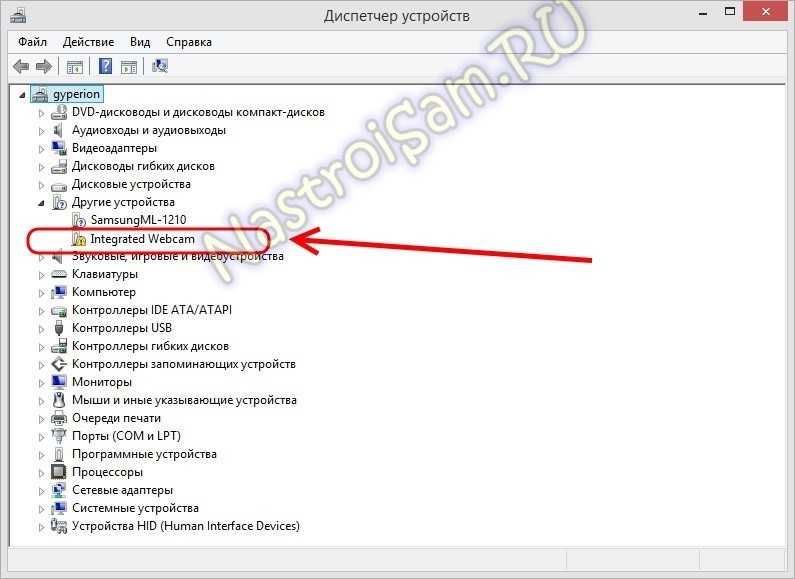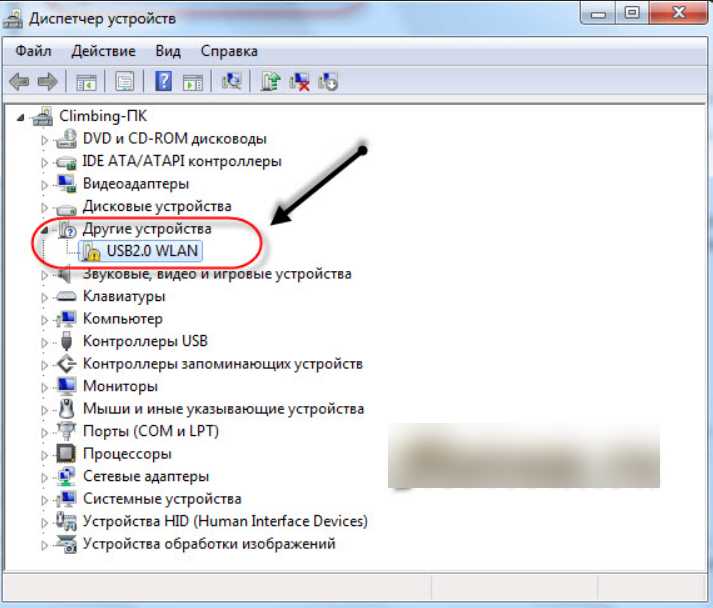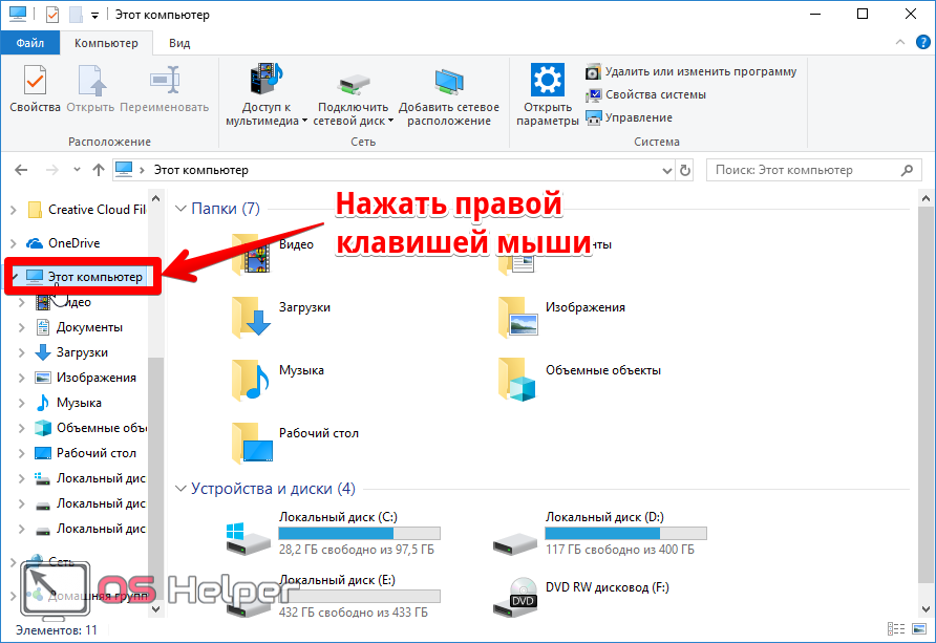Где на ноутбуке камера включается: Как включить веб-камеру на ноутбуке самостоятельно
Содержание
Как включить веб-камеру на ноутбуке самостоятельно
Сегодня практически вся портативная компьютерная техника оснащена веб-камерами. С их помощью можно пообщаться в видеочатах, сделать фотографию, снять видеосюжет для блога и еще много чего интересного. Но иногда случается так, что после покупки ноутбука выясняется — камера не работает. Как работать с “вебкой” на ноутбуке и будет темой нашей публикации.
Кнопка включения
Если вы решили поболтать с приятелем в скайпе, и выяснилось, что видеокамера на вашем ноутбуке не работает, то не стоит паниковать или бежать в сервисный центр. Вполне возможно, что камеру просто необходимо активировать. На самом деле, вопрос, как включить веб-камеру на ноутбуке достаточно часто задают работникам сервисных центров. А все очень просто: за включение видеокамеры на ноутбуке отвечает одна из клавиш F1-F12 в паре с функциональной клавишей Fn.
Как правило, кнопка включения “вебки” обозначена пиктограммой фотоаппарата, но в зависимости от модели ноутбука, может не обозначаться совсем. Точные данные можно узнать из сопроводительной документации к ноутбуку.
Точные данные можно узнать из сопроводительной документации к ноутбуку.
Почему не работает веб-камера на компьютере
Иногда случается такая ситуация, что камера работала, но после переустановки системы работать перестала. Причиной тому может стать банальное отсутствие драйверов в той версии ОС, которую вы устанавливаете. Кроме этого, проблема может быть и в аппаратной части вашего ноутбука.
Рассмотрим наиболее частую причину неработающей камеры — это отсутствие драйверов.
- Прежде всего следует узнать, видит ли видеокамеру система. Если вы не знаете как найти на ноутбуке веб-камеру, то для начала зайдите в Панель управления, после чего необходимо зайти в раздел Оборудование и звук. Далее, в категории Устройства и принтеры следует выбрать Диспетчер устройств.
- Далее следует сделать двойной клик по строке Устройства обработки изображений. Если вы увидите веб-камеру, то значит и система ее видит. Если возле нее стоит желтый треугольник с восклицательным знаком, то драйвера установлены не корректно.

- Чтобы переустановить драйвера следует зайти в свойства “вебки” и в открывшемся окне перейти на вкладку Драйвер. Во вкладке необходимо нажать на кнопку Удалить.
- После удаления выйдите в Диспетчер устройств и удалите устройство, щелкнув по нему правой кнопкой манипулятора.
- После этого перезагрузите ноутбук и установите родные драйвера с диска, который шел в комплекте с устройством. Если диска нет, то после перезагрузки компьютера загрузите их с сайта производителя вашего ноутбука.
Устанавливайте, наиболее свежую версию драйверов для камеры вашего ноутбука.
Теперь следует проверить, работает ли ваша камера после переустановки драйверов. Сделать это в windows XP достаточно просто прямо в проводнике. Выбираете USB видеоустройство и видите изображение.
В windows 7, такой возможности, к сожалению, нет. В качестве штатной программы для работы с веб-камерой, компания Microsoft предлагает использовать Paint.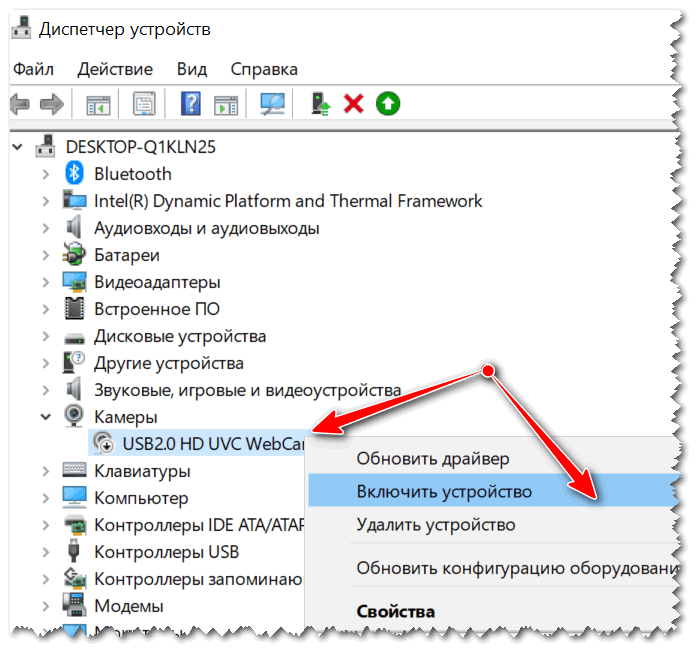
Откройте Paint, нажмите Файл, а из выпадающего списка выберите со сканера и камеры.
Именно там теоретически можно проверить ее работоспособность. Теоретически, так как практически эта функция, по каким-то причинам не всегда доступна.
В некоторых портативных устройствах, предустановлена программа для камеры ноутбука vmcap, выполненная на основе кода, который в качестве примера работы с “вебкой” выложила сама фирма Microsoft, поэтому ее можно считать в определенной степени штатной утилитой.
Программка проста в использовании, не требует установки и весит всего 217 088 байт. Из функций утилиты: настройка изображения (яркость, контрастность) и возможность записи видео.
Обзор программы ManyCam
Основным достоинством этой достаточно функциональной программы для веб-камеры на ноутбук является ее бесплатное распространение.
С помощью ManyCam можно сделать запись видео, добавить массу видеоэффектов, накладывать на звуковые эффекты, изменять фон и пр. Особенностью этой программы является то, что после ее установки система определяет помимо штатной камеры еще и виртуальную, которую можно использовать в скайпе или другой программе видеозвонков, непосредственно с настроенными вами эффектами.
Особенностью этой программы является то, что после ее установки система определяет помимо штатной камеры еще и виртуальную, которую можно использовать в скайпе или другой программе видеозвонков, непосредственно с настроенными вами эффектами.
Программа легко устанавливается и несмотря на англоязычный интерфейс очень понятна даже для новичков.
Если обновление и переустановка драйверов ничего не дала и камера на вашем ноутбуке так и не заработала, то на ноутбуке возможна аппаратная проблема, которая решается исключительно в сервисном центре.
Как включить камеру на ноутбуке?
При покупке нового ноутбука мы попросту не обращаем внимание на некоторые детали. Какие? Например, мы прекрасно знаем, что каждый современный лэптоп оснащается камерой — даже самый дешевый. Понятно, что в более дорогих устройствах используется камера получше. А ведь в первых моделях ноутбуков никаких камер не было, тогда еще даже не знали, что в скором будущем все так сильно поменяется…
Веб-камера чаще всего используется при общении.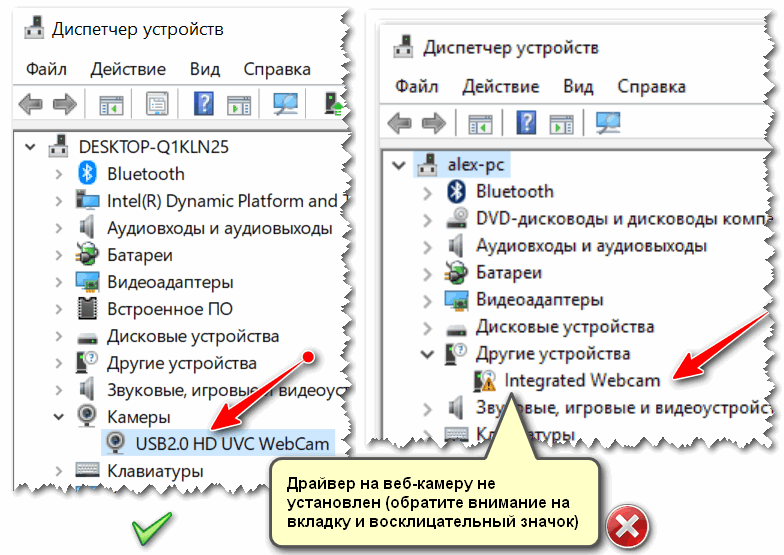 Например, многие пользователи пользуются ею при видео общении по Skype или любой другой подобной программе. При этом с помощью камеры вы можете делать снимки или даже снимать видео — все зависит от вашего желания. А учитывая то, что социальные сети, в частности Instagram, пользуются огромным успехом, то наличие этого устройства просто необходимо…
Например, многие пользователи пользуются ею при видео общении по Skype или любой другой подобной программе. При этом с помощью камеры вы можете делать снимки или даже снимать видео — все зависит от вашего желания. А учитывая то, что социальные сети, в частности Instagram, пользуются огромным успехом, то наличие этого устройства просто необходимо…
Очень часто пользователи жалуются на то, что веб-камера не работает. Вернее, она-то как раз работает, но включаться почему-то не хочет. И действительно, очень часто в первоначальной конфигурации ноутбука отсутствует какая-либо программа для работы той самой камеры, поэтому она и не запускается. Сегодня я расскажу о том, как ее включить.
Заранее хочу сказать, что инструкция относится к любому из современных ноутбуков, включая такие фирмы, как: Asus, Lenovo, Acer, Sony, HP, MSI, Samsung, Dell, Packrad Bell и т.д.
Проверить работу камеры вы можете довольно-таки просто — для этого запустите любой клиент, который поддерживает ее работу.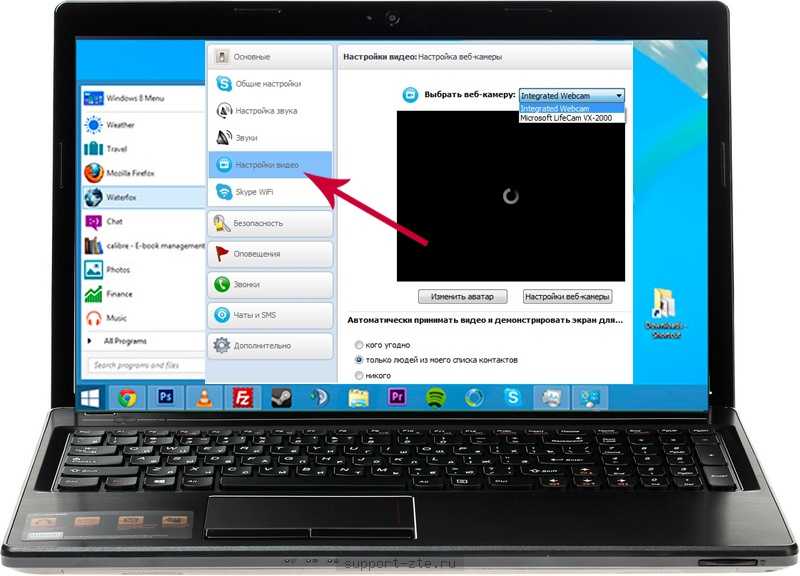 Самым известным клиентом является тот же Skype. Запустите программу, нажмите на тестовое изображение и если оно появилось, значит, камера функционирует, просто включается она именно в тот момент, когда это нужно.
Самым известным клиентом является тот же Skype. Запустите программу, нажмите на тестовое изображение и если оно появилось, значит, камера функционирует, просто включается она именно в тот момент, когда это нужно.
Если вы хотите использовать веб-камеру для того, что бы записывать видео или снимать фотографии, я рекомендую вам воспользоваться специальными программами, которые позволяют это делать. Как правило, их выпускают сторонние производители и зачастую распространяются они бесплатно. Например, LiveWebCam или WebCam Companion.
Очень часто камера действительно может быть выключена и включается она с помощью дополнительных манипуляций. Так, на некоторых немногочисленных старых моделях для этого используется отдельная кнопка.
Решение, надо сказать, гениальное и крайне удобное. Однако оно почему-то не прижилось (скорее всего из-за экономии) и производители решили пойти другим путем. Как вы знаете, на ноутбуках есть специальная клавиша Fn, которая служит для выполнения дополнительных операций. Например, с ее помощью можно поменять уровень звука вашего устройства, его яркость, уйти в спящий режим и т.п. Так вот, очень часто именно с помощью кнопки Fn включается и отключается веб-камера.
Например, с ее помощью можно поменять уровень звука вашего устройства, его яркость, уйти в спящий режим и т.п. Так вот, очень часто именно с помощью кнопки Fn включается и отключается веб-камера.
Посмотрите на свою клавиатуру. В ее верхней части вы можете увидеть клавиши F1, F2, F3 и т.д. Сразу под ними находятся синие пиктограммы, которые означают дополнительные опции. Найдите среди них значок камеры (у меня он находится на клавише F5), затем нажмите кнопку Fn и, удерживая ее, нажмите на F5. Таким образом камера включится. Отключить ее вы сможете точно таким же образом.
Если ничего не получается, попробуем пойти другим путем. Вам необходимо открыть диспетчер устройств. Сделать это можно, например, таким простым способом: наведите курсор мышки на значок «Компьютер» на своем рабочем столе и нажмите на правую кнопку, тем самым вызвав меню. В нем выберите пункт «Свойства». Затем перед вами появится окно с основными сведениями о вашем компьютере.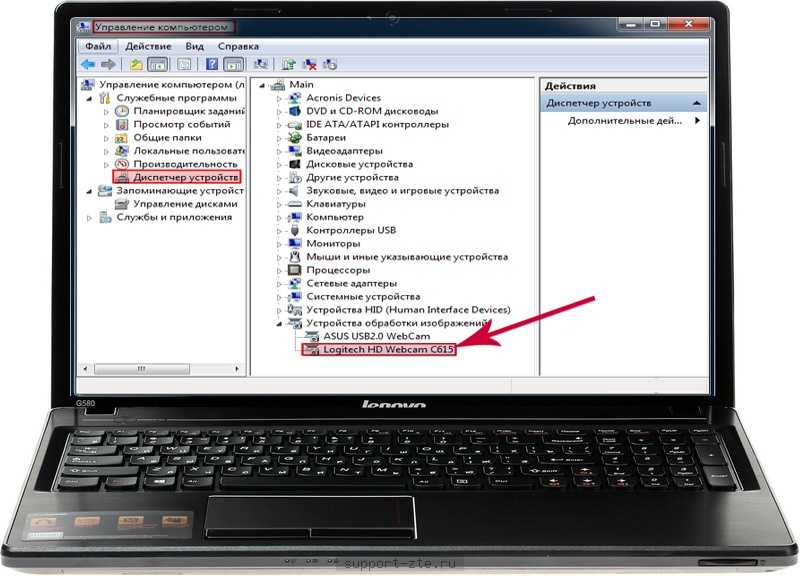 В его правой части есть меню есть пункт «Диспетчер устройств». Вот именно он-то нам и нужен.
В его правой части есть меню есть пункт «Диспетчер устройств». Вот именно он-то нам и нужен.
Открыв диспетчер задач, вы увидите список устройств. Найдите в нем «Устройство обработки изображений», кликните по этому пункту левой кнопкой мыши — так вы увидите установленную камеру.
Затем наведите курсор на само устройство, нажмите на правую кнопку и зайдите в «Свойства». Если камера отключена, то включите ее. Как вариант, можно попробовать переустановить драйвера для устройства, которые можно скачать на сайте-производителя ноутбука. В некоторых случаях советуют удалить камеру из диспетчера задач, после чего попробовать найти ее вновь. Говорят, иногда помогает, сам я этот способ не пробовал.
Ну а напоследок скажу, что многие пользователи путают понятия работающая и отключенная камера. Чаще всего она как раз-таки работает, просто находится в нерабочем состоянии, поскольку это не требуется. Включается же она по первому требованию или же при включения того же клиента для видеосвязи.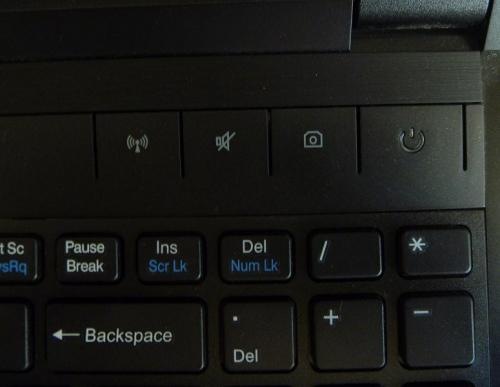
Как использовать веб-камеру на портативных компьютерах?
Веб-камера — это видеокамера, направленная на пользователя. Встроенные веб-камеры и автономные устройства подключаются к монитору настольного компьютера. Обычно мы используем веб-камеру для видеозвонков и селфи. Хотя большинство моделей оснащены микрофоном, многие пользователи предпочитают использовать наушники для лучшего качества звука.
Видеоконференции становятся все более популярными в нашем все более мобильном и технологичном мире, особенно для предприятий, сотрудники которых работают из дома. Если вы знаете, как подключить веб-камеру к ноутбуку, вы можете свободно проводить и участвовать в видеоконференции с ее помощью.
Таким образом, читайте дальше, так как в этой статье приведены инструкции по использованию веб-камеры на ноутбуке .
В этой статье:
- Сколько существует типов веб-камер?
- Как использовать встроенную веб-камеру на ноутбуке?
- Как использовать внешнюю веб-камеру USB на портативных компьютерах?
- Часто задаваемые вопросы об использовании веб-камер на ноутбуках
Сколько существует типов веб-камер?
В Интернете есть в основном три типа веб-камер. Таким образом, прежде чем узнать, как подключить веб-камеру к ноутбуку, вы должны узнать об этих веб-камерах.
Таким образом, прежде чем узнать, как подключить веб-камеру к ноутбуку, вы должны узнать об этих веб-камерах.
Встроенные или внутренние веб-камеры
Эти камеры встроены в монитор и обычно располагаются непосредственно над экраном и крепятся к раме монитора. Внутренние веб-камеры установлены на портативных компьютерах. Однако вы также можете найти их в автономных мониторах и компьютерах «все в одном».
Хорошо оборудованные камеры оснащены встроенными веб-камерами и миниатюрным объективом, визуально сравнимым с объективами камер мобильных телефонов. Поскольку эти объективы настолько компактны и незаметны, некоторые люди могут совершенно не знать, что на их ноутбуках установлена веб-камера.
Внешние веб-камеры
Веб-камеры, не встроенные в компьютер, называются «внешними веб-камерами». Внешние веб-камеры, подключенные к вашему компьютеру, намного больше, чем встроенные в ваш компьютер. Они требуют, чтобы вы использовали USB-кабель для подключения их к компьютеру.
Большинство внешних веб-камер поставляются либо с крючком, позволяющим повесить их на край экрана ПК, либо с подставкой, позволяющей разместить их на ровной поверхности. Обычно это небольшие камеры, устанавливаемые вручную и закрепляемые на подставке или штативе, либо их можно прикрепить непосредственно к ноутбуку. Хотя для большинства внешних веб-камер требуется незначительная начальная настройка, большинство из них начнет работать, как только вы их подключите.0003
Сетевые веб-камеры
Цифровая камера, используемая для наблюдения, называется «сетевой веб-камерой/камерой». Впервые она была разработана компанией Axis Communications в 1996 году и известна также как IP-камера .
Аналоговые системы видеонаблюдения (CCTV), широко используемые в течение последних нескольких десятилетий, заменяют сетевые камеры, которые являются преемниками этих систем. Они используют локальную IP-сеть, которая также обеспечивает доступ в Интернет, а не отдельную выделенную сеть.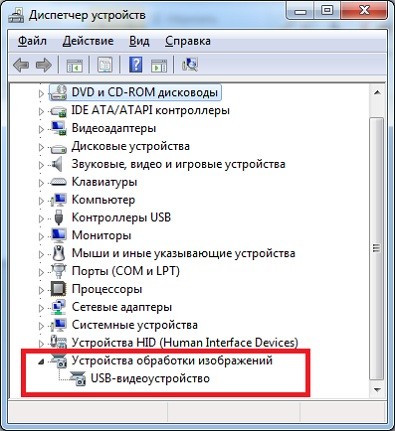
Сетевые камеры передают видео в формате Motion JPEG, MPEG или H.264 с использованием стандартных протоколов Интернет-протокола (IP). Выделенный сетевой видеорегистратор (NVR), компьютер с программным обеспечением для управления видео, записывает видео (со звуком или без) с каждой камеры в режиме реального времени. Запись может происходить со звуком или без него. Большинство сетевых камер имеют детекторы движения и встроенные веб-серверы под управлением Linux. Камеры настраиваются и просматриваются через любой веб-браузер.
Как использовать встроенную веб-камеру на ноутбуке?
Если в вашем ноутбуке есть встроенный микрофон и веб-камера, вы можете использовать Skype для совершения видеозвонков и прямой загрузки видео на YouTube. Кроме того, вы можете вести прямую трансляцию на Facebook и заниматься множеством других действий, связанных с просмотром видео. Но все это исходит из того, что вам нужно знать, как использовать встроенную веб-камеру.
Если вы не знаете, что делать, вот наше руководство по настройке встроенной веб-камеры на ноутбуке для вашего сведения.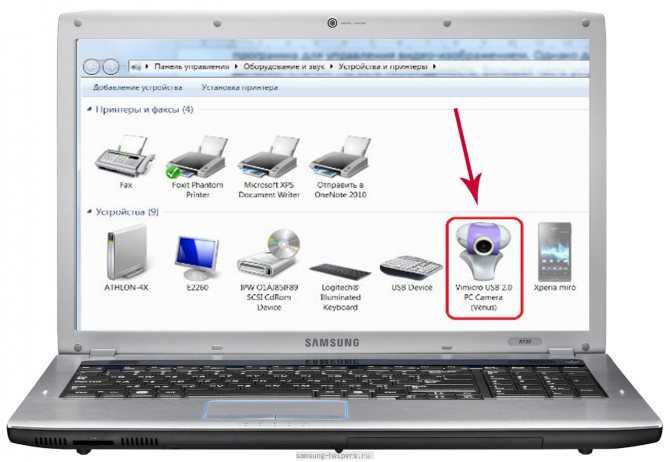
1. Как активировать/включить веб-камеру моего ноутбука в Windows 10?
В Windows 10 есть приложение под названием «Камера», которое управляет веб-камерами. Вы можете выбрать, какие программы и веб-сайты разрешают доступ к камере в настройках системы.
Предположим, вы обнаружили, что ваша веб-камера не включается или возникла ошибка. В этом случае вам нужно проверить, настроена ли ваша камера, чтобы вы могли активировать ее всякий раз, когда используете приложение. Возможно, поэтому ваша веб-камера не работает, если она выключена.
Если вы хотите включить веб-камеру вашего ноутбука в Windows 10 , вы можете выполнить следующие действия.
Шаг 1. Откройте меню Конфиденциальность , выбрав Окна > Настройки .
Шаг 2. Выберите «Камера» из списка разрешений приложения.
Шаг 3. В самом верху экрана вы должны указать, разрешили ли вы доступ к камере на вашем устройстве. Чтобы изменить этот параметр, выберите Измените ниже, а затем используйте ползунок, чтобы включить или отключить веб-камеру.
Чтобы изменить этот параметр, выберите Измените ниже, а затем используйте ползунок, чтобы включить или отключить веб-камеру.
2. Как я могу проверить, работает ли камера моего ноутбука?
Вы не уверены, правильно ли работает веб-камера на вашем компьютере? В этом случае вам следует попробовать включить его вручную, чтобы определить, есть ли какие-либо проблемы. Это действие можно выполнить несколькими способами. Однако самый простой способ — активировать веб-камеру с помощью кнопки 9.Приложение 0005 Camera предустановлено в Windows 10.
Здесь мы расскажем вам , как проверить, работает ли камера вашего ноутбука .
Шаг 1. Перейдите к строке поиска в левом нижнем углу рабочего стола Windows.
Шаг 2. Попробуйте найти приложение Camera и выбрать его, когда найдете.
Шаг 3. Приложение запустится, и вы получите уведомление о том, что вы активировали камеру.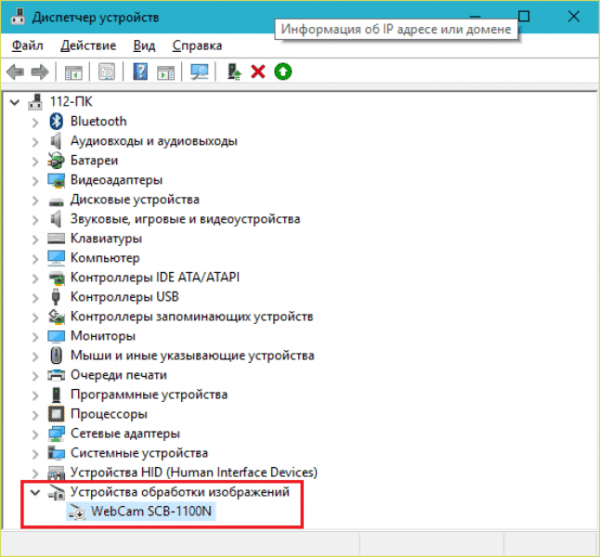 Кроме того, должен включиться свет вашей веб-камеры. У вас появится небольшое окно, в котором отображается канал, поступающий с вашей веб-камеры.
Кроме того, должен включиться свет вашей веб-камеры. У вас появится небольшое окно, в котором отображается канал, поступающий с вашей веб-камеры.
Как использовать внешнюю веб-камеру USB на портативных компьютерах?
Если вы пытаетесь подключить внешнюю веб-камеру к ноутбуку, вам обычно понадобится USB-кабель. Здесь мы возьмем отличную веб-камеру — OBSBOT Tiny 4K PTZ webcam в качестве примера, чтобы показать вам, как легко подключить внешнюю веб-камеру к компьютеру.
Узнать больше Купить сейчас
OBSBOT Tiny 4K — веб-камера PTZ (панорамирование, наклон и масштабирование) с искусственным интеллектом, которая использует нейронные сети с глубоким обучением для достижения AI отслеживание и автоматическое кадрирование , а также управление жестами . Его потрясающее разрешение 4K Ultra High Definition (UHD), мощное автоматическое отслеживание и кадрирование, расширенное управление жестами и широкий динамический диапазон (HDR) выделяют его и меняют правила игры в пространстве веб-камер.
Его потрясающее разрешение 4K Ultra High Definition (UHD), мощное автоматическое отслеживание и кадрирование, расширенное управление жестами и широкий динамический диапазон (HDR) выделяют его и меняют правила игры в пространстве веб-камер.
- Он предоставляет пользователям захватывающие новые возможности и видео высокого качества для использования в прямых трансляциях, видеозвонках и конференциях.
- OBSBOT Tiny 4K использует USB-C, стандарт для быстрых и надежных соединений, для обеспечения эффективной скорости передачи видео.
- Совместимый с операционными системами Windows и macOS, он использует OBSBOT TinyCam для предоставления пользователям большего разнообразия функций.
Его можно легко подключить к компьютерам Windows и Mac и свободно разместить на мониторе, рабочем столе или штативе.
Чтобы настроить веб-камеру OBSBOT Tiny 4K , вам просто нужно подключить прилагаемый кабель для передачи данных USB-C к свободному порту USB на вашем ноутбуке или ПК.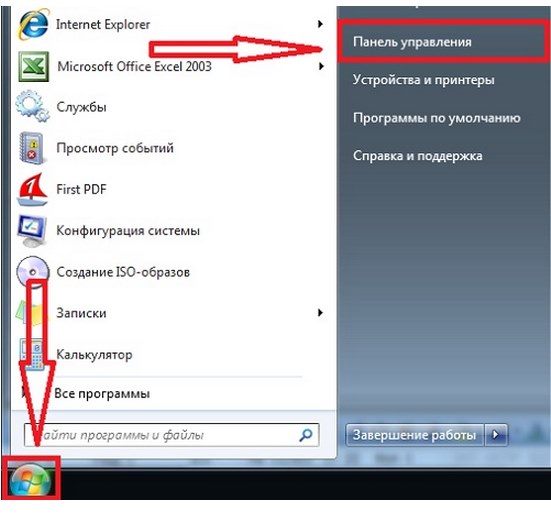 После этого веб-камера начнет автоматически устанавливаться на ваше устройство. Довольно просто, да?
После этого веб-камера начнет автоматически устанавливаться на ваше устройство. Довольно просто, да?
Прежде чем пытаться получить доступ к веб-камере, подождите несколько секунд, чтобы завершить процесс установки. После этого вы можете использовать любую популярную платформу для звонков, такую как Zoom, Microsoft Teams, Skype или Google Meet.
Вы можете разместить OBSBOT Tiny 4K прямо на рабочем столе. Чтобы разместить его на мониторе, нужно открыть и установить гибкое основание. Если вы хотите прикрепить его к подставке или штативу, вы можете использовать универсальный соединитель с гайкой UNC 1/4-20 внизу.
Часто задаваемые вопросы об использовании веб-камер на ноутбуках
1. Где находится веб-камера на моем ноутбуке?
Многие ноутбуки поставляются со встроенными или интегрированными веб-камерами, обычно расположенными в верхней центральной части экрана .
2. Почему моя веб-камера не работает в Windows 10?
Вам может потребоваться разрешение для приложений на использование камеры, если вы недавно обновили Windows 10.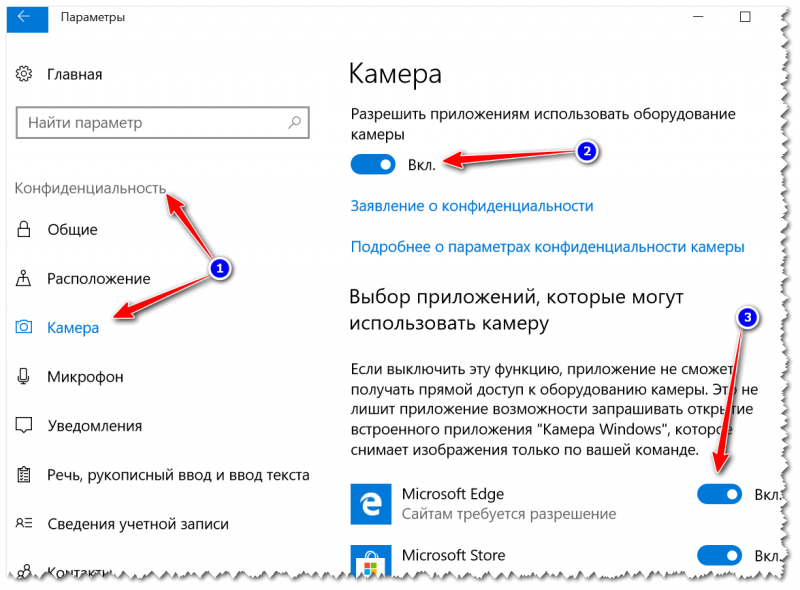 В последних версиях Windows 10 некоторые приложения по умолчанию не имеют доступа к камере. Выберите Пуск > Настройки > Конфиденциальность > Камера 9.0006 из меню, чтобы разрешить вашему устройству использовать камеру.
В последних версиях Windows 10 некоторые приложения по умолчанию не имеют доступа к камере. Выберите Пуск > Настройки > Конфиденциальность > Камера 9.0006 из меню, чтобы разрешить вашему устройству использовать камеру.
3. Почему камера моего ноутбука не определяется?
После недавнего обновления вы можете пропустить некоторые необходимые драйверы, если ваша камера перестанет работать в Windows 10. Также возможно, что антивирусное программное обеспечение блокирует камеру, что ваши настройки конфиденциальности не разрешают доступ к камере для определенных приложений, или что есть проблема с приложением, которое вы хотите использовать.
4. Нужна ли веб-камера для Zoom?
Участие в собрании или вебинаре Zoom не требует использования веб-камеры на вашей стороне. Однако вы не сможете использовать функцию видео, если у вас нет веб-камеры.
Заключение
Итак, после прочтения поста выше вы уверены в том, как использовать веб-камеру на ноутбуке?
Большинство встроенных веб-камер имеют удовлетворительное качество, так как многие современные портативные компьютеры оснащены встроенной веб-камерой, что позволяет пользователям подключать веб-камеру к ноутбуку и записывать видео или участвовать в онлайн-видеочатах.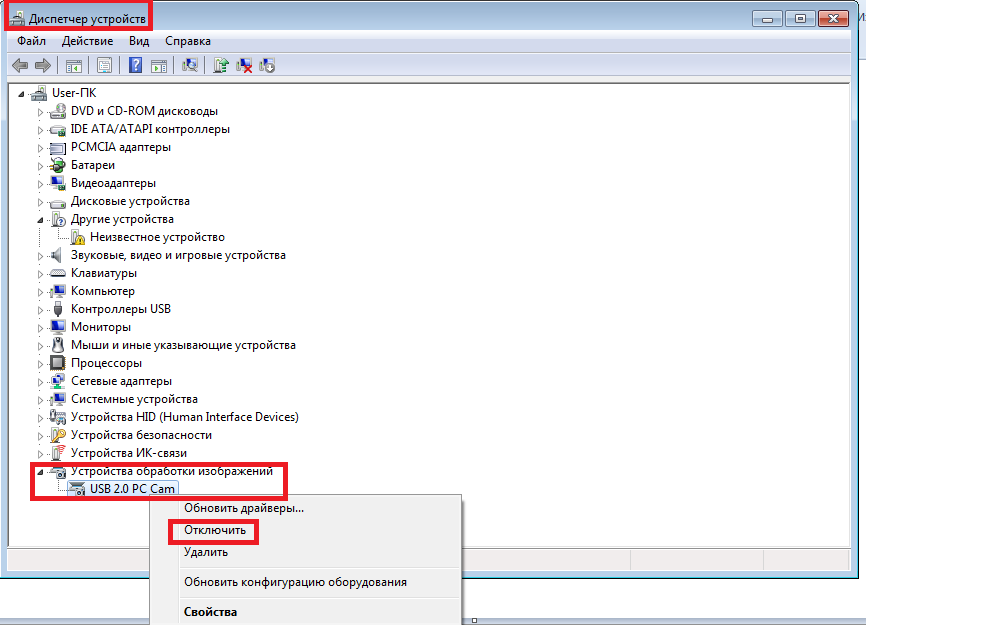 Внешняя веб-камера OBSBOT Tiny 4K — ваш лучший выбор, если вы хотите воспользоваться преимуществами более продвинутых функций, таких как панорамирование и автоматическое отслеживание, а также узнать, как улучшить качество камеры на ноутбуке.
Внешняя веб-камера OBSBOT Tiny 4K — ваш лучший выбор, если вы хотите воспользоваться преимуществами более продвинутых функций, таких как панорамирование и автоматическое отслеживание, а также узнать, как улучшить качество камеры на ноутбуке.
Как включить камеру на ноутбуке с Windows 10?
Чтобы открыть веб-камеру или камеру, нажмите кнопку «Пуск», а затем выберите «Камера» в списке приложений. Если вы хотите использовать камеру в других приложениях, нажмите кнопку «Пуск», выберите «Настройки» > «Конфиденциальность» > «Камера», а затем включите параметр «Разрешить приложениям использовать мою камеру».
Índice de contenidos
Как включить веб-камеру в Windows 10?
Как изменить веб-камеру по умолчанию в Windows 10
- а. Нажмите клавишу Windows + X.
- b. Выберите Панель управления.
- в. Нажмите «Устройства и принтеры».
- д. Проверьте, есть ли веб-камера Logitech в списке.
- эл. Щелкните правой кнопкой мыши веб-камеру Logitech.

- ф. Нажмите «Установить это устройство по умолчанию».
- а. Нажмите Windows + X, нажмите «Диспетчер устройств».
- б. Щелкните Устройства обработки изображений.
Почему моя камера не работает в Windows 10?
Когда ваша камера не работает в Windows 10, после недавнего обновления могут отсутствовать драйверы. Также возможно, что ваша антивирусная программа блокирует камеру, ваши настройки конфиденциальности не разрешают доступ к камере для некоторых приложений или возникла проблема с приложением, которое вы хотите использовать.
Как активировать веб-камеру?
О: Чтобы включить встроенную камеру в Windows 10, просто введите «камера» в строку поиска Windows и найдите «Настройки». Либо нажмите кнопку Windows и «I», чтобы открыть настройки Windows, затем выберите «Конфиденциальность» и найдите «Камера» на левой боковой панели.
youtube.com/embed/Jr0w80w5cc4?feature=oembed» frameborder=»0″ allow=»accelerometer; autoplay; clipboard-write; encrypted-media; gyroscope; picture-in-picture» allowfullscreen=»»>
Как перевернуть камеру на ноутбуке?
Перейдите на вкладку Видео в левой колонке окна настроек. Наведите указатель мыши на предварительный просмотр вашей камеры. Нажимайте кнопку Rotate 90° в верхнем правом углу предварительного просмотра, пока камера не повернется правильно.
Как активировать камеру на ноутбуке?
Чтобы открыть веб-камеру или камеру, нажмите кнопку «Пуск» , а затем выберите «Камера» в списке приложений. Если вы хотите использовать камеру в других приложениях, нажмите кнопку «Пуск», выберите «Настройки» > «Конфиденциальность» > «Камера», а затем включите параметр «Разрешить приложениям использовать мою камеру».
Как исправить неработающую камеру на ноутбуке?
Как починить камеру ноутбука, если она не работает?
- Запустите средство устранения неполадок оборудования.