Безопасный режим с поддержкой сетевых драйверов windows 10: Дополнительные параметры загрузки (включая безопасный режим)
Содержание
Дополнительные параметры загрузки (включая безопасный режим)
Windows 7 Еще…Меньше
На экране Дополнительные варианты загрузки вы можете запустить Windows в расширенном режиме устранения неполадок. Вы можете открыть меню, включив компьютер и нажав клавишу F8 перед запуском Windows.
Некоторые параметры, такие как безопасный режим, запускают Windows в ограниченном состоянии, когда запускаются только основные компоненты. Если при запуске в безопасном режиме проблема не возникает, то из списка возможных причин неполадки можно исключить параметры, используемые по умолчанию, основные драйверы устройств и службы. Другие варианты позволяют запустить Windows с дополнительными функциями, предназначенными для системных администраторов и ИТ-специалистов. Дополнительные сведения можно найти на веб-сайте Майкрософт для специалистов по ИТ.
Восстановление системы
Отображает список средств восстановления системы, которые можно использовать для устранения проблем, возникающих при запуске Windows, а также для запуска средств диагностики или восстановления системы. Этот вариант доступен, только если эти средства установлены на жесткий диск компьютера. Если у вас есть установочный диск Windows, то средства восстановления системы находятся на нем.
Этот вариант доступен, только если эти средства установлены на жесткий диск компьютера. Если у вас есть установочный диск Windows, то средства восстановления системы находятся на нем.
Безопасный режим
Запуск Windows с минимальным набором драйверов и служб.
Чтобы запустить Windows в безопасном режиме, выполните указанные ниже действия.
-
Удалите все гибкие диски, компакт-диски и DVD-диски с компьютера, а затем перезагрузите компьютер. Нажмите кнопку «Пуск» , щелкните стрелку рядом с кнопкой Завершение работы (или стрелку рядом с кнопкой Блокировать), а затем выберите Перезагрузка.
-
Если на компьютере установлена одна операционная система, во время перезапуска компьютера нажмите и удерживайте клавишу F8. Необходимо нажать клавишу F8 до появления логотипа Windows. Если отобразился логотип Windows, необходимо повторить попытку; для этого дождитесь появления экрана входа в систему Windows, а затем завершите работу компьютера и перезапустите его.
-
Если на компьютере установлено несколько операционных систем, с помощью клавиш со стрелками выберите операционную систему, которую вы хотите запустить в безопасном режиме, а затем нажмите клавишу F8.
-
Войдите в систему, используя учетную запись пользователя с правами администратора.
org/ListItem»>
Выполните одно из следующих действий:
org/ListItem»>
На экране Дополнительные варианты загрузки с помощью клавиш со стрелками выберите необходимый вариант безопасного режима, а затем нажмите клавишу ВВОД.
-
Безопасный режим с загрузкой сетевых драйверов. Запуск Windows в безопасном режиме, а также загрузка сетевых драйверов и служб, необходимых для доступа к Интернету или другим компьютерам в локальной сети. -
Безопасный режим с поддержкой командной строки. Запуск Windows в безопасном режиме с окном командной строки вместо обычного интерфейса Windows. Этот вариант предназначен для ИТ-специалистов и администраторов.
Запуск Windows в безопасном режиме с окном командной строки вместо обычного интерфейса Windows. Этот вариант предназначен для ИТ-специалистов и администраторов. -
Вести журнал загрузки. Создает файл ntbtlog.txt, в который заносятся все драйверы, установленные во время запуска. Эта информация может оказаться полезной для расширенной диагностики. -
Включение видеорежима с низким разрешением (640 × 480). Запуск Windows с использованием текущего видеодрайвера и низкими значениями разрешения и частоты обновления изображения. Этот режим можно использовать для сброса параметров дисплея. Дополнительные сведения см. в статье «Изменение разрешения экрана». -
Режим восстановления служб каталогов. Запуск контроллера домена Windows, на котором выполняется Active Directory, для восстановления службы каталогов. Этот вариант предназначен для ИТ-специалистов и администраторов. -
Режим отладки. Запуск Windows в режиме расширенной диагностики, предназначенном для ИТ-специалистов и системных администраторов. -
Отключить автоматическую перезагрузку при отказе системы. Запрет автоматического перезапуска Windows в случае сбоя в работе системы. Этот вариант следует выбирать только в том случае, если Windows вошла в цикл, когда сбой в работе системы вызывает перезапуск, и система продолжает перезапускаться снова и снова.
Запрет автоматического перезапуска Windows в случае сбоя в работе системы. Этот вариант следует выбирать только в том случае, если Windows вошла в цикл, когда сбой в работе системы вызывает перезапуск, и система продолжает перезапускаться снова и снова. -
Отключить обязательную проверку подписи драйверов. Позволяет устанавливать драйверы, содержащие неправильные подписи. -
Обычная загрузка Windows. Запуск Windows в обычном режиме.
org/ListItem»>
Последняя удачная конфигурация (дополнительно). Запуск Windows с использованием последней успешно работавшей конфигурации реестра и драйверов.
Как Windows 10 запустить в безопасном режиме
Содержание
- Что такое безопасный режим
- Запуск частичной загрузки в Windows 10
- Типы ограниченной работы в Windows
- Работа с ограниченным набором служб и драйверов
Наиболее популярная в мире персональных компьютеров операционная система Windows не всегда работает устойчиво.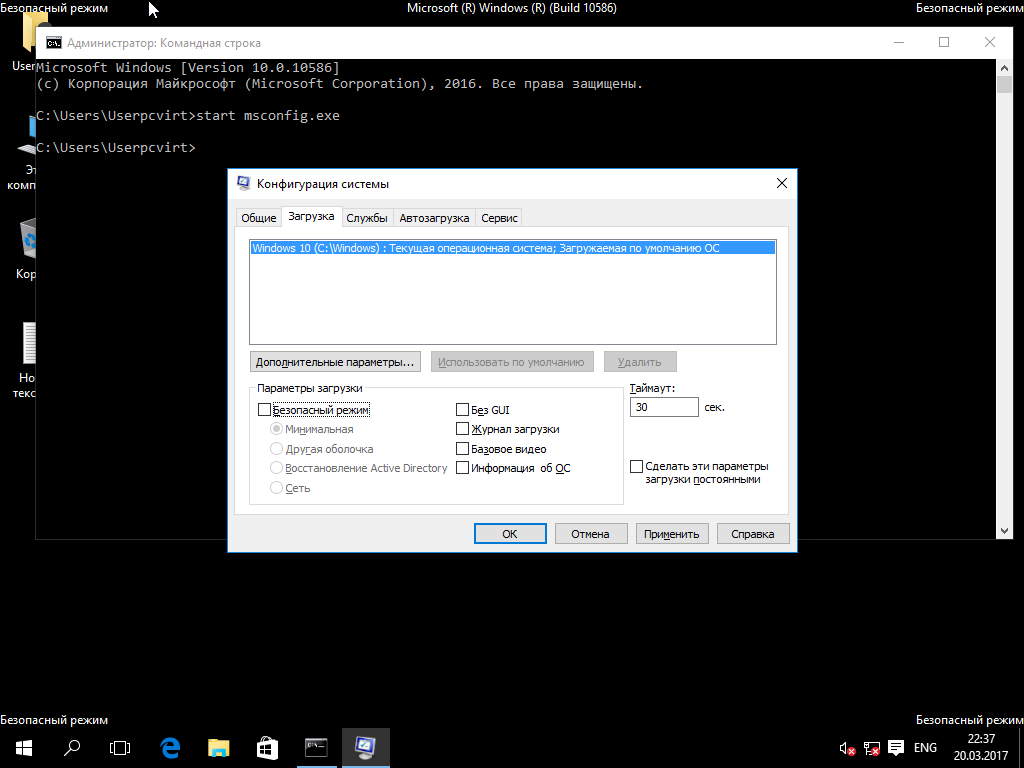 Это касается всех ее версий, в том числе и последнего релиза под условным номером 10. Для решения различных проблем с работоспособностью вычислительной машины часто требуется запустить безопасный режим.
Это касается всех ее версий, в том числе и последнего релиза под условным номером 10. Для решения различных проблем с работоспособностью вычислительной машины часто требуется запустить безопасный режим.
Что такое безопасный режим
Под таким вариантом работы понимается ограниченное функционирование операционной системы. При ее загрузке не используется управляющие программы некоторых устройств (в частности, драйверы сетевых карт) и отключаются некоторые системные модули и библиотеки. Программисты Microsoft стандартно предлагают использовать несколько вариантов, как запустить безопасный режим, выбор которых зависит от конкретных требований пользователя или системного администратора.
Работа при ограниченной функциональности Windows в подавляющем большинстве случаев вызывается при невозможности совершения каких-либо действий при ее штатной работе. В последних версиях операционной среды от Microsoft часто наблюдаются сбои при работе с устаревшими аппаратными устройствами. База данных драйверов Windows не может охватить весь ряд компьютерного оборудования, в том числе и периферии, поэтому ответственность за корректную установку аппаратного обеспечения, требующего сторонних программных средств лежит на разработчиках устройств.
База данных драйверов Windows не может охватить весь ряд компьютерного оборудования, в том числе и периферии, поэтому ответственность за корректную установку аппаратного обеспечения, требующего сторонних программных средств лежит на разработчиках устройств.
К сожалению, далеко не всегда инженеры компаний по производству электронного оборудования разрабатывают драйвера, стабильно работающие в Windows. В результате может наблюдаться нестабильная работа программной среды, требующая отключения неработающих модулей. Для этого систему необходимо запустить в безопасном режиме.
Другим аспектом использования внештатных условий работы Windows является невозможность деинсталляции установленных программных пакетов сторонних разработчиков. Из-за глубокого проникновения в операционную систему эти модули блокируют попытки их удаления средствами деинсталлятора. Примером таких программ могут служить:
- средства антивирусной защиты, например, продукты Лабратории Касперского;
- средства от несанкционированного доступа к вычислительной машине, например, системы Dallas Lock и Блок-Хост Сеть.

Обязательным условием их удаления является запуск программы деинсталляции в безопасном режиме.
Запуск частичной загрузки в Windows 10
Рассмотрим, как войти в безопасный режим windows 10. Для начала необходимо ее перезагрузить специальным образом. Делается это штатными средствами, при помощи соответствующих элементов меню «Пуск». Выберите в нем при нажатой клавише Shift перезагрузку в меню «Завершение работы». При этом появится дополнительное меню, в котором нужно выбрать пункт «Диагностика», в следующем окне – «Дополнительные параметры», а затем – «Параметры загрузки». Перезагружаем компьютер и специальное меню загрузки системы.
Еще один способ, как запустить этот вариант загрузки — воспользоваться командой msconfig, набрав ее при помощи пункта меню Пуск – Выполнить. В появившемся меню конфигурации нужно зайти в закладку «Загрузка» и в Параметрах загрузки активировать «Безопасный режим». При необходимости можно настроить его под свои нужды, выбрав соответствующие параметры:
От того, как войти в безопасный режим windows 10, будет зависеть дальнейшая работа в системе.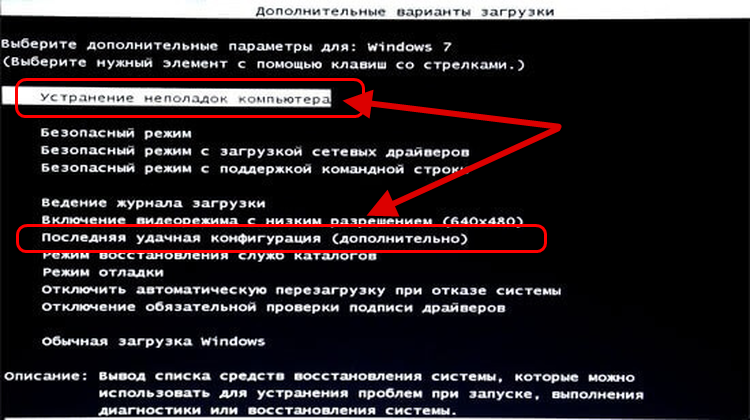
Типы ограниченной работы в Windows
В операционных системах Microsoft предусмотрены три основных вида безопасного режима:
1. Безопасный режим. Один из наиболее распространенных вариантов решения проблем с системой. Загружает графическую оболочку и ограниченный набор служб и драйверов аппаратных устройств. При входе в него необходимо выбрать загружаемую операционную систему и согласиться с работой при ограниченной функциональности. Одной из особенностей этого варианта загрузки является отсутствие работающих сетевых плат, так как блокируется работа их драйверов.
2. Безопасный режим с загрузкой сетевых драйверов. Как следует из названия, отличается от предыдущего способа работы системы только включением сетевых устройств персонального компьютера. Этот режим обычно используется при необходимости установления сетевого соединения. Не рекомендуется использовать его при возможных атаках из внешней сети, являющихся причиной неработоспособности операционной среды.
3. Безопасный режим с поддержкой командной строки. Предназначен для системных администраторов, позволяет работать, используя командную оболочку. Требует навыков обращения с системными командами, обычно используется при невозможности загрузки графической оболочки или серьезном крахе ОС.
Работа с ограниченным набором служб и драйверов
Как войти в безопасный режим windows 10, так и выйти из него – задача несложная. Куда труднее решить проблемы с проблемами функционирования программных средств и задач. В этом режиме пользователь получает практически полностью работоспособную систему, может посмотреть системные журналы и выявить проблему, например, нарушения загрузки. Полное восстановление работоспособности зависят от степени нарушения важнейших программных зависимостей и навыков оператора или администратора в решении проблем. В любом случае, загрузка операционной среды в варианте ограниченной функциональности может помочь заставить работать ее без необходимости переустановки.
Похожие публикации
Разделы
Дополнительно
Быстро
Разработка
Как запустить Windows 10 в безопасном режиме с поддержкой сети
Когда дело доходит до диагностики и устранения проблем в Windows, очень полезной функцией является режим Windows, называемый безопасным режимом с поддержкой сети. Безопасный режим с поддержкой сети — это специальный режим, в котором вы можете загружать Windows, загружая очень минимальный набор драйверов, служб Windows и не загружая никаких приложений, для которых настроен автозапуск. Поскольку этот режим поддерживает работу в сети, это означает, что вы можете загружать инструменты, будь то антивирусное программное обеспечение или инструменты диагностики, для устранения проблем, которые могут у вас возникнуть.
Этот режим особенно полезен при попытке удалить файлы, которые могут использоваться, приложения, которые не удаляются должным образом, удаление или установка драйверов и удаление вредоносных программ.
К сожалению, чтобы увеличить скорость загрузки Windows 10, Microsoft пожертвовала легким доступом к безопасному режиму Windows. Теперь вместо того, чтобы нажимать F8 для доступа к безопасному режиму, как это было в предыдущих версиях Windows, теперь вам нужно выполнить множество шагов, чтобы запуститься в безопасном режиме. Эти шаги описаны ниже.
Самый простой способ начать процесс загрузки в безопасном режиме с поддержкой сети — с экрана входа в Windows 10. Чтобы получить доступ к этому экрану, вы можете выйти из системы, перезагрузить компьютер или одновременно нажать клавиши Ctrl + Alt + Delete .
Когда вы окажетесь на экране входа в Windows 10, вы должны удерживать нажатой клавишу Shift на клавиатуре и не отпускать ее. Удерживая нажатой клавишу Shift, нажмите кнопку питания (), а затем нажмите Перезапустить .
Когда Windows 10 перезапустится, вы окажетесь на экране Выберите вариант , как показано ниже.
На приведенном выше экране нажмите кнопку Устранение неполадок , чтобы открыть экран параметров устранения неполадок.
На приведенном выше экране нажмите кнопку Дополнительные параметры , чтобы открыть экран дополнительных параметров, как показано ниже.
На приведенном выше экране нажмите на Startup Settings и вы увидите экран Startup Settings.
На приведенном выше экране нажмите кнопку Перезапустить . Теперь Windows начнет запускаться, но вам будет представлен экран, как показано ниже, который предоставляет различные параметры, которые вы можете выбрать, чтобы указать, как следует запускать Windows.
На этом экране вы должны нажать цифру 5 на клавиатуре, чтобы войти в безопасный режим с поддержкой сети.
Теперь Windows 10 начнет загружаться, и когда вы закончите, вам будет предложено войти в систему. В этом приглашении вы должны ввести свой пароль для входа в систему, а затем вам будет показан ваш рабочий стол. Однако этот рабочий стол будет помечен в каждом углу словами Безопасный режим , чтобы указать, что вы находитесь в этом режиме. Вы можете увидеть пример этого экрана ниже.
В этом приглашении вы должны ввести свой пароль для входа в систему, а затем вам будет показан ваш рабочий стол. Однако этот рабочий стол будет помечен в каждом углу словами Безопасный режим , чтобы указать, что вы находитесь в этом режиме. Вы можете увидеть пример этого экрана ниже.
С этого рабочего стола вы можете запускать программы, браузеры и загружать файлы, необходимые для решения любых проблем, которые могут у вас возникнуть.
Когда вы будете готовы вернуться в обычный режим, вы можете перезагрузить или выключить компьютер. При следующем запуске Windows снова загрузится в обычном режиме.
Безопасный режим с неработающей сетью; Нет интернета
Безопасный режим — это режим устранения неполадок, предназначенный для диагностики проблем на компьютерах с Windows. Когда вы запускаете компьютер в безопасном режиме, Windows загружается только с необходимыми драйверами, функциями и службами. Остальные все драйверы, функции и службы остаются отключенными. Безопасный режим с поддержкой сети — это один из типов безопасного режима. Безопасный режим с поддержкой сети позволяет вам получить доступ к Интернету. Но для некоторых пользователей Безопасный режим с поддержкой сети не работает . По их словам, они не могут выходить в Интернет в безопасном режиме с поддержкой сети. В этой статье мы увидим, что вы можете сделать, если нет интернета в безопасном режиме с поддержкой сети.
Когда вы запускаете компьютер в безопасном режиме, Windows загружается только с необходимыми драйверами, функциями и службами. Остальные все драйверы, функции и службы остаются отключенными. Безопасный режим с поддержкой сети — это один из типов безопасного режима. Безопасный режим с поддержкой сети позволяет вам получить доступ к Интернету. Но для некоторых пользователей Безопасный режим с поддержкой сети не работает . По их словам, они не могут выходить в Интернет в безопасном режиме с поддержкой сети. В этой статье мы увидим, что вы можете сделать, если нет интернета в безопасном режиме с поддержкой сети.
Как включить интернет в безопасном режиме?
Если вы хотите работать в Интернете в безопасном режиме, вы должны выбрать параметр «Безопасный режим с поддержкой сети». В безопасном режиме Windows запускается с минимальным набором драйверов. Если вы запускаете компьютер в безопасном режиме с поддержкой сети, Windows также загружает сетевые драйверы, которые позволяют подключаться к Интернету в безопасном режиме.
Если Безопасный режим с поддержкой сети не работает на вашем компьютере с Windows 11/10, приведенные ниже решения помогут вам.
- Подключите систему с помощью кабеля Ethernet.
- Убедитесь, что ваш сетевой адаптер включен.
1] Подключите систему с помощью кабеля Ethernet
В безопасном режиме с поддержкой сети соединение WiFi не работает. Если вы откроете настройки Windows 11/10, вы не увидите вариант подключения к WiFi. Поэтому вы можете подключиться к Интернету в безопасном режиме только с помощью кабеля Ethernet. Кроме того, если вы запустите средство устранения неполадок, например средство устранения неполадок с подключением к Интернету и средство устранения неполадок сетевого адаптера, Windows отобразит сообщение о необходимости отключить безопасный режим для использования Интернета. Следовательно, запуск средств устранения неполадок в безопасном режиме не работает. Однако некоторые пользователи сообщают, что средства устранения неполадок работали в их системах в безопасном режиме, и они смогли подключиться к Интернету после запуска средств устранения неполадок.

Поэтому, если вы хотите работать в Интернете в безопасном режиме, подключите систему с помощью кабеля Ethernet. Это должно работать.
2] Убедитесь, что ваш сетевой адаптер включен.
Если, несмотря на подключение вашей системы с помощью кабеля Ethernet, Интернет не работает, ваш сетевой драйвер может быть отключен. Проверь это. Выполните шаги, описанные ниже:
- Откройте Диспетчер устройств в безопасном режиме (нажмите клавиши Win + X и выберите Диспетчер устройств).
- В диспетчере устройств разверните Сетевые адаптеры ветвь.
- Щелкните правой кнопкой мыши сетевой драйвер и выберите Включить устройство . Вы увидите параметр «Включить устройство», только если драйвер отключен.
3] Проверьте состояние службы автоматической настройки WLAN
Мы также предлагаем вам проверить состояние службы автоматической настройки беспроводной сети. Это служба, которая обрабатывает беспроводные интернет-соединения на компьютере с Windows.
 Если эта служба не запущена, вы не сможете подключиться к WiFi. Если вы подключены к Интернету через соединение Ethernet, не имеет значения, запущена ли эта служба или нет. Но некоторые затронутые пользователи сообщили, что после запуска этой службы они смогли подключиться к Интернету в безопасном режиме.
Если эта служба не запущена, вы не сможете подключиться к WiFi. Если вы подключены к Интернету через соединение Ethernet, не имеет значения, запущена ли эта служба или нет. Но некоторые затронутые пользователи сообщили, что после запуска этой службы они смогли подключиться к Интернету в безопасном режиме.Поэтому мы предлагаем вам проверить состояние службы автоматической настройки WLAN. Если вы обнаружите, что он отключен, включите его. Следующие шаги помогут вам в этом:
- Откройте Диспетчер служб в безопасном режиме.
- Прокрутите вниз и найдите WLAN Auto Config Service.
- Его статус должен показывать Running . Если он остановлен, щелкните его правой кнопкой мыши и выберите Start .
4] Обновите сетевой драйвер
Если вы по-прежнему не можете использовать Интернет в безопасном режиме, возможно, проблема связана с вашим сетевым драйвером. Мы предлагаем вам обновить сетевой драйвер.
 Для этого загрузитесь в обычном режиме и выполните шаги, описанные ниже:
Для этого загрузитесь в обычном режиме и выполните шаги, описанные ниже:- Откройте Диспетчер устройств.
- Разверните ветку Сетевые адаптеры .
- Щелкните правой кнопкой мыши сетевой драйвер и выберите Удалить устройство .
- Перезагрузите компьютер. После перезагрузки Windows автоматически установит отсутствующий драйвер.
- Теперь загрузитесь в безопасном режиме и проверьте, работает ли интернет.
Если интернет по-прежнему не работает, загрузитесь в обычном режиме и загрузите сетевой драйвер с сайта производителя. Теперь установите его вручную.
Связанный: Не удается загрузиться в безопасном режиме в Windows
Как исправить защищенное соединение, но нет доступа в Интернет?
Если вы столкнулись с ошибкой «Нет Интернета, защищенный WiFi», ваш сетевой драйвер мог быть поврежден. Обновите или переустановите сетевой драйвер, чтобы решить эту проблему.
 Кроме того, настройки управления питанием также могут переводить сетевой адаптер в спящий режим, когда вы не используете компьютер в течение длительного времени. Измените настройки управления питанием, чтобы решить эту проблему.
Кроме того, настройки управления питанием также могут переводить сетевой адаптер в спящий режим, когда вы не используете компьютер в течение длительного времени. Измените настройки управления питанием, чтобы решить эту проблему.Читать дальше : В настоящее время вы не подключены ни к одной сети в Windows.
80
Shares- More
Date: Tags: Safe Mode
report this ad
[email protected ]
Ананд Ханс — администратор TheWindowsClub.com, 10-летний MVP Microsoft (2006–2016) и Windows Insider MVP (2016–2022). Пожалуйста, сначала прочитайте весь пост и комментарии, создайте точку восстановления системы, прежде чем вносить какие-либо изменения в свою систему, и будьте осторожны с любыми сторонними предложениями при установке бесплатного программного обеспечения.


 Запуск Windows в безопасном режиме с окном командной строки вместо обычного интерфейса Windows. Этот вариант предназначен для ИТ-специалистов и администраторов.
Запуск Windows в безопасном режиме с окном командной строки вместо обычного интерфейса Windows. Этот вариант предназначен для ИТ-специалистов и администраторов.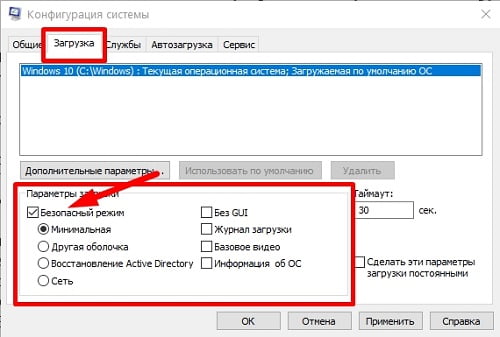 Запрет автоматического перезапуска Windows в случае сбоя в работе системы. Этот вариант следует выбирать только в том случае, если Windows вошла в цикл, когда сбой в работе системы вызывает перезапуск, и система продолжает перезапускаться снова и снова.
Запрет автоматического перезапуска Windows в случае сбоя в работе системы. Этот вариант следует выбирать только в том случае, если Windows вошла в цикл, когда сбой в работе системы вызывает перезапуск, и система продолжает перезапускаться снова и снова.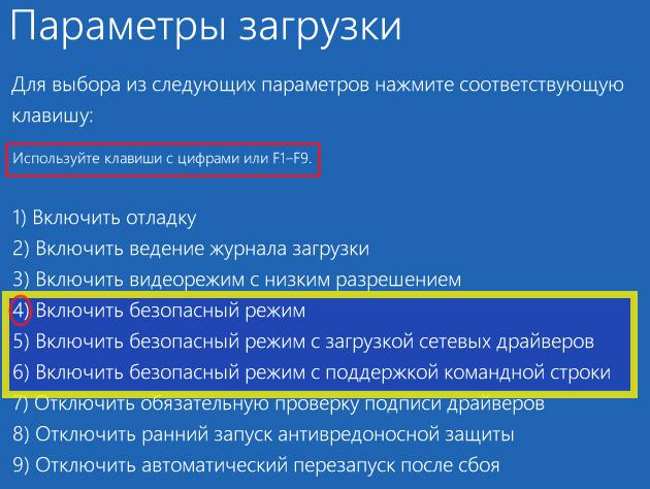

 Если эта служба не запущена, вы не сможете подключиться к WiFi. Если вы подключены к Интернету через соединение Ethernet, не имеет значения, запущена ли эта служба или нет. Но некоторые затронутые пользователи сообщили, что после запуска этой службы они смогли подключиться к Интернету в безопасном режиме.
Если эта служба не запущена, вы не сможете подключиться к WiFi. Если вы подключены к Интернету через соединение Ethernet, не имеет значения, запущена ли эта служба или нет. Но некоторые затронутые пользователи сообщили, что после запуска этой службы они смогли подключиться к Интернету в безопасном режиме. Для этого загрузитесь в обычном режиме и выполните шаги, описанные ниже:
Для этого загрузитесь в обычном режиме и выполните шаги, описанные ниже: Кроме того, настройки управления питанием также могут переводить сетевой адаптер в спящий режим, когда вы не используете компьютер в течение длительного времени. Измените настройки управления питанием, чтобы решить эту проблему.
Кроме того, настройки управления питанием также могут переводить сетевой адаптер в спящий режим, когда вы не используете компьютер в течение длительного времени. Измените настройки управления питанием, чтобы решить эту проблему.
