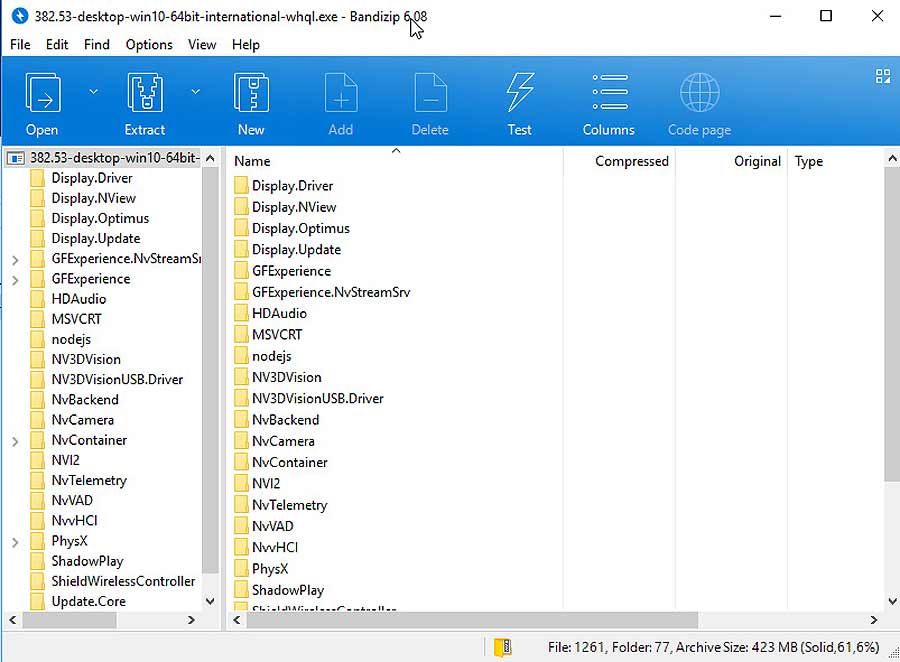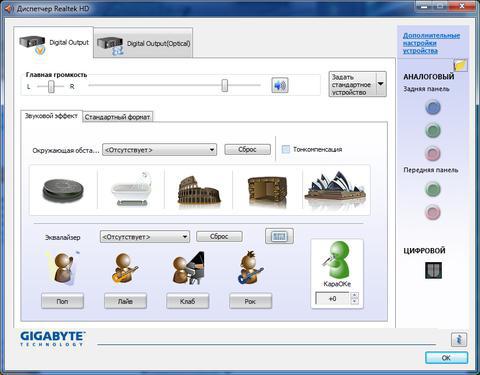Срок доставки товара в течении 1-3 дней !!!
|
|
Почему не происходит загрузка компьютера с флешки. Не загружается windows 7 с флешки через биос
Не запускается установка Windows 7 с флешки

При попытке произвести установку ОС Виндовс 7 с флеш-накопителя возможна ситуация, когда система не будет запускаться с этого носителя. Что необходимо делать в таком случае, будет рассмотрено в этом материале.
Читайте также: Пошаговое руководство по установке Windows 7 с флешки
Причины ошибки запуска Windows 7 c флеш-накопителя
Разберём самые распространённые причины, которые приводят к проблемам запуска операционной системы с USB-устройства.
Причина 1: Неисправность флешки
Проверьте на работоспособность ваш флеш-накопитель. Используйте его на любом другом стационарном компьютере или лэптопе и проверьте, произойдет ли определение внешнего устройства в системе.
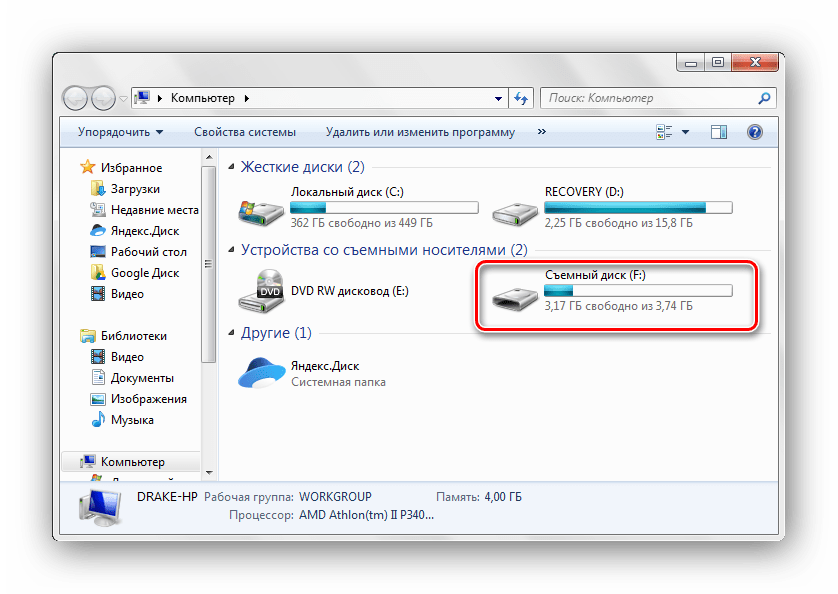
Возможна ситуация, когда флешка, служившая долгие годы для установки Виндовс, выходит из строя совершенно неожиданно. Обязательно проверяйте на исправность внешний накопитель, дабы избежать траты большого количества времени на поиск причины неполадки.
Причина 2: Дистрибутив ОС с ошибкой
Установите заново дистрибутив операционной системы. Сделать флешку загрузочной можно, используя специализированные программные решения. Как это сделать, описано в уроке.
Урок: Инструкция по созданию загрузочной флешки на Windows

Причина 3: Неисправный порт
Возможно, у вас сломался один из портов USB. Воспользуйтесь другим разъёмом, если у вас не лэптоп, а стационарный компьютер – установите флеш-накопитель с обратной стороны корпуса.
Если используете USB-удлинитель, то проверьте его с другим внешним накопителем. Возможно, проблема кроется в его неисправной работе.
Причина 4: Материнская плата
В крайне редких случаях возможно и такое, что материнская плата не способна поддерживать запуск системы с USB-накопителя. Например, плата фирмы Abit не поддерживают данную функцию. Так что установку на таких машинах придётся выполнять с загрузочного диска.

Причина 5: BIOS
Нередки случаи, когда причина кроется в отключении в БИОС контроллера USB. Чтобы его включить, находим пункт «USB Controller» (возможно, «USB Controller 2.0») и убеждаемся, что установлено значение «Enabled».
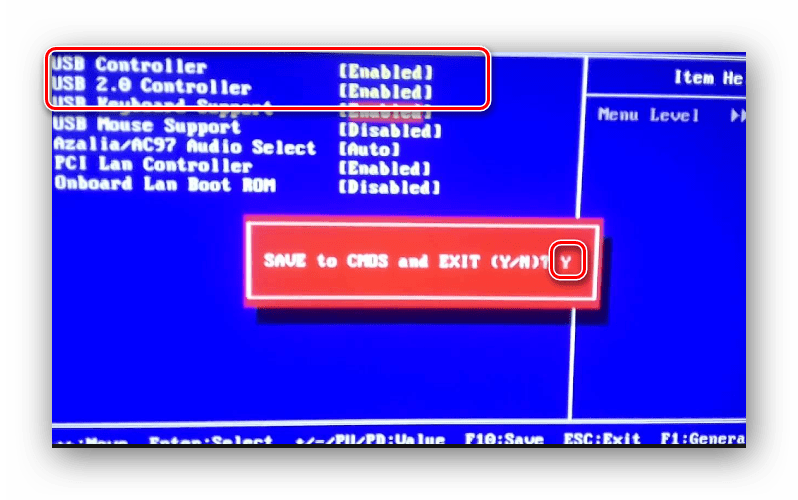
Если он оказался в выключенном состоянии («Disabled»), включаем его, выставив значение «Enabled». Выходим из BIOS, сохраняя внесенные изменения.
Читайте также: Что делать, если BIOS не видит загрузочную флешку
Установив причину неисправности запуска установки Виндовс 7 с внешнего USB-устройства, вы сможете произвести установку ОС с флеш-накопителя, используя один из методов, описанных в данной статье.
 Мы рады, что смогли помочь Вам в решении проблемы.
Мы рады, что смогли помочь Вам в решении проблемы.  Задайте свой вопрос в комментариях, подробно расписав суть проблемы. Наши специалисты постараются ответить максимально быстро.
Задайте свой вопрос в комментариях, подробно расписав суть проблемы. Наши специалисты постараются ответить максимально быстро. Помогла ли вам эта статья?
Да Нетlumpics.ru
Не устанавливается windows 7 с флешки
Всем доброго дня, мои интересующиеся читатели и любители покопаться в своих компах!
Вчера я столкнулся с проблемой при установке винды семерки на ноут своего коллеги. То есть, операционка вообще никак не хотела инсталлироваться. Мне пришлось перелопатить почти весь русский сегмент интернета, но ответ я нашел. И сегодня я расскажу вам, почему не устанавливается windows 7 с флешки или диска и как это можно исправить.
Содержание статьи
Какие могут быть причины?

Давайте представим, что, как только вы пытаетесь поставить винду на ноутбук с носителя, комп просто не видит девайс. Скорее всего в БИОСе не выставлен параметр загрузки с него. Вам нужно это исправить вручную. Для этого, при загрузке вашего ПК нужно нажать F2 или же DEL. Появится вот такой экран.

Переходим во вкладку BOOT (то есть загрузка), а там выбираем самую первую строчку. Обозначающую параметры приоритетов. Все как на изображении ниже.
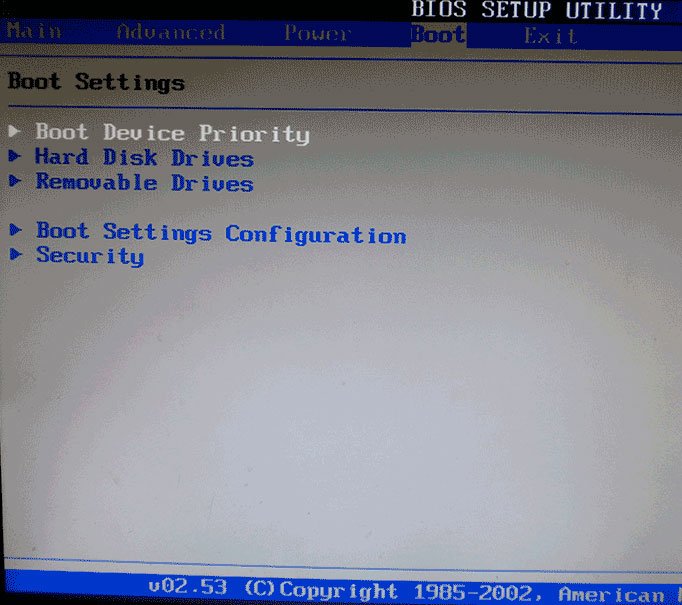
Там мы видим, что первым в списке (то есть самым верхним) стоит жесткий диск. А нужно выставить флешку.

Нажимаем на первую позицию и выбираем Floppy Drive, что означает мобильный диск (в простонародье «флупарь»).

Дальше жмем Ф10 и пробуем загрузиться.
Если решение через БИОС не помогло, скорее всего, сама USB-флешка просто отжила свое. Такое случается довольно часто, поэтому будьте к этому готовы. При частом использовании носитель работает в среднем 2-3 года.
Возможна и другая ситуация. Например, при инсталляции системы на ноутбук lenovo загрузка начинается, все работает до того момента, когда стартует распаковка файлов.

Далее система просит драйвера на какое-либо устройство.

В этом случае все печально. Скорее всего, дистрибутив операционной системы был записан криво. Либо, сам образ имел битые файлы, которые теперь сказываются в ходе инсталляции. Придется заново качать саму винду и снова ее перезаписывать на носитель. В противном случае, вам придется брать лицензионный диск.
Кстати, даже если вы инсталлируете ОС не с болвашки, будьте готовы к тому, что ноутбук может просить драйвера оптического привода. Это, опять же, означает то, что сам дистрибутив вам попался с ошибкой. Можете в этом случае просто попробовать отключить в БИОСе свой привод и заново запустить установку.
Черный экран
Представим проблему. Имеем ноутбук asus и носитель с операционной системой. При старте системы для установки гаснет монитор. Наличие черного экрана может сигнализировать о двух вещах.

Жесткий диск отказал. Нужно залезть в BIOS и посмотреть, определяется ли он. Если нет, скорее всего вы его повредили. Если он все же есть в списке, значит, его нужно отключить а потом включить.

Отсутствует драйвер. Вполне возможно, что нет нужного ПО в самом дистрибутиве. Кстати, такое часто случается с образами Windows 7, которые записывали самоучки-программисты и допустили ошибки при сборке ISO-файла.

Отошел шлейф. От монитора к нижней базовой части ноутбука HP (или любого другого) идет кабель, который проходит через левую или правую петлю крышки. Если вы разбирали свой комп, то вполне могли либо повредить конектор, либо отсоединить его по неосторожности. Снимите корпус ПК и проверьте.
Новый хард
Очень часто, при покупке нового винчестера возникают проблемы с установкой операционной системы. Связанно это с новым девайсом. Для исправления заходим в BIOS и в режиме ahci находим наш хард.

Все, теперь можно смело ставить ОС.
Если у вас макросистема под uefi, то девайс определится автоматически, без вашего вмешательства, так как этот тип БИОСа более современный.
Что делать если ничего не помогло?

Во-первых, не стоит паниковать. Скорее всего, программа виснет из-за аппаратной ошибки, то есть проблема именно в «железе». Скачайте вот отсюда программу Victoria.

Включите ее, пусть она проанализирует ваш винчестер. Особенно его поверхность на предмет ошибок, а также наличие вшитых драйверов. Если есть бэд-блоки, то начинайте копить на новый хард, так как такие проблемы не лечатся. Они означают, что на магнитной пластине, внутри корпуса вашего винчестера, образовались царапины. Вполне возможно, что появились они от удара по компьютеру, или же от резкой встряски, поэтому бережно относитесь к своей машине.

Бывает и такое, что уже после установки драйверы устройств не найдены. В этом случае придется найти диски, которые поставлялись с вашим ноутбуком. На них есть нужное ПО. Или же качайте вот отсюда — драйвер бустер. Запустите его и он сам скачает и установит все нужное.
Заключение
Вот я вам и рассказал, что делать, если вы столкнётесь с какой-либо из вышеописанных ошибок. Вот, кстати, видео, которое поможет вам разобраться что к чему.
Помните, что не стоит сразу же нести свой ноутбук в сервис. С вас сдерут деньги даже просто за диагностику, причем не малые. Полистайте мой блог, почитайте материалы, в них много всего полезного. Возможно, вы и сами решите проблему, и не придется выкладывать свои кровно заработанные. Главное, не пытайтесь залезть в сами железки. Особенно в жесткий диск. Вскроете корпус – попадет пыль, что может привести к полной потере данных.
На этом я буду заканчивать эту статью. Надеюсь вы не встретите каких-либо проблем с вашими компьютерами. В любом случае, делитесь этим материалом со своими друзьями, знакомыми и коллегами в социальных сетях. Подписывайтесь на обновы моего блога, и вы всегда будете знать о выходе новых статей! Всего вам доброго и о новых встреч!
Материалы по теме
windwix.ru
Почему не происходит загрузка компьютера с флешки
Загрузить компьютер с флешки достаточно просто: в BIOS необходимо войти в соответствующий раздел и выставить этот носитель приоритетным устройством. Однако, увы, не всегда всё оказывается просто. С какими сложностями можно столкнуться при попытках запуска ПК или ноутбука с внешнего USB-носителя? Некоторые версии BIOS могут предусматривать для носителей данных единый пункт из числа устройств, с которых в принципе возможна загрузка компьютера.
1. Отдельный список носителей в BIOS
По самим же носителям – флешкам, HDD, SSD, SD—картам и т.п. – в таких случаях приоритет настраивается в отдельном перечне. Последний не всегда отображается в едином с прочими устройствами загрузки разделе (обычно называемом «Boot»). Такой перечень может содержаться отдельно, в другой вкладке настроек BIOS. К примеру, в разделе установки приоритетного носителя данных (с названием «Hard Drive» или наподобие).
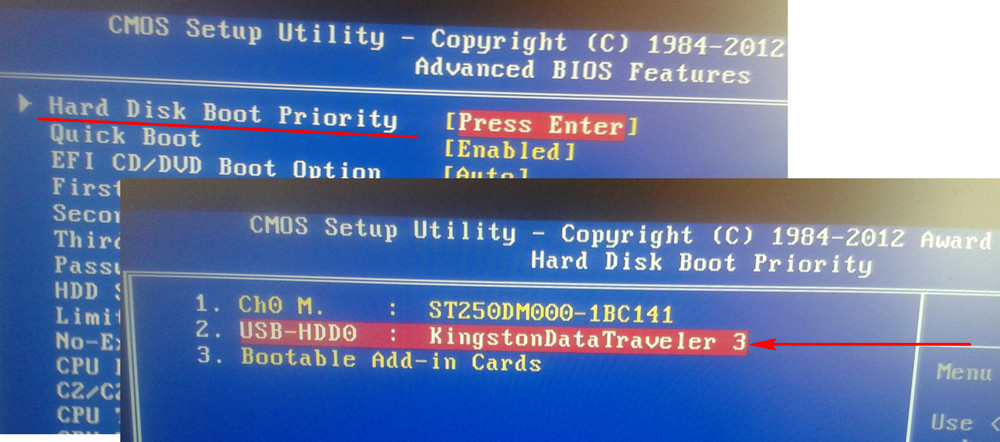
2. UEFI-носитель
Если компьютер работает на базе BIOS UEFI – современной прошивки, предлагающей определённые преимущества, в частности, работу с GPT-дисками, процесс установки Виндовс с использованием таких преимуществ будет иметь свои нюансы. Установочная флешка должна содержать в себе программные коды, адаптирующие её под новый формат базовой прошивки. Пока ещё не каждая из записывающих загрузочные носители программ может создавать таковые, совместимые с ПО UEFI. В число софта, который это умеет делать, входят, например, официальная утилита для скачивания и записи дистрибутива Виндовс 10 от Microsoft, а также сторонняя программка Rufus.
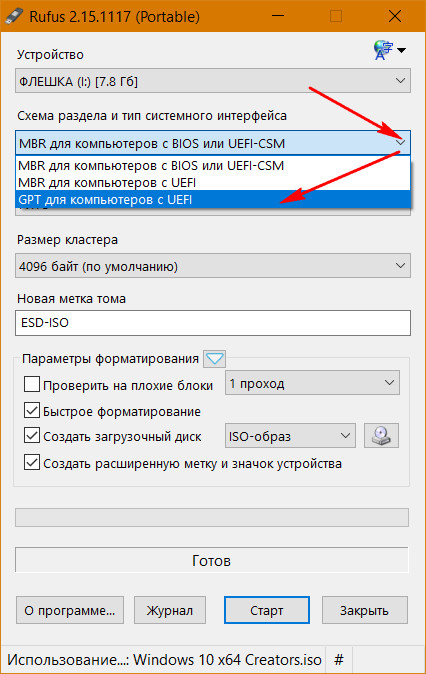
3. Выбор правильного пункта загрузки
Флешку UEFI мало создать как таковую, необходимо не ошибиться в её выборе в BIOS. На UEFI-компьютерах в числе возможных устройств загрузки она будет отображаться дважды – с обычным названием и названием таким же (тот же производитель, та же маркировка), но ещё и с припиской «UEFI». Выбор флешки с такой припиской и включённый интерфейс UEFI – два условия, делающие возможными установку Виндовс 8.1 и 10 на диск GPT.
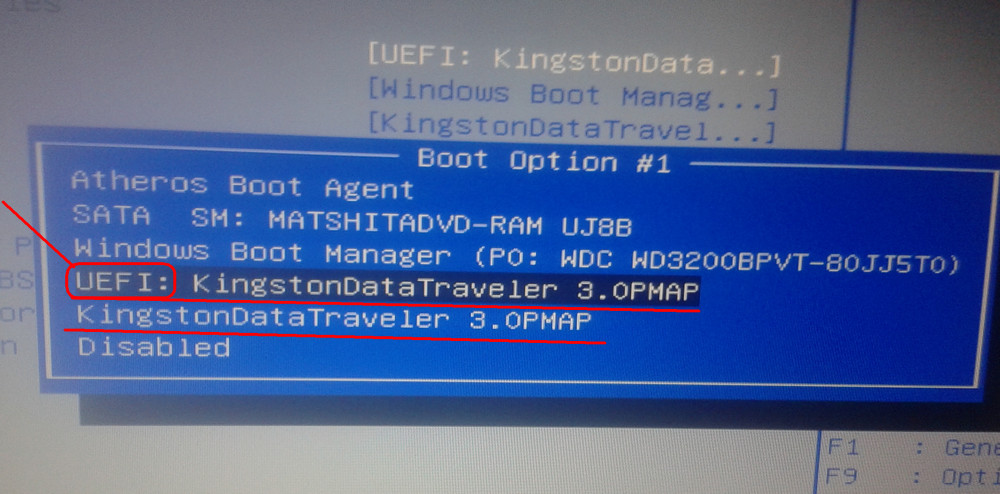
4. Secure Boot
Поставляющаяся с UEFI-интерфейсом BIOS технология Secure Boot – это механизм предотвращения запуска несанкционированного ПО. Разработана технология прежде всего для предупреждения проникновения на компьютер вредоносных программных кодов. И именно она может стать препятствием для загрузки с внешнего носителя, если на последнем записаны, к примеру, установщик пиратской сборки Windows или кустарный Live-диск. В подобного рода случаях технологию нужно отключить.
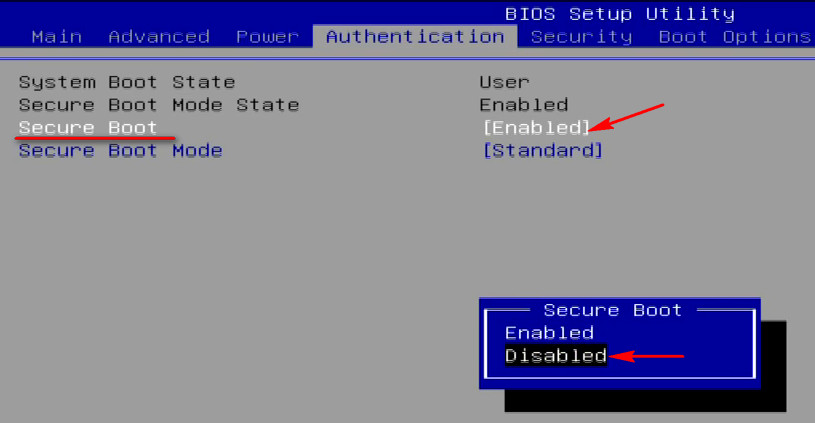
5. Порт USB
Установочную флешку Виндовс 7 и более старших версий системы необходимо подключать к USB-порту 2.0. В составе дистрибутива старых версий нет драйверов совместимости с портами USB 3.0. Это же касается и LiveDisk, создатели которых не обеспечили комплектацию ISO-образа драйверами USB 3.0. Но из этого правила есть исключения.
Так, на отдельных компьютерных устройствах, в частности, на некоторых моделях ноутбуков Acer с BIOS UEFI, наоборот, вставлять установочный носитель Виндовс 8.1 и 10 нужно именно в порт USB 3.0. В противном случае процесс установки будет либо беспричинно зависать, либо выдавать ошибки.
С какой ситуацией мы не имели бы дело, если на определённом этапе установочного процесса системы происходит сбой, нужно попробовать подключить флешку к USB-порту другой версии.
www.white-windows.ru
Как поставить в Биосе загрузку с флешки: пошаговая инструкция
Операционные системы со временем накапливают ненужные файлы, части удаленных программ. Возникает необходимость переустановить Windows или другую ОС. Большинство современных ноутов (а иногда и стационарных компьютеров) уже не имеют CD-rom, поэтому нужно знать, как запустить загрузочную флешку через Биос, поставить приоритет запуска.
Настройка Биоса для загрузки с флешки

Каждый современный пользователь ПК должен знать, как поставить в Биосе загрузку с флешки. Это связано с постепенным отказом от дисков и удобством пользования съемными накопителями. Гораздо проще скопировать дистрибутив (инсталлятор) системы на носитель и провести установку с него. Единственная сложность, с которой сталкиваются все, кто решил поставить ОС с накопителя, – правильная настройка BIOS. В нем следует поменять приоритет загрузки, что заставит комп сначала считывать данные со съемного носителя, а уже затем запускать файлы с жесткого диска.
Некоторые владельцы ПК сталкиваются с проблемой, что Биос не видит загрузочную флешку. Чтобы избежать данной ситуации следует выполнить такие рекомендации:
- Накопитель должен находиться в USB до начала запуска ПК.
- Подсоединяйте носитель к разъему 2.0, потому что 7-я версия ОС не имеет драйверов на вход 3.0.
- Иногда в Биосе нет загрузки с флешки только потому, что выключен USB-контроллер (Award версия). Включать его необходимо из раздела Integrated Peripherals/Advanced Chipset Features. Убедитесь, что напротив этой строчки стоит слово Enabled.
Загрузка с флешки в Award Bios
Мировые производители ноутбуков (Lenovo, Asus, Sony, HP) могут установить разные версии BIOS на свои устройства. Ниже приведет пример, как поставить в Биосе загрузку с флешки версии Award:
- Перезагрузите компьютер, нажимайте Del или F2 до тех пор, пока не отобразится синий экран.
- Перейдите на Advanced BIOS Features.
sovets.net
Ноутбук не загружается с флешки
Как переустановить Windows или предпринять попытки по реанимации операционной системы с помощью Live-дисков, если ноутбук не загружается с флешки? Имеются в виду не раритетные устройства, в принципе не поддерживающие загрузку с USB-носителей, а современные ноутбуки, которые предусматривают загрузку с флешки, но не предлагают со старта понятного механизма настройки приоритета загрузки. На примере одной из тестируемых моделей Asus ниже будем разбираться в специфике загрузки с флешки современных ноутбуков и рассмотрим распространенные причины, почему с этим делом могут возникать проблемы.
1. Выставление приоритета загрузки в меню выбора жесткого диска
Отсутствие возможности выставления в приоритете загрузки BIOS флешки – проблема не только ноутбуков, но и ПК, и обычно она связана с тем, что многие программы для записи самозагружаемых носителей создают загрузочную флешку по принципу обустройства жесткого диска. В таких случаях флешка не значится в общем перечне выставления приоритета устройств загрузки, ее нужно искать в отдельном меню, где определяется приоритетный жесткий диск. В этом меню подключаемые USB-носители числятся как жесткие диски наряду с внутренними устройствами хранения данных ноутбука – HDD или SSD. Но даже сталкивающиеся ранее с этим нюансом пользователи могут не вспомнить о нем, поскольку их может ввести в заблуждение тот факт, что в BIOS UEFI флешка значится как устройство загрузки UEFI (с допиской впереди «UEFI»). Значится, но по факту загрузки ноутбука с такой флешки не происходит. Если загрузочная флешка не UEFI или дело имеем с ноутбуком на базе обычной BIOS, флешку нужно выставлять в меню приоритетности жестких дисков. Например, в тестируемом ноутбуке Asus нужно перейти в раздел «Boot», в графе «Boot Option #1» установить жесткий диск.
 1
1Затем опуститься ниже к графе «Hard Drive BBS Priorities».
 2
2И выбрать флешку.
 3
3В общем перечне устройств загрузки флешка будет значиться не как устройство UEFI, и с нее осуществится загрузка.
 4
4Но осуществится при условии активного режима совместимости с Legacy.
2. Включение поддержки USB-носителей в режиме BIOS Legacy
Если ноутбук оснащен BIOS UEFI, но не с графическим интерфейсом, с которым некоторые ассоциируют прошивку нового формата, а консольного типа с привычной синей или сине-серой расцветкой интерфейса, это может ввести в заблуждение тех, кто сталкивается с особенностями загрузки в режиме UEFI впервые. Какой BIOS установлен на ноутбуке, необходимо уточнить. Это можно сделать непосредственно в самой BIOS. Например, на тестируемом ноутбуке Asus с BIOS UEFI консольного типа о поддержке UEFI говорит присутствие графы «UEFI Boot» в разделе «Boot», как видно на фото выше.
Узнать, с чем мы имеем дело – с UEFI или обычной BIOS – можно и в среде Windows. Жмем клавиши Win+R, вводим:
msinfo32
В перечне сведений о системе имеется графа «Режим BIOS», и там должно быть указано либо «UEFI», либо «Устаревший», если это обычная BIOS Legacy.
 5
5Если ноутбук базируется на BIOS UEFI, загрузить его с обычной флешки можно при условии либо отключения режима UEFI, либо активности режима совместимости с BIOS Legacy. На тестируемом ноутбуке Asus режим совместимости имеет реализацию в виде функции поддержки обычных USB-носителей в режиме Legacy. И чтобы такой режим совместимости был активным, в разделе «Advanced» в графе «Legacy USB Support» должно стоять значение «Enabled».
 6
6Если BIOS UEFI не поддерживает режим совместимости с Legacy, загрузиться с обычной флешки можно, отключив на время режим UEFI.
3. Отключение Secure Boot
Если ноутбук не загружается с флешки, и это ноутбук с BIOS UEFI, проблема может заключаться в активности функции Secure Boot – механизме безопасной загрузки, который не пропускает загрузку с устройств на базе неподписанного ПО, каковым являются многие Live-диски, некоторые дистрибутивы Linux и установочные процессы старых версий Windows. Подробно о Secure Boot и способах отключения этой функции рассказывается в этой статье.
4. Переключение флешки на порт USB 2.0
Многие современные ноутбуки оснащены портом USB 3.0 (с синим язычком). Это замечательное преимущество, если речь идет о работе с USB-устройствами внутри Windows, но при загрузке компьютеров с флешек, в дистрибутиве которых нет драйверов поддержки USB 3.0, могут возникнуть проблемы. В число таких дистрибутив входят официальные ISO-образы установки Windows 7 (и версий ниже), а также сборки некоторых, как правило, старых Live-дисков. Сложный путь решения такой проблемы – интеграция драйверов USB 3.0 в дистрибутив и перепаковка ISO-образа. Простой и рекомендуемый – подключение флешки к порту USB 2.0 на ноутбуке. Значение имеет только порт USB на ноутбуке; тот факт, что сама флешка поддерживает USB 3.0, не играет никакой роли. Подробнее о различиях портов USB 2.0 или 3.0 можно узнать из этой статьи.
windowstips.ru