В биосе нет secure boot: В биосе нет secure boot что делать
Содержание
Включение безопасной загрузки на устройствах с Windows (Microsoft Intune)
Twitter
LinkedIn
Facebook
Адрес электронной почты
-
Статья -
- Чтение занимает 2 мин
-
Безопасная загрузка — это стандарт безопасности, разработанный участниками компьютерной индустрии, чтобы гарантировать загрузку устройства с использованием только программного обеспечения, которому доверяет изготовитель оборудования (OEM). В политиках управления устройствами вашей организации может потребоваться включить ее на зарегистрированном устройстве с Windows. У устройств, которые не соответствуют этому требованию, может отсутствовать доступ к рабочим или учебным ресурсам.
В политиках управления устройствами вашей организации может потребоваться включить ее на зарегистрированном устройстве с Windows. У устройств, которые не соответствуют этому требованию, может отсутствовать доступ к рабочим или учебным ресурсам.
Включение безопасной загрузки
Если ваше зарегистрированное устройство является мобильным устройством, обратитесь к представителю службы поддержки, который включит для вас безопасную загрузку.
Если зарегистрированное устройство является компьютером, вы можете выполнить одно из следующих действий.
- Обратиться к представителю службы поддержки.
- Включить безопасную загрузку в меню BIOS компьютера. Пошаговые инструкции см. в разделе Повторное включение безопасной загрузки.
Чтобы проверить состояние безопасной загрузки на компьютере, сделайте следующее:
- Выберите «Пуск».
- В строке поиска введите msinfo32 и нажмите клавишу ВВОД.
- Откроется окно Сведения о системе.
 Выберите элемент Сведения о системе.
Выберите элемент Сведения о системе. - В правой области экрана найдите записи Режим BIOS и Состояние безопасной загрузки. Если для режима BIOS отображается значение UEFI, а для состояния безопасной загрузки — Откл., безопасная загрузка отключена.
Дальнейшие действия
- Дополнительные сведения о функции безопасной загрузки см. в документации по оборудованию для разработчиков Windows.
- Требуется дополнительная помощь? Обратитесь к представителю службы поддержки, если у вас возникли проблемы с включением безопасной загрузки или если она отображается включенной. Войдите на веб-сайт Корпоративного портала, чтобы проверить контактные данные представителя службы поддержки.
5 способов исправить отсутствующие настройки прошивки UEFI в Windows 10 • Оки Доки
UEFI BIOS — это специальная программа, которая связывает микропрограмму вашего компьютера с его операционной системой (ОС).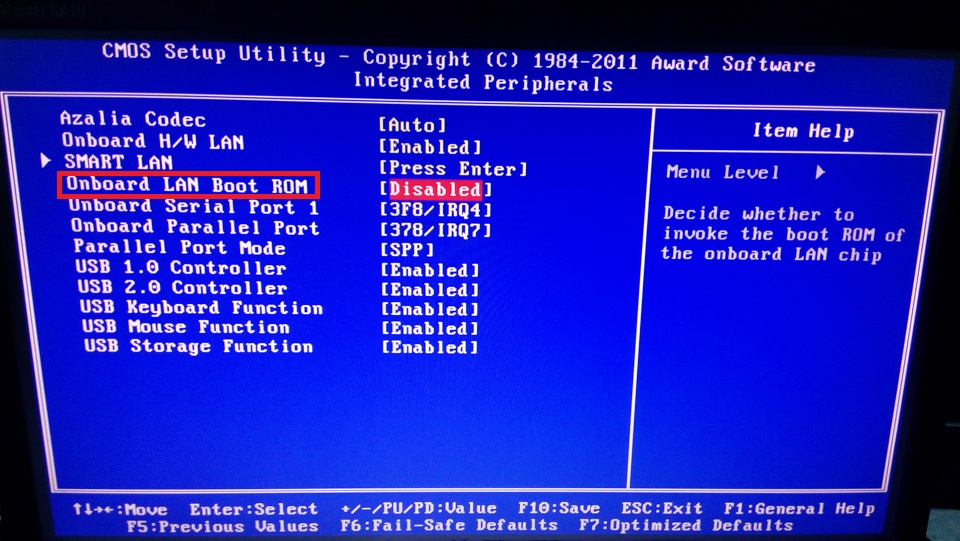 Это первая программа, которая запускается при включении компьютера. Он проверяет, какие аппаратные компоненты есть на вашем ПК, пробуждает компоненты и передает их операционной системе.
Это первая программа, которая запускается при включении компьютера. Он проверяет, какие аппаратные компоненты есть на вашем ПК, пробуждает компоненты и передает их операционной системе.
При открытии меню UEFI BIOS вы можете обнаружить, что не можете получить доступ к настройкам прошивки UEFI. Это может помешать вам исправить несколько системных проблем. Если эти настройки отсутствуют на вашем ПК, мы покажем вам, как вы можете вернуть их.
Почему отсутствуют настройки прошивки UEFI?
В зависимости от производителя вашего ПК вы можете получить доступ к настройкам UEFI BIOS различными способами. Если вы не можете найти настройки прошивки UEFI в меню BIOS, то вот несколько распространенных причин этой проблемы:
Материнская плата вашего ПК не поддерживает UEFI.
Функция быстрого запуска отключает доступ к меню настроек прошивки UEFI.
Windows 10 была установлена в устаревшем режиме.

Вот несколько решений, которые вы можете попробовать.
Программы для Windows, мобильные приложения, игры — ВСЁ БЕСПЛАТНО, в нашем закрытом телеграмм канале — Подписывайтесь:)
1. Убедитесь, что ваш компьютер оснащен UEFI.
Прежде чем пытаться исправить любое другое возможное исправление, вам необходимо убедиться, что материнская плата вашего ПК поддерживает UEFI. Если у вас более старая модель ПК, скорее всего, настройки прошивки UEFI недоступны.
Вот как вы можете проверить режим BIOS вашего ПК:
нажмите Клавиша Windows + R , чтобы открыть диалоговое окно «Выполнить команду».
Тип msinfo32 и нажмите Входить , чтобы открыть экран информации о системе.
Выбирать Сводная информация о системе на левой боковой панели.

Прокрутите вниз на правой боковой панели и найдите Режим BIOS вариант. Его значение должно быть либо UEFI или же Наследие. Если это Наследие, то ваш компьютер не сможет получить доступ к настройкам прошивки UEFI.
2. Обойти функцию быстрого запуска.
Функция быстрого запуска позволяет быстро загрузить компьютер. Когда эта функция включена, она может сократить задержку при загрузке некоторых параметров меню UEFI BIOS. По этой причине это может помешать вам получить доступ к настройкам прошивки UEFI. Обход этой функции может помочь решить вашу проблему.
Для начала откройте Меню Пуск Windows и выберите Мощность икона.
Держи Сдвиг ключ, а затем выберите Неисправность из вариантов мощности.
 Это позволит обойти быстрый запуск Windows 10 и полностью выключить ваш компьютер.
Это позволит обойти быстрый запуск Windows 10 и полностью выключить ваш компьютер.Снова включите компьютер и нажмите специальную клавишу настройки BIOS.
Если это решит вашу проблему, вы можете отключить функцию быстрого запуска, чтобы параметры прошивки UEFI были доступны в любое время. Но имейте в виду, что это будет означать немного большее время загрузки.
3. Создайте ярлык на рабочем столе для настроек загрузки в UEFI.
Другой способ решить эту проблему — создать ярлык на рабочем столе, который заставит ваш компьютер загружаться непосредственно в меню настроек прошивки UEFI.
Вот как это можно сделать:
Щелкните правой кнопкой мыши пустое место на рабочем столе, выберите Новый, а затем выберите Ярлык.
На следующем экране введите выключение / r / fw и щелкните Следующий кнопка.

Выберите подходящее имя для ярлыка и нажмите Заканчивать.
Щелкните ярлык правой кнопкой мыши, выберите Характеристики вариант, а затем выберите Передовой кнопка.
На следующем экране проверьте Запустить от имени администратора коробка и удар ОК.
Выбирать Применить> ОК чтобы применить эти изменения.
Чтобы использовать ярлык, дважды щелкните его. Ваш компьютер должен перезагрузиться прямо в меню настроек прошивки UEFI.
4. Измените BIOS с устаревшего на UEFI, преобразовав диск MBR в диск GPT.
В зависимости от возраста и характеристик вашего ПК он использует либо основную загрузочную запись (MBR), либо диск с таблицей разделов GUID (GPT).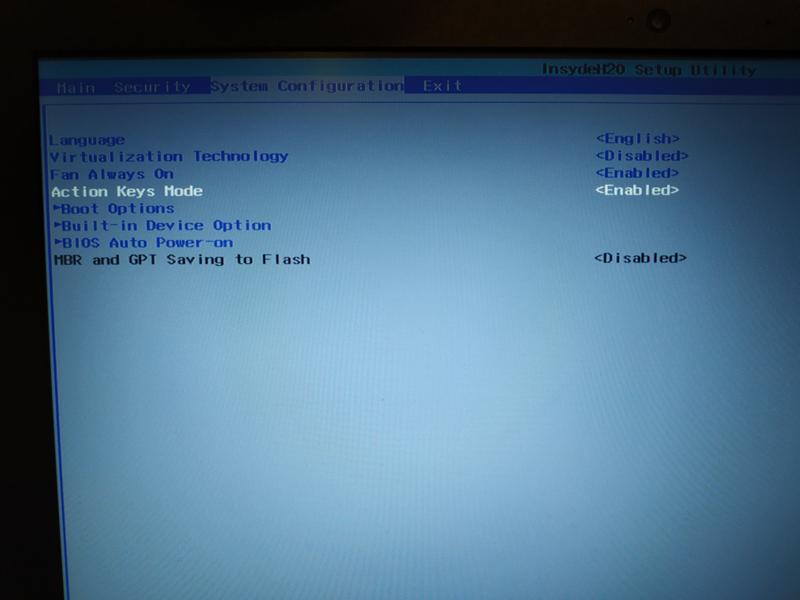 Даже если ваша материнская плата оснащена возможностями UEFI, настройки прошивки UEFI не будут доступны, если ваш накопитель оснащен MBR-диском. В этом случае вам нужно переключить BIOS с Legacy на UEFI, преобразовав MBR-диск в GPT-диск.
Даже если ваша материнская плата оснащена возможностями UEFI, настройки прошивки UEFI не будут доступны, если ваш накопитель оснащен MBR-диском. В этом случае вам нужно переключить BIOS с Legacy на UEFI, преобразовав MBR-диск в GPT-диск.
Учитывая, что вы конвертируете системный диск, лучше всего создать образ системы для резервного копирования вашей системы. Мы настоятельно советую создание резервной копии системы, поскольку во время этого процесса есть вероятность потери данных.
Если вы уже знаете, что ваш раздел относится к типу MBR и ваша система может загружаться с UEFI, вы готовы. Вы можете продолжить преобразование вашего диска в формат GPT.
В противном случае вот как вы можете проверить, оснащен ли ваш компьютер диском MBR или GPT.
нажмите Клавиша Windows + R , чтобы открыть диалоговое окно «Выполнить команду».
Тип diskmgmt.
 msc и нажмите Входить , чтобы открыть окно «Управление дисками».
msc и нажмите Входить , чтобы открыть окно «Управление дисками».Щелкните правой кнопкой мыши на Диск 0 (или диск, содержащий установку Windows) и выберите Характеристики.
в Характеристики экран, щелкните значок Объемы таб. Ищите Стиль перегородки вариант под Информация о диске.
Если стиль раздела — Таблица разделов GUID (GPT), то нет необходимости продолжать преобразование.
5. Очистите настройки CMOS, чтобы восстановить настройки BIOS по умолчанию.
[youtube https://www.youtube.com/watch?v=Qni3cDeIoRc&w=560&h=315]
В крайнем случае, вы можете сбросить настройки CMOS с материнской платы вашего ПК. Это поможет восстановить на вашем компьютере настройки BIOS по умолчанию.
Вот как вы можете начать с этого.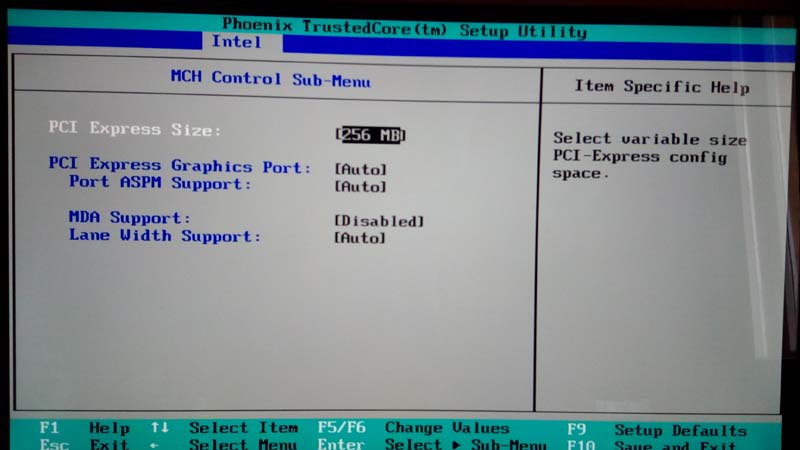
Выключите компьютер и отключите его от источника питания.
Снимите нижнюю крышку вашего ПК. Отсюда найдите батарею CMOS и перемычки на материнской плате.
Чтобы легко найти перемычки CMOS, найдите значок «CLR CMOS»Чтение на материнской плате.
Обычно вы найдете три контакта, где расположены перемычки CMOS. Перемычки будут расположены только на двух из этих контактов. Если они на первом и втором контактах, переместите их на второй и третий контакты. Если на вашей материнской плате всего два контакта, перемычки, скорее всего, будут подключены к одному контакту. В этом случае подключите их к обоим контактам.
Затем выньте батарею CMOS из гнезда. Подождите примерно 15 секунд, а затем снова наденьте.
Верните перемычки CMOS на их исходные контакты.

Закройте кожух компьютера, подключите компьютер и включите его.
На более продвинутых материнских платах вы найдете специальную кнопку для сброса настроек CMOS. Это будет помечено «CMOS, ”“CMOS_SW, »Или что-то подобное. Вы можете сбросить настройки CMOS, нажав эту кнопку и удерживая ее в течение нескольких секунд.
Если вам сложно найти какие-либо аппаратные компоненты на своем ПК, обратитесь за помощью к руководству по материнской плате. Кроме того, вы можете проверить тип своей материнской платы и узнать о нем больше в Интернете.
Отсутствуют настройки прошивки UEFI? Уже нет
Теперь вы знаете, как исправить отсутствующие настройки прошивки UEFI в Windows 10. Эти настройки вам пригодятся, когда дело доходит до устранения различных системных проблем Windows 10. Если ваша материнская плата не поддерживает эти настройки, пора подумать об обновлении.
ИСПРАВЛЕНИЕ
: безопасная загрузка не поддерживается или недоступна (решено) — wintips.org
Если вы пытаетесь установить Windows 11 и не можете, потому что безопасная загрузка не поддерживается или недоступна, продолжайте читать ниже. Microsoft, начиная с Windows 8, поддерживает новую функцию безопасности под названием Secure Boot. Безопасная загрузка доступна почти на всех современных компьютерах и встроена в UEFI (унифицированный расширяемый интерфейс прошивки), чтобы предотвратить захват компьютера вредоносным ПО во время процесса загрузки.
Windows 7, Vista и XP раньше работали в устаревшем режиме загрузки (также известном как режим «CSM»), в котором используется таблица разделов основной загрузочной записи (MBR).
Windows 8, 8.1 и 10 также предназначены для работы в режиме загрузки UEFI, в котором используется таблица разделов GUID (GPT), чтобы воспользоваться расширенными функциями, предлагаемыми UEFI, такими как безопасность «Безопасная загрузка». особенность.
Microsoft сделала безопасную загрузку обязательным условием для пользователей, которые хотят выполнить обновление до Windows 11. Таким образом, если вы получаете сообщение об ошибке «Безопасная загрузка не поддерживается» или «Безопасная загрузка недоступна», вероятно, происходит одно из следующих событий. :
- Ваш компьютер настроен на режим загрузки UEFI, но безопасная загрузка отключена.
- На вашем компьютере установлен устаревший режим загрузки, который не поддерживает ни безопасную загрузку, ни стиль разделов GPT.
- Ваш компьютер не поддерживает UEFI и безопасную загрузку.
В этом руководстве вы найдете пошаговые инструкции по устранению следующих проблем при попытке установить Windows 11:
- Безопасная загрузка не поддерживается
- Безопасная загрузка недоступна
- Безопасная загрузка отключена
- Статья по теме: Как установить Windows 11 без TPM на неподдерживаемые процессоры.

Как исправить: безопасная загрузка не поддерживается или выключена (отключено) и не удается установить Windows 11.
Шаг 1. Проверьте состояние режима безопасной загрузки и BIOS.
Чтобы узнать, включена ли безопасная загрузка, выключена или не поддерживается на вашем устройстве, следуйте приведенным ниже инструкциям:
1. Нажмите клавиши Windows + R , чтобы открыть окно команды запуска.
2. Введите msinfo32 и нажмите OK , чтобы открыть Сведения о системе.
3. На странице сведений о системе проверьте Режим BIOS и Статус безопасной загрузки.
4. Теперь, в соответствии с вашим случаем, выполните следующие действия:
- СЛУЧАЙ A: Если Режим BIOS — это UEFI , а Security Boot State — Off , означает, что режим загрузки вашего ПК установлен на UEFI, но функция Secure Boot отключена в вашей системе.
 В этом случае перейдите к части 1 , чтобы включить безопасную загрузку в настройках прошивки BIOS/UEFI.
В этом случае перейдите к части 1 , чтобы включить безопасную загрузку в настройках прошивки BIOS/UEFI.
- СЛУЧАЙ B: Если режим BIOS — Legacy и Состояние безопасной загрузки равно Неподдерживаемый или Недоступный , перейдите к шагу 2 ниже, поскольку это означает одно из следующих: *
- Ваш компьютер поддерживает режим загрузки UEFI, но он отключен, так как он работает в устаревшем режиме загрузки, который не поддерживает безопасную загрузку и GPT, или…
- …ваш компьютер не поддерживает режим загрузки UEFI и, следовательно, не поддерживает безопасную загрузку (и TPM 2.0, необходимый для установки Windows 11).
Шаг 2. Узнайте, поддерживает ли ваш компьютер UEFI.
На этом этапе и прежде чем продолжить, вы должны убедиться, что ваше устройство поддерживает UEFI и безопасную загрузку, выполнив одно из следующих действий:
Перейдите на веб-сайт поддержки производителя вашего компьютера или материнской платы и проверьте спецификации, чтобы узнать, поддерживает ли он режим загрузки UEFI.
 Если да, перейдите к Часть 2.
Если да, перейдите к Часть 2. Проверьте, доступен ли режим загрузки UEFI в настройках BIOS/UEFI. Для этого:
Выключите компьютер.
Включите компьютер и сразу же нажмите клавиши DEL или F2, F10, F12, чтобы войти в настройки прошивки BIOS/UEFI. (Для получения более подробной информации о том, как войти в настройки BIOS, посетите веб-сайт поддержки производителя вашего компьютера/материнской платы).
В настройках BIOS отметьте Boot Options , если вы можете включить режим загрузки UEFI или если вы можете отключить поддержку Legacy . Если да, то ваш компьютер поддерживает UEFI. В этом случае выйдите из настроек BIOS без сохранения и перейдите к Part-2 . Если вы не можете, ваш компьютер/материнская плата не поддерживает UEFI и нуждается в замене. *
* Примечание. Самый безопасный способ проверить, поддерживает ли ваше устройство UEFI, — посетить веб-сайт производителя. Специально для пользователей, которые хотят обновить свою систему до Windows 11, компьютер должен также поддерживать TPM версии 2.0.
Самый безопасный способ проверить, поддерживает ли ваше устройство UEFI, — посетить веб-сайт производителя. Специально для пользователей, которые хотят обновить свою систему до Windows 11, компьютер должен также поддерживать TPM версии 2.0.
Часть 1. Включите безопасную загрузку в BIOS/UEFI.
Если ваш компьютер работает в режиме загрузки UEFI, но безопасная загрузка отключена/отключена (случай A), продолжите и активируйте безопасную загрузку в настройках BIOS/UEFI, используя один из следующих методов:
Способ 1: изменение состояния безопасной загрузки в настройках UEFI/BIOS.
1. Как только вы включите компьютер, нажмите клавиши DEL или F2, F10, F12, чтобы войти в настройки прошивки BIOS/UEFI. (Для получения более подробной информации о том, как войти в настройки BIOS, посетите веб-сайт поддержки производителя вашего компьютера).
2. Перейдите к Параметры безопасности или Параметры загрузки и измените Безопасная загрузка на Включено .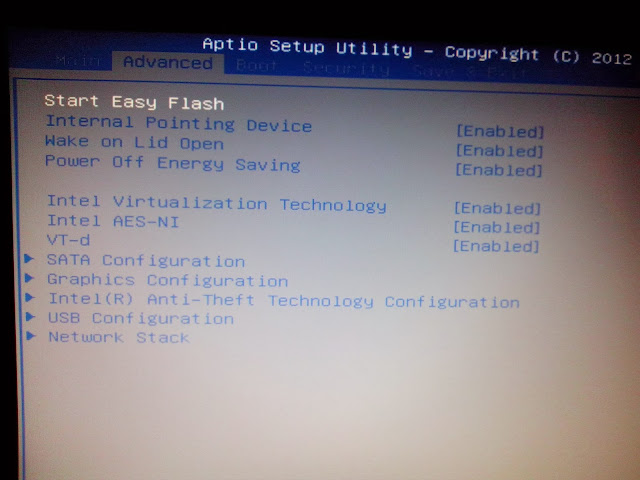 *
*
* Примечание. Если вы хотите установить/обновить до Windows 11, вы также должны включить TPM в настройках BIOS. Доверенный платформенный модуль может называться (в зависимости от производителя) следующим образом: Intel Platform Trusted Module, Intel TPM, Intel Platform Trust Technology, Intel PTT, Security Device, Security Device Support, TPM State, AMD fTPM Switch, AMD PSP fTPM.
3. Сохраните и выйдите из настроек BIOS.
Способ 2. Активируйте безопасную загрузку в настройках прошивки UEFI из Windows RE.
Второй способ войти в настройки BIOS/UEFI — использовать параметры среды восстановления Windows (WinRE):
1. Удерживая нажатой клавишу Shift и на значке Power выберите Перезагрузить для загрузки вашей системы в среде восстановления Windows (WinRE).
2. Затем выберите Устранение неполадок -> Дополнительные параметры -> Настройки прошивки UEFI и выберите Перезагрузка.
3. Перейдите на вкладку Конфигурация системы , выберите Параметры загрузки.
4. В Параметры загрузки измените Безопасная загрузка и выберите Включено. *
* Примечание. Если вы не можете найти здесь параметр «Безопасная загрузка», обратитесь за инструкциями на веб-сайт поддержки производителя. (Настройки прошивки BIOS/UEFI различаются у разных производителей компьютеров)
5. Сохраните и выйдите из настроек BIOS.
6. Перезагрузите ПК и откройте Сведения о системе (msinfo.exe), чтобы убедиться, что безопасная загрузка включена.
Часть 2. Преобразование DISK в GPT и включение UEFI и безопасной загрузки.
Как упоминалось в начале этой статьи, безопасная загрузка поддерживается только на современных компьютерах, для которых установлен режим загрузки UEFI, а таблица разделов — GPT.
Итак, если на вашем компьютере установлен режим загрузки Legacy, а таблица разделов — MBR (случай B), то для включения безопасной загрузки необходимо сначала преобразовать схему разделов из MBR в GPT, а затем переключиться с режима загрузки Legacy на Режим загрузки UEFI.*
* Предупреждение: Прежде чем перейти к описанным ниже шагам, сделайте резервную копию своих данных, чтобы избежать потери данных в случае возникновения проблем, и убедитесь, что ваше устройство поддерживает UEFI (см. шаг- 2 выше).
Шаг 1. Убедитесь, что текущий стиль раздела — MBR.
Прежде чем преобразовывать схему разделов, сначала убедитесь, что стиль раздела на вашем основном диске — MBR, а НЕ GPT.
1. Нажмите клавиши Windows + R , чтобы открыть диалоговое окно Выполнить .
2. Введите diskmgmt.msc и нажмите Enter.
3. Щелкните правой кнопкой мыши диск с ОС Windows и выберите Свойства .
4. Выберите вкладку Тома .
5. Теперь посмотрите на «Стиль раздела» и убедитесь, что это Основная загрузочная запись (MBR). *
* Примечание. Если в стиле раздела указана таблица разделов GUID (GPT ), вам не нужно продолжать. Просто следуйте инструкциям в части 1 выше, чтобы включить безопасную загрузку в BIOS.
6. Убедившись, что стиль раздела — «MBR», перейдите к шагу 2 ниже, чтобы преобразовать стиль раздела в GPT.
Шаг 2. Преобразование стиля раздела MBR в GPT.
Обновление Windows Creator (1703) или более поздней версии позволяет преобразовать схему разделов без потери данных. Microsoft разработала инструмент MBR2GPT. exe для простого преобразования и сохранения данных. Однако безопаснее преобразовать схему разделов, когда Windows находится в автономном режиме (не работает). Для этого:
exe для простого преобразования и сохранения данных. Однако безопаснее преобразовать схему разделов, когда Windows находится в автономном режиме (не работает). Для этого:
1. Удерживая нажатой клавишу Shift , на значке Power выберите Перезапустите , чтобы загрузить систему в среде восстановления Windows (WinRE).
2. Затем перейдите к Устранение неполадок -> Дополнительные параметры -> Командная строка. (если будет предложено, выберите учетную запись администратора и введите ее пароль, чтобы продолжить).
3. Введите команду ниже, чтобы преобразовать диск из MBR в GPT, и нажмите Введите:
- mbr2gpt /convert
4. Когда процесс завершится, закройте командную строку и выключите ПК.
5. Перейдите к шагу 3 ниже.
Шаг 3. Включите UEFI и безопасную загрузку в настройках прошивки BIOS/UEFI.
После преобразования стиля разделов из MBR в GPT компьютер не сможет нормально загрузиться, пока режим загрузки ПК не будет изменен с Legacy на UEFI. Итак, перед загрузкой Windows выполните следующие действия.
1. Как только вы включите компьютер, нажмите клавиши DEL или F2, F10, F12, чтобы войти в настройки прошивки BIOS/UEFI. (Для получения более подробной информации о том, как войти в настройки BIOS, посетите веб-сайт поддержки производителя вашего компьютера).
2. Перейдите на вкладку Конфигурация системы и выберите Параметры загрузки.
3. В Параметры загрузки выполните следующие действия:
а. Установите Legacy Support на UEFI или Disabled (это автоматически активирует UEFI)
б.
Измените Secure Boot на Enabled. *
* Примечание. Если вы не можете найти здесь параметр «Безопасная загрузка», перейдите на веб-сайт поддержки производителя для получения инструкций. (Настройки прошивки BIOS/UEFI различаются у разных производителей компьютеров)
4. Сохранить и выйти в настройках биоса.
5. Загрузитесь в Windows и проверьте системную информацию, чтобы убедиться, что безопасная загрузка ON . Вы также заметите, что режим BIOS — UEFI .
6. На этом этапе вы можете перейти к обновлению вашего устройства до Windows 11, если вы хотели достичь этой цели с помощью этих изменений.
Вот оно! Дайте мне знать, помогло ли вам это руководство, оставив свой комментарий о своем опыте. Поставьте лайк и поделитесь этим руководством, чтобы помочь другим.
Если эта статья была для вас полезна, поддержите нас, сделав пожертвование. Даже 1 доллар может иметь огромное значение для нас в наших усилиях продолжать помогать другим, сохраняя при этом этот сайт бесплатным:
Мы нанимаем
Мы ищем технических писателей на неполный или полный рабочий день, чтобы присоединиться к нашей команде! Речь идет об удаленной должности, на которую могут претендовать квалифицированные технические писатели из любой точки мира. Нажмите здесь, чтобы узнать больше.
Если ты хочешь остаться постоянно защищены от вредоносных программ, существующих и будущих , мы рекомендуем вам установить Malwarebytes Anti-Malware PRO , нажав ниже (мы
зарабатывайте комиссию с продаж, произведенных по этой ссылке, но без дополнительных затрат для вас. У нас есть опыт работы с этим программным обеспечением, и мы рекомендуем его, потому что оно полезно и полезно):
Полная защита домашних компьютеров — защитите до 3 компьютеров с помощью НОВОЙ программы Malwarebytes Anti-Malware Premium!
Как включить безопасную загрузку — IT Connect
Последнее обновление: 29 августа 2022 г.
Зачем настраивать безопасную загрузку?
Этот тип аппаратного ограничения защищает операционную систему от руткитов и других атак, которые могут не обнаруживаться антивирусным программным обеспечением. Служба управляемых рабочих станций рекомендует настроить ваше устройство для поддержки безопасной загрузки, хотя это и не обязательно.
Что такое безопасная загрузка?
Безопасная загрузка — это стандарт безопасности, разработанный представителями индустрии ПК, чтобы убедиться, что ваш ПК загружается с использованием только программного обеспечения, которому доверяет производитель ПК. Он поддерживается в современных версиях Windows, а также во многих дистрибутивах Linux и вариантах BSD. При запуске ПК микропрограмма проверяет подпись каждой части загрузочного программного обеспечения, включая драйверы микропрограммы (дополнительные ПЗУ) и операционную систему. Если подписи хорошие, ПК загружается, а прошивка передает управление операционной системе. 1 Безопасная загрузка не шифрует хранилище на вашем устройстве и не требует доверенного платформенного модуля. Когда безопасная загрузка включена, операционная система и любой другой загрузочный носитель должны быть совместимы с безопасной загрузкой.
Когда безопасная загрузка включена, операционная система и любой другой загрузочный носитель должны быть совместимы с безопасной загрузкой.
Контрольный список подготовки
- Перед установкой операционной системы необходимо включить безопасную загрузку. Если операционная система была установлена при отключенной безопасной загрузке, она не будет поддерживать безопасную загрузку, и потребуется новая установка.
- Для безопасной загрузки требуется последняя версия UEFI. Windows Vista SP1 и более поздние версии поддерживают UEFI. Обновите прошивку, если вы сомневаетесь или не видите в системном меню ожидаемые параметры.
- требуется Windows 8.0 или выше. Сюда входит WinPE 4 и выше, поэтому можно использовать современные загрузочные носители Windows.
- Для включения необходимых опций прошивки системы на некоторых устройствах может потребоваться установка системного пароля.
Для безопасной загрузки
Пошаговое руководство
- Прежде всего обратите внимание на марку и модель машины, которую вы собираетесь подготовить.
 Многие производители обновляют поддержку UEFI своих устройств и обновляют пункты меню системных настроек с помощью обновлений прошивки, поэтому рассмотрите возможность обновления до последней версии.
Многие производители обновляют поддержку UEFI своих устройств и обновляют пункты меню системных настроек с помощью обновлений прошивки, поэтому рассмотрите возможность обновления до последней версии. - Загрузите системные настройки, включив питание системы и используя метод производителя для доступа к системным настройкам. На устройстве HP это часто F10, а на Dell — F2.
- Перейдите в меню и выберите UEFI в качестве режима загрузки. Многие меню представляют UEFI и Legacy в качестве вариантов выбора, другие могут предлагать UEFI и BIOS. Некоторые устройства могут предлагать три варианта, например собственный UEFI, гибридный UEFI (или UEFI + CSM) и устаревший. В каждом случае выберите UEFI или собственный UEFI. У вас также может быть возможность отключить устаревшие методы загрузки, и это рекомендуется.
- Затем перейдите к параметру «Безопасная загрузка» и включите его. На некоторых устройствах необходимо сначала один раз перезагрузиться после включения UEFI и вернуться в меню настроек, чтобы включить безопасную загрузку.

- Рекомендуется, но не обязательно, также включать параметры поддержки TPM и виртуализации, чтобы включить другие функции безопасности, используемые Windows. Ранний запуск Antimalware, измеряемой загрузки, Device Guard, Credential Guard и BitLocker по-разному требуют этих настроек. 2
- Сохраните изменения и выйдите из меню. Теперь вы можете загрузиться с носителя, поддерживающего безопасную загрузку, и установить операционную систему. Подойдет установочный оптический диск Windows, USB-накопитель или носитель LiteTouch. Windows разделит хранилище на разделы GPT вместо MBR.
- После установки операционной системы вы можете убедиться, что безопасная загрузка включена в командной строке PowerShell, если командлет Confirm-SecureBootUEFI возвращает значение «true». Вы также можете открыть msinfo32.exe и убедиться, что для параметра «Состояние безопасной загрузки» установлено значение «включено».
Примечание. Для загрузки UEFI USB требуется, чтобы USB-диски имели емкость не менее 4 гигабайт, режим загрузки должен быть установлен на UEFI или собственный UEFI, а не на UEFI+CSM или UEFI Hybrid, и вам может потребоваться отключить быструю загрузку или Быстрая загрузка на некоторых системах.

 Выберите элемент Сведения о системе.
Выберите элемент Сведения о системе.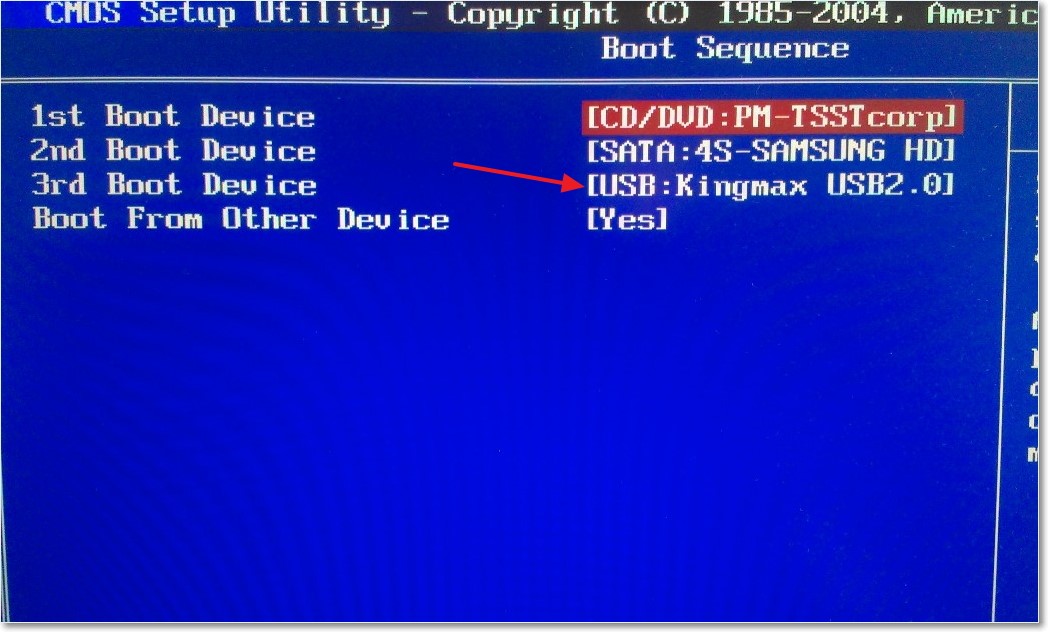
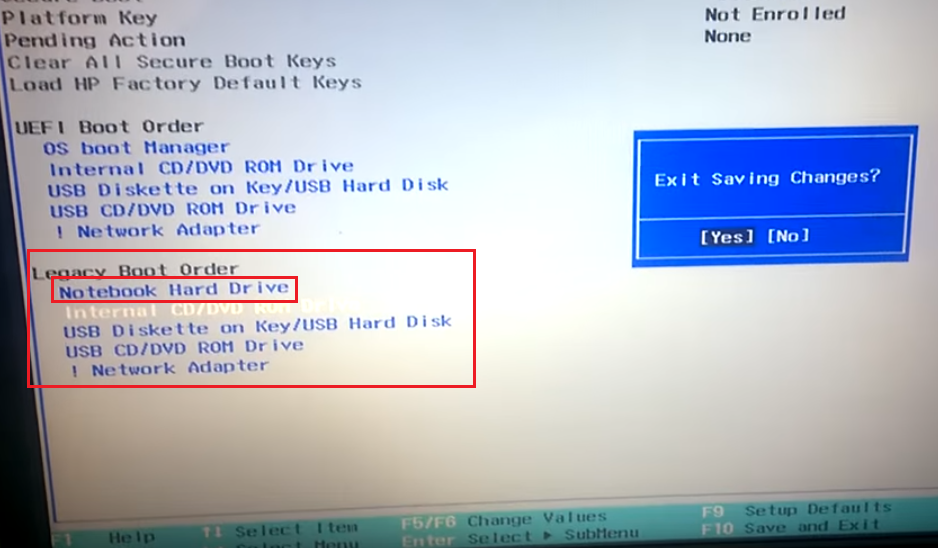
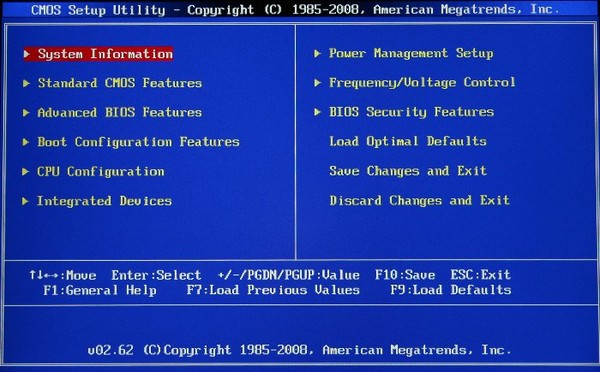 Это позволит обойти быстрый запуск Windows 10 и полностью выключить ваш компьютер.
Это позволит обойти быстрый запуск Windows 10 и полностью выключить ваш компьютер.
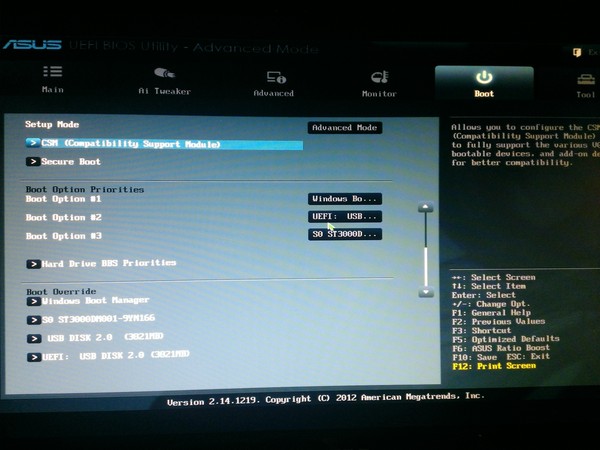 msc и нажмите Входить , чтобы открыть окно «Управление дисками».
msc и нажмите Входить , чтобы открыть окно «Управление дисками».

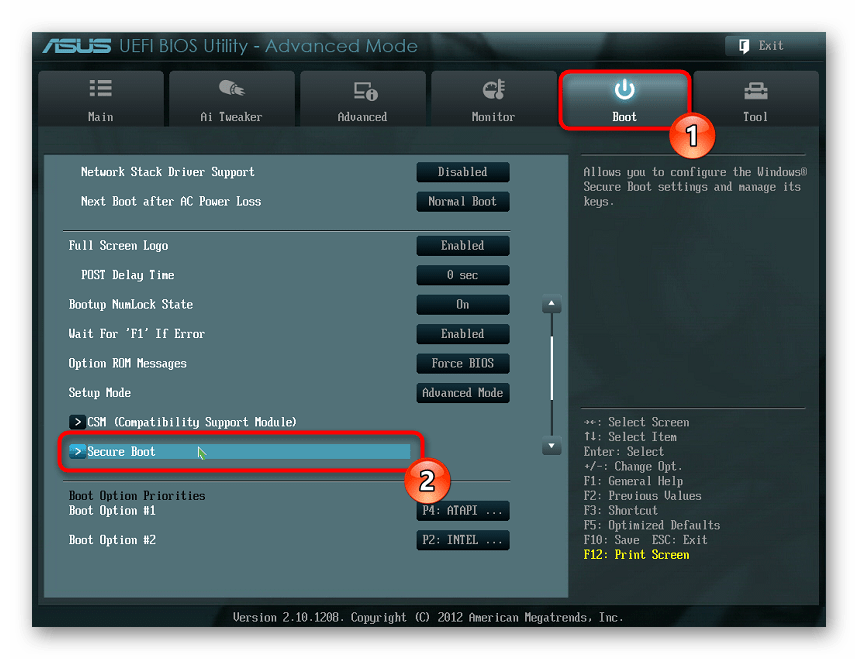 В этом случае перейдите к части 1 , чтобы включить безопасную загрузку в настройках прошивки BIOS/UEFI.
В этом случае перейдите к части 1 , чтобы включить безопасную загрузку в настройках прошивки BIOS/UEFI.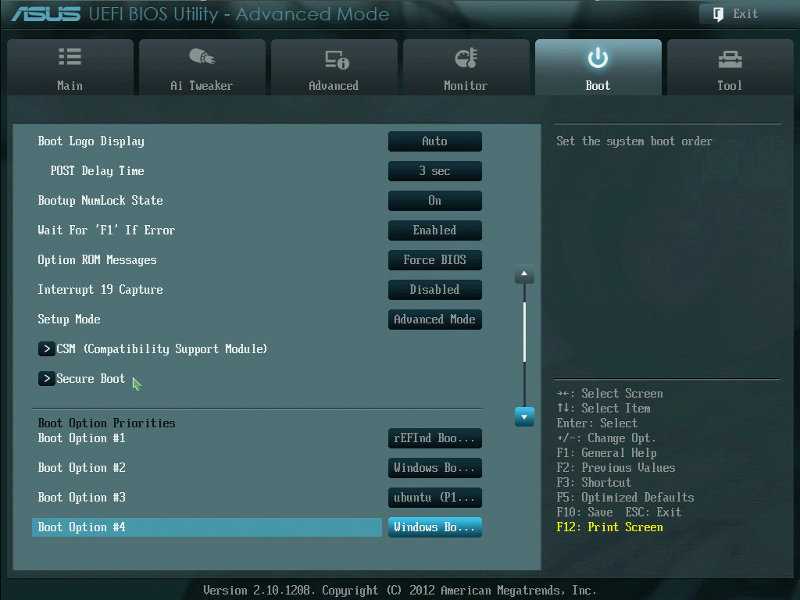 Если да, перейдите к Часть 2.
Если да, перейдите к Часть 2. 