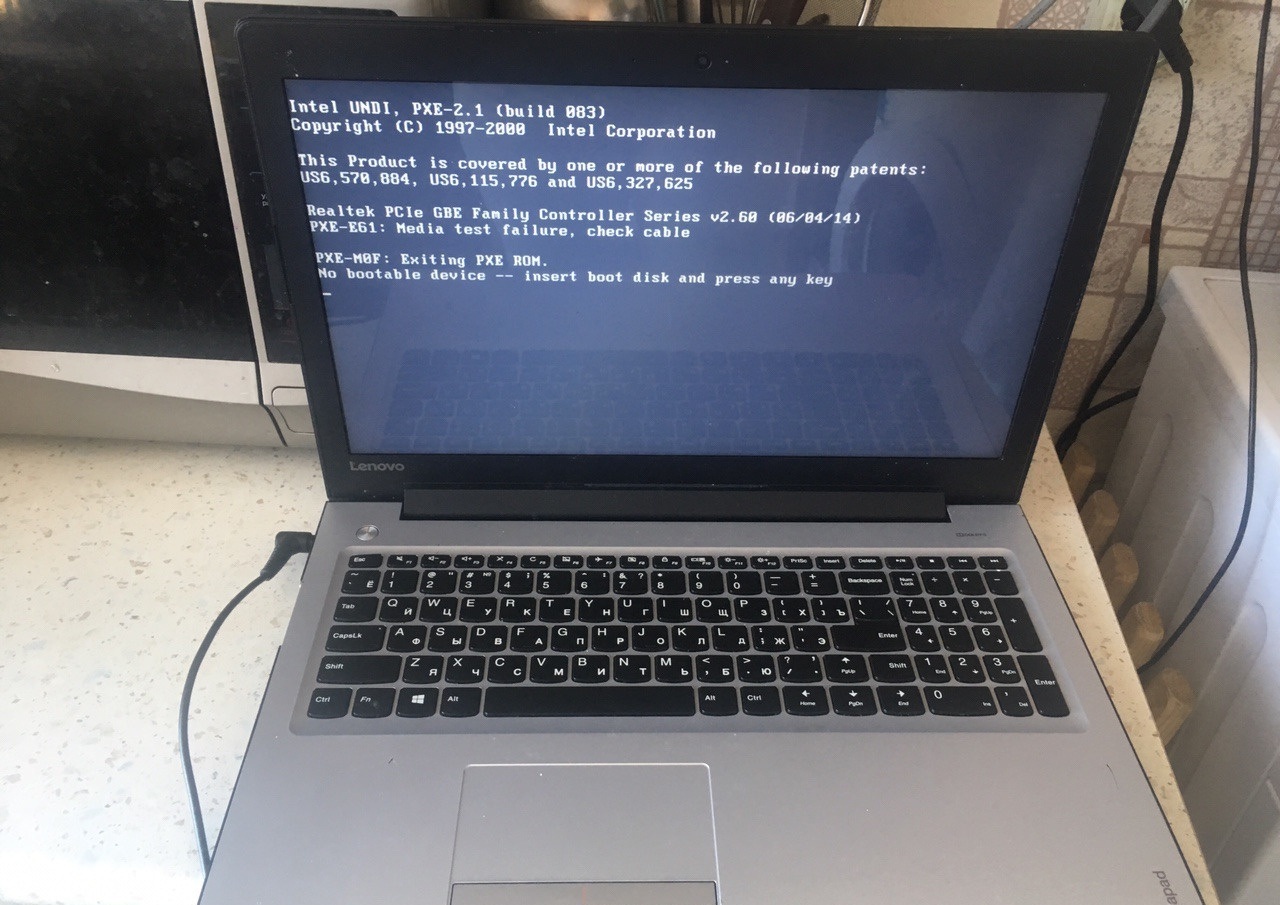Не загружается операционная система на ноутбуке: Не загружается Windows? Практические советы, как все починить. Что делать, если не запускается Windows
Содержание
👍Система не загружается — iTReanimator 🚑
Из-за программных сбоев или выхода из строя отдельных комплектующих компьютера Windows может вовсе перестать запускаться. CHIP расскажет о том, как восстановить загрузку операционной системы.
Проблема сбоя при загрузке Windows довольно распространенная, несмотря на то, что Windows 7 и Windows 10 весьма надежные ОС и редко дают сбои. Конечно, огромную роль в этом играет и оборудование, которое для домашних систем очень разнообразно, а у бюджетных решений имеет низкий коэффициент отказоустойчивости.
В большинстве случаев в ошибках в загрузке ОС виноваты либо сами пользователи, которые, например, выполнили неправильное выключение ПК или удалили случайно системный файл, либо жесткий диск, на котором образовалась сбойная область на загрузочном секторе.
CHIP предлагает воспользоваться нашими советами по решению проблемы с загрузкой Windows и восстановить работоспособность системы.
Попробуем завести
Столкнувшись с невозможностью загрузки операционной системы Windows, для начала стоит пару раз перезагрузить компьютер, ведь проблема может носить разовый характер. Если не помогло, то попробуйте на десять секунд обесточить компьютер, отключив его от электросети. При этом нужно обесточить блок бесперебойного питания, если таковой подключен, а если речь идет о ноутбуке, то извлечь батарею.
Если не помогло, то попробуйте на десять секунд обесточить компьютер, отключив его от электросети. При этом нужно обесточить блок бесперебойного питания, если таковой подключен, а если речь идет о ноутбуке, то извлечь батарею.
Не помешает также временно отсоединить внешнее оборудование: мышь, клавиатуру, принтер, съемные диски, модули беспроводной связи и прочее. Если причина кроется именно во внешних устройствах, поочередное подключение каждого из них поможет вычислить виновника.
Конечно, далеко не всегда проблему можно решить простейшими манипуляциями, а, значит, придется приступать к анализу текста сообщения об ошибке, появившегося во время запуска компьютера.
Возможно, поврежден загрузчик
Не загружается Windows? Практические советы, как все починитьЕсли вы увидели на экране сообщение с текстом «BOOTMGR is missing», значит, загрузчик операционной системы Windows поврежден или отсутствует. Для решения проблемы понадобится установочный диск Windows.
Скачать образ можно либо с официального сайта Microsoft (потребуется ввод ключа продукта) либо с помощью специальной утилиты Microsoft Windows and Office ISO Download Tool.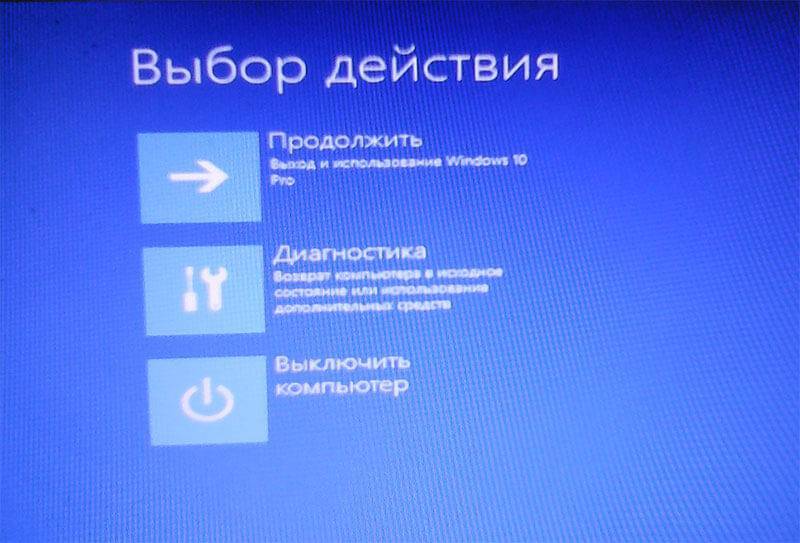 После загрузки и запуска программы (устанавливать ее не требуется) нажмите в появившемся сообщении «Нет» и затем выберите версию Windows и язык, после чего и нажмите кнопку «Скачать».
После загрузки и запуска программы (устанавливать ее не требуется) нажмите в появившемся сообщении «Нет» и затем выберите версию Windows и язык, после чего и нажмите кнопку «Скачать».
Не загружается Windows? Практические советы, как все починить
Запишите образ на CD-диск или флешку. В этом вам поможет официальная утилита от Microsoft Windows USB/DVD Download Tool.
Перезагрузите ПК и в первые секунды загрузки нажимайте функциональную клавишу для открытия BIOS. У разных ПК это могут быть разные клавиши, например ESC, F2 или F6. Нажатие клавиши F8 в Windows 10 позволит вызвать вызвать меню особых вариантов загрузки, в том числе в безопасном режиме. Если это не сработало, при перезагрузке удерживайте клавишу Shift.
Не загружается Windows? Практические советы, как все починитьИтак, если вам удалось попасть в BIOS, перейдите в раздел «Boot device priority» и при помощи клавиши «+» или «PgUp» назначьте первым загрузочным устройством USB-накопитель. Затем загрузитесь с установочной флешки Windows (как создать ее, читайте здесь) и выберите пункт меню «Восстановление системы».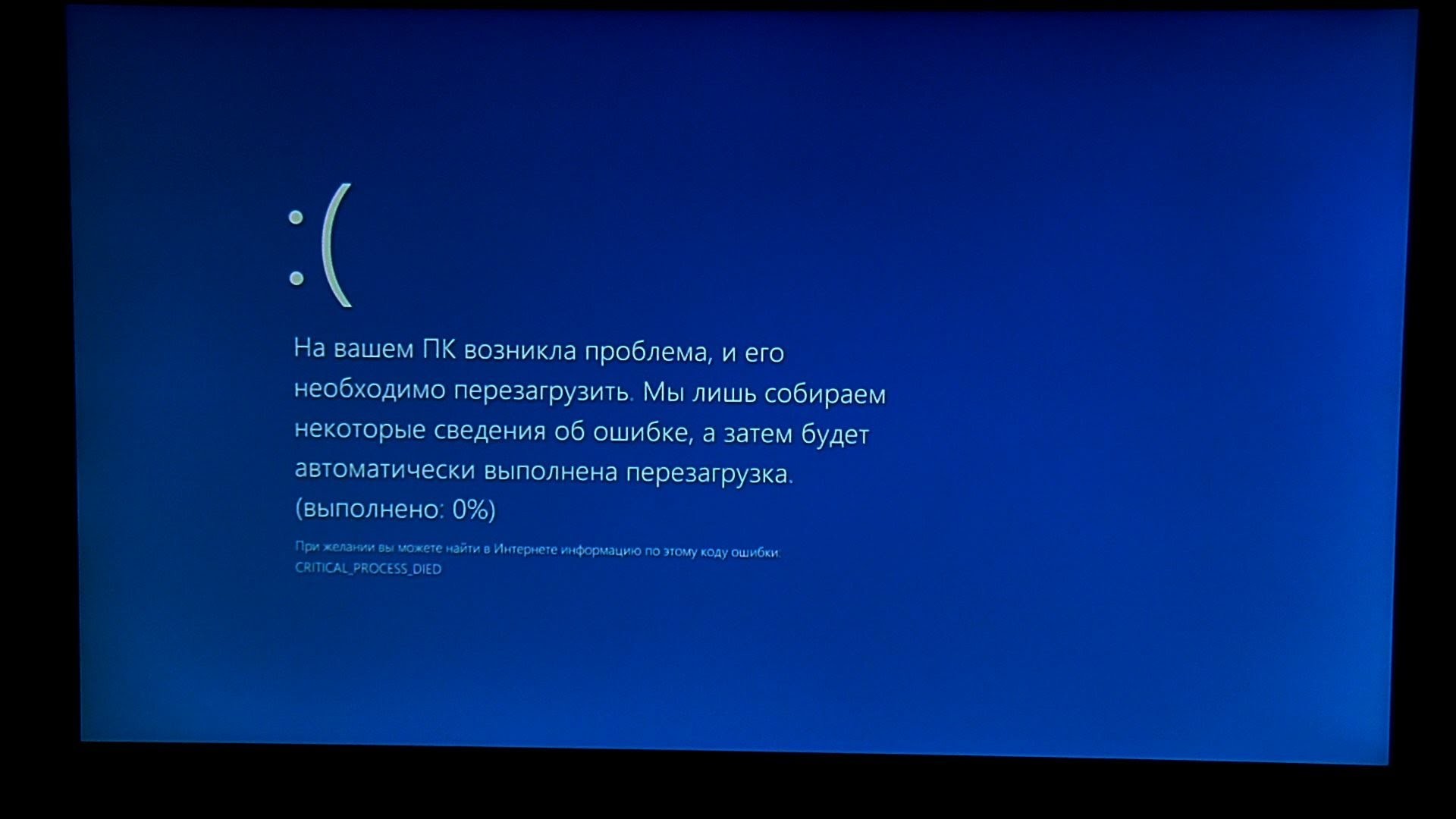 Из списка установленных операционных систем (если таких несколько) выберите нужную и нажмите на кнопку «Далее».
Из списка установленных операционных систем (если таких несколько) выберите нужную и нажмите на кнопку «Далее».
Не загружается Windows? Практические советы, как все починить
В появившемся окне «Параметров восстановления системы» нас интересуют два пункта: «Восстановление запуска системы» и «Командная строка». Первый вариант позволит автоматически устранить проблему с запуском операционной системы, а в случае его неудачи придется обращаться к услугам второго.
В командной строке наберите:
«bootrec /rebuildbcd»
Нажмите «Enter»и согласитесь на внесения изменений в конфигурационные данные загрузки, поочередно нажав клавиши «Y» и «Enter». После этого остается лишь создать новый загрузочный сектор при помощи команды «Bootrec /FixBoot» и перезагрузить компьютер.
Не обнаружен загрузочный диск?
Не загружается Windows? Практические советы, как все починитьПоявившееся сообщение об ошибке «No bootable device» и его многочисленные вариации («No Boot device found», «Invalid boot device», «Non system disk or disk error» и др. ) свидетельствует о том, что компьютер даже не приступил к запуску операционной системы, так как не видит загрузочный сектор или даже жесткий диск.
) свидетельствует о том, что компьютер даже не приступил к запуску операционной системы, так как не видит загрузочный сектор или даже жесткий диск.
Чтобы понять, на программном или аппаратном уровне кроется проблема, достаточно зайти в BIOS в уже знакомый раздел «Boot device priority». Если винчестера (HDD) среди предложенных вариантов видно не будет, значит, проблема связана с оборудованием. Возможно, отошел кабель передачи данных питания или питания жесткого диска, либо накопитель и вовсе отжил свое.
Если же компьютер нормально распознает жесткий диск, причина носит программный характер и кроется в главной загрузочной записи (MBR) — она повреждена, либо отсутствует. Решается ситуация предельно просто.
Загрузившись с установочного диска, достаточно выполнить в консоли восстановления всего лишь одну команду:
bootrec /fixmbr
Синий экран смерти: Driver IRQL not less or equal
Сообщения о критических ошибках Windows , которые из-за цвета фона называют «синими экранами смерти» (BSOD, Blue Screen of Death) — довольно распространенные проблемы во всех версиях (особенно из-за установки неправильного обновления). Причем, например, в Windows 10 этот экран может быть зеленым и красным. Причиной появления критической ошибки может быть неправильно работающее оборудование (например, оперативная память) или отсутствие каких-то системных файлов.
Причем, например, в Windows 10 этот экран может быть зеленым и красным. Причиной появления критической ошибки может быть неправильно работающее оборудование (например, оперативная память) или отсутствие каких-то системных файлов.
Не загружается Windows? Практические советы, как все починитьЧаще всего BSOD-сообщения на ранней стадии загрузки появляются после обновления драйверов устройств и содержат текст «DRIVER_IRQL_NOT_LESS_OR_EQUAL» вместе с именем файла с расширением SYS. Чтобы удалить проблемный драйвер в «Диспетчере устройств», можно попробовать запустить Windows в безопасном режиме, ведь в нем используется лишь минимальный набор драйверов. Для этого необходимо во время загрузки ОС нажать клавишу F8 и выбрать пункт «Безопасный режим».
Если при загрузке в безопасном режиме синий экран смерти все равно появляется, необходимо вернуться к прошлой версии драйвера, с которой не возникало проблем. Сделать это можно при помощи точки восстановления, если такие создавались ранее.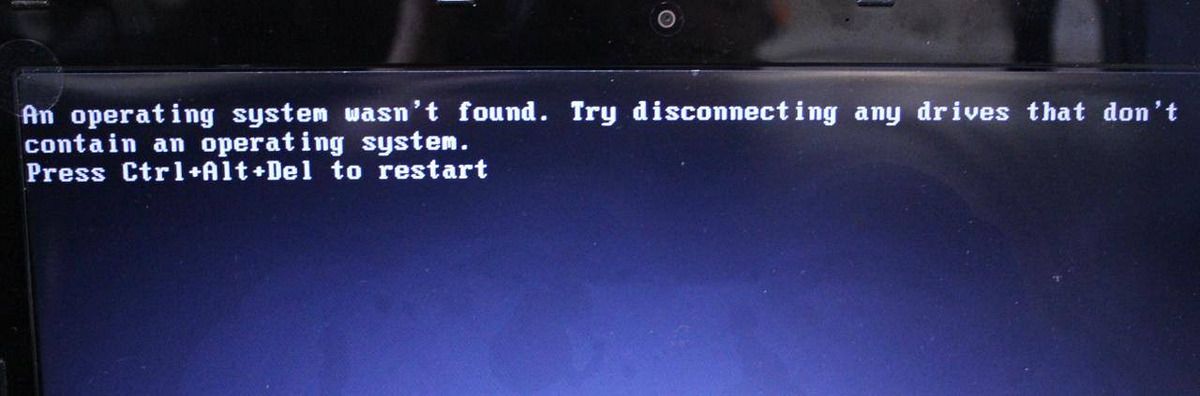
Не загружается Windows? Практические советы, как все починитьВ Windows для этого необходимо во время загрузки ОС нажать клавишу F8 и в появившемся меню выбрать пункт «Устранение неполадок компьютера». После чего попадаем в точно такое же меню «Параметров восстановления», как и при использовании установочной флешки Windows.
На этот раз нас интересует пункт «Восстановление системы», в котором можно выбрать одну из имеющихся точек восстановления.
Возвращаем копию системного файла
Отсутствие в системе некоторых важных системных файлов, в первую очередь драйверов с расширением SYS, частенько встречаются в Windows 7 и 10. Самый эффективный способ решить проблему — вернуть пропажу на место, разыскав ее копию на установочной флешке Windows, позаимствовав на другом компьютере с такой же версией ОС или просто разыскав на бескрайних просторах Интернета.
Если под рукой нет второго компьютера, то для поиска, загрузки и копирования файлов понадобится LiveCD с ОС, не требующей установки, например, Kaspersky Rescue Disk.
Не загружается Windows? Практические советы, как все починить
Одним их удобнейших вариантов является операционная система Puppy Linux, которая будет готова к работе менее чем за минуту. В данную ОС включены драйверы для самых распространенных моделей сетевых карт, а, значит, выйти в Интернет не составит труда.
Исключением являются файлы системного реестра: System, Software, SAM, Security и Default, которые хранятся в папке «С:\windows\system32\config». Заменить их копиями с другого компьютера, конечно же, не получится, поэтому единственным вариантом остается откат к точке восстановления, если она была сделана в свое время.
Восстанавливаем загрузку Windows 10
Используя иструмент восстановления Windows 10, нужно открыть меню дополнительных способов загрузки (нажав после включения компьютера F8) и перейти в раздел «Устранение неполадок».
Шанс успеть в это время нажать нужную клавишу (точнее, сочетание F8 и Shift) велик, если система установлена на жесткий диск стандарта MBR и отключена опция быстрого запуска. Для быстрых системных дисков SSD придется постараться нажимать быстро — ну, или понадобится другой загрузочный носитель.
Для быстрых системных дисков SSD придется постараться нажимать быстро — ну, или понадобится другой загрузочный носитель.
В любом случае понадобится инсталляционный носитель с Windows 10. По нашему опыту, флешка аварийного восстановления Windows 10 зачастую помочь восстановить систему не сможет. Стоит учесть, что образ системы должен быть той же разрядности, что и установленный на вашем ПК. К тому же, если вы используете загрузочную флешку, она должна быть обязательно с файловой системой FAT32.
Как альтернативу можно использовать загрузочный пакет утилит MS DaRT 10 (Microsoft Diagnostic and Recovery Toolset для Windows 10). Скачать ее можно с официального сайта Microsoft. Образы Windows 10 доступны для загрузки с сайта Microsoft.
Используем загрузочный носитель Windows 10
Подключите носитель к компьютеру, перезагрузитесь, задайте в настройках BIOS первым этот диск и загрузитесь с него. После загрузки выберите язык системы. Если выбран русский, нажмите «Далее».
Не загружается Windows? Практические советы, как все починить
Следом будет предложено перейти к инсталляции или восстановлению Windows. Нажмите «Восстановление системы». На экране «Выбор действия» нажмите «Поиск и устранение неисправностей».
Нажмите «Восстановление системы». На экране «Выбор действия» нажмите «Поиск и устранение неисправностей».
Параметры восстановления запуска «десятки»
Не загружается Windows? Практические советы, как все починитьВ разделе параметров восстановления (экран «Дополнительные параметры») находятся пять подразделов:
Восстановление системы. При выборе это опции запускается стандартная утилита rstrui.exe, назначение которой — откат системы на одну из сохраненных контрольных точек.
Восстановление образа системы. Запускает мастер развертывания Виндовс из резервной копии, созданной собственными средствами ОС.
Восстановление при загрузке. Исправляет ошибки загрузочных файлов и разделов.
Командная строка. Позволяет запускать различные системные утилиты.
Возврат к предыдущей сборке. Выполняет откат к ранее установленной версии ОС в случае, если она была обновлена до Windows 10.
Утилиты для ремонта
Причиной практически всех рассмотренных в статье проблем с загрузкой Windows могут быть поврежденные сектора жесткого диска (бэд-блоки). Даже если с помощью одной из рассмотренных в статье манипуляций операционную систему удалось вернуть к жизни, не помещает проверить рабочее состояние винчестера.
Даже если с помощью одной из рассмотренных в статье манипуляций операционную систему удалось вернуть к жизни, не помещает проверить рабочее состояние винчестера.
Не загружается Windows? Практические советы, как все починить
Сделать это можно при помощи бесплатного приложения MHDD (можно скачать здесь), которое можно запустить прямо с загрузочной флешки. В меню программы необходимо выбрать из списка канал, к которому подключен жесткий диск с ОС, указав его номер. Затем можно просмотреть данные S.M.A.R.T, своеобразную «медицинскую карту» винчестера (клавиша F8), либо запустить сканирование секторов на наличие ошибок (клавиша F4), предварительно разрешив их исправление — «Remap | ON».
Если проблемных секторов очень много, то процедура может затянуться на часы и даже сутки. Учитывая, что бэд-блоки, как правило, концентрируются в начале жесткого диска, будет проще переместить раздел с ОС подальше от проблемной зоны — отступа в 2 Гб будет вполне достаточно.
Не загружается Windows? Практические советы, как все починить
Для этой цели подойдет загрузочный диск с бесплатным редактором разделов MiniTool Partition Wizard FE. В меню программы нужно прибегнуть к операции «Partition | Move/Resize».
В меню программы нужно прибегнуть к операции «Partition | Move/Resize».
Оперативная память
Как мы уже отмечали выше, причиной BSOD может быть оперативная память, не способная, например, работать на повышенных частотах. В таких случаях на синем экране возможен такой текст: «PAGE_FAULT_IN_NONPAGED_AREA».
Провести тест модулей ОЗУ позволяет бесплатное приложение Memtest86. Как и с MHDD, с Memtest86 можно работать с загрузочной флешки. Приложение не требует настройки и сразу после запуска начинает диагностику с применением целого ряда тестов. Пункт меню «Pass» отображает число завершенных циклов тестов, тогда как «Errors» — количество зафиксированных ошибок.
Очень долго загружается windows 10
В статье мы расскажем:
- Долго грузится Windows 10
-
Удаление кеша браузера
-
2.1 Браузер Хром -
2. 2 Удаление данных
2 Удаление данных
-
2.3 Очистка
-
- Медленно загружается Windows 10
- Активация опции FastBoot
-
Установка параметров загрузки
-
5.1 Конфигурация системы -
5.2 Дополнительные параметры -
5.3 Выбор значения -
5.4 Установка значения -
5.5 Окончание настройки
-
- Проверка наличия битых системных файлов
- Отключение служб Windows
-
Увеличение быстродействия за счет отключения визуальных эффектов
-
8. 1 Меню «Пуск»
1 Меню «Пуск»
-
8.2 Пункт меню «О программе» -
8.3 Вкладка «Дополнительно» -
8.4 Вкладка «Визуальные эффекты»
-
- Выбор схемы питания ноутбука
-
Способы проверки жесткого диска и исправление ошибок
-
10.1 Вкладка «Сервис» -
10.2 Запуск командной строки
-
- Обновление, восстановление или переустановка операционной системы
- Очень долго загружается Windows 10
- Стоимость услуг
Если на компьютере долго загружается Windows 10, проблема может быть в использовании HDD в качестве системного диска, перегреве ПК, естественном износе основных комплектующих или наличии проблем программного или аппаратного характера. Чтобы понять, что ноутбук или стационарный компьютер грузиться дольше обычно, нужно знать, какое время считается нормой.
Чтобы понять, что ноутбук или стационарный компьютер грузиться дольше обычно, нужно знать, какое время считается нормой.
Так, если на устройстве установлена 10-я версия Виндоуз, твердотельный накопитель SSD и не активна опция быстрого запуска, то загрузка системы должна занимать не больше 25 секунд. При использовании HDD и прочих равных условиях это время увеличивается до 1,5 минут. Функция «Быстрый запуск» сокращает временной интервал за счет «сброса» системного ядра в отдельный файл, но может вызвать сбой в работе ОС в случае использования технологии Wake-on-LAN или двойной загрузки Windows.
При запуске операционной системы в оперативную память загружается ее ядро, драйвера и программы, которые используются владельцем устройства. Если компьютер стал долго включаться, это указывает на проблемы с самой системой, установленным софтом или аппаратную поломку. Подобная симптоматика может наблюдаться при недостаточном количестве свободного места на жестком диске.
Разберемся, какими способами можно ускорить загрузку компьютера:
- удаление ненужных и временных файлов, неиспользуемых программ;
- выполнение дефрагментации диска, что позволяет отсортировать данные и улучшить их поиск;
- чистка списка автозагрузки;
- установка обновлений системы;
- удаление или отключение программ, работающих в фоновом режиме, если они не используются;
- проверка ПК на вирусы и удаление вредоносного ПО.

Долго грузится Windows 10
Наличие «мусорных» файлов в системе серьезно снижает производительность устройства. Существует 2 способа их очистки – автоматический и ручной. В первом случае речь идет об использовании специальных утилит. Они сделают это быстрее и качественнее, чем встроенный чистильщик Виндоуз. Ниже перечислены программы, которые чаще используются для чистки системы:
- Ускоритель компьютера – позволяет избавиться от ненужных файлов и программ, ошибок в системном реестре, настроить список автозагрузки.
- Advanced SystemCare – многофункциональная утилита для комплексного обслуживания ОС, сочетающая в себе возможности нескольких программ, включая защиту браузера от тулбаров, случайного изменения настроек, рекламы и т.п.
- Wise Care – бесплатное узкоспециализированное приложение для оптимизации работы ПК.
- CCleaner – бесплатная русскоязычная программа, которая может чистить кэш браузеров, «хвосты» от удаленного ПО и многое другое.

Пользование любой из этих программ происходит на интуитивном уровне. Для успешного выполнения задачи достаточно сделать несколько простых манипуляций. После запуска утилиты для начала сканирования требуется нажать кнопку «Старт». В Advanced SystemCare при этом активируется режим AI (искусственного интеллекта). Затем нужно дождаться результатов проверки и нажать «Исправить». Весь процесс занимает не больше 10 минут.
Чистку операционной системы рекомендуется выполнять ежемесячно, при высокой интенсивность работы – дважды в месяц. От регулярности процедуры зависит быстродействие техники.
Перечислим файлы, от переизбытка которых Windows 10 долго загружается:
- серверные логи;
- архивы обновлений ОС;
- Cookie;
- ошибки в дампе памяти;
- файлы антивируса, которые не используются;
- папки и документы временного характера;
- старые отчеты об ошибках в работе ПК;
- вредоносное ПО;
- остатки удаленных приложений;
- игры и программы, которыми редко пользуются.

Чтобы почистить систему от мусора, можно воспользоваться мастером очистки в Виндоуз. Для этого одновременным нажатием клавиш «WIN» и «R» вызываем командную строку и в нем вписываем команду «cleanmqr.exe».
В открывшемся окне выбираем диск «C:/», на которым обычно находится больше всего системного мусора. Сканирование займет меньше минуты, после чего в открывшемся списке нужно вручную отметить галочкой документы для удаления и подтвердить свое намерение.
Следующий этап – выполнение дефрагментации диска. Это актуально только для HDD-накопителей, особенно если они имеют файловую систему FAT 32. Для SSD процедура не выполняется. Чтобы запустить процесс, нужно в командной строке ввести значение «dfrgui», в новом окне выбрать нужный диск и нажать «Анализировать».
Далее, если долго загружается Windows 10, нужно пересмотреть весь список программ, установленных на ПК, отобрав те, которые не используются, для удаления. Делать это удобно в Панели управления в разделе «Программы» — «Удаление программ». Здесь же доступна сортировка по названию, дате установки и прочим параметрам. Также при помощи антивируса следует удалить вредоносное ПО, которое часто само «прописывается» в автозагрузку или в задания планировщика.
Здесь же доступна сортировка по названию, дате установки и прочим параметрам. Также при помощи антивируса следует удалить вредоносное ПО, которое часто само «прописывается» в автозагрузку или в задания планировщика.
Для изменения или очистки списка автозагрузки нужно найти соответствующую вкладку в «Конфигурации системы» или зайти в «Диспетчер задач». В первом случае пользователи Windows 10 увидят в содержимом вкладки ссылку на Диспетчер. Для программ, которые не нужны при запуске, здесь устанавливается значение «выключено». Из сторонних сервисов для решения вопроса можно воспользоваться утилитой AIDA64.
Удаление кеша браузера
Для удаления браузерного кэша можно воспользоваться утилитой CCleaner, которых по одному нажатию очистить сохраненные страницы во всех используемых браузерах (Chrome, Opera, Firefox, Internet Explorer и пр.). Это удобнее, чем делать процедуру вручную отдельно в каждом веб-обозревателе. Для примера укажем порядок действия для Google Chrome:
1. Браузер Хром.
Браузер Хром.
Открыть Хром.
2. Удаление данных.
В правом верхнем углу найти иконку с тремя точками, нажать на нее левой кнопкой мыши и выбрать пункт «Дополнительные инструменты» — «Удаление данных о просмотренных страницах».
3. Очистка.
В раскрывающемся списке выбрать период «За все время», проверить, чтобы возле первых 4-х пунктов стояла синяя «галочка» и нажать «Очистить».
Это базовые вещи, которые рекомендуется выполнять регулярно для стабильной работы персонального компьютера.
Медленно загружается Windows 10
Рассмотрим, какие еще меры можно предпринять, чтобы увеличить скорость загрузки компьютера.
Активация опции FastBoot
Чтобы понимать, как работает данная функция, нужно представлять себе процесс загрузки ПК. После нажатия на кнопку включения начинает грузиться БИОС. Он тестирует железо (ОЗУ, видеокарту, материнскую плату и пр. компоненты). После того как ответ от всех комплектующих получен, начинается запуск ОС. Fastboot позволяет пропустить этап проверки и сразу приступить к загрузке Windows.
компоненты). После того как ответ от всех комплектующих получен, начинается запуск ОС. Fastboot позволяет пропустить этап проверки и сразу приступить к загрузке Windows.
Для активации опции нужно зайти в BIOS. В ноутбуках Lenovo, ASUS это можно сделать многократным нажатием клавиши F2. В редких случаях используются комбинации DEL+F8 и DEL+F9 соответственно. В HP вход в первичную систему осуществляется при помощи кнопок ESC или F10, в Samsung (в зависимости от модели) – F2, F8, F12 или DEL и т.д.
Далее требуется в меню найти раздел «Boot», в нем строку под названием Fast Boot или Quick Boot и задать в ней значение «Enabled» (включено).
Установка параметров загрузки
Если долго загружается ПК, можно произвести ручную настройку ОС Windows, позволяющую выделить для работы ПК определенное количество ресурсов ОЗУ и процессора. Для этого нужно воспользоваться следующей инструкцией:
1. Конфигурация системы.
Зайти в конфигурации системы (ввести msconfig в командной строке).
2. Дополнительные параметры.
Во вкладке «Загрузка» зайти в «Дополнительные параметры».
3. Выбор значения.
В поле возле параметра «Число процессоров» поставить галочку, затем в разворачивающемся списке выбрать максимальное значение.
4. Установка значения.
Возле пункта «Максимум памяти» поставить «птичку», значение в ячейке под ним установится автоматически.
5. Окончание настройки.
Применить настройки, нажав «OK» внизу окна.
Проверка наличия битых системных файлов
Сканирование системы можно выполнить в режиме Администратора, введя в командной строке sfc/scannow. При обнаружении поломанных или побитых файлов, они автоматически загрузятся (обновятся) из образа или «слепка» ОС.
Отключение служб Windows
Если компьютер не подключен к локальной сети или не использует принтер, на нем можно отключить службы, отвечающие за датчики, наблюдение за ними и контроль полученных данных.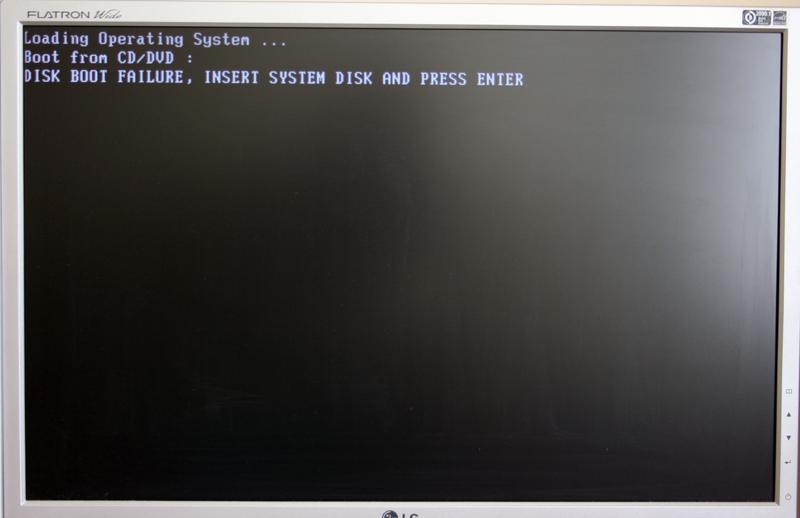 Когда Виндоуз 10 долго загружается, может ускорить загрузку также выключение служб поддержки Bluetooth, географического положения, биометрии, телеметрии, X-box Live, маршрутизатора AllJoyn, вторичный вход в систему, факс и другие.
Когда Виндоуз 10 долго загружается, может ускорить загрузку также выключение служб поддержки Bluetooth, географического положения, биометрии, телеметрии, X-box Live, маршрутизатора AllJoyn, вторичный вход в систему, факс и другие.
Увеличение быстродействия за счет отключения визуальных эффектов
Показ различной анимации требует много ресурсов. Если ПК устарел или имеет слабые комплектующие, эту функцию рекомендуется отключить:
1. Меню «Пуск».
Нажать «Пуск», затем иконку шестеренки (Параметры) и выбрать раздел «Система».
2. Пункт меню «О программе».
Через левое меню открыть пункт «О программе», в нем в колонке справа выбрать «Дополнительные параметры системы».
3. Вкладка «Дополнительно».
В открывшемся окне во вкладке «Дополнительно» в пункте «Быстродействие» нажать кнопку «Параметры».
4. Вкладка «Визуальные эффекты».
Вкладка «Визуальные эффекты».
Откроется окно с вкладкой «Визуальные эффекты», где нужно выбрать третий по счету пункт «Обеспечить наилучшее быстродействие» и подтвердить выбор, нажав «OK».
Выбор схемы питания ноутбука
Установить схему №2 «Производительность» можно в разделе «Электропитание» в Панели управления. Вызывается она вводом команды control в командной строке. Данный пункт актуален для ноутбуков, т.к. они работают с аккумулятором.
Способы проверки жесткого диска и исправление ошибок
На быстродействие компьютера по части жесткого диска влияют два фактора: наличие битых секторов и исправность самого накопителя. Первое обстоятельство можно проверить двумя способами:
1. Вкладка «Сервис».
Зайти в свойства диска и запустить проверку на наличие ошибок во вкладке «Сервис».
2. Запуск командной строки.
Открыть командную строку от имени администратора и ввести в ней «chkdsk C: /F /R, где:
С – это диск, на котором находятся файлы операционной системы;
F – команда для системы об исправлении ошибок битых секторов в случае их обнаружения;
R – требование восстанавливать найденную поврежденную информацию.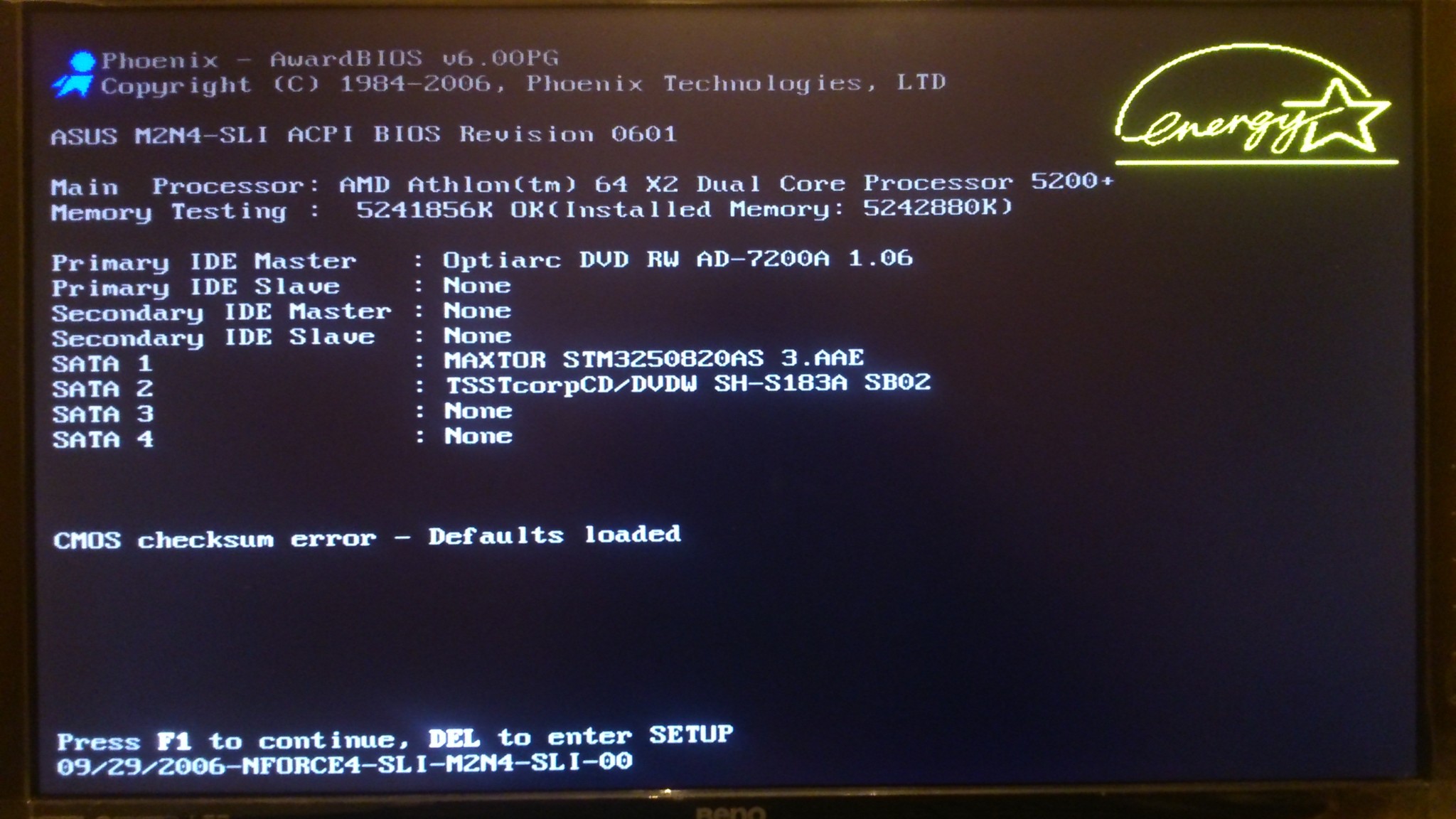
Проверку на необходимость замены HDD или SSD удобно делать при помощи программы Victoria. Она не только помогает выявить проблемные сектора, но и выставляет оценку диска. Если показатель неудовлетворительный, винчестер подлежит замене.
При длительной загрузке ПК имеет смысл задуматься о покупке твердотельного накопителя (SSD) и использовать его вместе с основным диском. В этом случае на него рекомендуется установить операционную систему заново (в нашем случае Windows) либо клонировать ее с HDD при помощи одной из специальных утилит (Acronis True Image, Samsung Data Migration, Macrium Reflect и др.)
Обновление, восстановление или переустановка операционной системы
Разработчики постоянно следят за исправлением багов, улучшением функциональности и производительности Виндоуз. Поэтому для ее корректной работы важно вовремя устанавливать подготовленные обновления.
Если проблема с загрузкой ПК появилась недавно, можно попробовать восстановить систему на определенную дату. Для этого в разделе «Система» (в Панели управления) нужно в левой колонке выбрать пункт «Защита системы», далее нажать кнопку «Восстановление» или «Настроить», если требуется выбрать отдельные объекты.
Для этого в разделе «Система» (в Панели управления) нужно в левой колонке выбрать пункт «Защита системы», далее нажать кнопку «Восстановление» или «Настроить», если требуется выбрать отдельные объекты.
Полный сброс системы делается через «Параметры» — «Обновление и безопасность». Здесь потребуется выбрать опцию возврата ПК в исходное состояние, предварительно выбрав режим сохранения файлов. Если озвученные программные методы не помогли, радикально решить вопрос можно полной переустановкой Windows.
Очень долго загружается Windows 10
Какие главные и основные причины долгой загрузки?
Подытожив сказанное выше, выделим основные причины долгой загрузки компьютера. Их можно разделить на 2 группы: программные и аппаратные. К первой относятся:
- большое количество «мусорных» файлов;
- на диске заканчивается свободное место;
- наличие вирусного ПО;
- установлена пиратская версия ОС;
- слишком большой список Автозагрузки;
- устарели драйвера или не установлены обновления Windows;
- в BIOS неверно задан приоритет загрузки;
- системный сбой в БИОС.

Долгая загрузка Виндоуз 10 может быть следствием наличия аппаратных проблем. Для установления их работоспособности рекомендуется пригласить мастера и выполнить комплексную диагностику компьютера. Большинство компаний предоставляют услугу бесплатно. Разберемся, с какими поломками, кроме естественного износа внутренних комплектующих и большого количества пыли на них, вы можете столкнуться:
- Процессор – устарел и его мощности стало не хватать, перегрелся, использует не все ядра.
- Нехватка ОЗУ. Минимальный объем для корректной работы техники – 4 Гб.
- Жесткий диск – на «С» осталось меньше 15% места, в загрузочном секторе есть «битые» участки, длительная эксплуатация (свыше 5 лет непрерывно), повреждения механического характера.
- Блок питания – вздулись конденсаторы либо ресурс элемента меньше суммарной потребляемой мощности основных компонентов.
- Система охлаждения – много пыли в радиаторах или вышел из строя вентилятор.

Мы попытались максимально полно рассказать о возможных причинах длительной загрузки Windows 10 и способах их решения. Если приведенные инструкции оказались слишком сложными или самостоятельно проблему устранить не удалось, обратитесь к нашим мастерам.
Как исправить проблему загрузки Windows «Ошибка загрузки операционной системы»
Ошибка загрузки операционной системы Windows — это проблема, которая может возникнуть на любом ПК или ноутбуке с Windows в любой момент. Это происходит, когда компьютер пытается загрузиться, но вместо этого вы видите сообщение типа «Ошибка загрузки операционной системы».
Хорошей новостью является то, что вам не нужно паниковать, когда не удается запустить компьютер. Есть несколько проверенных решений, которые вы можете попробовать, чтобы восстановить данные и устройство.
Наиболее распространенные причины ошибки загрузки операционной системы в Windows :
- Поврежден или поврежден BIOS
- BIOS не поддерживает размер или настройки жесткого диска компьютера
- Поврежден или поврежден жесткий диск
- Установите неправильный диск в качестве загрузочного жесткого диска для загрузки операционной системы
- Несовместимая операционная система
Решение проблемы зависит от причины ошибки загрузки операционной системы на вашем устройстве.
Решение 1: Обновите BIOS
Когда использовать это решение: Если поврежденный или поврежденный BIOS вызвал ошибку загрузки операционной системы.
Шаг 1: Чтобы обновить BIOS, вам необходимо посетить веб-сайт производителя вашего компьютера, загрузить последнюю версию BIOS для вашей модели компьютера и установить ее. (Вам понадобится второй компьютер, чтобы загрузить его).
Шаг 1.1: Загрузите версию со съемного носителя и поместите ее на флэш-накопитель или другое запоминающее устройство.
Последняя версия BIOS Intel
Последняя версия BIOS Dell
Обновление микропрограммы Apple Mac
Обновления программного обеспечения Samsung для ПК
Шаг 2: Доступ к BIOS во время загрузки компьютера с подключенным устройством, содержащим обновление. Клавиши ввода могут быть F2, Esc и Del.
Шаг 3: Обновление запустится автоматически, и компьютер перезагрузится в обычном режиме.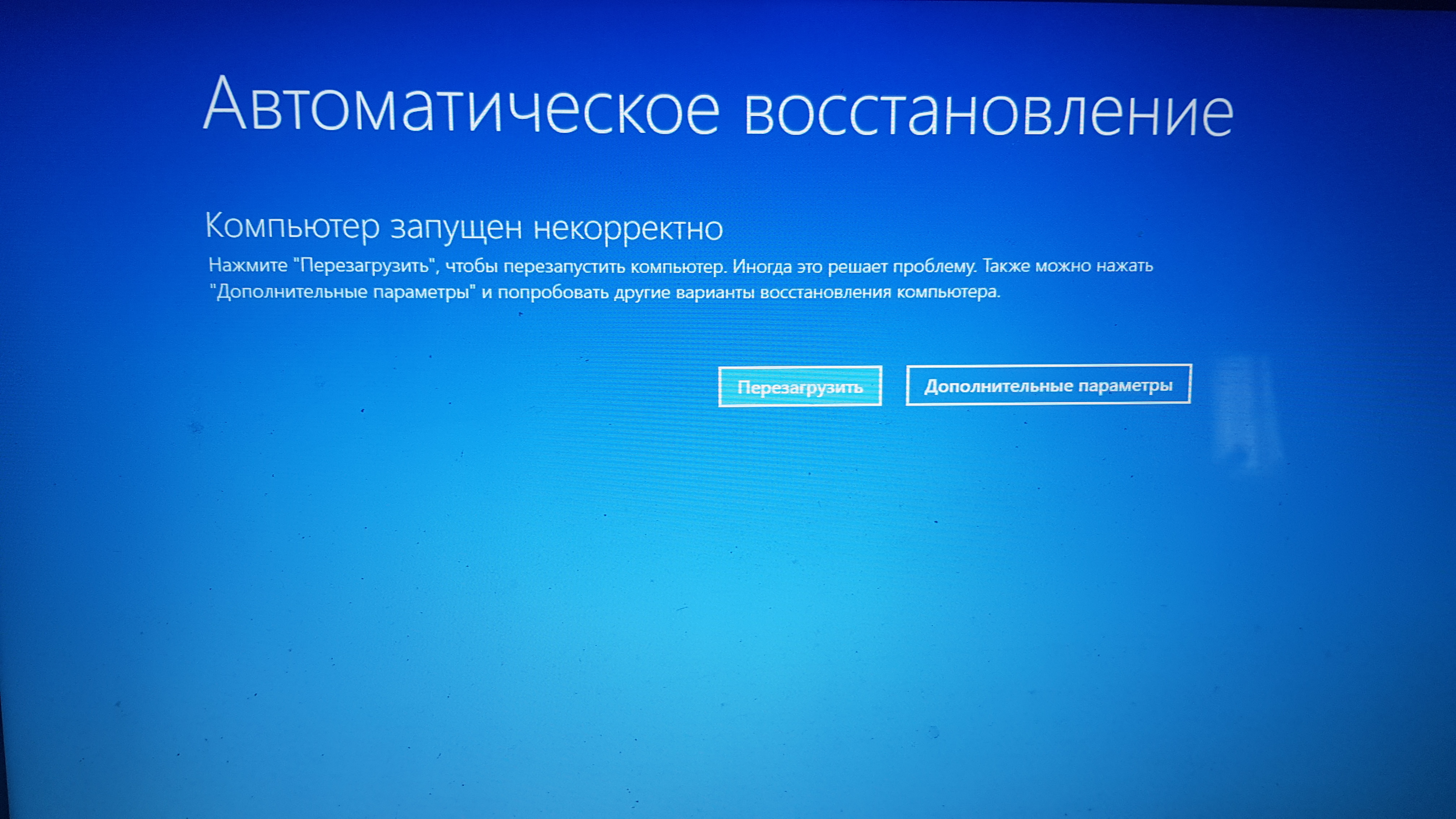
Предупреждение: Обновление BIOS не всегда необходимо и может быть сложным процессом. Если не сделать это правильно, это может привести к дальнейшим проблемам с вашим компьютером. Если вам неудобно делать это самостоятельно, лучше всего обратиться за помощью к профессионалу.
Решение 2: Запустить проверку диска
Когда использовать это решение: Если проблема вызвана поврежденным или поврежденным жестким диском.
Попробуйте запустить проверку диска или восстановить жесткий диск, если вирус, перебои в подаче электроэнергии или даже ошибка записи на диск являются причиной проблемы с загрузкой операционной системы.
Чтобы восстановить жесткий диск с помощью инструмента проверки диска, вам потребуется открыть командную строку и выполнить команду «chkdsk». Это просканирует ваш жесткий диск на наличие ошибок и попытается их исправить.
Для этого решения вам понадобится установочный носитель Windows. Если у вас есть компакт-диск с ним, вы можете создать установочный носитель с помощью USB-накопителя или DVD-диска с помощью Windows 10 Media Creation Tool.
Если у вас есть компакт-диск с ним, вы можете создать установочный носитель с помощью USB-накопителя или DVD-диска с помощью Windows 10 Media Creation Tool.
Шаг 1: Загрузите компьютер с установочного носителя.
Шаг 2: Выберите вариант восстановления после выбора языковых настроек.
Шаг 3: Нажмите «Устранение неполадок».
Шаг 4: На странице «Дополнительные параметры» выберите «Командная строка».
Шаг 5: Введите chkdsk c: /f /r /x и нажмите Enter.
Решение 3: Переустановите операционную систему
Когда использовать это решение: Если проблема вызвана несовместимой операционной системой (ОС).
Поскольку переустановка ОС Windows может привести к потере данных, попробуйте сделать резервную копию данных, прежде чем продолжить. Но если вы храните свои файлы в разделе, который не является диском C (где обычно находится ОС), то ваши данные, вероятно, останутся там.
Если вам нужны ваши данные и они находятся на том же разделе диска, что и ОС, вы можете обратиться за помощью в SalvageData.
После сохранения файлов в резервной копии можно переустановить ОС:
Шаг 1: Загрузите компьютер с загрузочного носителя Windows.
Шаг 2: Выберите языковые настройки. Затем нажмите Установить сейчас
Шаг 3 : Введите лицензионный ключ. Если у вас его нет, нажмите «У меня нет ключа продукта», чтобы пропустить и выбрать нужную версию Windows 10. Позже вам нужно будет активировать Windows 10.
Шаг 4: Следуйте инструкциям на экране, чтобы завершить настройку.
Решение 4: Проверьте порядок загрузки BIOS
Когда следует использовать это решение: Если первый загружаемый жесткий диск не содержит ОС.
Неправильный порядок загрузки может вызвать ошибку загрузки операционной системы. Это потому, что на вашем компьютере есть несколько дисков, но только на одном есть ОС, и он должен быть первым в порядке загрузки.
Нажмите клавишу, чтобы открыть BIOS при загрузке компьютера. Это может быть Esc, Del или F2. Вы также можете посмотреть в Интернете, чтобы узнать, какая клавиша открывает BIOS.
Оказавшись там, вы можете реорганизовать порядок загрузки, выбрав первым диск с ОС.
Решение 5: Восстановление основной загрузочной записи (MBR)
Когда использовать это решение: Если MBR поврежден.
Поврежденная MBR прерывает весь процесс загрузки, поэтому Windows не может запуститься.
Шаг 1: Загрузите компьютер с установочного носителя.
Шаг 2: Выберите вариант восстановления после выбора языковых настроек.
Шаг 3: Нажмите «Устранение неполадок».
Шаг 4: На странице «Дополнительные параметры» выберите «Командная строка».
Шаг 5: Вставьте следующие команды:
bootrec /fixmbr
bootrec /fixboot
bootrec /scanos
bootrec /rebuildbcd
Шаг 6: Выйдите и извлеките загрузочный носитель.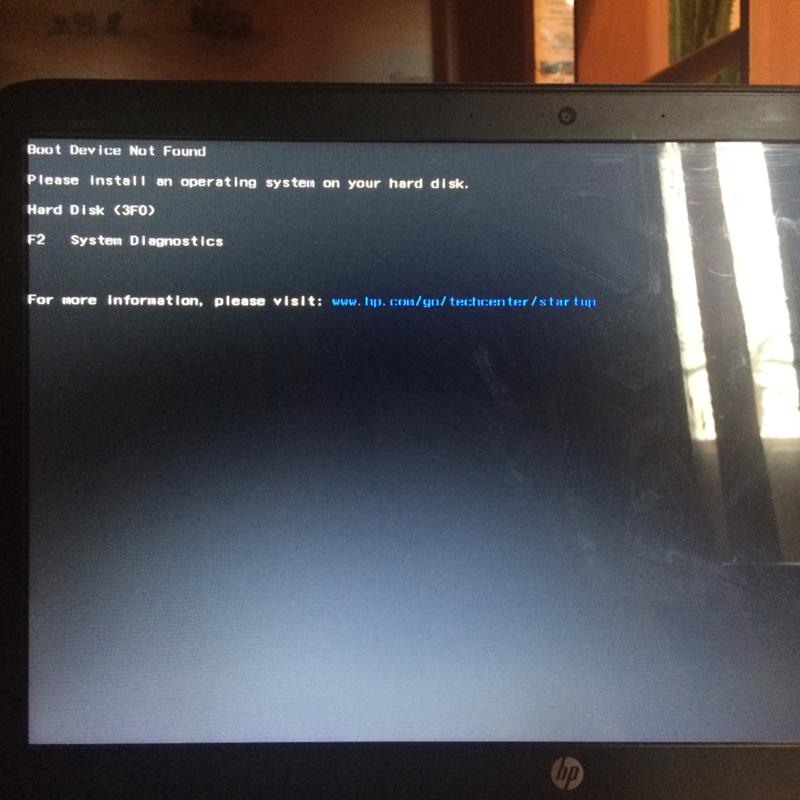 Перезагрузите компьютер.
Перезагрузите компьютер.
Решение 6: Обратитесь в службу восстановления
Когда использовать это решение: Если вы не уверены, что вызвало ошибку.
Если вы не уверены, что вызвало ошибку, или не уверены, что сможете исправить ее самостоятельно, лучшее решение — обратиться за профессиональной помощью.
Обратитесь к специалисту SalvageData, чтобы помочь вам восстановить ваши данные и решить проблему с ошибкой загрузки операционной системы Windows.
TL; DR: Есть несколько способов исправить ошибку загрузки и восстановить устройство. Некоторые из них могут стоить вам ваших данных, и для этого вам понадобится резервная копия, чтобы продолжить. Другие более простые и быстрые. И вам может понадобиться профессиональная помощь для восстановления ваших данных и устройства. Все зависит от того, что вызвало ошибку.
Ошибка загрузки операционной системы в Windows 10
Быстрый переход:
- Обзор «Ошибка загрузки операционной системы»
- Какие ситуации могут привести к этой ошибке?
- Как исправить «Ошибка загрузки операционной системы» в Windows 10
- Как предотвратить повторную потерю данных из-за «Ошибка загрузки операционной системы»
- Резюме
Обзор «Ошибка загрузки операционной системы»
Иногда при попытке загрузить компьютер с Windows вы можете увидеть сообщение об ошибке: «Ошибка загрузки операционной системы». Встречается на разных марках компьютеров. Некоторые пользователи сталкиваются с Lenovo «Ошибка загрузки операционной системы», в то время как некоторых пользователей беспокоит ноутбук Dell «Ошибка загрузки операционной системы». И есть пользователи, которые получают сообщение об ошибке при загрузке компьютера с USB-накопителя для восстановления Windows.
Встречается на разных марках компьютеров. Некоторые пользователи сталкиваются с Lenovo «Ошибка загрузки операционной системы», в то время как некоторых пользователей беспокоит ноутбук Dell «Ошибка загрузки операционной системы». И есть пользователи, которые получают сообщение об ошибке при загрузке компьютера с USB-накопителя для восстановления Windows.
Проблема с запуском обычно возникает после новой установки операционной системы Windows, внезапного сбоя питания, сбоя или перезапуска системы. Вот реальный случай:
«У меня проблема, которую я нашел в других сообщениях, Ошибка загрузки операционной системы в Windows 10! Система обновилась и перезагрузилась за ночь, и теперь я застрял с этим. Я принудительно выключил и перезагрузил компьютер, и он все еще на экране ошибки. Я могу получить доступ к файлам жесткого диска через CMD из меню восстановления! Кто-нибудь может помочь?»
Какие ситуации могут привести к этой ошибке?
Существует пять основных причин «Ошибки загрузки операционной системы» в Windows 11/10/8/7:
1.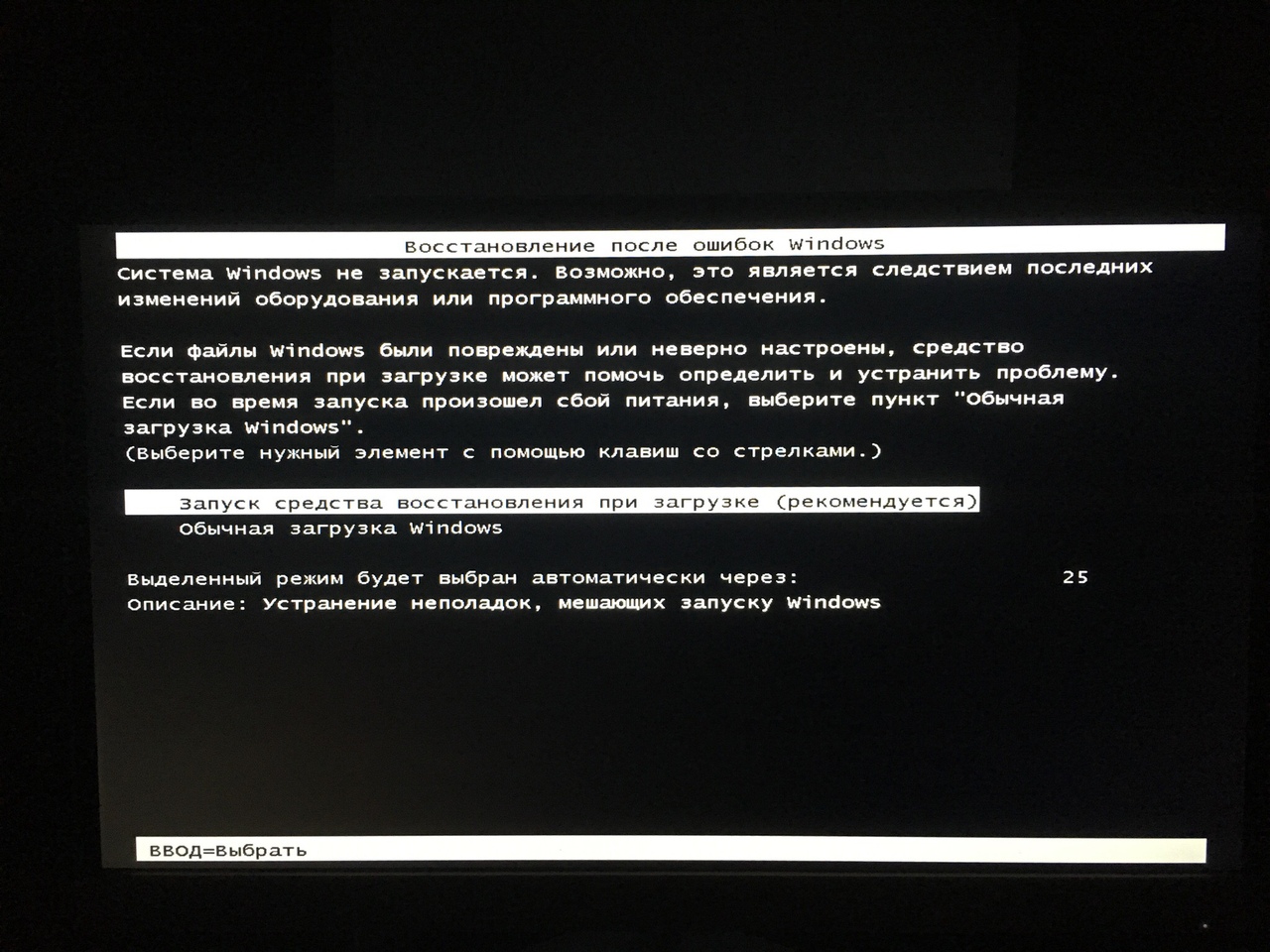 BIOS компьютера не поддерживает жесткий диск.
BIOS компьютера не поддерживает жесткий диск.
2. К вашему компьютеру подключено несколько жестких дисков, и вы указали неверный диск для загрузки.
3. Системный раздел жесткого диска поврежден из-за внезапного отключения электроэнергии, заражения вирусом или ошибки записи на диск.
4. Системные файлы, используемые для загрузки операционной системы, отсутствуют или повреждены.
5. Главная загрузочная запись (MBR) повреждена.
Как исправить «Ошибка загрузки операционной системы» в Windows 10
Для причины 1 вы можете обновить BIOS вашего компьютера, чтобы решить проблему с загрузкой. Для других причин, пожалуйста, изучите соответствующие решения ниже.
- Способ 1. Установите правильное загрузочное устройство
- Метод 2. Исправление ошибок жесткого диска с помощью средства Windows CHKDSK
- Способ 3. Выполнение восстановления при загрузке
- Метод 4. Восстановление информации MBR жесткого диска
Способ 1.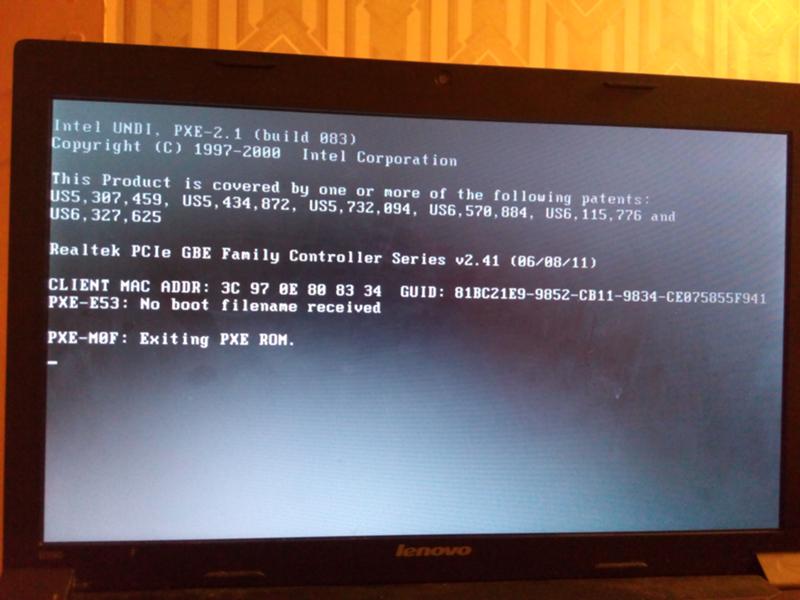 Установите правильное загрузочное устройство
Установите правильное загрузочное устройство
Шаг 1. Перезагрузите компьютер и непрерывно нажимайте определенную клавишу, чтобы войти в BIOS. Ключ для открытия BIOS может быть указан на первом появившемся экране до появления логотипа Windows. Скорее всего, это Esc, Del, F2, F8, F10 или F12.
Шаг 2. Перейдите на вкладку Boot и используйте клавиши, подсказанные на экране, чтобы выбрать правильное устройство для загрузки. Если вы столкнулись с «Ошибкой загрузки операционной системы» с USB-накопителя, убедитесь, что «Съемное устройство» находится вверху списка.
Шаг 3. Нажмите F10 , чтобы сохранить изменения и перезагрузить компьютер.
Способ 2. Исправление ошибок жесткого диска с помощью инструмента Windows CHKDSK
CHKDSK — это встроенный инструмент Windows для оценки общего состояния жесткого диска. Он может проверить жесткий диск на наличие ошибок и исправить поврежденные сектора и ошибки, если таковые имеются.
Шаг 1. Вставьте установочный CD/DVD Windows 10 в компьютер и загрузитесь с него.
Шаг 2. Выберите раскладку клавиатуры.
Шаг 3. Нажмите Восстановить компьютер в левом нижнем углу.
Шаг 4. Выберите Устранение неполадок -> Дополнительные параметры -> Командная строка .
Шаг 5. В командной строке введите chkdsk C: /r и нажмите Enter, чтобы исправить ошибки на диске C. Вы можете заменить C: буквой диска, на котором установлена Windows, в зависимости от вашей ситуации.
Способ 3. Выполнение восстановления при запуске
Startup Repair — полезный инструмент для устранения проблем с загрузкой, вызванных отсутствием или повреждением системных файлов. Вы можете выполнить следующие действия, чтобы исправить «ошибку загрузки операционной системы» в Windows 10 или других системах.
Шаг 1. Загрузите компьютер с установочного носителя Windows 10 и перейдите к . Восстановите компьютер. в последовательности. Восстановление при загрузке просканирует ваш компьютер на наличие проблем и автоматически устранит их. Во время процесса компьютер может несколько раз перезагрузиться.
Восстановите компьютер. в последовательности. Восстановление при загрузке просканирует ваш компьютер на наличие проблем и автоматически устранит их. Во время процесса компьютер может несколько раз перезагрузиться.
Способ 4. Восстановите информацию MBR жесткого диска
Шаг 1. Загрузите компьютер с установочного носителя Windows 10 и откройте командную строку, как указано в способе 2.
Шаг 2. При появлении командной строки загружает, введите следующие четыре команды и нажимайте Enter после каждой команды, чтобы исправить MBR в Windows 10 и восстановить BCD.
загрузочная запись /FixMbr
загрузочная запись /FixBoot
загрузочная запись/ScanOs
bootrec/RebuildBcd
Шаг 3. Введите exit и нажмите Enter. Извлеките CD/DVD и перезагрузите компьютер.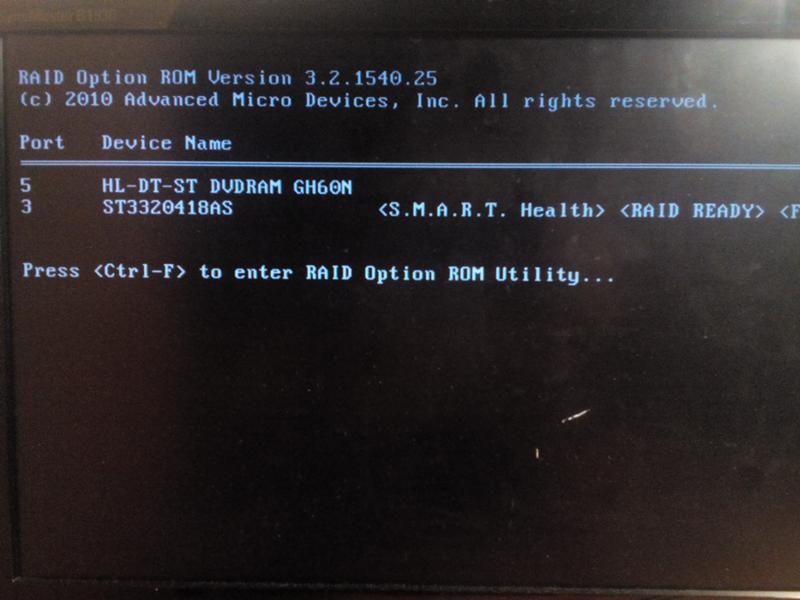
Как предотвратить повторную потерю данных из-за «Ошибки при загрузке операционной системы»
Надеюсь, вы сможете исправить «ошибку при загрузке операционной системы» с помощью приведенных выше решений. Но для дальнейшего предотвращения потери данных из-за этой ошибки или любых других системных проблем рекомендуется создать резервную копию образа системы, включая ОС и все системные файлы для загрузки компьютера. Затем вы можете легко вернуть свой компьютер без простоев.
Здесь у вас есть два варианта выполнения этой задачи резервного копирования.
1. Используйте средство резервного копирования и восстановления
AOMEI Backupper Standard — это комплексное средство резервного копирования и восстановления, которое вы можете попробовать.
- Позволяет создавать резервную копию системы, резервную копию диска/раздела или резервную копию файлов в соответствии с вашими потребностями.
- Вы можете запланировать автоматическое резервное копирование так, чтобы все новые добавленные данные или установленные программы сохранялись в образе резервной копии.

- По умолчанию выполняется инкрементное резервное копирование, которое будет 9Резервная копия 0027 изменяет только каждый раз, когда вы запускаете задачу резервного копирования. Таким образом, экономится место на диске и время резервного копирования.
- Вы можете создать загрузочный носитель для загрузки компьютера в случае сбоя загрузки. Или вы можете создать среду восстановления, чтобы выполнять операции резервного копирования и восстановления без загрузки Windows.
- Бесплатен и прост в использовании. Благодаря чистому и аккуратному интерфейсу все, что вам нужно сделать, это несколько кликов.
2. Используйте программное обеспечение для восстановления одного ключа
AOMEI OneKey Recovery — это мощное программное обеспечение для восстановления с одним ключом, на которое вы можете положиться.
- Позволяет создать образ системы и включить ключ быстрого восстановления (F11 или A) или меню загрузки одновременно.

- За исключением внешних устройств, позволяет выполнять резервное копирование системы в скрытый раздел восстановления , поэтому вы не потеряете образ резервной копии из-за ошибочного удаления или других рисков.
Совет: Ключ восстановления или загрузочное меню аналогичны загрузочному носителю в предыдущей программе резервного копирования, но вам не нужно создавать его отдельно. Вы можете использовать его для быстрого доступа к этому программному обеспечению для сброса настроек рабочего стола Lenovo до заводских настроек или восстановления системы при следующем запуске системы.
Сводка
На этой странице предлагаются четыре эффективных метода устранения «Ошибки при загрузке операционной системы» в Windows 10. Чтобы лучше защитить компьютерную систему и избежать потери данных из-за этой ошибки, вам необходимо создать резервную копию компьютера с помощью бесплатной резервной копии. программное обеспечение, такое как AOMEI Backupper Standard.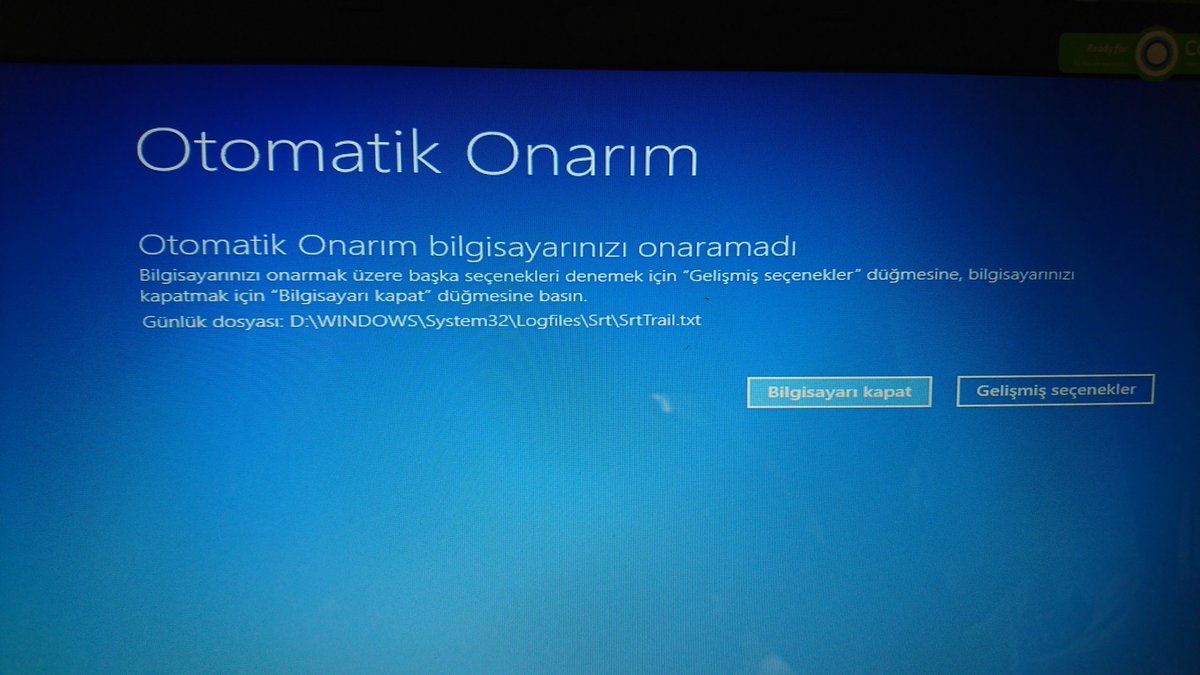

 2 Удаление данных
2 Удаление данных
 1 Меню «Пуск»
1 Меню «Пуск»