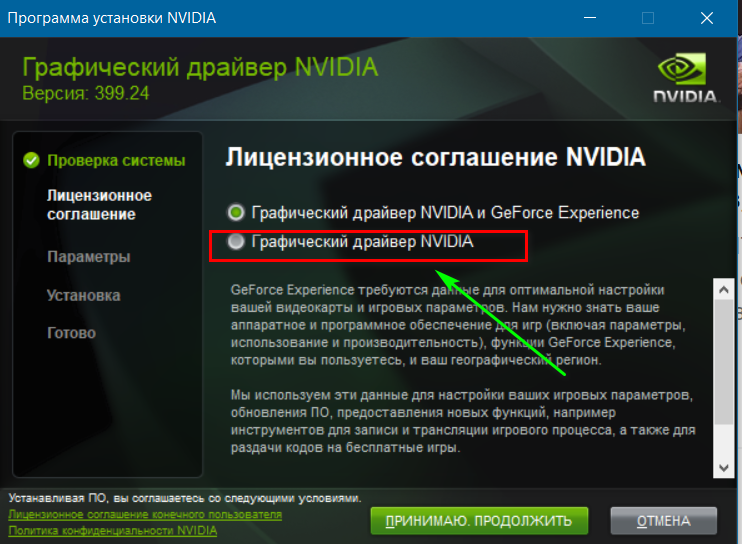Установка драйверов на видеокарту: Советы по установке драйверов|NVIDIA
Содержание
Установка драйверов NVIDIA в Ubuntu
- 13 апреля 2021
Наконец-то это случилось, вы потратили все деньги на неё — на видеокарту. Или две. И вставили её в компьютер. Или в сервер.
Вот и у меня две видеокарты с активным охлаждением MSI Geforce RTX 3090 AERO 24G установлены в сервер Supermicro GPU SuperWorkstation 7049GP-TRT.
Мне нужно проверить, видеокарты вообще работают или нет. Какой-нибудь тест прогнать. А кто-то захочет установить какую-нибудь игрушку и отключиться от внешнего мира на пару дней.
В качестве операционной системы у меня Ubuntu Desktop 20.04.2 LTS. Ставим драйвера NVIDIA для нашей видеокарты.
Для начала проверим, видит ли операционная система устройства:
lspci | grep VGA
Если, конечно, у вас в компьютере только одна видеокарта и монитор что-то показывает, значит, видеокарта работает. В моём случае в сервера установлены две платы NVIDIA, что видно на скриншоте, а изображение сейчас я получаю удалённо через встроенную видеокарту в чипе ASPEED.
Можно искать по «VGA» и по «NVIDIA», получим больше информации:
lspci -vnn | grep -E "NVIDIA.*VGA|VGA.*NVIDIA" -A 24
Установка драйвера из репозитория Ubuntu
В Ubuntu есть утилита ubuntu-drivers для управления драйверами. Выводим список рекомендуемых драйверов для устройств.
ubuntu-drivers devices
Утилита предлагает установить драйвер nvidia-driver-460. Если версия устраивает, то можно воспользоваться автоматическим инсталлятором:
ubuntu-drivers autoinstall
Или вручную:
apt-get install nvidia-driver-460
Перезагружаем компьютер или сервер.
Для контроля состояния видеокарт можно использовать утилиту nvidia-smi, которая устанавливается вместе с драйверами:
nvidia-smi
http://developer.download.nvidia.com/compute/DCGM/docs/nvidia-smi-367.38.pdf
В GUI информацию о видеокартах можно посмотреть с помощью NVIDIA X Server Settings.
Установка более новой версии драйвера из PPA
Существует неофициальный репозиторий, в котором выкладываются новые версии драйверов, собранные из исходников с сайта Nvidia.
Работаем от рута. Удаляем ранее установленный драйвер Nvidia, если он был установлен:
apt-get purge nvidia*
Добавляем репозиторий PPA:
add-apt-repository ppa:graphics-drivers/ppa
Смотрим список версий драйверов Nvidiaв репозитории:
apt-get update && clear && apt-cache search nvidia-[0-9] | grep 'binary driver'
Устанавливаем драйвер (nvidia-версия) и программу для его настройки (nvidia-settings):
apt-get install nvidia-370 nvidia-settings
Создаем xorg.conf:
nvidia-xconfig
Перезагружаем компьютер.
reboot
Установка драйвера с официального сайта Nvidia
Качаем с официального сайта nvidia.ru установщик драйвера NVIDIA-Linux-XXX-XXX.XXX.run. В свойствах файла разрешаем его выполнение.
Работаем от рута. Устанавливаем deb пакеты для сборки видеодрайвера:
apt-get install build-essential dkms mc linux-headers-`uname -r`
Удаляем ранее установленный драйвер Nvidia, если он был установлен:
apt-get purge nvidia* && clear && nvidia-uninstall || clear
Переходим в консоль Ctrl-Alt-F2, логинимся.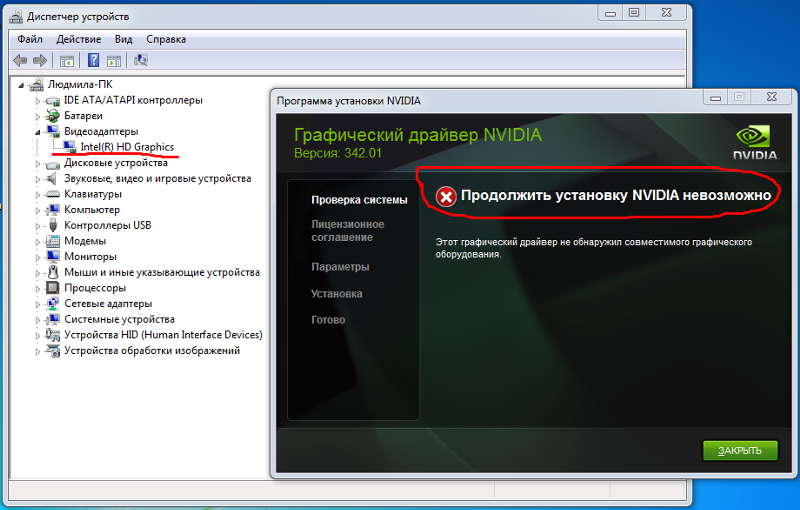 Останавливаем работу X сервера:
Останавливаем работу X сервера:
service lightdm stop
Устанавливаем драйвер через mc:
mc
Выделяем NVIDIA-Linux-XXX-XXX.XXX.run и нажимаем ввод. Принимаем лицензионное соглашение. Со всем соглашаемся — Yes. Перезагружаем компьютер.
reboot
Если после установки драйвера не воспроизводится видео, значит не работает VDPAU. Замените его на VDPAU из репозитория:
apt-get install --reinstall libvdpau1
Удаление драйвера NVIDIA
В терминале, в консоли, в Recovery mode:
nvidia-uninstall
Ссылки
Supermicro GPU SuperWorkstation 7049GP-TRT — обзор
Тестируем видеокарту MSI Geforce RTX 3090 AERO 24G
https://help.ubuntu.ru/wiki/драйвер_видеокарт_nvidia
Теги
- MSI
- Nvidia
- Linux
- drivers
Как установить драйвера на видеокарту Nvidia?
Вопрос, которым задаются все пользователи компьютерной техники: как установить драйвера на видеокарту Nvidia? Полный обзор данной темы поможет вам справиться с такой несложной задачей.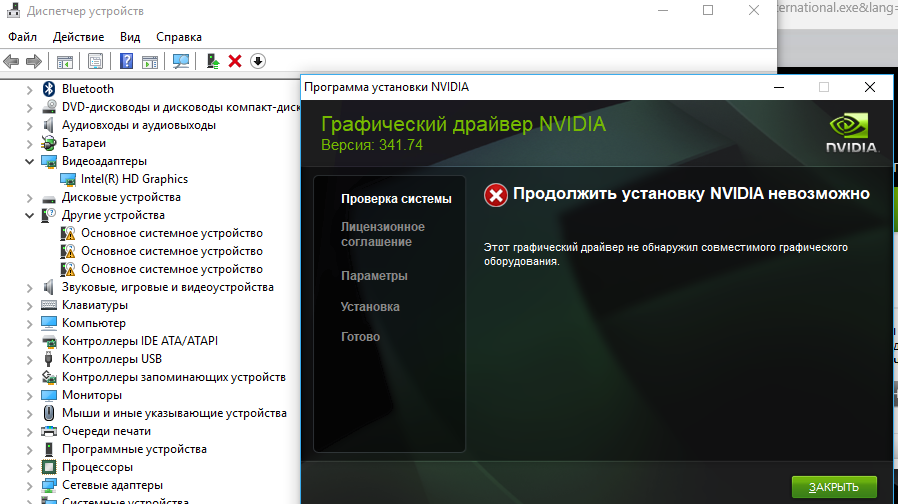
Каждому необходимо знать: как следует устанавливать драйвера на свою видеокарту. От этого зависит то, будут ли вашими частыми гостями при работе с компьютером «фризы», битые пиксели, пропадающие текстуры или же стабильный FPS, плавная работа системы, качественная графика.
Практика показывает, что каждое обновление способствует росту производительности, повышению стабильности работы системы. Улучшения явно прослеживается на примере видеоигр, когда Nvidia выпускает очередной патч и FPS геймеров повышается от 3 до 10 единиц.
Где скачать драйвера Nvidia?
Ответ очень прост. На
официальном сайте компании Nvidia
или с диска, идущего в комплекте с купленной видеокартой. Не устанавливаются драйвера на видеокарту Nvidia c какого-либо иного ресурса. Иначе есть риск навредить не только видеокарте, но и целому ПК (компьютерные вирусы всегда готовы попортить пользователям жизнь).
Существует всего три способа того, как скачать драйвера на видеокарту Nvidia.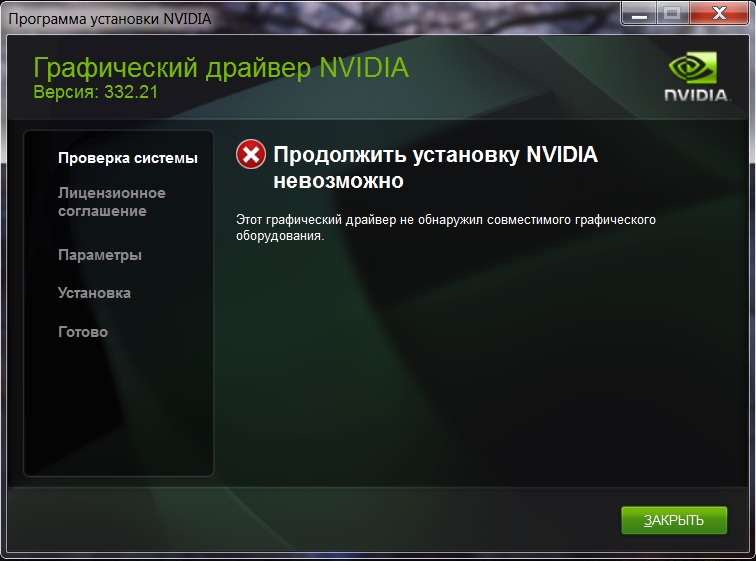 Первый подходит пользователям, которые привыкли контролировать любой процесс в своем ПК, второй- людям, предпочитающим автоматический режим установки драйверов. Третий же способ наиболее прост, но, не всегда применим.
Первый подходит пользователям, которые привыкли контролировать любой процесс в своем ПК, второй- людям, предпочитающим автоматический режим установки драйверов. Третий же способ наиболее прост, но, не всегда применим.
Установка драйвера вручную
Не нравится постоянная фоновая нагрузка? Хотите загружать драйвера на видеокарту Nvidia самостоятельно? Тогда этот вариант вам подходит, но, когда вам будет необходимо скачать, обновить драйвер, вам придется собственноручно проделывать нижеописанную процедуру.
Примечание
Если у вас уже имеется драйвер Nvidia, но вам нужно просто скачать его новую версию, необходимо перед этим удалить старую. Нужно найти меню «Пуск», открыть «Программы и компоненты», и удалить приложение «Nvidia графический процессор».
- Нажимаете сверху на меню «Драйверы»
- Заполняете поля (вводите сведения о своей видеокарте).
- После чего сайт сам находит последнюю версию драйвера для видеокарты, нажимаете кнопку «Загрузить сейчас».

- Скачиваете файл.
- Производите его распаковку, после которой начнется автоматическая установка программного обеспечения.
Установка драйвера с помощью Nvidia GeForce Experience.
Данный способ гораздо проще предыдущего. Программа без посторонней понимает, как установить драйвер видеокарты так, чтобы комплектующие нормально функционировали.
- Первым делом нужно пройти по ссылке.
- Нажать кнопку «Скачать».
- Открыть загрузочный файл, который установит Nvidia GeForce Experience
- Запустить программу.
- Нажать «Проверить наличие обновлений», и, если обновления действительно есть, программа предложит установить новейшую версию ПО.
Установка драйвера с диска
Самый простой способ- скачать драйвер с диска, идущего в комплекте с купленной видеокартой, но тут кроется основной подвох. Данный вариант подойдет лишь тем, кто имеет оптический привод DVD-ROM, являющийся сейчас большой редкостью. Большинство новых компьютеров лишено этого привода, что делает третий способ установки драйверов бесполезным для пользователей, обладающих моделями ПК по новее.
Большинство новых компьютеров лишено этого привода, что делает третий способ установки драйверов бесполезным для пользователей, обладающих моделями ПК по новее.
Счастливых обладателей оптического привода попрошу остаться. От вас требуется :
- Вставить диск в привод.
- Запустить установку.
- Дождаться ее окончания.
Варианты достаточно просты. Используя их, вы точно не прогадаете с установкой ПО. При установке драйверов лучше отключить антивирус (он часто блокирует даже «чистые» файлы), иные программы, блокирующие установку.
Программа Nvidia GeForce Experience не просто устанавливает драйвера, она способна оптимизировать видеоигры, подгоняя настройки под систему и позволяя производить манипуляции, повышающие производительность.
Имеются минусы- программа работает в фоновом режиме, нагружая оперативную память, процессор компьютера.
Черный экран после установки графического драйвера [Исправлено]
Если после обновления или установки графических драйверов на компьютер с Windows 11 или Windows 10, а после этого вы начали сталкиваться с проблемами черного экрана , включая сбой компьютера или зависание в Черный экран смерти, то вы находитесь в нужном месте для решения этой проблемы.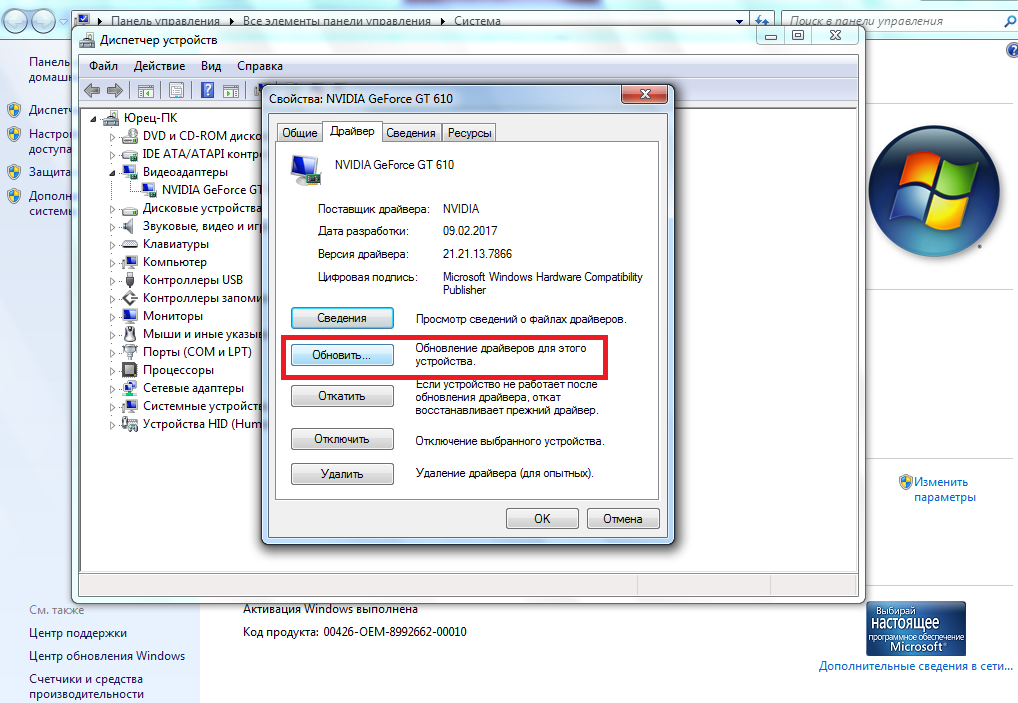
Как правило, черный экран после обновления или установки драйверов видеокарты может быть вызван любой из следующих причин, но не ограничивается ими.
- Драйверы графического процессора неисправны.
- Перегрев компонентов.
- Источник питания не соответствует требованиям.
- Аппаратный сбой графического процессора.
- Обновление системы Windows (сборка/версия) и версия графического драйвера Несовместимость.
Что касается графических процессоров, драйвер является посредником между ОС и вашей видеокартой; по сути, это программа, которая контролирует, как ваши графические компоненты работают с остальной частью вашего компьютера, включая ваше программное обеспечение, такое как SketchUp, ваш монитор и так далее. Предположим, что на вашем компьютере не установлен необходимый драйвер графического процессора, вы, скорее всего, столкнетесь с проблемами от сбоев до мерцания экрана, заиканий, пропадания кадров или даже появления артефактов на вашем мониторе.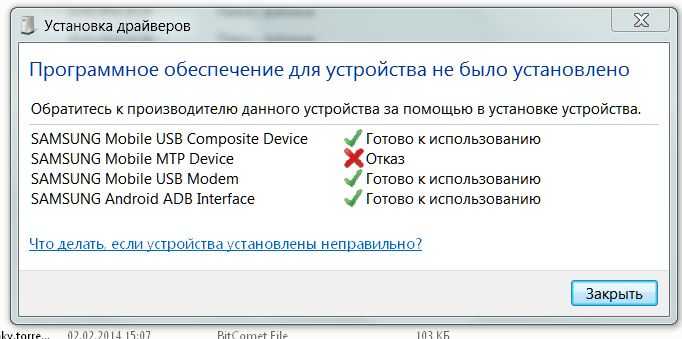
Однако у некоторых пользователей ПК могут возникнуть проблемы с черным экраном после установки или обновления графического драйвера на компьютере с Windows 11/10. Чтобы решить эту проблему, следуйте этим советам:
- Обновите Windows и убедитесь, что графический драйвер имеет цифровую подпись
- Запустите средство устранения неполадок черного экрана Windows
- Запустите средство устранения неполадок оборудования и устройств
- Откат/переустановка графического драйвера
- Устранение неполадок в Аппаратная чистая загрузка
- Обновление/откат BIOS.
Прежде чем начать, вы можете нажать комбинацию клавиш Winkey+Ctrl+Shift+B , чтобы быстро перезапустить видеодрайвер и посмотреть, решит ли это вашу проблему.
1] Обновите Windows и проверьте, имеет ли графический драйвер цифровую подпись
. Чтобы приступить к устранению неполадок, чтобы устранить проблемы с черным экраном после установки или обновления графического драйвера на компьютере с Windows 11/10, сначала необходимо проверить системные обновления и установите все доступные биты на ваше устройство. Если проблема с черным экраном не устранена, вы можете проверить, имеет ли графический драйвер цифровую подпись, используя Средство проверки подписи файлов (SigVerif.exe) или Средство диагностики DirectX (DxDiag.exe) .
Если проблема с черным экраном не устранена, вы можете проверить, имеет ли графический драйвер цифровую подпись, используя Средство проверки подписи файлов (SigVerif.exe) или Средство диагностики DirectX (DxDiag.exe) .
Если драйвер подписан и Windows обновлена до последней сборки/версии, но проблема не решена, вы можете запустить средство устранения неполадок совместимости программ, чтобы решить любую проблему совместимости драйвера и ОС, и вы можете установить графический драйвер в режим совместимости, выполнив следующие действия:
- Щелкните правой кнопкой мыши файл установки драйвера.
- Выберите Свойства из контекстного меню.
- Коснитесь или щелкните вкладку Совместимость .
- Установите флажок Запустить эту программу в режиме совместимости .
- Коснитесь раскрывающегося списка и выберите предыдущую операционную систему.
- Коснитесь или щелкните OK .

Чтение : Драйвер не может загрузиться на это устройство в Windows 11
2] Запустите средство устранения неполадок Microsoft Online Black Screen
Средство устранения неполадок Microsoft Online Black Screen предназначено для помощи пользователям ПК в устранении неполадок черного или пустого экрана. они могут столкнуться на своем устройстве с Windows 11/10.
Читать : Пурпурный, коричневый, желтый, красный, оранжевый экран смерти объясняет
3] Запустите средство устранения неполадок оборудования и устройств
Если у вас возникли проблемы с блоком питания, материнской платой, кабелем дисплея или видеокарта, у вас может быть аппаратная проблема, которая может привести к проблемам с черным экраном после установки графического драйвера на компьютер с Windows 11/10. Может быть проблема с кабелем HDMI, и убедитесь, что нет аппаратных проблем с графическим процессором, запустив средство устранения неполадок оборудования и устройств, которое поможет вам определить, не работает ли ваш графический процессор или существуют проблемы, связанные с программным обеспечением, которые мастер выявит.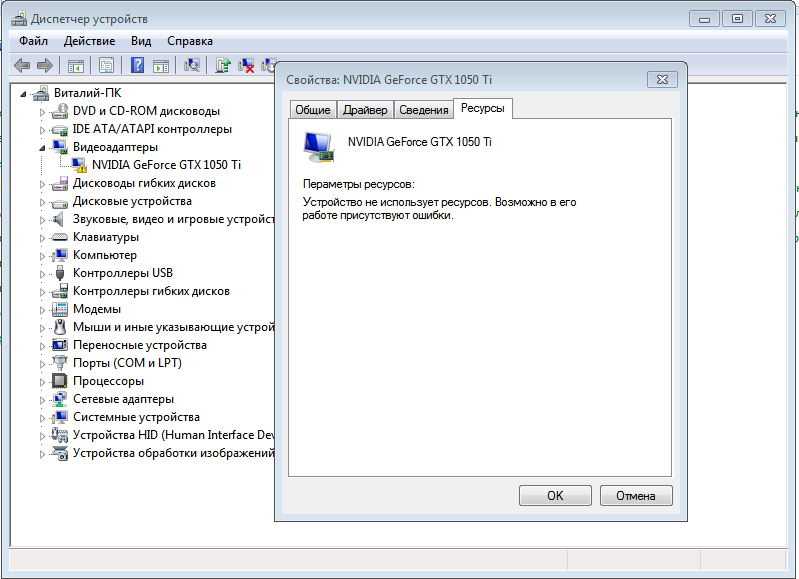 порекомендуйте применить соответствующее исправление. Кроме того, вы можете физически проверить и переустановить модуль ОЗУ, а также запустить тест памяти на наличие неисправной ОЗУ.
порекомендуйте применить соответствующее исправление. Кроме того, вы можете физически проверить и переустановить модуль ОЗУ, а также запустить тест памяти на наличие неисправной ОЗУ.
В некоторых случаях, если кабель HDMI, который вы использовали для подключения компьютера к монитору, неисправен, вы можете столкнуться с проблемами черного экрана. Вы можете отключить кабель HDMI и оставить компьютер бездействующим на пару минут, затем снова подключить кабель HDMI и перезагрузить компьютер. Кроме того, проверьте наличие проблем с блоком питания, поскольку неисправный блок питания, обеспечивающий недостаточное питание графического процессора и процессора, может привести к сбоям в работе оборудования, что приведет к проблеме с черным экраном.
Однако есть вероятность, что проблема связана не с аппаратным обеспечением, а просто с программным сбоем, который можно исправить, изменив настройки (например, отключив высокую контрастность) через панель управления графическими адаптерами или в приложении «Параметры Windows».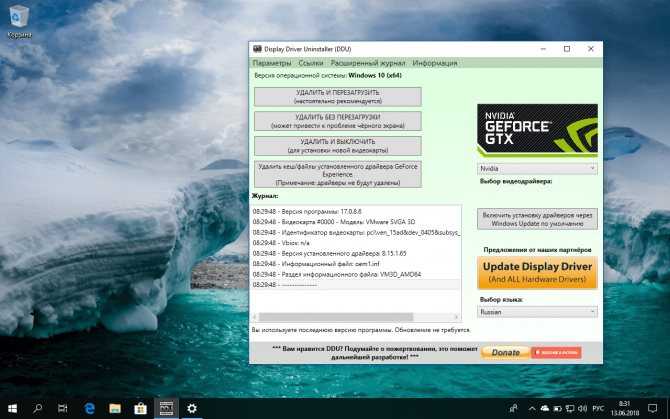
4] Откат/переустановка графического драйвера
Поскольку установленный или обновленный графический драйвер вызывает у вас проблемы, вы можете откатить драйвер или перейти на веб-сайт производителя видеокарты, а затем загрузить и установить более раннюю версию драйвер для оборудования графического процессора. Вы также можете попробовать переустановить драйвер и посмотреть, решит ли это проблему, с которой вы сейчас сталкиваетесь. Чтобы удалить драйвер, вы можете использовать утилиту удаления драйвера дисплея для NVIDIA, AMD или INTEL или любое бесплатное программное обеспечение для удаления стороннего производителя.
Чтение : Исправить черный экран при игре в игры на Windows
5] Устранение неполадок в чистой загрузке оборудования проблема конфликта с другими установленными драйверами устройств на вашем компьютере. В этом случае вы можете устранить неполадки с помощью аппаратной чистой загрузки. Чтобы выполнить эту задачу, вам придется отключить один за другим все аппаратные компоненты, которые не нужны для работы системы, в диспетчере устройств, а затем снова включить каждое устройство по одному, а затем перезагрузить компьютер, чтобы точно определить проблему.
 и найдите устройства или оборудование, которые, вероятно, вызывают проблему, а затем предпримите необходимые действия для ее устранения, которые могут либо обновить драйвер для проблемного оборудования, либо вам, возможно, придется заменить неисправное оборудование, если это необходимо.
и найдите устройства или оборудование, которые, вероятно, вызывают проблему, а затем предпримите необходимые действия для ее устранения, которые могут либо обновить драйвер для проблемного оборудования, либо вам, возможно, придется заменить неисправное оборудование, если это необходимо.
Читать : Как определить, какой драйвер вызывает синий экран в Windows
6] Обновление/понижение версии BIOS
Если вы обновили BIOS в своей системе, проверьте, не изменило ли обновление напряжение ЦП по умолчанию, и отрегулируйте его вручную. напряжение соответственно. ЦП с недостаточной мощностью может вызвать черный экран во время или после установки проблем с драйвером видеокарты. Вы можете использовать CPU-Z или любое другое стороннее программное обеспечение для мониторинга системных ресурсов, чтобы проверить, недостаточно ли мощности вашего ПК. С другой стороны, если вы не обновили BIOS, когда столкнулись с проблемой, убедитесь, что ваш BIOS обновлен, если для вашего MOBO доступно обновление.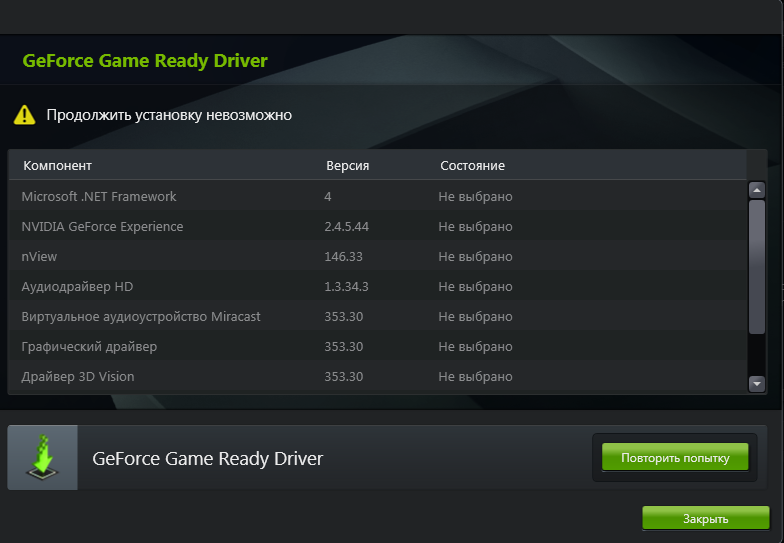
Однако, если проблема с подсветкой начала возникать после того, как вы обновили БИОС, а до этого ваш ПК работал нормально, вы можете откатить обновление БИОС.
Чтение : Что такое XHCI Hand-Off в BIOS Windows?
Любое из этих решений должно вам подойти!
Связанный пост : Синий экран после установки драйверов в Windows
Как исправить черный экран после установки видеокарты?
Если экран вашего ПК стал черным после обновления или установки графического драйвера, обычно это происходит из-за того, что иногда после обновления системы Windows 11/10 компьютер перезагружается и не может мгновенно обнаружить внешнее/периферийное оборудование, такое как USB или беспроводная мышь. . Если оборудование USB все еще подключено к компьютеру после обновления, это может привести к тому, что ПК вызовет некоторые проблемы с графикой, что приведет к черному экрану.
Могут ли графические драйверы вызывать черный экран?
Графические драйверы сами по себе не обязательно могут вызывать проблемы с черным экраном, так как причиной может быть множество различных факторов, начиная от случайных неопознанных ошибок и заканчивая ошибками установки графического драйвера. Другие затронутые пользователи ПК выявили несколько проблем, которые приводят к этой проблеме.
Другие затронутые пользователи ПК выявили несколько проблем, которые приводят к этой проблеме.
98
Акции
- Подробнее
Как установить драйвер видеокарты в Windows
Хотите установить драйвер видеокарты на свой компьютер ? Ваша видеокарта не определяется? Или хотите обновить драйверы видеокарты ? Драйверы устройств являются важной частью интерфейса, который позволяет Windows обнаруживать и взаимодействовать с определенными аппаратными устройствами (например, графическими картами, жесткими дисками или сетевыми картами), а также такими устройствами, как мыши, клавиатуры, принтеры, мониторы и другие периферийные устройства. Плюс.
Как правило, Windows 10 может автоматически обнаруживать и устанавливать драйверы с помощью нескольких драйверов продуктов, интегрированных в систему и в Центре обновления Windows.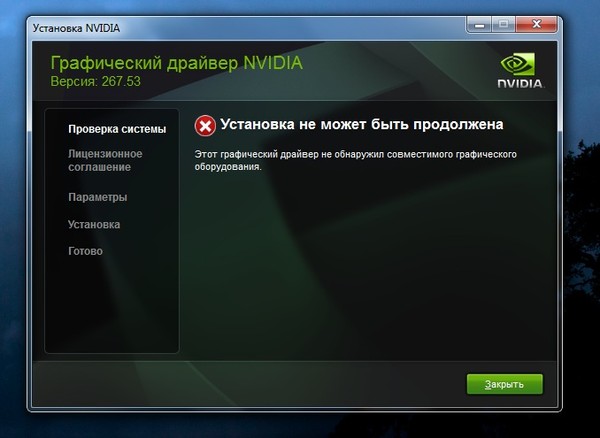 Однако вам может потребоваться обновить устройство вручную по нескольким причинам. Например, когда какое-то оборудование не распознается автоматически, оно перестает работать после обновления, Центр обновления Windows устанавливает универсальный пакет или ему требуется доступ к новым функциям или исправлениям ошибок.
Однако вам может потребоваться обновить устройство вручную по нескольким причинам. Например, когда какое-то оборудование не распознается автоматически, оно перестает работать после обновления, Центр обновления Windows устанавливает универсальный пакет или ему требуется доступ к новым функциям или исправлениям ошибок.
Установка видеокарты в материнскую плату
Вы можете легко обновить видеокарту вашего компьютера, просто установив новую в предыдущий слот. Эта карта очень уязвима для статического электричества. Поэтому важно прикоснуться к компьютеру, чтобы заземлить его, прежде чем прикасаться к карте. Обработайте их наконечником. Кроме того, маленькие серебристые винты на одной стороне платы могут быть острыми, поэтому при установке платы следует соблюдать осторожность. Если вы не знаете какая видеокарта у вас есть в системе, нам нужно руководство, чтобы определить, какая видеокарта находится в системе.
- Выключите компьютер и снимите корпус : Ваш компьютер должен иметь слот 16x или AGP PCI-Express для вашей карты.
 Карты не будут указывать неправильное местоположение, поэтому вы не можете ошибиться. Но не путайте тонкий слот памяти вашего компьютера со слотом для видеокарты.
Карты не будут указывать неправильное местоположение, поэтому вы не можете ошибиться. Но не путайте тонкий слот памяти вашего компьютера со слотом для видеокарты. - С помощью небольшой отвертки отвинтите все винты. : Не потеряйте винт! Вам нужно будет закрепить карту на шасси.
- Извлеките старую карту из слота : Если у вас уже установлена устаревшая старая карта, аккуратно извлеките ее из слота.
- Держите карту за край и поместите ее в гнездо : Края с блестящей металлической опорой должны быть обращены к задней части компьютера. (Глянцевая подставка заменяет крышку, если ее снять).
- Аккуратно вставьте карту в слот: выступы и выемки в нижней части карты с выемкой в слоте.
- Возможно, вам придется осторожно переместить карту с одной стороны на другую. Когда карта появляется, вы снова можете ее почувствовать. Не применяйте силу! Если видеослот им оснащен, отогните мягкую пластиковую фиксирующую защелку над язычком на торце видеокарты.

- Когда карта войдет в слот, освободите защелку и оставьте карту на месте.
- Убедитесь, что карта вошла в слот : Затем снова подключите компьютер, включите его и проверьте, распознает ли Windows карту и устанавливает ли ее.
- Обычно Windows распознает вновь установленные карты и обеспечивает их правильную работу.
- Установите крышку процессора обратно. : Если вы допустили ошибку, выключите компьютер, отсоедините вилку и убедитесь, что карта установлена правильно.
- Установите драйверы с официального веб-сайта : Производители карт, особенно производители видеокарт, постоянно обновляют свои драйверы для исправления ошибок.
Как установить драйверы видеокарты
Когда вы устанавливаете новую или сменную видеокарту в свой ноутбук / компьютер, пришло время установить драйверы графической карты, чтобы ваша система полностью использовала возможности карты. Чаще всего производитель видеокарты предоставляет драйверы на компакт-диске. Однако пока вы будете переносить драйверы с официального онлайн-сайта и установить их вручную . Если вы также боретесь со звуковыми драйверами, найдите правильные звуковые драйверы для вашего компьютера.
Чаще всего производитель видеокарты предоставляет драйверы на компакт-диске. Однако пока вы будете переносить драйверы с официального онлайн-сайта и установить их вручную . Если вы также боретесь со звуковыми драйверами, найдите правильные звуковые драйверы для вашего компьютера.
Вещи, которые вам понадобятся, установочный диск видеокарты или загруженный файл драйвера Установите новую карту в вашей системе, вставив видеокарту в один из слотов расширения PCI или в другой слот расширения на вашем рабочем столе. Если у вас есть ноутбук, следуйте инструкциям производителя по установке новой видеокарты в машину.
- Открыть панель управления
- Загрузите компьютер и щелкните меню « Start ».
- Нажмите « Панель управления » на экране меню «Пуск».
- Добавление нового оборудования в систему
- Нажмите « Добавить новое оборудование » в окне панели управления.
- Щелкните переключатель рядом с опцией « Да, я уже подключил оборудование » на экране.
 Если Windows не распознает новую карту автоматически. Если операционная система автоматически находит новое оборудование, следуйте инструкциям на экране для установки драйверов.
Если Windows не распознает новую карту автоматически. Если операционная система автоматически находит новое оборудование, следуйте инструкциям на экране для установки драйверов. - Прокрутите вниз список, который отображается в новом окне. Нажмите « Добавить новое аппаратное устройство ». Нажмите кнопку « Далее » в нижней части экрана.
- Щелкните переключатель рядом с «Установить оборудование, которое я выбрал вручную из списка», а затем нажмите кнопку «Далее» в нижней части экрана.
- Выберите адаптер дисплея в качестве Новое оборудование
- Выберите « Видеоадаптеры » из списка оборудования в новом окне. Нажмите кнопку «Далее».
- Нажмите кнопку «Создать диск» в новом окне.
- Установка драйверов видеокарты
- Найдите место/путь, где находятся драйверы видеокарты . Нажмите кнопку «ОК» в верхней части экрана. Драйверы для вашей видеокарты начнут устанавливаться автоматически.
- Перезагрузите компьютер при появлении запроса, чтобы изменения в вашей системе вступили в силу.

Скачать драйвера с официального сайта:
- https://www.nvidia.in/Download/index.aspx?lang=en-in
- https://www.amd.com/en/support/kb/faq/gpu-driver-autodetect
- https://www.asus.com/support/Download-Center/
Установка графических драйверов NVIDIA
Установка графических драйверов AMD
Обновление графических драйверов для максимальной производительности
Обновления материнских плат, звуковых карт и сетевых драйверов на вашем компьютере обычно не обеспечивают большой скорости. Они часто решают странные ошибки, но, честно говоря, часто вносят новые ошибки.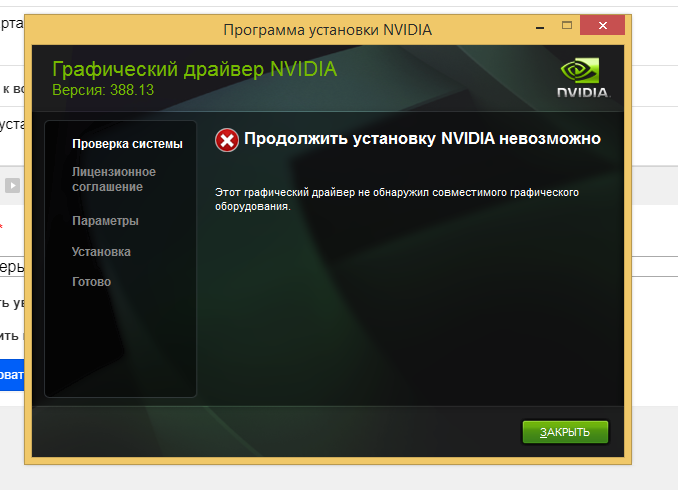 Так что, если все работает корректно, обычно оно того не стоит. У нас также есть подробное руководство по установке звуковых драйверов, которое вы можете проверить, если оно вам нужно.
Так что, если все работает корректно, обычно оно того не стоит. У нас также есть подробное руководство по установке звуковых драйверов, которое вы можете проверить, если оно вам нужно.
Однако это не проблема обновленного драйвера для вашей видеокарты, также известной как графический процессор или видеокарта. NVIDIA и AMD часто выпускают новые графические драйверы, которые обычно обеспечивают значительное повышение производительности, особенно для новых игр. Поскольку Intel все больше беспокоила производительность интегрированной графики, они также стали чаще публиковать обновления видеодрайверов.
Идентификация вашей видеокарты
Существует несколько способов идентификации графического оборудования на вашем компьютере, включая внутренние и сторонние утилиты из информационных систем. Однако самый простой способ — нажать «Пуск», ввести « System Information » в поле поиска Cortana и нажмите Enter.
В окне « System Information » слева откройте категорию « Display «. Справа найдите модель вашего адаптера в » Адаптер, тип e» или « Описание адаптера «, запись.
Справа найдите модель вашего адаптера в » Адаптер, тип e» или « Описание адаптера «, запись.
Получение последних обновлений
Для некоторых типов графического оборудования, интегрированного с ноутбуками (также известных как графические процессоры ноутбуков ), вы, возможно, не сможете получить драйверы непосредственно с видеокарты производитель . Возможно, вам потребуется получить обновленные драйверы от производителя вашего ноутбука, который может обновляться нерегулярно.
Необходимо выбрать правильную модель видеокарты компьютера , которая появляется в окне Диспетчера устройств .
Для трех основных производителей вы можете ввести данные адаптера на веб-сайте и напрямую загрузить соответствующий драйвер.
У вас также есть возможность разрешить сайтам анализировать вашу систему автоматически определите нужные вам драйвера. Помните, что иногда вам будет предложено установить утилиту, выполняющую анализ.


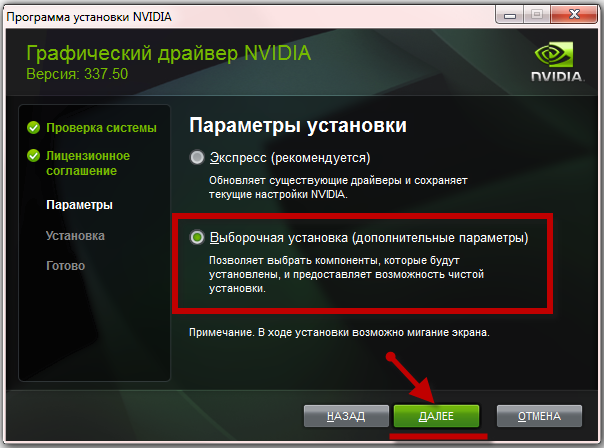
 Карты не будут указывать неправильное местоположение, поэтому вы не можете ошибиться. Но не путайте тонкий слот памяти вашего компьютера со слотом для видеокарты.
Карты не будут указывать неправильное местоположение, поэтому вы не можете ошибиться. Но не путайте тонкий слот памяти вашего компьютера со слотом для видеокарты.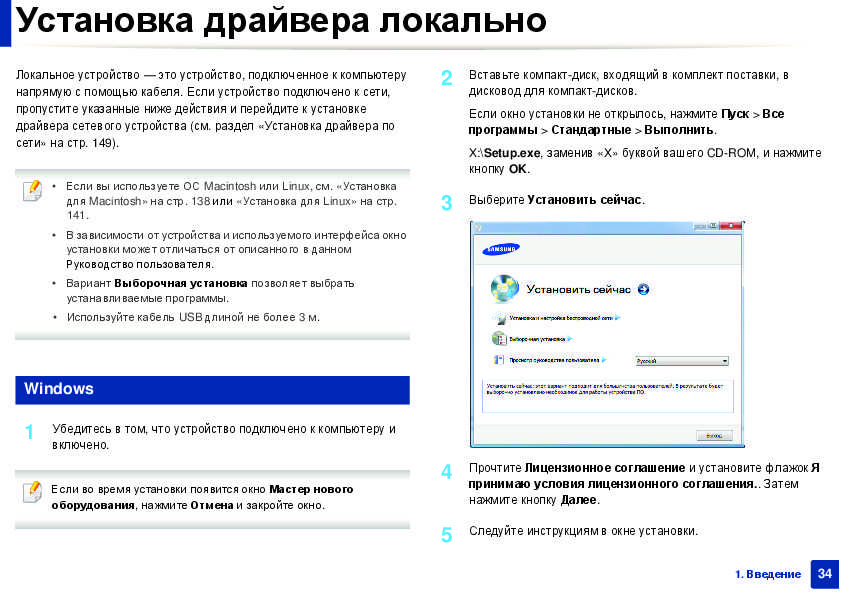
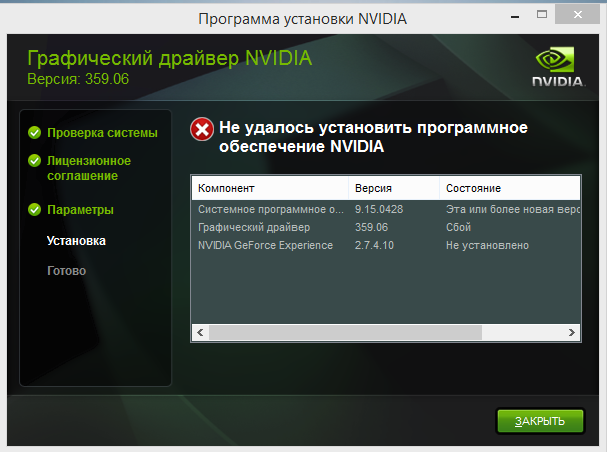 Если Windows не распознает новую карту автоматически. Если операционная система автоматически находит новое оборудование, следуйте инструкциям на экране для установки драйверов.
Если Windows не распознает новую карту автоматически. Если операционная система автоматически находит новое оборудование, следуйте инструкциям на экране для установки драйверов.