Виндовс не удается завершить форматирование микро сд что делать: Windows не удается завершить форматирование: sd-карта не форматируется
Содержание
Windows не удается завершить форматирование MicroSD
Главная » Компьютер
Автор admin На чтение 4 мин Просмотров 51 Опубликовано
Иногда бывает так, что карта памяти от телефона, фотоаппарата или другого гаджета, вставленная в компьютер, отказывается форматироваться им. При этом возникает ошибка вида «Windows не удается завершать форматирование». В данной статье мы как раз и рассмотрим, как решить такую проблему и все-таки стереть все данные с нашей MicroSD-карты.
Также прилагаем видео, в котором весь описываемый процесс наглядно показан. Категорические рекомендуем ознакомиться с роликом, ведь он займет всего пару минут вашего времени.
youtube.com/embed/8F2CWFC4JRY?feature=oembed» frameborder=»0″ allow=»accelerometer; autoplay; clipboard-write; encrypted-media; gyroscope; picture-in-picture» allowfullscreen=»»/>
Содержание
- Защита карты памяти
- Используем средства системы
- Стороннее программное обеспечение
- Командная строка
- Подводим итоги
Защита карты памяти
Иногда, и в нашей практике было несколько таких случаев, флешка MicroSD не хочет форматироваться из-за активного физического замка. В телефонных картах памяти его нет, а вот в больших SD-накопителях опция присутствует. Для того чтобы решить такую проблему просто поверните защелку в позицию отключенной защиты.
Используем средства системы
Отформатировать MicroSD-карту, можно не устанавливая каких-либо дополнительных программ. Для этого нам в большинстве случаев хватает и функционала системы. Рассмотрим, как им пользоваться:
- Открываем меню пуск в Windows 7 или просто кликаем по иконке поиска на панели задач ОС и в поисковую строку вводим слово «Администрирование».
 Когда нужный результат будет найден, запускаем его.
Когда нужный результат будет найден, запускаем его. - Далее в правой части окна выбираем ссылку «Управление компьютером». В открывшемся меню кликаем по разделу «Управление дисками».
- В открывшейся утилите находим по размеру нашу SD-карточку и делаем на ней правый клик мышью. Из контекстного меню нужно выбрать пункт «Удалить том» и подтвердить намерение.
- Жмем ПКМ по появившемуся незанятому пространству и создаем простой том. В пошаговом мастере выбираем файловую систему и ставим флажок быстрого форматирования.
В результате наша карта памяти будет полностью очищена.
Внимание: будьте осторожными, точно убедитесь в том, что манипуляции вы производите именно над нужным устройством. Не удалите по ошибке данные с другого тома!
Стороннее программное обеспечение
Дальше давайте рассмотрим еще один эффективный вариант, который помогает в ситуации, когда Windows не может завершить форматирование MicroSD-карты. Это будет лучшая в своем роде программа HDD Low Level Format Tools. Распространяется она бесплатно поэтому начните с того, что скачайте установочный файл с официального сайта. Далее делаем такие шаги:
Это будет лучшая в своем роде программа HDD Low Level Format Tools. Распространяется она бесплатно поэтому начните с того, что скачайте установочный файл с официального сайта. Далее делаем такие шаги:
- Устанавливаем наше приложение и запускаем его. Причем обязательно от имени администратора. Для этого жмем по ярлыку правой клавишей мыши и выбираем нужный пункт.
- Переходим в раздел низкоуровневого форматирования и выбираем нужный накопитель. Затем запускаем процесс.
- Ждем завершения процесса, закрываем нашу программу и форматируем диск уже через проводник Windows.
Командная строка
Очень эффективный метод форматирования любых накопителей, включая карту MicroSD, это именно оператор DISKPART в командной строке Windows. Давайте разберемся, как с ним работать:
- Запускаем командную строку от имени администратора, воспользовавшись поиском ОС.
- Вводим [kod]Diskpart[/kod] и жмем [knopka]Enter[/knopka].
- Когда нужный нам инструмент запустится вводим [kod]list disk[/kod] и снова [knopka]Enter[/knopka].

- Программа отобразит список всех распознаваемых в системе накопителей. Нам нужно очень точно определить по размеру именно MicroSD-карту и ввести оператор [kod]select disk 3[/kod] где вместо «3» вы указываете номер своего накопителя. Затем жмем [knopka]Enter[/knopka].
- Когда появится уведомление о том, что диск выбран успешно, удаляем все данные с него, включая таблицу томов при помощи команды [kod]clean[/kod].
В результате вскоре вы увидите уведомление о правильном завершении процесса. Если и после этого вашу MicroSD не сможет форматировать Windows, то скорее всего, либо что-то не так с вашей ОС, либо с самой флешкой.
Мнение эксперта
Дарья Ступникова
Специалист по WEB-программированию и компьютерным системам. Редактор PHP/HTML/CSS сайта os-helper.ru.
Спросить у Дарьи
Осторожно! Если вы выберете не тот диск, важные данные будут стерты безвозвратно!
Подводим итоги
Готово. Теперь вам известны все варианты решения ошибки с невозможностью форматирования Windows карты памяти MicroSD. Да. Есть и другие программы, но ту, что показали вам мы, использовать удобнее всего.
Теперь вам известны все варианты решения ошибки с невозможностью форматирования Windows карты памяти MicroSD. Да. Есть и другие программы, но ту, что показали вам мы, использовать удобнее всего.
Windows не удается завершить форматирование
Дисковые накопители являются незаменимыми помощниками в нашей повседневной жизни, но и они нас иногда подводят. Попытка очистить флешку или карту MicroSD от информации не всегда успешно заканчивается. При форматировании накопителя может появляться ошибка «Windows не удаётся завершить форматирование диска». Ниже описаны источники возникновения таких неполадок, а также варианты ликвидации неисправностей.
Ошибка форматирования диска зачастую связана с прерыванием процесса копирования файлов. В таком случае это полностью наша заслуга: не дождавшись полной передачи информации, мы вынимаем дисковый накопитель. Файлы на флешке записаны частично, а фрагменты информации остаются на компьютере. Такие файлы уже не подлежат обработке, поскольку операционная система считает такую информацию утерянной.
Такие файлы уже не подлежат обработке, поскольку операционная система считает такую информацию утерянной.
Возникновение такой ошибки иногда связано с некорректной работой самого накопителя и зачастую установленные компоненты Windows устраняют ошибки самостоятельно.
Существуют также и случаи, когда нужно прибегать к специальным программам для форматирования.
Содержание
Исправление ошибок установленными компонентами Windows
Не стоит огорчаться, если неисправности с флешкой стали препятствием на вашем пути. Сохраняя полное спокойствие, форматировать ваш накопитель можно в три шага, не прибегая к помощи специальных программ. На скриншотах ниже вы увидите весь процесс целиком.
- Кнопка «Пуск» — «Выполнить». Как альтернативу можно использовать комбинацию клавиш Windows + R. В графе «Открыть» напечатать «diskmgmt.msc».
- В окне управления дисками появится графическое отображение разделов и томов, а также увидите ценную информацию какой из них исправен, а какой не распределён.

- Нажимаем правой кнопкой мыши на имя вашего накопителя, выбираем «Форматировать» (в случае, если том исправен) или «Создать раздел» (если том не распределён).
Дальнейшие указания руководства дисками помогут вам исправить данную неполадку.
Другие способы форматирования
Если описанные выше шаги не устранили проблему, вполне вероятно, что форматированию съёмного устройства препятствует какой-нибудь неизвестный запущенный процесс в Windows. Чтобы его приостановить, следует совершить простые действия:
- Нажимаем «Пуск» — «Выключение» — «Перезагрузка» (в безопасном режиме).
- Используем уже знакомую нам комбинацию клавиш Windows + R.
- В командной строке пишем «format f» (обратите внимание: буква f будет именем вашего цифрового накопителя).
Программы для восстановления накопителей
Если описанные шаги не устранили вашу проблему, стоит использовать утилиты от производителя флешки, которые сами починят неисправности на носителе. Их желательно скачивать с официального сайта. Перед использованием программ рекомендуется уточнить необходимую информацию о вашем накопителе и, основываясь на этом, подобрать наиболее подходящую программу.
Их желательно скачивать с официального сайта. Перед использованием программ рекомендуется уточнить необходимую информацию о вашем накопителе и, основываясь на этом, подобрать наиболее подходящую программу.
USB Repair Tool
Одной из таких программ является USB Repair Tool от фирмы Apacer, которая поможет восстановить flash-накопители этого производителя.
Скачать USB Repair Tool бесплатно
Загрузить USB Repair Tool с официального сайта
Принцип ее работы крайне прост:
- После запуска программы, выбираем либо форматирование (Format) либо низкоуровневое восстановление (Restore).
- В первом случае у нас появится окно выбора устройства и файловой системы для форматирования.
- При выборе пункта Restore запустится заводское форматирование и сброс настроек на дефолтные.
JetFlash Online Recovery
Утилита разработана специально для флеш-накопителей фирмы Transcend. Если ваш Windows перестал распознавать флешку или возникает ошибка «Не удаётся завершить форматирование», запустите JetFlash Online Recovery и руководствуясь простыми инструкциями можно починить ваш носитель.
Скачать JetFlash Online Recovery бесплатно
Загрузить JetFlash Online Recovery с официального сайта
Перед нажатием кнопки «Старт» (Start), у вас есть выбор:
- Repair drive & erase all data — позволяет восстановить флешку и при этом удалить всю информацию.
- Repair drive & keep existing data — восстановление накопителя и
сохранение информации.
Важно: опция с сохранением информации не гарантирует её полного сохранения!
Выбрав нужный пункт, нажмите Start и дождитесь окончания форматирования, затем нажмите Exit («Выход»).
SP Recovery Tool Utility
Эта программа работает только с флеш-картами марки Silicon Power, которые являются одними из наиболее используемых переносных накопителей.
Скачать SP Recovery Tool Utility бесплатно
Загрузить SP Recovery Tool Utility с официального сайта
Приложение после запуска автоматически ищет вставленные флеш-накопители. В случае обнаружения, проводится подключение к официальному сайту Silicon Power и загрузка необходимых инструментов.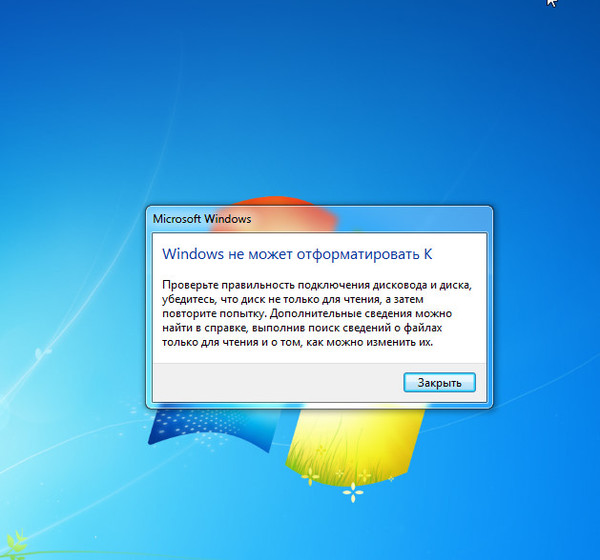 После чего эти инструменты распаковываются и проводится восстановление флешки. В конце всего процесса приложение закрывается автоматически.
После чего эти инструменты распаковываются и проводится восстановление флешки. В конце всего процесса приложение закрывается автоматически.
Если у вас флешка другого производителя, то принцип такой же – ищем на официальном сайте производителя утилиту для восстановления, и проводим «лечение».
Вместо эпилога
Бывает, что такие действия над накопителем не дают ожидаемого результата. Скорее всего, это связано с проблемой контроллера или чипа. В таких случаях программное вмешательство не восстановит флеш-накопитель, и придется прибегнуть к аппаратной «реанимации» в СЦ.
SD-карта
не форматируется в Windows 11/10 [Исправлено]
Если вы не можете отформатировать SD-карту на ПК с Windows 11/10, этот пост обязательно вам поможет. SD-карты используются для хранения дополнительной информации. Теперь вы можете отформатировать SD-карту, чтобы очистить ее от всех данных. Однако некоторые пользователи сообщают о проблеме, когда их SD-карта просто не форматируется. Если вы один из тех пользователей, которые сталкиваются с теми же проблемами, этот пост для вас. В этом посте мы упомянем некоторые рабочие исправления, которые должны помочь вам отформатировать SD-карту.
Если вы один из тех пользователей, которые сталкиваются с теми же проблемами, этот пост для вас. В этом посте мы упомянем некоторые рабочие исправления, которые должны помочь вам отформатировать SD-карту.
Прежде чем мы поговорим о рабочих исправлениях, давайте обсудим сценарии, которые не позволяют вам отформатировать SD-карту.
Почему мне не удается отформатировать SD-карту?
Могут быть разные причины, которые могут вызвать эту проблему у отдельных лиц. Вот наиболее распространенные причины, из-за которых вы не можете отформатировать SD-карту:
- В общем случае вы, скорее всего, столкнетесь с этой проблемой, если на вашей SD-карте включена защита от записи. Поэтому убедитесь, что на вашей SD-карте отключена защита от записи, чтобы иметь возможность успешно отформатировать SD-карту.
- Также возможно, что на вашей SD-карте есть поврежденные сектора, которые не позволяют SD-карте форматироваться. Если сценарий применим, переразметка SD-карты должна помочь вам решить проблему.

Как починить SD-карту, которая не форматируется?
Чтобы исправить SD-карту, которая не форматируется, убедитесь, что на SD-карте установлена защита от записи. Кроме того, вы можете попробовать отформатировать SD-карту через интерфейс командной строки, инструмент управления дисками или стороннее программное обеспечение для форматирования SD-карты. Если эти методы не решают проблему, вы можете попробовать переразбить SD-карту с помощью DiskPart.
Вот методы, которые вы можете попробовать, если SD-карта не форматируется:
- Снять защиту от записи на SD-карте.
- Отформатируйте SD-карту с помощью командной строки.
- Форматирование SD-карты с помощью управления дисками.
- Переразметьте SD-карту с помощью DiskPart.
- Используйте стороннее средство форматирования SD-карты.
1] Удаление защиты от записи на SD-карте
Первое, что вы должны сделать, это попробовать снять защиту от записи на SD-карте, чтобы решить проблему.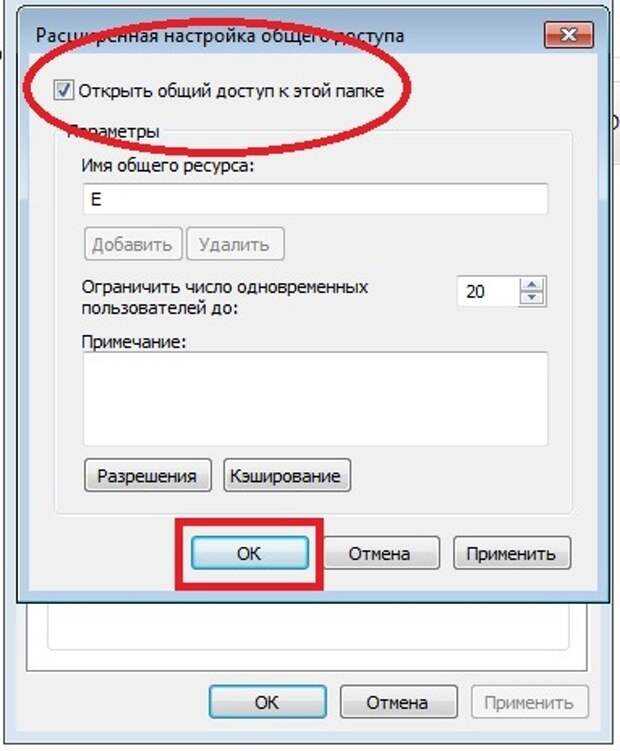 Скорее всего, проблема вызвана тем, что на вашей SD-карте включена защита от записи, которая предотвращает любые изменения на SD-карте. Таким образом, если сценарий применим, снятие защиты от записи на SD-карте решит проблему.
Скорее всего, проблема вызвана тем, что на вашей SD-карте включена защита от записи, которая предотвращает любые изменения на SD-карте. Таким образом, если сценарий применим, снятие защиты от записи на SD-карте решит проблему.
Если вы используете устройство для чтения карт, извлеките карту и убедитесь, что сбоку написано «Lock». Если да, то убедитесь, что он не включен. Если на карте нет переключателя блокировки, вы можете использовать встроенную в Windows утилиту DiskPart, чтобы отключить защиту от записи на вашей SD-карте. Вот как это сделать:
Во-первых, откройте диалоговое окно «Выполнить» с помощью горячей клавиши Windows + R.
Теперь введите diskpart в поле «Открыть» и нажмите Enter. Это откроет Diskpart в командной строке.
Затем введите следующую команду для отображения списка активных дисков:
list disk
После этого введите приведенную ниже команду, где X — номер диска:
выберите диск X
Затем напишите приведенную ниже команду в снять защиту от записи:
атрибуты диска очистить только для чтения
Наконец, нажмите кнопку Enter и, когда процесс завершится, закройте командную строку.
Посмотрите, можете ли вы теперь отформатировать SD-карту или нет. Если нет, вы можете попробовать следующее потенциальное исправление, чтобы решить проблему.
Чтение: Windows не удалось восстановить накопитель — USB, SD-карту или жесткий диск.
2] Форматирование SD-карты с помощью командной строки
Если вы не можете отформатировать SD-карту обычным способом, попробуйте отформатировать ее с помощью командной строки. Вот шаги для этого:
Во-первых, откройте командную строку от имени администратора.
Теперь введите следующие команды в CMD одну за другой:
diskpart list disk
Затем выберите номер диска SD с помощью следующей команды:
выберите диск X
В приведенной выше команде X — это номер диска SD.
После этого введите следующую команду:
format fs=ntfs quick
Это должно отформатировать SD-карту.
Если вы по-прежнему не можете отформатировать SD-карту, перейдите к следующему потенциальному исправлению для решения проблемы.
См.: Неизвестная ошибка при копировании файла или папки.
3] Форматирование SD-карты с помощью управления дисками
Управление дисками — это встроенная в Windows утилита управления дисками и разделами. Вы также можете использовать его для форматирования SD-карты. Вот шаги для форматирования SD-карты с помощью управления дисками на ПК с Windows:
- Сначала откройте инструмент «Управление дисками» из параметра поиска на панели задач.
- Теперь выберите раздел на SD-карте, который нужно отформатировать.
- Затем щелкните правой кнопкой мыши раздел и коснитесь параметра «Формат».
- После этого вручную введите метку тома, файловую систему и размер единицы размещения и нажмите кнопку OK.
- Наконец, подтвердите процесс форматирования, нажав кнопку OK.
4] Переразметьте SD-карту с помощью DiskPart
Если на вашей SD-карте есть плохие сектора, вы, вероятно, столкнетесь с проблемой невозможности отформатировать SD-карту. Если этот сценарий применим, вы сможете решить проблему, переразбив диск. Для этого вы можете использовать утилиту командной строки Windows DiskPart. Он очистит SD-карту и создаст на ней новые разделы.
Если этот сценарий применим, вы сможете решить проблему, переразбив диск. Для этого вы можете использовать утилиту командной строки Windows DiskPart. Он очистит SD-карту и создаст на ней новые разделы.
Вот как вы можете переразбить SD-карту с помощью DiskPart:
Во-первых, запустите командную строку с правами администратора, как мы это делали в методе (2).
Теперь введите следующие команды в указанном порядке:
diskpart список дисков выберите диск X
В 3-й команде X — это номер диска SD-карты, который необходимо отформатировать.
Затем введите следующие команды и нажмите кнопку Enter:
clean создать основной раздел
После этого, чтобы выбрать только что созданный раздел, введите следующую команду:
выберите раздел 1
Затем, чтобы сделать раздел активным, введите следующую команду:
active
Теперь вы можете отформатировать SD-карту, введя следующую команду:
format fs=ntfs label=SDCard quick
Теперь вы можете присвоить разделу букву, чтобы он отображался в проводнике, используя следующую команду :
присвоить букву = h
Наконец, выйдите из командной строки и посмотрите, активен ли диск в проводнике.
Чтение: Исправить Пожалуйста, вставьте последний диск ошибки многотомного набора.
5] Используйте стороннее средство форматирования SD-карты
Если ничего не работает, попробуйте отформатировать SD-карту с помощью стороннего инструмента для форматирования SD-карты. Это может позволить вам отформатировать SD-карту без каких-либо проблем. Вы можете попробовать это бесплатное программное обеспечение под названием SD Memory Card Formatter . Просто скачайте и установите это программное обеспечение и запустите его на своем ПК. После этого форматируем нашу SD карту. Надеюсь, это позволит вам успешно отформатировать SD-карту без каких-либо проблем.
Как отформатировать поврежденную SD-карту?
Чтобы отформатировать поврежденную SD-карту, попробуйте удалить поврежденные сектора, присутствующие на SD-карте. Вы также можете использовать сторонний инструмент, который может отформатировать поврежденную SD-карту.
Вот оно!
Теперь прочтите:
- Windows не удалось завершить форматирование — SD-карта, USB-накопитель, внешний диск.
- Исправить ошибку нераспределенного пространства на USB-накопителе или SD-карте.
SD-карты и запись изображений
- Домашний
- Учебники
- SD-карты и запись образов
≡ Страниц
Авторы:
M-короткий
Избранное
Любимый
19
Введение
Это руководство предназначено для того, чтобы дать вам общее представление о SD-картах и о том, как записывать различные изображения на SD-карту по вашему выбору.
SD-карты, сокращение от Secure Digital, теперь везде, от цифровых камер до телефонов и планшетов и даже одноплатных компьютеров (SBC). Во многих случаях ваш SBC не будет поставляться с Linux или какой-либо другой операционной системой. Вы можете предоставить ОС на SD-карте. За исключением Noobs для Raspberry Pi, это обычно не процедура перетаскивания.
Во многих случаях ваш SBC не будет поставляться с Linux или какой-либо другой операционной системой. Вы можете предоставить ОС на SD-карте. За исключением Noobs для Raspberry Pi, это обычно не процедура перетаскивания.
В этом уроке мы поговорим о различных типах SD-карт и ридеров, о форматировании карты для удаления всех данных, которые могут скрываться, об установке вашего образа, а затем о том, как использовать оставшееся место на карте.
Одноплатные компьютеры, такие как Raspberry Pi, используют карты SD и microSD для размещения различных операционных систем. На фото: карта microSD с полноразмерным адаптером.
Необходимые материалы
Чтобы следовать этому руководству, вам понадобится SD-карта и устройство чтения карт (дополнительную информацию о различных типах см. в соответствующих разделах). Минимальный размер карты зависит от дистрибутива Linux. Перед прошивкой обязательно проверьте дистрибутив образа, который вы планируете использовать для своего одноплатного компьютера. Вам также понадобится компьютер и подключение к Интернету (если у вас еще нет всего программного обеспечения и вашего изображения на вашем компьютере). Наконец, вам понадобится ваш SBC или любое другое устройство, в которое вы устанавливаете свою карту.
Вам также понадобится компьютер и подключение к Интернету (если у вас еще нет всего программного обеспечения и вашего изображения на вашем компьютере). Наконец, вам понадобится ваш SBC или любое другое устройство, в которое вы устанавливаете свою карту.
- Карта microSD с минимальным размером карты
- Устройство чтения карт памяти microSD
- Образ Linux
- Одноплатный компьютер (например, Raspberry Pi, NVIDIA Jetson Nano и т. д.)
- Интернет-соединение
Рекомендуемая литература
Нет лучшего места для начала, когда речь идет об одноплатных компьютерах. Однако эти ссылки могут оказаться полезными в вашем приключении SBC.
- Начало работы с командной строкой
- Настройка Raspberry Pi с Raspbian с помощью Noobs
SD-карты
SD-карты можно найти практически везде, в Интернете, в местном магазине. Но что отличает один от остальных? Что делает хорошую SD-карту? Помимо производства, основные различия между картами заключаются в физическом размере, емкости/стандартах и скорости. Вот краткий обзор каждого из этих элементов.
Вот краткий обзор каждого из этих элементов.
Размер
SD-карты бывают двух основных размеров. Полноразмерные SD-карты используются в цифровых камерах по всему миру, а карты microSD (часто называемые µSD или uSD) используются, в частности, в мобильных телефонах и планшетах. Хотя электрически они одинаковые. Вы когда-нибудь замечали дешевые пластиковые адаптеры, которые поставляются с некоторыми картами microSD? Они представляют собой не что иное, как пластиковую оболочку с разъемами для перехода от разъемов microSD к полноразмерным разъемам. Установка образов на них такая же, просто убедитесь, что у вас есть подходящая карта (и адаптер, если нужно) для вашего устройства и ридера.
Стандарты
На самом деле существует 4 различных стандарта SD-карт, с каждой новой версией увеличивалась емкость и часто увеличивалась скорость. Доступны 4 версии: стандартная или SD (до 4 ГБ), высокой емкости или SDHC (до 32 ГБ и в формате FAT32), расширенной большой емкости или SDXC (до 2 ТБ и в формате exFAT) и SDIO (имеет поддержку I /О). Любой из них должен работать, но будьте осторожны с картами SDXC; из-за проблем с лицензированием не все устройства могут поддерживать exFAT.
Любой из них должен работать, но будьте осторожны с картами SDXC; из-за проблем с лицензированием не все устройства могут поддерживать exFAT.
Скорость
На большинстве карт также указан класс или скорость, чтобы определить, насколько быстро они могут читать и писать. Классы 2, 4, 6, 8 и 10 — это 2 МБ/с, 4 МБ/с, 6 МБ/с, 8 МБ/с и 10 МБ/с соответственно. UHS Class 1 и UHS Class 3 составляют 10 МБ/с и 30 МБ/с соответственно. По большей части эти цифры не имеют значения; просто имейте в виду, что существуют разные скорости, поэтому, если все работает медленнее, чем вам хотелось бы, проверьте карту.
Для этого урока подойдет любая из этих карт. Однако убедитесь, что у вас есть правильный физический размер для вашего устройства, а карта имеет достаточную емкость для хранения изображения, которое вы хотите использовать. Эта 8-гигабайтная карта должна работать практически со всем, поскольку у нее есть адаптер SD, а также устройство для чтения карт памяти.
SD-карты, USB-карты, USB-адаптеры и SD-карты с поддержкой Wi-Fi
Картридеры
Вы можете найти почти столько же картридеров SD, сколько и SD-карт, но на самом деле различий не так много.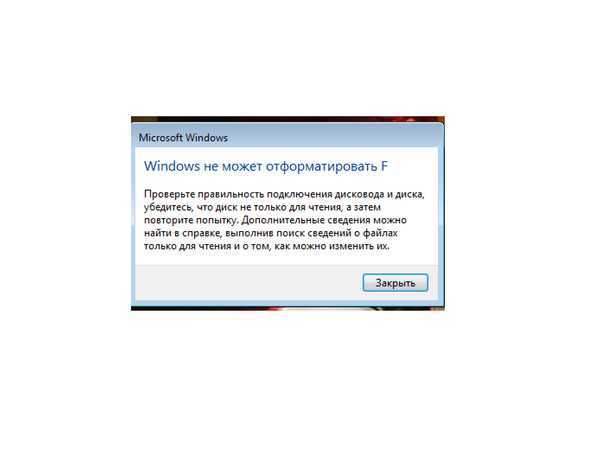 В вашем местном компьютерном магазине или даже в магазине, скорее всего, есть хотя бы один USB-адаптер. Если на вашем компьютере его нет, существует множество вариантов адаптеров, по большей части они будут подключаться к вашему компьютеру через USB. Некоторые будут работать только с долларами США, долларами США и SD или целой кучей различных типов карт. Любой из них должен хорошо работать для наших примеров.
В вашем местном компьютерном магазине или даже в магазине, скорее всего, есть хотя бы один USB-адаптер. Если на вашем компьютере его нет, существует множество вариантов адаптеров, по большей части они будут подключаться к вашему компьютеру через USB. Некоторые будут работать только с долларами США, долларами США и SD или целой кучей различных типов карт. Любой из них должен хорошо работать для наших примеров.
Несколько различных устройств для чтения SD- и USB-карт
Большинство ноутбуков и даже некоторые настольные компьютеры теперь имеют прямые слоты для чтения и записи SD-карт. Часто они напрямую подключаются к USB-порту внутри вашей машины, что делает их такими же, как USB-адаптеры, но не всегда. Они должны отлично работать для наших примеров, но если у вас возникли проблемы, попробуйте USB-адаптер.
Большинство камер теперь используют SD-карты и могут быть подключены к компьютеру через USB-кабель. По большей части данные проходят через камеру, а не считываются напрямую с компьютера. По этой причине это не будет работать для наших примеров, это верно и для телефонов и других устройств. По сути, если ваше устройство имеет имя, отличное от «SD-адаптер», оно, вероятно, не будет работать.
По этой причине это не будет работать для наших примеров, это верно и для телефонов и других устройств. По сути, если ваше устройство имеет имя, отличное от «SD-адаптер», оно, вероятно, не будет работать.
Для работы с этим руководством вам потребуется слот SD на вашем компьютере или USB-адаптер. Убедитесь, что он соответствует размеру карты, которая у вас есть, или у вас есть соответствующий адаптер. В противном случае возьмите USB-ридер microSD из каталога SparkFun.
USB-ридер microSD
В наличии
COM-13004
11
Избранное
Любимый
11
Список желаний
Форматирование карты
Начнем с форматирования SD-карты. Этот шаг не является строго обязательным, но он помогает очистить вашу карту. В некоторых случаях, если что-то пошло не так, это поможет убрать беспорядок, а не принесет беспорядок с собой.
Этот шаг не является строго обязательным, но он помогает очистить вашу карту. В некоторых случаях, если что-то пошло не так, это поможет убрать беспорядок, а не принесет беспорядок с собой.
Всегда будьте осторожны при этом, это сотрет все на вашей карте, поэтому убедитесь, что вы в порядке, потеряв все на карте. Кроме того, убедитесь, что вы выбрали правильный диск! С другой стороны, инструменты, используемые для изменения размера раздела, также будут форматировать любую карту или раздел. Если ваша карта была разбита на разделы, потому что на ней уже есть образ, см. последний раздел об изменении размера и удалении разделов.
Windows
Ассоциация SD предлагает средство форматирования, предназначенное для работы как с Windows, так и с Mac, которое они рекомендуют. Вы можете попробовать его или использовать следующие инструкции: Средство форматирования SD-карт
Загрузить Средство форматирования карт памяти SD
- Открыть » Мой компьютер»
- Щелкните правой кнопкой мыши на диске с SD-картой
- Выберите «Формат»
- Выберите вашу файловую систему (FAT32 работает нормально)
- Не стесняйтесь называть свою карту в «Метки тома»
- Быстрое форматирование не такое тщательное, но немного более быстрое, подойдет любой вариант
- Выберите «Пуск»
Mac
Ассоциация SD предлагает средство форматирования, предназначенное для работы как с Windows, так и с Mac, которое они рекомендуют. Вы можете попробовать его или воспользоваться следующими указаниями — Средство форматирования SD-карт.
Вы можете попробовать его или воспользоваться следующими указаниями — Средство форматирования SD-карт.
Загрузить SD Memory Card Formatter
- Откройте Дисковую утилиту (Приложения -> Утилиты -> Дисковая утилита)
- Выберите SD-карту
- Выберите вкладку «Стереть»
- Выберите файловую систему — MSDOS (FAT)
- Не стесняйтесь назвать свою карту в поле «Имя»
- Выберите «Стереть»
Linux
- Запустите Gparted (возможно, вам потребуется сначала установить его с помощью
sudo apt-get install gparted) - Выберите правильное устройство из раскрывающегося меню в правом верхнем углу
- Выберите раздел → Форматировать в → fat32
- Нажмите «Применить»
Загрузка и установка образа
Наконец-то мы дождались этого. Итак, почему нельзя просто скопировать файл на карту? Когда вы смотрите на SD-карту, вы на самом деле не видите все биты на карте, вы видите только основную область хранения. Есть другие части, которые позволяют карте быть загрузочной, и это то, что нужно написать. Хотя вы можете сделать это вручную, а затем добавить все необходимые файлы, обычно ваши файлы выпускаются в виде образа, содержащего всю информацию. Таким образом, вы можете сделать диск загрузочным и добавить файлы за один простой шаг. Так же, как форматирование вашей SD-карты, это сотрет все на ней. Убедитесь, что вы хотите это сделать, и вы выбрали правильный диск.
Есть другие части, которые позволяют карте быть загрузочной, и это то, что нужно написать. Хотя вы можете сделать это вручную, а затем добавить все необходимые файлы, обычно ваши файлы выпускаются в виде образа, содержащего всю информацию. Таким образом, вы можете сделать диск загрузочным и добавить файлы за один простой шаг. Так же, как форматирование вашей SD-карты, это сотрет все на ней. Убедитесь, что вы хотите это сделать, и вы выбрали правильный диск.
Загрузка изображения
Начните с загрузки изображения, которое вы хотите использовать, и не забудьте извлечь его, чтобы у вас был файл *.img . Вот несколько файлов для нескольких распространенных плат; обратите внимание, что часто доступны разные загрузки. Вы найдете разные дистрибутивы Linux, образы Android и даже разные образы в зависимости от дисплея, который вы хотите использовать. Выберите тот, который лучше всего подходит для вашего приложения, и помните, что вы всегда можете вернуться и выбрать другой.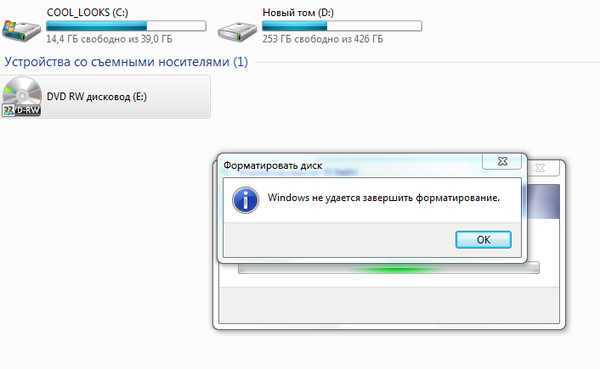
- Raspberry Pi (установка для новичков выполняется иначе, следуйте инструкциям на странице Raspberry) — Загрузки
- Загрузка NVIDIA Jetson Nano
- PCDuino 3 — Загрузки
- Акадия — Загрузки
The Easy Way
Для установки собственного образа на карту мы рекомендуем программу Etcher.
Скачать Balena Etcher
Эти ребята предприняли все необходимые шаги и поместили их в одну программу, чтобы обо всем позаботиться. Загрузите свой образ, затем запустите программу, выберите свой образ, выберите диск с картой памяти и нажмите «Прошить». Etcher прошьет карту, проверит установку и размонтирует вашу карту. Как только это будет сделано, удалите свою карту, и все готово.
GIF предоставлен Etcher.io
The Hard Way — Windows
- Загрузите и разархивируйте Win32DiskImager
- Запустите Win32DiskImager.exe (может потребоваться запуск от имени администратора)
- Выберите диск вашей SD-карты
- Щелкните значок папки и выберите скачанный образ
- Нажмите «Записать» и подождите, пока это не будет сделано
The Hard Way — Mac
- Запустите
diskutil listдля отображения всех дисков, найдите правильный диск - Запустите
diskutil unmountDisk /dev/disk4, чтобы размонтировать диск (замените disk4 правильным диском) - Запустите
sudo dd bs=1M if=your/file/here.(снова замените disk4 на правильный диск и добавьте правильный путь к вашему образу) img of=/dev/disk4
img of=/dev/disk4 - Подождите, пока это не будет сделано
Трудный путь — Linux
- Запустите
df-h, чтобы увидеть, какие устройства смонтированы в вашей системе, вы можете сделать это без карты, а затем с картой. - Взгляните на название карты в левой колонке. Скорее всего, в конце будет число, это номер раздела. В приведенном ниже примере моя карта /dev/sdd имеет 1 раздел (/dev/sdd5). У вас также может быть более 1 раздела на вашей карте, имейте это в виду, если вы это сделаете.
- Размонтируйте все разделы, которые вы видите, с помощью команды
umount /dev/sdd5, где /dev/sdd5 — раздел на вашей карте. - Затем выполните следующую команду, чтобы на самом деле записать на карту, имейте в виду, что вам нужно будет знать, где находится ваш образ, и вы захотите использовать путь к карте без каких-либо номеров разделов на конце.
 Вам может понадобиться или не понадобиться запускать это как «sudo» в зависимости от ваших разрешений
Вам может понадобиться или не понадобиться запускать это как «sudo» в зависимости от ваших разрешений dd if=2015-05-05-raspbian-wheezy.img of=/dev/sdd(убедитесь, что вы используете правильный путь к вашему файлу и вашей SD-карте) - Подождите… это займет несколько минут, строки состояния нет, но даже в работающем дистрибутиве Linux это заняло всего пару минут.
- Запустить
sync(это очистит кеш записи и другие причудливые вещи)
Изменение размера раздела
На этом этапе у вас должна быть работающая загрузочная SD-карта, не стесняйтесь останавливаться на этом. Иногда, хотя вы берете карту на 16 ГБ, которая у вас лежит, записываете образ размером 1 ГБ, а затем думаете: ну, это глупо, я потерял 15 ГБ места! Теперь мы собираемся изменить размеры разделов, чтобы оставшаяся часть вашей карты отображалась как отдельный раздел, который вы все еще можете использовать для хранения. Прежде чем мы начнем, вы можете загрузить свою карту и осмотреться, многие дистрибутивы имеют встроенную утилиту для этого. Вы также можете использовать эти программы для изменения размера раздела, если хотите.
Вы также можете использовать эти программы для изменения размера раздела, если хотите.
Имейте в виду, что Windows может читать только первый раздел, поэтому вы не сможете использовать его в качестве общего хранилища, если используете устройство Windows. Но вы можете использовать его в качестве хранилища на своем одноплатном компьютере (SBC) на базе Linux.
Это также хороший способ вернуть SD-карту в исходный полноразмерный раздел, если вы больше не хотите использовать ее на своем SBC. Вам нужно будет удалить все разделы, затем создать новый и отформатировать его.
Большинство этих программ на самом деле имеют очень похожие структуру и направления, и в Интернете также будет доступно множество других опций.
Все Windows
- Более новые версии Windows имеют встроенный менеджер разделов (см. ниже), но для более старых версий Windows или более полнофункционального менеджера разделов попробуйте EaseUS Partition Manager
- Скачать EaseUS Partition Manager
- Разархивируйте и запустите программу
- Выберите Диск в верхней части окна
- Вы должны увидеть графическое представление разделов в нижней половине
- В зависимости от установленного образа у вас могут быть разные варианты.
 Любое незанятое пространство можно превратить в новый раздел и отформатировать. Вы также можете взять последний раздел и изменить его размер, чтобы он занимал остальную часть карты.
Любое незанятое пространство можно превратить в новый раздел и отформатировать. Вы также можете взять последний раздел и изменить его размер, чтобы он занимал остальную часть карты.
- Убедитесь, что вы применили свои изменения (галочка на панели инструментов сверху). Это относится ко всем изменениям, которые вы вносите в карту.
Windows Vista,7,8
- Открыть панель управления
- Введите раздел в поле поиска
- Выберите опцию «Создать и отформатировать разделы жесткого диска»
- Выберите Диск в верхней части окна
- Вы должны увидеть графическое представление разделов в нижней половине
- В зависимости от образа, который вы установили, у вас могут быть различные варианты. Любое незанятое пространство можно превратить в новый раздел и отформатировать. Вы также можете взять последний раздел и изменить его размер, чтобы он занимал остальную часть карты.
- Убедитесь, что вы применили свои изменения (галочка на панели инструментов вверху), это применит все изменения, которые вы вносите в карту
Mac
- В зависимости от того, использует ли ваш образ файловую систему на основе Windows или нет, это может работать или не работать.
 Если у вас возникли проблемы, попробуйте эти альтернативы.
Если у вас возникли проблемы, попробуйте эти альтернативы. - Откройте Дисковую утилиту (Приложения -> Утилиты)
- Выберите SD-карту
- Выберите вкладку «Раздел»
- Нажмите «+» в левом нижнем углу, чтобы добавить раздел
- Выберите раздел и перетащите правый нижний угол, чтобы изменить размер
- Нажмите «Применить»
Linux
- Запустите Gparted (возможно, вам потребуется сначала установить его с помощью
sudo apt-get install gparted) - Выберите правильное устройство из раскрывающегося меню в правом верхнем углу
- В зависимости от установленного образа у вас могут быть разные варианты. Любое незанятое пространство можно превратить в новый раздел и отформатировать. Вы также можете взять предыдущий раздел и изменить его размер, чтобы он занял остальную часть карты.
- Убедитесь, что вы применили изменения. Это относится ко всем изменениям, которые вы вносите в карту.

Ресурсы и дальнейшее развитие
Теперь, когда вы знаете, как установить образ на SD-карту, пришло время приступить к работе и создать несколько отличных проектов SBC. Нужно вдохновение? Ознакомьтесь с другими связанными руководствами от SparkFun.
Руководство по сборке PiRetrocade
Создайте свой собственный игровой контроллер в стиле ретро с Raspberry Pi, используя комплект SparkFun PiRetrocade!
Избранное
Любимый
9
Начало работы с автономным комплектом для Sphero RVR
Хотите начать заниматься робототехникой? Не ищите ничего, кроме автономного комплекта SparkFun для Sphero RVR! Независимо от того, приобрели ли вы базовый или расширенный набор, это руководство поможет вам начать…
Избранное
Любимый
3
Если вы не записываете образ на карту microSD, ознакомьтесь с другими проектами, связанными с SD-картами.

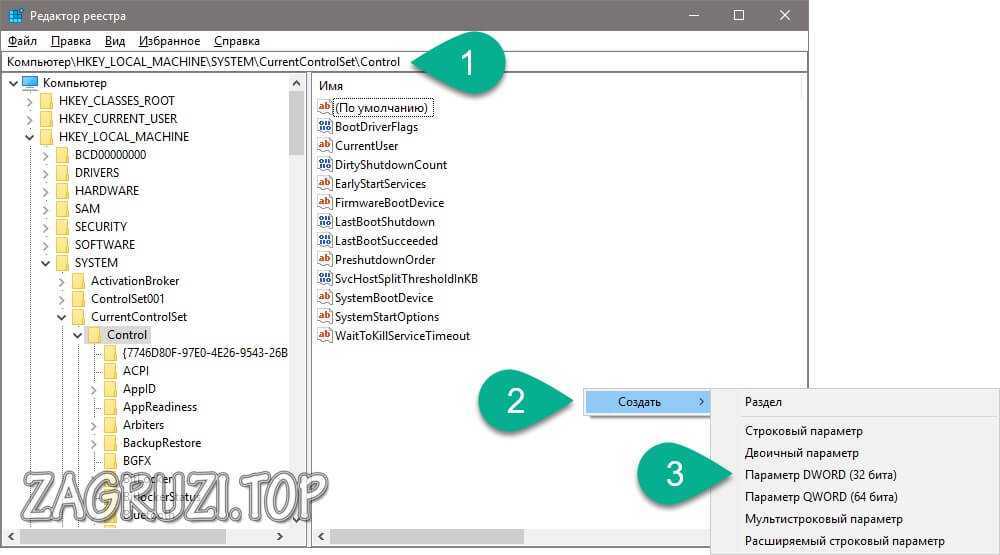 Когда нужный результат будет найден, запускаем его.
Когда нужный результат будет найден, запускаем его.


 img of=/dev/disk4
img of=/dev/disk4  Вам может понадобиться или не понадобиться запускать это как «sudo» в зависимости от ваших разрешений
Вам может понадобиться или не понадобиться запускать это как «sudo» в зависимости от ваших разрешений  Любое незанятое пространство можно превратить в новый раздел и отформатировать. Вы также можете взять последний раздел и изменить его размер, чтобы он занимал остальную часть карты.
Любое незанятое пространство можно превратить в новый раздел и отформатировать. Вы также можете взять последний раздел и изменить его размер, чтобы он занимал остальную часть карты. Если у вас возникли проблемы, попробуйте эти альтернативы.
Если у вас возникли проблемы, попробуйте эти альтернативы.
