Как полностью отключить защитник windows: Dr.Web® — инновационные технологии антивирусной безопасности. Комплексная защита от интернет-угроз.
Содержание
отключаем Defender в новой ОС — Сервисы на vc.ru
При установке стороннего Антивируса на новую Windows 11, вы можете столкнутся с проблемой отключения стандартного Защитника Microsoft. Как этого избежать, и принудительно отключить стандартный антивирус Windows 11 мы расскажем в этой статье. Не забудьте поставить лайк и напишите комментарий.
50 269
просмотров
Антивирус Защитник Microsoft (ранее известный как Защитник Windows) — это встроенная бесплатная программа защиты от вредоносных программ, включенная в новую ОС. Помимо защиты от вирусов и вредоносных программ, Microsoft Defender также предлагает защиту учетной записи, онлайн-безопасность, мониторинг производительности и работоспособности устройства, родительский контроль, а также брандмауэр и сетевую безопасность.
Если вы используете сторонний антивирус, то, вероятно, захотите отключить встроенный защитник. При этом при установке стороннего антивируса, можно столкнуться с затруднениями.
Первый способ. Отключение через настройки групповой политики
Отключение через настройки групповой политики
Для начала нужно отключить защиту, а затем запустить редактор групповой политики. Откройте Пуск – Параметры – Конфиденциальность и безопасность – Безопасность Windows.
Далее перейдите в Защита от вирусов и угроз – Управление настройками, здесь отключите Защиту от подделки.
Для запуска Редактора локальной групповой политики, в строке поиска ищем «Изменение групповой политики» и запустите его.
В окне программы перейдите в раздел, Конфигурация компьютера – Административные шаблоны – Компоненты Windows – Антивирусная программа Microsoft Defender. Справа найдите настройку «Выключить антивирусную программу Microsoft Defender».
Кликните по ней правой кнопкой мыши и выберите Изменить. В открывшемся окне отметьте значение Включено, а затем нажмите – Применить и Ок.
Затем меняем настройку «Разрешить постоянную работу службы защиты от вредоносных программ», здесь ставим отметку напротив Отключено – Применить – Ок.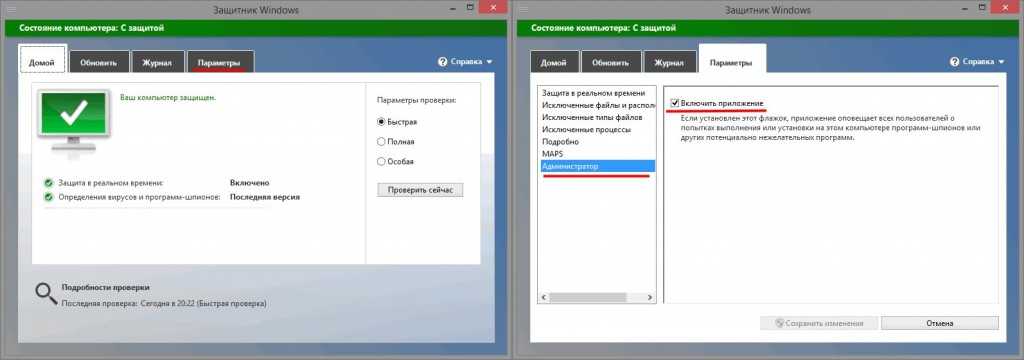
Далее откройте папку «Защита в режиме реального времени» и откройте параметр «Выключить защиту в реальном времени». Здесь установите отметку Включено – Применить – Ок.
Настройка групповой политики завершена, далее, чтобы предотвратить запуск определенных служб и появление ошибок после отключение антивируса Windows 11, нужно настроить планировщик заданий. В поиске ищем «Планировщик заданий» и открываем его.
Переходим в раздел «Библиотека планировщика заданий» – Microsoft – Windows – Windows Defender. Здесь по очереди отключаем все четыре задания:
— Windows Defender Cache Maintenance
— Windows Defender Cleanup
— Windows Defender Scheduled Scan
— Windows Defender Scheduled Scan
Правой кнопкой мыши по значению – Отключить.
Затем нужно обновить политики компьютера и пользователя. Для этого откройте командную строку от имени администратора и выполните такую команду:
gpupdate /force
После данной настройки Защитник не будет запускаться с системой после следующей загрузке.
Второй способ. Отключение через исправление реестра
Следующий метод отключить защиту через настройку реестра.
Кликните правой кнопкой мыши по меню пуск – Выполнить, в строке пишем — regedit – Ок.
В открывшемся окне реестра переходим по пути:
HKEY_LOCAL_MACHINE\SOFTWARE\Microsoft\Windows Defender
Чтобы изменить или добавить значение в данной папке, сперва нужно изменить ее владельца, по умолчанию здесь установлено «Система». Чтобы изменить его, жмем правой кнопкой по папке – Разрешения.
В открывшемся окне — Разрешения для группы Windows Defender откройте вкладку – Дополнительно, и в поле – Владелец, жмем по кнопке — Изменить.
В следующем окне жмем — Дополнительно – Поиск – здесь выбираем учетную запись администратора или группу Администраторы, затем Ок и еще раз Ок для подтверждения.
Затем установите отметки напротив «Заменить владельца подконтейнеров и объекта» и «Заменить все записи разрешений дочернего объекта наследуемыми от этого объекта» и во всплывающем окне «Безопасности» подтверждаем изменения — Да.
Далее в окне — Разрешения для группы, предоставляем пользователю полный доступ — ок.
Теперь можно приступать к правке реестра, для этого в разделе Windows Defender создаем Параметры DWORD (32 бита) с такими именами: DisableAntiVirus, DisableAntiSpyware, ServiceStartStates, и присваиваем им значение единицу.
После закрываем редактор реестра и перезагружаем компьютер. После перезагрузки Защитник будет отключен. Если понадобится снова его запустить в окне — Защита от вирусов и угроз, нажмите — «Перезапустить сейчас».
Третий способ. Отключение с помощью утилиты Autoruns для Windows
Еще один из методов отключить Microsoft Defender с помощью утилиты Autoruns для Windows. Загрузите данную утилиту с официального сайта Microsoft и распакуйте ее из архива.
Далее нам нужно отключить постоянную защиту и загрузится в безопасном режиме. Откройте Параметры – Конфиденциальность и безопасность – Безопасность Windows – Защита от вирусов и угроз – Управление настройками и отключите защиту в режиме реального времени.
Затем, чтобы загрузится в безопасном режиме в поиске, ищем «Конфигурация системы», открываем вкладку загрузка, устанавливаем отметку напротив Безопасный режим, Минимальная – Ок и нажмите Перезагрузка. После загрузки в безопасном режиме откройте Безопасность и проверьте не запустился ли Defender.
Затем перейдите в папку с утилитой Autoruns для Windows и запустите Autoruns64.exe. В окне программы откройте вкладку Services, с настройками по умолчанию службы Windows скрыты. Для того чтобы они отображались откройте Options и снимите отметку напротив скрыть записи Windows (Hide Windows Entries).
Далее ищем в списке службу Windows Defender и снимите отметку, это отключит автоматическую загрузку Защитника Windows после каждой перезагрузки системы.
После закрываем утилиту и загружаемся в обычном режиме. Открываем Конфигурацию системы, отмечаем здесь Обычный запуск – Ок — Перезагрузка. После перезагрузки откройте диспетчер задач и проверьте запуск Службы Защитника Windows.
Откройте Параметры – Конфиденциальность и безопасность – Безопасность Windows – Защита от вирусов и угроз – Кабинет. Здесь вы увидите вращающийся значок или статус защиты – Неизвестный. В это время защитник проверяет настройку.
Важный момент. Не нажимайте по плитке Защитника, пока он получает информацию или отображается неизвестный статус. Если кликнуть по плитке Защитник Windows снова станет активным, подождите пока не появится статус — Отключен.
Заключение
Теперь вы знаете, как отключить Защитник Windows в операционной системе Windows 11. Для того чтобы он оставался неактивным после перезагрузки, точно следуйте представленной инструкции. Если представленные способы не помогли отключить Microsoft Defender, можете попробовать сторонние программы их легко найти в интернете.
Полную версию статьи со всеми дополнительными видео уроками смотрите в источнике. А также зайдите на наш Youtube канал, там собраны более 400 обучающих видео.
Как полностью отключить Защитник Windows на Windows 10
В Windows 10 имеется встроенный антивирус Windows Defender («Защитник Windows»), защищающий компьютер и данные от нежелательных программ: вирусов, шпионских программ, программ-вымогателей и многих других типов вредоносных программ и действий хакеров.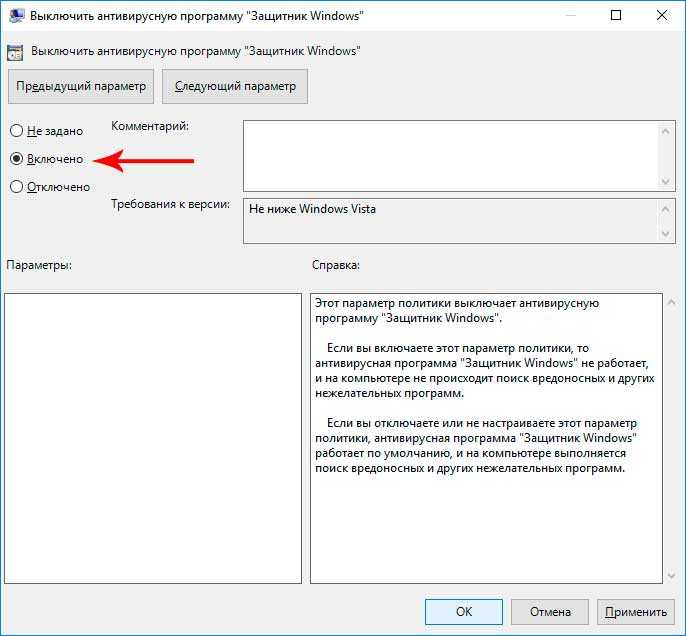
И хотя встроенного решения для защиты достаточно для большинства пользователей, бывают ситуации, в которых вы можете не захотеть пользоваться этой программой. К примеру, если вы настраиваете устройство, которое не будет выходить в сеть; если вам необходимо выполнить задачу, блокируемую этой программой; если вам нужно уложиться в требования политики безопасности вашей организации.
Единственная проблема связана с тем, что полностью удалить или отключить Windows Defender у вас не выйдет – эта система глубоко интегрирована в Windows 10. Однако есть несколько обходных путей, при помощи которых вы можете отключить антивирус – это использование локальной групповой политики, реестра или настроек Windows в разделе «Безопасность» (временно).
Как отключить Защитник Windows через настройки безопасности Windows
Если вам нужно выполнить определённую задачу, и не нужно отключать Защитника полностью, вы можете сделать это временно. Для этого при помощи поиска в кнопке «Пуск» найдите раздел «Центр безопасности Защитника Windows», и выберите в нём пункт «Защита от вирусов и угроз».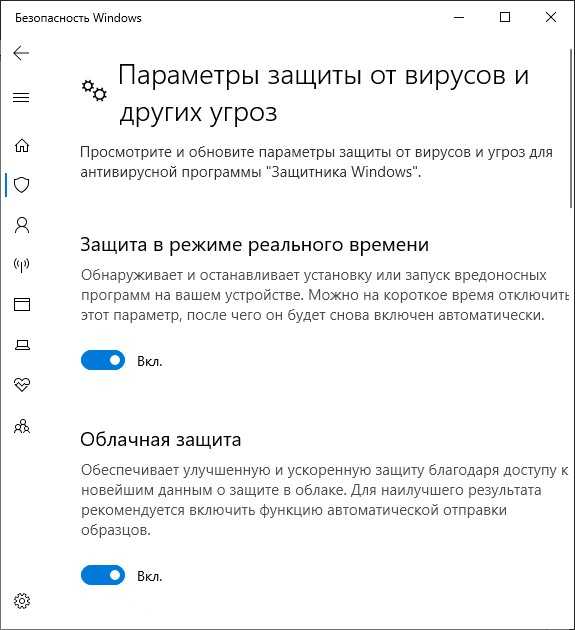
Там перейдите в раздел «Параметры защиты от вирусов и других угроз» и кликните по переключателю «Защита в режиме реального времени».
После этого антивирус отключит защиту компьютера в реальном времени, что позволит вам устанавливать приложения или выполнять определённую задачу, которая была недоступна вам из-за того, что антивирус блокировал необходимое действие.
Чтобы снова включить защиту в реальном времени, перезапустите компьютер или заново пройдите все этапы настроек, но на последнем шаге включите переключатель.
Это решение не является постоянным, но лучше всего подходит для отключения антивируса Windows 10 для выполнения определённой задачи.
Как отключить Защитник Windows через групповые политики
В версиях Windows 10 Pro и Enterprise вам доступен редактор локальных групповых политик, где можно навсегда отключить Защитника следующим образом:
Через кнопку «Пуск» запустите исполняемый скрипт gpedit.msc. Откроется редактор политик. Перейдите по следующему пути: Конфигурация компьютера > Административные шаблоны > Компоненты Windows > Антивирусная программа «Защитник Windows».
Двойным нажатием откройте пункт «Выключить антивирусную программу „Защитник Windows“». Выберите настройку «Включено» для включения этой опции, и, соответственно, отключения Защитника.
Нажмите «ОК» и перезапустите компьютер.
После этого антивирус будет навсегда отключён на вашем устройстве. Но вы заметите, что иконка со щитом останется в панели задач – так и должно быть, поскольку эта иконка принадлежит к приложению «Безопасность Windows», а не самому антивирусу.
Если вы передумаете, вы всегда можете заново включить Защитника, повторив эти шаги, и на последнем шаге выбрав вариант «Не задано», после чего снова нужно будет перезагрузить компьютер.
Как отключить Защитник Windows через реестр
Если у вас нет доступа к редактору политик, или у вас установлена Windows 10 Home, вы можете отредактировать реестр Windows, отключив тем самым Защитника.
Напоминаю, что редактировать реестр рискованно, и ошибки в этом деле могут нанести непоправимый ущерб текущей установленной копии Windows.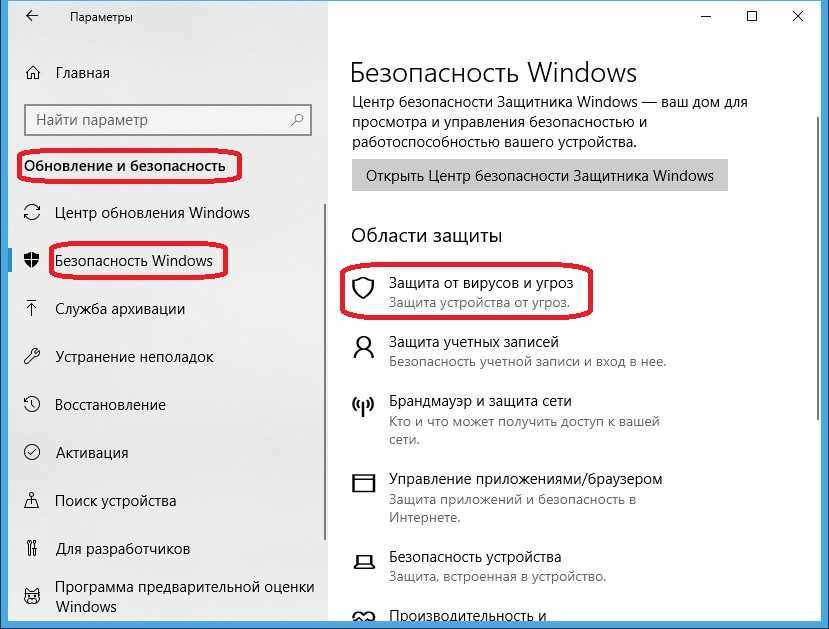 Лучше сделать резервную копию системы перед тем, как начинать редактирование.
Лучше сделать резервную копию системы перед тем, как начинать редактирование.
Чтобы полностью отключить Защитиника через реестр, запустите через кнопку «Пуск» программу regedit, и перейдите в ней по следующему пути:
HKEY_LOCAL_MACHINE\SOFTWARE\Policies\Microsoft\Windows Defender
Совет: этот путь можно скопировать и вставить в адресную строку редактора реестра.
Затем правой клавишей нажмите на ключ (каталог) Windows Defender, выберите «Новый» и DWORD (32-bit) Value. Назовите новый ключ DisableAntiSpyware и нажмите «Ввод». Затем двойным щелчком откройте редактор ключа и задайте ему значение 1.
Нажмите ОК, и перезапустите компьютер.
После этого Защитник Windows уже не будет защищать вашу систему. Если вы захотите отменить эти изменения, повторите все шаги, но в конце удалите этот ключ или назначьте ему значение 0.
Рекомендации
Несмотря на наличие нескольких методов отключения Защитника Windows, мы не рекомендуем использовать компьютер вообще без антивирусных программ. Однако вы можете столкнуться с ситуациями, в которых отключение этой функции будет лучшим вариантом. А если вы устанавливаете стороннюю программу-антивирус, вам не нужно отключать Защитника вручную, поскольку во время установки он отключится автоматически.
Однако вы можете столкнуться с ситуациями, в которых отключение этой функции будет лучшим вариантом. А если вы устанавливаете стороннюю программу-антивирус, вам не нужно отключать Защитника вручную, поскольку во время установки он отключится автоматически.
Источник: habr.com
0
Временное или постоянное отключение Защитника Windows в Windows 10
Защитник Windows, встроенное антивирусное приложение Microsoft, которое надежно защищает ПК с Windows от большинства вредоносных программ, таких как вирусы, черви или троянские кони. Принимая во внимание, что это не всемогуще, и некоторые из вас могут подумать об установке стороннего программного обеспечения для управления своим ПК. Защитник Windows не совместим с другим антивирусом. В результате необходимо заранее временно или навсегда отключить Защитник Windows в Windows 10.
- Временно отключить Защитник Windows в Windows 10
- Навсегда отключить Защитник Windows в Windows 10
Временно отключить Защитник Windows в Windows 10
В этой части мы расскажем, как временно отключить Защитник Windows в Настройках.
Шаг 1: В строке поиска Cortana введите Центр безопасности Защитника Windows (или Безопасность Windows в некоторых версиях Windows 10) и нажмите Введите , чтобы открыть результат.
Шаг 2: Щелкните значок Защита от вирусов и угроз на левой боковой панели. Затем щелкните Параметры защиты от вирусов и угроз . В некоторых выпусках Windows 10 вместо прямого выбора параметров защиты от вирусов и угроз , вам нужно выбрать Управление параметрами под ним.
Шаг 3: Отключите Постоянную защиту , чтобы временно отключить Защитник Windows на ПК с Windows 10.
Навсегда отключить Защитник Windows в Windows 10
Способ 1. Отключить Защитник Windows с помощью редактора реестра системные проблемы, вызванные неправильными операциями.
Шаг 1: Нажмите Windows + R , чтобы открыть диалоговое окно «Выполнить».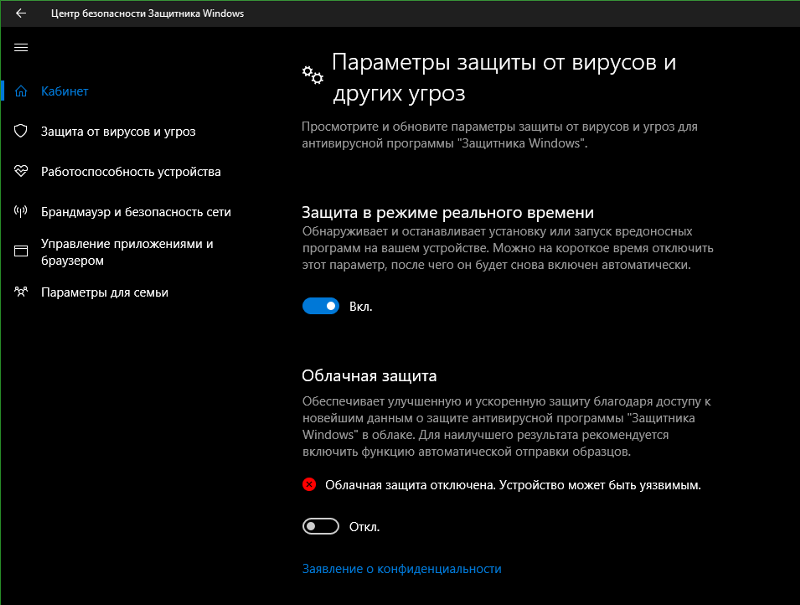 Тип regedit и нажмите Введите , чтобы открыть окно редактора реестра.
Тип regedit и нажмите Введите , чтобы открыть окно редактора реестра.
Шаг 2: Разверните следующие ключи:
HKEY_LOCAL_MACHINE\SOFTWARE\Policies\Microsoft\Windows Defender
Шаг 3: Щелкните правой кнопкой мыши, чтобы создать новое пустое пространство справа DWORD (32 бита) Значение .
Шаг 4: Переименуйте его в DisableAntiSpyware и установите для него значение 1 . Нажмите OK , чтобы выйти.
Шаг 5: Перезагрузите компьютер с Windows 10, чтобы изменения вступили в силу.
Способ 2. Отключите Защитник Windows с помощью редактора групп
Если вы используете Windows 10 Pro/Enterprise, вы можете применить этот способ, чтобы навсегда отключить Защитник Windows в вашей ОС Windows 10.
Шаг 1: Удерживая нажатой клавишу Windows , нажмите клавишу R , чтобы вызвать диалоговое окно «Выполнить», затем введите gpedit.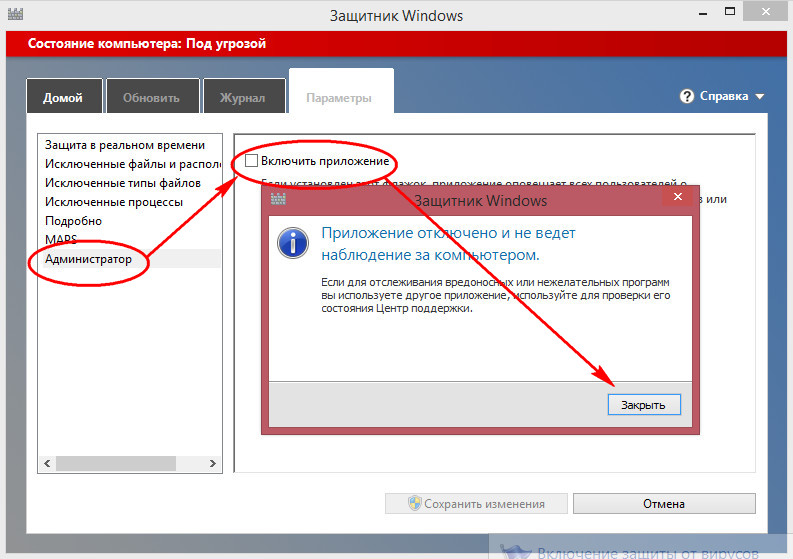 msc . Нажмите OK , чтобы открыть редактор групп.
msc . Нажмите OK , чтобы открыть редактор групп.
Шаг 2: Перейдите к Конфигурация компьютера > Административные шаблоны > Компоненты Windows Антивирусная программа «Защитник Windows» . На правой панели найдите Отключить антивирус Защитника Windows и дважды щелкните его.
Шаг 3: Во всплывающем окне установите флажок Enabled и нажмите OK , чтобы сохранить изменения. Наконец, перезагрузите компьютер, и вы обнаружите, что Защитник Windows был отключен навсегда.
Статьи по теме :
- Отключение или включение отправки образцов для Защитника Windows
- Как найти и удалить историю сканирования Защитника Windows 10
- Как запланировать сканирование в Windows 10 Защитник Windows
- 6 способов открыть Защитник Windows в Windows 10
Как отключить Защитника в Windows 11
Реклама
РЕКОМЕНДУЕТСЯ: Нажмите здесь, чтобы исправить проблемы с Windows и оптимизировать производительность системы
Вот как навсегда отключить Защитника в Windows 11. Microsoft Defender — это антивирусное решение, которое поставляется в комплекте с ОС. Он включен по умолчанию и остается активным до тех пор, пока пользователь не установит стороннее приложение безопасности.
Microsoft Defender — это антивирусное решение, которое поставляется в комплекте с ОС. Он включен по умолчанию и остается активным до тех пор, пока пользователь не установит стороннее приложение безопасности.
Реклама
Приложение ранее было известно как «Защитник Windows», но Microsoft переименовала его в последних выпусках Windows 10 и Windows 11. Защитник работает в фоновом режиме и обеспечивает ряд уровней защиты, включая мониторинг активности приложений в режиме реального времени. , средство проверки сетевых файлов, защита от несанкционированного доступа для собственного движка и многое другое. Он также отвечает за выполнение периодического сканирования критических областей операционной системы.
Microsoft Defender — это антивирусное программное обеспечение на основе сигнатур, которое проверяет файлы по базе данных известных шаблонов. Это позволяет ему обеспечить базовую защиту пользовательских данных.
Некоторые пользователи хотели бы навсегда отключить Microsoft Defender.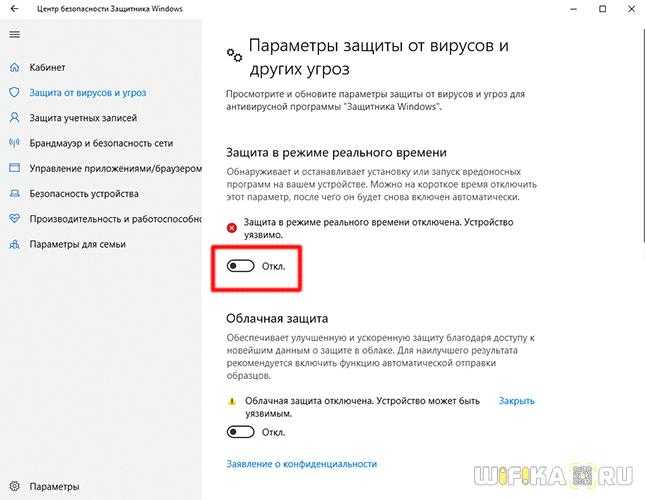 Причины тому могут быть разными. Некоторые недовольны высоким потреблением ресурсов. Другие называют его низкой эффективностью. Наконец, в очень специфических случаях установленное стороннее решение безопасности может быть неправильно обнаружено, что приведет к тому, что Защитник останется в рабочем состоянии с еще большим потреблением ресурсов.
Причины тому могут быть разными. Некоторые недовольны высоким потреблением ресурсов. Другие называют его низкой эффективностью. Наконец, в очень специфических случаях установленное стороннее решение безопасности может быть неправильно обнаружено, что приведет к тому, что Защитник останется в рабочем состоянии с еще большим потреблением ресурсов.
Единственная проблема заключается в том, что Microsoft не позволяет навсегда отключить Защитника в своих настройках. Как только вы отключите его с помощью соответствующей опции, он быстро вернется во включенное состояние через короткий промежуток времени. Ситуация еще хуже, так как вы не можете точно знать, когда он будет автоматически повторно включен. Итак, давайте посмотрим, как отключить его навсегда.
Отключить Защитник Microsoft в Windows 11
Отключить Защитник с помощью редактора локальной групповой политики
Использование Winaero Tweaker
Временное отключение Защитника в Windows 11
Отключение Защитника Microsoft в Windows 11
Чтобы навсегда отключить Защитника в Windows 11, выполните следующие действия.
- Загрузите следующие REG-файлы в ZIP-архиве.
- Извлеките их в любую папку по вашему выбору, например. прямо на рабочий стол.
- Теперь щелкните значок Безопасность Windows на панели задач.
- Select Защита от вирусов и угроз в открывшемся окне.
- Теперь в разделе Параметры защиты от вирусов и угроз выберите параметр Управление параметрами .
- На следующей странице отключите параметр Защита от несанкционированного доступа .
- Наконец, дважды щелкните загруженный файл « Disable Defender.reg ».
- Перезапустите Windows 11.
Готово. Защитник Microsoft теперь отключен навсегда. Файл отмены — «Enable Defender.reg», который также включен в ZIP-архив.
Рассмотренный метод работает во всех выпусках и версиях Windows 11. Он устанавливает параметр групповой политики в реестре, который сообщает операционной системе прекратить использование встроенного решения безопасности.
Если у вас Windows 11 Pro, Education или Enterprise, вы можете использовать gpedit.msc — приложение для редактирования локальной групповой политики. Это позволит вам настроить Защитника с помощью специальной опции графического интерфейса.
Отключить Защитника с помощью редактора локальной групповой политики
- Нажмите кнопку Win + Ярлык R для вызова диалогового окна «Выполнить » и введите
gpedit.msc. Нажмите Введите , чтобы запустить его. - Перейдите в папку «Конфигурация компьютера» > «Административные шаблоны» > «Компоненты Windows» > «Антивирусная программа Microsoft Defender » слева.
- Справа найдите и дважды щелкните политику Отключить антивирус Microsoft Defender и установите для нее значение Включено .
- Нажмите Применить и Кнопки OK , чтобы применить изменение.
- Наконец, перезапустите Windows 11.

Готово! Как и в методе, рассмотренном ранее в этом посте, Защитник будет отключен навсегда.
Наконец, альтернативой групповой политике является Winaero Tweaker. Он включает в себя возможность навсегда остановить приложение Defender.
Использование Winaero Tweaker
- Загрузите приложение отсюда, установите и запустите его.
- Откройте Безопасность Windows и отключите опцию Защита от несанкционированного доступа .
- Теперь вернитесь в Winaero Tweaker и перейдите к опции Защитник Windows > Отключить Защитник на левой панели.
- Справа просто отметьте одноименную опцию.
- Перезапустите Windows при появлении запроса.
Это отключит Microsoft Defender.
Наконец, для полноты картины давайте посмотрим, как временно отключить Защитника в Windows 11.
Временно отключить Защитник в Windows 11
- Откройте поиск Windows, щелкнув значок на панели задач или нажав Win + S .

- Введите «Безопасность Windows» и запустите найденное приложение.
- Выберите Защита от вирусов и угроз .
- На следующей странице перейдите в раздел Параметры защиты от вирусов и угроз и нажмите Управление параметрами .
- На следующей странице отключите переключатель Защита в реальном времени .
Готово. Опять же, имейте в виду, что эта опция просто приостанавливает работу приложения Defender. Через короткий промежуток времени Microsoft Defender будет повторно включен операционной системой.
РЕКОМЕНДУЕТСЯ: Нажмите здесь, чтобы исправить проблемы с Windows и оптимизировать производительность системы
Поддержите нас
Winaero очень рассчитывает на вашу поддержку. Вы можете помочь сайту и дальше предлагать вам интересный и полезный контент и программное обеспечение, используя следующие опции:
Если вам понравилась эта статья, поделитесь ею с помощью кнопок ниже. Это не потребует от вас многого, но поможет нам расти.



