Восстановление системы на ноутбуке hp windows 10: Ноутбуки HP — Использование программы HP Recovery Manager для резервного копирования, восстановления и восстановление системы на ноутбуках HP Omen 15
Содержание
Восстановление системы на ноутбуке hp
Компьютеры, поставляемые HP с предустановленной операционной системой, снабжаются рядом программных инструментов, позволяющих возвращать их в состояние на момент покупки. Такая функция пригодится в случае перепродажи или появлении критических программных сбоев.
Первым делом следует отключить все внешние устройства и аппаратные компоненты, которые не входили в оригинальную комплектацию. Если в процессе эксплуатации основной накопитель полностью форматировался или был заменён, то для восстановления потребуется приобрести специальный оптический диск или скачать его образ.
Часть 1. Что такое раздел восстановления HP
Раздел восстановления HP — это небольшой раздел, содержащий все программное обеспечение, установленное в заводских условиях, включая файлы операционной системы Windows и соответствующие продукты Microsoft. На ноутбуке HP раздел восстановления регулярно отображается как диск D в проводнике Windows.
Раздел восстановления HP в основном используется для выполнения операции восстановления и восстановления вашего компьютера до нормального состояния. Когда есть проблема с операционной системой Windows или жесткими драйверами, вы можете положиться на раздел восстановления HP, чтобы ваш компьютер работал нормально.
Есть одно основное различие между разделом восстановления Windows и разделом восстановления HP. Каждый раз, когда Windows обновляется до более новой версии, она создает новую среду восстановления. Таким образом, у вас может быть более одной копии раздела восстановления Windows. После того, как вы случайно удалили данные из Windows, вы можете попробовать восстановление системы для восстановления данных из предыдущей резервной копии. Но на вашем компьютере есть только один раздел восстановления HP. Он имеет заводские настройки и программное обеспечение по умолчанию.
Как откатить Windows 10 к точке восстановления, если компьютер не загружается
Хорошо, когда Windows хотя бы загружается и можно нормально открыть панель управления, раздел безопасности и включить функцию отката.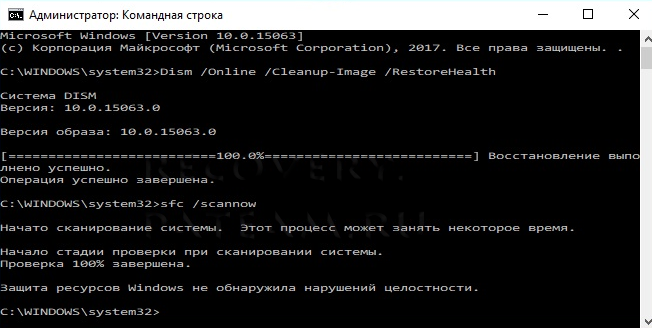 А когда она не грузится? В этом случае нужен установочный DVD диск или флешка. В своей статье я остановлюсь на втором :). Итак, обо всем по порядку…
А когда она не грузится? В этом случае нужен установочный DVD диск или флешка. В своей статье я остановлюсь на втором :). Итак, обо всем по порядку…
Подготовка и создание загрузочной флешки (если ее нет)
Вообще, не раз советую, но лучше с флешкой, с которой вы произвели установку Windows — ничего не делать, сохранить ее и иметь ее в резерве. Такая флешка не раз вас выручит. Если ваша Windows не грузится, а такой флешки у вас нет — вам придется просить помощи друга, соседа (если нет второго ПК/ноутбука).
Ремарка! Чтобы не повторяться (тем более, что тема обширная), рекомендую ознакомиться со следующей статьей на моем сайте: . В статье приводятся всевозможные варианты создания загрузочных флешек: Windows Xp/7/8/10, UEFI, мультизагрузочные и пр.
Настройки BIOS. Выбор загрузочного носителя (т.е. «нашей» флешки)
Чтобы загрузиться с установочной флешки с Windows — необходимо соответствующим образом настроить BIOS. Вообще, ничего сложного в настройке BIOS (в плане изменения очередности загрузки) — нет. Скорее, проблема чаще кроется в неправильно записанном загрузочном носителе.
Скорее, проблема чаще кроется в неправильно записанном загрузочном носителе.
Вообще, на мой взгляд, намного удобнее воспользоваться специальным загрузочным меню — Boot Menu (английское название). Его можно вызвать при включении компьютера/ноутбука. Суть в том, что в этом меню можно выбрать устройство, с которого произвести загрузку компьютера (не заходя при этом в BIOS совсем!).
Горячие клавиши для входа в Boot Menu у каждого производителя свои, например, у ноутбуков Acer — F12, у Samsung — Esc. Нажимают их сразу после включения компьютера/ноутбука. После этого, обычно, появляется специальное меню, в котором мы должны выбрать свой носитель (пример показан ниже). Расширенный список производителей доступен так же по ссылке ниже.
Горячие клавиши (кнопки): загрузочное меню BIOS, Boot Menu, Boot Agent, BIOS Setup. Ноутбуки и компьютеры —
Пример Boot Menu — ноутбук HP (Boot Option Menu).
Откат системы с помощью точки восстановления
Если флешка записана правильно, Bios верно настроен — то должна запуститься установка Windows.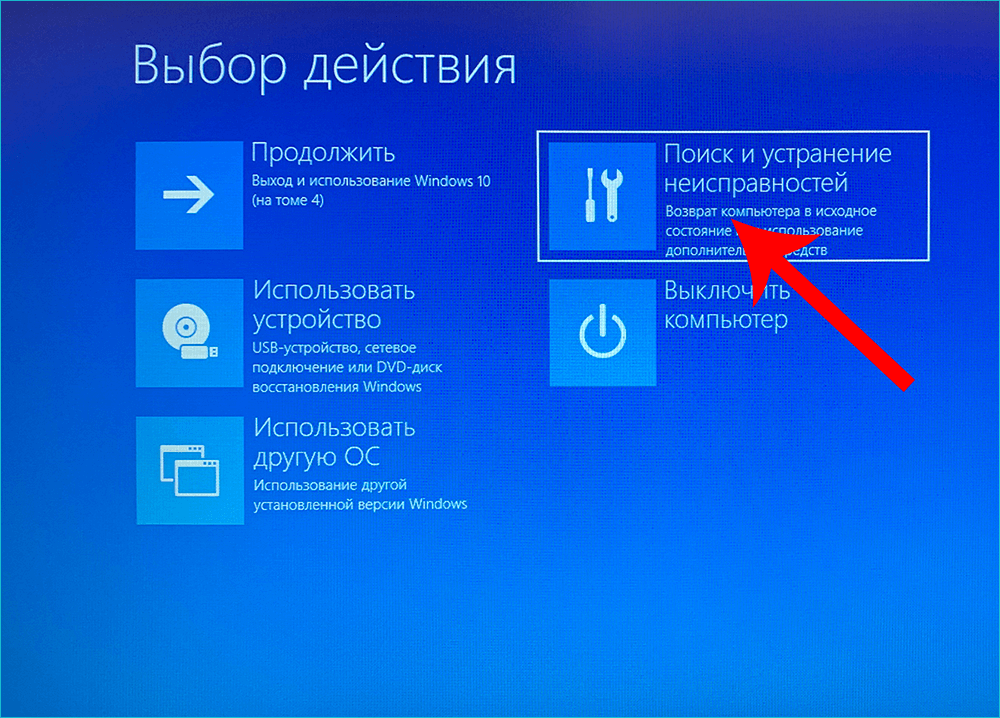 Обратите внимание что на экране, на котором будет предложено установить ОС — в нижней части окна есть ссылка «Восстановление системы», ее и нужно нажать (см. скриншот ниже, прим.: зеленая стрелка).
Обратите внимание что на экране, на котором будет предложено установить ОС — в нижней части окна есть ссылка «Восстановление системы», ее и нужно нажать (см. скриншот ниже, прим.: зеленая стрелка).
Windows 10 — начало установки
Далее должен открыться экран с выбором действия: нужно открыть раздел «Диагностика (возврат компьютера в исходное состояние или использование дополнительных средств)».
Выбор действия
Затем открываем ссылку «Дополнительные параметры».
Диагностика
В дополнительных параметрах — выбираем самую первую вкладку «Восстановление системы (восстановление системы с помощью точки восстановления)» (см. скрин ниже).
Восстановление системы / Windows-10
Затем должно открыться стандартное окно с предложением откатить систему к созданной заранее точке.
Начало восстановления
Далее описывать все шаги нет смысла — все будет аналогично, как если бы мы программу запустили из Windows, а это уже было описано в первой части статьи…
Восстановление загрузочных записей
Кстати, не всегда обязательно искать резервную точку и откатить компьютер к ней.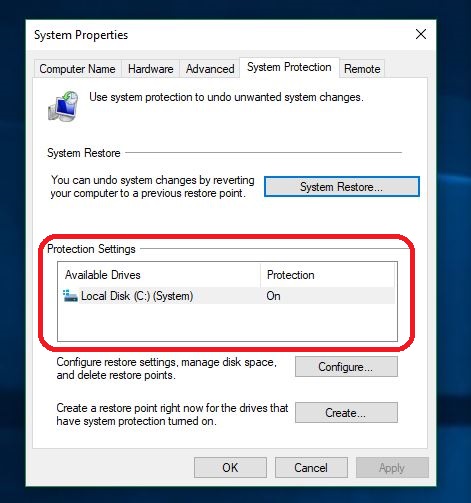 Когда Windows перестает (вдруг, ни с того ни с сего) загружаться, чаще всего, это связано с повреждением загрузочных записей.
Когда Windows перестает (вдруг, ни с того ни с сего) загружаться, чаще всего, это связано с повреждением загрузочных записей.
Чтобы восстановить их, достаточно в разделе «Дополнительные параметры» (см. предыдущий шаг статьи) выбрать вкладку не «Восстановление системы», а «Восстановление при загрузке» (см. скриншот ниже: зеленая стрелка под цифрой 2).
Windows сама автоматически проведет диагностику и попытается восстановить работоспособность.
Восстановление при загрузке
Дополнение. Даже в случаях, когда ОС сообщает вам, что попытка восстановить загрузочные записи не удалась — попробуйте перезагрузить компьютер, ни раз в моей «практике» (не смотря на эту ошибку), после подобной процедуры, Windows успешно загружалась.
Часть 2. Как удалить раздел восстановления HP
Вы получите предупреждение о разделе восстановления HP, когда захотите его удалить. На самом деле, вы не должны удалять раздел восстановления HP. Но если вы настаиваете на его удалении, можете воспользоваться следующим руководством.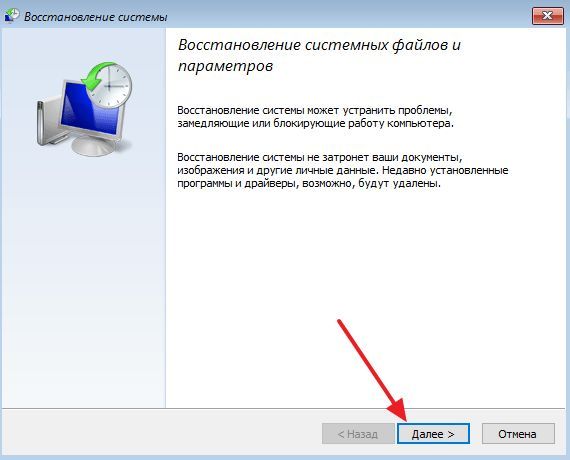
Шаг 1
Войдите в Пуск и затем введите восстановление в поле поиска. Нажмите Enter искать и открывать Recovery Manager.
Шаг 2
Щелкните Дополнительные параметры под Добро пожаловать в Recovery Manager. Когда вы доберетесь туда, выберите последний вариант, Удалить раздел восстановления.
Шаг 3
Нажмите Далее кнопка. После этого нужно нажать Да а потом Далее чтобы подтвердить операцию удаления раздела восстановления HP.
Этапы сброса системы
После перезагрузки понадобится выбрать пункт «Диагностика».
Затем Recovery Manager.
Если предустановленной системой была Windows 7 и ниже, то предыдущие два этапа не будут отображены, а процесс начнётся сразу со следующего окна, в котором нужно выбрать «Восстановление системы».
После указать, нужны ли резервные копии пользовательских данных, и кликнуть «Далее». В случае резервного копирования программа проведёт пользователя через несколько простых шагов в соответствующем мастере.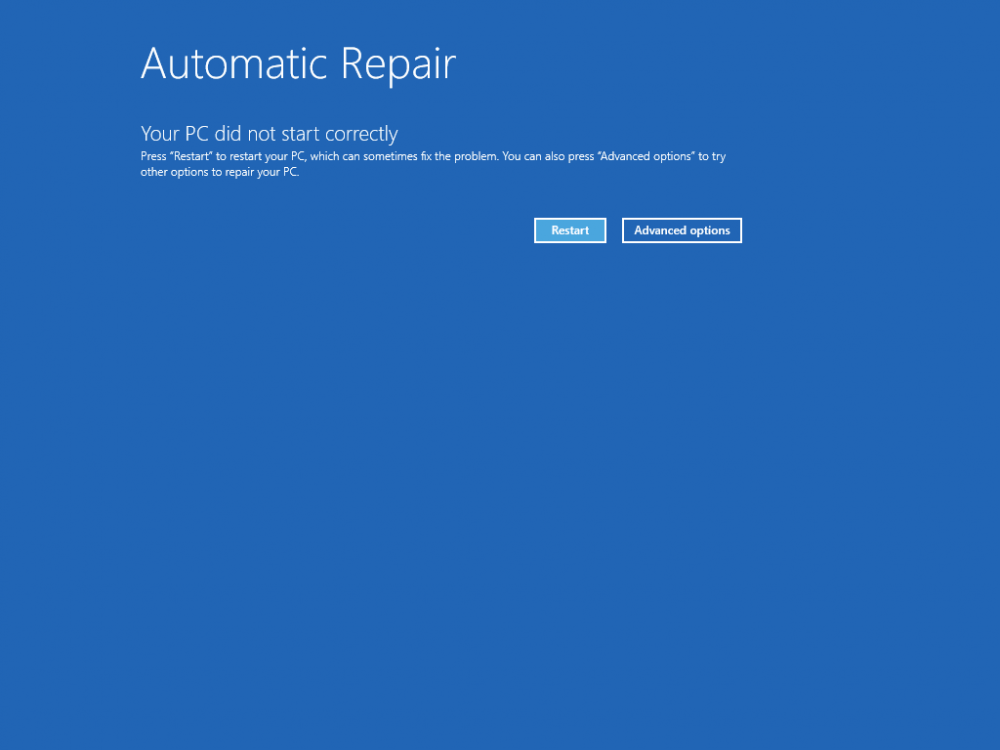
После этого начнётся возврат настроек системы в исходное состояние. Во время выполнения процедуры лучше не трогать компьютер. Общее время, требуемое для завершения, разнится в зависимости от производительности оборудования, количества пользовательских файлов и других нюансов. Но при любых параметрах занимает около часа.
В финале процедуры останется только нажать «Готово».
Если версия оригинальной операционной системы была выше 7, то далее пользователю понадобится указать базовые параметры, как во время первого запуска компьютера или в завершении установки ОС. После этого ноутбук снова готов к работе.
Источник
Часть 3. Как выполнить восстановление системы на ноутбуке HP
HP Recovery Manager устанавливается на жесткий диск вашего ноутбука HP для восстановления компьютера до исходного рабочего состояния. Если вы хотите выполнить восстановление системы на ноутбуке HP, вы можете пойти туда и выполнить следующие шаги, чтобы сделать это.
Шаг 1
Откройте Пуск меню, нажмите кнопку Все программы а затем найдите и откройте Recovery Manager заявление.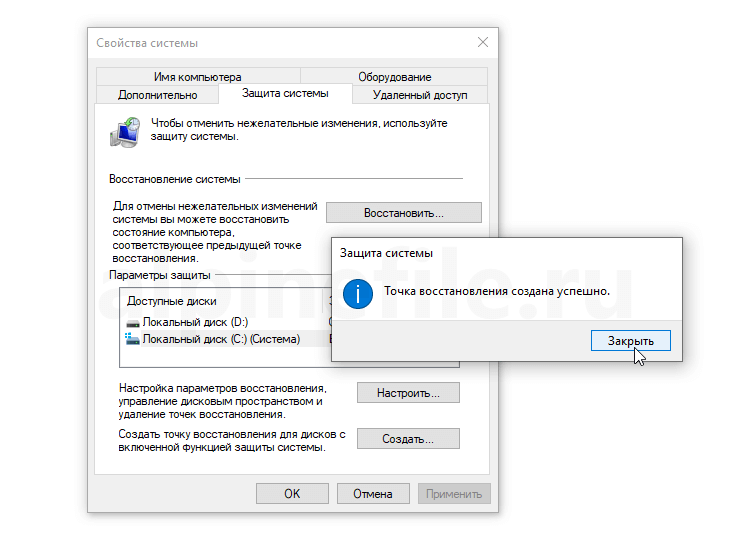 Здесь вы также можете использовать описанный выше метод, чтобы открыть эту программу восстановления.
Здесь вы также можете использовать описанный выше метод, чтобы открыть эту программу восстановления.
Шаг 2
Выберите Восстановление системы вариант под Мне нужна помощь немедленно.
Шаг 3
Нажмите Да когда Recovery Manager спрашивает, хотите ли вы восстановить заводское состояние вашего компьютера. Затем нажмите Далее чтобы перейти к следующему шагу.
Шаг 4
Ваш ноутбук HP перезагрузится. После этого вы вернетесь в окно Recovery Manager. Выбрать Восстановление системы снова.
Шаг 5
На этом шаге вам будет предложено создать резервную копию ваших файлов. Вы можете выбрать вариант резервного копирования в соответствии с вашими потребностями. Затем нажмите OK чтобы подтвердить операцию при появлении предупреждения.
Шаг 6
Когда восстановление системы HP будет завершено, вы можете нажать Завершить перезагрузить компьютер.
Начало процедуры
Запустить сброс до заводских настроек можно из приложения HP Recovery Manager или через меню, предваряющее загрузку операционной системы.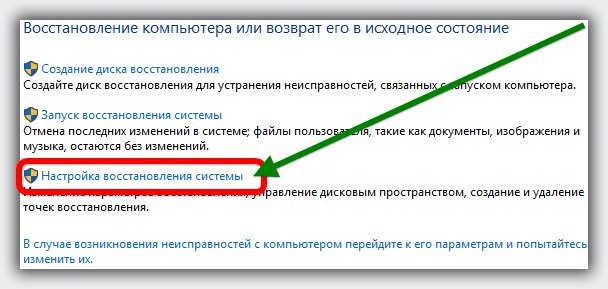 В первом варианте понадобится найти соответствующую программу через строку поиска меню «Пуск».
В первом варианте понадобится найти соответствующую программу через строку поиска меню «Пуск».
Во втором – перезагрузить ноутбук и несколько раз нажать F11 до начала загрузки ОС. В некоторых моделях потребует сначала нажать Esc, а затем F11.
Чтобы начать процесс с оптического носителя, необходимо включить устройство, поместить диск в привод, и перезагрузить его. Если привод не предусмотрен конструкцией, то можно использовать установочную флешку с записанным образом или внешний дисковод.
В приложении HP Recovery Manager нам нужен пункт «Среда восстановления Windows». После этого компьютер перезагрузится и откроет меню действий. Дальнейшие действия одинаковы, вне зависимости от способа запуска утилиты.
Часть 4. Как восстановить файлы с раздела восстановления HP
Если вы хотите восстановить некоторые потерянные или удаленные файлы из раздела восстановления HP, вы можете положиться на мощное программное обеспечение для восстановления данных, Восстановление данных. Он специально разработан для восстановления всех типов данных, включая файлы в разделе восстановления.
Он специально разработан для восстановления всех типов данных, включая файлы в разделе восстановления.
Восстановление данных
4,000,000+ Загрузки
Легко находите и восстанавливайте удаленные файлы в разделе восстановления HP.
Восстанавливайте различные данные, включая документы, изображения, видео, электронные письма и многое другое.
Восстановите все потерянные файлы с ПК, Mac, корзины, жесткого диска, карты памяти и т. Д.
Поддержите любую ситуацию потери данных, например, ошибочное удаление, повреждение жесткого диска или вирусную атаку.
Free DownloadFree Download
Шаг 1
Во-первых, вы можете дважды щелкнуть кнопку загрузки выше и следовать инструкциям, чтобы бесплатно установить и запустить этот инструмент для восстановления данных на своем ноутбуке HP.
Шаг 2
Когда вы входите в основной интерфейс, выберите определенные типы данных и жесткие диски для восстановления.
Шаг 3
Он предоставляет вам 2 способа сканирования данных, Быстрое сканирование и Глубокий анализ. Когда вы нажимаете кнопку «Сканировать», сначала запускается быстрое сканирование.
Когда вы нажимаете кнопку «Сканировать», сначала запускается быстрое сканирование.
Шаг 4
Все данные, включая потерянные файлы в разделе восстановления, будут перечислены в разных типах слева. Вы можете использовать Фильтр функция, чтобы быстро найти нужные файлы.
Шаг 5
Выберите файлы, которые хотите восстановить, а затем просто нажмите на Восстановить кнопку, чтобы легко вернуть их. Если вы потеряете важные файлы на ПК с Windows или Mac, вы можете бесплатно загрузить это Восстановление данных, чтобы спасти свои данные.
Для получения Восстановление RAW-разделаВы можете посетить это здесь.
Как вернуть ноутбук HP к заводским настройкам
Жмём на кнопку «Среда восстановления Windows. Перезагрузите компьютер и войдите в среду восстановления Windows, чтобы обновить образ или восстановить систему до первоначальных настроек изготовителя
«.
Жмём ОК. Ноутбук перезагружается
и входит в среду восстановления «Выбор действия
«.
Жмём на кнопку Восстановление системы до первоначального состояния при поставке от производителя
.
Отмечаем пункт Восстановить без создания резервной копии файлов
. Далее.
Начинается процесс возврата исходных настроек ноутбуку.
Нам останется только настроить личные параметры и начать работу.
Региональные настройки обычно настроены верно. Далее
Введите имя компьютера и жмите Далее.
Пропустить этот шаг
Использовать стандартные параметры
Вводим имя пользователя и жмём Готово.
Загружается чистенькая Windows 8.1.Восстановление затронуло только диск (С:), все файлы на других дисках остались в сохранности.
Как вернуть к заводским настройкам ноутбук HP, если он не загружается
Такое может случиться из-за различных системных ошибок или деструктивных действий вредоносных программ и в этом случае вы не сможете добраться до интерфейса Metro и запустить HP Recovery Manager, но запустить процесс отката всё же можно.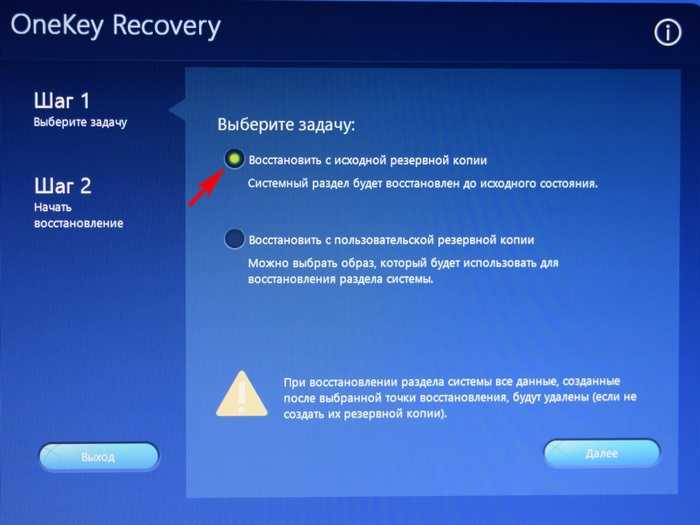
Жмём при загрузке ноутбука клавишу Esc
и входим в меню настроек. Для входа в режим восстановления жмём клавишу
F11
.
Уже знакомое нам меню «Выбор действия».
Выбираем опцию Диагностика.
Нажмите на Восстановление системы до первоначального состояния при поставке от производителя. Дальше уже знаете как действовать.
Как вернуть к заводским настройкам ноутбук HP, если он не загружается и скрытые разделы с заводскими настройками удалены
Если вы на вашем ноутбуке переустанавливали Windows 8.1 на Windows 7, то наверняка перед установкой семёрки удалили все разделы на жёстком диске, в том числе и скрытый раздел с заводским образом. В этом случае, для отката нужно воспользоваться дисками восстановления ноутбука HP. Данные диски нужно сделать заранее.
Профессиональные ноутбуки и мобильные рабочие станции HP — Установка Windows 10
Внимание!
Во избежание утраты важной информации перед началом работы всегда выполнять резервное копирование данных (личных файлов, фотографий, видеофайлов, документов, приложений, программного обеспечения и т.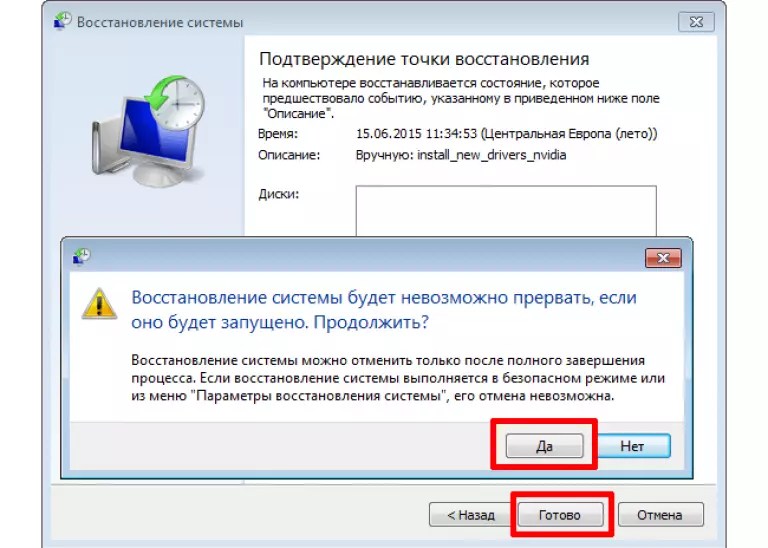 д.). См. статью Резервное копирование файлов в Windows 10 и 8, в которой приведена дополнительная информация.
д.). См. статью Резервное копирование файлов в Windows 10 и 8, в которой приведена дополнительная информация.
Для оптимального использования Windows 10 компания HP рекомендует установить Windows 10 на диск, отформатированный как GPT, что обеспечит загрузку в UEFI.

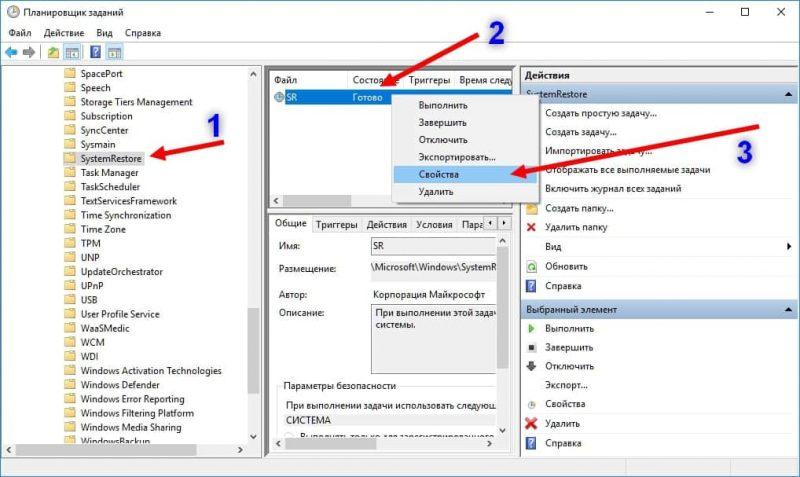 0. Хотя эти графические устройства будут работать в среде Windows 10, это не даст компьютеру преимуществ производительности, доступных для устройств, поддерживающих WDDM 2.0.
0. Хотя эти графические устройства будут работать в среде Windows 10, это не даст компьютеру преимуществ производительности, доступных для устройств, поддерживающих WDDM 2.0. Компания HP не рекомендует использовать карты памяти SD.
Компания HP не рекомендует использовать карты памяти SD. Если вариант настройки считывателя отпечатков пальцев в приложении «Параметры» недоступен, возможно, следует обновить программное обеспечение безопасности на вашем компьютере. В Windows 10 загрузите и установите последние версии ПО HP SimplePass и Digital Persona. В случае использования программ обеспечения безопасности сторонних производителей следует обратиться к производителю этого программного обеспечения.
Если вариант настройки считывателя отпечатков пальцев в приложении «Параметры» недоступен, возможно, следует обновить программное обеспечение безопасности на вашем компьютере. В Windows 10 загрузите и установите последние версии ПО HP SimplePass и Digital Persona. В случае использования программ обеспечения безопасности сторонних производителей следует обратиться к производителю этого программного обеспечения. Наличие последних версий драйверов можно проверить в Центре обновления Windows.
Наличие последних версий драйверов можно проверить в Центре обновления Windows. Windows 10 не приведет к нарушению функционирования имеющейся сенсорной панели.
Windows 10 не приведет к нарушению функционирования имеющейся сенсорной панели. В этом случае можно вручную переключаться между режимами в Центре поддержки.
В этом случае можно вручную переключаться между режимами в Центре поддержки.support.hp.com
Часть 5. Часто задаваемые вопросы по HP Recovery
Вопрос 1. Что будет, если я удалю раздел восстановления?
После удаления раздела восстановления вы можете получить больше свободного места на жестком диске. Но это повлияет на восстановление системы или приведет к ее сбою.
Вопрос 2. Как восстановить раздел восстановления HP?
Если вам нужно восстановить раздел восстановления HP, вы можете выполнить восстановление системы, чтобы сделать это.
Вопрос 3. Для чего используется раздел EFI?
EFI относится к расширяемому интерфейсу микропрограмм. Это раздел на устройстве хранения данных, например, на жестком диске. EFI в основном используется для соблюдения единого расширяемого интерфейса микропрограмм.
Мы в основном говорили о Восстановление HP в этом посте. Вы можете узнать много основной информации о разделе восстановления и восстановления HP. Если у вас все еще есть сомнения по поводу раздела восстановления HP, вы можете оставить нам сообщение в разделе комментариев.
Если у вас все еще есть сомнения по поводу раздела восстановления HP, вы можете оставить нам сообщение в разделе комментариев.
Источник
Как восстановить Windows на hp?
Для того, чтобы вернуть ноутбуку былую молодость и быстроту, на ноутбуках hp не обязательно переустанавливать Windows, достаточно просто вернуть его к заводским настройкам.
Если вы являетесь счастливым владельцем такого ноутбука, то вам крупно повезло. Ведь чтобы вернуть ноутбук к заводским настройкам потребуется всего 2-3 часа(в зависимости от размера диска и железа), а Вашего личного времени всего 10 минут: вход в BIOS, чтения лицензионного соглашения и нажатия пары галочек.
Особенно это избавит от пустого траты времени тех людей, на ноутбуке которых приклеена розовая наклейка с лицензией от Microsoft. Мы же не хотим терять лицензию и быть пиратами?
Почему и как восстановить заводские настройки ноутбука HP Windows 10
После того, как ноутбук HP с Windows 10 долгое время использовался в течение длительного времени, а система относительно хаотична, вы можете найти в нем множество вещей.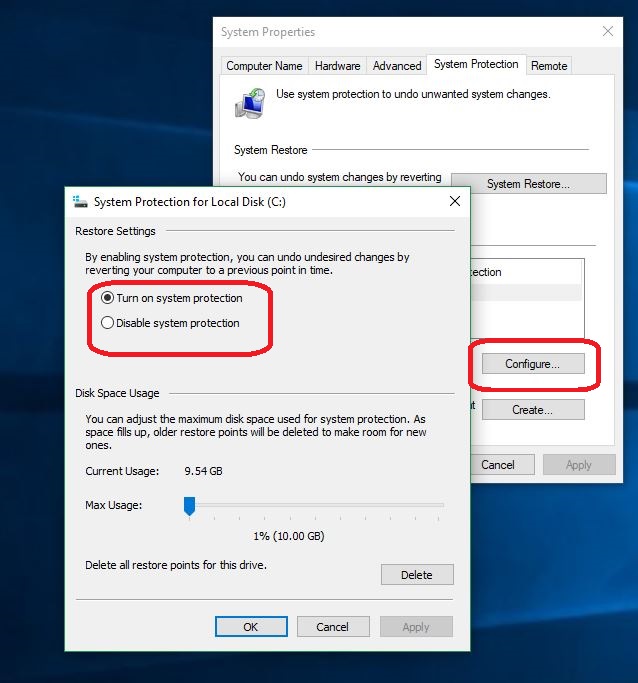 По какой-то причине может даже произойти сбой системы и невозможность правильного запуска, поэтому, чтобы решить все эти проблемы, все часто убирают мусор, сканируют компьютерные вирусы и т. Д., Но они все равно обнаруживают, что компьютер неисправен. медленно бегать, что влияет на выполняемую работу в течение всего дня. Это не имеет значения, вы можете восстановить заводские настройки Windows 10 ноутбука HP, чтобы ноутбук HP работал нормально и имел полную мощность. Если вы не знаете, как вернуться к заводским настройкам, я познакомлю вас со всем, что вам нужно, и вы сможете быстро восстановить заводские настройки ноутбука HP с Windows 10.
По какой-то причине может даже произойти сбой системы и невозможность правильного запуска, поэтому, чтобы решить все эти проблемы, все часто убирают мусор, сканируют компьютерные вирусы и т. Д., Но они все равно обнаруживают, что компьютер неисправен. медленно бегать, что влияет на выполняемую работу в течение всего дня. Это не имеет значения, вы можете восстановить заводские настройки Windows 10 ноутбука HP, чтобы ноутбук HP работал нормально и имел полную мощность. Если вы не знаете, как вернуться к заводским настройкам, я познакомлю вас со всем, что вам нужно, и вы сможете быстро восстановить заводские настройки ноутбука HP с Windows 10.
Часть 1: Что такое восстановление заводских настроек компьютера?
Компьютер восстанавливает заводские настройки, чтобы восстановить систему до заводского состояния, что эквивалентно возврату к состоянию системы только что купленного вами компьютера. Все программное обеспечение пользователя будет удалено, а системные данные восстановлены по умолчанию.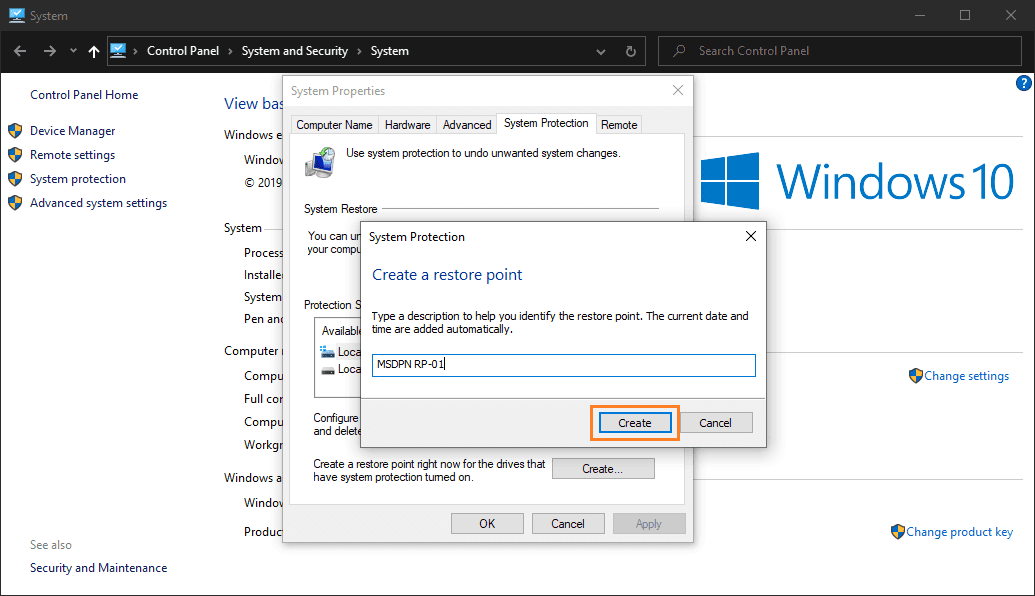 Это похоже на переустановку системы, но это не то же самое, что переустановка системы, но система является заводской системой, когда вы ее впервые купили.
Это похоже на переустановку системы, но это не то же самое, что переустановка системы, но система является заводской системой, когда вы ее впервые купили.
Поскольку ноутбук HP с Windows 10 используется в течение долгого времени, некоторые бесполезные данные, программное обеспечение и программы занимают память, памяти будет недостаточно, что снизит скорость работы компьютера, приведет к сбою компьютера и даже к атаке вирусами и вредоносным ПО и т. д. Использование инструментов для очистки не сработает, просто все больше и больше застревает. Даже если на рабочем столе нет упрямого программного обеспечения или программ, они все равно хранятся на жестком диске. Таким образом, вы можете восстановить на ноутбуке HP Windows 10 заводские настройки, чтобы можно было очистить систему от начала до конца и дать ноутбуку HP Windows 10 новый старт. Это упрощает использование компьютера.
Если у вас есть важные данные в ноутбуке, пожалуйста, Заранее сделайте резервную копию важных данных перед восстановлением заводских настроек ноутбука HP с Windows 10, чтобы не повлиять на ваши данные в процессе восстановления системы, вызывая ненужные проблемы.
Часть 4: Как восстановить заводские настройки ноутбука HP с Windows 10?
У основных брендов компьютеров есть свой способ восстановления заводских настроек, естественно, у ноутбуков HP как у старых брендов. Если на компьютере предустановлена система, будь то система Win 8 или Win 10, вы можете восстановить заводские настройки ноутбука HP с помощью метода восстановления системы. Я специально расскажу, как восстановить заводские настройки ноутбука HP с Windows 10.
Примечание. Если пользователи переустанавливают свои собственные системы, функция восстановления HP (Recovery Manager) будет недоступна.
Вот как сбросить Windows 10 ноутбука HP до заводских настроек:
Шаг 1. При запуске портативного компьютера HP постоянно нажимайте клавишу F11, чтобы войти в интерфейс восстановления системы.
Шаг 2. Когда вы загружаетесь на экран «Выбор варианта», нажмите «Устранение неполадок с помощью мыши или клавиатуры».
Шаг 3: Если откроется экран выбора языка, выберите нужный язык в окне «Выберите раскладку клавиатуры».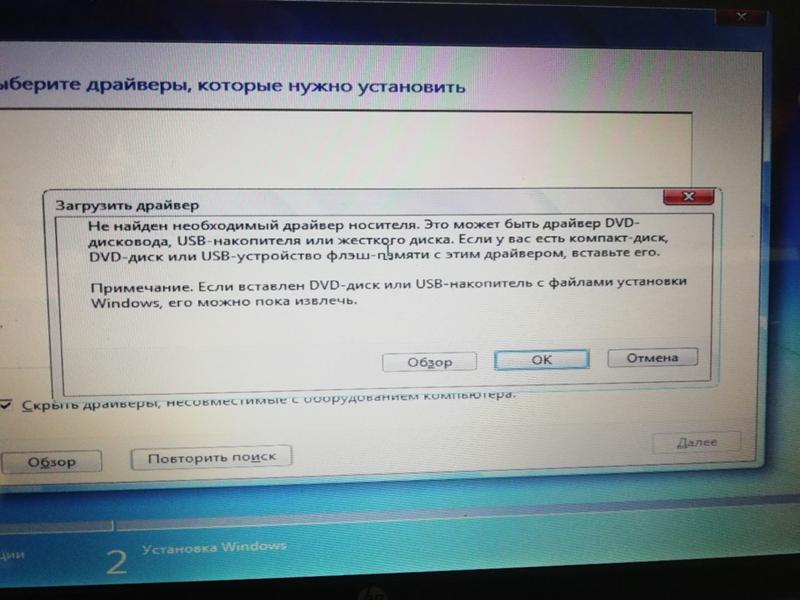
Шаг 4. На экране устранения неполадок вы можете увидеть множество параметров, таких как «Сбросить настройки компьютера» и «Дополнительные параметры».
Примечание. Если вы уже создали резервную копию важных данных на ноутбуке HP, вы можете выбрать «Дополнительные параметры», чтобы восстановить систему одним щелчком мыши. Если вы не уверены, есть ли на вашем ноутбуке HP резервная копия ваших важных данных, вы можете выбрать «Сбросить настройки компьютера», чтобы сбросить настройки ноутбука HP до исходных заводских настроек.
Следующие шаги показывают вам только, как восстановить заводские настройки ноутбука HP, выбрав Дополнительные параметры.
Шаг 5: На экране дополнительных параметров выберите Восстановление системы.
Шаг 6: Появится ваше имя пользователя, и вы сможете выбрать учетную запись пользователя.
Шаг 7: Если для учетной записи пользователя установлен пароль, вам будет предложено ввести пароль. Просто нужно правильно ввести пароль в текстовое поле и нажать «Продолжить»..png) Если пароль не установлен для учетной записи пользователя, просто нажмите «Продолжить».
Если пароль не установлен для учетной записи пользователя, просто нажмите «Продолжить».
Советы: Забыли пароль? Посмотреть, как Сброс к заводским настройкам ноутбука HP Windows 10 без пароля.
Шаг 8: На экране «Восстановление системы» выберите точку восстановления и нажмите «Далее».
Шаг 9: Нажмите «Готово», чтобы начать процесс восстановления. Во время процесса это займет некоторое время.
Внимание: убедитесь, что ваш ноутбук подключен к источнику питания, чтобы обеспечить стабильность источника питания, чтобы предотвратить внезапное прерывание из-за отсутствия электричества во время процесса восстановления.
Часть 5: Что произойдет при сбросе вашего ноутбука HP с Windows 10 до заводских настроек?
После восстановления заводских настроек Windows 10 на ноутбуке HP все виды новых операций будут заменены первоначальной настройкой компьютера, которая восстанавливается до исходной настройки компьютера производителем. Все виды данных, режимов, сохраненная информация, недавно установленное программное обеспечение и т. Д. Будут изменены или удалены. Следовательно, мы должны сделайте резервную копию данных или файлов, которые нам нужно сохранить, перед сбросом настроек ноутбука HP Windows 10 к заводским настройкам, чтобы даже если мы сбросим Windows 10 ноутбука HP до заводских настроек, мы все равно сможем восстановить нужную нам информацию на компьютере.
Д. Будут изменены или удалены. Следовательно, мы должны сделайте резервную копию данных или файлов, которые нам нужно сохранить, перед сбросом настроек ноутбука HP Windows 10 к заводским настройкам, чтобы даже если мы сбросим Windows 10 ноутбука HP до заводских настроек, мы все равно сможем восстановить нужную нам информацию на компьютере.
Как восстановить заводские настройки ноутбука с Windows
Скопированная ссылка!
Даниэль Горовиц
|
3 января 2019 г.
Почти каждый компьютер рано или поздно испытывает проблемы с производительностью. К счастью, есть простые способы их решения без обращения в службу технической поддержки. Одним из таких способов является сброс настроек вашего компьютера к заводским настройкам, чтобы вы могли удалить любое вредоносное ПО, увеличить его скорость или подготовить его для нового пользователя.
Во-первых, вам нужно определить свою операционную систему и шаги, необходимые для перезагрузки вашего ноутбука. Для ОС, кроме Windows, могут потребоваться другие шаги для выполнения полного сброса настроек, и перед началом процесса обязательно нужно знать, какую вы используете.
Для ОС, кроме Windows, могут потребоваться другие шаги для выполнения полного сброса настроек, и перед началом процесса обязательно нужно знать, какую вы используете.
В Windows 10 выполнение сброса к заводским настройкам немного отличается от предыдущих версий ОС Microsoft. Это намного проще сделать и обеспечивает более простой процесс для тех, кто может выполнять сброс в первый раз. Для других версий Windows это может быть немного сложнее и потребовать резервного копирования системы.
Вот руководство, которое поможет вам легко выполнить сброс, чтобы вы могли восстановить свой ноутбук HP.
Перед сбросом
Какую бы операционную систему вы ни использовали, рекомендуется сначала сделать резервную копию вашей системы. Даже если вы планируете перепродать свое устройство или не предполагаете, что вам понадобится резервная копия, хорошо иметь ее на тот случай, если вам нужно перезагрузить файлы или поместить их на новое устройство.
Вы даже можете запланировать регулярное резервное копирование, чтобы не беспокоиться о потере важных данных в случае проблем с загрузкой ОС. Вы также можете убедиться, что эти резервные копии отправляются в место, отличное от вашего жесткого диска, например в облачное хранилище, на случай, если что-то пойдет не так и ваш жесткий диск выйдет из строя.
Вы также можете убедиться, что эти резервные копии отправляются в место, отличное от вашего жесткого диска, например в облачное хранилище, на случай, если что-то пойдет не так и ваш жесткий диск выйдет из строя.
Как восстановить заводские настройки ноутбука HP с Windows 10?
Доступ к опции сброса возможен двумя способами:
1. Щелкните меню «Пуск» и выберите параметр «Настройки». Это похоже на зубчатое колесо, и именно здесь вы получите доступ ко всем основным настройкам вашего ноутбука.
2. В строке поиска введите «сброс».
3. Оттуда выберите опцию «Сбросить этот компьютер», как только появятся результаты.
Или…
1. Щелкните меню «Пуск».
2. Выберите «Настройки».
3. Затем выберите «Обновление и безопасность».
4. Оттуда выберите «Восстановление» на левой панели в окне.:no_upscale()/cdn.vox-cdn.com/uploads/chorus_asset/file/19993840/restore_point_4__1_.png)
5. Вы увидите три доступных варианта:
- «Сбросить этот компьютер»
- «Вернуться к более ранней сборке»
- «Дополнительно»
Примечание: компьютер и начать с нуля. «Расширенный» запуск означает, что вы будете перезагружать свое устройство из резервной копии, которая существует на диске или USB-накопителе. Этот вариант следует выбирать только тем, у кого есть конкретная причина использовать «Перейти к более ранней сборке».
Для базового сброса вы:
6. Нажмите кнопку «Начать» в разделе «Сбросить этот компьютер».
7. Оттуда вам нужно будет сделать выбор: хотите ли вы сохранить свои личные файлы на своем компьютере или хотите с чистого листа.
- Выберите «Сохранить мои файлы», или
- «Удалить все» в зависимости от ваших потребностей.
Независимо от того, что вы выберете, все ваши приложения будут удалены, а все настройки будут возвращены к значениям по умолчанию.
9. Если вы выберете «Удалить все», вам также придется решить, хотите ли вы полностью очистить диск или хотите сохранить ноутбук и не планируете его отдавать.
10. Для устройства, которое вы не планируете оставлять, выберите «Удалить файлы и очистить диск». Это значительно затруднит доступ нового пользователя к вашим старым файлам.
11. В противном случае вам нужно нажать «Просто удалить мои файлы».
Вы можете получить предупреждение от Windows с вопросом, хотите ли вы вернуться к предыдущей версии операционной системы. Нажмите «Далее», и после этого ваш компьютер будет готов к перезагрузке, которую вы можете начать, выбрав опцию «Сброс».
Выполнение этого процесса ноутбуком может занять несколько минут. Как только это будет сделано, на вашем экране должна появиться возможность продолжить, и вы сможете использовать свое устройство, как будто оно совершенно новое.
Как восстановить заводские настройки ноутбука HP с Windows 7 или 8?
Многие ноутбуки с установленной на них Windows 7 или 8 поставляются с дисками восстановления, что позволяет получить доступ к ОС через дисковод. Запустить процесс довольно просто. Просто вставьте диск восстановления в дисковод. Тем не менее, вы должны убедиться, что вы сделали резервную копию всех ваших файлов, прежде чем сделать это.
Запустить процесс довольно просто. Просто вставьте диск восстановления в дисковод. Тем не менее, вы должны убедиться, что вы сделали резервную копию всех ваших файлов, прежде чем сделать это.
Перед выполнением сброса в Windows 8 следует проверить, есть ли приложение для восстановления в программном обеспечении Windows, а не на диске. Это может избавить вас от головной боли при поиске диска, который вы, возможно, не получили. Если у вас их нет, вы все равно можете перезагрузить компьютер из раздела восстановления.
В разделе хранится информация об операционной системе, основных программах и основных драйверах. Используя эту скрытую область вашего жесткого диска, вы можете вернуть компьютер к тому состоянию, в котором он был при первой покупке. Во многом это будет зависеть от марки и модели вашего жесткого диска.
Опять же, вам нужно сделать резервную копию любых файлов, которые вы не хотите потерять во время процесса. Это могут быть папки, фотографии, документы и любые другие носители, которые вы не хотите удалять из своей системы.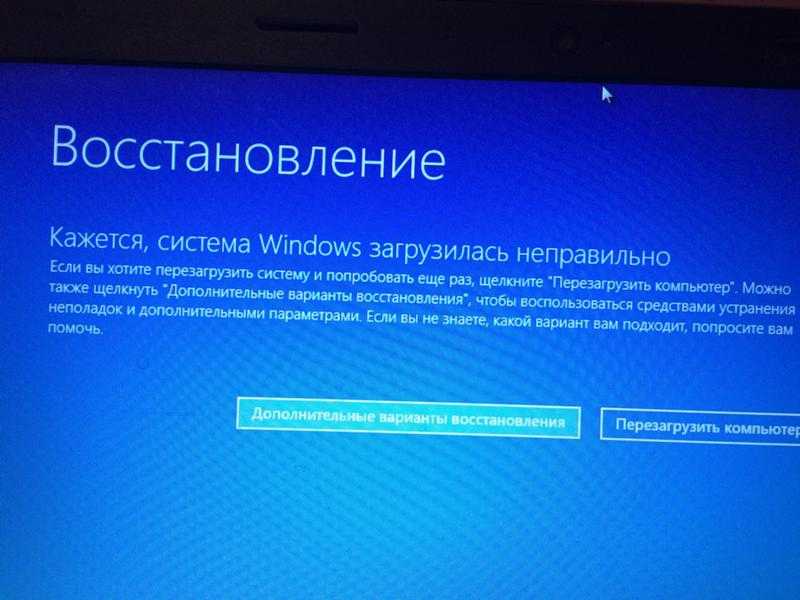 Помните, что любое программное обеспечение, которое вы установили, также будет удалено с вашего ноутбука.
Помните, что любое программное обеспечение, которое вы установили, также будет удалено с вашего ноутбука.
Сброс жесткого диска с Windows 7 или 8
1. Сначала вам нужно запустить или перезагрузить компьютер, а затем нажать клавишу F или комбинацию клавиш во время экрана запуска. Комбинация клавиш может различаться в зависимости от производителя, поэтому найдите ее в руководстве по вашей системе, прежде чем начинать процесс сброса ОС. Если у вас есть какие-либо проблемы или на вашем компьютере нет раздела восстановления, вам необходимо обратиться к производителю, например, к HP®.
2. На экране должны появиться инструкции с информацией о том, как перезагрузить устройство. Вы подтвердите, что хотите выполнить сброс к заводским настройкам, и после этого вашему компьютеру может потребоваться некоторое время, чтобы стереть файлы и перезагрузить всю систему. Не прикасайтесь ни к чему, пока не увидите, что восстановление завершено.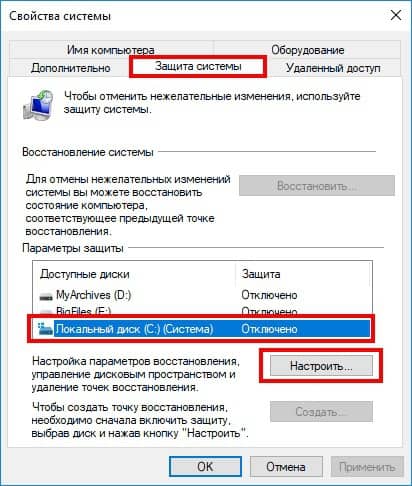
3. После этого ваш ноутбук должен быть сброшен до исходных заводских настроек.
Независимо от того, какую версию Windows вы используете, возможно, стоит настроить регулярное резервное копирование для вашей системы. Кроме того, стоит проверить, выполнялись ли они в последнее время, прежде чем вы решите перезагрузить весь компьютер, чтобы по ошибке не потерять данные.
Об авторе
Дэниел Горовиц (Daniel Horowitz) является автором статьи для HP® Tech Takes. Дэниел живет в Нью-Йорке и пишет для таких изданий, как USA Today, Digital Trends, Unwinnable Magazine и многих других СМИ.
Раскрытие информации: Наш сайт может получать долю дохода от продажи продуктов, представленных на этой странице.
Как восстановить заводские настройки ноутбука HP двумя способами
- Вы можете восстановить заводские настройки ноутбука HP с помощью настроек Windows, чтобы вернуть ноутбук в исходное состояние.

- Вы можете выбрать, хотите ли вы, чтобы сброс стирал все личные файлы или только для сброса самой Windows.
- Если вы не можете загрузить свой ноутбук HP, вы также можете сбросить его с помощью восстановления Windows в безопасном режиме.
Вам не придется часто сбрасывать настройки ноутбука HP до заводских, но это полезно сделать, если вы планируете продать или подарить свой ноутбук или когда у вас возникают особенно сложные технические проблемы.
Это потому, что сброс к заводским настройкам вернет ваш ноутбук к тому состоянию, в котором он был, когда вы впервые достали его из коробки (хотя обычно у вас есть возможность сохранить свои файлы и только сбросить Windows).
В наши дни вы можете перезагрузить любой ноутбук, включая модели HP, используя стандартную процедуру сброса в Windows 10. Дополнительную информацию см. в нашем обзорном руководстве по сбросу любого компьютера с Windows 10.
Как восстановить заводские настройки ноутбука HP с помощью настроек Windows
Самый простой способ восстановить заводские настройки ноутбука HP — использовать приложение «Настройки» в Windows, хотя для того, чтобы это работало, ваш компьютер должен нормально загружаться и работать. Если ваш ноутбук не работает достаточно хорошо, чтобы использовать настройки, попробуйте следующий раздел.
- Подключите ноутбук к сети, чтобы не разрядился во время сброса.
- Нажмите кнопку «Пуск» и выберите «Настройки».
- В поле поиска «Настройки» введите «сбросить этот компьютер» и выберите его, когда он появится в результатах поиска.
Найдите страницу «Сбросить этот компьютер» в приложении «Настройки».
Дэйв Джонсон/Инсайдер
- В разделе «Сбросить настройки этого компьютера» в верхней части страницы нажмите «Начать».

- На странице выбора варианта нажмите «Сохранить мои файлы» или «Удалить все», в зависимости от того, что вы предпочитаете. Если вы избавляетесь от компьютера, выберите удаление всего.
Вы можете сохранить свои файлы или стереть все во время сброса.
Дэйв Джонсон/Инсайдер
- Продолжайте отвечать на вопросы о том, как перезагрузить ноутбук. Вам может быть предоставлен выбор: загрузить Windows из облака или установить ее локально. Облачная загрузка будет более актуальной, но требует до 4 ГБ дискового пространства на вашем ноутбуке.
- На экране «Все готово к перезагрузке этого компьютера» нажмите «Сброс».

Когда будете готовы, нажмите «Сброс».
Дэйв Джонсон/Инсайдер
Теперь просто сиди и жди. Для завершения сброса потребуется некоторое время.
Как восстановить заводские настройки ноутбука HP с помощью Windows Recovery
Если ваш ноутбук HP не запускается должным образом или вы не можете открыть приложение «Настройки», существует способ сбросить настройки компьютера. В большинстве случаев вы сможете перезагрузить ноутбук с помощью режима восстановления Windows, доступного через безопасный режим Windows.
- Убедитесь, что ваш компьютер выключен.

- Отключите все внешние устройства, включая USB-принтеры и USB-накопители, но убедитесь, что ноутбук подключен к сети переменного тока.
- Включите ноутбук и сразу несколько раз нажмите клавишу F11, пока не начнется восстановление системы.
- На экране выбора варианта нажмите «Устранение неполадок».
Параметр «Устранение неполадок» в безопасном режиме позволяет вам перейти к сбросу настроек.
Дэйв Джонсон/Инсайдер
- Нажмите «Сбросить этот компьютер».
- Нажмите «Сохранить мои файлы» или «Удалить все», в зависимости от того, что вы предпочитаете.
 Если вы избавляетесь от компьютера, выберите удаление всего.
Если вы избавляетесь от компьютера, выберите удаление всего. - На экране может появиться запрос на поиск идентификатора ключа восстановления. Следуйте инструкциям по поиску ключа на странице http://aka.ms/myrecoverykey и введите его на странице. Вам, вероятно, придется найти ключ на другом устройстве, если этот ноутбук не работает должным образом.
В вашей учетной записи Microsoft хранится список всех идентификаторов ключей восстановления на случай, если они вам понадобятся.
Дэйв Джонсон/Инсайдер
- Нажмите «Сброс», чтобы начать сброс.

Теперь ваш ноутбук должен перезагрузиться. Это может занять некоторое время.
Как поддерживать драйверы Windows в актуальном состоянии, чтобы избежать сброса к заводским настройкам
Чтобы предотвратить необходимость перезагрузки ноутбука HP для устранения неполадок или устранения серьезной проблемы, вам следует обновлять драйверы вашего компьютера. Хорошей новостью является то, что по умолчанию Windows автоматически обновляет многие драйверы вашего ноутбука по мере необходимости. Но иногда могут быть драйверы, которые необходимо обновить вручную.
Вы можете сделать это с помощью Диспетчера устройств — для начала откройте Диспетчер устройств с помощью кнопки «Пуск», а затем найдите устройство, которое необходимо обновить, в списке устройств. Щелкните правой кнопкой мыши и выберите обновление драйвера. Подробные инструкции и дополнительную информацию см. в нашем руководстве по обновлению или переустановке драйверов в Windows 10.
Дэйв Джонсон
Внештатный писатель
Дэйв Джонсон — журналист, пишущий о потребительских технологиях и о том, как индустрия трансформирует спекулятивный мир научной фантастики в современную реальную жизнь.


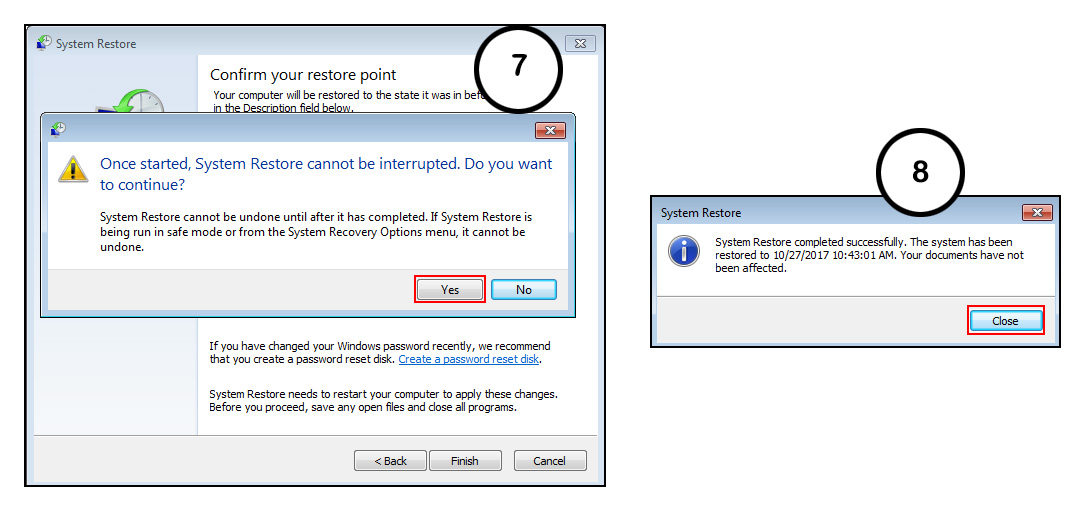


 Если вы избавляетесь от компьютера, выберите удаление всего.
Если вы избавляетесь от компьютера, выберите удаление всего.
