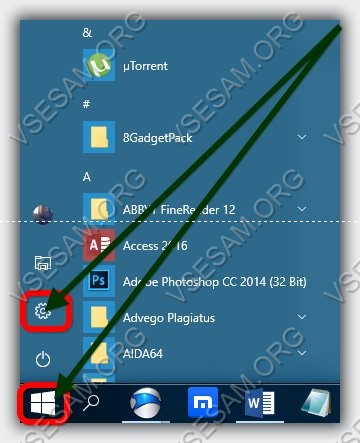Срок доставки товара в течении 1-3 дней !!!
|
|
Что делать, если перестала работать камера на ноутбуке? Не включается веб камера на ноутбуке
Как включить встроенную камеру на ноутбуке?
Спутниковая связь и всемирная паутина открыли перед людьми большие возможности для общения живущих на разных расстояниях, в разных концах планеты. Режим online позволяет не только слышать, но и видеть собеседника благодаря веб камере. Несмотря на всеобщую компьютерную грамотность, не все пользователи знают, как включить встроенную камеру на ноутбуке. Сейчас мы расскажем, как и в какой последовательности можно это сделать.
Процесс включения встроенной камеры на ноутбуке
Во многих моделях имеются встроенные веб камеры, поэтому, прежде чем приступать к включению видеоустройства, необходимо убедиться в его наличии. Если в вашем лэптопе его нет, тогда можно подключить камеру, используя разъем USB. Включение ее для видеозвонка осуществляется нажатием кнопки «видеозвонок» в скайпе. Существуют также онлайн сервисы, которые предоставляют услуги транслирования изображения с видеоустройства.
Особенностью камеры является то, что она никак себя не проявляет, пока ее не «разбудит» программа, предназначенная для совместной работы.
Наши рекомендации:
- Перед включением необходимо осуществить проверку работоспособности камеры путем запуска программы, управляющей ее работой. Можно также использовать запуск соответствующего теста через меню, которое содержит окно программы-клиента. Если изображение не появляется, а пункты меню оказались недоступными, тогда камеру можно подключить в качестве отдельного девайса.
- Для управления подключенной веб-камерой можно использовать клавиши. Для этого надо найти иконку с пиктограммой видеоустройства, затем нажать клавишу Fn, удерживая ее нажать на изображение камеры. В результате этого действия должен появиться на рабочем столе рисунок с надписью On. С этого момента камера готова к использованию.
- Включить устройство можно, используя штатное средство ОС Windows. Нажимаем кнопку «Пуск», заходим в «Панель управления» и находим «Администрирование». Делаем два клика по последнему пункту и ждем появления значка «Управление компьютером» с последующим появлением окна консоли «Диспетчер оборудования». Запускаем ее.
- После появления на экране небо
www.kto-chto-gde.ru
Как включить веб камеру на ноутбуке или компьютере


Первым делом – обращение к владельцам внешних веб-камер, которых не устраивает качество встроенной. Как правило, подобные девайсы подключаются посредством USB кабеля, поэтому если она у вас не включается или не определяется, проверьте соединение, попробуйте вставить в другой USB-разъем. Не помогло? Или у вас все-таки встроенная веб камера? Может быть вы забыли установить драйвера? Читаем дальше!
Драйвера на веб-камеру
Драйвера – это специальные служебные утилиты, которые «рассказывают» компьютеру о новом подключенном устройстве, чтобы система «понимала» его и работа была корректной. У вас же наверняка на ноутбуке установлены драйвера на принтер, сканер или какие-нибудь другие вещи? Так вот, веб-камера – не исключение. Ей тоже нужны свои драйвера и если они у вас не установлены, то обязательно скачайте их из интернета и установите.
Хочу отметить, что сейчас очень часто можно встретить веб-камеры, которым не требуется специальные драйвера от производителя. Достаточно вставить камеру в нужный разъем, после чего система установит драйвера на веб-камеру, которые уже были предустановлены в системе. Особенно это относится к пользователям, у которых установлены системы: Windows 7 и Windows 8.


Как установить драйвера на веб камеру
Я решил для примера взять невстроенную веб камеру в ноутбук, чтобы вы знали, как включить веб камеру на компьютере. Итак, если модель вам известна, теперь можно приступить к поиску. Забиваем в Google примерно такой запрос: «(модель) драйвера» и будет вам счастье! Чтобы не быть голословным давайте разберемся на живом примере. У меня есть старенькая веб – камера, к которой сейчас и найдем нужный драйвер.
Модель камеры узнал по наклейке. Захожу в Google и ввожу «ilook 300 драйвера», после чего смотрю на ссылки, чтобы они вели на сайт производителя, а не какой-то шарашкиной конторы.


Открыл две ссылки, одна на русском, а другая на английском. Давайте разберемся, как скачать драйвер для веб-камеры на примере русскоязычного сайта. Захожу на сайт, но там нет ссылки для скачивания драйверов, поэтому жму «Технические характеристики».


Вот тут и находятся драйвера. Выбираю нужный и скачиваю.


После скачивания просто устанавливаем их, соглашаясь со всеми требованиями и соглашениями в мастере установки программного обеспечения. Затем можно перезагрузить компьютер, хотя обычно этого не требуется.
Скайп вам в помощь
Что делать, если драйвера не помогли? Как включить веб камеру на ноутбуке тогда? Во-первых, удалять их ни в коем случае не нужно, пусть будут. А во-вторых, нам следует проверить настройки Skype и посмотреть, есть ли вообще сигнал или нет. Для этого включаем программу, в верхнем меню выбираем «Инструменты» — «Настройки». Далее во вкладке «Основные» кликаем по пункту: «Настройки видео».


Если у вас появилась видеотрансляция в открывшемся окне справа, значит камера настроена корректно. Кстати, в этом окне можно также настроить камеру, например сделать картинку светлее или темнее, если немного поиграться с этими настройками, то можно добиться улучшения вашего изображения.


А в случае, когда никакой видеотрансляции не появилось, а вместо нее вы увидели надпись: «Skype не обнаружил видеокамеры», значит у вас проблема либо со Скайпом, либо с проводами или разъемами, что, кстати, более вероятно.
Переустановите Skype, и если это не поможет, разбирайтесь с технической стороной вопроса, а не с программной, так как с ней у вас все в порядке. Но я еще раз напомню, что правильный драйвер — залог успешной работы устройства. Если установите не тот драйвер или не для вашей версии системы, то никакого изображения вы не увидите. Поэтому советую установить правильный драйвер для вашей веб — камеры.
Дополнительные возможности включения веб-камеры
Также можете проверить корректность работы веб камеры стандартными средствами Windows. Чтобы это сделать, проходим в меню «Пуск» — «Панель управления» — «Оборудование и звук».


В разделе «Устройства и принтеры» выбираем подраздел «Диспетчер устройств». В открывшемся окне ищем «Устройства обработки изображений». Если у вас там ничего нет, значит проблема действительно с технической стороны.


Можно попробовать включить и потом заново отключить вашу веб — камеру. Для этого нажмите по ней правой кнопкой мыши и выберите «Отключить».


Перезагружаем компьютер. После чего заходите опять в диспетчер устройств, и выбираете «Задействовать», нажав по веб-камере правой кнопкой мыши.
Следующая информация актуальна будет для пользователей, которые пользуются встроенной веб камерой. Таким образом я покажу, как включить веб камеру на ноутбуке. Как способ включения можно предложить следующий вариант. Среди клавиш F1…F12 ищем ту, на которой нарисован синий значок с камерой. После этого зажимаем сочетание кнопок Fn + нужная клавиша. Тем самым вы активируете и деактивируете веб-камеру.
Итак, вы поняли, как включить камеру на ноутбуке и на компьютере. Теперь давайте проверим её не через Skype.
Существуют специальные программы, которое предназначены для работы с веб камерами, но для проверки работоспособности веб камеры, обычно используются программы Skype, либо в других подобных клиентах, где есть возможность видео разговоров, например Mail Agent.
Что касается онлайн сервисов, тут можно привести в качестве примера videochatru.com или проект мирового масштаба «Chatroulette». Оба сайта предлагают своим пользователям пообщаться в режиме онлайн со случайно выбранным собеседником, из числа тех, кто сейчас также находится на сайте. На самом деле, это неважно, мы здесь, чтобы проверить веб камеру.
Я рассмотрю пример первого сервиса. Наводим указатель мыши в нижний экран слева и нажимаем «Разрешить доступ к устройствам».


Появится окно, выберите «Разрешить» и нажмите «Закрыть».


В принципе все, после чего вы сможете видеть себя на экране, что нам и требовалось.
Программа для веб-камеры
Не хотел рассказывать про программы, но дописав статью до конца, решил дополнить статью. Думаю, что это дополнение будет важным для некоторых пользователей.
Самая популярная, как мне известно, считается программа WebcamMax. Эта программа платная, но для тех кто изучал мой видеокурс и более опытные пользователи, думаю понимают, как и где её взять.
Программа проста, после открытия, нажимаем на картинку «человечка», справа появится меню. Здесь вы можете выбрать вашу веб-камеру, если она не хочет показывать.


Также программа имеет всякие эффекты для наложения на вас. Как это сделать? Нажимаете на шляпку.


Справа появятся эффекты, которыми вы можете воспользоваться.


Чтобы наложить несколько эффектов, выберите 3 шляпки в верхнем меню, после чего перемещайтесь по категориям слева, где и будут разные наложения. Самый прикол в том, что при перемещении головы эти наложения двигаются вместе с вами. Немного поэкспериментировал и вот что получилось:


Вот и все, что я хотел вам рассказать по этой теме. Надеюсь, что теперь вопроса, как включить веб камеру на ноутбуке, больше у вас не возникнет. Если не получилось включить веб камеру, тогда можете попробовать её подключить к другому компьютеру и проверить на работоспособность. И не забудьте, что нужно установить драйвера.
useroff.com
Как включить веб-камеру на ноутбуке
Все ноутбуки сегодня выпускаются с интегрированными веб-камерами. Этот атрибут позволяет пользоваться разнообразными приложениями и видеозвонками. Сегодня для того, чтоб связаться с товарищем на другом конце материка, достаточно включить Skype и активировать устройство.

Для проверки работы камеры часто приходится использовать стороннее ПО
Многие пользователи недоумевают, когда по характеристикам их ноутбук оснащён подобной опцией, а по факту включить её затруднительно. Возможно, веб-камера деактивирована, и чтобы начать её использовать, необходимо научиться её включать. Как включить веб-камеру на ноутбуке? Разберёмся детальнее.
Специальные программы
Для активации камеры на переносном компьютере обычно достаточно запустить специальную утилиту, созданную для работы с подобными компонентами.
Многие эксперты нахваливают программу Live Webcam, которую можно найти бесплатно в интернете. Она отличается очень простым интерфейсом и удобством для рядового юзера.

Альтернативный вариант — воспользоваться онлайн-сервисом. Этих ресурсов сегодня существует великое множество, все они дают возможность проверить качество работы микрофона и интегрированной в прибор камеры максимально быстро. После перехода на подобный сайт, важно в новом окне разрешить передачу данных. Только после этого можно будет протестировать звук и «картинку». Каждый сервис предлагает свою инструкцию, которая состоит из нескольких простых шагов.
Skype
Функциональность можно проверить и через Skype, это удобно и просто. Выберите пункт «Настройки» в разделе меню «Инструменты». Затем найдите параметр «Настройки видео». Клик по этому пункту позволит запустить изображение в правом углу экрана. Устанавливать такие параметры оборудования, как контрастность, яркость, баланс белого, оттенок, можно после нажатия клавиши «Настройки веб-камеры».

Для проверки устройства через Skype необходимо предварительно включить пункт auto приёма. Также можно совершить кому-нибудь из друзей пробный звонок.
Настройка через диспетчер устройств
Для пользователей Windows существует возможность проверки активного оборудования через специальный диспетчер. Попасть в него не трудно, достаточно в свойствах компьютера выбрать «Диспетчер устройств». Если в списке есть камера, её необходимо активировать (выберите «Включить» после клика по камере).

Если же устройство отсутствует, попробуйте установить драйвера. Ноутбук продаётся обычно с диском, на котором записаны все драйвера для компонентов изделия. Потеряли диск? Скачайте элемент через сайт фирмы-разработчика.
Если камера не встроенная, а подсоединяется через разъём USB, то на ней обязательно будет промаркирована модель и компания-изготовитель. Узнав эти данные, можно быстро выкачать и установить компонент.
Комбинации клавиш
На клавиатуре ноутбуков продумана «магическая» клавиша Fn. Она помогает увеличить или снизить яркость экрана, добавить громкость и проделать множество других операций. Другой вариант применения — отключение и включение камеры. Чтобы активировать устройство, необходимо нажать Fn в сочетании с кнопкой, на которой видна пиктограмма камеры. Fn обычно находится неподалёку от клавиши Ctrl (слева либо справа).
Комбинация для каждой модели ноутбука может отличаться. Например, на оборудовании марки Acer камера включается после нажатия Fn+V, а производитель DNS заявляет об использовании Fn+F11.

Для Lenovo обычно подходит комбинация Fn+Esc, но бывают и разного рода исключения. Производитель этого оборудования предлагает пользователям утилиту EasyCapture для работы с веб-камерой. Аналогичным помощником в приборах НР является HP MediaSmart.
Хакеры атакуют!
Камеру необходимо использовать крайне осторожно. В последнее время киберпреступники активизировались в сфере рэттинга, то есть незаконного подсматривания при помощи подсоединённых к ноутбуку устройств.
После перехода на вредоносный сайт, вы добровольно отдаёте хакеру бразды правления своим ПК. Очень часто злоумышленники самостоятельно записывают видео и делают снимки с камеры без вашего уведомления. Обычно они охотятся за знаменитостями, чтобы потом выложить провокационные материалы в сеть, но часто не везёт и обычным юзерам.

Чтобы не допустить этого, важно быть осторожным и соблюдать ряд полезных правил:
- не «ходить» по зловредным, подозрительным ссылкам;
- установить firewall;
- пользоваться проверенными версиями ПО;
- устанавливать обновления своевременно;
- защититься при помощи эффективного антивируса.
nastroyvse.ru
Что делать, если не работает камера на ноутбуке?
Приветствую вас дорогие читатели! Если у вас имеется ноутбук со встроенной камерой, то может так случиться, что она перестанет работать! Что же делать в этом случае?

Такое может случиться с каждым обладателем ноутбука, независимо оттого, сколько стоит компьютер, как вы им пользовались и так далее.
Не стоит сразу относить компьютер в ремонт, возможно там работы на 5 минут и такая проблема решается в 2 счета, но вы об этом можете и не узнать, так как в сервисе вам могут сказать совершенно иное.
Итак, давайте рассмотрим самые частые проблемы (и их решения) из-за которых перестает работать фронтальная камера.
Данные советы не дают вам 100% гарантии, но чаще всего их бывает достаточно.
В любом случае, сначала необходимо попробовать решит проблему самостоятельно и бесплатно!
Начнем!
1. Камера выключена
Да, бывает и такое! Первым делом необходимо попробовать включить камеру, на разных моделях ноутбуков это делается по-разному, попробуйте следующие комбинации клавиш:
- F1
- F10
- F12
- Fn + F1
- Fn + F10
- Fn + F12
Возможны и другие комбинации в зависимости от настроек вашей клавиатуры.
Если камеру не удается включить (вообще ничего не происходит и камера никак не реагирует), то переходим ко второму способу решения данной проблемы!
2. Драйверы
Вообще, в 90% случаев (а то и больше), решить данную проблему помогаем обновление конфигурации оборудования и установка соответствующих (недостающих) драйверов для устройства (камеры).
Обновить конфигурацию очень просто!
Показывать буду на примере операционной системы Windows 7 (компьютер – HP Pavilion g6).
Шаг № 1.
Нажмите – “Пуск” и выберите пункт – “Устройства и принтеры”:

Шаг № 2.
Находясь в открывшемся окне, нажмите правой кнопкой мыши и выберите – “Диспетчер устройств”:

Шаг № 3.
Найдите раздел (самый нижний) – “Устройства обработки изображений” и, кликнув по нему правой кнопкой мыши, выберите – “Обновить конфигурацию оборудования”:

Всё! После этого произойдет обновление и в выпадающем списке этого раздела должен появиться новый драйвер, например, в моём случае – это драйвер “HP Webcam-50″:
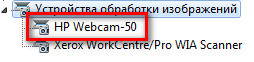
Если дело не в драйвере (драйвер появился, либо уже был, и это не решило проблему), то переходим следующей причине!
3. Конфликт с другими программами
Возможно, что дело не в камере и даже не в его ПО, всё зависит еще и от того, где именно не работает камера, например, камера может не работать только в Скайпе.
Также, камеру могут блокировать антивирусные (и другие) программы.
Что можно попробовать сделать:
- Переустановить Скайп
- Временно отключить антивирус
- Зайти на различные сайты видео-чатов и проверьте камеру там
Если и это не помогаем, то самой неприятной причиной может оказаться физическая неисправность, например, может оказаться неисправной сама камера или контакты, либо просто-напросто отошел шлейф – об этом далее.
4. Шлейф камеры
Ещё одной причиной, которая встречается довольно редко – это отошедший шлейф камеры. Не знаю, конечно, что нужно делать с компьютером, чтобы шлейф вышел из разъема, но бывает всякое, поэтому стоит проверить.
Для этого вам придется немного разобрать ваш ноутбук, если вы в этом новичок и не уверены в том, что сможете собрать всё обратно в правильном расположении (например, соблюдая длину винтиков), то лучше прибегнуть к помощи более опытных людей.
Внимание: если ваш ноутбук ещё находится на гарантии, то ни в коем случае не разбирайте его, иначе компьютер уже не подпадет под эту гарантию!
В этом случае просто отнесите компьютер в то место, в котором вы его купили и объясните всю ситуацию.
Обычно, для установления неисправностей, компьютер отправляется на экспертизу (как правило, сорок дней). Вы вправе потребовать получение другого компьютера на время экспертизы.
Надеюсь, всё же, что вам не придется прибегать к помощи со стороны сервисных центров и проблема решится уже в первых трех пунктах.
На этом у меня всё, подписывайтесь на обновления (достаточно указать свой e-mail, на которых вы хотите получать новые статьи), удачи!
Если вам нужна помощь в создании какого-либо функционала, сайта, сервиса, тестов или калькуляторов, то готов помочь, подробнее на странице услуг.
sergey-oganesyan.ru
Ноутбук не видит веб-камеру, решение проблемы с встроенной web-камерой
 Основными причинами того, что ноутбук не видит камеру, могут быть три. Устройство выключено ― это самое простое дело. Возможно, неполадки в программном обеспечении, которое осуществляет доступ к встроенной камере. Повреждены или «выпали» драйвера в результате какого-то сбоя. Такое препятствие способен устранить обычный пользователь. Хуже всего, если ноутбук не видит встроенную web-камеру из-за механической поломки.
Основными причинами того, что ноутбук не видит камеру, могут быть три. Устройство выключено ― это самое простое дело. Возможно, неполадки в программном обеспечении, которое осуществляет доступ к встроенной камере. Повреждены или «выпали» драйвера в результате какого-то сбоя. Такое препятствие способен устранить обычный пользователь. Хуже всего, если ноутбук не видит встроенную web-камеру из-за механической поломки.
Включить камеру очень просто
На клавиатуре ноутбука Lenovo надо нажать одновременно две клавиши Fn и Esc. Другие модели компьютеров запрограммированы на комбинацию клавиш Fn и F6 или Fn и F10, бывает иная кнопка в сочетании с Fn. Об этом написано в инструкции, на клавише есть пиктограмма (значок) камеры.
Как проверить состояние драйверов?
Нажимаем кнопку Пуск → Панель управления → вкладка Оборудование → Диспетчер устройств. В открывшемся списке должна быть веб-камера. Если нет, необходимо установить ее вместе с программным обеспечением. Бывает, что в строке есть запись об устройстве, а ноутбук не видит веб-камеру. Должен насторожить и знак вопроса, стоящий напротив данной записи. Желтый обозначает проблему, красный знак говорит об отключенном устройстве.
Установить драйвера можно только после удаления проблемных
Достаточно правой кнопкой мыши открыть контекстное меню веб-камеры, кликнуть Свойства. Перейти во вкладку Драйвер. Левой кнопкой удалить выбранный объект. Подтвердить действие нажатием Ок на запрос системы. Затем удалить устройство. После всей процедуры следует перезагрузить компьютер.
- Если имеется диск, который поставляется в комплекте с ноутбуком, можно теперь установить с него новую программу, следуя инструкции по шагам.
- При отсутствии диска не трудно скачать драйвера из Интернета. Лучше всего зайти на сайт производителя. Найти раздел Техподдержка, выбрать подходящие для данной ОС (Win Vista, Win7, Win8, WinXP, др.) драйвера и нажать «Скачать». Устанавливаем так же, по инструкции. Драйвера от производителя самые надежные, хотя могут подойти и другие наиболее современные версии.
Если переустановка не помогла, опять ноутбук не видит камеру, значит проблема в аппаратной части.
Поломка может быть серьезной
- Вышла из строя камера.
- Неисправность шлейфа, он соединяет данный узел с материнской платой.
- Пришла пора менять саму материнскую плату.
Во всех этих случаях или других, когда ноутбук не видит веб-камеру, следует обратиться в сервисный центр к хорошим специалистам. Они должны протестировать аппаратную часть прибора и оценить работу. Возможно, ремонт обойдется дороже, чем купить другую, внешнюю камеру. Ее можно подключить через порт USB.
Чтобы проверить, как работает устройство, запускается обычно Skype. Если хорошо подумать, проанализировать ситуацию, легко найти причину, почему ноутбук не видит встроенную web-камеру. Это бывает при случайном нажатии не тех клавиш, при переустановке операционной системы, произошло отключение в системе BIOS. Настроить камеру на работу ― это вполне разрешимая задача для начинающего юзера.
Это может быть интересно:
tehno-bum.ru
Как включить веб-камеру на ноутбуке

Сейчас Веб-камера — это один из неотъемлемых атрибутов современного ноутбука. Действительно, видео-звонки через Skype или веб-приложения — это весьма востребованный на сегодня вид связи. По умолчанию, она всегда включена как устройство компьютера, на неё подается питание. Но вот находится она в неактивном состоянии. Поэтому, очень много пользователей об этом и не подозревают, банально не зная как ей можно пользоваться и бороздят Интернет с вопросом «Как включить веб-камеру на ноуте». На самом деле, в 90% случаев чтобы её активировать, надо всего лишь запустить приложение, которое умеет работать с веб-камерой. К сожалению, в операционных системах Windows 7 и Windows 8 нет встроенных утилит для работы с вебкой. Поэтому на помощь приходит сторонний софт.В составе программного обеспечения, которое идёт предустановленным на компьютере может быть такая программа. Если её нет, то можно скачать с Интернета.
Самая простая и удобная, на мой взгляд — это утилита Live Webcam, скачать которую Вы можете тут — ссылка. С интерфейсом программы разберется и ребенок:
Ещё одна программа, которая скорее всего у Вас уже установлена и которая отлично умеет работать с камерой — это Skype.Для проверки работы веб-камеры ноутбука Вам надо зайти в настройки программы и найти подраздел «Настройки видео»:
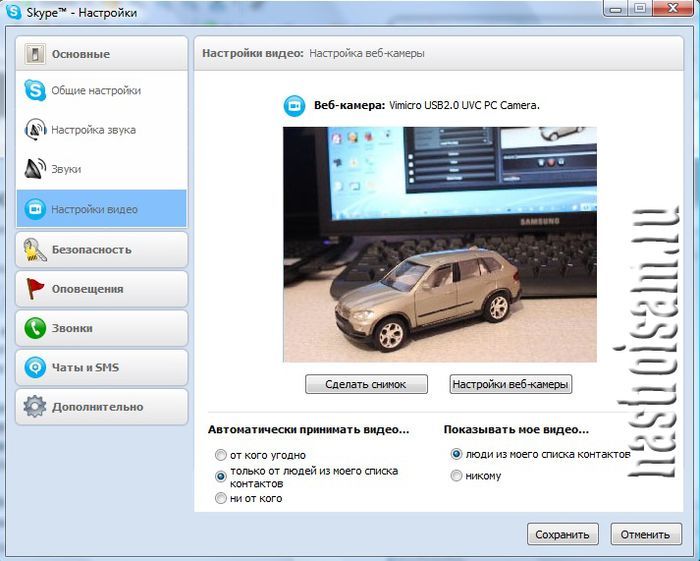
Там же Вы можете сделать снимок и посмотреть на результат.Вместо Скайпа так же можно воспользоваться Google Talk или ICQ.Так же можно попробовать запустить видеосвязь в социальной сети Одноклассники.
Вторая причина — по которой вебка может не работать, это неустановленные драйверы.Нередко, друзья, знакомые или так называемые «компьютерные мастера» из объявлений вызываются переустановить Windows, а в результате пользователь получает наполовину рабочую систему именно потому, что часть драйверов просто-напросто не установлены. Чтобы это посмотреть — запускаем диспетчер устройств. Для этого нажимаем на клавиатуре комбинацию клавиш Win+R и в открывшемся диалоговом окне «Выполнить» в строку «Открыть» набираем команду:
devmgmt.msc
Этим Вы откроете Диспетчер устройств Вашей Windows 7 или Windows 8. Теперь смотрим нет ли в списке каких либо устройств с желтым восклицательным знаком:
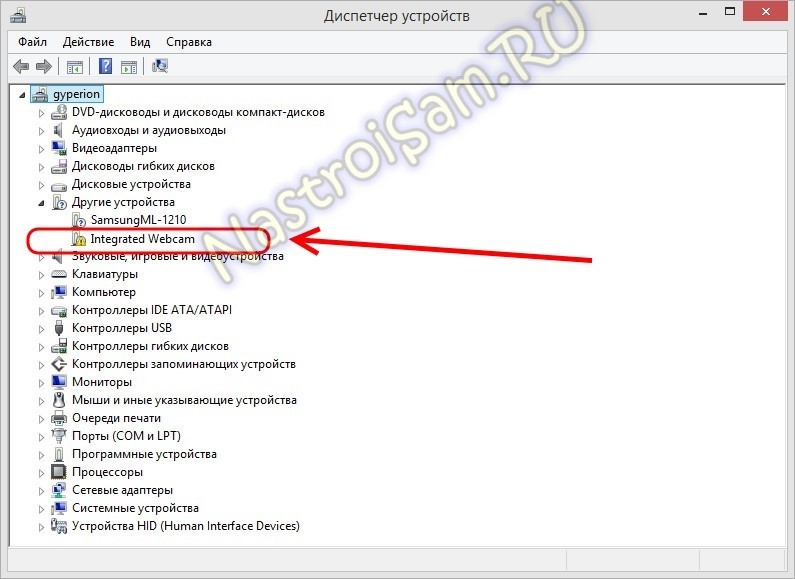
В моем примере, как Вы могли заметить, как раз присутствует элемент «Intergrated Webcam» — интегрированная веб-камера, и как раз помеченная значком. Это значит, что её ноутбук видит, но работать она не будет до тех пор, пока Вы не установите драйвер. Что делать в этом случае? Для начала кликаем на нем правой кнопкой мыши в контекстном меню выбираем пункт «Обновить драйверы»:

Выполняем поиск драйвера на компьютере.Если ничего система не найдет, то Вам надо будет зайти на сайт производителя своего ноута и найти там раздел «Поддержка» (Support). В нём надо будет выбрать свою модель устройства и перейти в раздел загрузки драйверов и программного обеспечения («Download Drivers and Software»). Ищем драйвер веб-камеры, скачиваем установщик и запускаем. После перезагрузки ноутбука веб-камера будет включена, конечно при условии, что всё сделали правильно.
Третья причина — камера отключена программно в диспетчере устройств.Для устранения надо будет опять же зайти в Диспетчер устройств и найти там раздел «Устройства обработки изображений»:
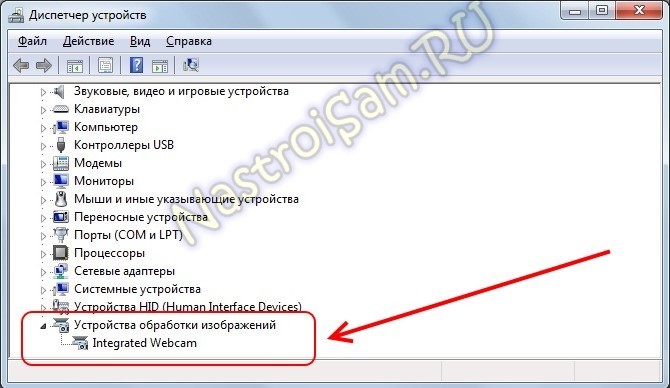
Там находим веб-камеру ноутбука и смотрим — не стоит ли на ней значок со стрелкой вниз, который означает, что вебка отключена. В этом случае кликаем по ней правой кнопкой мышки для вызова контекстного меню и выбираем пункт «Задействовать»:

После этого снова пробуем запускать программу, в которой используете веб-камеру ноутбука и проверяем её работу.
Как правильно, представленные выше способы решают проблему в 99% случаев. Оставшийся 1% — это как правило повреждение устройства на аппаратном уровне. Такое особенно часто встречается на старых ноутах и устранить такую проблему получиться только через поход в сервисный центр.
nastroisam.ru
Как включить камеру на ноутбуке: советы по подключению
Прежде чем пытаться узнать как включить камеру на ноутбуке, нужно убедиться, что она имеется.
Большинство моделей ноутбуков снабжено встроенной веб-камерой. Но ее наличие – скорее опция, чем конструктивное требование.
Если нет встроенной камеры, то всегда можно подключить ее через разъем USB.

Содержание:
Если появилась потребность в видео-звонке, то обычно никаких специальных действий по включению веб-камеры предпринимать не потребуется.
Достаточно нажать кнопку видео-звонка в скайпе и во время разговора можно будет видеть в небольшом окошке у края экрана, что передает камера.
То же самое для онлайн-сервисов, предоставляющих возможность транслировать изображение со своей камеры.
Просто так устроена работа камеры – она не подает признаков жизни, пока к ней не обратится программа, умеющая с ней работать.
Способы использования функционала камеры
Многие ноутбуки поставляются в комплекте с набором программ, среди которых также имеются программы для работы с камерой.
Обычно эти программы можно запустить с помощью ярлыка на рабочем столе, в меню «Пуск» или с помощью быстрых клавиш – сочетания клавиш, которое мгновенно запускает программу.
Последовательность действий, чтобы включить видео-связь на ноутбуке windows 8 или windows 7 принципиально не отличается.

Рассмотрим быстрые клавиши и программы, обслуживающие камеру у некоторых распространенных марок ноутбуков.
Чтобы включить устройство на ноутбуке AСER, необходимо нажать комбинацию клавиш FN+V.
В стандартный пакет программ, сопровождающих новенький Aser, входит лаконичная утилита Acer CrystalEye, предназначенная для работы с камерой. Ее можно найти в меню «Пуск».
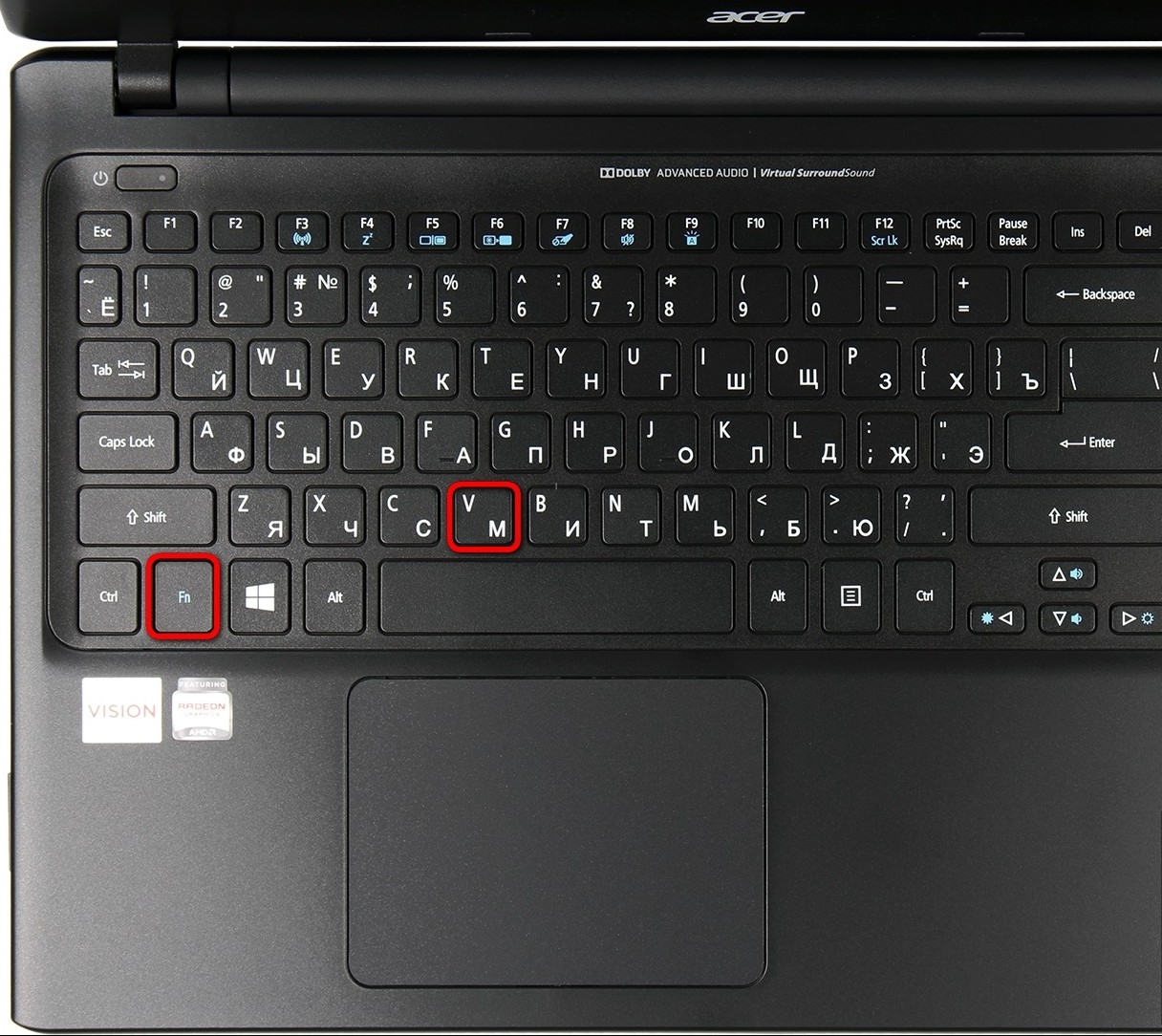
Чтобы включить видео-устройство на ноутбуке Asus, потребуется воспользоваться командой Fn+V.
В пакете программ и драйверов ноутбуков Asus обычно имеется целых три программы, связанные с работой встроенной камеры: Virtual Camera Utility, Life Frame Utility, ECap Camera.
С их помощью можно настроить параметры передающегося изображения, записать ролик и даже наложить простенькие эффекты.
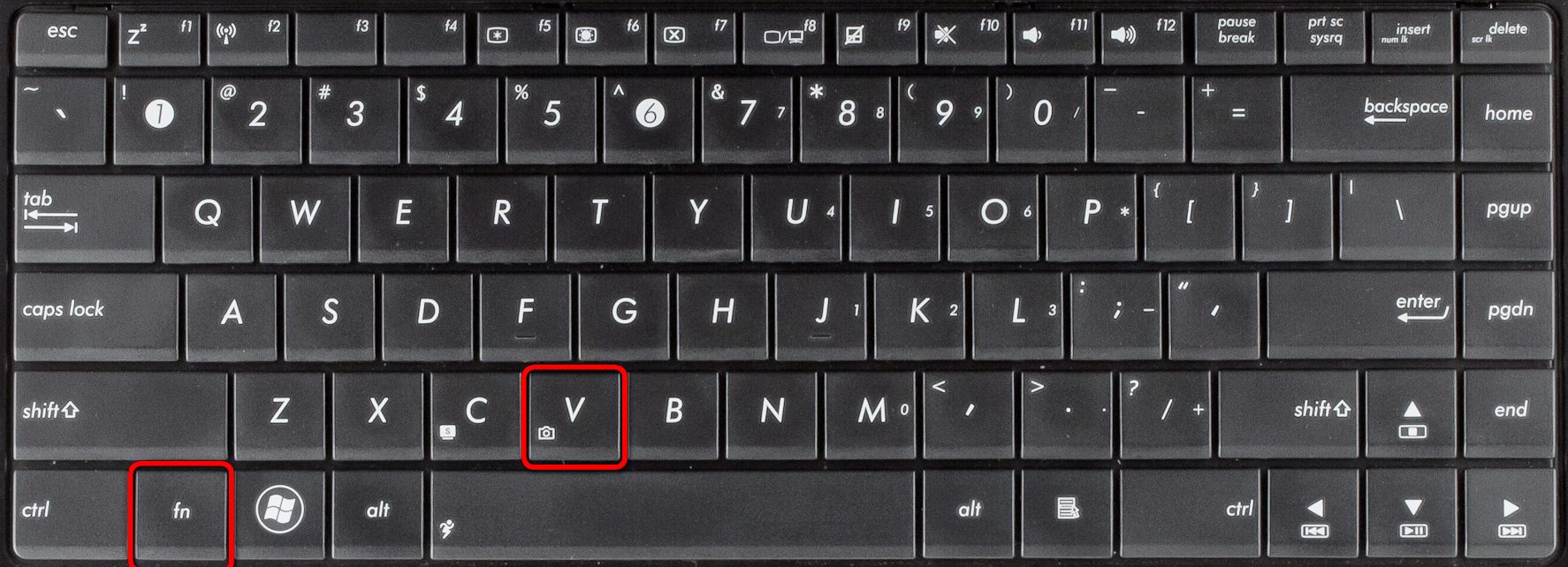
Чтобы включить устройство на ноутбуке HP, удерживайте кнопку Fn и ищите кнопку со значком фотоаппарата.
Если она на не обозначена, то, скорее всего, работает сочетание FN+V. По умолчанию на ноутбуке HP должна присутствовать программа HP Camera или HP MediaSmart.
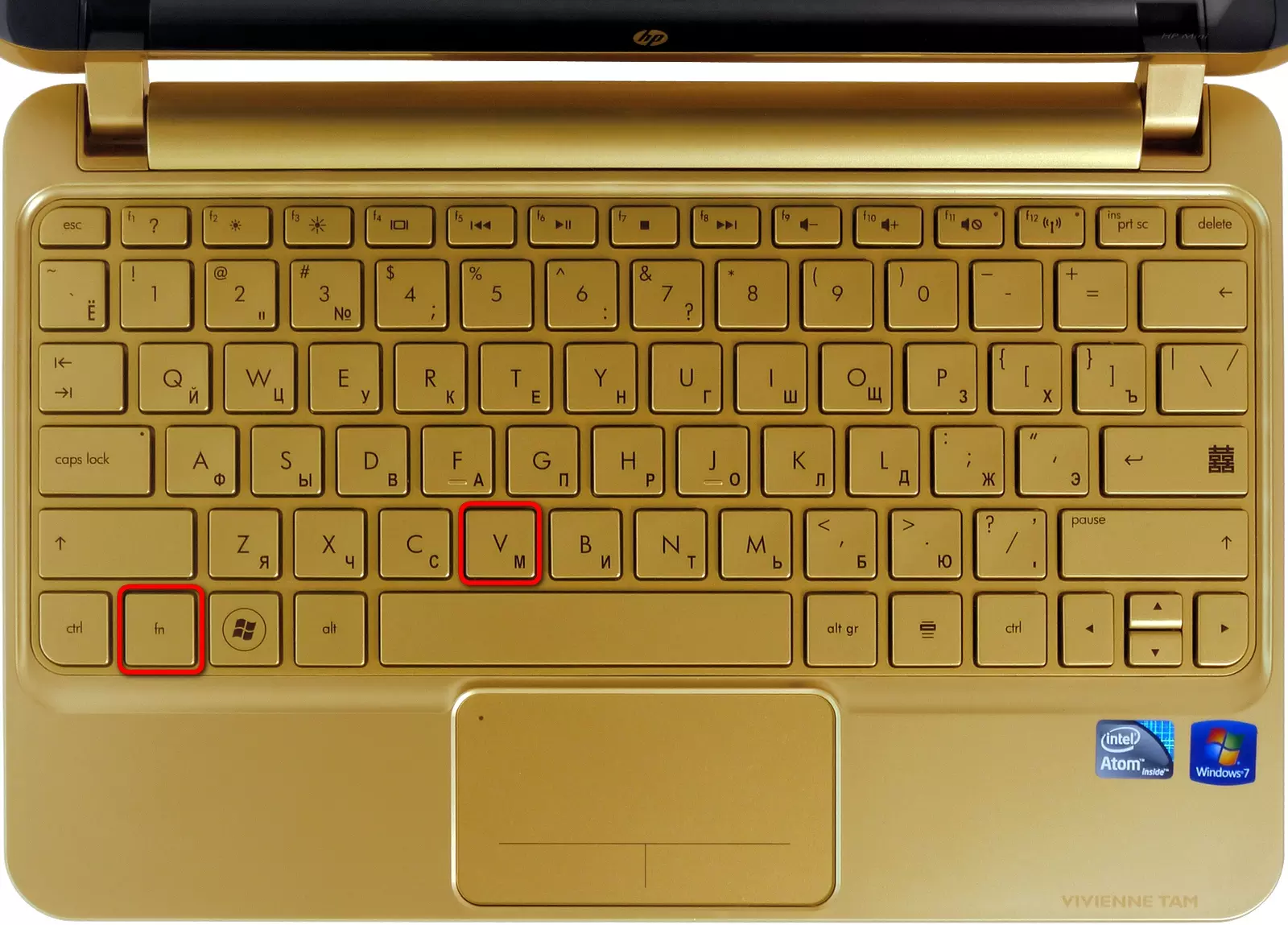
Чтобы включить видео-устройство на ноутбуке Леново, в большинстве случаев нужно нажать Fn+ESC, но есть исключения.
Для манипуляций с камерой на ноутбуках этой марки можно воспользоваться программой EasyCapture.
Есть ли она среди стандартного набора поставки неизвестно, но с сайта техподдержки Lenovo ее скачать можно.

Если все-таки камера не работает
Если не удалось включить устройство указанным выше способом, то необходимо выяснить следующее:
- определяется ли видеокамера системой?
- установлены ли необходимые для работы драйвера?
- включено ли использование камеры в текущей конфигурации системы?
На все три вопроса ответ содержится в служебной программе Диспетчер устройств.
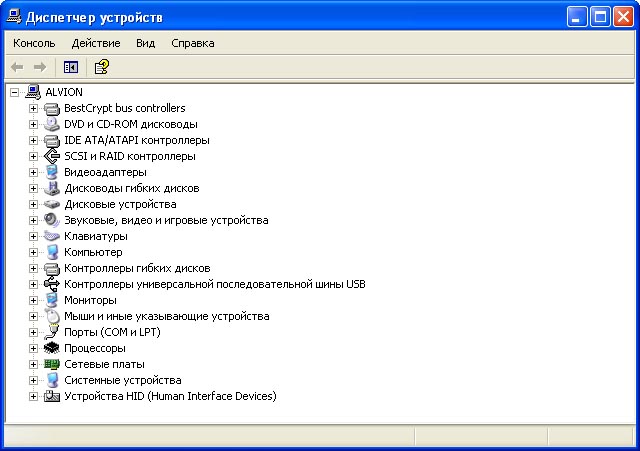
Самый быстрый способ открыть окно этой программы:
- нажать кнопку Пуск;
- в поле «Найти программы и файлы» ввести «Диспетчер устройств»;
- нажать Enter.
В открывшемся окошке отыскиваем пункт Устройства обработки изображений и раскрываем его, нажав треугольничек в начале строки.
Важно! Если список под этим пунктом пуст – камера не обнаружена, и необходимо просмотреть, нет ли в этом окне строк, отмеченных восклицательным знаком на желтом фоне.
Если имеются знаки восклицания, то это значит, что система обнаружила некое устройство, для которого нет подходящего драйвера.
Переходите к разделу «Поиск и установка драйвера».

Если в списке есть строка с набором букв, цифр и слов, то камера системой определена и драйвера имеются.
Если в начале строки имеется значок в виде белого кружка с черной стрелкой, направленной вниз, то использование камеры отключено.
Чтобы включить использование камеры, нажмите на стоке правой кнопкой и выберите в контекстном меню пункт «Включить». Устройство должно работать.
Снова проверяем с помощью специальных программ или скайпа.
вернуться к меню ↑Поиск и установка драйвера
Итак, факт недостачи драйверов установлен. Нужно исправить положение. Если речь идет о встроенном устройстве, то сделать нужно следующее:
- определить название, версию и разрядность операционной системы, установленной на ноутбуке. Для этого нажимаем «Пуск», в поле поиска вводим «Система» и жмем Enter. В появившемся окне есть вся необходимая информация;

- перейти на сайт поддержки производителя ноутбука.Обычно на сайте имеется раздел «Загрузки» или «Драйверы и утилиты». Указать модель ноутбука (можно посмотреть на наклейке, расположенной на нижней стороне корпуса ноутбука) и используемую операционную систему (например, Windows 7 64-bit).Из предоставленного сайтом списка драйверов достаточно выбрать драйвер для камеры и скачать. Скачанный файл запустить, со всем согласиться и после завершения установки перезагрузить ноутбук. Камера должна работать.Проверяем ее работоспособность одной из специальных программ.
Нюансы взаимодействия камеры с онлайн-сервисами
Речь пойдет об онлайн-сервисах, использующих веб-интерфейс, т.е. тех, которые не запускают на компьютере отдельные приложения, а работают прямо на странице сайта в браузере.
Обычно в таких случаях «посредником» между сервисом и камерой служит технология FLASH.

Чтобы она получила доступ к управлению камерой, ей требуется формальное подтверждение владельца компьютера.
Запрос подтверждения выводится при попытке использовать веб-камеру – например, присоединиться к видеочату.
При этом появляется небольшое окошко с названием «Параметры Adob Flash Player». Нажмите кнопку «Разрешить» и наслаждайтесь плодами технического прогресса.
Как включить камеру на ноутбуке: советы по подключению
Проголосоватьgeek-nose.com