Не включается пищит комп: Почему пищит компьютер и что с этим делать? — Запускай.РФ
Содержание
Страница не найдена — Ремонт компьютеров во Владимире — сервисный центр по ремонту компьютеров, техники и даже ремонт на дому
Извините, запрошенную вами страницу найти не удалось. Попробуйте найти её с помощью поиска.
Search for:
Меню:
Мы предлагаем:
УСТАНОВКА WINDOWS!
новые отзывы:
- Загрузка…
все отзывы / добавить отзыв
Календарь:
Январь 2023 ПнПонедельник ВтВторник СрСреда ЧтЧетверг ПтПятница СбСуббота ВсВоскресенье 2626.  12.2022
12.20222727.12.2022 2828.12.2022 2929.12.2022 3030.12.2022 3131.12.2022 101.01.2023 202.01.2023 303.01.2023 404.01.2023 505.01.2023 606.01.2023 707.01.2023 808.01.2023 909.01.2023 1010.01.2023 1111.01.2023 1212.01.2023 1313.01.2023 1414.01.2023 1515.01.2023 1616.01.2023 1717.01.2023 1818.01.2023 1919.01.2023 2020.01.2023 2121.01.2023 2222.01.2023 2323.01.2023 2424.01.2023 2525.01.2023 2626.01.2023 2727.01.2023 2828.01.2023 2929.01.2023 3030.01.2023 3131.01.2023 101.02.2023 202.02.2023 303.02.2023 404.02.2023 505.02.2023
Как нас найти?
Адрес: Владимирская обл.
 , г. Владимир, ул. Каманина д. 6
, г. Владимир, ул. Каманина д. 6рассчитать маршрут
Телефоны:+7 900 476 81 44, +7 900 588 67 08
(пожалуйста, предварительно, обязательно звоните, прежде чем ехать к нам.)
e-mail: [email protected]Режим работы (РемЦентр):
пн-пт 08:00-17:00
сб-вс выходнойРежим работы выездной IT инженер:
пн-пт 09:00-19:00
сб-вс выходнойУДАЛЕННАЯ УСТАНОВКА ПО!
Мы дистанционно установим на Ваш компьютер лицензионный антивирус, microsoft office 2003, 2007, 2010, 2013, 2016 кодеки, плееры, браузеры, проигрыватели и многое другое от 100 Вам больше не надо куда то идти или ждать пока к Вам придет мастер домой, мы сделаем это для Вас быстро, дешево, надежно, удаленно! Удобная форма оплаты на телефон/карту!рекомендуем почитать:
Как починить компьютер, который не включается: 5 простых шагов
Ваш компьютер не включается. У этой проблемы может быть много разных причин, но не волнуйтесь, мы здесь, чтобы помочь! В этом сообщении блога мы расскажем вам о нескольких простых шагах по ремонту вашего компьютера. Так что не переживайте — просто следуйте нашему руководству, и ваш компьютер будет готов к работе в кратчайшие сроки!
У этой проблемы может быть много разных причин, но не волнуйтесь, мы здесь, чтобы помочь! В этом сообщении блога мы расскажем вам о нескольких простых шагах по ремонту вашего компьютера. Так что не переживайте — просто следуйте нашему руководству, и ваш компьютер будет готов к работе в кратчайшие сроки!
1. Убедитесь, что компьютер подключен к сети и что все кабели надежно закреплены.
Если ваш компьютер не включается, первое, что вы должны сделать, это проверить блок питания. Убедитесь, что шнур питания подключен к исправной розетке, а сам компьютер включен. Если шнур питания ослаблен или поврежден, возможно, его необходимо заменить. Если с питанием все в порядке, переходим к проверке кабелей.
Ослабленные или поврежденные кабели — еще одна распространенная причина того, что компьютеры не включаются. Проверьте все кабели, подключенные к компьютеру, и убедитесь, что они безопасны. Если вы видите какие-либо повреждения, вам необходимо заменить кабель.
2.
 Проверьте свои устройства защиты от перенапряжения или разветвители и убедитесь, что они включены и работают.
Проверьте свои устройства защиты от перенапряжения или разветвители и убедитесь, что они включены и работают.
Если проблема не устранена, следующим шагом будет проверка сетевого фильтра или удлинителя. Эти устройства могут иногда отключаться без вашего ведома, поэтому убедитесь, что они включены и работают. Если это не так, попробуйте подключить компьютер напрямую к сетевой розетке.
3. Если у вас есть ноутбук, убедитесь, что светодиод на зарядном устройстве горит.
Иногда он находится на пластиковой коробке трансформатора или на конце, который крепится к компьютеру. Если он не горит, это может указывать на проблему с источником питания. Убедитесь, что используемая розетка работает, а шнур не поврежден. Если все выглядит хорошо, попробуйте подключить его к другой розетке.
Если индикатор на зарядном устройстве горит, оставьте его на некоторое время подключенным к ноутбуку, чтобы исключить разряд батареи.
4. Проверьте, не перегревается ли ваш компьютер
Если ваш компьютер некоторое время был включен и вдруг не включается, возможно, он перегревается. Особенно это характерно для ноутбуков. Выключите компьютер и дайте ему остыть в течение как минимум часа, прежде чем пытаться включить его снова.
Особенно это характерно для ноутбуков. Выключите компьютер и дайте ему остыть в течение как минимум часа, прежде чем пытаться включить его снова.
5. Убедитесь, что кнопка питания вашего компьютера работает правильно
Кнопка питания — еще одна распространенная причина, по которой компьютеры не включаются. Убедитесь, что кнопка не застряла в положении «включено» и что при ее нажатии ощущается нормально. Если кнопка кажется поврежденной или не работает должным образом, ее необходимо заменить.
Ничего не работает, что дальше?
Если ни один из вышеперечисленных советов не решил проблему, скорее всего, дело в чем-то более сложном. Если вы не особо разбираетесь в компьютерах, то вам следует обратиться к профессионалу.
Если вы являетесь клиентом RoundTable Technology, не стесняйтесь обращаться в нашу службу поддержки в любое время, и мы будем рады помочь.
Если вы хотите продолжить попытки самостоятельно диагностировать проблему, у нас есть несколько дополнительных шагов по устранению неполадок, которые вы можете попробовать.
Расширенное руководство по устранению неполадок
Проверьте настройки BIOS
BIOS (базовая система ввода-вывода) — это низкоуровневое программное обеспечение, управляющее оборудованием вашего компьютера. Если у вас возникли проблемы с включением компьютера, это может быть связано с проблемой в BIOS.
Чтобы проверить настройки BIOS, вам потребуется войти в меню BIOS при первом включении компьютера. Обычно это делается нажатием клавиши F12, F11 или Esc во время запуска. Обратитесь к руководству вашего компьютера для получения более конкретных инструкций.
Проверьте внутреннюю проводку
Если у вас есть настольный компьютер, возможно, пришло время открыть его и проверить, не оторвалась ли внутренняя проводка. Это более сложный шаг по устранению неполадок, и его следует выполнять только в том случае, если вы умеете работать с компьютерным оборудованием.
Если вы выполнили все вышеперечисленные действия, но ваш компьютер по-прежнему не включается, скорее всего, это аппаратная проблема.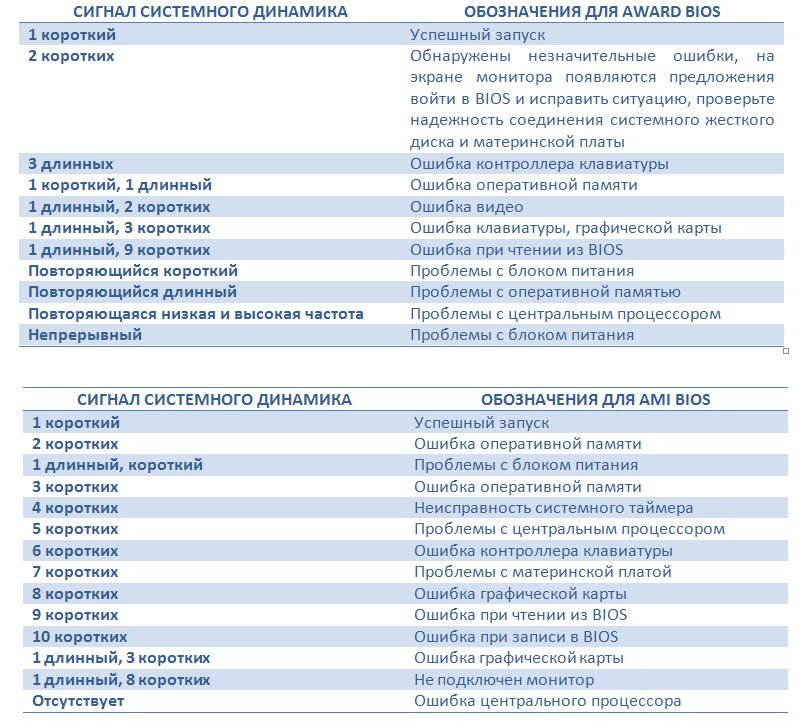 На этом этапе вам нужно будет отнести его к профессионалу или заменить поврежденную часть.
На этом этапе вам нужно будет отнести его к профессионалу или заменить поврежденную часть.
Мы надеемся, что это руководство помогло восстановить работоспособность вашего компьютера. Если у вас есть дополнительные вопросы или предложения, сообщите нам об этом в комментариях ниже!
5 лучших решений для исправления того, что компьютер не включается
от Jenefey Aaron Обновлено 19 декабря 2022 г. / Обновление для Fix Windows
Вы когда-нибудь сталкивались с ситуацией, когда ваш компьютер не включается? Ну очень неприятно нажимать питание но снова и снова, и глядя на мертвый аппарат. Что ж, существует ряд причин, по которым ваш компьютер не запускается, и сегодня мы упомянем некоторые из них вместе с решением.
Если вы столкнулись с этой проблемой, вы должны быть в состоянии понять, почему вы столкнулись с проблемой, и соответственно приступить к решению. Применение соответствующего решения для вашей проблемы также очень важно. Давайте рассмотрим различные сценарии, если ваш компьютер не включается после отключения от сети.
Если ваш компьютер не показывает признаков питания
Если ваш компьютер не включается и вы не видите признаков питания, не паникуйте. В таких случаях вы также можете слышать звук работающих вентиляторов, а также мигание индикатора, но никаких признаков питания. В таких случаях все, что вам нужно сделать, это выполнить указанные шаги.
Шаг 1: Эта проблема может возникнуть из-за того, что компьютер не использовался в течение длительного времени. Следовательно, ночью будет трудно его запустить. Вы можете отсоединить шнур питания, почистить его и снова подключить.
Шаг 2: Вам также необходимо проверить, получает ли ваше устройство блок питания или нет. Выполните проверку лампы с источником питания. Если ваше устройство не получает питание от источника, очевидно, оно не запустится.
Шаг 3: Вы также можете заменить кабель питания или адаптер переменного тока компьютера. Это может помочь вам в ситуациях, когда компьютер не загружается.
Компьютер подает питание, но не включается
Иногда, когда вы говорите «Мой компьютер не включается», высока вероятность того, что на ваше устройство подается питание, но оно все равно не включается. В такие моменты все остальные внутренние компоненты будут работать, но не весь компьютер. Выполните следующие действия, если ваш компьютер не включается после скачка напряжения.
В такие моменты все остальные внутренние компоненты будут работать, но не весь компьютер. Выполните следующие действия, если ваш компьютер не включается после скачка напряжения.
Шаг 1: Если ваш компьютер включен, но ничего не показывает, велика вероятность того, что ваш монитор не работает. Проверьте, правильно ли ваш монитор подключен к устройству.
Шаг 2: Убедитесь, что ваш компьютер получает всю необходимую ему мощность. Отсутствие питания также может быть причиной того, что ваш компьютер не включается.
Шаг 3: Также необходимо проверить наличие признаков короткого замыкания в ЦП. Короткое замыкание также может быть причиной того, что компьютер не загружается.
Компьютер останавливается или перезагружается на синем экране смерти
Иногда ваш компьютер запускается, но перезагружается или зависает на синем экране. Этот экран также называют синим экраном смерти. В таких случаях, когда ваш компьютер не включается, вам необходимо выполнить следующие шаги.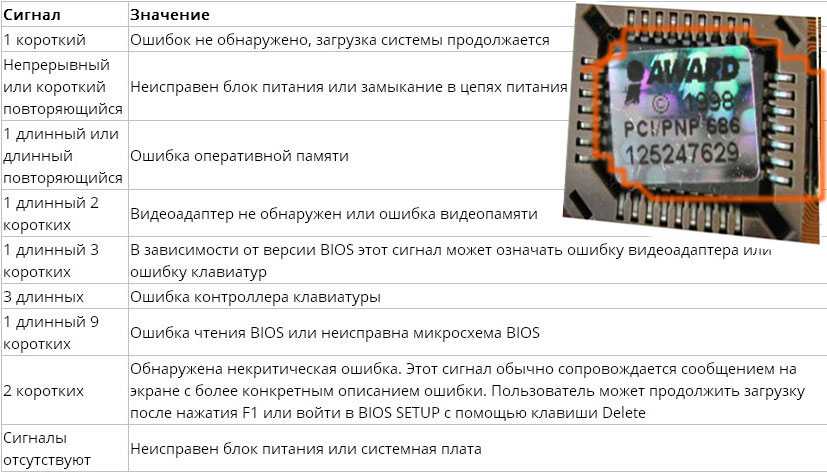
Шаг 1. Синий экран смерти может быть вызван недавно установленной новой программой или программным обеспечением. В таких случаях вам необходимо выполнить восстановление системы. Попросите профессионала помочь.
Шаг 2. Вы также можете откатить драйвер устройства до более ранней версии, если ошибки не было. Это также потребует профессионала, чтобы помочь вам.
Шаг 3: Синий экран смерти также появляется, когда на диске недостаточно места. Нужно убедиться, что на диске, где установлена Windows, достаточно памяти. Это может помочь вам, если ваш компьютер не включает синий экран.
Windows перезагружается после входа в систему
Если вы один из пользователей, которые жалуются, что «мой компьютер не запускается» из-за того, что ваш компьютер перезагружается после экрана входа в систему, вы можете попробовать это решение. В таких случаях пользователь входит в систему, но устройство продолжает перезагружаться каждый раз, когда вы вводите пароль.
Шаг 1: Если вы столкнулись с проблемой, вы можете войти на устройство в безопасном режиме. Иногда эта проблема может быть вызвана неудачным обновлением. Следовательно, вход в безопасном режиме может помочь.
Иногда эта проблема может быть вызвана неудачным обновлением. Следовательно, вход в безопасном режиме может помочь.
Шаг 2: Проверьте, нет ли на вашем устройстве вирусов. Вам нужно использовать хороший антивирус, чтобы очистить компьютер и избавиться от любого вируса.
Шаг 3: Замените аккумулятор компьютера, если ему больше 3 лет. Поврежденный аккумулятор также может быть причиной этой проблемы.
Исправить все проблемы с загрузкой компьютера при загрузке Windows Genius
В конце концов, если ваша проблема все еще не решена, вы всегда можете использовать Windows Boot Genius. Этот инструмент используется для решения всех проблем, таких как зависание Windows на черном экране, синем экране, экране загрузки, при перезапуске, в цикле обновления, на экране приветствия и так далее.
Шаг 1. Запустите программу на своем устройстве. Теперь нужно подготовить загрузочный диск. Это можно сделать с помощью подготовленного CD/DVD или флешки. Если вы используете CD/DVD, введите диск в драйвер CD-Rom.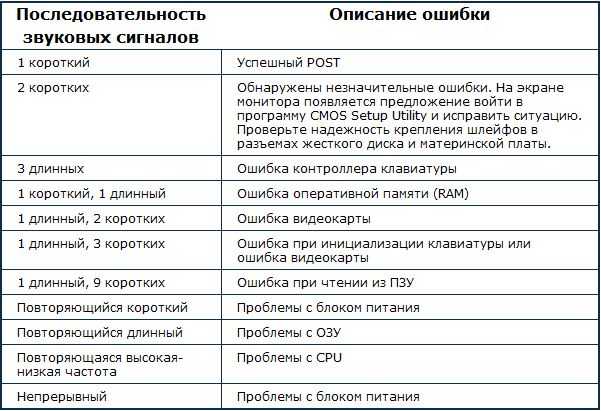

 12.2022
12.2022 , г. Владимир, ул. Каманина д. 6
, г. Владимир, ул. Каманина д. 6