Как выйти в биос в виндовс хр: Как зайти в BIOS на компьютере или ноутбуке: 5 способов
Содержание
Как зайти в BIOS на компьютере или ноутбуке: 5 способов
Всем доброго времени суток! У нас сегодня будет короткая и информативная статья по вопросу – как зайти в БИОС. Сразу отмечу, что способ входа не зависит от вашей операционной системы и будь у вас хоть Windows ХР, 7, 8, 10 или 11 – заход в BIOS будет одинаковым. Самое главное отличие – это материнская плата, которая стоит у вас на компьютере или ноутбуке. Ну не будем тянуть и начнем. Если будут какие-то дополнения, вопросы, или вы не сможете попасть внутрь подсистемы – пишите в комментарии.
ВНИМАНИЕ! После изменения настроек BIOS не забудьте их сохранить. Если вы просто выйдете, то настройки останутся прежними. Для выхода и сохранения конфигурации обычно используется сочетание определенных кнопок. Чаще всего это кнопка F10. Для обычного выхода без сохранения можно использовать Esc.
Содержание
- Способ 1: При перезагрузке или включении
- Способ 2: Командная строка
- Способ 3: Программы
- Способ 4: На ноутбуках Lenovo
- Способ 5: На Windows 10
- BIOS имеет пароль
- Итог
- Задать вопрос автору статьи
Способ 1: При перезагрузке или включении
Как войти в БИОС? Самый простой способ входа – при загрузке компьютера. Именно при загрузке компа, а не системы – это очень важная вещь. То есть в тот момент, когда комп только начинает жужжать и вы слышите звук включения.
Именно при загрузке компа, а не системы – это очень важная вещь. То есть в тот момент, когда комп только начинает жужжать и вы слышите звук включения.
- Самое первое, что вы должны сделать для того чтобы произвести вход в БИОС, – так это перезагрузить свой комп или ноутбук. Или, если он ещё не включен – просто активируйте его, нажав на кнопку питания.
- Теперь вы должны будете увидеть экран загрузки BIOS. Он может быть совершенно разный по дизайну. Вам нужно глазом найти подсказку, где будет указана клавиша для входа в БИОС. Чаще всего подсказка указана в самом низу экрана.
СОВЕТ! Чтобы не пропустить подсказку, нажмите на кнопку «Pause» на клавиатуре. Она позволит затормозить загрузку BIOS и позволит вам прочесть нужную информацию. Правда этот способ работает не на всех системах.
- Ищите такие слова как «BIOS Setup» или просто «SETUP». Далее вам нужно просто нажать на указанную клавишу. При загрузке компьютера для пущей уверенности можно клавишу просто зажать, пока не вылезет меню.
 Или вы можете просто нажимать на неё несколько раз с определенной периодичностью.
Или вы можете просто нажимать на неё несколько раз с определенной периодичностью.
Если никакой надписи нет, а кнопка «Pause» не помогает остановить загрузку, то вы можете попробовать самые популярные клавиши, которые без проблем должны произвести вход в BIOS. Чаще всего это клавиши:
- Del (Delete) – находится выше клавиши стрелки «влево», рядом с такими кнопками как End и Ins (или «Insert»).
- Esc – смотрим в верхний левый угол.
- F1, F2, F3 – верхний ряд.
Другие сочетания клавиш вы можете посмотреть в таблице ниже.
ПРИМЕЧАНИЕ! На ноутбуках чаще всего для входа вам нужно также зажать кнопку Fn. Например, Fn + F2.
В самом конце вы должны увидеть или BIOS, или UEFI меню. Останется только выбрать нужный вам пункт или изменить настройку в железе. Напомню, что после вызова БИОС меню вам нужно обаятельно сохранить настройки. По сохранению настроек – смотрите подсказки в самом меню.
Способ 2: Командная строка
- Для запуска вспомогательного инструмента нужно найти две клавиши и английскую буковку R. Одновременно нажмите на них. Кстати, чуть не забыл – операционная система при этом должна быть запущена.
- Вводим команду «cmd».
- Прописываем:
shutdown.exe /r /o
Между «shutdown.exe», «/r» и «/o» обязательно должен быть пробел. Для запуска команды нажимаем «Enter». Комп начнет перезагружаться, и в самом конце вы сможете зайти в настройки БИОС.
Способ 3: Программы
Данный способ позволяет вносить изменения в настройки подсистемы с помощью специальных утилит «TweakBIOS» и «CT BIOS». Приложения в свободном доступе находятся в интернете, и вы свободно можете их скачать. Также они помогают более детально настроить работу железа.
Способ 4: На ноутбуках Lenovo
На ноутбуках «Леново» чаще всего используют не Del, а именно F2.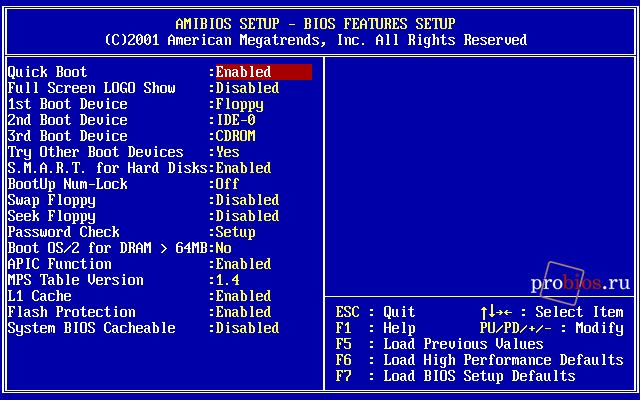 Иногда производитель блокируют прямое использование ряда клавиш F, поэтому вам дополнительно надо будет нажать на вспомогательную кнопочку Fn, которая чаще всего находится в самом нижнем ряду между Alt и Ctrl (с правой стороны).
Иногда производитель блокируют прямое использование ряда клавиш F, поэтому вам дополнительно надо будет нажать на вспомогательную кнопочку Fn, которая чаще всего находится в самом нижнем ряду между Alt и Ctrl (с правой стороны).
Если F2 не работает, то попробуйте F8. Некоторые новые модели имеют специальную кнопочку для запуска подсистемы – сверху кнопки вы можете увидеть значок «согнутой стрелки». Может находиться рядом с клавишей включения или сбоку корпуса. В более редких случаях на дне ноутбука. Нажимать на неё следует только в тот момент, когда ноутбук выключен.
Способ 5: На Windows 10
Этот способ можно использовать в том случае, если у вас новый ноутбук или компьютер, на котором стоит UEFI система. Тогда попасть внутрь можно даже при включенном компе.
- Открываем меню «Пуск» и заходим в «Параметры» (значок шестеренки). Найдите раздел «Обновление и безопасность» и зайдите внутрь.
- Теперь надо отыскать «Восстановление».

- Далее находим и нажимаем по «Особые варианты загрузки».
- Кликаем по «Перезагрузить сейчас» – «Поиск и устранение неисправностей».
- Нажимаем по «Дополнительным параметрам» и находим там «Параметры встроенного ПО UEFI».
- Нажимаем «Перезагрузить».
BIOS имеет пароль
Если запустить подсистему на компе не получается, потому что при входе сразу же требуется пароль, то можно воспользоваться некоторыми способами обхода аутентификации.
- Подбор пароля – данные ключи обычно устанавливаются в магазинах. Поэтому самый простой способ — это просто попробовать ввести название магазина или сайта, где вы купили этот ноутбук или компьютер.
- С помощью батарейки – выключаем питание на компе, открываем боковую крышку системника и вынимаем батарейку. Вынимаем на пару минут. Если сброс не произошел, то можно попробовать замкнуть контакты отсека батарейки, при этом комп должен быть выключен.
 При замкнутых контактах несколько раз нажимаем на кнопку включения. Комп никаких признаков подавать не будет, но БИОС сбросится.
При замкнутых контактах несколько раз нажимаем на кнопку включения. Комп никаких признаков подавать не будет, но БИОС сбросится.
- CLR_CMOS – обычно рядом с батарейкой находится два контакта для очистки памяти. Вы можете его найти по надписям или посмотреть в документации по вашей материнской плате, но обычно он имеет в надписи буквы CMOS. Компьютер при этом должен быть включен в сеть. Для сброса настроек BIOS достаточно замкнуть эти два контакта с помощью перемычки или обычной отвертки. Если контакта три, то нужно – выключить компьютер, установить перемычку в другое положение (переместив его в право), нажать на кнопку включения несколько раз. А потом установить перемычку в исходное положение.
После включения вам нужно снова перейти в настройки BIOS и задать нужные параметры. Если необходимо, то установить свой собственный пароль.
youtube.com/embed/wbV0Yi3pUiA?feature=oembed» frameborder=»0″ allow=»accelerometer; autoplay; clipboard-write; encrypted-media; gyroscope; picture-in-picture» allowfullscreen=»»>
Итог
Как видите, ничего сложного нет. Также хочу добавить, что вы всегда можете сбросить настройки BIOS с помощью «CMOS» переключателя, о котором я писал чуть ранее. Будьте внимательны, когда задаете определенные параметры – они в свою очередь могут улучшить, или наоборот ухудшить работу всего ЭВМ. Если я какой-то способ не указал – опишите его в комментариях, и я добавлю его в статью. Также буду рад увидеть конструктивную критику или предложение.
Как зайти в биос на windows xp
Как зайти в BIOS? Таким вопросом задаются все, кто нажимаю по «старинке» кнопку «del» на клавиатуре не получают результат. В этой статье я подробно опишу как зайти в BIOS с разных операционныйх систем, как и производителей компьютеров и комплектующих.
- Клавиша (F2), (Ctrl+F2) — с помощью этих кнопок вы с легкостью попадете в BIOS
- Клавиша (F1) или (F10)
- Клавиша F1.
 На некоторых моделях ноутбуков Acer — это сочетание кнопок Ctrl+Alt+Esc
На некоторых моделях ноутбуков Acer — это сочетание кнопок Ctrl+Alt+Esc
- Клавиша (F1), (F2), редко используется кнопка (F3).
- Не забываем про самую главную клавишу (Del), она до сих пор еще может встречаться в некоторых моделях ноутбуков.
Как зайти в BIOS Windows 7?
Чтобы зайти в BIOS с Winows 7 или XP, нужно нажать определенную горячую клавишу сразу после включения компьютера и обязательно до загрузки операционной системы. Обычно лучше нажимать горячую клавишу сразу, как только вы перезагрузите компьютер, и желательно щелкать ею до того, как не войдете в меню BIOS.
В большинстве случаев на экране вашего монитора появляется надпись на английском (press DEL to enter SETUP), которая предлагает вам войти в настройки компьютера.
Производители материнских плат часто используют клавишу Del. Часто встречаются другие варианты горячих клавиш — Insert, F2 и другие.
Ниже предоставлены некоторые другие сочетания клавиш для входа в BIOS Windows и XP:
- F1
- F2
- F10
- Esc
- Ctrl + Alt + Esc
- Ctrl + Alt + Ins
- Ctrl + Alt
Если все таки, в этой статье вы не ответ на свой вопрос, то попробуйте прочитать инструкцию к материнской плате, в ней подробно написано какие клавиши использовать для входа в BIOS.
После того как вы вошли в настройки BIOS, перед собой вы увидите либо экран с синим фоном, либо серым, как на всех новых моделях производителей плат. В большинстве случаев все настройки расположены в два ряда, все горячие клавиши, которые вы можете использовать в этом меню расположены сверху и снизу таблицы. Описание горячих клавиш написаны на английской языке, поэтому если вы не сильны в английском, вам пригодится англо-русский словарь.
Как сохранить настройки или выйти из BIOS?
Чтобы сохранить настройки BIOS нажмите клавишу F10, либо найдите на странице надпись на английском (Save end Exit Setup).Сразу после нажатия клавишыы появится диалоговое окно, которое требует подтверждения команды, для подтверждения нажмите (Y) для отмены (N). Также вы можете просто выйти из настроек BIOS без сохранения простым нажатием клавиши (Esc) или надписи (Exit Without Saving).
Как сбросить BIOS?
Иногда, если вдруг вы забыли пароль или просто не можете включить компьютер на материнской плате существует маленькая перемычка, это три или два маленьких штырька, соединенных перемычкой – (CMOS Clear). Либо если вдруг вы его не нашли, есть давний способ сброса биоса. Для этого найдите батарейку на материнской плате, и вытащите ее на 1 минуту. После вставьте ее обратно и все настройки биоса будут приведены с исходное (стандартное состояние) в том числе будут сброшены все пароли.
Либо если вдруг вы его не нашли, есть давний способ сброса биоса. Для этого найдите батарейку на материнской плате, и вытащите ее на 1 минуту. После вставьте ее обратно и все настройки биоса будут приведены с исходное (стандартное состояние) в том числе будут сброшены все пароли.
Внимание, изменять параметры BIOS, без надобности и необходимых знаний, не рекомендуется.
Из-за широкого спектра производителей компьютеров существует множество способов выйти в БИОС. Ниже приведен список этих методов, а так же другие рекомендации для входа в настройки BIOS.
Многие думают, что доступ к настройкам БИОСА происходит через windows. Это ошибочное мнение. BIOS начинает выполнять свои функции еще до запуска операционной системы. Потом передает ей управление.
Представляет из себя чип, расположенный на материнской плате, который содержит инструкции и настройки запуска оборудования. Есть два основных вида БИОСА. AMI и AWARD.
Основные функции БИОСА
- POST – процедура тестирования, которая запускается до загрузки ОС.
 Она проверяет аппаратные средства на наличие ошибок и неисправностей. В случае неполадки издает звуковые сигналы.
Она проверяет аппаратные средства на наличие ошибок и неисправностей. В случае неполадки издает звуковые сигналы.
Где можно узнать о том, как выйти в БИОС на своем компьютере? Изучите документацию материнской платы, там найдете много полезной информации. Если у Вас ноутбук, зайдите на сайт производителя.
Есть еще один хитрый способ. При запуске компьютера нужные клавиши отображаются некоторое время. Чтобы зря не тратить время, ниже приведем часто используемые кнопки.
Как зайти в БИОС
Большинство современных компьютеров, позволяют войти в настройки нажатием одной клавиши во время загрузки ПК. Более старые системы могут использовать комбинации из трех клавиш, так же рассмотрим их ниже. Рекомендую нажимать до тех пор, пока не попадете в меню на английском языке.
Возможные варианты входа:
Чаще всего выйти в БИОС помогают клавиши с номерами 1 и 2. Последние три пункта являются устаревшими комбинациями, может кому-нибудь пригодятся.
Если F10 запускает меню загрузки (BOOT MENU), тогда F2 откроет BIOS. В BOOT MENU расставляются приоритеты загрузки. По умолчанию на первом месте стоит жесткий диск. Если Вы собрались установить windows 7 или другую, обязательно выберите в первом пункте загрузочную флешку или дисковод.
Если ни одна рекомендация не помогла, воспользуйтесь последним способом. Заключается в том, чтобы вызвать системную ошибку. Для этого зажмите одну или несколько клавиш, сразу после запуска ПК.
Вы услышите звуковой сигнал. Продолжайте удерживать кнопку, пока компьютер не перестанет загружаться. Дальше будет предложено войти в настройки БИОСА или нажать другую кнопку для продолжения загрузки.
Из рекомендаций выше вы знаете как выйти в БИОС. А зачем вам вообще туда входить? Поиграясь с настройками, можно прирастить производительности до 30%. Путем разгона процессора посредством повышения частот системной шины (FSB). Так же с накруткой FSB возрастают все другие частоты, быстродействие всей системы увеличивается.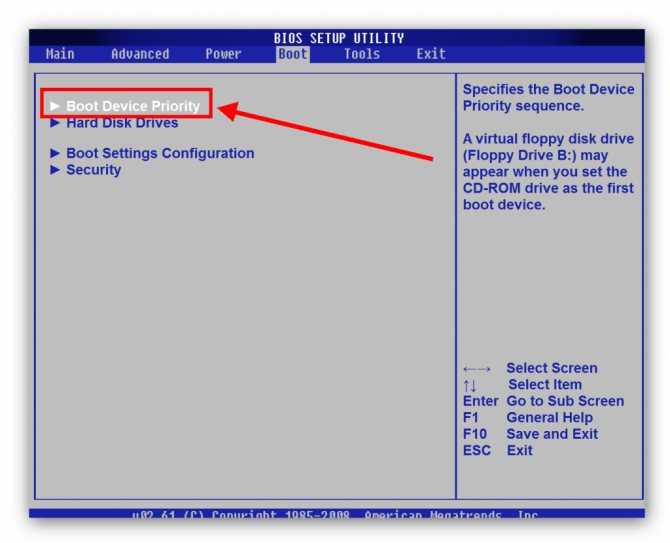
В случае неправильных настроек БИОСА, система сбросит все по умолчанию. Если возникнут критические ошибки без возможности самовосстановления, почитайте статью про то, как обнулить БИОС .
Как зайти в BIOS?
Как зайти в BIOS? Таким вопросом задаются все, кто нажимаю по «старинке» кнопку «del» на клавиатуре не получают результат. В этой статье я подробно опишу как зайти в BIOS с разных операционныйх систем, как и производителей компьютеров и комплектующих.
Как в ноутбуке зайти в BIOS?
- Как зайти в BIOS Asus?
- Клавиша (F2), (Ctrl+F2) — с помощью этих кнопок вы с легкостью попадете в BIOS
- Клавиша (F1) или (F10)
- Клавиша F1. На некоторых моделях ноутбуков Acer — это сочетание кнопок Ctrl+Alt+Esc
- Клавиша (F1), (F2), редко используется кнопка (F3).
- Не забываем про самую главную клавишу (Del), она до сих пор еще может встречаться в некоторых моделях ноутбуков.
Как зайти в BIOS Windows 7?
Чтобы зайти в BIOS с Winows 7 или XP, нужно нажать определенную горячую клавишу сразу после включения компьютера и обязательно до загрузки операционной системы.
 Обычно лучше нажимать горячую клавишу сразу, как только вы перезагрузите компьютер, и желательно щелкать ею до того, как не войдете в меню BIOS.
Обычно лучше нажимать горячую клавишу сразу, как только вы перезагрузите компьютер, и желательно щелкать ею до того, как не войдете в меню BIOS.В большинстве случаев на экране вашего монитора появляется надпись на английском (press DEL to enter SETUP), которая предлагает вам войти в настройки компьютера.
Производители материнских плат часто используют клавишу Del. Часто встречаются другие варианты горячих клавиш — Insert, F2 и другие.
Ниже предоставлены некоторые другие сочетания клавиш для входа в BIOS Windows и XP:
Если все таки, в этой статье вы не ответ на свой вопрос, то попробуйте прочитать инструкцию к материнской плате, в ней подробно написано какие клавиши использовать для входа в BIOS.
После того как вы вошли в настройки BIOS, перед собой вы увидите либо экран с синим фоном, либо серым, как на всех новых моделях производителей плат. В большинстве случаев все настройки расположены в два ряда, все горячие клавиши, которые вы можете использовать в этом меню расположены сверху и снизу таблицы.
 Описание горячих клавиш написаны на английской языке, поэтому если вы не сильны в английском, вам пригодится англо-русский словарь.
Описание горячих клавиш написаны на английской языке, поэтому если вы не сильны в английском, вам пригодится англо-русский словарь.Как сохранить настройки или выйти из BIOS?
Чтобы сохранить настройки BIOS нажмите клавишу F10, либо найдите на странице надпись на английском (Save end Exit Setup).Сразу после нажатия клавишыы появится диалоговое окно, которое требует подтверждения команды, для подтверждения нажмите (Y) для отмены (N). Также вы можете просто выйти из настроек BIOS без сохранения простым нажатием клавиши (Esc) или надписи (Exit Without Saving).
Как сбросить BIOS?
Иногда, если вдруг вы забыли пароль или просто не можете включить компьютер на материнской плате существует маленькая перемычка, это три или два маленьких штырька, соединенных перемычкой – (CMOS Clear). Либо если вдруг вы его не нашли, есть давний способ сброса биоса. Для этого найдите батарейку на материнской плате, и вытащите ее на 1 минуту. После вставьте ее обратно и все настройки биоса будут приведены с исходное (стандартное состояние) в том числе будут сброшены все пароли.

Внимание, изменять параметры BIOS, без надобности и необходимых знаний, не рекомендуется.
Как войти в BIOS на компьютере и ноутбуке
Вступление
В наше время на рынке компьютерной техники представлено огромное количество производителей. Все они выпускают аппаратуру, адаптированную к использованию на трёх платформах программного обеспечения: Windows, Mac и Linux. Несмотря на преимущества последних двух, общепринятым мировым стандартом является соответствие оборудования к работе на операционной системе компании Microsoft. Но как ни старайся, иногда может происходить конфликт оборудования: программное обеспечение может давать сбой.
Биос работает вне зависимости от установленной ОС
Для решения некоторых проблем существует режим BIOS, позволяющий совершить ряд настроек до полного включения компьютера. Он есть в любом ПК на Windows 10 и других версиях – это, как воздух для него. Единственным неудобством является то, что каждый производитель программирует свою комбинацию клавиш для его запуска.
 Рассмотрим, как зайти в БИОС на ПК или ноутбуке разных изготовителей.
Рассмотрим, как зайти в БИОС на ПК или ноутбуке разных изготовителей.Для чего нужен BIOS
Это такая программная оболочка, записанная на материнской плате, работающая независимо от ОС. Она управляет всем встроенным оборудованием сразу же после подачи электричества. Благодаря этому, после сбоя Windows 10 или другой версии ех можно переустановить. Также BIOS контролирует подключение дополнительных устройств и обеспечивает бесперебойную их работу. Так как весь код записан на материнской плате, то именно от неё зависит, как войти в БИОС.
Вход в BIOS
Старые модели материнской платы
Практически все модели позволяют попасть в BIOS, нажав Delete. Также существуют и другие варианты.
Более старые модели материнских плат, которые создавались для компьютеров на Windows XP или 7, запускаются не мгновенно, а на несколько секунд отображают эмблему производителя, а внизу экрана пишут, какую нужно нажать кнопку для входа в настройки. Например, пользователи могут увидеть фразу Press DEL to enter SETUP.
 Это значит, что вход выполняется по клавише Delete. Вместо неё может указываться другая кнопка.
Это значит, что вход выполняется по клавише Delete. Вместо неё может указываться другая кнопка.Поэтому, если у вас компьютер или ноутбук, имеющий старую версию БИОСа, внимательно посмотрите, что пишет система при запуске. Кстати, даже если вы пользуетесь Windows 8 или 10 на старом ноутбуке, BIOS остаётся неизменным, и вы войдёте таким способом. Если же вы не успеваете нажать клавишу, так как заставка быстро исчезает, начинайте нажимать её много раз, пока не зайдёте в этот режим.
Новые материнские платы
Если же ваш компьютер новее и изначально создавался для работы в Виндовс 8 или 10, скорее всего, заставка не появится вообще. В таком случае нужно знать наверняка, какая кнопка вам подойдёт. Сразу попробуйте Del, если не пускает, то воспользуйтесь информацией чуть ниже. Не стесняйтесь нажимать до тех пор, пока не перейдёте в BIOS.
Возможные комбинации клавиш
В зависимости от производителя материнской платы, клавиши для входа могут быть следующие:
ALR — F2, Ctrl+Alt+Esc
Award — Del, Ctrl+Alt+Esc
Phoenix — Ctrl+Alt+Esc, Ctrl+Alt+S, Ctrl+Alt+Ins
Узнать модель материнки можно через программу AIDA64.
 Нужная информация содержится во вкладке «Системная плата». Если же узнать не получается, то пробуйте все возможные варианты, пока не получится.
Нужная информация содержится во вкладке «Системная плата». Если же узнать не получается, то пробуйте все возможные варианты, пока не получится.Ноутбуки ничем не отличаются, а чтобы попасть в BIOS, требуется нажать нужную клавишу или их комбинацию. На ноутбуке вам не надо искать модель материнской платы, так как кнопка отличается в зависимости от фирмы. На более старом ноутбуке после включения попробуйте подождать, пока не появится фирменная заставка. информирующая о желанной кнопке. Если этого не происходит, жмите несколько раз, пока не запустится режим настройки. На более новом ноутбуке, работающем на Windows 7, 8 и 10, заставка показываться не будет, поэтому воспользуйтесь следующей информацией.
Acer — F1, F2, Ctrl+Alt+Esc
Asus — F2, Del, Ctrl+F2
Dell — F1, F2, F3, Del
Lenovo — F1, F2, F12
MSI — F1, F2, F11, Del
Samsung — F1, F2, Del
Toshiba — Esc, F1
Если ваш ноутбук от какого-то экзотического производителя, попробуйте одну из комбинаций, упомянутых в предыдущем пункте.

Заключение
Мы разобрались, как войти в БИОС на компьютере или ноутбуке различных компаний. Все комбинации не зависят от версии Windows, будь то 7, 8 или 10.
Помогла ли вам наша информация? Если вы не можете найти в списке своего производителя, то оставьте комментарий, а мы обязательно постараемся вам помочь.
«Как войти в БИОС?» — такой вопрос рано или поздно задает себе любой пользователь ПК. Для человека непосвященного в премудрости электроники даже само название CMOS Setup или Basic Input/Output System кажется загадочным. Но без доступа к этому набору микропрограмм иногда невозможно настроить конфигурацию оборудования, установленного на компьютере или переустановить операционную систему.
Входим в БИОС на компьютере
Существует несколько способов войти в BIOS: традиционный и альтернативные. Для старых версий Windows до XP включительно существовали утилиты с возможностью редактирования CMOS Setup из операционной системы, но к сожалению эти интересные проекты давно заглохли и рассматривать их не имеет смысла.

Обратите внимание: Способы 2-4 работают не на всех компьютерах с установленной ОС Windows 8, 8.1 и 10, так как далеко не всё оборудование полностью поддерживает технологию UEFI.
Способ 1: Вход с помощью клавиатуры
Основной метод попасть в меню прошивки материнской платы — это нажать при загрузке компьютера после прохождения Power-On Self Test (тест программы самотестирования ПК) клавишу или комбинацию клавиш на клавиатуре. Узнать их можно из подсказки в нижней части экрана монитора, из документации на системную плату или на сайте фирмы-производителя «железа». Наиболее распространенные варианты — Del, Esc, служебные номерные F. Ниже приведена таблица с возможными клавишами в зависимости от происхождения оборудования.
Способ 2: Параметры загрузки
В версиях Виндовс после «семерки» возможен альтернативный метод с использованием параметров перезагрузки компьютера. Но как уже было упомянуто выше, пункт «Параметры встроенного ПО UEFI» в меню перезагрузки появляется не на каждом ПК.

- Выбираем кнопку «Пуск», затем значок «Управление электропитанием». Переходим на строку «Перезагрузка» и нажимаем её, удерживая клавишу Shift.
Способ 3: Командная строка
Для входа в CMOS Setup можно использовать возможности командной строки. Работает этот метод тоже только на Виндовс последних версий, начиная с «восьмерки».
- Нажав правой кнопкой мыши на значке «Пуск», вызываем контекстное меню и выбираем пункт «Командная строка (администратор)».
Способ 4: Вход в BIOS без клавиатуры
Этот метод похож на Способы 2 и 3, но позволяет попасть в БИОС, совсем не используя клавиатуру и может пригодиться при её неисправности. Актуален данный алгоритм тоже только на Виндовс 8, 8.1 и 10. Для детального ознакомления проходите по ссылке, указанной ниже.
Итак, мы установили, что на современных ПК с UEFI BIOS и последними версиями операционной системы возможны несколько вариантов входа в CMOS Setup, а на старых компьютерах альтернативы традиционному нажатию клавиш фактически нет.
 Да, кстати, на совсем «древних» материнских платах были кнопки для входа в БИОС на задней части корпуса ПК, но сейчас такого оборудования уже не найти.
Да, кстати, на совсем «древних» материнских платах были кнопки для входа в БИОС на задней части корпуса ПК, но сейчас такого оборудования уже не найти.Мы рады, что смогли помочь Вам в решении проблемы.
Помимо этой статьи, на сайте еще 12569 инструкций.
Добавьте сайт Lumpics.ru в закладки (CTRL+D) и мы точно еще пригодимся вам.Отблагодарите автора, поделитесь статьей в социальных сетях.
Опишите, что у вас не получилось. Наши специалисты постараются ответить максимально быстро.
Приветствую Вас дорогие читатели! Знаете, это наверное был бы не блог с компьютерными советами, эли бы я нечего не написал о такой системе, как BIOS.
Я уверен, что каждый день поисковым системам задают такой вопрос, как войти в BIOS, и я сегодня постараюсь Вам рассказать об этой системе и о том, как зайти в БИОС на разных компьютерах.
Что такое BIOS?
Давайте сначала же разберемся, что это такое.
 Если говорить по профессиональному, то это:
Если говорить по профессиональному, то это:(англ. basic input/output system — «базовая система ввода-вывода») — реализованная в виде микропрограмм часть системного программного обеспечения, которая предназначается для обеспечения операционной системы API доступа к аппаратуре компьютера и подключенным к нему устройствам.
Ну а если по простому, то BIOS это множество микропрограмм записаны в системную плату. Еще до того, как начнет загружаться операционная система, BIOS выполняет очень много полезных и нужных функций. Например есть такая очень важная задача у БИОС, это проверка всех комплектующих компьютера – POST.
Как только вы нажимаете на кнопку включения своего компьютера, запускается процедура POST, которая проверяет на исправность и наличие всех комплектующих компьютера (видео карты, оперативной памяти, жесткого диска и так дальше) и в случае выходи из строя любого из комплектующих выдает ошибку, по которой можно определить ту или иную поломку.
 Так же еже выдается звуковой сигнал, но это мне кажется на более старых компьютерах, в новых я такого не встречал.
Так же еже выдается звуковой сигнал, но это мне кажется на более старых компьютерах, в новых я такого не встречал.Еще BIOS управляет загрузкой операционной системы и указывает с какого источника загружаться (DVD/CD привод, жесткий диск, или подключённого флеш устройства). Это особо актуально при установке операционной системе, об этом напишу чуть ниже. Так же BIOS хранит в себе очень много разных настроек, которые можно менять. Я например через BIOS немножко разогнал свой процессор, за счет увеличения частоты системной шины.
Как войти в BIOS?
Для того, что бы войти в систему BIOS, сразу же после нажатия на кнопку включения компьютера нужно усердно нажимать клавишу, а вот какую мы сейчас разберемся. Дело в том, что разные производители материнских плат или ноутбуков, имеют свою комбинацию клавиш для входа в БИОС. Обычно это клавиши Del , F2 , или Esc , так же могут быть сочетания разных клавиш, и именно для этого я выложу табличку, в которой Вы сможете посмотреть клавиши для входа в БИОС от разных производителей.

Комбинации клавиш от производителей BIOS
Комбинации клавиш от производителей ПК и ноутбуков
Имея под рукой такую табличку (можете сохранить картинку и закинуть на телефон) Вы всегда сможете попасть в БИОС практически на любом компьютере.
Что делать в БИОС?
Интересный вопрос, на который есть много ответов. В первую очередь зайти в BIOS нужно перед началом установки Windows или другой ОС. Дело в том, что по умолчанию загрузка компьютера идет с жесткого диска, а для установки операционной системы нам нужно загрузится с DVD/CD привода или флешки , такие настройки можно установить зайдя в БИОС, подробнее об этом написано здесь Как в БИОС выставить загрузку с привода или флешки. Ну а если вы совсем случайно что-то не то настроили в системе BIOS, то почитайте о том как сбросить параметры БИОС.
windows xp — Можем ли мы редактировать свойства биоса с рабочего стола?
спросил
Изменено
1 год, 4 месяца назад
Просмотрено
28 тысяч раз
Можно ли редактировать свойства биоса с рабочего стола? не заходя в биос
например установить первое загрузочное устройство и т. д.
д.
- windows-xp
- биос
5
Windows (ваша операционная система) и ваша материнская плата — совершенно разные вещи. BIOS интегрирован непосредственно в материнскую плату, чтобы действовать как трамплин (передавая главный контроль над процессором ОС после того, как она подготовила систему) при ее загрузке. Windows, с другой стороны, находится на вашем жестком диске и ничего не знает о материнской плате, кроме того, что материнская плата хочет ей сообщить.
Короче говоря, нет, нельзя. Операционная система не имеет такого низкоуровневого контроля над системой. Если бы это было так, вы бы увидели еще и еще вирусов, появляющихся и разрушающих ваш BIOS, верно?
7
Несколько лет назад в этом направлении предпринимались некоторые усилия, например, Award BIOS Editor .
Awdbedit — редактор BIOS для Award
БИОСы.Он поддерживает распаковку,
замена и переупаковка комплектующих
в образе BIOS и позволяет
настройки, которые нужно изменить, и настройки, чтобы
применяться к фактическому BIOS
сам.
Такие программы обычно делаются для конкретной марки микросхемы BIOS. Кроме того, как указано в других ответах, становится все труднее или даже невозможно получить доступ к BIOS из ОС. Это также может быть причиной нестабильности.
Теоретически ДА. С помощью Ring0 можно читать и писать что угодно из VB NET или любого другого языка высокого уровня. Вы можете найти библиотеку Visual C#, например, которая использует Ring0 для доступа даже к памяти встроенного контроллера или портам PCI, IO или SuperIO. Вы можете посмотреть здесь https://github.com/cody82/open-hardware-monitor
Если вам нужна готовая к использованию программа, которую вы можете вызывать из vb net, то RW Everything — очень полезная утилита.
Нет (самый короткий ответ 🙂
1
Вы можете загрузить утилиту для наиболее распространенных производителей, чтобы изменить настройки из более новой версии BIOS изнутри Windows. Для этого требуются некоторые основные команды PowerShell. Вы также можете сделать это с помощью диспетчера конечных точек.
Для этого требуются некоторые основные команды PowerShell. Вы также можете сделать это с помощью диспетчера конечных точек.
Установка параметров Dell BIOS с помощью Intune и PowerShell
2
Зарегистрируйтесь или войдите в систему
Зарегистрируйтесь с помощью Google
Зарегистрироваться через Facebook
Зарегистрируйтесь, используя адрес электронной почты и пароль
Опубликовать как гость
Электронная почта
Требуется, но никогда не отображается
Опубликовать как гость
Электронная почта
Требуется, но не отображается
Нажимая «Опубликовать свой ответ», вы соглашаетесь с нашими условиями обслуживания, политикой конфиденциальности и политикой использования файлов cookie
.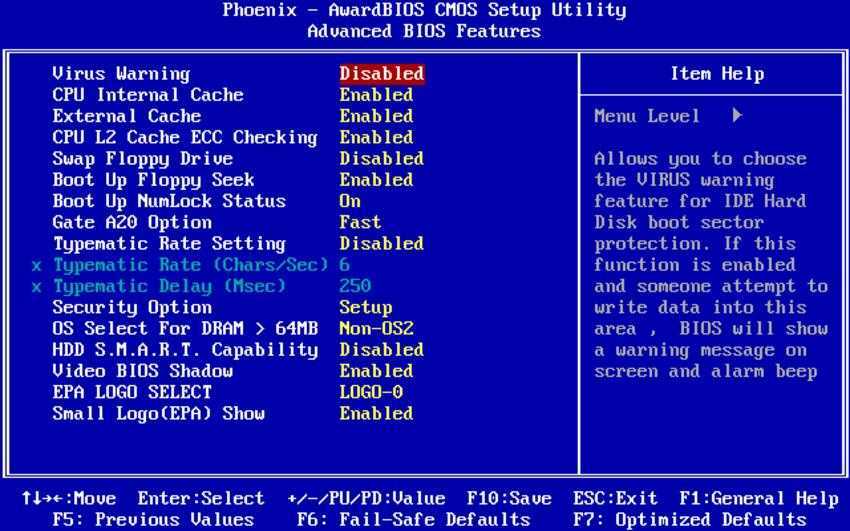
Как войти в программу настройки BIOS с помощью ключа BIOS
Каждый компьютер имеет свою утилиту настройки BIOS и ключ входа в BIOS, с помощью которых люди могут войти в программу настройки BIOS и изменить настройки. Вообще самая популярная клавиша для любого компьютера это Удалить , F1 , F2 или F10 . Но разные поставщики компьютеров предоставляют разные таблицы BIOS SETUP и ключи входа.
Однако ключ для входа в BIOS будет отображаться на заставке при запуске ПК, но быстро мигает? Так много людей не могут его уловить. Как узнать ключ входа в БИОС? Как правило, мы можем использовать этот метод: Перезагрузите компьютер. Нажмите клавишу паузы , чтобы остановить и перейти шаг за шагом к экрану, на котором показана клавиша входа в BIOS.
Чтобы помочь вам быстро освоить использование Asunsoft Windows Password Geeker , мы перечисляем наиболее часто используемые ключи входа для различных марок компьютеров. Узнать ключ можно здесь:
Узнать ключ можно здесь:
Ключ входа в BIOS для HP
Ключ входа в BIOS для Dell
Ключ входа в BIOS для Lenovo
Ключ входа в BIOS для Thinkpad
Ключ входа в BIOS для Acer
Ключ входа в BIOS для шлюза
Ключ входа в BIOS для Toshiba
Ключ входа в BIOS для Fujitsu
Ключ входа в BIOS для NEC
Ключ входа в BIOS для Sharp
Ключ входа в BIOS для Shuttle
Другое Поставщики BIOS и ключ для входа в BIOS
Ключ для входа в BIOS для HP
| HP | Введите ключ |
|---|---|
| Настольные ПК HP Compaq (сборки 2006 г. или новее (Windows Vista или Windows 7)) | Нажимайте клавишу «F10» каждую секунду, пока не откроется экран утилиты настройки BIOS. |
Настольные ПК HP Compaq (созданные до 2006 г.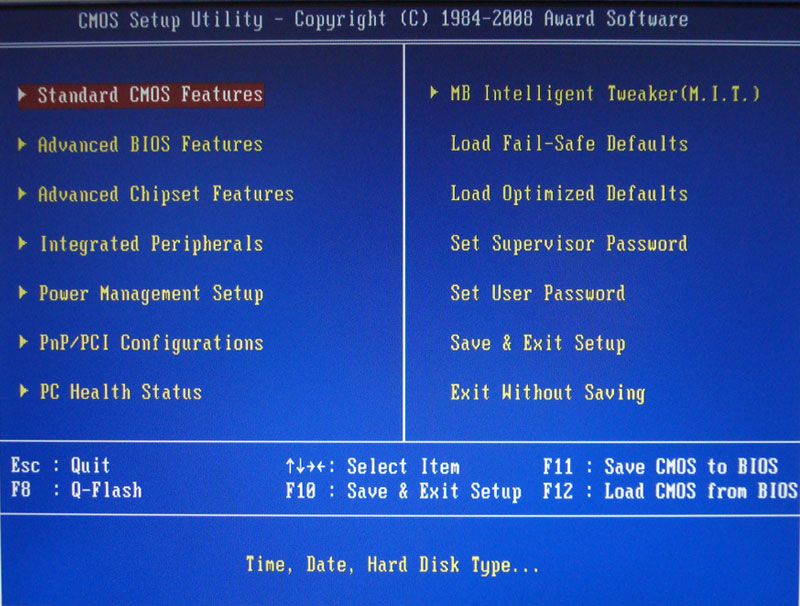 (Windows XP или ранее)). (Windows XP или ранее)). | Нажимайте клавишу «F1» каждую секунду, пока не откроется экран утилиты настройки BIOS. |
Ноутбуки HP: | Несколько раз нажмите «F10», пока не откроется экран утилиты настройки BIOS, или нажмите «F1», чтобы получить справку. |
Ключ входа в BIOS для Dell
| Dell | Введите ключ |
|---|---|
| ПК Dell | При появлении первого текста на экране или при появлении логотипа Dell нажимайте «F2», пока не появится сообщение Entering Setup . Примечание. Некоторые старые компьютеры Dell используют альтернативную последовательность клавиш вместо «F2» для входа в программу настройки системы.
|
| Делл 400 | Ф1, Ф3 |
| Делл 4400 | Ф12 |
| Dell XPS, Dell Inspiron, Dell Vostro, Dell Dimension, Dell Precision, Dell Optiplex | Ф2 |
| Широта Dell | Fn+F1 |
Ключ входа в BIOS для Lenovo
| Lenovo | Введите ключ |
|---|---|
| Леново | Ф2 |
Ключ входа в BIOS для Thinkpad
| ThinkPad | Введите ключ |
|---|---|
T60/p, T61/p, X60/s, X61, X61 Tablet, Z60m/t, Z61e/m/p/t, Reserve Edition, T400, T400s, T410, T410i, T410s, T410si, T500, T510i , X200, X200s, X200si, X200 Tablet, X201, X201i, X201s, X201 Tablet, X300, X301, W500, W510, W700, W700ds, W701, W701ds, R51e, R60/e/i, R61/e/i и более поздняя модель. | Нажмите кнопку «ThinkVantage», когда отобразится сообщение «Чтобы прервать нормальный запуск, нажмите кнопку «ThinkVantage»», чтобы войти в ThinkVantage Productivity Center, затем выберите «Запустить утилиту настройки», чтобы открыть BIOS. |
| R40, R40e, R50/e/p, R51, R52, G40, G41, T40/p, T41/p, T42/p, T43/p, X40, X41, X41 Таблетка | Нажмите кнопку «Доступ к IBM», когда отобразится сообщение «Чтобы прервать нормальный запуск, нажмите кнопку «Доступ к IBM»», чтобы войти в ThinkVantage Productivity Center, затем выберите «Запустить утилиту настройки», чтобы открыть утилиту настройки BIOS. |
| Серия i 1200, Серия i 1300, Серия i 1400, Серия i 1500, Серия i 172x, Серия 240, Серия 390, Серия 570, A20, A21, A22, A30, A31, R30, R31, R32, S30, S31, X20, X21, X22, X23, X24, X30, X31, T20, T21, T22, T23, T30, TransNote | Ф1 |
| 310, 315, 310Э/ЭД, 315ЭД | необходимо удерживать F2 , когда после включения отображается логотип ThinkPad. |
| 365X/XD, серии 360, 355, 380, серии 385, серии 560, серии 600, 701C/CS, серии 75x, серии 76x, серии 770 | При выключенном устройстве удерживайте клавишу F1 и включите питание устройства. Держите F1 нажатой, пока не появится Easy setup. Примечание : На TP 701 вы также можете получить доступ к области конфигурации в BIOS, нажав клавиши Fn+F1 . |
| 365C/CS, 365CD/CSD, 65E/ED | Войдите в программу установки, нажав CTRL+Alt+F11 в командной строке DOS (вы должны находиться в режиме DOS, а не в сеансе DOS под Windows). |
| 500, 510 | Войдите в программу установки, нажав CTRL+Alt+F3 в командной строке DOS (вы должны находиться в режиме DOS, а не в сеансе DOS под Windows). |
| 700/К, 720/К | Нажатие CTRL+ALT+INS , когда курсор перемещается в верхнюю правую часть экрана сразу после подсчета памяти.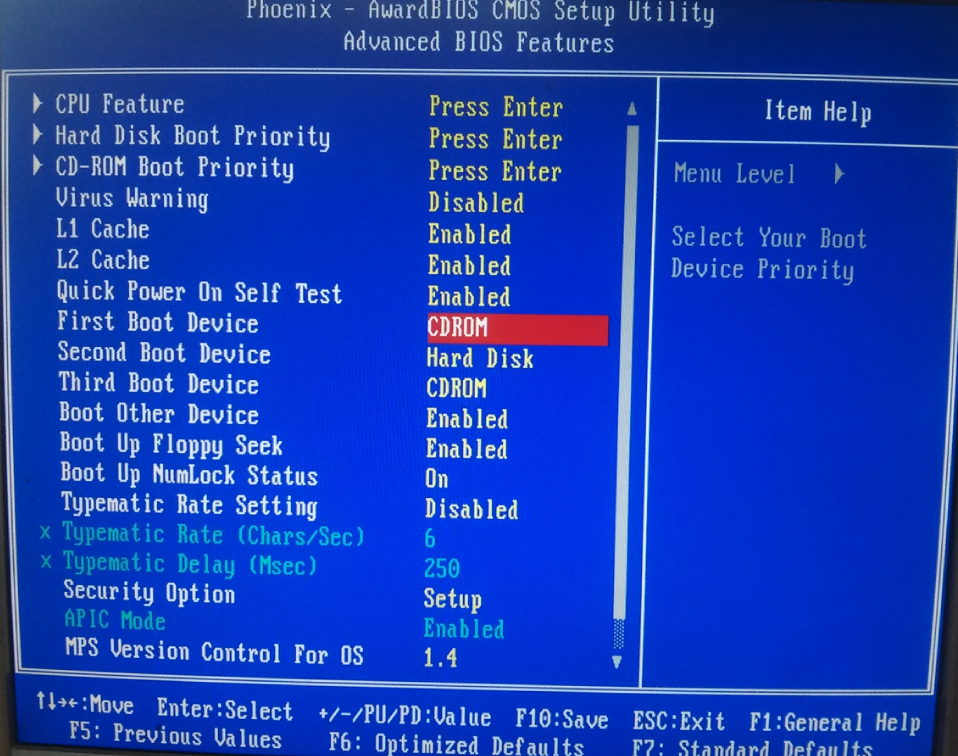 |
| 710Т, 730Т | Удерживая переключатель приостановки/возобновления, включите компьютер. |
Ключ входа в BIOS для Acer
| Acer | Введите ключ |
|---|---|
| Aspire, Veriton, Power, Extensa, Ferrari, TravelMate, Altos | «Del» или «F2» |
| Асер Альтос 600 | Ctrl+Alt+Esc |
| Старый Acer | «F1» или «Ctrl+Alt+Esc» |
Ключ входа в BIOS для шлюза
| Шлюз | Введите ключ |
|---|---|
| DX, FX, One, GM, GT, GX, Profile, Astro | Ф1 |
| Старый компьютер | Ф2 |
Ключ входа в BIOS для Toshiba
| Toshiba | Введите ключ |
|---|---|
| Портеже, Сателлит, Текра, Эквиум | «F1» или «Esc» |
| Тошиба Эквиум | Ф12 |
Ключ входа в BIOS для Fujitsu
| Fujitsu | Введите ключ |
|---|---|
| LifeBook, Esprimo, Amilo, Tablet, DeskPower | Ф2 |
Ключ входа в BIOS для NEC
| НЭК | Введите ключ |
|---|---|
| PowerMate, Versa, серия W | Ф2 |
Ключ входа в BIOS для Sharp
| Sharp | Введите ключ |
|---|---|
| Ноутбуки, Actius UltraLite | Ф2 |
Ключ входа в BIOS для Shuttle
| Shuttle | Введите ключ |
|---|---|
| Glamour серии G, Prima серии P2, рабочая станция, D’vo, X Mini XPC, система видеонаблюдения | «F2» или «Del» |
Другой BIOS
| BIOS | Введите ключ |
|---|---|
ALR Advanced Logic Research, Inc. Читайте также: |

 Или вы можете просто нажимать на неё несколько раз с определенной периодичностью.
Или вы можете просто нажимать на неё несколько раз с определенной периодичностью.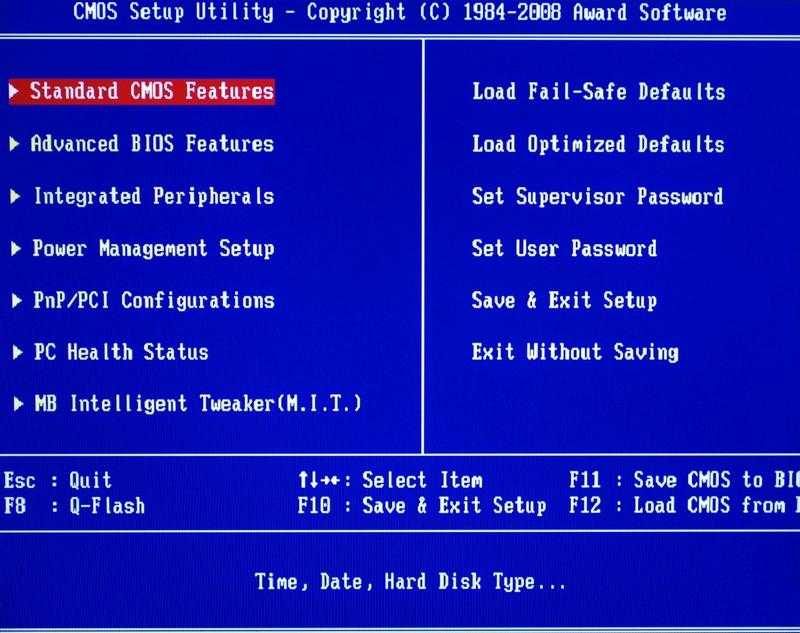
 При замкнутых контактах несколько раз нажимаем на кнопку включения. Комп никаких признаков подавать не будет, но БИОС сбросится.
При замкнутых контактах несколько раз нажимаем на кнопку включения. Комп никаких признаков подавать не будет, но БИОС сбросится.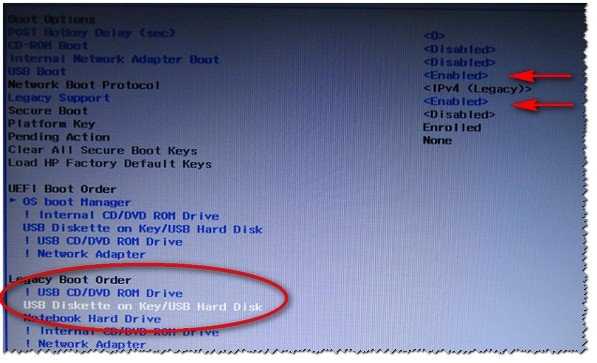 На некоторых моделях ноутбуков Acer — это сочетание кнопок Ctrl+Alt+Esc
На некоторых моделях ноутбуков Acer — это сочетание кнопок Ctrl+Alt+Esc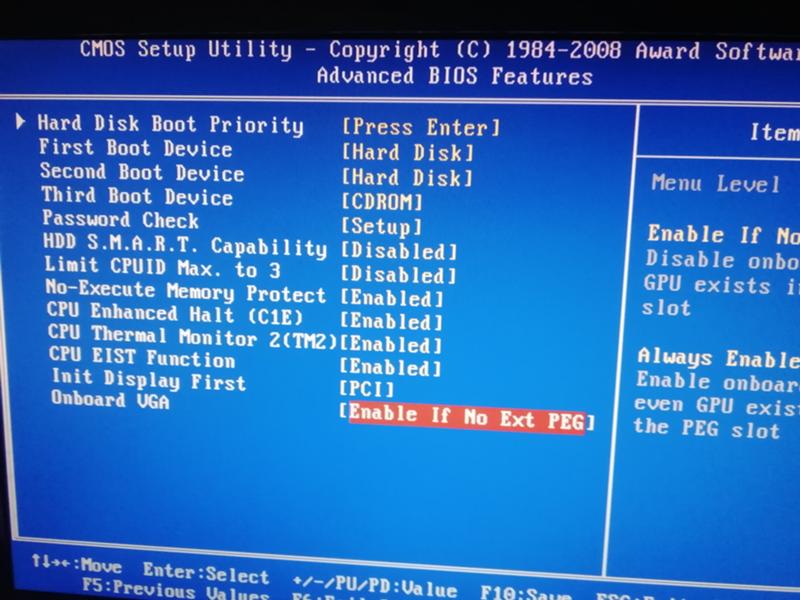 Она проверяет аппаратные средства на наличие ошибок и неисправностей. В случае неполадки издает звуковые сигналы.
Она проверяет аппаратные средства на наличие ошибок и неисправностей. В случае неполадки издает звуковые сигналы. Обычно лучше нажимать горячую клавишу сразу, как только вы перезагрузите компьютер, и желательно щелкать ею до того, как не войдете в меню BIOS.
Обычно лучше нажимать горячую клавишу сразу, как только вы перезагрузите компьютер, и желательно щелкать ею до того, как не войдете в меню BIOS. Описание горячих клавиш написаны на английской языке, поэтому если вы не сильны в английском, вам пригодится англо-русский словарь.
Описание горячих клавиш написаны на английской языке, поэтому если вы не сильны в английском, вам пригодится англо-русский словарь.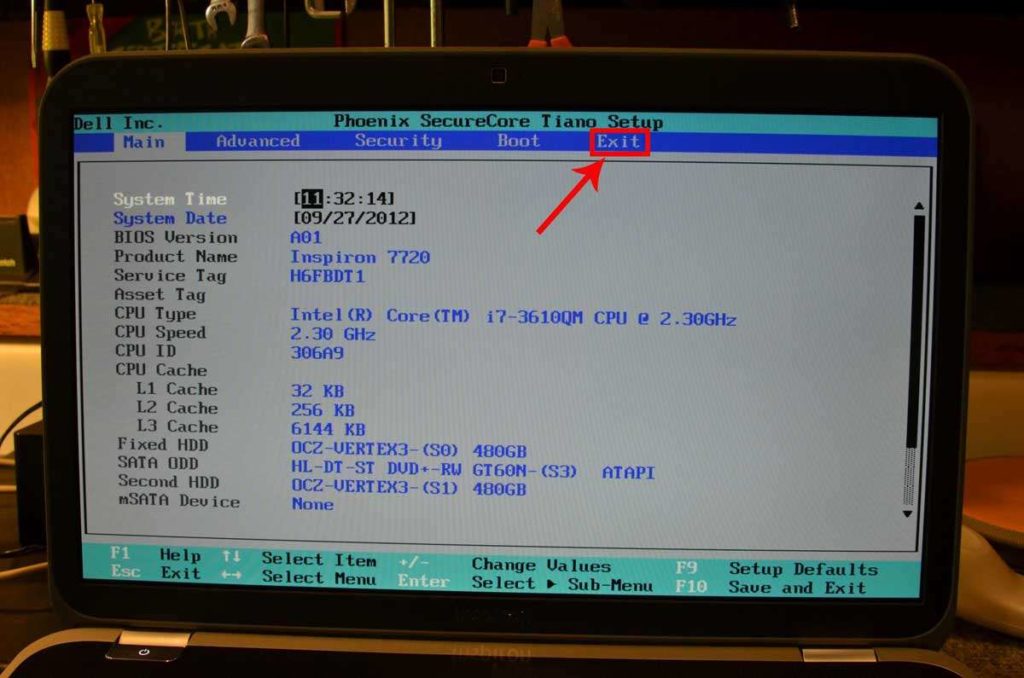
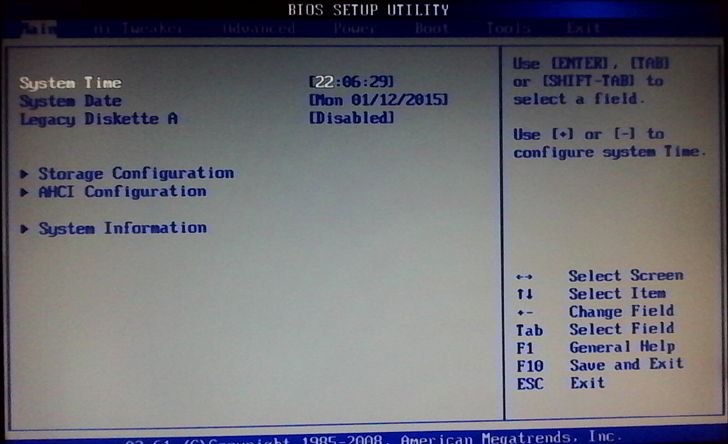 Рассмотрим, как зайти в БИОС на ПК или ноутбуке разных изготовителей.
Рассмотрим, как зайти в БИОС на ПК или ноутбуке разных изготовителей.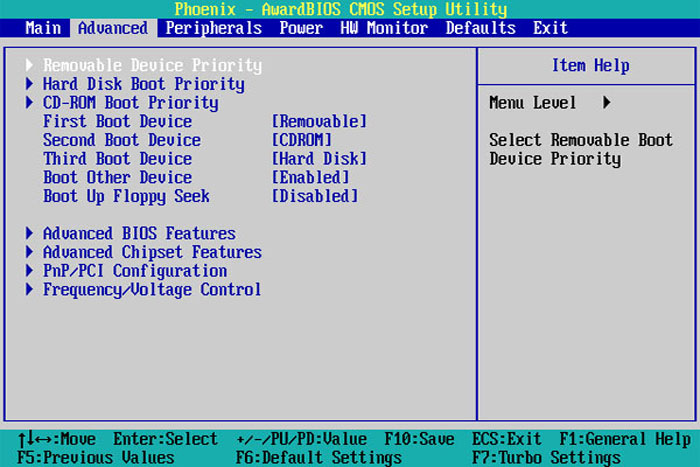 Это значит, что вход выполняется по клавише Delete. Вместо неё может указываться другая кнопка.
Это значит, что вход выполняется по клавише Delete. Вместо неё может указываться другая кнопка.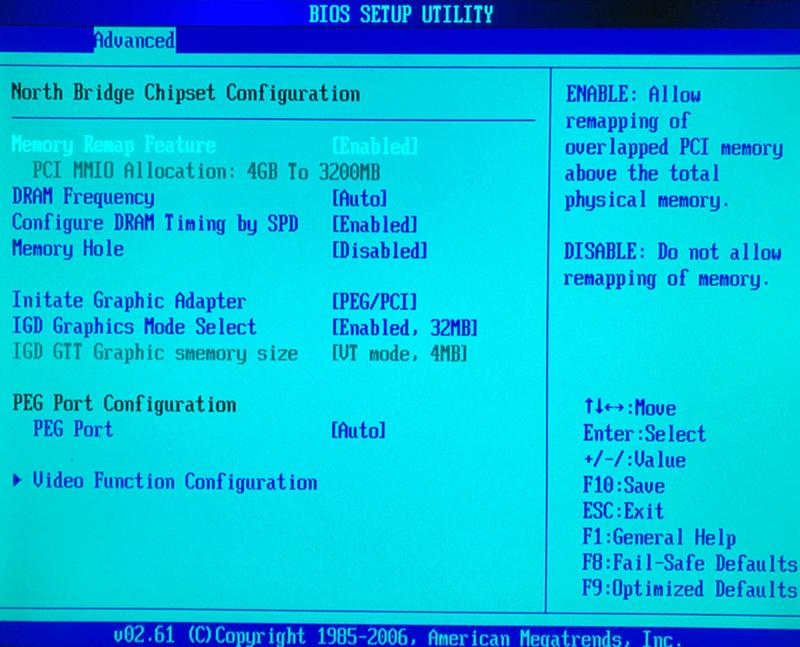 Нужная информация содержится во вкладке «Системная плата». Если же узнать не получается, то пробуйте все возможные варианты, пока не получится.
Нужная информация содержится во вкладке «Системная плата». Если же узнать не получается, то пробуйте все возможные варианты, пока не получится.

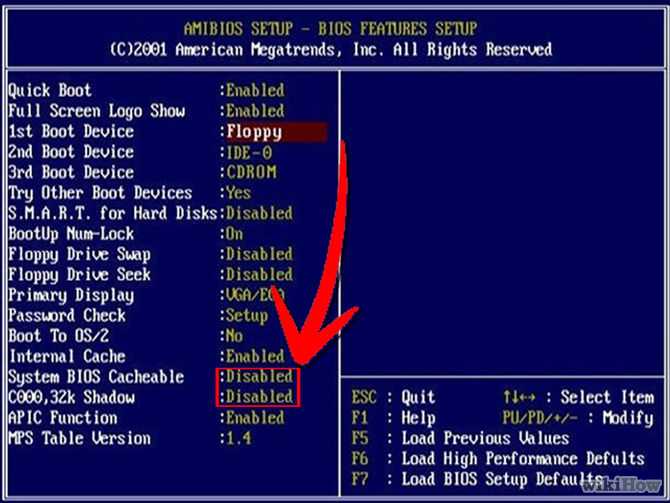
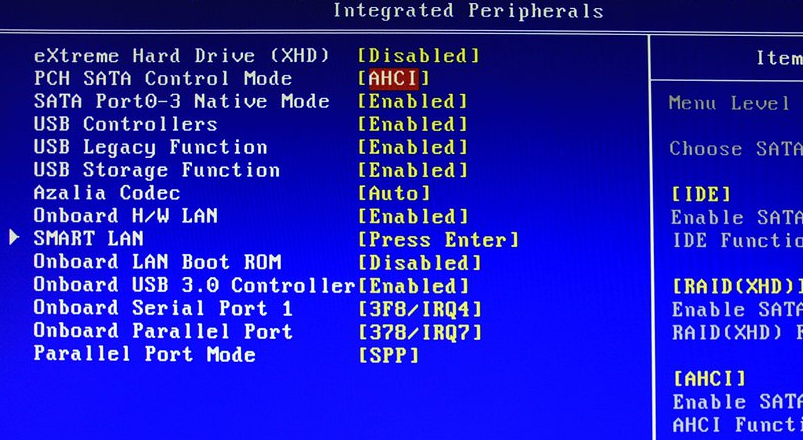 Да, кстати, на совсем «древних» материнских платах были кнопки для входа в БИОС на задней части корпуса ПК, но сейчас такого оборудования уже не найти.
Да, кстати, на совсем «древних» материнских платах были кнопки для входа в БИОС на задней части корпуса ПК, но сейчас такого оборудования уже не найти. Если говорить по профессиональному, то это:
Если говорить по профессиональному, то это: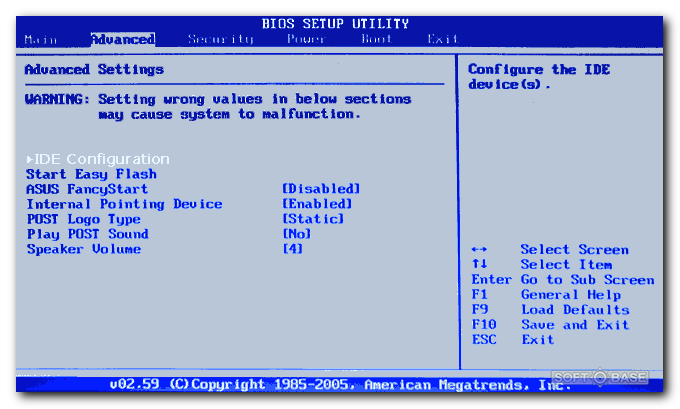 Так же еже выдается звуковой сигнал, но это мне кажется на более старых компьютерах, в новых я такого не встречал.
Так же еже выдается звуковой сигнал, но это мне кажется на более старых компьютерах, в новых я такого не встречал.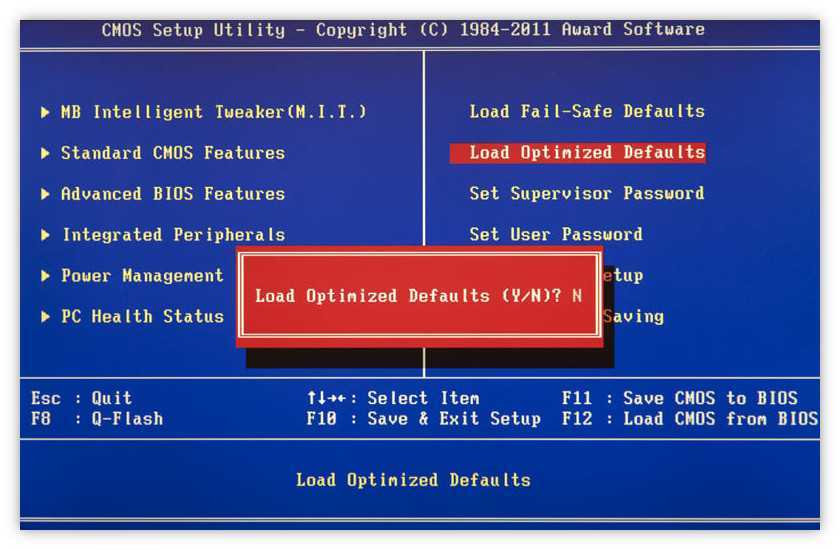
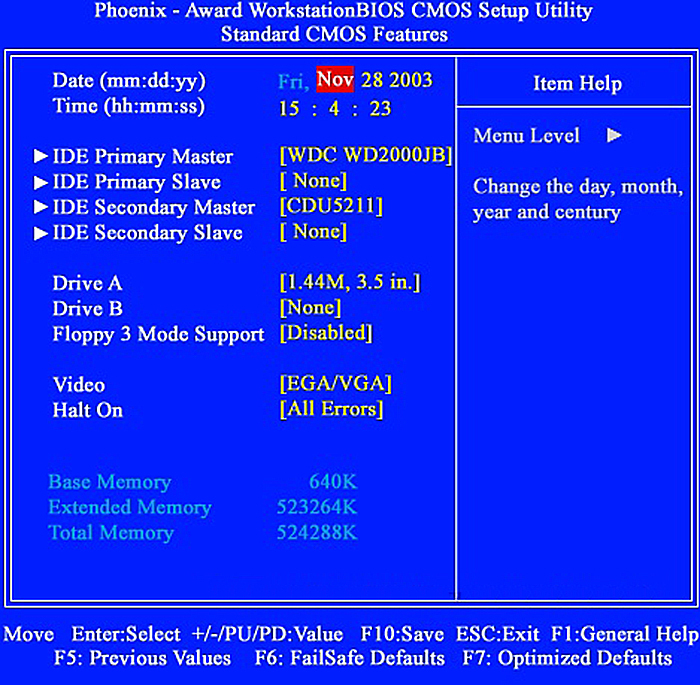 Он поддерживает распаковку,
Он поддерживает распаковку, Эти ключевые последовательности включают в себя:
Эти ключевые последовательности включают в себя: