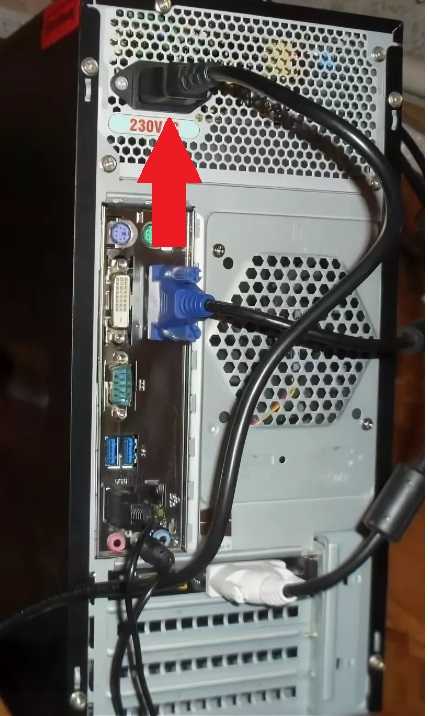Не включается монитор у компа: Почему не включается монитор при включении компьютера
Содержание
Если при включении компьютера не включается монитор: Что делать
На чтение 9 мин Просмотров 135 Опубликовано
Обновлено
Содержание
- Причины, из-за которых не включается монитор при включении компьютера
- Монитор не включается, потому что он выключен
- Второе
- Неправильное подключение соединительного кабеля
- Шлейф отошел от жесткого диска
- Неверные настройки изображения
- Неполадки с видеодрайверами
- Исключите проблемы с оперативной памятью
- Проблема в видеокарте
- Не работает блок питания
- Нестабильная работа ОС
- Сброс BIOS
Некоторые причины настолько просты, что многие, прочтя их описание, подумают, что эти строки написал воспитатель младшей группы детского сада для своих подопечных, у которых почему-то не включается монитор. Но порядок есть порядок, и мы будем следовать ему, от простого к сложному, каким бы курьёзным это не казалось.
Но порядок есть порядок, и мы будем следовать ему, от простого к сложному, каким бы курьёзным это не казалось.
- Причина первая – монитор просто выключен.
- Причина вторая – шнур питания.
- Причина третья – кабель между монитором и компьютером.
- Причина четвёртая – неведомая, но похожая на статику. Возможно, предвещающая поход в сервис-центр.
- Причина пятая – винтик.
- Причина шестая – видеокарта.
- Причина седьмая – оперативная память.
- Причина восьмая – блок питания монитора.
Остальные неисправности, из-за которых может не включаться монитор при включении вашего компьютера уже находятся в компетенции узких специалистов, и про них мы не будем говорить.
Далее мы рассмотрим способы устранения этих причин. В большинстве случаев, это действительно может помочь вашему монитору снова включиться и пролить свет на клавиатуру. Поехали!
Монитор не включается, потому что он выключен
Как бы это ни звучало смешно, но не включается монитор, потому что он выключен. Каким образом такой, казалось бы, естественный факт оказался здесь, в списке проблем – тому есть основание.
Каким образом такой, казалось бы, естественный факт оказался здесь, в списке проблем – тому есть основание.
У некоторых мониторов кнопка включения расположена не на передней панели, а внизу, на торце. То есть она смотрит «в пол», а не на зрителя. И, зачастую, владельцы компьютеров сами забывают про её существование. Купили, включили, а дальше монитор стоит в ждущем режиме, хоть годами, и сам включается, как только почувствует на входе сигнал. Вот эту кнопку нечаянно можно задеть, и тогда, естественно, монитор выключится. Стоит ли говорить, что решение такой «проблемы» предельно просто: надо найти эту кнопку и нажать.
Нашли и нажали. Ничего не изменилось. Идём дальше.
Второе
Почти во всех современных мониторах есть опция для выбора интерфейса подключения — в моем случае их три: VGA, HDMI, Display Port.
Выбор интерфейса! Настройки монитора
Вообще, монитор (обычно) сам автоматически определяет интерфейс (откуда подается видеосигнал) и отображает «картинку». Однако, в ряде случаев это не происходит (или происходит ошибочно). Т.е. монитор ждет видеосигнала по Display Port (например), а он подается по HDMI… Разумеется, на экране ничего отображаться не будет.
Однако, в ряде случаев это не происходит (или происходит ошибочно). Т.е. монитор ждет видеосигнала по Display Port (например), а он подается по HDMI… Разумеется, на экране ничего отображаться не будет.
Поэтому, откройте настройки монитора и вручную укажите (выставите) тот интерфейс, который у вас используется. Причем, я бы рекомендовал перед этим также вручную «прощелкать» все интерфейсы, доступные в опциях (прим.: просто встречал как-то баг на мониторах: HMDI в меню перепутано с VGA — т.е. при выборе в меню строки «VGA» устройство на самом деле ждало сигнал по HDMI ).
Неправильное подключение соединительного кабеля
Проблема. Вторая наиболее часто встречающаяся причина, которая служит ответом на вопрос, почему не включается монитор это ошибки пользователя при соединении монитора с ПК кабелем. Если кабель подключен к неправильному разъему или качество соединения оставляет желать лучшего, то картинку на мониторе Вы не получите.
Решение. Проверьте, что Вы подключили кабель к нужному порту (особенно актуально для тех пользователей, у которых на компьютере имеется две видеокарты: дискретная и встроенная).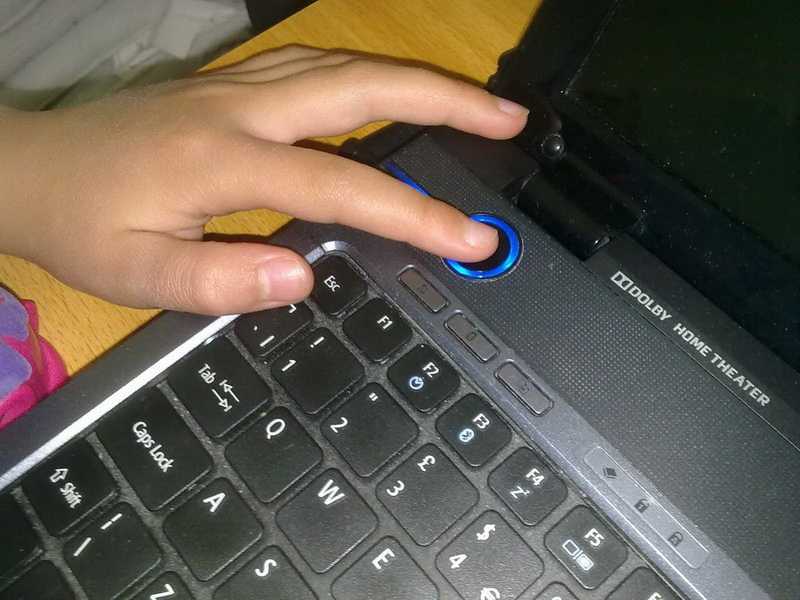 Монитор нужно подключать именно к дискретной видеокарте, ее разъем, как правило, находится несколько ниже.
Монитор нужно подключать именно к дискретной видеокарте, ее разъем, как правило, находится несколько ниже.
Помимо этого необходимо проверить качество соединения. Для этого необходимо извлечь кабель, очистить разъем от пыли и мусора и заново подключить. Кроме этого есть вероятность поломки самого кабеля, поэтому если у Вас есть возможность, попробуйте использовать для подключения другой кабель.
Шлейф отошел от жесткого диска
Внимательно осматриваем шлейф, идущий от жесткого диска к чипсету материнской платы. Концы шлейфа должны плотно держаться в слотах, без всяких колебаний. Если у вас слотов несколько (а на современных материнках их несколько), стоит переставить кабель в другие слоты, как системной платы, так и жесткого диска (это часто помогает).
Также, проблема может быть в самом шлейфе. Вставьте другой (он не дорогой) и проверьте, нормально загрузился компьютер, или нет?
Неверные настройки изображения
В случае, если пользователь допустил ошибку в настройках разрешения или частоты обновления экрана, монитор может сбросить неправильные настройки самостоятельно или же отказаться работать вовсе. Чтобы убедиться, что проблема именно в этом, попробуйте запустить ПК в безопасном режиме. Если изображение на экране появилось, делайте откат всех внесённых изменений до значений по умолчанию.
Чтобы убедиться, что проблема именно в этом, попробуйте запустить ПК в безопасном режиме. Если изображение на экране появилось, делайте откат всех внесённых изменений до значений по умолчанию.
Неполадки с видеодрайверами
Если вы сбросили настройки, однако монитор продолжает показывать вместо изображения чёрный или белый экран, проверьте драйвера видеокарты. Возможно, вы недавно удалили драйвер или обновили его, и что-то во время этого процесса пошло не так, поэтому монитор не может должным образом запуститься. Запустите ПК в безопасном режиме и перейдите в меню диспетчера задач. Найдите в соответствующей вкладке видеодрайвер и нажмите на кнопку «Откатить». Если кнопка неактивна, попробуйте удалить драйвер полностью. Если после этих манипуляций монитор стал показывать некачественное изображение, найдите и установите актуальный видеодрайвер.
Исключите проблемы с оперативной памятью
Компьютер может отказаться работать из-за проблем с оперативной памятью. Проверить это достаточно легко. Отключите питание от ПК, снимите крышку системного блока, откройте защелки у слотов ОЗУ и аккуратно достаньте ее из разъемов.
Отключите питание от ПК, снимите крышку системного блока, откройте защелки у слотов ОЗУ и аккуратно достаньте ее из разъемов.
После этого почистите контакты оперативной памяти с помощью обычного ластика. Но не спешите устанавливать все модули обратно. Для начала поставьте лишь один из них и попробуйте включить компьютер. Если он стартует, попробуйте переставить нашу «экспериментальную» планку в другой слот. Если ПК заработал, во всем виноват неисправный слот оперативной памяти. Если же компьютер не запускается при установке ОЗУ в один из слотов, проблема кроется в именно в нем. Компьютер в принципе отказывается запускаться? Повторите эту процедуру со вторым модулем памяти.
- При проблеме с одним из модулей, вам достаточно купить еще одну планку оперативки (учтите, что она должна работать с оставшейся в строю в двухканальном режиме). В случае с неисправным слотом, придется посетить сервисный центр или купить новую системную плату, если цена ремонта слишком высока. Впрочем, есть и третий вариант.
 Многие материнские платы имеют не два, а четыре слота ОЗУ. И тут можно попробовать переставить оперативку в незадействованную ранее пару разъемов.
Многие материнские платы имеют не два, а четыре слота ОЗУ. И тут можно попробовать переставить оперативку в незадействованную ранее пару разъемов.Проблема в видеокарте
Монитор, оперативную память, подключение – мы проверили. Осталось проверить видеокарту. В современных компьютерах есть два вида видеокарт:
- Встроенная – сама видеокарта встроена в процессор (а на некоторых, например серии F Intel ее может и не быть), а выходы вынесены через материнскую плату на задние порты.
- Дискретная – видеокарта установлена отдельно в шину PCI-E. Находится отдельно ближе к блоку питания (в нижней части портов).
Самое забавное, что у стационарного компьютера, может как быть, так и не быть одной из этих двух карточек.
При включении компьютера, если у вас установила дискретная карта, проверьте, чтобы вентиляторы запускались, а сама карта работала. Конечно это не показатель работоспособности, но все же. Проверьте кабели питания к видеокарте и другим частям системного блока – они должны быть плотно подключены. Можно попробовать поменять провода питания, которые идут от БП.
Можно попробовать поменять провода питания, которые идут от БП.
Можно попробовать использовать другой видеовыход на карте: HDMI, VGA или DVI, но для этого вам понадобится другой провод. Также помните, что переходники использовать не рекомендуется.
Не работает блок питания
Обычно проявляется тогда, когда индикатор на экране загорается, а сам монитор нет. В таком случае, первым делом, нужно заглянуть на заднюю часть блока, и посмотреть, включена ли кнопка питания? Проблема банальная, но, возникает часто. Возможно, вы сами не заметили, как её отключили. Также, стоит обратить внимание, есть ли шум от кулера блока питания, или нет? Если его кулер (вентилятор) не шумит, блок поломан.
Кроме этого, возможно, вы вставили новую плату в системный блок, и его мощности стало банально не хватать на все его узлы. Например, современным видеокартам необходимо энергии на уровне до 200 Ватт. Процессорам – до 70 Ватт. Если у вас блок питания имеет мощность 300 Ватт, ему будет не хватать энергии.
Не стоит забывать, что энергия ещё нужна системной плате, жесткому диску, тому же монитору, оперативным платам и т.д.
Так вот, если проблема именно в блоке питания, то, при запуске компьютера, на экране монитора станут появляться надписи, которые появляются при полноценном включении, но, через несколько секунд, они исчезнут. В этом случае, поступаем очень просто – покупаем новый блок, и, желательно, чтобы его мощность была выше на 10% от суммарного потребления всех узлов компьютера (для запаса).
Нестабильная работа ОС
Нестабильная работа операционной системы способна вызывать проблемы не только с монитором, но и многими другими компонентами сборки компьютера. Из-за данной особенности крайне важно вовремя диагностировать возможные проблемы в работе и устранить подобного рода неисправности.
Драйверы хоть и относятся напрямую к ОС, все же являются отдельным ПО.
В качестве примера неисправности ОС Виндовс можно привести такую ситуацию, при которой экран затухает перед приветственной заставкой. При этом непосредственно индикатор загрузки системы, а также все возможные элементы управления БИОС, остаются в рабочем состоянии.
При этом непосредственно индикатор загрузки системы, а также все возможные элементы управления БИОС, остаются в рабочем состоянии.
Несколько больше деталей и способов разрешения данной ситуации вы можете получить из специальной статьи.
Подробнее: Решение проблем с черным экраном при загрузке Windows
Помимо представленной инструкции, вам также следует воспользоваться сервисами проверки операционной системы на предмет заражения вирусами. Связано это с тем, что некоторые разновидности зловредных программ способны вызывать отказ полноценной загрузки системы.
Подробнее: Онлайн-сервисы для проверки Виндовс на вирусы
Кроме того, можно воспользоваться возможностью перехода в безопасный режим и оттуда выполнить проверку системы на вирусы с последующим их удалением с помощью специальных портативных программ.
Подробнее: Как найти вирусы в системе без антивируса
Не стоит забывать о том, что трудности могут быть также вызваны неправильной работой реестра системы.
На этом с данным методом можно закончить, так как мы рассмотрели все возможные общие методы исправления ошибок в работе операционной системы Windows.
Сброс BIOS
Параметры BIOS могут сбиться и лучшим решением будет достать батарейку на материнской плате на 15 секунд и подключить её обратно. Это сбросить по умолчнаию параметры BIOS.
Источники
- https://digital-boom.ru/hardware/pochemu-ne-vklyuchaetsya-monitor-pri-vklyuchenii-kompyutera.html
- https://ocomp.info/ne-vklyuchaetsya-monitor.html
- https://pc.ru/articles/pochemu-ne-vklyuchaetsya-monitor-pri-vklyuchenii-kompyutera
- https://info-kibersant.ru/ne-vklyuchaetsya-monitor.html
- https://komp.guru/polomki/pri-zapuske-kompyutera-ne-vklyuchaetsya-monitor-prichiny.html
- https://ichip.ru/sovety/remont/ne-vklyuchaetsya-monitor-prichiny-i-sposoby-resheniya-problemy-795532
- https://WiFiGid.ru/poleznoe-i-interesnoe/ne-vklyuchaetsya-monitor-pri-zapuske-kompyutera
- https://Lumpics.
 ru/why-the-monitor-does-not-turn-on-when-you-turn-on-the-computer/
ru/why-the-monitor-does-not-turn-on-when-you-turn-on-the-computer/ - https://mywebpc.ru/windows/monitor-ne-vklyuchaetsya-pri-vklyuchenii-kompyutera/
Почему при включении компьютера не включается монитор
Монитор является неотъемлемой частью любой современной домашней или промышленной компьютерной системы, без монитора невозможно взаимодействие пользователя или оператора с компьютером. Впрочем, наличие монитора ещё не гарантирует, что пользователь сможет взаимодействовать с операционной системой. Иногда из-за разных причин изображение выводится на дисплей в искажённом виде, либо не выводится вообще, поскольку при включении компьютера монитор не включается, либо включается, но остаётся черным.
Неполадка может обуславливаться целым рядом причин, чаще всего носящих аппаратный характер. Так, неполадка может быть вызвана повреждением кабелей и шлейфов, выходом из строя или загрязнением контактов, поломки компонентов монитора, видеокарты и блока питания, а также неправильно выбранным источником сигнала.
Отсутствие питания
Первым делом следует проверить, подаётся ли на монитор питание. Если да, на его панели должен светиться индикатор (он может быть зелёного, красного или синего цвета). Если индикатор не горит, нажмите кнопку включения, возможно, монитор просто выключен. Затем проверьте плотность и состояние контактов, убедитесь, что шнур питания не имеет изломов, которые могли бы указывать на его внутреннее повреждение.
Также проверьте кабель подключения монитора к материнской плате, если используется DVI или VGA, обратите внимание на контакты, имеющиеся на них винты могут ослабнуть, в результате чего контакт будет нарушен. Можно попробовать подключить монитор по другому кабелю, если таковой имеется под рукой. С ноутбуками все намного сложнее, поскольку для проверки исправности соединяющего монитор с материнской платой шлейфа лэптоп придётся разобрать, чего делать в домашних условиях не рекомендуется.
Неправильное подключение
Проблема может быть вызвана банальной ошибкой при подключении кабеля. Если на материнской плате имеется две видеокарты, то подключать монитор нужно к той, которая используется. Обычно это дискретная видеокарта, но может быть и наоборот. Посмотреть какая именно видеоплата задействована, вы можете в Диспетчере устройств. В большинстве случаев разъем дискретной видеокарты находится ниже разъёма VGA.
Если на материнской плате имеется две видеокарты, то подключать монитор нужно к той, которая используется. Обычно это дискретная видеокарта, но может быть и наоборот. Посмотреть какая именно видеоплата задействована, вы можете в Диспетчере устройств. В большинстве случаев разъем дискретной видеокарты находится ниже разъёма VGA.
Неправильно выбран источник сигнала
Некоторые модели мониторов поддерживают ручное переключение между источниками сигнала по аналогии с телевизионными панелями. При подключении монитора к компьютеру «правильный» источник обычно выбирается автоматически, но вполне можно допустить, что монитор «ошибётся». Выбрать источник сигнала можно в настройках монитора, нажав на панели кнопку «Source» или «Input» (при этом на дисплее должно появиться меню выбора источника).
Проблемы с блоком питания
Отсутствие изображения на мониторе может быть вызвано неисправностями блока питания. Если БП внешний, замерьте, если располагаете соответствующим прибором, напряжение на выходе и сравните его с указанными в технических характеристиках параметрами.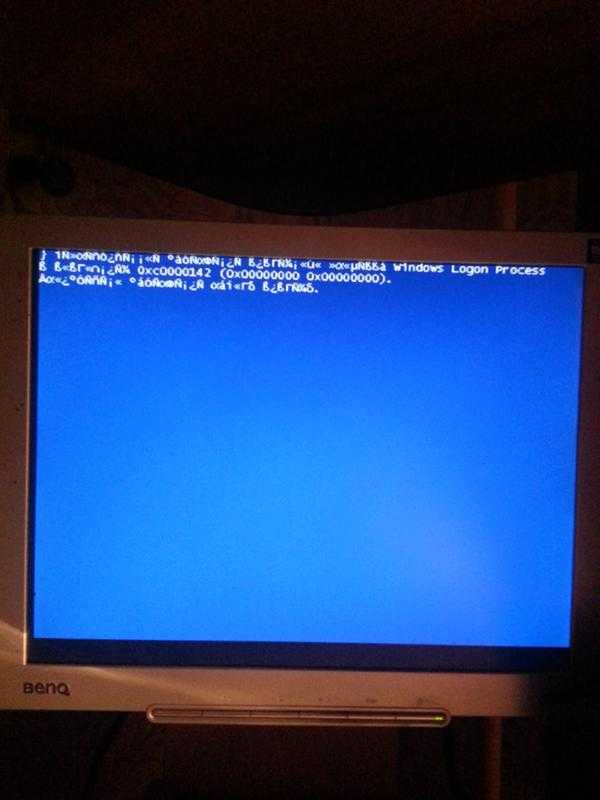 Если блок питания встроен в монитор, его диагностику следует проводить в сервисном центре.
Если блок питания встроен в монитор, его диагностику следует проводить в сервисном центре.
Неправильные настройки BIOS
Если вы до этого изменяли настройки BIOS, отсутствие изображения может быть связано как раз с этими манипуляциями. Постарайтесь припомнить, какие именно параметры базовой системы ввода-вывода вы изменяли и восстановите исходные настройки. В крайнем случае можно сбросить настройки BIOS к заводским, вытащив питающую CMOS-память батарейку и вставив её на место через 10-15 минут.
Аппаратная неисправность монитора или видеокарты
Самое печальное, что может случиться — это выход из строя одного из компонентов монитора или видеокарты. Убедиться в исправности монитора можно подключив его к другому компьютеру и проверив все его настройки. Если монитор не включается, проблема действительно может быть вызвана поломкой одного из его компонентов. Правильный «диагноз» монитору, однако, могут поставить лишь специалисты сервисного центра.
Если имеет место неисправность видеокарты, скорее всего включенный компьютер будет издавать характерные сигналы BIOS, обычно это прерывистый писк наподобие азбуки Морзе. Кстати, по издаваемому BIOS писку можно установить характер неисправности того или иного компонента, например, один длинный и два коротких сигнала в Award BIOS станут указывать на ошибку в работе видеокарты. Подтверждением неисправности видеокарты станет нормальная работа монитора при подключении его к второй видеокарте, если таковая имеется на ПК.
Кстати, по издаваемому BIOS писку можно установить характер неисправности того или иного компонента, например, один длинный и два коротких сигнала в Award BIOS станут указывать на ошибку в работе видеокарты. Подтверждением неисправности видеокарты станет нормальная работа монитора при подключении его к второй видеокарте, если таковая имеется на ПК.
Неисправна оперативная память
Наряду с монитором и видеокартой следует проверить и оперативную память, на неисправность которой также станут указывать сигналы BIOS. Исключить неисправность ОЗУ можно поочерёдно извлекая планки памяти и раз за разом проверяя работу компьютера. При этом важно запомнить, в каком слоте находилась та или иная планка ОЗУ, поскольку неправильное подключение модулей памяти с высокой долей вероятности приведёт к тому, что компьютер вообще не запустится.
Как видите, большая часть причин описанной неполадки носит именно аппаратный характер. Впрочем, похожие проблемы могут вызывать и программные ошибки, в частности, удаление или изменение параметров Shell и Userinit в одном из ключей реестра.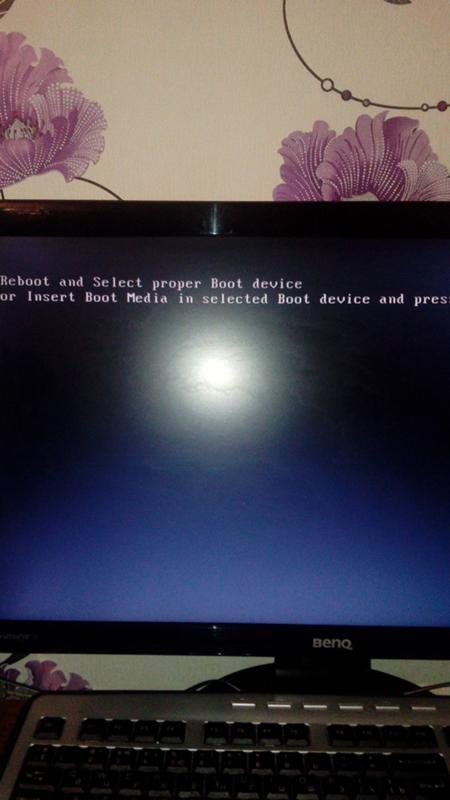 Правда, в этом случае ни о каком отключении монитора речь не идёт, просто экран становится черным после входа пользователя в учётную запись. Решаются такие проблемы вполне успешно путём отката операционной системы к рабочей точке восстановления, но это уже немного другая история.
Правда, в этом случае ни о каком отключении монитора речь не идёт, просто экран становится черным после входа пользователя в учётную запись. Решаются такие проблемы вполне успешно путём отката операционной системы к рабочей точке восстановления, но это уже немного другая история.
Монитор
LG не включается? Вот как это исправить
Ваш монитор LG не включается? Или индикатор питания горит, но дисплей не работает? Может быть ряд причин, которые могут вызывать эти проблемы для вас.
Однако вы можете решить простые проблемы, такие как неправильный источник видеовыхода или ослабленные кабели и соединения, просто заменив источник вывода или повторно подключив кабели.
Для проблем, требующих большего внимания, мы рассмотрим другие способы ремонта вашего монитора LG.
Содержание
Причины, по которым ваш монитор LG не включается
Вот некоторые из распространенных причин, по которым ваш монитор не включается:
- Повреждение панели дисплея
- Проблемы с платой инвертора (только светодиодные панели)
- Проблемы с кнопкой питания
- Поврежденные кабели питания и дисплея
- Поврежденные порты и разъемы
- Проблемы с видеокартой
- Проблемы с оборудованием
- Проблемы с драйвером дисплея
- Другие проблемы с программным обеспечением
Как исправить, если монитор LG не включается
Может быть несколько причин, по которым ваш монитор не включается. Повреждение может быть связано с аппаратным обеспечением или может быть связано с программным обеспечением. Здесь мы рассмотрим как аппаратные, так и программные исправления для вашего монитора.
Повреждение может быть связано с аппаратным обеспечением или может быть связано с программным обеспечением. Здесь мы рассмотрим как аппаратные, так и программные исправления для вашего монитора.
Проверка кабелей питания и дисплея на наличие повреждений
Если аппаратные компоненты монитора LG не повреждены, причиной могут быть поврежденные кабели.
Повреждение кабеля питания или кабеля дисплея может привести к таким проблемам, как недостаточное питание, отсутствие изображения или неисправность панели дисплея.
Чтобы проверить кабели питания и дисплея на наличие повреждений, в первую очередь:
- Отключите монитор от компьютера
- Отсоедините все кабели дисплея или шнуры питания от монитора
- Проверьте шнуры на предмет износа, защемления или разрывов
- Проверьте для разъемов кабеля питания и кабеля дисплея на наличие повреждений
- Отремонтируйте или замените необходимые компоненты
- Подсоедините кабели к монитору и компьютеру
- Проверьте, работает ли кабель должным образом
Если с кабелями по-прежнему возникают проблемы, связанные с выходом дисплея и питанием, сначала замените кабели.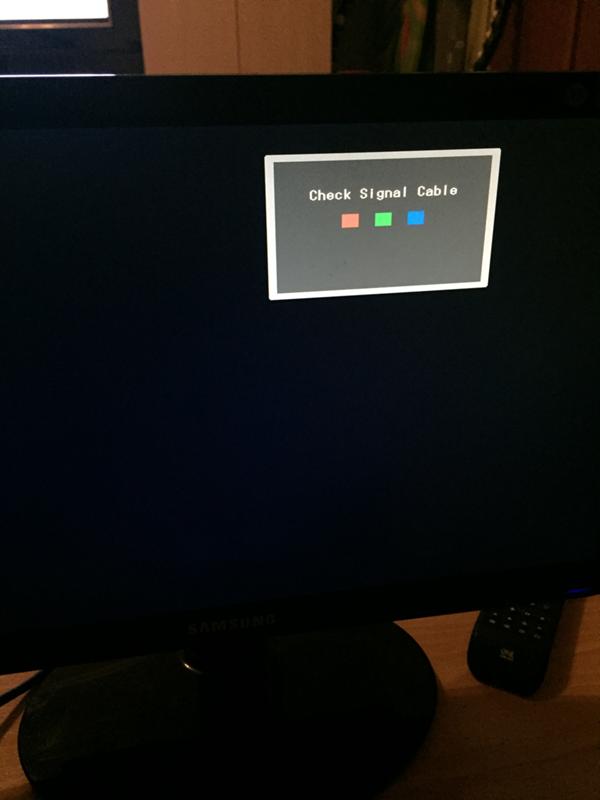 Если это не сработает, лучшим вариантом будет замена или RMA кабелей.
Если это не сработает, лучшим вариантом будет замена или RMA кабелей.
Во время замены убедитесь, что кабели и шнуры питания совместимы с вашим монитором. В противном случае кабели могут стать причиной неисправности.
Проверка панели дисплея и других повреждений оборудования
Любое повреждение оборудования может привести к тому, что ваш монитор LG не включится. Повреждение может произойти при транспортировке, обращении или из-за неисправности электронных компонентов.
Если на вашем дисплее горит индикатор кнопки питания, но нет изображения, возможно, панель дисплея повреждена. Чтобы проверить наличие повреждений дисплея:
- Отключите монитор от любого источника питания
- Отсоедините все кабели HDMI или DP (DisplayPort) от монитора
- Проверьте наличие видимых вмятин, трещин или разделений вокруг дисплея
Если снаружи нет видимых физических повреждений, разберите монитор и осмотрите внутреннюю часть монитора LG на наличие повреждений. Для этого сначала:
Для этого сначала:
- Снимите с монитора любой источник питания
- Снимите дисплей с подставки
- Снимите винты и защелки с задней панели
- Снимите заднюю панель, компоненты ИС, корпус подсветки и панель дисплея
- Проверьте наличие поврежденные, корродированные и отсоединенные детали
- Подсоедините или замените отдельные компоненты, поврежденные кабели или разъемы
Пока дисплей разобран, вы также можете проверить наличие других компонентов, из-за которых ваш монитор не включается. Части, подобные Выключатель питания , Кнопки навигации дисплея или порт ввода-вывода s также могут быть повреждены или нуждаются в ремонте.
Примечание: Разборка дисплея может аннулировать гарантию или привести к серьезным травмам пользователя при неправильном обращении. Пожалуйста, ознакомьтесь с инструкцией по эксплуатации, прежде чем приступать к ремонту.
Проверьте соответствующие аппаратные компоненты
Если монитор по-прежнему ничего не отображает или не включается, возможно, связанные аппаратные компоненты вашего компьютера неисправны. Следующие компоненты могут вызывать проблемы с работой вашего монитора LG.
Видеокарта
Проблемы с графическим процессором — одна из наиболее распространенных причин того, что ваш монитор не работает. Попробуйте эти исправления, чтобы проверить, не включается ли ваш монитор LG.
- Проверьте, не закреплен ли графический процессор или неправильно вставлен в материнскую плату
- Проверьте кабель DP или порт кабеля HDMI и переключите источники вывода
- Если у графического процессора есть проблемы, связанные с драйверами, удалите или переустановите их
Блок питания (PSU)
Блок питания или PSU обеспечивает питание вашего компьютера. Если на вашем устройстве неисправен блок питания, это может вызвать такие проблемы, как мигание монитора, его включение/выключение или вообще не включение. Чтобы проверить наличие проблем с блоком питания:
Чтобы проверить наличие проблем с блоком питания:
- Выключите компьютер и отсоедините все источники питания
- Снимите боковую панель и снимите блок питания
- Проверьте блок питания на наличие повреждений и коротких замыканий
- Убедитесь, что блок питания обеспечивает необходимое напряжение для периферийных устройств работать должным образом.
Примечание : Неисправный блок питания может убить вас электрическим током. Никогда не разбирайте блок питания без предварительного обучения или опыта. Если блок питания неисправен, отправьте его на ремонт или обратитесь к сертифицированному специалисту для ремонта.
Проверьте настройки изображения
Если изображение на мониторе по-прежнему не отображается, причиной могут быть настройки изображения вашего монитора. Из-за таких проблем, как низкая яркость или контрастность, ваш дисплей может выглядеть так, как будто он выключен и не отвечает. Чтобы это исправить:
Чтобы это исправить:
- Найдите кнопку с надписью Меню , Настройки или Параметры на мониторе
- Открыть Изображение или Дисплей для настроек с пометкой Яркость
- Увеличьте яркость монитора, нажимая стрелки или кнопки (+) (-)
Подключение монитора к другому компьютеру
Если монитор по-прежнему не включается, попробуйте подключить его на другой компьютер или ноутбук. Это поможет вам определить, связана ли проблема с вашим монитором или с самим устройством. Для этого
- Выключите монитор, отсоедините все кабели питания
- Отключите любые кабели DP или HDMI, подключенные к вашему компьютеру
- Подключите кабели к другому компьютеру и проверьте, работает ли монитор
Обновите драйверы и Windows
необходимо обновить программное обеспечение вашего компьютера, чтобы устранить проблему.
Прежде чем пытаться исправить какие-либо проблемы с драйверами, вам потребуется дополнительный монитор (той же модели) для работы вашего компьютера.
Отсутствующие или поврежденные драйверы устройств могут вызвать несколько проблем, таких как неопределение монитора, визуальные артефакты и проблемы совместимости. Чтобы исправить это, как правило, обновление драйверов устройств или операционной системы, в данном случае Windows, решит проблему
Чтобы обновить драйверы, подключите компьютер к работающему монитору или дисплею и выполните следующие действия:
- Нажмите клавишу Windows + R, чтобы открыть Запустите
- Введите
devmgmt.mscв поле, чтобы открыть диспетчер устройств - Щелкните вкладку Monitors
- Щелкните правой кнопкой мыши на мониторе Generic PnP и выберите Обновить драйвер
- В диалоговом окне выберите Автоматический поиск драйверов и следуйте инструкциям.

- Повторно подключите монитор и проверьте, работает ли он. решить проблему.
Если вы выполнили выборочную установку Windows или если ваша операционная система повреждена, необходимые драйверы и программное обеспечение, необходимые для работы вашего монитора LG, могут отсутствовать или быть поврежденными. В этом случае обновление Windows может быть решением.
Чтобы обновить Windows, выполните следующие действия:
- Нажмите клавишу Windows + I, чтобы открыть Настройки
- Перейдите на вкладку Центр обновления Windows
Если ни одно из вышеперечисленных решений не работает, то лучшим вариантом для вас будет отправить монитор на ремонт специалисту. Если на ваш монитор еще действует гарантия, вы можете попробовать обменять его на рабочий у производителя.
Монитор компьютера не работает: диагностика и устранение неполадок
Не работает монитор компьютера — одна из наиболее распространенных проблем на ПК.
 Может быть много возможных причин отсутствия дисплея, питания, настольного монитора, который не включается, нет сигнала или подобных проблем с ПК-мониторами. Здесь, в этой статье, мы собираемся предложить несколько диагностических шагов и выполнить некоторые шаги по устранению неполадок, которые могут решить проблему с монитором компьютера, независимо от производителя мониторов. Хотя в настоящее время мы в основном используем ЖК-монитор, и возможности ошибок еще меньше, мы здесь, чтобы изучить все возможные шаги по устранению неполадок, когда дисплей не работает на мониторе компьютера.
Может быть много возможных причин отсутствия дисплея, питания, настольного монитора, который не включается, нет сигнала или подобных проблем с ПК-мониторами. Здесь, в этой статье, мы собираемся предложить несколько диагностических шагов и выполнить некоторые шаги по устранению неполадок, которые могут решить проблему с монитором компьютера, независимо от производителя мониторов. Хотя в настоящее время мы в основном используем ЖК-монитор, и возможности ошибок еще меньше, мы здесь, чтобы изучить все возможные шаги по устранению неполадок, когда дисплей не работает на мониторе компьютера.Прежде чем перейти к устранению неполадок, необходимо убедиться, что эта базовая диагностика выполняется, когда монитор не включается.
Тест при включении
Если на мониторе нет изображения, в первую очередь необходимо убедиться, что монитор вашего компьютера получает питание от настенного блока.
- Необходимо убедиться, что на настольный монитор подается питание и при нажатии кнопки питания загорается индикатор питания.

- Если индикатор питания на мониторе не загорается, это означает, что монитор не получает питание ни от адаптера питания, ни от сетевой розетки.
- Вы можете проверить настенную розетку с помощью тестера или попробовать подключить шнур питания к другой настенной розетке, чтобы убедиться, что розетка работает нормально.
- Вы также можете попробовать заменить кабель питания, так как он может быть неисправен, сломан или не работает должным образом.
- Если вы используете ЖК-монитор с плоским экраном, попробуйте перенастроить кабель питания. Просто отсоедините кабель питания монитора с обоих концов, подождите около 30 секунд, снова подключите оба конца кабеля питания и попробуйте включить монитор. Это сбрасывает электронику на мониторе компьютера.
- Чтобы перепроверить, вы также можете выполнить процесс отключения питания, чтобы высвободить дополнительную мощность, восстановленную в состоянии. Нажмите и удерживайте кнопку питания в течение 30 секунд после того, как кабель питания будет отключен с обоих концов.

- Отключите все подключенные периферийные устройства, кроме мыши, клавиатуры и монитора ПК. Выключите питание всего устройства, а затем снова попытайтесь включить его.
Если по-прежнему монитор вашего компьютера не работает или вы не можете получить сигнал питания на настольном мониторе, это означает, что монитор вышел из строя и о нем необходимо сообщить производителю.
Устранение сообщения «Нет входного сигнала» на мониторе компьютера
Если на мониторе появляется сообщение «Нет входного сигнала» и вы не можете получить изображение на мониторе, может быть несколько возможных причин. для этой проблемы. Чтобы решить эту проблему, нам нужно определить, какой компонент перестал работать или вышел из строя. Проблема может варьироваться от кабелей, которыми монитор подключается к ПК, до самого монитора или даже видеокарты вашего ПК.
При устранении неполадок, описанных выше, мы определили, связана ли проблема с кабелем питания монитора.
 Здесь мы собираемся выяснить, связана ли проблема с кабелем SVGA ИЛИ HDMI.
Здесь мы собираемся выяснить, связана ли проблема с кабелем SVGA ИЛИ HDMI.- Выключите компьютер.
- Отсоедините кабель, соединяющий компьютер с монитором, и снова подключите его. Нам необходимо убедиться, что кабель надежно подключен, поскольку наиболее распространенными причинами этой ошибки в основном является плохое соединение.
- Если на настольном мониторе по-прежнему отображается сообщение «Нет входного сигнала», это означает, что проблема может быть связана с кабелем, особенно если на нем есть видимые повреждения.
- Если возможно, получите временную замену монитора вашего ПК, просто чтобы убедиться, что с коробкой все в порядке. Если по-прежнему вы сталкиваетесь с сообщением об ошибке «Нет входного сигнала», это подтверждает, что проблема связана не с монитором или кабелем, а с ПК.
- Это будет тяжело. Вам нужно открыть процессор и найти видеокарту. Аккуратно извлеките карту, а затем вставьте ее обратно во второй слот на материнской плате.
 Если сообщение исчезнет, значит, проблема была в слоте карты на материнской плате, иначе проблема в карте. Вам нужно получить новый и подключить его к материнской плате. Закройте процессор и снова проверьте монитор. Если монитор вашего компьютера по-прежнему не работает, рекомендуется позвонить производителю или посетить местного техника.
Если сообщение исчезнет, значит, проблема была в слоте карты на материнской плате, иначе проблема в карте. Вам нужно получить новый и подключить его к материнской плате. Закройте процессор и снова проверьте монитор. Если монитор вашего компьютера по-прежнему не работает, рекомендуется позвонить производителю или посетить местного техника.
Наконечники
- Если новая плата не работает, перед заменой материнской платы попробуйте заменить блок питания компьютера и проверьте, не устранена ли проблема.
- Если на ваш компьютер все еще распространяется гарантия, закажите официальный ремонт после проверки кабелей. Вы не должны открывать шкаф.
- Причиной вашей проблемы может быть отсоединенный кабель данных монитора ПК, если индикатор питания вашего монитора горит, но горит желтым или желтым цветом вместо зеленого.
Читайте также: Лучшие мониторы: улучшите впечатления от игр и просмотра
Другие возможные проблемы и симптомы
Могут быть другие возможные причины «Нет дисплея» или «Плохого дисплея».
 Возможно, параметры питания или настройки дисплея монитора установлены по умолчанию или затемнены.
Возможно, параметры питания или настройки дисплея монитора установлены по умолчанию или затемнены.Питание есть, но изображение плохое
Если индикатор кнопки питания горит, а изображение на экране монитора отсутствует, возможно, вы захотите отрегулировать настройки монитора. Вы можете проверить, связана ли проблема с VGA, нажав кнопки Menu/Auto на передней или задней панели монитора. Если на экране появляются пункты меню, и после корректировки настроек они появляются, то это хорошо, в остальном вам, скорее всего, придется заменить дисплей, так как мы уже проверили кабели, видеокарту и материнскую плату.
Дисплей обесцвечен
Из-за неправильных настроек ЖК-монитора иногда отображается черно-белое или искаженное изображение. Нажмите кнопку «Авто» в передней части панели монитора рабочего стола, и экран должен автоматически обновиться до наилучших возможных параметров отображения. Если вы все еще видите обесцвеченный экран, нажмите кнопку «Меню» на передней панели ЖК-монитора рядом с кнопкой «Питание» и сбросьте настройки до значений по умолчанию.

Включение и выключение мерцания монитора
Если вы заметили мерцание на экране монитора, это может быть вызвано двумя возможными причинами.
Плохое соединение VGA
Вытащив и вставив кабель VGA, вы убедитесь, что кабель VGA подсоединен правильно и не болтается. Если монитор все еще мерцает, вам необходимо либо заменить конденсатор на печатной плате, либо заменить саму печатную плату.
Неисправность блока питания
Неисправный конденсатор на плате блока питания также может быть причиной мерцания экрана. Нужно либо заменить конденсатор на плате блока питания, либо заменить саму плату блока питания.
«Могут быть разные другие причины неисправного монитора. Если вышеуказанные шаги не решают проблему, рекомендуется позвонить производителю торговой марки, если устройство находится на гарантии, или вызвать местного технического специалиста для быстрой и оперативной поддержки устройств, на которые не распространяется гарантия».

Подведение итогов
Мы рассмотрели почти все возможные шаги по диагностике и устранению неполадок, которые можно выполнить дома, чтобы выявить возможные проблемы с неисправным монитором, когда дисплей не работает. Если монитор по-прежнему не работает, рекомендуется обратиться за помощью к производителю или обратиться за помощью к местному специалисту, если гарантия на него истекла.
Если эта статья оказалась для вас полезной, поставьте лайк и поделитесь ею с коллегами. Для получения дополнительных советов, рекомендаций и обновлений, связанных с технологиями, посетите Tweak Library , а если вам больше нравятся видео, связанные с технологиями, посмотрите и подпишитесь на наш канал YouTube . Вы также можете связаться с нами по телефонам Facebook и Pinterest .
Читайте также: Значки рабочего стола не отображаются в Windows?
Быстрая реакция:
Об авторе
Радж Сони
Радж — творческий блоггер, специализирующийся на технических материалах.


 ru/why-the-monitor-does-not-turn-on-when-you-turn-on-the-computer/
ru/why-the-monitor-does-not-turn-on-when-you-turn-on-the-computer/
 Может быть много возможных причин отсутствия дисплея, питания, настольного монитора, который не включается, нет сигнала или подобных проблем с ПК-мониторами. Здесь, в этой статье, мы собираемся предложить несколько диагностических шагов и выполнить некоторые шаги по устранению неполадок, которые могут решить проблему с монитором компьютера, независимо от производителя мониторов. Хотя в настоящее время мы в основном используем ЖК-монитор, и возможности ошибок еще меньше, мы здесь, чтобы изучить все возможные шаги по устранению неполадок, когда дисплей не работает на мониторе компьютера.
Может быть много возможных причин отсутствия дисплея, питания, настольного монитора, который не включается, нет сигнала или подобных проблем с ПК-мониторами. Здесь, в этой статье, мы собираемся предложить несколько диагностических шагов и выполнить некоторые шаги по устранению неполадок, которые могут решить проблему с монитором компьютера, независимо от производителя мониторов. Хотя в настоящее время мы в основном используем ЖК-монитор, и возможности ошибок еще меньше, мы здесь, чтобы изучить все возможные шаги по устранению неполадок, когда дисплей не работает на мониторе компьютера.

 Здесь мы собираемся выяснить, связана ли проблема с кабелем SVGA ИЛИ HDMI.
Здесь мы собираемся выяснить, связана ли проблема с кабелем SVGA ИЛИ HDMI. Если сообщение исчезнет, значит, проблема была в слоте карты на материнской плате, иначе проблема в карте. Вам нужно получить новый и подключить его к материнской плате. Закройте процессор и снова проверьте монитор. Если монитор вашего компьютера по-прежнему не работает, рекомендуется позвонить производителю или посетить местного техника.
Если сообщение исчезнет, значит, проблема была в слоте карты на материнской плате, иначе проблема в карте. Вам нужно получить новый и подключить его к материнской плате. Закройте процессор и снова проверьте монитор. Если монитор вашего компьютера по-прежнему не работает, рекомендуется позвонить производителю или посетить местного техника. Возможно, параметры питания или настройки дисплея монитора установлены по умолчанию или затемнены.
Возможно, параметры питания или настройки дисплея монитора установлены по умолчанию или затемнены.