Не включается монитор после установки видеокарты: После замены видеокарты не включается монитор
Содержание
После замены видеокарты не включается монитор
Нередко случается такая проблема, что при замене видеокарты не включается монитор на ПК. Такие неполадки могут возникнуть по разным причинам. В первую очередь следует найти неисправность и исправить ее. Что делать, если установил или поменял видеокарту, а монитор не включается, разберем ниже.
Содержание статьи
- Возможные причины
- Несовместимость видеокарты
- Неправильная установлена видеокарта
- Что делать — рекомендации
Возможные причины
Чаще всего монитор работает из-за поломки компьютера. Причиной неисправности может служить:
- Поломка видеокарты.
- Нет соответствующего напряжения.
- Сетевой кабель не подходит к аппарату.
Если видеокарта неисправна, тогда ПК будет загружаться, но изображение на экран не будет выводиться. Чтобы проверить работает ли новая видеокарты нужно сделать следующее:
- Достать из компьютера видеокарту и осмотреть ее визуально.
 На ней не должно быть потертостей, трещин и сколов.
На ней не должно быть потертостей, трещин и сколов. - Установите видеокарту на другой ПК и попробуйте его включить. Если монитор заработает, тогда видеокарта не подходит к другому компьютеру.
СПРАВКА! Еще одной причиной неисправности монитора может быть плохо подсоединенные провода. В этом случае нужно открыть процессор и подсоединить их еще раз ко всем комплектующим все провода.
Несовместимость видеокарты
В первую очередь надо проверить совместимость оборудования. После установки и включения компьютера в этой ситуации монитор может не быть черным. При установке также необходимо соблюдать последовательность действий.
Обязательно при покупке нового комплектующего обращайте на то, какие плату будут совместимы с вашим компьютером. Иначе придется менять купленный товар на новый.
Помните! Перед покупкой видеокарты почитайте на коробке или в интернете, какая модель подходит под ваш тип компьютера.
Также причиной проблемы, может быть, несовместимость оборудования с операционной системой. Это наиболее распространенная причина неисправности.
Чаще всего у пользователей, которые установили последнюю версию Windows 10, после замены видеокарты нет изображения на экране. Чтобы этого избежать такой проблемы следует предварительно на коробке изучить характеристики устройства. Это поможет подобрать правильную модель для ПК. Поэтому, если неисправность заключается в этой проблеме, необходимо просто заменить составляющие.
В характеристиках устройства, должно быть написано с какой операционной системой оно совместимо. Если на компьютере установлена последняя версия Windows. Не стоит удивляться, что после подключения детали, экран не включается. В этой системе часто возникают проблемы и ошибки в работе, которые не так-то просто исправить самостоятельно. Поэтому лучше всего обратиться к специалисту, и всю работу сделать правильно.
Неправильная установлена видеокарта
Еще одной распространенной проблемой неисправности служит неправильная установка устройства. Чаще всего, неправильная установка может быть на старом стационарном компьютере. Обычно в таком случае замену всех компонентов на ПК пользователь предпочитаете делать самостоятельно, без помощи специалиста. В итоге при включении агрегата монитор не загорается, и остается черным.
Чаще всего, неправильная установка может быть на старом стационарном компьютере. Обычно в таком случае замену всех компонентов на ПК пользователь предпочитаете делать самостоятельно, без помощи специалиста. В итоге при включении агрегата монитор не загорается, и остается черным.
Если компьютер не видит видеокарту, и монитор не включается. Возможно, деталь была не плотно вставлена, и нет нужной передачи сигнала. Поэтому нужно вынуть деталь назад и повторно вставить.
Что делать — рекомендации
Иногда деталь вставлена плотно, и совместима с компьютером. Но монитор все равно не включается. Действительно ли в этом случае причина в видеокарте или же стоит другую проблему?
Прежде чем запускать устройство следует предварительно проверить все ли кабеля хорошо подсоединены. Проверьте включен ли ПК в сеть. Также следует понять исправно ли работает процессор с другой видеокартой. Обратите внимание на работу вентилятора. Если мастер все поставил правильно, необходимо найти другую причину.
После включения коробки должны загореться и мерцать светодиодные лампочки. О том, что система работает нормально без неполадок, должен сказать звук включения в колонках. Если система загрузилась, но экран, так и не загорелся. Тогда следует проверить новую видеокарту.
Исправно ли работает монитор, можно проверить, подключив его к другому оборудованию или по мерцающим лампочкам на кнопке включения. Если системный блок работает исправно и периодически охлаждается, значит, компьютер полноценно работает. Следует попробовать вытащить замененную деталь и проверить ее на исправность или же искать проблемы в операционной системе.
У многих пользователей нередко возникает ситуация, когда нужно заменить старые детали в системном блоке. Обычно такую ответственность на себя берет сам владелец, и пытается заменить железо самостоятельно. После чего при включении ПК экран может не загораться. Чтобы этого избежать следует проверить совместимость деталей и правильность установки. Если все сделать корректно, проблем с работой агрегата не будет. Если же вы не разбираетесь в железных деталях, тогда лучше всего обратиться к специалисту, чтобы избежать трудностей с компьютером.
Если же вы не разбираетесь в железных деталях, тогда лучше всего обратиться к специалисту, чтобы избежать трудностей с компьютером.
Видеокарта не выводит изображение на монитор: причины
Pedant.ru
г. Москва (м. Авиамоторная)
1215 отзывов
Пожалуйста, звоните
перед визитом
Авиамоторная
Андроновка
Площадь Ильича
Шоссе Энтузиастов
ул. Авиамоторная, д. 12
Как добраться?
Pedant.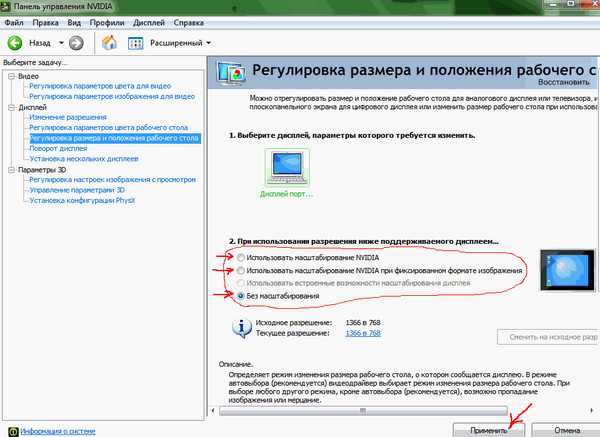 ru
ru
г. Москва (м. Автозаводская)
1616 отзывов
Пожалуйста, звоните
перед визитом
Автозаводская
Дубровка
Технопарк
ул. Мастеркова, д. 4
Как добраться?
Выезд мастера Pedant.ru в Москве
Вызвать мастера
Ремонт на ваших глазах
за 15-30 мин. Без наценок.
Приезжаем в назначенное время и место.
Ремонт на ваших глазах
за 15-30 мин. Без наценок.
Приезжаем в назначенное время и место.
Pedant.ru
г. Москва (м. Алексеевская)
1669 отзывов
Пожалуйста, звоните
перед визитом
Алексеевская
Рижская
пр-т Мира, д. 112А
Как добраться?
Pedant.ru
г. Москва (м. Алтуфьево)
814 отзывов
Пожалуйста, звоните
перед визитом
Алтуфьево
Алтуфьевское шоссе, д. 86, к. 1
86, к. 1
Как добраться?
Pedant.ru
г. Москва (м. Аннино)
826 отзывов
Пожалуйста, звоните
перед визитом
Аннино
Варшавское шоссе, д. 143А
ТЦ «Аннино»
Как добраться?
Pedant.ru
г. Москва (м. Аэропорт)
1372 отзыва
Пожалуйста, звоните
перед визитом
Аэропорт
Динамо
Ленинградский пр‑т, д. 62
62
Как добраться?
Pedant.ru
г. Москва (м. Бабушкинская)
963 отзыва
Пожалуйста, звоните
перед визитом
Бабушкинская
ул. Менжинского, д. 36, ТЦ «Камп»
Как добраться?
Pedant.ru
г. Москва (м. Бауманская)
1389 отзывов
Пожалуйста, звоните
перед визитом
Бауманская
ул. Ладожская, д. 4/6, стр. 3
4/6, стр. 3
Как добраться?
Pedant.ru
г. Москва (м. Белорусская)
997 отзывов
Пожалуйста, звоните
перед визитом
Белорусская
Белорусская
2‑я Брестская ул., д. 43
Как добраться?
Pedant.ru
г. Москва (м. Беляево)
799 отзывов
Пожалуйста, звоните
перед визитом
Беляево
ул. Миклухо-Маклая, д. 47А
Миклухо-Маклая, д. 47А
Как добраться?
Pedant.ru
г. Москва (м. Братиславская)
895 отзывов
Пожалуйста, звоните
перед визитом
Братиславская
ул. Братиславская, д. 12, стр. 1,
ТЦ «Братиславская Молл»
Как добраться?
Pedant.ru
г. Москва (м. Верхние Лихоборы)
794 отзыва
Пожалуйста, звоните
перед визитом
Верхние Лихоборы
Дмитровское шоссе, д. 73, стр. 1
73, стр. 1
Как добраться?
Pedant.ru
г. Москва (м. Водный стадион)
1457 отзывов
Пожалуйста, звоните
перед визитом
Водный стадион
Войковская
Речной вокзал
б‑р Кронштадский, д. 7
Как добраться?
Pedant.ru
г. Москва (м. Деловой центр)
912 отзывов
Пожалуйста, звоните
перед визитом
Деловой центр
Пресненская наб.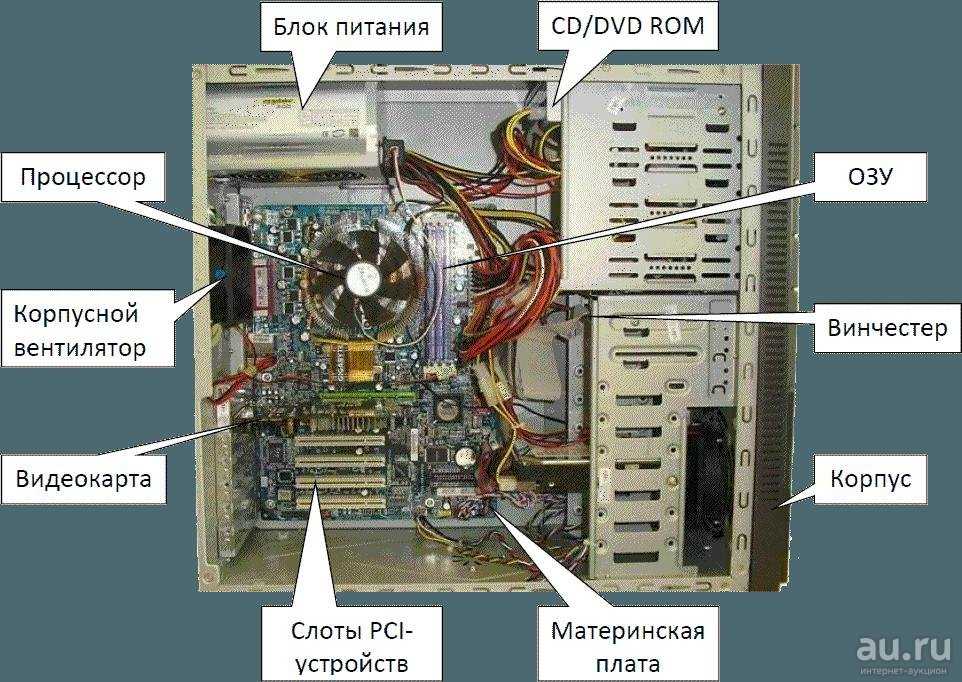 , д. 2,
, д. 2,
ТРЦ «Афимолл Сити»
Как добраться?
Pedant.ru
г. Москва (м. Дмитровская)
1510 отзывов
Пожалуйста, звоните
перед визитом
Дмитровская
Савёловская
Тимирязевская
ул. Бутырская, д. 86Б
Как добраться?
Pedant.ru
г. Москва (м. Домодедовская)
801 отзыв
Пожалуйста, звоните
перед визитом
Домодедовская
Ореховый бульвар, д.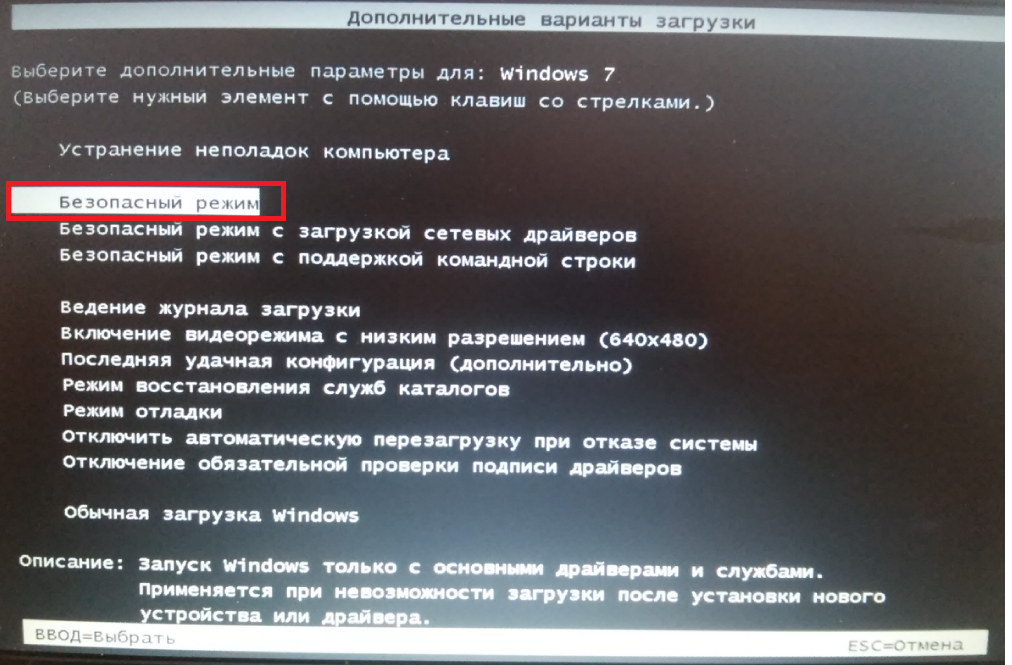 14с3А
14с3А
Как добраться?
Pedant.ru
г. Москва (м. Зюзино)
742 отзыва
Пожалуйста, звоните
перед визитом
Зюзино
ул. Каховка, д. 29А
ТРЦ «Прайм Плаза»
Как добраться?
Pedant.ru
г. Москва (м. Кантемировская)
1104 отзыва
Пожалуйста, звоните
перед визитом
Кантемировская
Каширская
Царицыно
Пролетарский пр‑т, д. 23А, ТЦ «Аркада»
23А, ТЦ «Аркада»
Как добраться?
Pedant.ru
г. Москва (м. Киевская)
863 отзыва
Пожалуйста, звоните
перед визитом
Киевская
Киевская
Киевская
ул. Большая Дорогомиловская, д. 1
Как добраться?
Pedant.ru
г. Москва (м. Китай-город)
467 отзывов
Пожалуйста, звоните
перед визитом
Китай-город
Китай-город
ул. Маросейка, д. 9/2 стр. 1
Маросейка, д. 9/2 стр. 1
Как добраться?
Pedant.ru
г. Москва (м. Коломенская)
798 отзывов
Пожалуйста, звоните
перед визитом
Коломенская
ул. Новинки, д. 1
Как добраться?
Pedant.ru
г. Москва (м. Коньково)
1519 отзывов
Пожалуйста, звоните
перед визитом
Коньково
ул. Профсоюзная, д. 126, к. 2
126, к. 2
ТЦ «Коньково Пассаж»
Как добраться?
Pedant.ru
г. Москва (м. Красносельская)
1404 отзыва
Пожалуйста, звоните
перед визитом
Красносельская
Комсомольская
ул. Верхняя Красносельская, д. 38/19, стр. 1
Как добраться?
Pedant.ru
г. Москва (м. Красные ворота)
539 отзывов
Пожалуйста, звоните
перед визитом
Красные ворота
ул.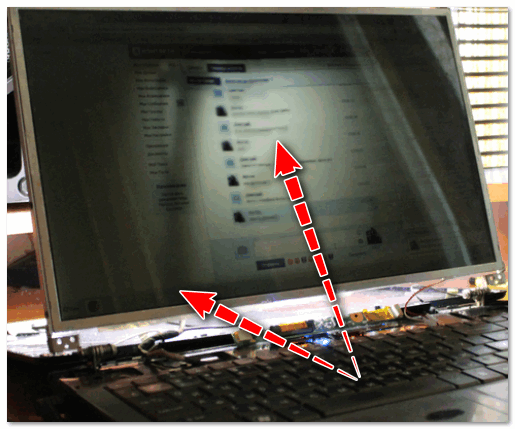 Хоромный тупик, д.2/6
Хоромный тупик, д.2/6
Как добраться?
Pedant.ru
г. Москва (м. Кузнецкий мост)
1408 отзывов
Пожалуйста, звоните
перед визитом
Кузнецкий мост
Лубянка
Театральная
ул. Рождественка, д. 6/9/20, стр. 1
Как добраться?
Pedant.ru
г. Москва (м. Кузьминки)
1014 отзывов
Пожалуйста, звоните
перед визитом
Кузьминки
Волжская
Окская
ул. Зеленодольская, д. 35
Зеленодольская, д. 35
Как добраться?
Pedant.ru
г. Москва (м. Курская)
1741 отзыв
Пожалуйста, звоните
перед визитом
Курская
Бауманская
Площадь Ильича
Римская
Чкаловская
Нижний Сусальный пер., д. 5, стр. 2
2
Как добраться?
Pedant.ru
г. Москва (м. Ленинский проспект)
1149 отзывов
Пожалуйста, звоните
перед визитом
Ленинский проспект
Площадь Гагарина
Шаболовская
ул. Вавилова, д. 3, ТЦ «Гагаринский»
Как добраться?
Pedant.ru
г. Москва (м. Люблино)
845 отзывов
Пожалуйста, звоните
перед визитом
Люблино
ул. Совхозная, д. 41
Совхозная, д. 41
Как добраться?
Pedant.ru
г. Москва (м. Марксистская)
1299 отзывов
Пожалуйста, звоните
перед визитом
Марксистская
Таганская
ул. Марксистская, д. 1, стр. 1
Как добраться?
Pedant.ru
г. Москва (м. Некрасовка)
547 отзывов
Пожалуйста, звоните
перед визитом
Некрасовка
ул. Покровская, д. 21
Покровская, д. 21
Как добраться?
Pedant.ru
г. Москва (м. Нижегородская)
792 отзыва
Пожалуйста, звоните
перед визитом
Нижегородская
Рязанский пр-т, д. 2, к. 2
Как добраться?
Pedant.ru
г. Москва (м. Новогиреево)
874 отзыва
Пожалуйста, звоните
перед визитом
Новогиреево
пр-т Зеленый, д. 79А
79А
ТЦ «Зеленый Проспект»
Как добраться?
Pedant.ru
г. Москва (м. Новослободская)
980 отзывов
Пожалуйста, звоните
перед визитом
Новослободская
Достоевская
Менделеевская
Весковский переулок, д. 6/39
Как добраться?
Pedant.ru
г. Москва (м. Октябрьское поле)
836 отзывов
Пожалуйста, звоните
перед визитом
Октябрьское Поле
Панфиловская
ул. Маршала Бирюзова, д. 16
Маршала Бирюзова, д. 16
Как добраться?
Pedant.ru
г. Москва (м. Отрадное)
1320 отзывов
Пожалуйста, звоните
перед визитом
Отрадное
ул. Декабристов, д. 17
РЦ «Байконур»
Как добраться?
Pedant.ru
г. Москва (м. Павелецкая)
1806 отзывов
Пожалуйста, звоните
перед визитом
Добрынинская
Павелецкая
ул. Кожевническая, д. 5
Кожевническая, д. 5
Как добраться?
Pedant.ru
г. Москва (м. Парк Культуры)
1059 отзывов
Пожалуйста, звоните
перед визитом
Парк Культуры
Кропоткинская
Зубовский б‑р, д. 15, корп. 1
Как добраться?
Pedant.ru
г. Москва (м. Первомайская)
929 отзывов
Пожалуйста, звоните
перед визитом
Первомайская
ул. 9‑ая Парковая, д. 27
9‑ая Парковая, д. 27
Как добраться?
Pedant.ru
г. Москва (м. Полежаевская)
1257 отзывов
Пожалуйста, звоните
перед визитом
Полежаевская
Хорошёвская
Хорошевское шоссе, д. 35, к. 1
Как добраться?
Pedant.ru
г. Москва (м. Преображенская площадь)
820 отзывов
Пожалуйста, звоните
перед визитом
Преображенская площадь
ул. Большая Черкизовская, д. 5, к. 1
Большая Черкизовская, д. 5, к. 1
Как добраться?
Pedant.ru
г. Москва (м. Проспект Вернадского)
916 отзывов
Пожалуйста, звоните
перед визитом
Проспект Вернадского
пр-т Вернадского, д. 14А
Как добраться?
Pedant.ru
г. Москва (м. Проспект Мира)
1689 отзывов
Пожалуйста, звоните
перед визитом
Проспект Мира
Комсомольская
Комсомольская
Менделеевская
Проспект Мира
Рижская
Сретенский бульвар
Сухаревская
Тургеневская
Чистые пруды
Проспект Мира, д. 38
38
Как добраться?
Pedant.ru
г. Москва (м. Профсоюзная)
782 отзыва
Пожалуйста, звоните
перед визитом
Профсоюзная
ул. Профсоюзная, д. 19
Как добраться?
Pedant.ru
г. Москва (м. Пятницкое шоссе)
823 отзыва
Пожалуйста, звоните
перед визитом
Пятницкое шоссе
ул. Пятницкое шоссе, д. 39
39
ТЦ «Мандарин»
Как добраться?
Pedant.ru
г. Москва (м. Рассказовка)
811 отзывов
Пожалуйста, звоните
перед визитом
Рассказовка
ул. Анны Ахматовой, д. 11, к. 1
Как добраться?
Pedant.ru
г. Москва (м. Рязанский проспект)
1194 отзыва
Пожалуйста, звоните
перед визитом
Рязанский проспект
Окская
Рязанский пр‑т, д. 46, ТЦ “Мебель”
46, ТЦ “Мебель”
Как добраться?
Pedant.ru
г. Москва (м. Саларьево)
808 отзывов
Пожалуйста, звоните
перед визитом
Саларьево
Киевское шоссе, 23-й километр, д. 1
ТРЦ «Саларис»
Как добраться?
Pedant.ru
г. Москва (м. Севастопольская)
1278 отзывов
Пожалуйста, звоните
перед визитом
Севастопольская
Каховская
Нахимовский проспект
Чертановская
ул. Азовская, д. 24, к. 2
Азовская, д. 24, к. 2
Как добраться?
Pedant.ru
г. Москва (м. Смоленская)
817 отзывов
Пожалуйста, звоните
перед визитом
Смоленская
ул. Арбат, д. 54/2, стр. 6
Как добраться?
Pedant.ru
г. Москва (м. Сокольники)
786 отзывов
Пожалуйста, звоните
перед визитом
Сокольники
Сокольническая площадь, д. 4А
4А
Как добраться?
Pedant.ru
г. Москва (м. Спортивная)
878 отзывов
Пожалуйста, звоните
перед визитом
Спортивная
Лужники
ул. 10‑летия Октября, д. 13
Как добраться?
Pedant.ru
г. Москва (м. Сходненская)
841 отзыв
Пожалуйста, звоните
перед визитом
Сходненская
ул. Сходненская, д. 37
Сходненская, д. 37
Как добраться?
Pedant.ru
г. Москва (м. Теплый стан)
1236 отзывов
Пожалуйста, звоните
перед визитом
Тёплый Стан
Коньково
Ясенево
ул. Профсоюзная, д. 129А, ТЦ «Принц Плаза»
Как добраться?
Pedant.ru
г. Москва (м. Третьяковская)
788 отзывов
Пожалуйста, звоните
перед визитом
Третьяковская
Новокузнецкая
Климентовский пер. , д. 12, стр. 1
, д. 12, стр. 1
Как добраться?
Pedant.ru
г. Москва (м. Тульская)
743 отзыва
Пожалуйста, звоните
перед визитом
Тульская
ул. Большая Тульская, д. 2
ТЦ “Корабль”
Как добраться?
Pedant.ru
г. Москва (м. Улица Дмитриевского)
1383 отзыва
Пожалуйста, звоните
перед визитом
Улица Дмитриевского
Косино
Лухмановская
ул. Святоозерская, д. 1А, ТЦ «Косино Парк»
Святоозерская, д. 1А, ТЦ «Косино Парк»
Как добраться?
Pedant.ru
г. Москва (м. Фонвизинская)
871 отзыв
Пожалуйста, звоните
перед визитом
Фонвизинская
Улица Милашенкова
ул. Милашенкова, д. 4, стр. 7
Как добраться?
Pedant.ru
г. Москва (м. Ховрино)
800 отзывов
Пожалуйста, звоните
перед визитом
Ховрино
ул. Дыбенко, д. 7/1
Дыбенко, д. 7/1
Как добраться?
Pedant.ru
г. Москва (м. Цветной бульвар)
946 отзывов
Пожалуйста, звоните
перед визитом
Цветной бульвар
Трубная
Цветной бульвар, д. 23, стр. 1
Как добраться?
Pedant.ru
г. Москва (м. ЦСКА)
805 отзывов
Пожалуйста, звоните
перед визитом
Ходынский бульвар, д. 4
4
ТРЦ «Авиапарк»
Как добраться?
Pedant.ru
г. Москва (м. Чеховская)
797 отзывов
Пожалуйста, звоните
перед визитом
Чеховская
Пушкинская
Тверская
Страстной бульвар, д. 4, стр. 1
Как добраться?
Pedant.ru
г. Москва (м. Чистые пруды)
863 отзыва
Пожалуйста, звоните
перед визитом
Чистые пруды
Сретенский бульвар
Тургеневская
ул. Мясницкая, д. 30/1/2с2
Мясницкая, д. 30/1/2с2
Как добраться?
Pedant.ru
г. Москва (м. Шаболовская)
512 отзывов
Пожалуйста, звоните
перед визитом
Шаболовская
ул. Шаболовка, д. 30/12
Как добраться?
Pedant.ru
г. Москва (м. Щелковская)
846 отзывов
Пожалуйста, звоните
перед визитом
Щёлковская
ул. Уральская, д. 1
1
Как добраться?
Pedant.ru
г. Москва (м. Электрозаводская)
1563 отзыва
Пожалуйста, звоните
перед визитом
Электрозаводская
Бауманская
Лефортово
Семеновская
ул. Большая Семёновская, д. 17А
Как добраться?
Pedant.ru
г. Москва (м. Юго-Западная)
Москва (м. Юго-Западная)
851 отзыв
Пожалуйста, звоните
перед визитом
Юго-Западная
пр‑т Вернадского, д. 86А,
ТРЦ «Avenue Southwest»
Как добраться?
Pedant-city (Одинцово)
546 отзывов
Пожалуйста, звоните
перед визитом
ул. Говорова, д. 163
Как добраться?
Pedant.ru
г. Зеленоград (ТРЦ «Zeленопарк»)
230 отзывов
Пожалуйста, звоните
перед визитом
р. п. Ржавки, 2-й мкрн, стр. 20
п. Ржавки, 2-й мкрн, стр. 20
Как добраться?
Pedant.ru
г. Зеленоград (ТЦ «Столица»)
196 отзывов
Пожалуйста, звоните
перед визитом
корпус 2309А
Как добраться?
Pedant.ru
г. Клин
435 отзывов
Пожалуйста, звоните
перед визитом
Советская пл., д. 5
Как добраться?
Pedant.ru
г. Королев (ТЦ «Ковчег»)
303 отзыва
Пожалуйста, звоните
перед визитом
пр-т Королева, д. 6Г, ТЦ «Ковчег»
6Г, ТЦ «Ковчег»
Как добраться?
Pedant.ru
г. Люберцы (ТЦ «Косино-Парк»)
468 отзывов
Пожалуйста, звоните
перед визитом
ул. Святоозерская, д. 1А,
ТЦ «Косино‑Парк»
Как добраться?
Pedant.ru
г. Мытищи (ТК «Фрегат»)
223 отзыва
Пожалуйста, звоните
перед визитом
Олимпийский пр-т, д. 13, стр. 1
ТК «Фрегат»
Как добраться?
Pedant.ru
г. Пушкино (напротив ТЦ «Победа»)
142 отзыва
Пожалуйста, звоните
перед визитом
Советская пл. , д. 4/12
, д. 4/12
Как добраться?
Проконсультируем прямо сейчас
Мы онлайн в наших сообществах
Pedant.ru
г. Реутов (м. Новокосино)
714 отзывов
Пожалуйста, звоните
перед визитом
Новокосино
Новогиреево
Перово
ул. Октября вл. 10
Как добраться?
Pedant.ru
г. Щелково («Китайская стена»)
336 отзывов
Пожалуйста, звоните
перед визитом
ул. Талсинская, д. 2
Талсинская, д. 2
Как добраться?
Pedant.ru
г. Электросталь
296 отзывов
Пожалуйста, звоните
перед визитом
ул. Корешкова, д. 3
Как добраться?
Что делать, если не включается монитор
13 января 2020
Ликбез
Технологии
Часто причина неполадок кроется не в самом дисплее, а в компьютере. Проверьте каждый вариант и решите проблему своими силами.
1. Убедитесь в наличии питания
Прежде чем приступать к дальнейшей диагностике, нужно удостовериться, что монитор получает питание. На это указывает светодиод на передней панели, который должен гореть или мигать одним из цветов.
Если индикатор не светится, проверьте кнопки питания на мониторе и удлинителе: возможно, кто‑то или вы сами случайно нажали на них во время уборки и не заметили.
Если там всё в порядке, то причина может быть в кабеле. Со стороны вилки он фиксируется в розетке довольно чётко и надёжно, а вот в разъём питания монитора просто вставляется. Возможно, провод слегка сместился в гнезде и контакт нарушился.
Попробуйте чуть сильнее вставить его в разъём и проверить индикаторы. Неполадки могут быть и с самим кабелем. Чтобы исключить их, замените провод другим, например от блока питания компьютера — они подходят (если только это не модель с внешним адаптером).
2. Проверьте подключение видеокабеля
Кабели VGA, DVI и HDMI. Фото: public domain / Pinterest
Убедитесь, что сигнальный провод тоже надёжно зафиксирован. HDMI и DisplayPort должны быть вставлены до конца, а VGA и DVI дополнительно закреплены винтами на штекерах. Затем то же самое проделайте с разъёмом на другом конце кабеля, который соединяется с компьютером.
По возможности попытайтесь заменить провод или подключитесь через другой коннектор. Например, если на видеокарте и мониторе есть несколько портов, воспользуйтесь DVI вместо VGA или HDMI. Либо наоборот.
Либо наоборот.
Ещё кабель может быть попросту подключён не к той видеокарте. Такое случается, когда на материнской плате есть вывод для встроенной графики, но задействован при этом дискретный адаптер. Если недавно отсоединяли провод монитора, проверьте, правильно ли подключили его. Штекер должен быть вставлен в разъём, который находится внизу, отдельно от основной группы портов.
3. Переключите источник сигнала
Фото: Cheon Fong Liew / Flickr
В некоторых мониторах с несколькими портами есть функция переключения между источниками сигнала. Как в телевизорах. Правильное подсоединение может не обнаруживаться автоматически, и тогда изображения на экране, естественно, не будет.
Переключите источник сигнала с помощью кнопки Input или Source с изображением квадрата со стрелкой внутри. Подробную информацию об этой функции ищите в инструкции по эксплуатации.
4. Убедитесь в исправности монитора
Если ни один из предыдущих советов не помог, возможно, монитор сломан. Проще всего исключить это, проверив работу дисплея на другом компьютере. В идеале — вообще поменяться с кем‑нибудь мониторами на день.
Проще всего исключить это, проверив работу дисплея на другом компьютере. В идеале — вообще поменяться с кем‑нибудь мониторами на день.
Впрочем, есть и другой способ. Отсоедините от дисплея все провода, кроме кабеля питания, и включите. Если на экране появится сообщение об отсутствии сигнала или любая другая информация, значит, с монитором всё в порядке и проблема в компьютере.
Если же дисплей остаётся чёрным и никакие индикаторы на корпусе не горят, монитор придётся нести в мастерскую на ремонт.
5. Оцените надёжность контактов
Правильно установленная память. Фото: public domain / Pinterest
Оперативная память, видеокарта и другие комплектующие устанавливаются в слоты на материнской плате. Если недавно меняли их, делали чистку или доставали из гнёзд по любой другой причине — есть вероятность, что компоненты вставлены не до конца. Из‑за плохого контакта вполне может отсутствовать изображение на мониторе.
Для проверки отключите кабель питания от компьютера, аккуратно снимите боковую крышку, отвернув винтики на торце задней панели. Осмотрите видеокарту и планки оперативной памяти. Убедитесь, что они вставлены без перекосов и до конца. Защёлки по бокам ОЗУ должны быть закрыты, а видеоадаптер — зафиксирован винтом к шасси корпуса.
Осмотрите видеокарту и планки оперативной памяти. Убедитесь, что они вставлены без перекосов и до конца. Защёлки по бокам ОЗУ должны быть закрыты, а видеоадаптер — зафиксирован винтом к шасси корпуса.
6. Проверьте память
Золотистые полоски — это контакты. Фото: Ruocaled/Flickr
Компьютер может не включаться из‑за одного или нескольких проблемных модулей памяти. Обычно системный спикер издаёт несколько звуков, хотя и не всегда.
На обесточенном ПК снимите крышку. Для начала сделайте фото, чтобы вернуть память на место после экспериментов. Затем разведите в стороны защёлки по краям слотов ОЗУ и достаньте модули. Очистите контакты обычным канцелярским ластиком и протрите спиртом, если есть под рукой.
Поставьте память на место, подключите все кабели и проверьте, заработает ли компьютер. Если нет, то можно ещё попытаться извлечь все модули ОЗУ, оставить только один или поменять их местами в слотах, пробуя запустить ПК после каждой манипуляции.
Если на мониторе всё-таки появится изображение, то проблема определённо с памятью и нужно будет заменить дефектные модули на новые.
7. Протестируйте видеокарту
Фото: ctvarner/Flickr
Разумеется, сгоревший видеоадаптер не может выводить никакую картинку и экран будет оставаться чёрным. Для проверки, соблюдая меры предосторожности, отключите внутренний кабель питания от видеокарты. Выкрутите её крепёжный винт, а затем немного отогните защёлку слота и аккуратно вытащите адаптер.
Очистите контакты карточки ластиком и спиртом, после чего установите её на место и, собрав всё в обратном порядке, попробуйте снова запустить компьютер.
Ещё один вариант — заменить видеокарту на другую, заведомо рабочую. Если это поможет и на мониторе появится картинка, придётся раскошелиться на новый видеоадаптер.
8. Проверьте блок питания
Если ничего не помогло, то, скорее всего, причина неполадок кроется в блоке питания. Проверить это можно только при наличии соответствующих навыков. Как минимум надо иметь под рукой мультиметр и уметь им пользоваться. Если уверены в своих силах, то действуйте так.
Фото: public domain / Pinterest
При снятой крышке корпуса найдите и отсоедините от материнской платы длинный разъём с самым большим количеством проводов, которые идут от блока питания. Разогните канцелярскую скрепку и замкните получившейся перемычкой контакт с зелёным кабелем и любой из контактов с чёрным проводом, чтобы сымитировать сигнал включения ПК.
Разогните канцелярскую скрепку и замкните получившейся перемычкой контакт с зелёным кабелем и любой из контактов с чёрным проводом, чтобы сымитировать сигнал включения ПК.
| Оранжевый | +3,3 В |
| Красный | +5 В |
| Фиолетовый | +5 В |
| Жёлтый | +12 В |
| Синий | −12 В |
Далее переведите мультиметр в режим измерения постоянного напряжения. Прижмите чёрный щуп к любому контакту с чёрным кабелем, а затем поочерёдно касайтесь красным щупом контактов жёлтого, красного, оранжевого, фиолетового и синего проводов. Сравните значения с приведёнными в таблице выше.
Если напряжение отсутствует или отличается от эталонного более чем на 5%, вероятно, блок питания придётся отремонтировать или заменить. При наличии рабочего блока можно сразу попробовать установить его вместо штатного и посмотреть на результат.
Читайте также 💻🖥📀
- Как сбросить BIOS и реанимировать компьютер
- Что делать, если не работает мышка
- Как проверить монитор или телевизор на битые пиксели и избавиться от проблемы
- Что делать, если тормозит компьютер с Windows
- Как вдохнуть новую жизнь в старый компьютер
Видеокарта не выводит изображение на монитор, почему это произошло и что делать
Главная » Железо » Видеокарты » Почему видеокарта не выводит изображение на монитор
На чтение 5 мин Просмотров 61. 6к. Опубликовано Обновлено
6к. Опубликовано Обновлено
Оглавление
- Внешняя диагностика
- Недостаточная мощность блока питания
- Определение поломки по коду сигнала BIOS
- Проверка внутренних подключений и очистка от пыли
- Прочие неисправности
Одна из самых пугающих ситуаций, с которой может столкнуться каждый владелец компьютера, это увидеть на включенном компьютере черный экран монитора. Причин, почему видеокарта не выводит изображение на монитор, бывает несколько. Рассмотрим основные из них и способы решения возникшей проблемы.
Внешняя диагностика
Первое, что нужно сделать — это разобраться, корректно ли работает монитор ⇒
- Осматриваем, достаем из разъемов и вставляем обратно провод питания.
 При включении его в сеть, даже без соединения с ПК, должен моргать индикатор питания. Если светового сигнала нет, то скорее всего неисправен кабель питания или сам монитор.
При включении его в сеть, даже без соединения с ПК, должен моргать индикатор питания. Если светового сигнала нет, то скорее всего неисправен кабель питания или сам монитор. - При включении компьютера, загораются лампочки и слышен шелест кулера, но изображения нет. Отсоединяем видеокабель монитора и подключаем обратно. Если изображение не появилось, то неисправен кабель.
- Пробуем подключить монитор к видеоадаптеру через разные порты — VGA, HDMI, DVI или Display Port. Бывает, что какой-либо из них вышел из строя или недостаточна мощность сигнала для передачи изображения. При использовании конфликтных интерфейсов подключения (VGA, HDMI), проблему могут решить различные типы конвертеров.
- Если есть встроенная видеокарта в центральном процессоре или распаянная на материнской плате, то подключите ПК через нее.
- Подключаем монитор к другому компьютеру и проверяем его работоспособность.
- Если при нажатии кнопки включения компьютера ничего не происходит, то скорее всего проблема кроется в блоке питания, процессоре или материнской плате.
 Видеоадаптер тут ни при чем.
Видеоадаптер тут ни при чем.
Если монитор исправен, а изображения нет, причины бывают простые. Толкнули, передвинули системный блок, кот походил между проводами и т.п. Как следствие, видеокабель и шнур электропитания отсоединились от гнезд.
Параметры разрешения и частоты обновления экрана могли вступить в конфликт с настройками компьютера. Нажатием клавиши Reset на панели управления монитором можно их сбросить до значений по умолчанию.
Можно попробовать запустить компьютер в безопасном режиме (Safe mode). Для этого зажимаем F8 при запуске системы. Если изображение появилось, то проблема в настройках видеокарты и нужно обновить драйвера.
Если изображение то появляется, то гаснет или по экрану идут цветные полосы, то проблема кроется в нехватке мощности блока питания или сбое (перегреве) видеопамяти. Для ее решения попробуйте поставить другой блок питания или заведомо рабочую видеокарту.
Короткий одиночный звук, при нажатии кнопки “Power” означает, что все системы компьютера работают исправно. Аварийные звуковые сигналы BIOS отличаются в зависимости от настроек и производителя. Если слышен 1 длинный сигнал и 2-3 коротких, 4 длинных и 3 коротких – это неисправность в графическом адаптере. Системный блок потребуется разобрать и проверить внешний вид видеокарты, правильность креплений.
Так же может быть ситуация, когда у вас очень старая материнка и она просто не поддерживает вашу видеокарту. Тут может помочь либо прошивка материнки последней версией БИОСа или ее замена на другую.
Проверка внутренних подключений и очистка от пыли
Банальная пыль и мелкий мусор могут стать причиной проблемы, когда нет сигнала с видеокарты на монитор. Необходимо разобрать системный блок и почистить его от пыли. Для этого потребуется ⇒
- Отключить электропитание и открыть боковую крышку системного блока.
- Вытащить видеокарту из гнезда, удалить пыль чистой сухой кисточкой, почистить контакты ластиком.

- При помощи пылесоса или баллончика со сжатым воздухом удалить пыль с блока питания, кулера, материнской платы, шлейфов.
- С фонариком внимательно осмотреть видеокарту на наличие черных подпалин. Если они есть, то карта неисправна от перегрева. Возле контактной пластины на видеокарте установлены конденсаторы. Нужно проверить все ли из них на месте. При нехватке хотя бы одного графический адаптер работать не будет.
- Поставить детали на место, перепроверить правильность их подключения в нужные гнезда и надежность всех соединений.
Прочие неисправности
В отсутствии изображения на мониторе могут быть виноваты ⇒
- вышедшая из строя или некачественно установленная планка памяти;
- некорректные настройки BIOS;
- неисправность блока питания;
- материнская плата и очень редко CPU.
В домашних условиях можно попробовать следующее ⇒
- вытащить оперативную память и включить системный блок без нее;
- сбросить вручную настройки BIOS до заводских, путем отсоединения на 1 минуту батарейки дополнительного питания от материнской платы;
- заменить видеокарту на другую, заведомо рабочую.

Если ни один из перечисленных способов не дал результата и изображения по прежнему нет, то необходимо обращаться к компьютерному мастеру.
Да
24.42%
Нет
75.58%
Проголосовало: 86
Александр
В 1998 году — первое знакомство с компьютером. С 2002 года постоянно развиваюсь и изучаю компьютерные технологии и интернет. Сейчас военный пенсионер. Занимаюсь детьми, спортом и этим проектом.
Задать вопрос
( 5 оценок, среднее 5 из 5 )
Компьютер включается и не выдает изображение, ремонт ПК
Довольно распространенная проблема, когда компьютер включается, но на мониторе нет изображения. При этом все остальные компоненты работают нормально: горят индикаторы, слышно, как работают кулеры, прошел POST-сигнал, был звук запуска операционной системы. Причин, из-за которых на экран не выводится картинка, достаточно много. Поэтому перед ремонтом требуется тщательная диагностика неисправности. Какие поломки вызывают проблему, и что делать в такой ситуации, разберемся в нашей статье.
Поэтому перед ремонтом требуется тщательная диагностика неисправности. Какие поломки вызывают проблему, и что делать в такой ситуации, разберемся в нашей статье.
В статье мы расскажем:
-
Причины, по которым компьютер включается, но не показывает изображение
-
1.1 Загрязненность компонентов системного блока -
1.2 Выход из строя монитора и кабеля -
1.3 Поломка материнской платы, графического адаптера и ОЗУ -
1.4 Сбои программного обеспечения
-
-
Что можно сделать самостоятельно?
-
Как устраняют проблему мастера сервисного центра?
-
Рекомендации
-
Стоимость работ
-
Вызвать мастера
Причины, по которым компьютер включается, но не показывает изображение
Причин, из-за которых компьютер не выдает изображение на монитор при включении, но при этом работают кулеры, достаточно много. К ним относятся:
К ним относятся:
- загрязненность компонентов системного блока;
- поломка видеокарты;
- выход из строя монитора устройства;
- повреждение видеокабеля или сетевого шнура, ведущих к монитору;
- неисправность материнки;
- сбои в работе оперативной памяти;
- проблемы с программным обеспечением.
Разберем каждую причину подробно.
Загрязненность компонентов системного блока
В 90% случаев компьютер включается, но не выводит картинку на монитор, именно из-за загрязненности комплектующих. Кроме того, могла высохнуть термопаста. Из-за этого перестает работать оперативная память и, вследствие, весь ПК. Также пыль может забиться в радиатор техники, в итоге не будет охлаждаться процессор. Он начнет перегреваться и давать команду на немедленное отключение.
Выход из строя монитора и кабеля
Видеокабель, соединяющий монитор ПК с системным блоком, бывает трех видов: VGA, DVI, HDMI. Сломаться может любой из них. Также может выйти из строя монитор, например, из-за износа или скачков напряжения. Бывает, что повреждается и шнур питания монитора. Этого при проверке нельзя исключать.
Сломаться может любой из них. Также может выйти из строя монитор, например, из-за износа или скачков напряжения. Бывает, что повреждается и шнур питания монитора. Этого при проверке нельзя исключать.
Поломка материнской платы, графического адаптера и ОЗУ
Часто изображение на экране ПК не выводится при включении из-за неисправности видеокарты. Она ломается из-за использования ресурсоемких приложений и игр, которые «не тянет», из-за перегрева, износа. Компонент подлежит замене. Оперативная память также выходит из строя из-за перегрева и тоже требует замены – восстановить ее невозможно. Бывает, что в отсутствии картинки на экране виновата более серьезная неисправность – сломана Main Board. Эта проблема относится к числу наиболее сложных.
Сбои программного обеспечения
К ним относятся неполадки в работе драйверов или операционной системы ПК. Возможно, установлены неподходящие драйверы на видеокарту, или система заражена вирусами. Потребуется переустановка драйверов или чистка ОС от вредоносного программного обеспечения.
Потребуется переустановка драйверов или чистка ОС от вредоносного программного обеспечения.
Когда нужен мастер?
Помощь мастера потребуется, если самостоятельные действия не привели к желаемому результату: кабели исправны, розетка монитора работает нормально, и сброс настроек БИОС не помог исправить ситуацию. В этом случае звоните по телефону +7 (495) 146-65-51. Инженер сервисного центра в ближайшее время будет у вас.
Что можно сделать самостоятельно?
Если компьютер перестал показывать изображение на экране при загрузке, пользователь должен сделать следующее:
- Проверить, правильно ли подключены кабели. В первую очередь тот, который подает питание на монитор. Если он подключен правильно, посмотрите, нет ли на шнуре дефектов. Также стоит проверить розетку, разъем питания на дисплее.
- Далее осматриваются видеокабели. Нужно выполнить все те же действия: посмотреть корректность подключения и наличие повреждений.
 Если шнуры неисправны, рекомендуется их заменить.
Если шнуры неисправны, рекомендуется их заменить. - Посмотрите, правильно ли выбран источник сигнала в зависимости от того, каким образом подключен монитор – через HDMI или другой кабель. Установите корректные настройки, если они сбиты.
- Так как проблема возникает при запуске BIOS, возможно, причину нужно искать в нем. Поэтому стоит выполнить сброс настроек BIOS. На современных материнках сброс выполняется путем нажатия кнопки Clear CMOS, расположенной на Main Board. На устаревших материнках понадобится снять перемычку с коннекторов. В этом случае на плате расположено три контакта. Два из них замыкает джампер. Нужно снять его и установить, замкнув тот контакт, который был свободным до этого. Затем подождите 10 секунд и установите перемычку на место.
- При неисправности компьютер выдает звуковые сигналы. Попробуйте сделать рестарт и послушать, появляются или нет посторонние звуки. Сигналы расшифровываются с помощью инструкции, которая прилагается к материнской плате.
 На современных Main Board устанавливают модули POST-кодов. Они показывают коды ошибок на дисплее, встроенном в компонент. Т.е. с помощью такого устройства выявить неполадку будет проще. Хотя, для ее устранения, вероятно, также придется обратиться в сервис.
На современных Main Board устанавливают модули POST-кодов. Они показывают коды ошибок на дисплее, встроенном в компонент. Т.е. с помощью такого устройства выявить неполадку будет проще. Хотя, для ее устранения, вероятно, также придется обратиться в сервис.
Если пользователь знает, как чистить компьютер, можно попробовать выполнить и эту процедуру. Но чистить придется абсолютно все комплектующие, убирая каждый компонент из посадочного гнезда, а затем устанавливая на место. Также потребуется замена термопасты. Поэтому, если должными знаниями вы не обладаете, такую процедуру лучше доверить специалистам.
Как устраняют проблему мастера сервисного центра?
Сначала мастер визуально осматривает состояние компонентов системного блока. При наличии сильных загрязнений сразу проводится чистка с заменой термопасты, т.к. во многих ситуациях этой процедуры достаточно, чтобы решить проблему. Если компьютер чистый, пыли внутри системника нет, инженер сразу проводит диагностику и ремонт.
Работы выполняются поэтапно:
- Проверяется корректность установки и работоспособность ОЗУ. Плашки достают из системного блока, сразу очищают салфеткой от пыли, прочищают посадочные места. При этом посадочные гнезда при установке меняют местами. Таким образом, выявляются неисправные планки.
- Если с оперативкой все нормально, проверяется видеокарта. Графический процессор отвечает за подачу видеосигнала, качество изображения. Его также отсоединяют, очищают от пыли. Мастер осматривает радиоэлементы, установленные на микросхеме. Если есть подпалины, следы гари на транзисторах, резисторах, контактах, вероятно, видеокарта сломалась из-за постоянного перегрева. Нужно ее менять.
- Проверяется 4-pin коннектор блока питания, а также сам БП. Шлейф питания процессора может подгореть. Он отвечает за подачу электротока, поэтому его поломка может привести к тому, что компьютер не будет транслировать на монитор изображение. Блок питания меняют или восстанавливают.

- Если перечисленные действия не помогли выявить проблему, мастер проверяет Main Board и иногда – процессор. Очень часто отсутствие изображения на экране при включении компьютера связано со вздутием конденсаторов на главной плате. Обычно такое происходит, если материнка эксплуатируется более 4-х лет. При необходимости компоненты восстанавливают или меняют. Но чаще выполняется замена, т.к. ремонт помогает восстановить работоспособность компьютера только временно.
Иногда на передних разъемах USB происходит короткое замыкание и перестают работать usb порты или повреждается кабель, который идет к материнской плате. В этом случае она перестает подключаться, и компьютер не запустится. Мастер отключит от материнки шлейфы дисководов, жестких дисков, передних разъемов и передней звуковой панели. Подключенной останется только клавиша старта. Затем он отключит модемы, звуковые и сетевые адаптеры. После этого вновь подключит компьютер. Если изображение появится, порты нужно менять.
Рекомендации
В редких случаях изображение при включении компьютера не появляется из-за проблем с разрешением: качество отображения картинки не соответствует параметрам монитора. Для решения проблемы запустите Windows в безопасном режиме (перезагрузив компьютер нажатием клавиши старта несколько раз), и измените настройки разрешения. Так как в современных ОС исходные параметры возвращаются в течение 15 секунд, если их не сохранить, не забудьте вовремя нажать кнопку сохранения.
Компьютер включается, но нет изображения
Содержание
- Требуется чистка компьютера от пыли.
- Проблема с монитором или кабелем.
- Сброс настроек BIOS.
- Сгорела видеокарта.
- Проблема с драйверами или операционной системой.
- Прочие аппаратные неполадки.
Сегодня у нас речь пойдет о том, почему компьютер включается, но нет изображения. Эта проблема достаточно распространенная, и я уже не раз писал о том, как исправить данную ситуацию. (читайте в рубрике «Восстановление работы компьютера» все что связано с черным экраном при загрузке) Появиться она может как на ПК так и на ноутбуке, но давайте мы сегодня рассмотрим данную проблему на компьютере.
(читайте в рубрике «Восстановление работы компьютера» все что связано с черным экраном при загрузке) Появиться она может как на ПК так и на ноутбуке, но давайте мы сегодня рассмотрим данную проблему на компьютере.
Итак, давайте для начала перечислим все причины, из за которых компьютер включается но нет изображения, а уже потом рассмотрим каждую из них в отдельности. Поехали!
Требуется чистка компьютера от пыли.
Компьютер включается, но на мониторе нет изображения в 90% случаев именно из-за того, что ему срочно требуется чистка компьютера от пыли. Также, заодно советую поменять термопасту и смазать вентиляторы, если это необходимо. В первую очередь перестает работать оперативная память, а с ней и весь ПК. Иногда компьютер может даже отключаться или зависать из-за перегрева, потому, что пыль забивается в радиатор и мешает нормально охлаждать центральный процессор. Он естественно начинает перегреваться и как только температура достигнет максимума- процессор дает команду на немедленное отключение.
Он естественно начинает перегреваться и как только температура достигнет максимума- процессор дает команду на немедленное отключение.
При чистке компьютера от пыли, следует вытаскивать все компоненты ПК из своих слотов и хорошенько продувать их. Для данной процедуры отлично подойдет баллончик со сжатым воздухом. (купить можно в любом компьютерном магазине)
Если после чистки компьютер включается, но все также нет изображения, то читаем статью дальше.
Проблема с монитором или кабелем.
Если компьютер включается, но нет изображения, то возможно пришла пора менять монитор или кабель, соединяющий видеокарту системного блока и сам монитор.
Они бывают 3х видов:
VGA
DVI
и HDMI
Для того, что бы проверить работоспособность монитора, следует подключить системный блок к телевизору. Если там все отлично показывает, а на мониторе нет- отнесите монитор в сервисный центр или купите новый. Если и на телевизоре нет изображения, не спешите расстраиваться. Быть может, проблема заключается в самом кабеле. Одолжите у друга, или купите в магазине кабель и проверьте все еще раз.
Если и на телевизоре нет изображения, не спешите расстраиваться. Быть может, проблема заключается в самом кабеле. Одолжите у друга, или купите в магазине кабель и проверьте все еще раз.
Также, не забывайте, что у любого монитора есть еще и кабель питания.
Может быть и такой вариант, что он не до конца подоткнут, и соответственно изображения не будет.
Сброс настроек BIOS.
Также, если ПК включается, но нет изображения, можно попробовать сбросить BIOS, иногда это может помочь. Подробнее о том, как это сделать смотрите на видео ниже.
Сгорела видеокарта.
Компьютер включается, но нет изображения- такая проблема может свидетельствовать и о том, что у вас сгорела видеокарта. Я не зря сделал этот пункт под номером 4. Обычно люди просто до пункта 3 не доходят, ведь данная проблема чаще всего «рассасывается» на этапе «чистка компьютера от пыли». Но что делать, если вы проверили первые 3 пункта а компьютер по-прежнему включается, но нет изображения? Для начала не переживайте. =)
Но что делать, если вы проверили первые 3 пункта а компьютер по-прежнему включается, но нет изображения? Для начала не переживайте. =)
Для того, что бы проверить видеокарту нам потребуется еще одна видеокарта, взятая у друга на время, или если у вас есть встроенная видеокарта в материнскую плату- то это вообще замечательно. Выглядит это так:
Вам нужно обесточить компьютер, извлечь видеокарту, (подробнее об этом здесь) и вставить видео кабель в другую видеокарту (встроенную в материнскую плату). Затем включить компьютер. Если изображение появилось- можно ехать в магазин за новой видеокартой. (если это требуется, ведь многим людям компьютер нужен лишь по учебе или для несложной работы. Если вы не заядлый игроман, не строите крутые 3D модели, не работаете с компьютерной графикой и т.д, то встроенной видяхи вам вполне хватит. )
Если же вы не обнаружили на вашей материнской плате встроенную видеокарту, то нужно, как я уже говорил одолжить на время видеокарту у друга, обесточить компьютер, вытащить вашу видеокарту, вставить на её место видяху друга и включить ПК. Если изображение появилось, то идите в магазин за новой видеокартой. (хотя можно попробовать не отдавать обратно видеокарту другу=), ведь он на то и друг)
Если изображение появилось, то идите в магазин за новой видеокартой. (хотя можно попробовать не отдавать обратно видеокарту другу=), ведь он на то и друг)
Если же изображение после замены видеоплаты не появилось- читаем статью дальше.
Проблема с драйверами или операционной системой.
Компьютер включается, но нет изображения- для меня не совсем понятная фраза. Так как я сам мастер по ремонту компьютеров, ко мне часто обращались люди с подобной проблемой. По телефону они говорили, что у них вообще черный экран и нету изображения. А когда я приезжал, то выяснялось, что компьютер включается, есть стартовые заставки материнской платы и много- много строчек и цифр перед стартом Windows. Затем идет заставка загрузки операционной системы, она проходит, а потом просто висит черный экран и больше ничего не показывает. (иногда бывает курсор мыши) Так вот, это достаточно пустяковая проблема и решить ее можно минут за 10. Скорее всего, вы поставили драйвера на видеокарту, (или другое устройство) а они попросту не подходят. Нужно сделать восстановление системы. Также возможно это проделки вирусов, после которых система ни как не хочет запускаться.
Нужно сделать восстановление системы. Также возможно это проделки вирусов, после которых система ни как не хочет запускаться.
Если восстановить систему не получается, проще сохранить все свои данные при помощи диска Live CD и переустановить систему.
Если же у вас сразу при включении компьютера нет никаких изображений, строчек и цифр, а просто черный экран и вы проделали все 4 пункта, которые описаны до этого, то читайте статью дальше.
Прочие аппаратные неполадки.
Если все вышеописанное вам не помогло, компьютер по прежнему включается и нет изображения, то проблема явно на аппаратном уровне, причем достаточно серьезная. Может быть перестала работать оперативная память, может материнская плата и т.д. Надо все тестировать и разбираться. На видео ниже вы также можете посмотреть, что нужно делать, когда ПК включается но нет изображения.
youtube.com/embed/2zACVSrmi4I» frameborder=»0″ allowfullscreen=»allowfullscreen» data-mce-fragment=»1″>
Если вы сами боитесь тестировать ПК, то для диагностики неисправности советую вам отнести его в сервисный центр, отдать деньги и точно знать что именно вышло из строя.
На этом данная статья «Компьютер включается, но нет изображения» подходит к своему логическому завершению. Спасибо за внимание. Удачи!
(Visited 25 873 times, 3 visits today)
Установлен новый графический процессор, нет изображения (причины, исправления)
Вы собрали себе совершенно новый компьютер, и когда вы нажимаете кнопку питания, на мониторе нет изображения.
Возможно, вы только что заменили видеокарту на лучшую и столкнулись с той же проблемой.
В любом случае вы попали по адресу.
В этой статье мы собрали всех возможных виновников и их исправления для этой ситуации, поэтому читайте дальше, чтобы решить проблему.
Мы будем использовать эти термины в наших решениях, поэтому очень важно, чтобы вы знали о них.
Установлен новый графический процессор, нет дисплея (причины, исправления)
Начнем с устранения более мелких проблем, которые могут быть причиной проблемы, и перейдем к более серьезным.
1. Проверка на наличие проблем с кабелем
Ваша проблема может быть такой же простой, как проблемы с проводкой.
Во-первых, убедитесь, что на монитор подается питание и что его подключение к источнику питания безупречно.
Во-вторых, проверьте соединение между монитором и графическим процессором.
Отсоедините все кабели монитора, включая сигнальный кабель (HDMI, DisplayPort, VGA, DVI), и убедитесь, что правильно подключили их обратно.
Оставьте ПК бездействующим на несколько минут, прежде чем подключать их снова.
Необходимо исключить любые возможные проблемы с монитором или кабелями.
Используйте новый сигнальный кабель, чтобы убедиться, что второй не поврежден.
В качестве альтернативы можно использовать другой тип соединения.
Например, подключите кабель порта дисплея вместо HDMI.
Если ваш монитор новый, замените его на другой, в котором вы уверены, что он работает правильно.
Вы также можете подключить монитор к рабочему ПК.
Если у вас есть дисплей, это означает, что монитор неисправен, и есть проблема с его внутренней схемой.
2. Проверьте питание графического процессора
Убедитесь, что выключатель питания включен и работает правильно.
Его вентиляторы должны вращаться со стандартной скоростью и выдувать воздух.
Подключение графического процессора к материнской плате может обеспечить мощность менее 100 Вт.
Высокопроизводительным графическим процессорам для работы требуется больше энергии, поэтому они должны правильно подключаться к источнику питания.
Подключение видеокарты к источнику питания может быть двух видов: шестиконтактный или восьмиконтактный разъем питания.
Если для графического процессора требуется восьмиконтактный штекер, вам необходимо соединить один шестиконтактный кабель с дополнительным двухконтактным.
Также необходимо учитывать требования к питанию графического процессора.
Узнать, сколько ватт требуется для работы, можно в инструкции или на сайте производителя.
Это число должно соответствовать мощности, которую может обеспечить блок питания, иначе вы не получите дисплей.
Вам придется приобрести более мощный блок питания, если он не может заставить течь соки.
3. Проверьте подключение GPU PCIe
Выключите компьютер и отключите блок питания.
Откройте корпус, извлеките видеокарту из материнской платы и соберите ее, чтобы убедиться, что она надежно прикреплена к слоту PCIe материнской платы.
Если на вашей материнской плате есть другие слоты PCIe, попробуйте установить графический процессор в другой и посмотрите, сохраняется ли проблема.
4. Поиск и устранение неисправностей внешних устройств
Одно из внешних устройств или их кабели могут мешать подключению дисплея.
Выключите компьютер и отсоедините все внешние жесткие диски и USB-устройства от материнской платы.
Сюда входят клавиатура, мышь, флэш-накопитель USB, устройство чтения карт, внешний жесткий диск и другие устройства, подключенные к разъемам PCIe.
Также отсоедините сетевой и звуковой кабели от материнской платы.
Единственными оставшимися соединениями должны быть кабель дисплея и графический процессор.
Снова включите компьютер и посмотрите, появится ли у вас дисплей.
Если да, подключите внешние устройства по одному, чтобы найти неисправное.
Как только вы определите проблемное устройство, обновите его драйвер, чтобы решить проблему.
5. Проверьте встроенный графический процессор материнской платы.
Завершите работу и отключите компьютер.
Извлеките видеокарту.
Затем подключите сигнальный кабель к выходному интерфейсу дисплея материнской платы.
Если вы получаете нормальный дисплей, проблема связана с видеокартой.
Подсоедините провода к прежним позициям и перейдите к следующим исправлениям.
Если, тем не менее, экран остается черным, у вашей материнской платы есть внутренняя проблема.
6. Переустановите драйверы GPU
Черный экран может быть вызван устаревшим драйвером графического процессора.
В первую очередь попробуйте обновить драйверы через Windows:
- Введите « Диспетчер устройств » в поле поиска Windows.
- Найдите адаптер дисплея , нажмите на него и найдите под ним драйвер.
- Щелкните правой кнопкой мыши имя драйвера и выберите Свойства .
- Откройте меню Драйвер и нажмите Обновить драйвер .

- В открывшемся окне выберите « Автоматический поиск обновленного программного обеспечения драйвера ».
Если этот процесс не решит проблему, вам придется установить последние версии драйверов дисплея вручную через официальный сайт производителя.
Однако сначала следует удалить текущий драйвер.
Вы можете сделать это через Диспетчер устройств → Видеоадаптеры → Удалить , но Windows имеет тенденцию оставлять некоторые следы старого драйвера, вызывая дальнейшие конфликты с новым драйвером.
Вам необходимо использовать утилиту под названием Display Driver Uninstaller или DDU, чтобы заранее полностью удалить драйвер.
Загрузите приложение с их официального сайта, запустите его и перезагрузите компьютер после удаления остатков драйвера.
Перейдите на веб-сайт производителя вашего графического процессора (Nvidia, AMD и т. д.) и загрузите последнюю доступную версию драйвера.
Проверьте, устранена ли проблема после установки драйвера.
Вы также можете получить помощь от сторонних приложений для обновления драйверов.
Smart Game Booster — это надежное приложение, которое сообщает вам, когда ваши драйверы устарели, и обновляет их всего за несколько кликов.
Еще один сценарий, о котором следует помнить, заключается в том, что черный экран смерти может появиться после того, как вы установили новый графический процессор и обновили его драйверы.
Если вы обновили драйвер через Windows, снова перейдите в Диспетчер устройств , щелкните правой кнопкой мыши имя вашего драйвера и выберите свойства.
В меню «Драйвер» щелкните значок Кнопка «Откатить» .
Если кнопка не активна или вы обновили драйвер через веб-сайт производителя, удалите текущие драйверы с помощью инструмента DDU, снова перейдите на веб-сайт и установите более раннюю версию драйвера.
7. Переустановите драйверы GPU в безопасном режиме.
-Партийная программа мешает.
Сначала удалите предыдущие драйверы с помощью инструмента DDU.
Затем загрузите последние версии драйверов графического процессора, но пока не устанавливайте их.
- Откройте приложение Настройки и выберите Обновление и безопасность.
- Выберите вкладку Recovery , расположенную на левой панели.
- Прокрутите вниз, чтобы найти Advanced Startup , и нажмите кнопку Restart Now .
- Нажмите кнопку Устранение неполадок в Выберите окно Option .
- Выберите Дополнительные параметры , а затем выберите Параметры запуска .
- Нажмите кнопку Пуск для перезагрузки Windows.
- Когда вы увидите параметры загрузки, нажмите клавишу 4/F4 на клавиатуре, выбрав параметр Включить безопасный режим .
- Когда Windows запустится в безопасном режиме, установите драйвер графического процессора, и, надеюсь, проблема будет решена.

8. Обновите или откатите BIOS
Обновление BIOS — еще одно решение, которое вы можете попробовать.
- Если вы не видите экран запуска Windows, удалите графический процессор и подключите кабель монитора к материнской плате, как описано в предыдущих разделах.
- При запуске Windows нажмите кнопку Start и выберите Power .
- Удерживая клавишу Shift , нажмите Перезагрузить .
- Вы увидите экран с заголовком Выберите вариант и Выберите Устранение неполадок .
- Нажмите Дополнительные параметры и выберите Параметры встроенного ПО UEFI .
- Нажмите кнопку Restart , чтобы ПК загрузился в BIOS.
- Когда вы попадете на экран BIOS, проверьте модель и версию BIOS.
- Используя другой компьютер, загрузите новейшую версию BIOS и переместите файл на флэш-накопитель USB.
 Это должен быть единственный файл, и он не должен быть в формате zip.
Это должен быть единственный файл, и он не должен быть в формате zip. - Подключите USB-накопитель к компьютеру и выберите параметр BIOS Update на экране BIOS.
- Выберите файл с USB-накопителя и дождитесь завершения обновления.
Если по какой-то причине проблема с отсутствием дисплея возникла после обновления BIOS, переустановите старую версию BIOS тем же способом.
9. Проверьте напряжение ЦП
Изменение настроек напряжения ЦП вручную или обновление BIOS, которое по ошибке изменяет напряжение ЦП по умолчанию, может привести к недостаточной мощности ЦП, что приведет к появлению черного экрана при установке драйверов видеокарты.
Существуют инструменты мониторинга, которые могут помочь вам проверить напряжение ЦП и исправить его, если оно недостаточно мощное.
CPU-Z — это бесплатное программное обеспечение, которое вы можете установить для работы.
10. Сброс настроек BIOS
Существует два способа сброса настроек BIOS.
Некоторые материнские платы имеют переключатель для сброса CMOS, который может отключить BIOS от резервного питания от батареи.
Обратитесь к руководству по материнской плате или поищите в Интернете, чтобы определить, есть ли переключатель, который должен иметь два или три контакта.
Выключите компьютер и отключите его от сети.
Если переключатель имеет два контакта, снимите его.
Если их три, переместите их на другую сторону.
Нажмите и удерживайте кнопку питания ПК в течение 20 секунд, чтобы полностью разрядить материнскую плату.
Верните переключатель на место.
Если на вашей материнской плате нет этого переключателя, вам придется извлечь батарею CMOS.
После того, как вы открыли свой компьютер, найдите маленькую круглую батарею, установленную на открытой части материнской платы.
Он очень похож на батарейку для часов, и его удерживает зажим или рычаг.
Снимите зажим и выньте аккумулятор.
Нажмите и удерживайте кнопку питания ПК в течение 20 секунд, а затем установите аккумулятор на место.
11. Проверьте память
Неисправный модуль оперативной памяти может быть причиной черного экрана.
Если вы установили две или более карт памяти, попробуйте удалить все, кроме одной.
Затем попробуйте снова загрузить компьютер.
Если вы добились успеха, добавляйте другие карты памяти одну за другой, пока не найдете проблемную карту памяти.
12. Проверка на перегрев и запыленность
Перегрев — одна из основных причин появления черного экрана.
Чрезмерно высокая температура может привести к сбоям в работе графического процессора и отсутствию дисплея.
Разгон, плохая вентиляция и запыленность могут привести к перегреву.
Сначала узнайте температуру компонентов ПК.
Если ваш дисплей загорается при подключении сигнального кабеля к самой материнской плате, вы можете загрузить служебную программу материнской платы для контроля компонентов.
Например, Gigabyte предлагает Центр приложений со средством просмотра системной информации для проверки температуры компонентов и других сведений.
MSI и многие другие бренды также предлагают свои собственные утилиты.
Второй вариант — использовать надежную стороннюю утилиту для контроля температуры ПК.
Существует множество инструментов, но вот самые популярные:
- HWMonitor
- Открыть аппаратный монитор
- Температура ядра
- Камера NZXT
Если вы убедились, что ПК перегревается, убедитесь, что все вентиляторы работают.
Маловероятно, что вентиляторы графического процессора повреждены, если ваш графический процессор новый.
Если какой-либо вентилятор неисправен, замените его.
Держите компьютер в хорошо проветриваемом месте.
Если вы какое-то время не вычищали накопившуюся пыль из корпуса, используйте для этого сжатый воздух.
13. Отключить разгон, вызывающий нестабильность
Если вы разогнали графический процессор, процессор или оперативную память, это может привести к нестабильности и, следовательно, к отсутствию отображения.
Как объяснялось в предыдущих разделах, для решения проблемы вам потребуется сбросить настройки BIOS до версий по умолчанию.
Всегда проверяйте, предназначены ли ваши компоненты для разгона, и принимайте меры предосторожности, прежде чем подвергать их большой нагрузке.
14. Переустановите Windows 10
Если ваша система не была стабильной во время выполнения обновления Windows, возможно, произошло неполное обновление или программа установки зависла, вызывая черный экран смерти.
Также проблема может быть связана с повреждением системных файлов и драйверов.
В любом случае, в крайнем случае, чистая переустановка Windows может решить проблему.
Вам необходимо заранее создать резервную копию ваших данных и создать загрузочный USB-накопитель с установленной на нем Windows.
Если вы не знаете, как это сделать, эта статья от Microsoft поможет вам в этом.
15. Проблемы с аппаратным обеспечением графического процессора
Последний вариант появления черного экрана — поврежденная видеокарта.
Поскольку ваш графический процессор новый, лучше всего связаться с производителем и воспользоваться гарантией, чтобы отремонтировать или заменить его.
Что делать, если появляется сообщение об ошибке «Видеокарта не обнаружена»?
Иногда вы получаете сообщение об ошибке « Видеокарта не обнаружена », что означает наличие проблемы с видеокартой.
Решения этой проблемы не отличаются от тех, что возникают при отсутствии изображения на мониторе.
Выполняйте шаги, описанные в этой статье, пока не устраните проблему.
Что такое графический процессор и как он влияет на отображение?
Во-первых, давайте кратко объясним, что такое графический процессор, и поймем его связь с дисплеем.
Графический процессор (GPU), также известный как графическая карта или видеокарта, представляет собой печатную плату, которая крепится к материнской плате внутри корпуса ПК.
Изображения, появляющиеся на экране, состоят из более чем миллиона пикселей.
Компьютер решит, как заполнить каждый из этих пикселей, чтобы вы могли понять изображение.
Это работа графического процессора.
Он берет двоичные данные из ЦП и преобразует их в 2D- и 3D-изображения и видео, которые вы видите, выполняя быстрые математические вычисления.
Графический процессор выполняет этот процесс с помощью следующих компонентов:
- Материнская плата: Графический процессор подключается к материнской плате для отправки и получения данных с нее, а также для работы.

- Процессор графического процессора: Мозг или процессор графического процессора решает, как должен выглядеть каждый пиксель.
- Память графического процессора: Поскольку графический процессор работает, ему требуется собственная оперативная память для хранения информации о каждом пикселе, включая его цвет и местоположение.
- Монитор: Графический процессор отправляет преобразованные данные на монитор по кабелю, чтобы вы могли увидеть окончательный результат.
Новая графическая карта, нет изображения (причины, исправления)
Вы недавно обновили графическую карту, чтобы улучшить графическую производительность, соответствующую вашим игровым требованиям.
Сразу после установки нового графического процессора и загрузки системы вы не увидите ничего, кроме черного экрана.
Перезагрузка системы не помогает, и вы начинаете психовать, думая, что проблема серьезная.
Перед возвратом графического процессора можно попробовать решить проблему различными способами.
В этой статье рассматриваются возможные причины появления черного экрана после установки новой видеокарты и рассказывается, как решить эти проблемы.
Проблема с темным экраном может быть результатом различных проблем с разными уровнями сложности.
Проверьте следующие шаги в указанном порядке, чтобы убедиться, что вы рассмотрели самые простые причины в первую очередь.
1. Убедитесь, что внутренние соединения защищены от пыли
Иногда проблема может быть несерьезной, и вы можете просто решить ее путем глубокой очистки.
Пыль, мусор, грязь и даже жир с кожи могут помешать компонентам получать электрические сигналы.
Прежде чем предпринимать какие-либо крайние меры, откройте корпус компьютера и выполните глубокую очистку всех компонентов.
Однако будьте осторожны, чтобы не повредить чувствительные компоненты, и используйте сжатый воздух, чтобы очистить каждый угол.
2. Проверьте слот графического процессора
Одной из основных причин того, что ваш дисплей становится черным, может быть неисправный слот графического процессора.
Материнская плата имеет несколько слотов, куда можно поставить видеокарту.
Если слот сломан, вы можете вставить плату процессора в другой слот.
Чтобы заменить слот графического процессора,
- Снимите заднюю крышку корпуса.
- Включите компьютер и проверьте видеокарту, посмотрев на ее вентилятор, и убедитесь, что он работает.
- Если видеокарта не работает, причиной может быть слот.
- В этом случае выключите компьютер, снова откройте корпус и извлеките видеокарту.
- Найдите другой слот, вставьте в него карту и проверьте, не изменилось ли что-то.
Вы можете попробовать каждый слот видеокарты и посмотреть, есть ли разница, потому что неисправных или поврежденных слотов может быть несколько.
3. Попробуйте другой графический процессор
Чтобы убедиться, что ваша система и ОС могут обрабатывать и обнаруживать графический процессор, попробуйте использовать другой графический процессор из другой системы и проверьте, работает ли он.
Кроме того, вы можете подключить монитор напрямую к встроенному слоту, если у вас есть встроенная видеокарта.
Используйте кабель HDMI или VGA для подключения монитора к одному из выходов дисплея на задней панели корпуса.
Если у вас нет дисплея, проблема связана с вашей ОС или программным обеспечением, и вам следует обратиться к специалисту.
4. Проверьте драйверы видеокарты
При смене видеокарты вы получите сообщение о том, что видеокарта не может быть обнаружена.
В этом случае необходимо убедиться, что драйверы ЦП установлены и обновлены.
Чтобы проверить наличие графических драйверов,
- Откройте « Панель управления », введя его в поле поиска Windows в левом нижнем углу экрана.

- Найдите « Диспетчер устройств » в списке опций и нажмите на него.
- Найдите « Адаптеры дисплея », дважды щелкните по нему, чтобы открыть устройство, отображаемое как драйвер.
- Нажмите на устройство, чтобы открыть страницу с несколькими вкладками.
- Нажмите « Driver » и найдите версию драйвера, которая показывает, обновлен драйвер или нет.
- Если вы не можете убедиться, что драйвер является последней версией, просмотрев версию драйвера, вы можете просто обновить его и получить последнюю версию.
- Под опцией « Сведения о драйвере » есть еще одна опция « Обновить драйвер». ”
- Щелкните по нему, чтобы открыть другое окно с предложением поиска последних обновлений.
- Выберите « Автоматический поиск обновленного программного обеспечения драйвера. ”
- Следуйте инструкциям на экране, чтобы завершить процесс обновления.

Если этот метод не работает, вы можете вручную загрузить последние обновления с веб-сайта поставщика.
Независимо от того, какая у вас видеокарта — Intel, AMD или Nvidia, вы можете зайти на их веб-сайт, найти последнюю версию графического драйвера и загрузить ее.
Их установщики автоматически устанавливают последние обновления, а затем вы можете проверить, все ли в порядке.
5. Изменение настроек BIOS
BIOS (базовая система ввода-вывода) — это первое аппаратное обеспечение, которое активируется при включении компьютера.
Сообщает компьютеру, как выполнять основные действия, такие как загрузка, распознавание и настройка оборудования.
Поэтому, если ваши настройки BIOS неверны, у вас могут возникнуть проблемы с выводом изображения на дисплей.
Чтобы изменить настройки BIOS,
- Включите компьютер.
- Перезагрузите компьютер и, когда увидите логотип производителя, нажмите одну из следующих кнопок: F8, F12, F10 или Esc.

- В зависимости от производителя вы можете увидеть два параметра: меню BIOS или список параметров, содержащих меню BIOS.
- Во втором случае выберите меню BIOS, перейдя к опции с помощью клавиш со стрелками.
- Во-первых, вы должны убедиться, что настройки правильно выбраны для количества ваших мониторов.
- Найдите IGPU или IGPU Multi Monitors, которые следует включить, если вы используете несколько мониторов, и отключить, если вы используете один монитор.
- Теперь найдите параметры для PCI и PCI-E с помощью таких параметров, как Onboard, PCI, PCI-e/резервное копирование на плате и PCI-e, в зависимости от производителя.
Попробуйте проверить один из этих вариантов за раз и посмотреть, решит ли он вашу проблему.
6. Обновите BIOS.
Рекомендуется обновить его и посмотреть, решит ли он вашу проблему.
Однако внесение любых изменений в BIOS вашей системы является сложной задачей и требует технических знаний.
Кроме того, это очень чувствительная операция, и если ваш компьютер отключится или выйдет из строя во время процесса, вы не сможете перезагрузить систему, потому что BIOS будет поврежден.
Вы можете пропустить этот метод, если у вас недостаточно навыков, или передать его технику, который сделает это за вас.
Сначала проверьте версию BIOS вашей системы, чтобы убедиться, что она обновлена.
Вы можете сделать это разными способами в Windows без перезагрузки системы.
A. Командная строка
Чтобы проверить версию BIOS через командную строку, щелкните поле поиска и введите « cmd. ”
Показывает результат как “ Командная строка, », на которую следует нажать.
Скопируйте и вставьте следующее приглашение в поле командной строки (без кавычек): « wmic bios get smbiosbiosversion »
Эта команда покажет вам номер версии прошивки вашей системы BIOS или UEFI.
B. Панель системной информации
Откройте панель системной информации, одновременно нажав клавишу Windows и R .
Тип “ msinfo32 » в поле и нажмите Enter.
Вы можете увидеть версию BIOS в разделе « Дата BIOS. ”
Как обновить BIOS материнской платы
Чтобы обновить BIOS материнской платы, вам необходимо сначала узнать номер ее модели.
Вы можете проверить его в документах, прилагаемых к компьютеру при его покупке.
Если у вас нет доступа к документам, вы можете проверить их, не открывая кейс, просто используя командную строку в системе Windows.
Нажмите Windows + R , чтобы открыть диалоговое окно «Выполнить», и вставьте в него следующий текст: « wmic baseboard get product, Manufacturer, version, serialnumber ». между ними.
Опять же, не забудьте удалить кавычки перед вставкой.
После определения модели BIOS перейдите на сайт производителя материнской платы и найдите страницу «Загрузки и поддержка», соответствующую модели вашей материнской платы.
На странице отображается список новых и старых доступных версий BIOS, даты их выпуска, а также любые исправления ошибок или изменения, внесенные в них.
Найдите самую новую версию BIOS и загрузите ее. Обычно она поставляется в виде ZIP-файла.
После распаковки файла вы должны увидеть файл README, в котором рассказывается, как установить новый BIOS, а также рекомендуется инструмент для перепрошивки BIOS, идеально подходящий для вашего оборудования.
Вы можете получить его в виде специальной опции нажатия клавиши, которую необходимо скопировать на USB-накопитель и ввести после перезагрузки компьютера.
Поскольку обновление BIOS — очень важный процесс, большинство средств обновления BIOS позволяют сохранить текущий BIOS или создать резервную копию.
Не забывайте использовать эту опцию, она может вам понадобиться.
Вот полезное руководство, которое поможет вам безопасно обновить BIOS в зависимости от производителя.
7. Физический сброс BIOS материнской платы
Если сброс материнской платы в системе Windows затруднен для вас, вы можете использовать переключатель для сброса.
Компьютерная система имеет CMOS (металлооксид-полупроводник), которая действует как кратковременная память и хранит настройки вашего BIOS.
Как упоминалось ранее, BIOS определяет основные действия, которые компьютер выполняет при перезагрузке и CMOS, и сообщает ему, что делать при запуске компьютера.
Большинство материнских плат ноутбуков и настольных ПК имеют переключатель CMOS, который сбрасывает CMOS, отключая резервную батарею от BIOS.
Этот штекерный переключатель позволяет быстро и легко сбросить настройки CMOS и BIOS.
Сбросить CMOS можно двумя способами: через штырь и батарейку.
A. Очистите CMOS с помощью контактов
Выключите компьютер и откройте корпус, чтобы увидеть материнскую плату.
Используйте руководство по материнской плате, чтобы найти контакты CMOS.
В зависимости от марки вашего ПК переключатель имеет два или три контакта.
Удалите штифты и подождите от одной до пяти минут, а затем вставьте их на место.
Когда вы удалите заглушки контактов, BIOS вернется к своим настройкам по умолчанию без удаления каких-либо данных или файлов с вашего ПК.
B. Извлеките аккумулятор
Вы также можете сбросить настройки BIOS, удалив аккумулятор, питающий CMOS.
Выключите компьютер и все подключенные к нему периферийные устройства.
Отсоедините шнур питания и снимите крышку корпуса.
Найдите батарейку размером с пятицентовую монету, похожую на большую часовую батарейку, чтобы ее нельзя было пропустить.
Однако в разных марках компьютеров положение может быть разным, например горизонтальное или вертикальное, или на бортовой колодке.
Аккумулятор можно извлечь из держателя, просто вытащив его из разъема, обращая внимание на расположение + и –.
Со встроенным разъемом провод соединяет батарею с разъемом.
Вы должны отключить этот провод от колодки.
Нажмите и удерживайте кнопку питания компьютера в течение 15 секунд, пока не разрядится все остаточное электричество.
Через одну-пять минут установите аккумулятор на место, подключите компьютер к сети и снова включите его.
8. Загрузите компьютер в безопасном режиме
Если проблема связана с программным обеспечением, ее можно решить, загрузившись в безопасном режиме.
Включите компьютер и во время его запуска одновременно нажмите клавиши Shift и F8, чтобы запустить безопасный режим.
Однако некоторые компьютеры имеют быстрый SSD или запускаются так быстро, что вы не можете открыть безопасный режим, нажав Ctrl + F8 достаточно быстро.
Вы можете запустить безопасный режим прямо в Windows.
Одновременно нажмите Клавиша Windows + I или нажмите кнопку « Пуск » и выберите « Настройки». ”
Перейти к Обновление и безопасность > Восстановление > Расширенный запуск > Перезагрузить сейчас .
После перезагрузки ПК вы увидите экран « Выберите вариант », на котором вы должны выбрать Устранение неполадок > Дополнительные параметры > Параметры запуска > Перезапустить .
После перезагрузки системы отображается список параметров, из которых следует выбрать « Включить безопасный режим». »
После перехода в безопасный режим, если ваш экран работает, обновите драйверы или восстановите систему до определенного момента или заводских настроек.
Это решение работает, если ваша проблема связана с программным обеспечением.
Однако, если ваш экран по-прежнему черный в безопасном режиме, возможно, ваша видеокарта неисправна.
9. Попробуйте новый графический процессор на другом компьютере
Если вы пробовали приведенные выше решения, и ни одно из них не сработало, убедитесь, что графический процессор в порядке.
Сначала выключите компьютер и отсоедините все кабели питания, монитор и периферийные устройства.
Откройте боковую панель компьютера и найдите графическую карту.
Отключите графический процессор, отключив все кабели питания, подключенные к нему.
При установке с двумя графическими процессорами Nvidia не забудьте также удалить мост SLI.
Отвинтите видеокарту от материнской платы. (В зависимости от графического процессора вам может понадобиться открутить от одного до трех винтов.)
Высвободите карту из слота PCI, нажав на защелку, стараясь не нажимать слишком сильно, так как это может повредить защелку.
Будьте осторожны при обращении с видеокартой, так как она может оказаться тяжелее, чем кажется.
Теперь подключите видеокарту к другому компьютеру и посмотрите, работает ли она.
При переустановке видеокарты держите ее за середину, совместите со слотом PCI и аккуратно вставьте на место.
Когда он встанет на место, вы должны услышать щелчок замка PCI, и все должно стать на свои места плавно.
Прикрутите его к материнской плате и подключите все необходимые кабели питания.
Включите компьютер после подключения всех шнуров питания и периферийных устройств и проверьте дисплей.
Если у вас есть дисплей на втором мониторе, он показывает, что видеокарта в порядке, и проблема может быть связана с программным обеспечением или ваша операционная система не может работать с графическим процессором.
Если это не работает в новой системе, вы должны связаться с продавцом и попросить вернуть или обменять.
10. Проверьте мощность процессора
Проверьте мощность процессора
Одна из основных причин, по которой ваш дисплей черный или вы испытываете какие-либо проблемы, связанные с графикой, заключается в том, что ваш процессор не получает достаточно энергии.
Графический процессор является одним из самых энергоемких компонентов компьютерной системы, поэтому вы должны убедиться, что ваш процессор не имеет недостаточной мощности, что также влияет на питание графического процессора.
Проверьте максимальную мощность блока питания вашей системы, проверив максимальную выходную мощность, указанную производителем.
Затем проверьте мощность блока питания, рекомендуемую для графических карт, зайдя на веб-сайт производителя и проверив системные требования для модели графического процессора.
Вы также можете использовать сторонние инструменты, которые отслеживают системные ресурсы и определяют, недостаточно ли мощности вашего процессора или не передает ли он достаточно мощности графическому процессору.
Если сканирование показывает, что ваш ЦП недостаточно мощный, вам следует инвестировать в модернизацию блока питания вашей системы, чтобы сделать его совместимым с новой видеокартой.
Обратитесь к производителю ЦП, чтобы получить лучшие обновления блока питания для вашей системы, и попросите технического специалиста заменить его для вас.
Иногда обновление BIOS может привести к изменению напряжения процессора.
Если вы считаете, что проблема возникла после обновления BIOS, вы можете рассмотреть возможность перехода на более старую версию и посмотреть, решена ли проблема.
Однако иногда проблема не так серьезна.
Еще одна причина, по которой вашему графическому процессору не хватает мощности, — это плохое соединение.
Внимательно проверьте все провода, кабели и соединения, чтобы убедиться, что все правильно установлено и ничего не ослаблено.
СЛЕДУЮЩИЙ:
Телевизор Toshiba без звука (причины, исправления)
Исправить компьютер, который не запускается после установки новой видеокарты
Большинство современных игровых ПК состоят из комбинации компонентов, которые приобретаются отдельно, а затем собираются вместе. Видеокарты — самая дорогая часть любой системы.
Видеокарты — самая дорогая часть любой системы.
Что-то вроде марки графического процессора не имеет большого значения, если производитель хорошо известен. Однако, что важно, так это совместимость графического процессора с системой (современные графические процессоры не совместимы с древней техникой со слотами AGP, например).
Несколько причин могут привести к необходимости запуска компьютера после установки новой видеокарты. К ним относятся неисправные/грязные слоты PCIe, плохие кабели питания, устаревший BIOS, неправильные настройки видео в BIOS и т. д. к концу этой статьи.
Итак, как исправить, что компьютер не запускается после установки новой видеокарты
Почти все проблемы (, кроме физического повреждения или смерти по прибытии ) решаемы. Проблема может варьироваться от проблем с BIOS материнской платы до неправильно вставленной видеокарты или 6-контактного или 8-контактного кабеля PCIe, не подключенного на месте (если этого требует карта).
Проблема, скорее всего, вызвана одной из многих проблем, но лучше, если вы проследите,
1. Грязный/неисправный слот PCIe:
Если ваш ПК какое-то время работал со встроенной графикой, возможно, в слоте PCIe скопилась грязь. Основной слот x16 PCIe — это то место, куда должна быть вставлена карта, и обычно он находится прямо под процессором, перпендикулярно слотам оперативной памяти.
Синие слоты x16 — самые длинные в коммерческих продуктах. Первый слот PCIe x16 (верхний) занят видеокартой. Меньшие карты X1 предназначены для маломощных карт, таких как сетевые карты.
Чтобы очистить слот x16, выполните следующие действия:
- Выключите компьютер и отсоедините все кабели питания.
- Очистите слот PCIe сжатым воздухом или грушей. (Подуйте ртом в слот PCIe, если у вас нет воздушного компрессора или воздуходувки)
- Возьмите мягкую кисть и бутылку изопропилового спирта (IPA).
- Смочите кисть IPA (не слишком сильно).

- Теперь как следует потрите щеткой внутри слота PCIe.
- Дайте слоту PCIe высохнуть в течение нескольких секунд.
- Вставьте карту обратно в слот
Если у вас нет изопропилового спирта, не используйте воду или любую другую чистящую жидкость; обычной сухой щетки должно быть достаточно. Но чтобы быть тщательным, вы должны подумать о покупке любой формы IPA.
Также сжатый воздух не обязателен; он используется только для очистки слота от остатков, таких как пыль, кремний или углеродные хлопья.
Если вы видите какое-либо повреждение слота PCIe, т. е. он погнут, штырьки выходят наружу, слот отсоединился от материнской платы или на штырьках имеется твердый углерод, обратитесь к производителю материнской платы и не пытайтесь самому ремонтировать.
Вы можете использовать следующий метод, если процессор очистки не работает.
2. Убедитесь, что видеокарта вставлена в правильный слот PCIe
Не все слоты PCIe x16 одинаковы. Некоторые слоты PCIe имеют физический размер слота x16, но могут быть жестко подключены только к 4 линиям PCIe.
Некоторые слоты PCIe имеют физический размер слота x16, но могут быть жестко подключены только к 4 линиям PCIe.
Для работы большинства видеокарт требуется как минимум 8 линий PCIe.
слота PCIe для добавления карт расширения. Обратите внимание, что нижний слот x16 имеет только 4 дорожки. Вы можете понять это, прочитав спецификацию материнской платы.
Если у вас есть материнская плата, аналогичная вышеуказанной конфигурации, подключение видеокарты к нижнему слоту x16 (который имеет только 4 линии) сделает ее неработоспособной.
Таким образом, видеокарта не будет отображать изображение. Ваш ПК будет работать, но дисплея не будет.
- Что такое линии PCIe?
- Имеет ли значение, какой слот PCIe x16 я использую?
3. Правильно вставьте карту в слот PCIe
Возможно, вы неправильно вставили графическую карту в слот PCIe, что означает, что карта не подключена к материнской плате.
Осторожно извлеките графический процессор из слота и вставьте его обратно. Не могли бы вы при установке убедиться, что видеокарта совмещена со слотом? Вы увидите небольшой надрез на золотой полоске карты и небольшую выпуклость в слоте. Вы можете использовать это для выравнивания перед применением давления.
Не могли бы вы при установке убедиться, что видеокарта совмещена со слотом? Вы увидите небольшой надрез на золотой полоске карты и небольшую выпуклость в слоте. Вы можете использовать это для выравнивания перед применением давления.
Когда вы узнаете выравнивание, аккуратно нажмите на карту , пока не услышите щелчок. Этот щелчок означает, что карта теперь правильно вставлена в слот.
Когда вы правильно вставите видеокарту в защелку слота PCIe, она издаст щелчок.
После этого вам нужно будет закрепить винты на задней панели ввода-вывода корпуса, чтобы правильно удерживать карту. Винты необходимы, так как оставление карты в слоте PCIe (корпуса Tower) может привести к повреждению слота, а также разъемов карты. Убедитесь, что у вас есть подходящие винты.
Вы можете перейти к следующему шагу, когда будете уверены, что карта находится в правильном и надежном месте.
4. Убедитесь, что все разъемы питания подключены.
В настоящее время большинство графических процессоров требуют высокой мощности (более 100 Вт). Для этих карт требуется прямое питание от блока питания; без кабелей питания карта не будет работать.
Для этих карт требуется прямое питание от блока питания; без кабелей питания карта не будет работать.
Если вы хотите проверить, требуется ли вашей видеокарте дополнительное питание, проверьте наличие 6- или 8-контактных разъемов на верхней стороне графического процессора. Разъем должен выглядеть следующим образом:
На этом изображении показана видеокарта с 2 x 6-контактными разъемами.
Убедитесь, что ВСЕ разъемы питания подключены к кабелям PCIe от блока питания.
Если на вашей видеокарте есть эти слоты и вы не подсоединили провода, выполните следующие действия:
- Снять заднюю панель кожуха
- Среди кабелей БП ищите провод с 6- или 8-контактной головкой (иногда на них написано PCI-E)
- Вставьте эти головки в разъемы на графическом процессоре (есть 6-контактная головка и дополнительная 2-контактная головка с ней. Если у графического процессора 8-контактный разъем, вставьте 6-контактную головку и 2-контактную головку так, чтобы получилась 8-контактная головка)
Примечание : Если у графического процессора два отдельных разъема, найдите два провода, идущие от блока питания, и вставьте оба - После того, как вы вставили штифты, закройте заднюю панель.

- Теперь подключите кабель питания к блоку питания и включите ПК
Теперь проблема должна быть решена. Однако, если проблема не устранена или ваша видеокарта не требует дополнительного питания, перейдите к следующему шагу.
Графическая карта, для которой требуются 2 x 6-контактных кабеля питания PCIe.
5. Слабый блок питания
Одна из самых больших ошибок, которую допускают новички, заключается в том, что им необходимо заранее рассчитать требуемую мощность GPU и CPU. Игровым ПК обычно требуется высокая и стабильная мощность для работы каждого компонента.
Чтобы убедиться, что вашего блока питания достаточно для вашей системы, вы можете проверить общую мощность блока питания. Обычно эта информация указана на корпусе блока питания в ваттах. После этого шага найдите в Интернете TDP вашей видеокарты. Большинство веб-сайтов также расскажут вам, какой блок питания лучше всего подходит для этой работы.
Требования к питанию NVIDIA RTX 3080 и необходимые разъемы. Высокопроизводительный графический процессор, такой как этот, требует до 850 Вт. Источник; Асус
Высокопроизводительный графический процессор, такой как этот, требует до 850 Вт. Источник; Асус
Если мощность вашего блока питания меньше, чем совокупная потребность графического процессора и процессора, вам необходимо обновить блок питания до более мощного.
Перейдите к следующему шагу, если это не решит проблему или если мощность вашего блока питания соответствует требованиям системы.
6. Неисправные провода и настройки монитора
В настоящее время используется множество типов портов и проводов. К ним относятся HDMI, DP, DVI, VGA и т. д.
Теперь эти провода идут в комплекте с монитором и соединяют монитор с выходом дисплея видеокарты. Лучше всего убедиться, что провод исправен и не поврежден. Единственный способ сделать это — использовать другой провод для соединения.
Некоторые мониторы не имеют функции автоматического обнаружения. Если с новым проводом по-прежнему нет изображения, убедитесь, что монитор находится в правильном режиме. Например, монитор должен быть в режиме HDMI, если для подключения используется порт HDMI.
Используйте для мониторинга графический процессор, а не материнскую плату.
Также убедитесь, что провод подключен к порту видеокарты, а не к порту на материнской плате. Порт на материнской плате используется для встроенных графических карт, а не для внешних графических процессоров.
Читайте также: Компьютер включается, но нет изображения — 27 способов устранения и причины
Если проблема не устранена, не могли бы вы перейти к следующему шагу?
7. Может потребоваться обновление BIOS
Может потребоваться обновление стандартного BIOS материнской платы, что может привести к тому, что материнская плата не распознает новую видеокарту.
Решение этой проблемы простое, но должен выполнять опытный специалист (вы можете заблокировать материнскую плату, если не знаете, что делаете).
Производители материнских плат предоставляют утилиты для обновления BIOS, но если их нет, единственным способом обновления является прошивка BIOS.
Примечание: Действовать с осторожностью. Если вы делаете это впервые, лучше проконсультироваться со специалистом. Плохое обновление BIOS может привести к поломке вашей материнской платы.
Чтобы обновить BIOS, выполните следующие действия:
- Удалите новую видеокарту из системы.
- Узнайте номер и модель вашей материнской платы (это важно)
- Перейдите на веб-сайт производителя материнской платы на другой системе или ноутбуке.
- Найдите свою материнскую плату в разделе загрузок.
- Загрузите последнюю версию BIOS с веб-сайта.
- Извлеките ZIP-файл и скопируйте папку BIOS на USB-накопитель
- Теперь загрузите систему и войдите в BIOS
- Перейдите к опции флэш-памяти. (Разные для всех материнских плат. Если у вас возникли проблемы с поиском, обратитесь за помощью в Интернете)
- При появлении вопроса о диске с новой версией BIOS выберите USB.
- Выберите скопированный файл BIOS.

- Система автоматически начнет обновление BIOS
.
ПРИМЕЧАНИЕ. НЕ ВЫКЛЮЧАЙТЕ СИСТЕМУ, ПОКА ПРОИСХОДИТ ОБНОВЛЕНИЕ.
После завершения обновления система перезагрузится. Не могли бы вы выключить систему и правильно установить видеокарту?
Вы можете перейти к следующему шагу, если система не загружается.
8. Проверьте видеокарту; Возможно, это DOA
Если какой-либо из приведенных выше шагов не решает проблему, вам следует проверить свою видеокарту на наличие проблем.
Если это новая видеокарта, возможно, она вышла из строя по прибытии (DOA).
Таким образом, чтобы проверить, не возникает ли проблема с вашей видеокартой, вставьте карту в другой компьютер (один с другими характеристиками). Если это работает, проблема не в видеокарте, а в вашей системе.
Читайте также: Как проверить, не вышла ли из строя материнская плата?
Если видеокарта не работает в другой системе, лучше всего обратиться за помощью к производителю, если в этой системе нет дисплея.
Примечание: Не ремонтируйте карту, так как это может привести к аннулированию гарантии на карту.
Читайте также: Почему мой компьютер случайно выключается?
Final Words
Предположим, вы страдаете от того, что компьютер не запускается после установки новой видеокарты. В этом случае может быть много причин, начиная от таких простых проблем, как необходимость правильной установки карты, до того, что карта не работает по прибытии.
Если ваш компьютер ВООБЩЕ не включается после установки видеокарты, проблема может быть связана с питанием, в основном, если ваш компьютер работает без установленной видеокарты.
Если GPU потребляет слишком много энергии, это приведет к неработоспособности всего ПК.
Видеокарта ничего не отображает
Ваш ПК работает нормально, но видеокарта ничего не отображает? Темный экран и это все, что вы испытываете? Что ж, наиболее вероятные причины ошибок, связанных с графическим процессором, обычно связаны с неправильной установкой, слоями пыли, программным обеспечением драйвера, датированным задним числом, или совместимостью блока питания.
В этой статье мы расскажем вам обо всех возможных причинах проблемы с отображением графического процессора и предложим вам жизнеспособные и удобные решения.
Итак, прежде чем вызывать специалиста и тратить деньги из своего кармана, почему бы не попробовать самому и не устранить проблему? Идем дальше.
Видеокарта ничего не отображает: причины и решения
Неисправность видеокарты может быть вызвана рядом факторов. Протестируйте решения, представленные ниже, и попробуйте их так, как мы их расположили. Мы надеемся, что любое из этих решений поможет вам решить эту неприятную проблему.
1. Пыль и мусор могут мешать работе графического процессора
Слой пыли может стать основной причиной снижения производительности видеокарты.
Вы должны тщательно чистить графический процессор, чтобы не повредить его. Выполните следующие шаги, чтобы выполнить надлежащую очистку:
Выполните следующие шаги, чтобы выполнить надлежащую очистку:
➔ Выключите ПК и отсоедините все соединения от электрической розетки.
➔ Откройте корпус вашего компьютера.
➔ Медленно извлеките видеокарту из слота и убедитесь, что видеокарта полностью отделена от других внутренних частей.
➔ Очистите обе стороны видеокарты одноразовой сжатой тряпкой для удаления пыли. Обдувайте воздухом под углом, чтобы пыль не попала снова на видеокарту.
➔ Аккуратно снова соберите видеокарту. Убедитесь, что все соединения настроены правильно.
Если вы по-прежнему видите, что видеокарта не отображается, мы рекомендуем вам попробовать другие решения, которые мы изложили.
2. Сбросьте настройки видеокарты, замените слот
Неисправный слот может быть причиной того, что экран становится темным. Итак, чтобы проверить слот для видеокарты или физическое состояние вашего графического процессора, выполните следующие шаги, как мы заявили.
➔ Выключите компьютер, отключите все соединения.
➔ Удалите винты на боковой панели ПК и открутите графический процессор.
➔ Осторожно отсоедините кабель питания.
➔ Полностью извлеките графический процессор из системы.
➔ Если вы видите какие-либо физические повреждения в текущем установленном слоте, найдите другой слот и вставьте видеокарту.
Не говоря уже о том, что для подключения видеокарты к новому разъему PCI потребуется установка драйвера.
Если вам повезет на этот раз, сброс вашей видеокарты будет иметь значение. Но если нет…
3. Проверьте обновление программного обеспечения вашего драйвера
Как упоминалось ранее, вам потребуется установка графического драйвера сразу после сброса графического процессора в новый слот. Если установленный драйвер устарел, ваш компьютер может показать диалоговое окно необнаруженной видеокарты, даже если вы правильно настроили графический процессор.
Вы можете вручную загрузить обновленное программное обеспечение драйвера, выполнив поиск в Интернете, и установить его на свой компьютер. Или вы можете выполнить следующие шаги, чтобы проверить текущую версию вашего драйвера и автоматически найти обновленный драйвер.
➔ Найдите Диспетчер устройств на панели управления
➔ Выберите Видеоадаптеры
➔ Нажмите на графическое устройство
➔ Для обновления выберите вкладку драйвера, и вы увидите кнопку обновления драйвера
Нажмите на кнопку, и ваша система автоматически обновит программное обеспечение драйвера.
Если он показывает, что ваш драйвер обновлен, это означает, что у вас нет проблем, связанных с обновлениями программного обеспечения вашего драйвера.
4. Блок питания Совместимость с видеокартой
Недостаточная мощность процессора может привести к выходу из строя процессора видеокарты. На самом деле, это одна из самых распространенных причин, по которой дисплей становится черным.
Постоянная подача низкого уровня мощности может привести к сбоям в работе вашей системы или даже к повреждению важных компонентов вашего ПК.
Что касается требуемой мощности блока питания или блока питания, полезным советом является то, что количество энергии, используемой вашим графическим процессором, не должно превышать половины максимальной мощности вашего блока питания. Желательно, чтобы ваша видеокарта потребляла около 40% мощности вашего блока питания.
Вы можете проверить совместимость вашего текущего блока питания, проверив калькулятор блока питания. Это способ измерить, потребляете ли вы компьютер нужное количество энергии или нет. Всегда покупайте обновленную версию с подходящим разъемом питания. Чем больше разъем, тем больше энергии требуется графическому процессору.
5. Обновление BIOS видеокарты
Проблемы с обновлением BIOS могут привести к проблемам с дисплеем. Вам необходимо убедиться, что ваш BIOS обновлен, чтобы сохранить правильную работу системы.
Процедура обновления настроек BIOS графического процессора состоит из следующих шагов:
➔ Откройте меню BIOS, нажав F2, F8, F10 и F12, или вы можете нажать кнопку Esc или Del (это может отличаться в зависимости от производителя) при выполнении перезагрузки на вашем ПК.
➔ Выберите клавишу «Дополнительно», нажимая кнопку со стрелкой влево или вправо.
➔ Выберите параметр «Конфигурация видео», нажимая клавиши со стрелками вверх/вниз.
➔ Найдите параметр графики PCI и нажмите Enter.
➔ Нажмите F10, чтобы сохранить изменения.
Альтернативный способ обновить BIOS графического процессора — использовать командную строку. Чтобы проверить обновление BIOS графического процессора через командную строку:
➔ Нажмите кнопку «Пуск»
➔ Введите cmd в поле поиска
➔ Щелкните командную строку, которая появится в результатах поиска
➔ Введите «wmic bios get smbiosbiosversion». и нажмите Enter
После этого процесса вы увидите текущую версию прошивки вашего BIOS или UEFI. Это поможет вам убедиться, что BIOS вашего ПК нуждается в обновлении или нет.
Это поможет вам убедиться, что BIOS вашего ПК нуждается в обновлении или нет.
6. Сбросить настройки BIOS видеокарты
Те, кто уже обновил BIOS, могут попробовать восстановить настройки по умолчанию. Это удалит все предыдущие изменения, которые мешали настройкам вашего графического процессора для бесперебойной работы. Для этого вам нужно
➔ Перезагрузить компьютер
➔ Нажмите F10, F2, Del или Esc (в зависимости от производителя), чтобы открыть меню BIOS.
➔ Перейдите в меню BIOS и в параметрах настроек найдите Восстановить настройки по умолчанию.
➔ Выберите параметр «Восстановить по умолчанию» и нажмите клавишу ввода.
7. Ручной сброс BIOS материнской платы
Обновление BIOS материнской платы может быть причиной отсутствия проблем с отображением видеокарты. Следуйте этим трем простым вариантам, чтобы вручную сбросить BIOS материнской платы вашего ПК.
Вариант 1:
- Выключите компьютер
- Найдите кнопку CMOS на задней панели корпуса компьютера.

- Если вы ее найдете, нажмите кнопку и удерживайте ее в течение трех секунд, чтобы сбросить BIOS материнской платы.
Вариант 2:
- Выключите компьютер и снимите корпус.
- Ищите перемычку Clear CMOS, которая обычно расположена вокруг батареи вашей материнской платы.
- Снимите пластиковый колпачок со штифтов.
- Включите компьютер, чтобы убедиться, что BIOS очищен.
- Выключите компьютер и установите пластиковую заглушку на место.
Вариант 3:
- Выключите ПК и отсоедините все разъемы.
- Осторожно извлеките аккумулятор из материнской платы.
- Подождите несколько секунд и перезагрузите батарею.
8. Удалите последнее обновление Windows
youtube.com/embed/RzjyuwudJIw» frameborder=»0″ allowfullscreen=»allowfullscreen»>
Если вы являетесь пользователем Windows, другой возможной причиной неисправной видеокарты может быть последняя версия Windows, которую вы недавно установили. Шансов мало, но попробовать можно.
Чтобы удалить последнюю версию Windows, выполните следующие простые действия:
➔ Нажмите кнопку «Пуск» слева или на экране компьютера
➔ Введите «Восстановление» в строке поиска или перейдите на панель управления, найдите «Восстановление» и щелкните параметр «Восстановление», который появляется в результатах поиска.
➔ Теперь нажмите кнопку «Открыть восстановление системы».
➔ Появится диалоговое окно и нажмите кнопку «Далее».
➔ Теперь нажмите «Готово» и
➔ Перезагрузите компьютер.
9. Попробуйте GPU на другом ПК
Эта последняя серебряная подкладка может показать основную причину вашей проблемы с GPU, если ни одно из вышеупомянутых решений не помогло вам до сих пор.
Чтобы убедиться, что ваш компонент графического процессора неисправен, возьмите старый графический процессор и протестируйте его на своей материнской плате или проверьте свой на другом ПК.
Если вы обнаружите, что замена решает проблему. К сожалению, именно ваша видеокарта вызывает проблемы. Если на вашу графическую карту распространяется гарантия или гарантия, замените ее или отремонтируйте, если гарантийный срок истек.
Ошибка графического процессора не только причина черного экрана
Не только ошибка видеокарты, но и другие причины, по которым экран вашего ПК становится черным. Если вы уже пробовали все упомянутые решения, касающиеся графического процессора, мы рекомендуем вам ознакомиться с приведенными ниже потенциальными причинами и выбрать решения, которые мы рассмотрели здесь.
Перегрев компонентов
Ну, вы знаете, почему внутренние части вашего ПК имеют охлаждающие вентиляторы. Перегретый компонент истощит вашу систему и остановит ее работу. Черный экран может быть результатом перегрева машины.
Перегретый компонент истощит вашу систему и остановит ее работу. Черный экран может быть результатом перегрева машины.
Поэтому производители установили на материнскую плату охлаждающий вентилятор.
Однако отсутствие вентиляции внутренних компонентов ПК может привести к перегреву. Чтобы обеспечить вентиляцию, вам необходимо регулярно чистить различные части вашего ПК.
Экстремальные погодные условия также являются причиной перегрева. Ваш монитор, скорее всего, перестанет отображать изображения из-за перегрева.
Вредоносное программное обеспечение
Вредоносное программное обеспечение может привести к затемнению экрана.
Если вы недавно установили какое-либо программное обеспечение, которое было загружено из ненадежного источника, и сразу после установки вы столкнулись с проблемой, например, ваш монитор часто отключается на несколько секунд, немедленно удалите программное обеспечение.
Или, если на вашем устройстве установлено внешнее программное обеспечение для разрешения экрана, или любые другие заставки, или программное обеспечение для интерактивных обоев, загруженное из неавторизованных источников, мы рекомендуем вам удалить их и перезагрузить систему.
Проблемы с монитором
Это может показаться маловероятным, но на мониторе в спящем или ждущем режимах изображение не отображается.
Если вас не было рядом с компьютером, оставив его включенным на несколько минут, монитор перейдет в спящий режим. Чтобы разбудить его снова, просто переместите мышь, или нажмите любую кнопку мыши, или нажмите любую клавишу на клавиатуре. Если это не работает, нажмите кнопку питания, чтобы вернуть монитор в нормальный режим.
Тот же процесс, которым вы можете воспользоваться для перевода монитора в нормальный режим из режима ожидания.
Тем не менее, темный монитор может быть причиной потери соединения или другой проблемы с оборудованием.
Вентилятор видеокарты вращается, нет изображения: как исправить?
Существует несколько шагов, которые вы можете попытаться решить для решения проблемы с видеокартой, когда вентилятор вращается, но нет изображения:
- Проверьте кабели.
 Убедитесь, что кабели, соединяющие монитор с видеокартой, надежно подключены и не повреждены. .
Убедитесь, что кабели, соединяющие монитор с видеокартой, надежно подключены и не повреждены. . - Попробуйте другой монитор: подключите графическую карту к другому монитору, чтобы определить, связана ли проблема с монитором или графической картой.
- Переустановите драйверы: удалите текущие драйверы видеокарты, а затем переустановите последнюю версию для обеспечения совместимости.
- Проверьте наличие обновлений BIOS: проверьте наличие доступных обновлений для BIOS материнской платы и при необходимости установите их.
- Выключите и снова включите компьютер: выключите компьютер, отсоедините его от розетки и подождите несколько минут, прежде чем снова подключить и перезапустить.
- Проверьте графическую карту: Физически осмотрите графическую карту на наличие видимых повреждений или ослабленных соединений. Если карта повреждена, возможно, ее необходимо заменить.
Если эти действия не помогли решить проблему, возможно, видеокарта неисправна и ее необходимо заменить.
Люди также интересуются
Как активировать видеокарты?
Чтобы включить видеокарту, просто перейдите в меню «Пуск», введите «Диспетчер устройств» и щелкните по нему. Выберите опцию «Адаптер дисплея», это покажет вашу видеокарту. Теперь щелкните правой кнопкой мыши параметр «Видеокарта» и нажмите «Включить устройство», если вы видите, что оно отключено.
Как починить видеокарту?
Причин неисправности видеокарты может быть несколько. Вы можете удалить пыль с видеокарты, восстановить кабели и соединения, обновить программное обеспечение драйвера, сбросить или обновить BIOS видеокарты или проверить совместимость блоков питания, чтобы решить проблему.
Как сбросить настройки графического драйвера?
Вы можете просто сбросить графический драйвер, не закрывая другие приложения, одновременно нажав кнопку Windows+Ctrl+Shift+B. Сразу после нажатия клавиши быстрого доступа вы увидите затемненный экран на несколько секунд. Сброс GPU — потенциальное решение нескольких проблем, связанных с графикой.
Как проверить, работает ли видеокарта?
Чтобы проверить, работает ли ваша видеокарта, нажмите в меню «Пуск», введите диспетчер устройств и щелкните. Нажмите «Графический адаптер», выберите видеокарту и щелкните ее правой кнопкой мыши. Параметр «Включить устройство» означает, что ваш графический процессор отключен, а «Отключить устройство» означает, что ваш графический процессор работает в вашей системе.
Что такое порт DP на видеокарте?
DP означает DisplayPort, цифровой интерфейс, который помогает компьютеру передавать видео- и аудиоданные на монитор. Вы найдете порт дисплея вашего ПК на задней панели вместе с другими портами разъемов дисплея, такими как HDMI, VGA или DVI.
Как сделать так, чтобы моя видеокарта ничего не отображала в будущем?
Чтобы ваша видеокарта в будущем ничего не отображала, вам необходимо:
- Обновлять драйверы
- Убедитесь, что видеокарта правильно охлаждается и вентиляторы работают правильно
- Избегайте физического повреждения видеокарты
- Убедитесь, что блок питания обеспечивает достаточную мощность для видеокарты и что кабели надежно подключены.

Заключительные слова
Мы надеемся, что любое из этих решений решит вашу проблему.
Мы постарались предложить вам несколько удобных и возможных решений, основанных на опыте.
Если ваша видеокарта по-прежнему ничего не отображает, мы рекомендуем вам вызвать специалиста для решения проблемы.
С чего начать, если ваш компьютер не включается: Устранение неполадок ПК
Если ваш компьютер не включается, вы не одиноки. Каждый, кто работает с компьютерами, сталкивался с тем, что ПК не загружается, поэтому существует много полезной информации. Самостоятельное устранение неполадок компьютера также может быть полезным и познавательным опытом, поэтому, если вы хотите узнать, как исправить проблемы с загрузкой вашего ПК, прочитайте некоторые из наших лучших советов по устранению неполадок ПК.
Содержание
- Компьютер вообще не включается
- Шум или свет, но на экране ничего не появляется
- Система начинает загружаться, но не работает
Мы составили список наиболее распространенных причин, по которым ваш компьютер не запускается, и способы их устранения максимально быстро и легко.
ПК вообще не включается
Это может быть самой деморализующей из всех проблем с ремонтом ПК, потому что вам нечего делать, когда ваш компьютер не включается. Однако тот факт, что ничего не происходит, сам по себе является подсказкой. Где-то в цепочке нажатия кнопки питания и подачи питания на компоненты возникает проблема, и наиболее вероятная из них заключается в том, что что-то не так подключено.
Итак, обо всем по порядку. Кабель питания подключен к стене, а другой конец к блоку питания? Розетка и блок питания включены? Дважды проверьте каждый конец, чтобы убедиться, что все подключено правильно. Также стоит проверить, правильно ли подключены кабели питания материнской платы и процессора. Для получения дополнительной информации ознакомьтесь с нашим подробным руководством по сборке ПК.
Если вы по-прежнему ничего не получаете при нажатии кнопки питания, проверьте, есть ли на вашей материнской плате какие-либо индикаторы простоя, чтобы убедиться, что материнская плата действительно получает питание. Если нет, то вам может понадобиться новый блок питания. Однако мы рекомендуем заменить кабель питания, который вы используете, и, возможно, попробовать другую настенную розетку, прежде чем идти по этому пути. Если вам нужно купить новый блок питания, это лучшие блоки питания, которые мы можем найти.
Если нет, то вам может понадобиться новый блок питания. Однако мы рекомендуем заменить кабель питания, который вы используете, и, возможно, попробовать другую настенную розетку, прежде чем идти по этому пути. Если вам нужно купить новый блок питания, это лучшие блоки питания, которые мы можем найти.
Если на материнскую плату подается питание, следующее, что нужно проверить, это правильность подключения кнопки на передней панели. В каждом случае это отличается, но большинство из них имеют тонкую серию кабелей, которые идут от передней панели (включая кнопку питания, светодиодные индикаторы и любые порты ввода-вывода на передней панели) и подключаются к точке, обычно расположенной внизу. -справа от материнской платы.
Bill Roberson/Digital Trends
Снимите боковую панель корпуса и найдите этот кабель. Убедитесь, что он подключен к материнской плате и хорошо подключен. Расположение контактов и их расположение зависят от корпуса и материнской платы, но они должны выглядеть как два широких ряда контактов, обычно заключенных в пластиковую внешнюю коробку.
На концах кабелей будет написано, например, «HDD LED» или «PWR», а некоторые из них имеют плюсовые и минусовые контакты. Убедитесь, что они полностью сели на соответствующий контакт, который либо отмечен рядом с контактами на материнской плате, либо указан в документации к материнской плате.
Если есть сомнения, вытащите их и снова подключите.
Есть шум или свет, но на экране ничего не появляется
Если ваша система запускается, но не загружается, выполните поиск соответствующего раздела ниже. Но если, когда вы нажимаете кнопку питания, вентиляторы раскручиваются и свет включается, а на экране ничего не появляется, вполне вероятно, что это какая-то аппаратная проблема.
Прежде чем мы начнем копаться в системе, пытаясь выяснить, что не так, убедитесь, что вы максимально защищены от накопления статического электричества. Это включает в себя работу на плоской непроводящей поверхности, такой как деревянный или пластиковый стол. Обувь, если вы на ковре, тоже неплохая идея.
В идеале вы также должны носить антистатический браслет, но если нет, убедитесь, что блок питания вашей системы выключен (в любом случае он должен быть выключен, когда вы с ним работаете), и периодически прикасайтесь к корпусу, чтобы заземлить себя.
Проверьте монитор
Это может показаться очевидным шагом, но вы будете удивлены, как часто его пропускают. Убедитесь, что ваш монитор подключен и правильно подключен к компьютеру. Проверьте световые индикаторы, чтобы убедиться, что монитор действительно включается. Убедитесь, что кабель монитора, который вы используете, исправен. Иногда, хотя и реже, полностью пониженные уровни яркости могут привести к тому, что монитор выключится, когда это не так, поэтому настройте яркость и другие параметры.
Диагностические коды и звуковые сигналы
Многие современные материнские платы дадут вам представление о том, что не так, если вы знаете, где искать и/или слушать. Если при включении вашей системы вы получаете серию определенных звуковых сигналов или на вашей материнской плате есть дисплей, на котором отображается определенный код ошибки, используйте руководство по материнской плате для диагностики проблемы.
Некоторые из них могут быть такими же обыденными, как вы забыли подключить кабель питания, в то время как другие сообщат вам, что ваш процессор поврежден и нуждается в замене. Каждый производитель использует разные индикаторы, чтобы сообщить вам, в чем проблема, поэтому вам нужно будет обратиться к своей документации, чтобы перевести код ошибки на вашем компьютере.
Что-то закоротило?
Если ваша система включается, вентиляторы вращаются, свет включается, а затем все выключается через полсекунды, только для того, чтобы это повторялось в бесконечном цикле, возможно, где-то что-то металлическое замыкает систему.
Короткое замыкание возникает, когда компонент в системе создает неправильное электрическое соединение между компонентами. Например, изношенный провод может касаться материнской платы или часть корпуса может касаться компонента. Вы уронили винт за материнской платой? Убедитесь, что все провода не повреждены, никакая часть корпуса не соприкасается напрямую с печатной платой, а материнская плата установлена в корпусе на выступах, которые возвышают ее над поверхностью корпуса.
Эту проблему трудно диагностировать, особенно с нашей точки зрения, но если в вашей системе есть эти симптомы, вам, вероятно, следует помнить о коротком замыкании.
Лучший способ убедиться, что в вашей системе нет короткого замыкания, это вынуть все из корпуса и собрать его на своем столе, но это крайняя мера. Если вы считаете, что где-то может быть неисправный винт, вызывающий проблемы, наклоните корпус из стороны в сторону, чтобы определить, где он находится.
Сброс CMOS
Возможно, вместо проблемы с оборудованием вы столкнулись со странной проблемой совместимости или ошибкой настроек в BIOS вашей системы. Это код, который запускается перед запуском вашей операционной системы и помогает настроить ПК для использования. Если это вызывает проблему, это относительно легко исправить.
Если на вашей материнской плате есть переключатель или кнопка сброса CMOS, используйте ее — обратитесь к руководству по материнской плате за инструкциями о том, как лучше всего ее использовать.
В противном случае вам потребуется отсоединить кабель питания от ПК, а затем найти плоскую серебристую батарею на самой материнской плате. Удалите его, нажмите и удерживайте кнопку питания на вашем компьютере в течение 30 секунд, а затем снова подключите аккумулятор и кабель питания и повторите попытку.
Если ваша материнская плата старше вашего процессора, у них также может быть проблема совместимости, которая препятствует запуску вашего компьютера. Вам следует полностью обновить BIOS, если это может быть проблемой.
Примечание: Если у вас были какие-либо пользовательские настройки BIOS, такие как профили вентиляторов, разгон или определенные конфигурации дисков, вам потребуется повторить эти настройки после сброса или обновления BIOS.
Переустановите все силовые кабели
В системе есть много разных разъемов питания, и очень легко пропустить один из них, когда ваш компьютер не включается. Одним из наиболее распространенных является 4/8-контактный разъем (разъемы) рядом с процессором. Уже есть широкое 24-контактное соединение, которое вы также должны проверить, но многие сборщики упускают из виду меньшее соединение питания процессора. Даже если они подключены, если вы хотите убедиться, что они работают правильно, выньте их и снова подключите.
Уже есть широкое 24-контактное соединение, которое вы также должны проверить, но многие сборщики упускают из виду меньшее соединение питания процессора. Даже если они подключены, если вы хотите убедиться, что они работают правильно, выньте их и снова подключите.
Затем просто просмотрите другие части ПК и убедитесь, что на каждую из них подается питание от блока питания. В типичной сборке это означает жесткие диски и оптические приводы, но также может включать в себя расширение PCIe или графическую карту. Если у вас модульный блок питания, также убедитесь, что все кабели подключены к правильному разъему на блоке питания и подходят к нужному компоненту.
Если все подключено правильно, рассмотрите возможность отключения всего, кроме самого необходимого, и повторите попытку запуска ПК. Если это работает, вы можете постепенно подключить все обратно и выяснить, в чем может быть проблема. Компоненты, которые вам понадобятся как минимум:
- Материнская плата 24-контактный и 4/8-контактный кабели питания.

- Процессорный кулер.
- Графическая карта (если вы не используете встроенный графический процессор ЦП) и все необходимые 6/8-контактные кабели питания.
- Одна планка памяти.
- Ваш загрузочный диск и (если это диск SATA) разъем питания и кабель для передачи данных.
ЦП
Билл Роберсон/Digital Trends
Установка процессора относительно проста, но всегда возможно, что что-то пошло не так, например, кулер не прилегает к процессору заподлицо или вы забыли опустить удерживающий рычаг.
Если вы считаете, что проблема заключается в вашем процессоре, когда ваш компьютер не включается, рассмотрите возможность его удаления и переустановки с нуля.
Процессоры Intel
подходят только в одном направлении из-за пары выемок на одной стороне чипа, которые подходят к выемкам в сокете. Если вы установили чип самостоятельно, в слоте материнской платы есть кусок черного пластика для защиты контактов — убедитесь, что он был удален перед установкой процессора. Рамка снаружи гнезда удерживает чип на месте, а небольшой рычаг рядом с ним должен быть зажат и заправлен под зажим на конце. Чтобы зажать чип, требуется некоторое усилие.
Рамка снаружи гнезда удерживает чип на месте, а небольшой рычаг рядом с ним должен быть зажат и заправлен под зажим на конце. Чтобы зажать чип, требуется некоторое усилие.
В процессорах AMD найдите золотой треугольник на одном углу чипа и совместите его с треугольником на сокете. Как только он полностью войдет в гнездо, осторожно опустите рычаг рядом с гнездом, чтобы зафиксировать чип на месте.
Неправильно установленный процессор также может означать погнутые контакты, поврежденный кулер и, возможно, неисправную материнскую плату. Прежде чем переустанавливать чип, проверьте окружающее пространство на наличие повреждений, таких как погнутые контакты в сокете или процессоре.
Если вы видите погнутые штифты, это, вероятно, причина вашей проблемы. Это повреждение может привести не только к кодам ошибок ЦП, но и к кодам ошибок памяти, поскольку изогнутый контакт может повлиять на то, как ЦП читает и записывает из ОЗУ.
Мы бы предостерегали вас от попыток решить эту проблему самостоятельно, если вы действительно не знаете, что делаете. На этом этапе требуется много дополнительных исследований или, в идеале, обратитесь к профессионалу, чтобы помочь вам.
На этом этапе требуется много дополнительных исследований или, в идеале, обратитесь к профессионалу, чтобы помочь вам.
Память
Билл Роберсон/Digital Trends
Проблемы с памятью могут быть причиной всевозможных проблем с ПК. Если вы думаете, что ваш может быть причиной вашего, вот как это проверить.
Прежде чем что-либо извлекать, убедитесь, что установленная вами память подходит для вашей системы. Вы купили нужное поколение — DDR4, DDR5 и т. д.?
Билл Роберсон/Digital Trends
Если у вас есть правильный модуль памяти, он должен быть установлен в соответствующий слот или слоты, обращен в правильном направлении и полностью вставлен. Проверьте документацию на материнскую плату для правильной конфигурации слота. Если вы купили двухканальный комплект с двумя одинаковыми планками памяти, между ними обычно есть пустой слот, но он различается у Intel и AMD. Определив правильные прорези, совместите выемку на нижнем краю джойстика с пластиковой подставкой в прорези. Плотно надавите, пока выступы по обеим сторонам слота не защелкнутся внутрь, и не захватите выемки на каждом конце ОЗУ. Если выемка приоткрыта, оперативная память установлена не полностью. Даже если кажется, что оперативная память установлена правильно, рекомендуется вынуть ее и переустановить, чтобы убедиться в отсутствии проблем.
Плотно надавите, пока выступы по обеим сторонам слота не защелкнутся внутрь, и не захватите выемки на каждом конце ОЗУ. Если выемка приоткрыта, оперативная память установлена не полностью. Даже если кажется, что оперативная память установлена правильно, рекомендуется вынуть ее и переустановить, чтобы убедиться в отсутствии проблем.
Также стоит попробовать загрузиться только с одной планкой ОЗУ, чтобы проверить, не повреждена ли другая. Вы также можете изменить слот, в который вы вставили модуль (модули), чтобы увидеть, не повреждены ли какие-либо слоты и не вызывают ли у вас проблемы с загрузкой.
Видеокарта
Самый простой способ диагностировать проблему с видеокартой — попытаться использовать другую. Если у вас есть запасной, удалите оригинал и подключите вместо него и посмотрите, загружается ли система. Если это так, проблема может быть в другом вашем графическом процессоре.
Если у вас нет запасной видеокарты, но в вашем ПК есть встроенная графика, вы все равно можете протестировать видеокарту. Удалите видеокарту, а затем подключите дисплей к выходу дисплея материнской платы. Если система загружается, возможно, проблема в вашей видеокарте.
Удалите видеокарту, а затем подключите дисплей к выходу дисплея материнской платы. Если система загружается, возможно, проблема в вашей видеокарте.
Если вы считаете, что проблема связана с графическим процессором, все равно попробуйте подключить его обратно. Иногда достаточно переустановить компонент, чтобы исправить его.
Билл Роберсон/Digital Trends
Билл Роберсон/Digital Trends
Также рассмотрите возможность использования различных кабелей блока питания, если это возможно, и, если возможно, избегайте использования каких-либо адаптеров питания. Также рекомендуется попробовать его в другом слоте PCIExpress на материнской плате, если он у вас есть.
Если у вас есть отдельный графический процессор, еще раз убедитесь, что ваш монитор подключен непосредственно к графической карте, а не к видеопорту на материнской плате. Если кажется, что монитор не работает, попробуйте подключить другой дисплей, чтобы посмотреть, поможет ли это. Вас также может заинтересовать наше руководство по устранению неполадок с несколькими мониторами для более сложных настроек, но, как правило, рекомендуется начинать только с одного экрана и добавлять больше мониторов, когда все работает правильно.
Охладитель
Ваш компьютер включается на короткое время, а затем неожиданно падает? Это может быть признаком того, что ваш кулер не работает должным образом. Иногда кулеры могут быть неисправны, но также возможно, что у вашего кулера проблема с установкой. Во-первых, проверьте, слышите ли вы его: если он не звучит или кажется, что кулер вообще работает, убедитесь, что вентилятор правильно подключен к разъему вентилятора материнской платы. Разъем вентилятора должен быть помечен на большинстве материнских плат, что упрощает проверку, хотя для более сложных кулеров может потребоваться несколько различных соединений в зависимости от конструкции.
Если вентилятор работает правильно и полностью подключен, проблема может заключаться в термопасте между кулером и процессором. Термопаста жизненно важна для обеспечения передачи тепла от процессора к кулеру: слишком легкое прикосновение при установке кулера или неправильный тип пасты для работы, и ваш кулер не сможет должным образом отводить тепло. Если вы подозреваете, что проблема в этом, лучший вариант — переустановить кулер, и чем раньше вы это сделаете, тем лучше, так как вы не хотите, чтобы ваш процессор снова перегревался.
Если вы подозреваете, что проблема в этом, лучший вариант — переустановить кулер, и чем раньше вы это сделаете, тем лучше, так как вы не хотите, чтобы ваш процессор снова перегревался.
Отсоедините кулер, удалите все кусочки засохшей термопасты, которые могут мешать (для этого действительно полезен 99% изопропиловый спирт), и переустановите кулер с новой каплей термопасты в центре. Затем осторожно установите кулер на процессор и частично затяните все скобы или винты последовательно, чтобы не перегружать какую-либо одну сторону крепления кулера и не оказывать чрезмерного давления на какую-либо конкретную часть процессора. Помните, что вам не нужно много термопасты, и паста никогда не должна сдавливаться или вытекать по бокам, когда вы сидите.
Система начинает загружаться, но не работает
Если система успешно включается, и на экране появляется сигнал, но он не доходит до собственно операционной системы перед выключением, то список возможных проблем намного короче.
Во-первых, мы проверим физические соединения жесткого диска. Если это твердотельный накопитель NVMe, убедитесь, что он правильно подключен к слоту M.2. Как и в случае с другими компонентами из нашего контрольного списка, если кажется, что он установлен неправильно, снимите его и снова подключите.
Если вы используете твердотельный накопитель или жесткий диск SATA, для него требуется два подключения: одно для питания и одно для данных. Кабель питания должен идти от блока питания к диску, но могут быть и другие аналогичные соединения на одном кабеле для нескольких дисков. Соединение для передачи данных будет подключаться от привода к материнской плате. Убедитесь, что оба конца надежно подключены.
Если на вашей материнской плате есть какие-либо дополнительные параметры настройки, такие как режимы оптимизации ОЗУ для игр, убедитесь, что они отключены на данный момент — вы захотите избежать любого разгона, который может привести к выключению вашего ПК, прежде чем он сможет правильно запуститься. После того, как у вас все будет хорошо и работает, вы можете начать работать над стратегиями разгона, если хотите.
После того, как у вас все будет хорошо и работает, вы можете начать работать над стратегиями разгона, если хотите.
Часто сброс CMOS — это все, что вам нужно, чтобы исправить проблемы с публикацией и загрузкой вашего ПК. Используйте кнопку сброса на материнской плате. Если его нет, вам придется извлечь аккумулятор.
Если логотип ОС остается на экране во время перезагрузки ПК, возможно, возникла проблема с установкой. Вы можете попробовать загрузиться в безопасном режиме, чтобы посмотреть, решит ли это проблему. Если вы недавно перешли на Windows 11, новая операционная система может оказывать большее давление на ваше оборудование, что может привести к сбоям при загрузке на старом оборудовании. Убедитесь, что ваш компьютер может работать под управлением Windows 11, или будьте готовы вернуться к Windows 10, если это необходимо.
Если ничего не помогает, попробуйте сбросить настройки Windows, используя наше полезное руководство по восстановлению исходных настроек Windows.
Рекомендации редакции
Ноутбуки с зарядкой через USB-C: вот что вам нужно знать
Лучшие настольные компьютеры на 2023 год: Dell, HP, Apple и другие.
Лучшие ноутбуки HP
Лучшие приложения для Mac на 2023 год: лучшее программное обеспечение для вашего Mac
Лучшие VR-гарнитуры на 2023 год
Черный экран при/после установки драйвера видеокарты [исправлено]
Удаление и переустановка драйвера графического процессора сработала для большинства пользователей ✅
по Ташриф Шариф
Ташриф Шариф
Эксперт по Windows и программному обеспечению
Ташриф Шариф — разработчик программного обеспечения, ставший техническим писателем. Он обнаружил свой интерес к технологиям после того, как случайно прочитал технический журнал. Теперь он пишет обо всем, что связано с технологиями от. .. читать дальше
.. читать дальше
Опубликовано
Рассмотрено
Алекс Сербан
Алекс Сербан
Windows Server & Networking Expert
Отказавшись от корпоративного стиля работы, Алекс нашел вознаграждение в образе жизни постоянного анализа, координации команды и приставаний к коллегам. Обладание сертификатом MCSA Windows Server… читать далее
Партнерская информация
- Поврежден драйвер графического процессора или вмешательство стороннего программного обеспечения может вызвать черный экран после установки проблемы с драйвером графической карты.
- Удалите и переустановите драйвер графического процессора в безопасном режиме, чтобы устранить проблему.

- Черный экран после установки графического драйвера Intel HD также может быть вызван аппаратным сбоем графического процессора или блока питания.
- Ознакомьтесь с дополнительными советами по устранению неполадок, чтобы устранить проблемы с черным экраном монитора ниже.
XУСТАНОВИТЕ, щелкнув файл загрузки
Для устранения различных проблем с ПК мы рекомендуем Restoro PC Repair Tool:
Это программное обеспечение устраняет распространенные компьютерные ошибки, защищает вас от потери файлов, вредоносных программ, сбоев оборудования и оптимизирует ваш ПК для максимальной производительности. . Исправьте проблемы с ПК и удалите вирусы прямо сейчас, выполнив 3 простых шага:
- Загрузите Restoro PC Repair Tool , который поставляется с запатентованными технологиями (патент доступен здесь).
- Нажмите Начать сканирование , чтобы найти проблемы Windows, которые могут вызывать проблемы с ПК.

- Нажмите Восстановить все , чтобы устранить проблемы, влияющие на безопасность и производительность вашего компьютера.
- Restoro был загружен 0 читателями в этом месяце.
Проблемы с черным экраном обычно возникают из-за поврежденного или устаревшего драйвера. Несколько пользователей сообщали о черном экране при установке драйверов видеокарты.
В некоторых случаях пользователи сообщали о сбое компьютера с черным экраном после установки драйвера видеокарты. Только после удаления драйвера графического процессора в безопасном режиме пользователь может решить проблему.
В этой статье мы перечислили несколько шагов по устранению неполадок, которые помогут вам решить проблему с черным экраном после установки драйвера видеокарты в Windows 10.
Как исправить черный экран при установке драйвера видеокарты?
В этой статье
- Как исправить черный экран при установке драйвера видеокарты?
- 1.
 Удалите и переустановите драйвер графического процессора
Удалите и переустановите драйвер графического процессора - 1.1. Переустановите графические драйверы в диспетчере устройств
- 2. Отрегулируйте напряжение ЦП/обновите BIOS/переустановите старую версию BIOS
- 3. Проверьте наличие проблем с кабелем HDMI
- 4. Проверьте наличие аппаратных проблем с графическим процессором
- 5. Переустановите Windows 10
1. Удалите и переустановите драйвер графического процессора
1.1. Переустановите графические драйверы в диспетчере устройств
После удаления драйвера графического процессора вы можете перезагрузить компьютер, чтобы переустановить драйверы и решить проблему с черным экраном после установки видеокарты.
1. Откройте Диспетчер устройств, введя его на панели задач.
2. Найдите драйвер графического процессора, щелкните его правой кнопкой мыши и выберите вариант Удалить или Удалить .
3. Перезагрузите компьютер. Windows должна автоматически обнаружить графический процессор и автоматически переустановить драйвер.
Перезагрузите компьютер. Windows должна автоматически обнаружить графический процессор и автоматически переустановить драйвер.
4. Снова откройте Диспетчер устройств и проверьте, есть ли в списке драйвер вашего графического процессора.
Кроме того, вы можете использовать специальное программное обеспечение для удаления, чтобы полностью удалить файлы драйверов, а затем вручную переустановить их с веб-сайта производителя.
Использование эффективного программного обеспечения для удаления дает множество преимуществ. Помимо удаления приложения, оно также удаляет оставшиеся записи реестра и системные файлы и приводит их в порядок.
Затем откройте веб-сайт производителя графического процессора и загрузите последнюю версию драйвера графического процессора. Для графического процессора Nvidia загрузите и установите Nvidia GeForce Experience, чтобы установить необходимые драйверы.
Если черный экран после установки драйвера видеокарты проблема Windows 10 возникает снова, переустановите драйверы в безопасном режиме.
1.2.
Переустановите драйвер графического процессора в безопасном режиме
- Нажмите клавишу Windows + I , чтобы открыть Настройки .
- Выберите Обновление и безопасность.
- Щелкните вкладку Recovery на левой панели.
- Прокрутите вниз до Advanced Startup и нажмите кнопку Перезагрузить сейчас .
- В окне «Выбор и параметры» нажмите кнопку «Устранение неполадок «.
- Затем нажмите Дополнительные параметры.
- В окне дополнительных параметров щелкните Параметры запуска.
- Нажмите кнопку Пуск .
- Windows перезапустится и покажет несколько вариантов загрузки.
- Нажмите клавишу 4/F4 на клавиатуре, чтобы выбрать E включить безопасный режим вариант.

- Windows перезапустится в безопасном режиме с минимальным количеством запущенных служб и программ.
Перед установкой драйвера графического процессора в безопасном режиме обязательно удалите драйвер графического процессора и другое связанное программное обеспечение. Затем загрузите последнюю версию драйвера графического процессора.
Совет эксперта:
СПОНСОРЫ
Некоторые проблемы с ПК трудно решить, особенно когда речь идет о поврежденных репозиториях или отсутствующих файлах Windows. Если у вас возникли проблемы с исправлением ошибки, возможно, ваша система частично сломана.
Мы рекомендуем установить Restoro, инструмент, который просканирует вашу машину и определит причину неисправности.
Нажмите здесь, чтобы загрузить и начать восстановление.
В безопасном режиме удалите драйвер графического процессора, если он еще не был удален. Затем запустите установщик драйвера графического процессора и продолжите установку. После установки перезагрузите компьютер, и он должен запуститься нормально.
После установки перезагрузите компьютер, и он должен запуститься нормально.
Конфликт стороннего программного обеспечения может вызвать черный экран после установки графических драйверов AMD. В безопасном режиме Windows запускается с минимальным обслуживанием и без вмешательства сторонних приложений.
2. Отрегулируйте напряжение процессора/обновите BIOS/переустановите старую версию BIOS
Если вы недавно обновляли BIOS материнской платы, проверьте, не изменилось ли при обновлении напряжение процессора по умолчанию. ЦП с недостаточной мощностью может вызвать черный экран при установке проблем с драйвером видеокарты.
Программное обеспечение стороннего производителя для мониторинга системных ресурсов, такое как CPU-Z, может помочь вам контролировать нехватку мощности вашего ЦП. Загрузите и установите CPU-Z и отслеживайте информацию, связанную с процессором.
Если материнская плата уступает процессору, попробуйте обновить BIOS или переустановить старую версию BIOS, если вы уже обновили базовую систему ввода-вывода.
Обновить BIOS очень просто. У нас есть подробное руководство по обновлению BIOS в Windows 10. См. статью, чтобы установить последнюю версию BIOS, доступную для вашей материнской платы.
Если ошибка начала возникать после установки BIOS, попробуйте переустановить более раннюю версию BIOS.
3. Проверьте наличие проблем с кабелем HDMI
Иногда неисправный кабель HDMI, идущий от ПК к монитору, может вызвать проблемы с черным экраном. Отсоедините кабель HDMI и оставьте компьютер бездействующим на несколько минут. Снова подключите кабель HDMI и перезагрузите компьютер.
Кроме того, проверьте наличие проблем с блоком питания. Неисправный блок питания, обеспечивающий недостаточное питание графического процессора и процессора, может привести к неисправности оборудования, что приведет к проблеме с черным экраном.
4. Проверьте аппаратные проблемы графического процессора
Если проблема не устранена, проверьте аппаратный сбой графического процессора. В большинстве случаев, помимо черного экрана, вы также можете заметить синие линии, проходящие по экрану.
В большинстве случаев, помимо черного экрана, вы также можете заметить синие линии, проходящие по экрану.
Несмотря на то, что существуют некоторые обходные пути, с помощью которых можно попытаться исправить аппаратный сбой видеокарты, рекомендуется проконсультироваться с производителем графического процессора, если устройство находится на гарантии.
5. Переустановите Windows 10
В крайнем случае попробуйте переустановить Windows 10. Чистая установка может решить многие проблемы, такие как поврежденные системные файлы и драйверы, которые могли вызывать черный экран монитора после установки проблемы с графическим драйвером.
Обязательно создайте резервную копию ваших данных, прежде чем приступать к чистой установке. Вы можете создать загрузочный USB-накопитель или использовать Media Creation Tool для установки Windows 10.
Черный экран после установки драйвера видеокарты Проблемы обычно возникают из-за неисправных драйверов графического процессора и недостаточного питания.


