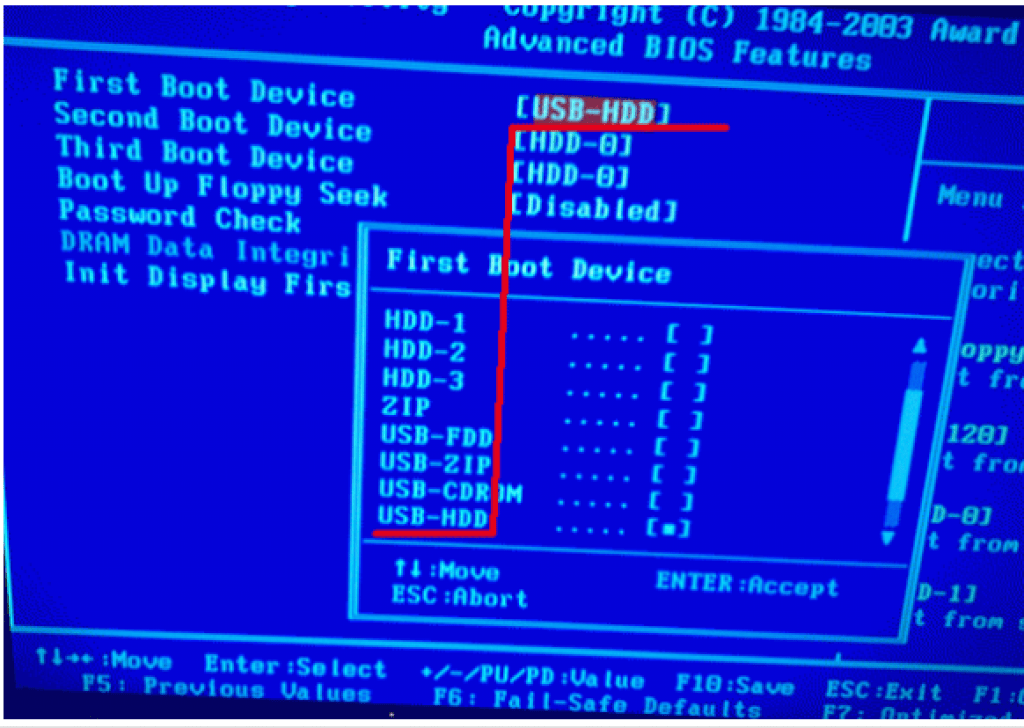Как поставить загрузку виндовс с флешки в биосе: Как загрузиться с USB -диска в BIOS (Меню загрузки) — Windows 8, Windows 10 — ideapad / Lenovo
Содержание
Загрузка с флешки в БИОС
Загрузка с флешки в БИОС
Содержание
- 1 Загрузка с флешки в БИОС
- 2 Использование Boot Menu для загрузки с флешки
- 3 Как попасть в BIOS для выбора вариантов загрузки
- 4 Изменение порядка загрузки в UEFI BIOS
- 5 Настройка загрузки с флешки в AMI BIOS
- 6 Загрузка с флешки в БИОС AWARD или Phoenix
- 7 Настройка загрузки с внешнего носителя в h3O BIOS
- 8 Загрузка с USB без входа в БИОС (только для Windows 8, 8.1 и Windows 10 с UEFI)
- 9 Что делать, если не получается зайти в БИОС, чтобы поставить загрузку с флешки
- 10 Как запустить Windows с флешки через БИОС?
- 11 Как зайти в настройки БИОС
- 12 Настройка Award BIOS
- 13 Настройка AMI BIOS
- 14 Настройка Phoenix-Award BIOS
- 15 Настройка BIOS UEFI
- 16 Один полезный совет
При установке Windows с флешки, необходимости загрузить компьютер с компакт диска, а также во многих других случаях требуется настроить BIOS таким образом, чтобы компьютер загружался с нужного носителя. В этой статье речь пойдет, о том как поставить загрузку с флешки в БИОС. Также может пригодиться: Как поставить загрузку с диска DVD и CD в BIOS.
В этой статье речь пойдет, о том как поставить загрузку с флешки в БИОС. Также может пригодиться: Как поставить загрузку с диска DVD и CD в BIOS.
Обновление 2016: в руководстве были добавлены способы поставить загрузку с флешки в UEFI и BIOS на новых компьютерах с Windows 8, 8.1 (что подойдет и для Windows 10). Кроме этого, добавлены два способа загрузки с USB накопителя без изменения настроек БИОС. Варианты изменения порядка устройств загрузки для старых материнских плат так же присутствуют в инструкции. И еще один важный пункт: если загрузка с флешки на компьютере с UEFI не происходит, попробуйте отключить Secure Boot.
Примечание: В конце также описано, что делать, если вы не можете зайти в БИОС или ПО UEFI на современных ПК и ноутбуках. О том, как создавать загрузочные флешки, Вы можете прочесть здесь:
Использование Boot Menu для загрузки с флешки
В большинстве случаев, поставить загрузку с флешки в БИОС требуется для какой-то однократной задачи: установки Windows, проверки компьютера на вирусы с помощью LiveCD, сброса пароля Windows.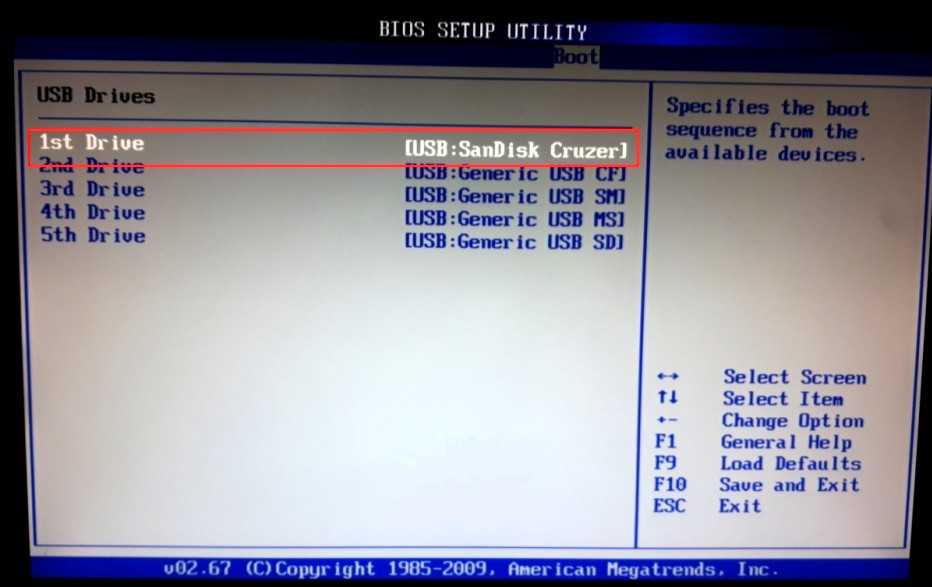
Во всех этих случаях не обязательно изменять настройки БИОС или UEFI, достаточно вызвать Boot Menu (меню загрузки) при включении компьютера и один раз выбрать флешку как устройство загрузки.
Например, при установке Windows, вы нажимаете нужную клавишу, выбираете подключенный USB накопитель с дистрибутивом системы, начинаете установку — настройка, копирование файлов и прочее и, после того, как произойдет первая перезагрузка, компьютер сам загрузится с жесткого диска и продолжит процесс установки в штатном режиме.
Очень подробно о входе в данное меню на ноутбуках и компьютерах различных марок я написал в статье Как зайти в Boot Menu (там же есть видео инструкция).
Как попасть в BIOS для выбора вариантов загрузки
В разных случаях для того, чтобы попасть в утилиту настройки БИОС нужно выполнить, по сути, одно и то же действия: сразу после включения компьютера, при появлении первого черного экрана с информацией об установленной памяти или же логотипом производителя компьютера или материнской платы, нажать нужную кнопку на клавиатуре — наиболее распространенные варианты — это Delete и F2.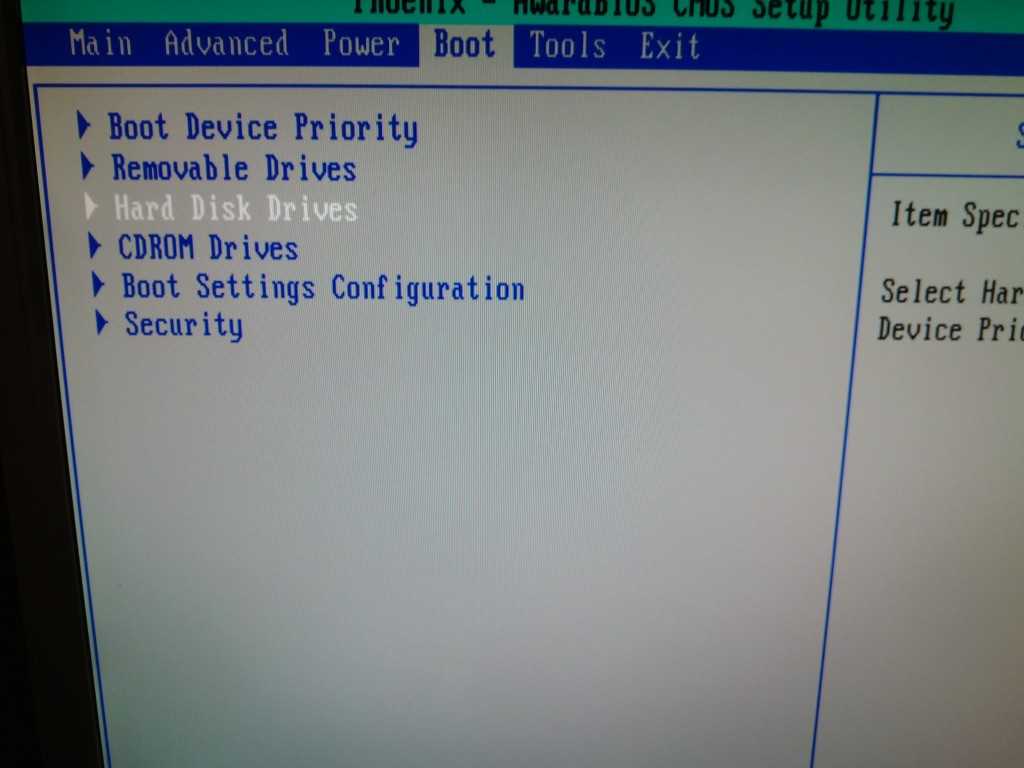
Нажмите клавишу Del чтобы войти в БИОС
Обычно, эта информация имеется внизу начального экрана: «Press Del to enter Setup», «Press F2 for Settings» и аналогичная. По нажатию нужной кнопки в нужный момент (чем раньше, тем лучше — это нужно сделать до начала загрузки операционной системы) Вы попадете в меню настроек — BIOS Setup Utility. Внешний вид этого меню может отличаться, рассмотрим несколько наиболее распространенных вариантов.
Изменение порядка загрузки в UEFI BIOS
На современных материнских платах интерфейс БИОС, а если точнее — ПО UEFI как правило, является графическим и, пожалуй, более понятным в том, что касается изменения порядка устройств загрузки.
В большинстве вариантов, например, на материнских платах Gigabyte (не на всех) или Asus вы можете изменить порядок загрузки просто перетащив соответствующим образом изображения дисков с помощью мыши.
Если же такой возможности нет, посмотрите в разделе BIOS Features, в пункте Boot Options (последний пункт может располагаться в другом месте, но порядок загрузки задается именно там).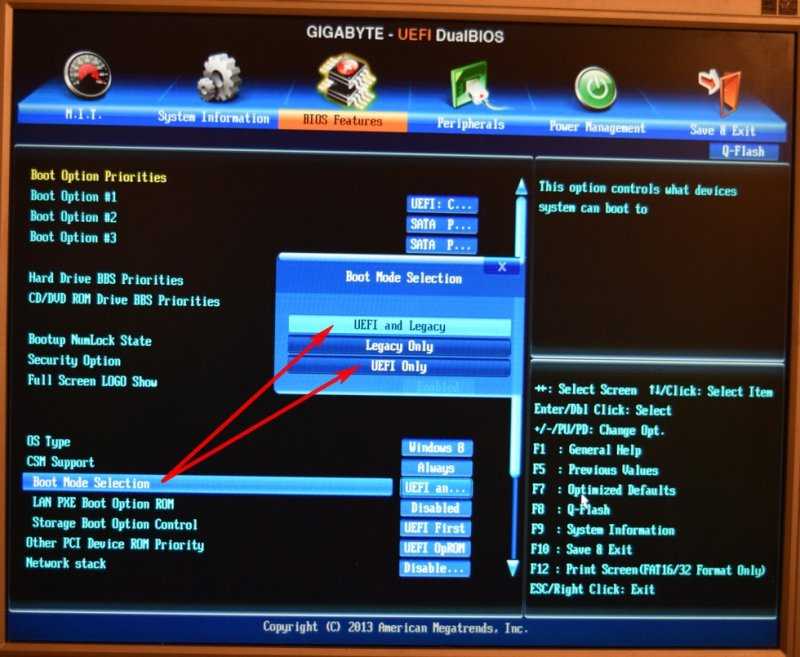
Настройка загрузки с флешки в AMI BIOS
Учтите, что для того, чтобы проделать все описываемые действия, флешка должна быть подключена к компьютеру заранее, до входа в БИОС. Для того, чтобы установить загрузку с флешки в AMI BIOS:
- В меню сверху, нажимая клавишу «вправо», выберите пункт «Boot» (Загрузка).
- После этого выбираем пунт «Hard Disk Drives» (Жесткие диски) и в появившемся меню, нажимаем Enter на «1st Drive» (Первый диск)
- В списке выбираем название флешки — на второй картинке, например, это — Kingmax USB 2.0 Flash Disk. Нажимаем Enter, затем — Esc.
Если требуется загрузка с компакт-диска, то указываем привод DVD ROM. Нажимаем Esc, в меню сверху с пункта Boot (Загрузка) передвигаемся до пункта Exit (Выход) и выбираем «Save changes and exit» (Сохранить изменения и выйти) или «Exit saving changes» — на запрос о том, уверены ли Вы в том, что хотите сохранить сделанные изменения, нужно будет выбрать Yes или набрать с клавиатуры «Y», затем нажать Enter.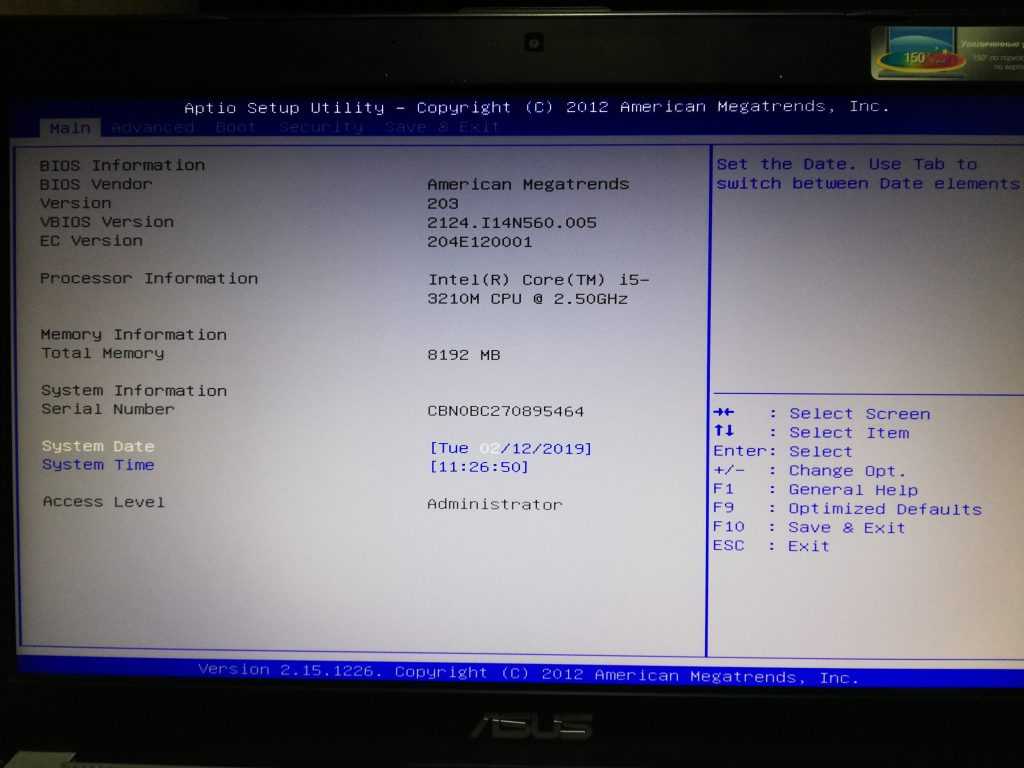 После этого компьютер перезагрузится и начнет использовать для загрузки выбранную Вами флешку, диск или другое устройство.
После этого компьютер перезагрузится и начнет использовать для загрузки выбранную Вами флешку, диск или другое устройство.
Загрузка с флешки в БИОС AWARD или Phoenix
Для того, чтобы выбрать устройство для загрузки в Award BIOS, в главном меню настроек выберите «Advanced BIOS Features» (расширенные настройки биос), после чего с выбранным пунктом First Boot Device (Первое устройство загрузки) нажимаем Enter.
Появится список устройств, с которых можно произвести загрузку — HDD-0, HDD-1 и т.д., CD-ROM, USB-HDD и другие. Для загрузки с флешки необходимо установить USB-HDD или USB-Flash. Для загрузки с компакт диска DVD или CD — CD-ROM. После этого выходим на один уровень вверх, нажатием Esc, и выбираем пункт меню «Save & Exit Setup» (Сохранить и выйти).
Настройка загрузки с внешнего носителя в h3O BIOS
Для загрузки с флешки в Insydeh30 BIOS, который встречается на многих ноутбуках, в главном меню с помощью клавиши «вправо» необходимо дойти до пункта «Boot» (Загрузка). Установить пункт External Device Boot (Загрузка с внешнего устройства) в положение Enabled (Включено). Ниже, в разделе Boot Priority (Приоритет загрузки), с помощью клавиш F5 и F6 установить External Device на первую позицию. Если необходимо осуществить загрузку с DVD или CD, выбираем Internal Optic Disc Drive (Внутренний оптический накопитель).
Установить пункт External Device Boot (Загрузка с внешнего устройства) в положение Enabled (Включено). Ниже, в разделе Boot Priority (Приоритет загрузки), с помощью клавиш F5 и F6 установить External Device на первую позицию. Если необходимо осуществить загрузку с DVD или CD, выбираем Internal Optic Disc Drive (Внутренний оптический накопитель).
После этого перейдите к пункту Exit в меню сверху и выберите «Save and Exit Setup» (Сохранить настройки и выйти). Компьютер перезагрузится с нужного носителя.
Загрузка с USB без входа в БИОС (только для Windows 8, 8.1 и Windows 10 с UEFI)
Если на вашем компьютере установлена одна из последних версий Windows, а материнская плата с ПО UEFI, то вы можете выполнить загрузку с флешки даже не входя в параметры BIOS.
Для этого: зайдите в параметры — изменение параметров компьютера (через панель справа в Windows 8 и 8.1), затем откройте «Обновление и восстановление» — «Восстановление» и нажмите кнопку «Перезагрузить» в пункте «Особые варианты загрузки».
На появившемся экране «Выбор действия» выберите «Использовать устройство. USB-устройство, сетевое подключение или DVD-диск».
На следующем экране вы увидите список устройств, с которых можно загрузиться, среди которых должна быть и ваша флешка. Если вдруг ее нет — нажмите «Просмотреть другие устройства». После выбора, компьютер перезагрузится с указанного вами USB накопителя.
Что делать, если не получается зайти в БИОС, чтобы поставить загрузку с флешки
В связи с тем, что современные операционные системы используют технологии быстрой загрузки, может оказаться, что у вас попросту не получается зайти в БИОС, чтобы каким-то образом изменить настройки и загрузиться с нужного устройства. В этом случае я могу предложить два решения.
Первое — зайти в ПО UEFI (БИОС) с помощью особых вариантов загрузки Windows 10 (см. Как зайти в БИОС или UEFI Windows 10) или Windows 8 и 8.1. Как это сделать я подробно описал здесь: Как зайти в БИОС в Windows 8.1 и 8
Второе — попробовать отключить быструю загрузку Windows, после чего зайти в БИОС обычным способом, с помощью клавиши Del или F2.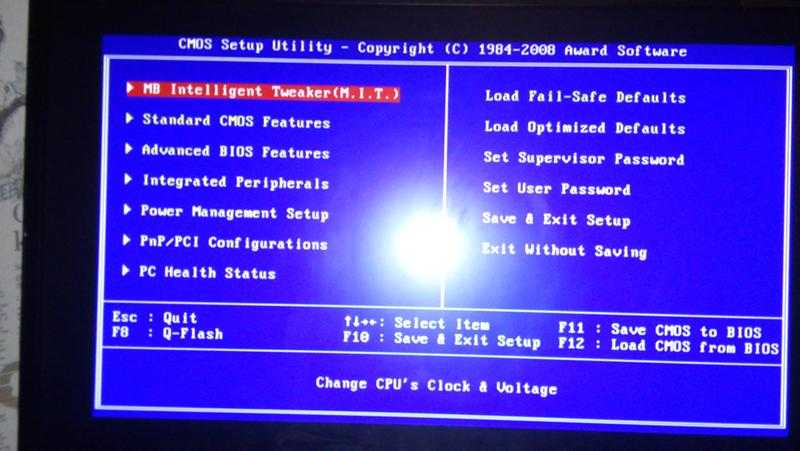 Для отключения быстрой загрузки, зайдите в панель управления — электропитание. В списке слева выберите пункт «Действия кнопок питания».
Для отключения быстрой загрузки, зайдите в панель управления — электропитание. В списке слева выберите пункт «Действия кнопок питания».
И в следующем окне уберите пункт «Включить быстрый запуск» — это должно помочь в использовании клавиш после включения компьютера.
Насколько могу судить, описал все типичные варианты: один из них должен обязательно помочь, при условии, что сам загрузочный накопитель в порядке. Если вдруг что-то не получается — жду в комментариях.
А вдруг и это будет интересно:
Почему бы не подписаться?
Рассылка новых, иногда интересных и полезных, материалов сайта remontka.pro. Никакой рекламы и бесплатная компьютерная помощь подписчикам от автора. Другие способы подписки (ВК, Одноклассники, Телеграм, Facebook, Twitter, Youtube, Яндекс.Дзен)
13.10.2018 в 23:33
В конце статьи очень полезный совет про отключение fast boot для быстрого входа посредствам клавиши del в биос — добавлю что на плате msi также появляется возможность вызова boot menu клавишей F11. Было бы интересно прочесть статью про опцию UEFI Shell и как из него загрузить программки типа hdat2, mhdd и т.д.
Было бы интересно прочесть статью про опцию UEFI Shell и как из него загрузить программки типа hdat2, mhdd и т.д.
20.10.2018 в 11:00
Здравствуй,Дмитрий!
Сотни раз задаю самые разные вопросы про БИОС, но весь Интернет отвечает как под копирку «Как зайти в БИОС?». Что же может быть проще?
Но все БИОСы которые они рисуют не такие и близко как у меня.
У меня ноутбук Делл востро А860, биос в нем А02.
В нем ничего о чем рассказывают нет. например «Майн» по которому, якобы можно, изменить язык на русский. Может ты подскажешь что-нибудь? Спасибо!
20.10.2018 в 13:15
Здравствуйте.
Я не совсем понял вопроса (что именно нужно рассказать). У меня на Vostro 5568 вроде нельзя русский включить. А вот порядок загрузки и все остальное легко настраивается в параметрах загрузки (Boot), хоть и выбираются они «слева», а не «сверху», как в других БИОС.
12.12.2018 в 13:12
а если в биосе клавиатура отключена и виндоус не грузится, то как в биос попасть?
12. 12.2018 в 14:06
12.2018 в 14:06
В биос клавиатура должна работать «по определению», если только не к USB 3 подключена (тогда бывают проблемы) или это не какой-то очень старый ПК (но тогда должна работать клавиатура ps/2)
13.01.2019 в 15:11
Привет! Как быть, если у меня не получается выбрать флешку для загрузки. Пробовал это сделать разными способами — никак. В БИОС(UEFI) показывается меню Boot, когда я в него захожу, из доступных только Fast Boot, Boot Option #1, Add New Boot Option, Delete Boot Option. С флешкой всё вроде в порядке.
14.01.2019 в 12:06
В биос посмотрите, что там выбрано под Boot Option 1 и установите флешку там.
И помните, что если в биосе включена только загрузка UEFI, то он флешек под Legacy загрузку может не показывать.
04.02.2019 в 10:13
Добрый день, подскажите как настроить в biostar файловую систему на жестких дисках под одну систему, и загрузку установки системы с флешки?
Спасибо
04.02.2019 в 11:20
Здравствуйте. Biostar по-разному выглядят.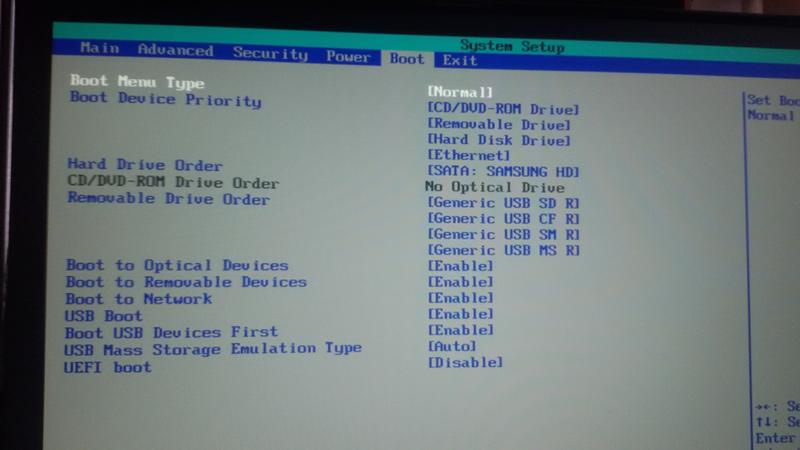 Но везде устройство загрузки выставляется в разделе Boot/Boot override. Если флешка там вдруг не отображается, то дело может быть, например, в том, что она под Legacy записана, а в биосе стоит загрузка только UEFI.
Но везде устройство загрузки выставляется в разделе Boot/Boot override. Если флешка там вдруг не отображается, то дело может быть, например, в том, что она под Legacy записана, а в биосе стоит загрузка только UEFI.
Ну а файловую систему в биосе вроде не настраивают…
07.02.2019 в 22:04
Круто, Спасибо, а где и как это проверить UEFI?
16.02.2019 в 23:20
Отпишите по завершению загрузки с флешки, у меня идет повторная установка. Когда нужно вытащить флешку чтобы не была повторная установка. Этот момент у вас не описан.
17.02.2019 в 14:52
Здравствуйте.
Варианты:
1. вытащить при первой перезагрузке (не очень вариант, так как флешку есть шанс повредить).
2. когда после перезагрузки пишут на экране нажать любую клавишу, не нажимать ничего.
3. при первой же перезагрузке в биос поменять порядок загрузки (лучший вариант)
27.02.2019 в 11:34
Здравствуйте, такая ситуация сложилась, у меня есть загрузочная флэшка с десяткой, уже не раз с ее помощью переустанавливал винду. Вчера она внезапно накрылась, и в этот раз мой асусовский биос наотрез отказывается запускать флешку, он ее вроде и видит, но при выборе запуска от носителя все равно запускает винду с жесткого и та уходит в восстановление, которое обламывается и так по кругу.
Вчера она внезапно накрылась, и в этот раз мой асусовский биос наотрез отказывается запускать флешку, он ее вроде и видит, но при выборе запуска от носителя все равно запускает винду с жесткого и та уходит в восстановление, которое обламывается и так по кругу.
Биос асусовский юэфи, и к сожалению настроек многих из тех что что в меню бут или адвансед просто нет.
Не подскажите что можно сделать, могла ли повредиться флэшка или запись на ней, или это с биосом что то? Или может стоит скинуть скрин моего биоса что бы получить пониманип что и где стоит заменить.
Пытался пользовать ваш туториал, но не нашел у себя таких настроек(
27.02.2019 в 13:36
Здравствуйте.
Могла повредиться, но на всякий случай посмотрите вот это, тут как раз про то, почему может не грузиться или вовсе не видеть флешку при загрузке: https://remontka.pro/no-boot-usb-bios/
01.07.2019 в 05:41
Бестолковая статья, галопом по Европе. Дмитрий, я был о Вас более высокого мнения.
18.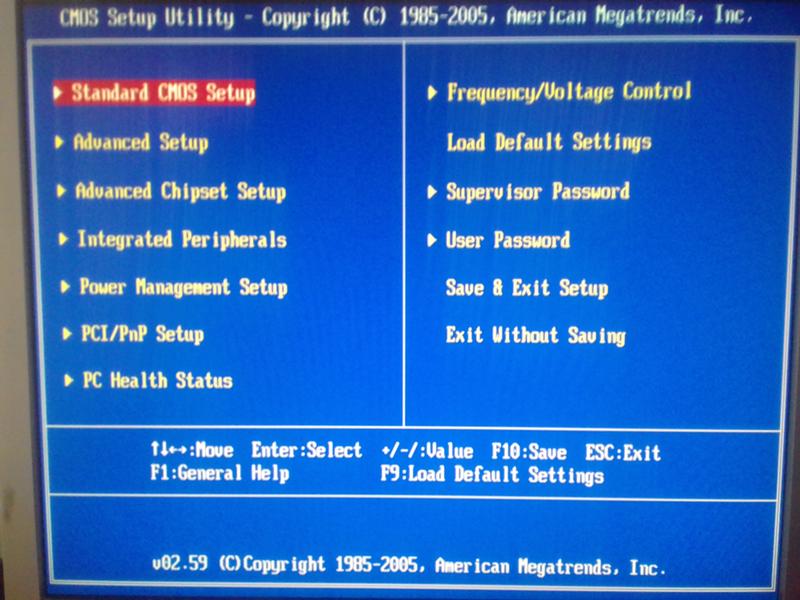 07.2019 в 14:57
07.2019 в 14:57
Здравствуйте, Дмитрий! в БИОСе пропал пункт меню Boot. Как мне запустить комп 2004 года с WinXP от флешки. Батарейку не менял ни разу, часы идут правильно, хотя комп простоял без дела 5 лет.
19.07.2019 в 11:58
Здравствуйте.
Должен быть там такой пункт, ну или аналогичный. В крайнем случае при загрузке должна быть клавиша (не Delete, а что-то типа f2/f10/f12), вызывающая boot menu для однократного выбора устройства загрузки.
04.08.2019 в 18:11
Здравствуйте Дмитрий! У меня к Вам один вопрос. Как можно сделать независимую загрузку с HDD, который находится вместо привода (там находится ОС Windows 7), так чтобы можно загружаться независимо через bootmenu? Напомню, там где раньше стоял HDD сейчас стоит SSD с Windows 10.
Ноутбук Toshiba Satelite A300-20q. При включении ноутбука через f12 я захожу в bootmenu и выбираю hdd загружается Windows 10 без проблем.
Если я выбираю cd/dvd привод, то на чёрном экране запись Realtek RTL8101E/8102E PC-E Internet Controller v. 1.07…..DHCP… и крутится палочка, а спустя 1 мин. снова загружается ОС-что на ssd.
1.07…..DHCP… и крутится палочка, а спустя 1 мин. снова загружается ОС-что на ssd.
Ситуация такая: ноутбук Tashiba Satelite A300, BIOS Insyde20 rev.3.5 (11/24/2008>.
Захожу в BIOS— вкладка-Main:hard disk drive- Samsung SSD. (S1),
Optical disk drive- WDC WD250BEUS. (S4)
вкладка-Advanced: SATA Controller Mode-AHCI,
В «этот компьютер» Windows 10 (что на ssd) видны разделы HDD, в диспетчере устройств в разделе -дисковые устройства тоже виден HDD. В BIOS во вкладке Boot выбираю CD/DVD для загрузки, но загрузки с HDD не получается. Если я физически вынимаю ssd, то могу через bootmenu выбирая cd/dvd загрузить ОС с hdd.
Подскажите пожалуйста, что я делаю не так?
05.08.2019 в 10:41
Здравствуйте.
Возможный вариант, исходя из описания — разные типы загрузки: т.е., если у вас Windows 10 на SSD установлена в режиме UEFI, а на HDD система стоит в Legacy (CSM) режиме, а в БИОС установлена загрузка только UEFI + включен Secure Boot, то ноутбук просто будет пропускать накопители с Legacy-7-кой.
05.08.2019 в 11:46
Спасибо за ответ. Но как это исправить? BIOS Insyde20 rev.3.5 (11/24/2008 v.1.70. У меня сложилось мнение, что это из-за старой версии биос и нужен биос с расширенными настройками, т.е.
нужно его обновить.Но тут тоже проблема ноутбук Toshiba Satelite A300-20q в настоящее время не поддерживается оф. сайтом и негде скачать последнюю прошивку.Что Вы мне посоветуете?
06.08.2019 в 13:42
А… еще 2008 года даже. Да, там таких опций и не было и обновления вы вряд ли найдете.
А вы Windows 7 именно на этом же ноутбуке устанавливали? (т.е. раньше этот же hdd с этой же установкой системы на нем же исправно работал?)
Примечание: после отправки комментария он не появляется на странице сразу. Всё в порядке — ваше сообщение получено. Ответы на комментарии и их публикация выполняются ежедневно днём, иногда чаще. Возвращайтесь.
remontka.pro
Как запустить Windows с флешки через БИОС?
При установке Windows на ноутбук есть всего несколько проблем, с которыми сталкиваются новички. И одна из них – настройка БИОС для установки Виндовс с флешки. Это первый шаг, с которого все начинается, и именно здесь спотыкаются почти все.
И одна из них – настройка БИОС для установки Виндовс с флешки. Это первый шаг, с которого все начинается, и именно здесь спотыкаются почти все.
Проблема в том, что существуют разные версии БИОС. И, изучив инструкцию, как включить загрузку с флешки в BIOS, новичок все равно может не справиться. А все потому, что у него просто не та версия БИОС, нет такой строчки, как на скриншоте и, соответственно, ничего не получается.
Не имеет значения, какая у вас марка ноутбука или компьютера. Версия операционной системы (Windows 10, 8, 7 или XP) тоже роли не играет. Важна лишь версия BIOS. И проще всего узнать об этом, запустив его.
Как зайти в настройки БИОС
Перед тем как зайти в настройки BIOS, нужно вставить в USB-порт загрузочную флешку с установочным образом. При этом здесь главное – правильно ее записать. Иначе она просто не загрузится.
После этого перезагружаете ПК или ноутбук и постоянно щелкаете кнопку Delete или F2, пока не откроется окно BIOS. Кнопка может отличаться в зависимости от марки ноутбука или материнки на компьютере, поэтому смотрите подсказку на первом черном экране.
Кнопка может отличаться в зависимости от марки ноутбука или материнки на компьютере, поэтому смотрите подсказку на первом черном экране.
Подробную инструкцию, в которой описаны все возможные способы, смотрите здесь: Как зайти в BIOS на ноутбуке или компьютере?
Затем выполняется настройка БИОСа.
Настройка Award BIOS
Как понять, что у вас Award BIOS? По скриншоту ниже:
Если у вас такой же синий экран, то это Award. Чаще всего такой вариант встречается на ПК.
Прежде чем выставить в БИОС загрузку с USB, нужно проверить, что он включен (иначе USB-флешка просто не будет отображаться). Для этого:
- Выбираете стрелочками 3-ий пункт «Integrated …» и нажимаете Enter.
- Проверяете, чтобы в пункте «USB-controller» было написано «Enabled» («Включено»).
- В противном случае выделите его, нажмите Enter и выберите соответствующий вариант в списке.
- Выбираете 2-ой пункт «Advanced …».
- Нажимаете на строку «Hard Disk Boot Priority».

- Именно в этом окне выполняется настройка BIOS с для установки Виндовс.
На скриншоте выше на 1-ом месте стоит HDD-накопитель, а на втором – USB-флешка. Ее нужно поднять наверх. Как видно по подсказкам внизу экрана выставить приоритет загрузки в БИОС можно с помощью кнопок + и – (плюс и минус). Выделяете USB-флешку и нажимаете плюсик – она должна переместиться на первую строчку. Далее нажимаете Esc, чтобы вернуться назад.
Затем выделяете пункт «First Boot Device», нажимаете Enter и выбираете «USB-HDD». Снова нажимаете кнопку Esc. Чтобы выйти из BIOS, щелкните кнопку F10, а затем Esc (Save и Exit).
Ноутбук или ПК перезагрузится и должна запуститься установка Виндовс. Если этого не произошло, то тут 2 варианта – либо вы неверно записали флешку, либо забыли сохранить параметры в БИОС. Подробнее об этом читайте здесь: Почему BIOS не видит флешку?
Настройка AMI BIOS
AMI BIOS выглядит следующим образом:
И чаще всего он встречается на ноутбуках. Опять-таки сначала нужно убедиться, что включен USB-контроллер. Для этого:
Опять-таки сначала нужно убедиться, что включен USB-контроллер. Для этого:
- Переходите на вкладку «Advanced» (она находится вверху).
- Выбираете пункт «USB Configuration».
- Проверяете, чтобы в «USB Function» и «USB 2.0 Controller» было написано «Enabled». В противном случае нажимаете Enter и выбираете нужные значения.
Теперь рассмотрим, как загрузить флешку через БИОС на ноутбуке:
- Переходите на вкладку «Boot» (в верхнем меню) и выбираете пункт «Hard Disk Drives».
- Выделяете 1-ую строчку, нажимаете Enter и выбираете свою флешку.
- Нажимаете Esc, чтобы вернуться назад.
- Заходите в «Boot Priority Device». Именно здесь можно выставить приоритет загрузки с флешки.
- Выставляете параметры таким образом, чтобы первой в списке (пункт «1st Boot Device») была USB-флешка.
- Щелкаете Esc, а затем F10 – чтобы выйти из BIOS.
Далее ноутбук перезагрузится и должна начаться установка ОС.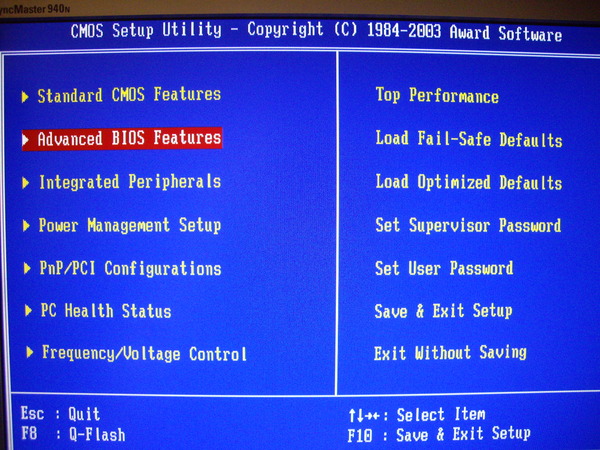
Настройка Phoenix-Award BIOS
Phoenix-Award выглядит следующим образом:
Это редкая (точнее – старая) версия, но все же для полной картины рассмотрим через БИОС Phoenix-Award.
Сначала переходите на вкладку «Peripherals» и проверяете, чтобы в первых двух пунктах стояло значение «Enabled». При необходимости выставляете нужное.
Далее переходите на вкладку «Advanced» и делаете так, чтобы в пункте «First Boot Device» была выбрана USB-флешка.
После этого переходите на вкладку «Exit» (в верхнем меню) и выбираете строчку «Save & Exit», чтобы выйти из BIOS.
Настройка BIOS UEFI
BIOS UEFI – это новая улучшенная версия старого БИОСа. Она имеет удобный интерфейс, поэтому настройка BIOS для установки Windows здесь осуществляется очень просто.
Все, что вам нужно – найти значок USB-устройства, с помощью мышки передвинуть его на 1-ое место, а затем нажать мышкой пункт «Exit» (в правом углу). И не забудьте сохранить настройки!
Вот таким простым образом осуществляется загрузка с флешки через БИОС UEFI. Бесспорно, этот способ является самым простым и понятным. Собственно, именно для этого и был разработан новый графический интерфейс.
Бесспорно, этот способ является самым простым и понятным. Собственно, именно для этого и был разработан новый графический интерфейс.
Можно ли выставить загрузку с флешки без БИОСа? Да, но только на новых ПК и ноутбуках. Для этого надо зайти в Бут Меню. Подробнее об этом написано тут: Как войти в Boot Menu?
Один полезный совет
Когда в процессе установки Виндовс ПК или ноутбук первый раз перезагрузится, вам надо еще раз зайти в BIOS и восстановить прежние настройки. То есть, поставить на 1-ое место HDD-накопитель, а флешку – опустить на второе или третье.
Или же когда после перезагрузки появится черный экран со строчкой «Press any key…» («Нажмите любую кнопку») – ничего не делайте.
Иначе Виндовс начнет устанавливаться с самого начала. И вы так можете ходить по кругу часами.
it-doc.info
Поделиться:
- Предыдущая записьКак открыть диспетчер устройств в Windows XP, Vista и Windows 7
- Следующая записьКак сохранить данные и файлы при переустановке Windows
×
Рекомендуем посмотреть
Adblock
detector
Как загрузиться с флешки?
Итак, предыдущая статья научила вас доступу к «святая святых» любого компьютера – БИОСу (он же — SETUP). Осталось только выяснить – зачем нам это нужно??? Самая распространенная операция, которую выполняют в БИОСе опытные пользователи – изменение устройства (жесткого диска, компакт-диска, флешки) с которого вы хотите загрузить операционную систему ПО УМОЛЧАНИЮ, после нажатия кнопки ВКЛ.
Осталось только выяснить – зачем нам это нужно??? Самая распространенная операция, которую выполняют в БИОСе опытные пользователи – изменение устройства (жесткого диска, компакт-диска, флешки) с которого вы хотите загрузить операционную систему ПО УМОЛЧАНИЮ, после нажатия кнопки ВКЛ.
Давайте разберемся, как именно это сделать, не навредив своему верному другу – компьютеру. Нет большой разницы в том, какую именно модель вы используете – принципы настройки различаются в незначительных деталях. Вы можете убедиться в этом, просмотрев видео с различными примерами настройки.
Вам пригодится статья: https://prostocomp.net/sistema/kak-vojti-v-bios.html – подробная инструкция по входу в BIOS
Так же у нас есть статья по созданию загрузочной флешки с Windows 10, и инструкция по записи загрузочного диска.
Два способа как загрузиться с флешки или с диска:
Первый способ — выбор устройства, с которого ваш компьютер загрузит операционную систему при включении питания, если вы не станете вмешиваться в его работу, иначе говоря – УСТРОЙСТВО ЗАГРУЗКИ ПО УМОЛЧАНИЮ.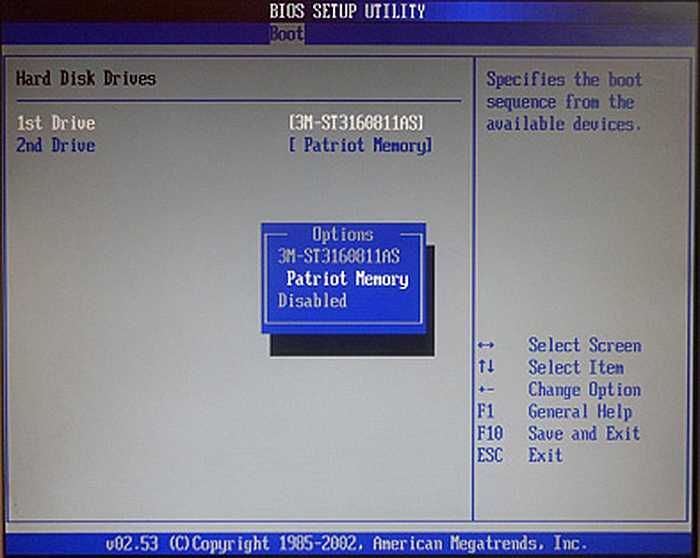 Вполне возможно, что указанное устройство может быть недоступным (по какой причине – поломка или просто отсутствие, нам сейчас не важно в принципе). Тогда умный комп перейдет к следующему в списке устройству, пока не найдет среди них доступное для загрузки.
Вполне возможно, что указанное устройство может быть недоступным (по какой причине – поломка или просто отсутствие, нам сейчас не важно в принципе). Тогда умный комп перейдет к следующему в списке устройству, пока не найдет среди них доступное для загрузки.
Второй способ просто необходим, если вы хотите сделать НЕСТАНДАРТНУЮ загрузку. Для этого при включении компьютера достаточно вызвать меню выбора устройства – и указать его в списке.
Для выбора устройства по умолчанию первым способом, нужно зайти в БИОС и внимательно его рассмотреть. Далее все зависит от того, что вы увидите:
- Синие окна – вероятнее всего, Award;
- Серые окна – наверняка, AMI;
- Графический интерфейс использует UEFI.
Конечно, этим не исчерпываются все возможные варианты, но принцип у всех одинаков.
Для начала рассмотрим вариант с Award’ом
Находясь в меню настройки БИОС, ищем пункт «Advanced BIOS Features». Обычно, второй или третий сверху:
А вот дальше – могут быть расхождения, в зависимости от версии БИОСа.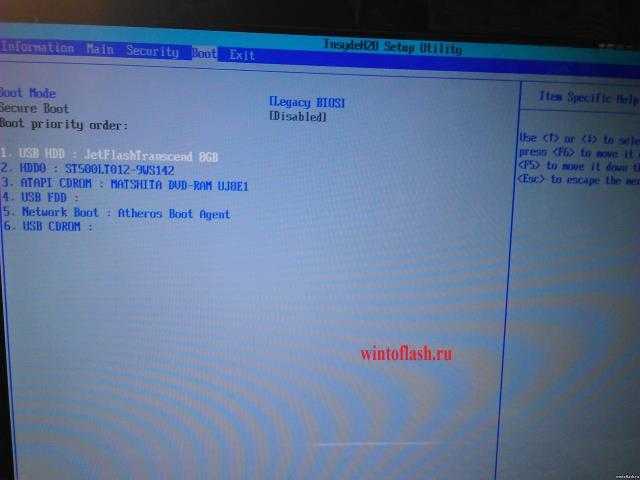 Случай первый – ищем что-то, похожее на «Boot Seq & Floppy Setup»:
Случай первый – ищем что-то, похожее на «Boot Seq & Floppy Setup»:
Случай второй – необходимые настройки видны сразу:
А вот теперь разберемся, что к чему в этих пунктах меню:
- First Boot Device – первое устройство загрузки в списке, с него компьютер попробует загрузиться;
- Second Boot Device – если первый пункт (First Boot Deviceне) окажется загрузочным;
- Third Boot Device — и так далее, пока одно из них не окажется загрузочным;
Каждое устройство из этого списка – это жесткий диск, флешка или компакт.
Boot Other Device – ищет загрузочную запись на других доступных носителях, если не помогли обращения к предыдущим вариантам.
Hard Disk Boot Priority – последовательность обращения к жестким дискам, если в списке их несколько. К флешкам это относится тоже, поскольку компьютер считает ее внешним диском.
Итак – для загрузки с CD или DVD выбираем «First Boot Device» — «CDROM» или «ATAPI CD». А вот для загрузки с флешки, указываем «First Boot Device» — «Hard Drive», а потом устанавливаем нужную флешку на верх списка кнопками «+» и «-» или «PageUp» и «PageDown».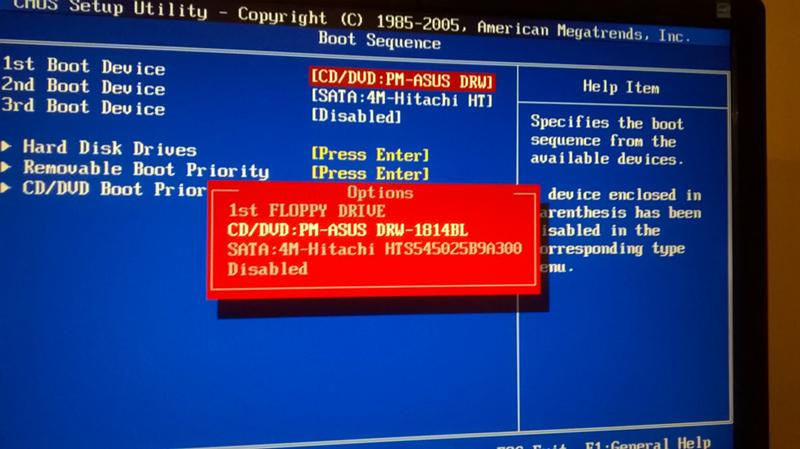
ПОМНИТЕ! Флешка еще до включения питания должна быть подключена к компьютеру! Иначе БИОС просто не увидит дополнительного устройства!
Варианты обозначения флешек в БИОСе — «USB…» или «Generic USB…», а возможно просто «External Device». Не забывайте сохранять внесенные в настройки изменения! Обычно, подсказка про клавишу «Save» указана в нижней части экрана. Впрочем, можно выбрать пункт «Exit» и ответить «Yes» в диалоге или выйти в главное меню и найти строку «Save and Exit Setup». Ваш компьютер начнет перезагрузку уже с учетом указанных вами изменений. Не исключено, что при наличии в дисководе загрузочного CD, может появиться запрос — «Press any key to boot from CD or DVD…» и пауза для вашей реакции на него.
Означает он всего лишь: «Нажмите любую кнопку чтобы загрузиться с CD иди DVD». Если этот запрос проигнорировать, то компьютер продолжит загрузку, переходя к следующему устройству в списке.
Вот, собственно, и все. Но лучше один раз увидеть, чем сто раз услышать.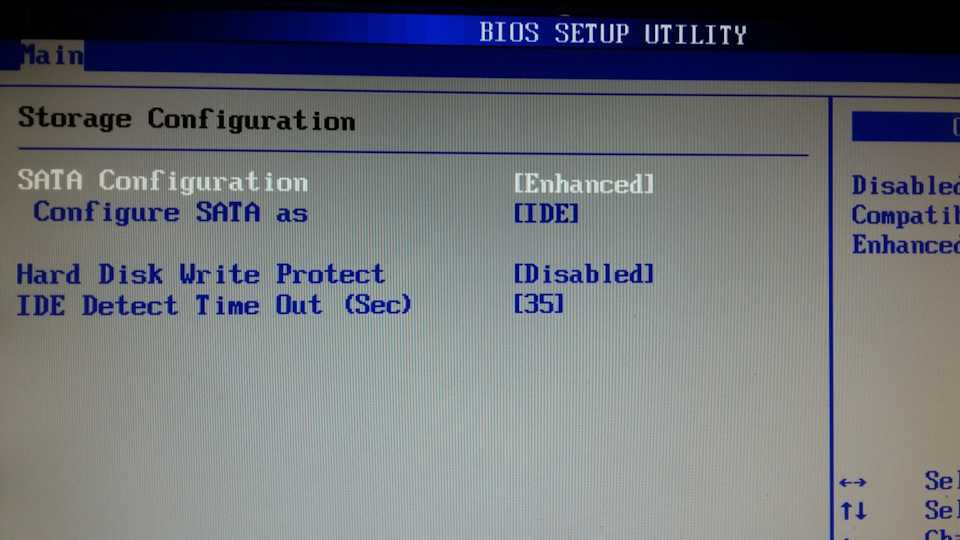 Поэтому – желающие могут посмотреть видео по настройке БИОС Award в конце этого поста.
Поэтому – желающие могут посмотреть видео по настройке БИОС Award в конце этого поста.
Выбор загрузки в AMI BIOS
AMI БИОС немного отличается от Award’а. Передвижение по основным разделам меню – кнопки ВПРАВО, ВЛЕВО. Раздел «Boot» предлагает два основных пункта:
- Hard Disk Drives — для указания первого и второго устройств — флешки или жёсткого диска.
Выход на верхний уровень меню — клавиша «ESC» - Boot Device Priority, определяет последовательность перебора загрузочных устройств:
Будьте внимательны! Если вы выбрали жёсткий диск, то и в этом списке будет указан только жёсткий диск!
Для загрузки с CD/DVD выбираем «ATAPI CD-ROM» (или просто «CDROM»). Сохранить новые настройки можно кнопкой «F10» или в разделе БИОСа «Exit» выбрать «Exit Saving Changes»:
Это один из вариантов AMI БИОСа. Внешнее сходство с Award не должно вас запутать. Следуя все той же логике – заходим в подменю «Hard Disk Drives» и выбираем «1st Drive», указав нужное нам устройство (свою флешку):
Как видите – достаточно только почувствовать общую логику настройки, независимо от того – компьютер или ноутбук необходимо настроить. Например, ноутбук Lenovo в разделе «Boot» перечисляет сразу все доступные устройства. Очень удобно — нет головной боли с выбором приоритетов и беготней по дополнительным пунктам меню. Просто устанавливаем порядок загрузки устройств с кнопками «F5/F6». Нужно загрузиться с флешки? Передвинем ее на самый верх списка:
Например, ноутбук Lenovo в разделе «Boot» перечисляет сразу все доступные устройства. Очень удобно — нет головной боли с выбором приоритетов и беготней по дополнительным пунктам меню. Просто устанавливаем порядок загрузки устройств с кнопками «F5/F6». Нужно загрузиться с флешки? Передвинем ее на самый верх списка:
Расшифровка значении (аббревиатур):
- USB HDD – флешка или внешний жёсткий диск;
- ATAPI CD – CD или DVD-ROM;
- ATA HDD или просто HDD – жёсткий диск вашего компьютера;
- USB FDD – внешний дисковод для дискет;
- USB CD – внешний привод для дисков;
- PCI LAN – загрузка по локальной сети.
Ну и наконец — пример БИОСа EFI (UEFI). Графический интерфейс, возможность использовать мышь!
Раздел Boot Priority, расположенный в нижней части экрана, дает возможность установить порядок загрузки:
Просто подхватите мышкой нужное устройство – и перетяните в начало списка! Для любителей основательно поковыряться в настройках — кнопка «Exit/Advanced mode» переведет вас в расширенный режим. Далее — достаточно перейти на вкладку «Boot», разделе Boot Option Priorities и установить по умолчанию флешку, DVD-ROM, жёсткий диск для загрузки по умолчанию. Если вы — счастливый обладатель Hewlett-Packard, то, скорее всего, вы увидите такую картинку:
Далее — достаточно перейти на вкладку «Boot», разделе Boot Option Priorities и установить по умолчанию флешку, DVD-ROM, жёсткий диск для загрузки по умолчанию. Если вы — счастливый обладатель Hewlett-Packard, то, скорее всего, вы увидите такую картинку:
В меню «Storage –> Boot order» найдите нужное устройство, укажите на него, нажав «Enter», и двигайте его в самую первую позицию списка. Ещё раз нажмите «Enter». Теперь осталось только сохранить настройки.
Как загрузиться с флешки или загрузиться с диска без входа в БИОС
Мы уже упоминали о том, что большая часть компьютеров и ноутбуков имеют возможность нестандартной загрузки без изменений в БИОСе. Нужно только при включении питания нажать нужную кнопку. Откроется Boot Menu, о котором мы писали в статье: вход в Boot Menu на ноутбуке и компьютере. Быстрая загрузка с флешки или диска. Например, БИОС Award предлагает выбрать один из вариантов продолжения загрузки, нажав: «F9» для вызова меню
Нажали? Теперь выбираем устройство из списка:
Клавиши, предлагаемые AMI БИОСом, могут отличаться:
Например, этот ждет нажатия «Press F8 for BBS POPUP» — «F8» чтобы перейти к дальнейшему выбору.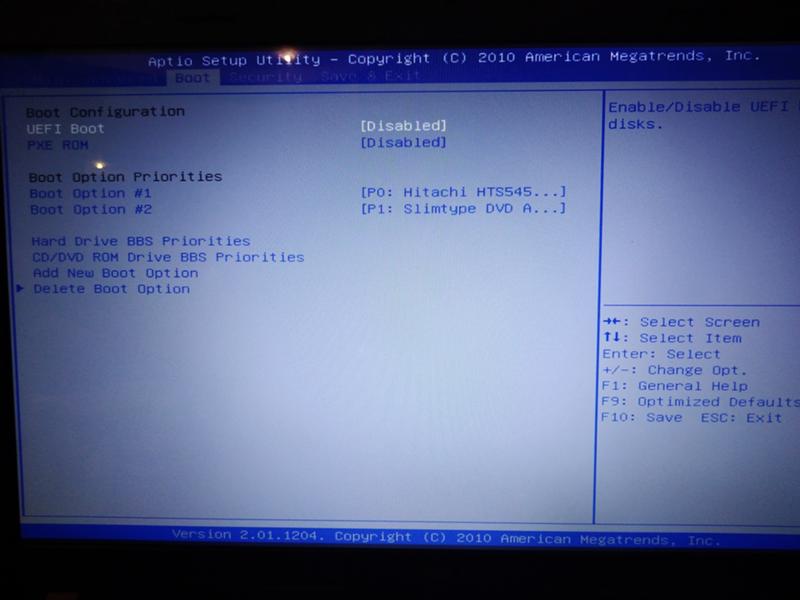 Ноутбук может отреагировать на клавишу «F12» и показать что-нибудь, похожее на вот это:
Ноутбук может отреагировать на клавишу «F12» и показать что-нибудь, похожее на вот это:
Выбираем, ждём, загружаемся с нужного устройства. Видео для тех, кто хочет увидеть собственными глазами:
Проблемы при загрузке с USB-устройств
Рано или поздно – но вы с ними столкнетесь. Они бывают. А вот почему и как с этим бороться – посмотрим дальше. Итак – компьютер не хочет загрузиться с флешки. Убедитесь, прежде чем грешить на свой родной комп, что флешка – ЗАГРУЗОЧНАЯ! Вставьте ее в рабочий компьютер. Убедились? Идем дальше. Проверим — не отключён ли контроллер USB в настройках BIOS:
Для варианта с Award ищите раздел «Advanced Chipset Features» или «Integrated Peripherals». Опция «USB Controller», естественно, должна находиться в положении «Enabled» В БИОСе AMI перейдите в раздел «Advanced» и переключите опцию «USB 2.0 Controller» в «Enabled», а «USB 2.0 Controller Mode» укажите «HiSpeed»:
Возможно, все еще проще – и проблема в отключенном разъеме USB на лицевой панели системника. Просто попробуйте подключиться к разъемам «с тыла». А вот при таком SETUPе, переставьте значение «UEFI/Legacy Boot» в положение «Legacy Only» на вкладке «Startup»:
Просто попробуйте подключиться к разъемам «с тыла». А вот при таком SETUPе, переставьте значение «UEFI/Legacy Boot» в положение «Legacy Only» на вкладке «Startup»:
Ну и наконец — очень старые компьютеры могут быть вообще лишены возможности загрузки с USB-флешек . Можно задаться целью модернизации своего старенького, но верного товарища — и заменить БИОС на более продвинутую версию.
Альтернатива — проект PLOP. Скачать свежую версию Plop Boot Manager можно по ссылке ниже. Архив содержит следующие файлы: plpbt.img – образ дискеты, и plpbt.iso – образ CD-диска. Учтите, что восстановить образы на дискету или компакт могут только специальные программы! Простое копирование файлов на носители ничего не даст. Затем – просто загрузитесь с этой дискеты или CD-диска. Меню предложит вам выбрать вашу флешку и произведет старт с нее. Работает даже на очень старых компьютерах.
Подводим итоги:
Вот, пожалуй, и все. Кратко резюмируем от том как загрузиться с флешки или как загрузиться с диска: Если загрузиться нужно ОДИН РАЗ — используйте меню загрузки и не вносите в БИОС изменений. Если вам нужно в корне изменить порядок загрузки – лезьте в настройки БИОС. Впрочем, может возникнуть ситуация, когда на вашем компьютере просто-таки ОТСУТСТВУЕТ меню загрузки. В таком случае – не забудьте вернуть все настройки в исходное состояние.
Если вам нужно в корне изменить порядок загрузки – лезьте в настройки БИОС. Впрочем, может возникнуть ситуация, когда на вашем компьютере просто-таки ОТСУТСТВУЕТ меню загрузки. В таком случае – не забудьте вернуть все настройки в исходное состояние.
Подробное видео по настройке биоса от Award и AMI:
Исправление проблемы «Windows 11 не может загрузиться с загрузочного USB-накопителя» [сделай сам]
Вариант загрузки компьютера с загрузочного USB-накопителя Windows 11 весьма эффективен во многих отношениях. Двумя наиболее распространенными способами использования этой функции на ПК с Windows 11 являются чистая установка ОС Windows 11 и устранение неполадок, связанных с ОС. Еще одним важным применением загрузочного USB-носителя Windows 11 является восстановление данных с не загружающегося или неисправного ПК с Windows с помощью профессионального программного обеспечения для восстановления данных.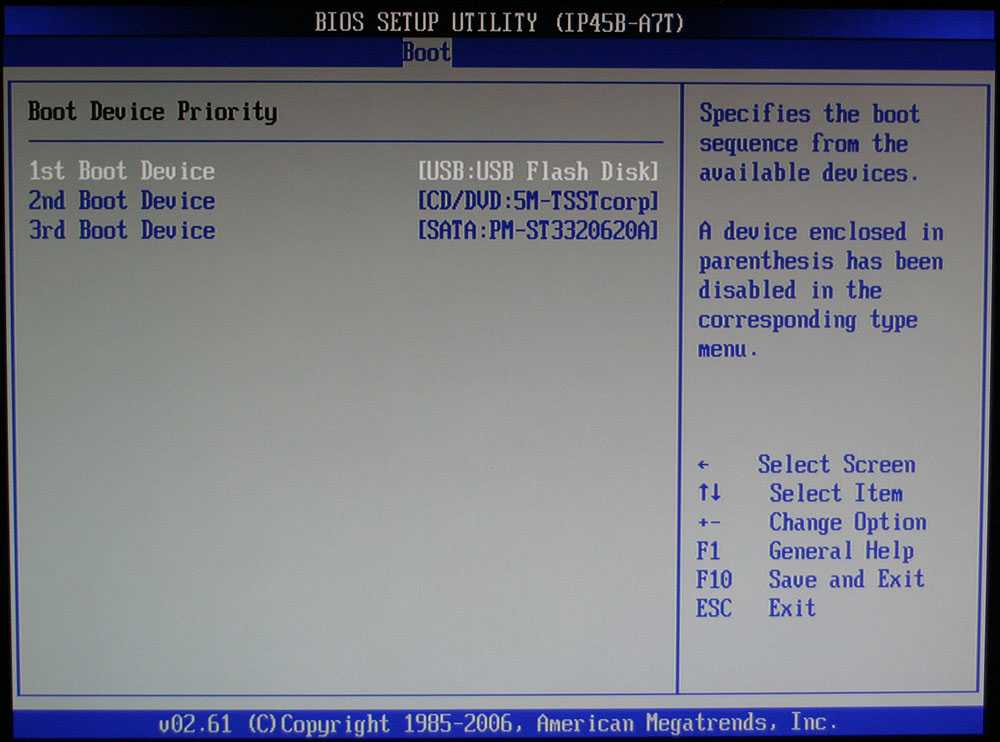
Однако, если вы застряли в ситуации, когда ваша Windows 11 не загружается с загрузочного USB-накопителя, вам не о чем беспокоиться. Эта статья расскажет вам о нескольких способах решения проблемы «Windows 11 не загружается с USB-накопителя». Но прежде чем мы перейдем к решениям, давайте сначала рассмотрим основные причины, по которым вы не можете загрузить ПК с загрузочного USB-накопителя Windows 11.
Почему вы не можете загрузить Windows 11 с USB-накопителя
Существует несколько причин, которые могут препятствовать загрузке ПК с загрузочного USB-накопителя Windows 11. Однако наиболее вероятными причинами этой проблемы являются:
- Не все USB-накопители являются загрузочными, поэтому вам необходимо преобразовать USB-накопитель в загрузочный формат, прежде чем использовать его для загрузки Windows 11.
- BIOS вашей системы не может найти загрузочный USB-накопитель из-за неисправного порта или кабеля. Это также может произойти, если USB-накопитель поврежден или поврежден.

- Если USB-накопитель слишком старый, Windows 11 может его не распознать. Например, USB 1.0 или 2.0 в этой ситуации несовместимы.
- Загрузочный USB-накопитель Windows 11 мог быть создан неправильно или поврежден в процессе. В результате вы можете увидеть Boot Device Not Found или подобное сообщение.
- Если формат загрузочного USB-накопителя не соответствует требованиям вашей системы, ваш ПК может его не поддерживать. Например, если на вашем компьютере используется устаревший режим BIOS, флэш-накопитель USB должен быть отформатирован в файловой системе NTFS. Но если он использует режим загрузки UEFI, USB-накопитель должен быть отформатирован в файловой системе FAT32.
- Если вы не настроили загрузочный USB-накопитель Windows 11 в качестве предпочтительного варианта загрузки в настройках BIOS вашего ПК, Windows 11 не будет загружаться с загрузочного USB-накопителя.
Теперь, когда вы знаете, почему вы не можете загрузить Windows с загрузочного USB-накопителя Windows 11, давайте перейдем к решениям.
Как решить проблему, из-за которой Windows 11 не загружается с USB-накопителя?
Каждая из вышеперечисленных причин достаточно сильна, чтобы запретить вашему компьютеру загружаться с загрузочного устройства Windows 11. Тем не менее, вы найдете несколько самодельных способов устранения проблемы и загрузки Windows с USB.
Способ 1. Убедитесь, что USB-накопитель является загрузочным
Прежде чем применять какие-либо решения для устранения проблемы «Windows 11 не загружается с загрузочного USB-накопителя», убедитесь, что этот накопитель является загрузочным. Самый простой способ проверить это с помощью проводника.
Подключите USB-накопитель к ПК с Windows 11 и откройте проводник. Если ваш USB-накопитель является загрузочным, он будет отображаться в виде синего монитора с перевернутой изогнутой стрелкой, как показано на изображении ниже.
Вы также можете использовать меню быстрой загрузки, чтобы проверить, может ли Windows 11 загружаться с USB.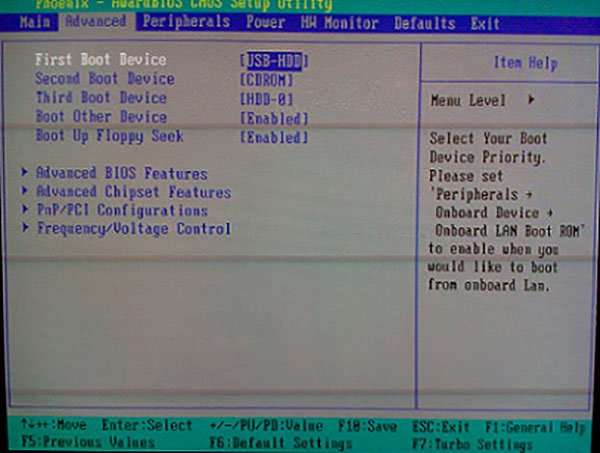 Вот как это проверить.
Вот как это проверить.
- Нажмите Пуск > Питание . Нажмите и удерживайте Shift и нажмите Перезагрузить из параметров электропитания.
- На вашем ПК с Windows 11 загрузится Дополнительные параметры . Нажмите Использовать устройство , чтобы продолжить.
- Выберите USB-накопитель, который вы хотите проверить, и посмотрите, загружается ли с него ваш компьютер.
Если ваша система загружалась с диска, ваш загрузочный USB-накопитель Windows 11 является загрузочным; иначе нет.
Примечание: Если ваш ПК с Windows дал сбой или полностью перестал загружаться, вы должны действовать немедленно и восстановить свои данные, используя загрузочный вариант восстановления профессионального программного обеспечения для восстановления данных.
Способ 2. Попробуйте другие USB-порты на вашем ПК
Если вы подтвердили, что используете загрузочный USB-накопитель Windows 11, и ваша Windows 11 не загружается с него, вам следует проверить USB-порт на вашем ПК.
Попробуйте подключить загрузочный USB-накопитель Windows 11 через другой порт и проверьте, загружается ли с него ваш компьютер. Вы также можете подключить другой USB-накопитель к тому же порту, чтобы проверить, что не так с соединительным разъемом вашего загрузочного USB-накопителя.
Способ 3: Проверка загрузочного USB-накопителя Windows 11 на наличие повреждений
Если при создании загрузочного USB-накопителя процесс прерывается по какой-либо причине, это приводит к повреждению установочных файлов на нем.
Возможно, поэтому ваш компьютер не может загрузить Windows с USB-накопителя. Проверьте USB-накопитель на наличие повреждений, подключив его к работающей системе, и посмотрите, загружается ли система с загрузочного USB-накопителя Windows 11. Вы можете легко восстановить поврежденный USB-накопитель и сделать его пригодным для использования.
Способ 4: используйте другой флэш-накопитель USB
Если вы используете старый флэш-накопитель USB, проверьте, какой у него тип USB 1. 0 или 2.0. В этом случае используйте USB 3.0 или более позднюю версию. Поскольку установщик Windows 11, а также ОС несовместимы со старыми USB-накопителями, вам необходимо создать загрузочный USB-накопитель Windows 11 с предыдущими версиями.
0 или 2.0. В этом случае используйте USB 3.0 или более позднюю версию. Поскольку установщик Windows 11, а также ОС несовместимы со старыми USB-накопителями, вам необходимо создать загрузочный USB-накопитель Windows 11 с предыдущими версиями.
Способ 5: проверьте и измените формат файловой системы загрузочного USB-накопителя
В зависимости от прошивки вашей системы вы должны использовать USB с подходящим форматом файловой системы. Если на вашем ПК установлена устаревшая прошивка BIOS, подходящей файловой системой является NTFS. С другой стороны, формат FAT 32 подходит для прошивки UEFI.
Подключите USB-накопитель к ПК с Windows 11. USB появится в разделе Этот компьютер или Мой компьютер . Щелкните правой кнопкой мыши значок USB и выберите Свойства. Файловая система будет отображаться в диалоговом окне Свойства .
Если файловая система USB не соответствует описанным выше требованиям микропрограммы, вы можете легко изменить формат файловой системы USB на подходящий с помощью встроенных утилит Windows.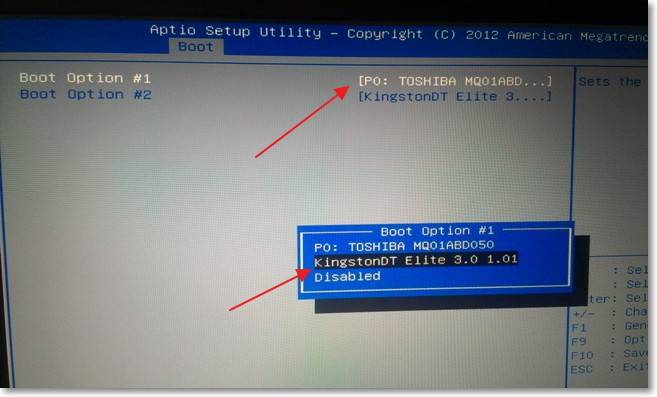
Способ 6: выберите USB-накопитель в качестве предпочтительного варианта загрузки в BIOS
Подключите загрузочный USB-накопитель Windows 11 к компьютеру и перезагрузите компьютер. Если ваша система не загружается автоматически с USB, вы должны войти в настройки BIOS и установить загрузочный USB-накопитель Windows 11 в качестве предпочтительного варианта загрузки. Для этого выполните следующие действия.
- Перезагрузите компьютер и нажмите клавишу, предназначенную для входа в BIOS (клавиша F2/F12/Del/Esc в зависимости от модели вашего ПК).
- Если вы не видите загрузочный USB-накопитель Windows 11 в списке параметров загрузки, вам необходимо отключить безопасную загрузку на своем компьютере.
- Если вы видите загрузочный USB-накопитель в параметрах загрузки, выберите его с помощью стрелок вверх-вниз и выйдите из BIOS.
- Теперь ваша система будет загружаться с загрузочного USB-накопителя Windows 11.
Примечание. Не забудьте включить параметр «Безопасная загрузка» после загрузки компьютера с загрузочного USB-накопителя Windows 11.
Не забудьте включить параметр «Безопасная загрузка» после загрузки компьютера с загрузочного USB-накопителя Windows 11.
Заключение
Если ваш компьютер может загружаться с загрузочного USB-накопителя, это в первую очередь поможет вам установить ОС Windows и устранить определенные проблемы, связанные с ОС. Кроме того, это позволит вам восстанавливать данные с помощью Stellar Data Recovery Professional для Windows в случае сбоя или не загружающегося ПК. Мощное программное обеспечение эффективно извлекает данные даже в самых сложных ситуациях, обеспечивая 100% безопасное восстановление. Мы надеемся, что вы сможете загрузить свой компьютер с загрузочного USB-накопителя Windows 11. Не забудьте поделиться своими мыслями и предложениями в комментариях ниже.
Часто задаваемые вопросы
1. Почему мой компьютер сообщает, что на нем не работает Windows 11?
Если вы столкнулись с проблемой, когда ваш компьютер не может запустить Windows 11, это может быть связано с тем, что на вашем компьютере отключена безопасная загрузка или параметр TPM 2.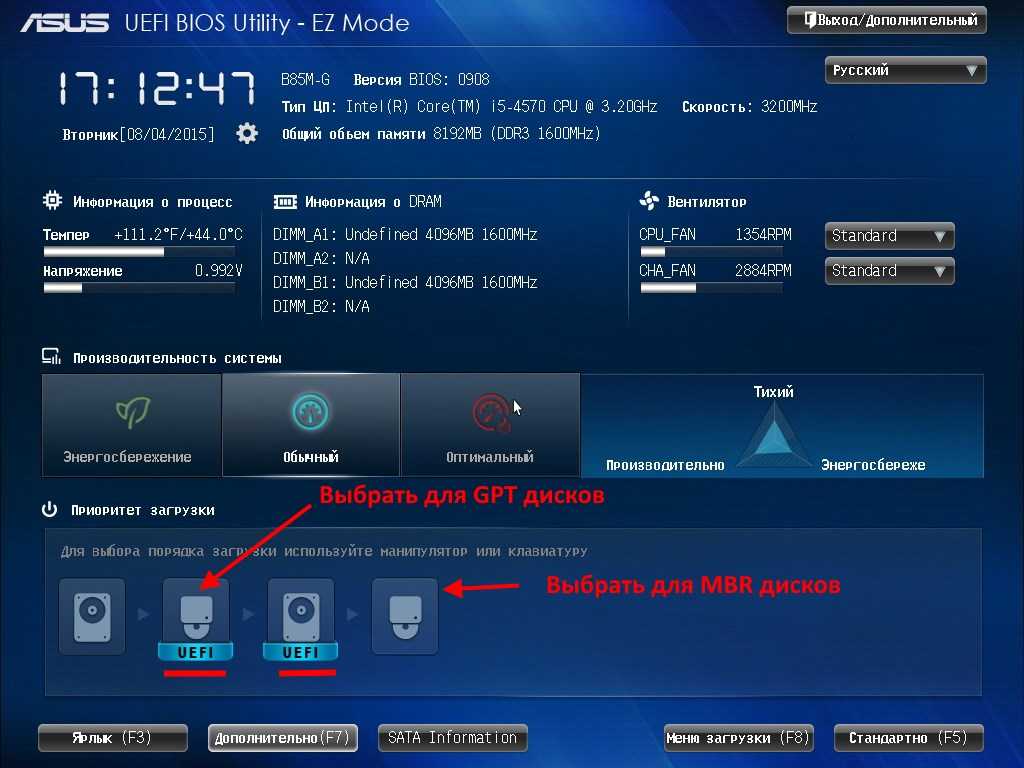 0. Вы можете попытаться решить эту проблему, включив безопасную загрузку и TPM 2.0 в Windows 11.
0. Вы можете попытаться решить эту проблему, включив безопасную загрузку и TPM 2.0 в Windows 11.
2. Почему мой загрузочный USB-накопитель не загружается?
Если ваш компьютер не может загрузиться с загрузочного USB-накопителя, это может быть связано с тем, что в вашей системе отключен приоритет загрузки с USB. Вы можете включить его с Boot Options меню в настройках BIOS.
3. Могу ли я использовать Rufus для создания загрузочного USB-носителя Windows 11?
Да. Rufus — это утилита, используемая для форматирования и создания загрузочного USB-накопителя Windows. Он совместим с Windows 11. Вы можете использовать его для записи файлов ISO на USB-накопитель и загрузки Windows 11 с созданного загрузочного USB-накопителя.
4. Какой минимальный размер USB-накопителя требуется для создания загрузочного USB-накопителя Windows 11?
Минимальная емкость USB-накопителя должна быть 16 ГБ. Однако рекомендуется емкость 32 ГБ, чтобы избежать каких-либо сложностей при создании загрузочного диска.
5. Можно ли загрузить Windows с флешки?
Да, вы можете легко загрузить и установить Windows с флешки. Для этого вам необходимо загрузить ISO-файл Windows и создать загрузочный USB-накопитель Windows 11. Затем подключите флэш-накопитель USB к компьютеру и выберите его в качестве предпочтительного загрузочного носителя в настройках BIOS. После этого ваш компьютер загрузится с загрузочного диска. Вы также можете использовать загрузочный USB-накопитель для установки Windows и устранения неполадок носителя для различных целей.
Как загрузиться с USB-накопителя? — Планшет DigiLand 8 дюймов DL808w
6 вопросов
Посмотреть все
Эрл Симмонс
@dictaearl
Рем.: 1
Опубликовано:
Опции
- Постоянная ссылка
- История
- Подписаться
Я создал загрузочный образ USB для Windows 10, так как мой планшет не загружается нормально. Я не могу заставить его попытаться загрузиться с USB. Какие-либо предложения?
Ответьте на этот вопрос
У меня тоже есть эта проблема
Хороший вопрос?
Да
№
Оценка
0
Отмена
Самый полезный ответ
Джаефф
@jayeff
Респ: 382.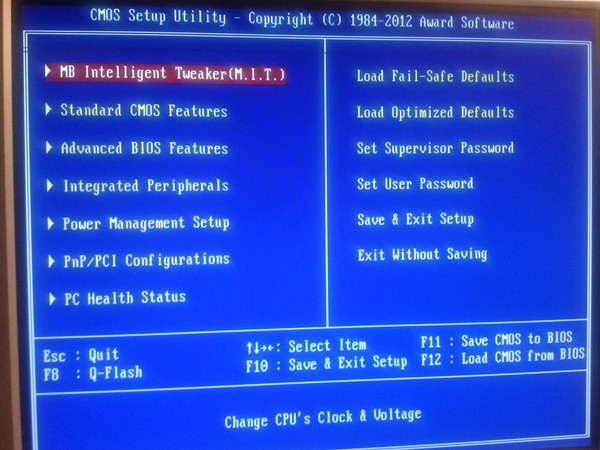 9k
9k
9
312
1,3к
Опубликовано:
Опции
- Постоянная ссылка
- История
Привет @dictaearl ,
Не уверен, что следующее применимо к вашей модели, но так оно работает на некоторых других планшетах Win, поэтому вы можете только попробовать.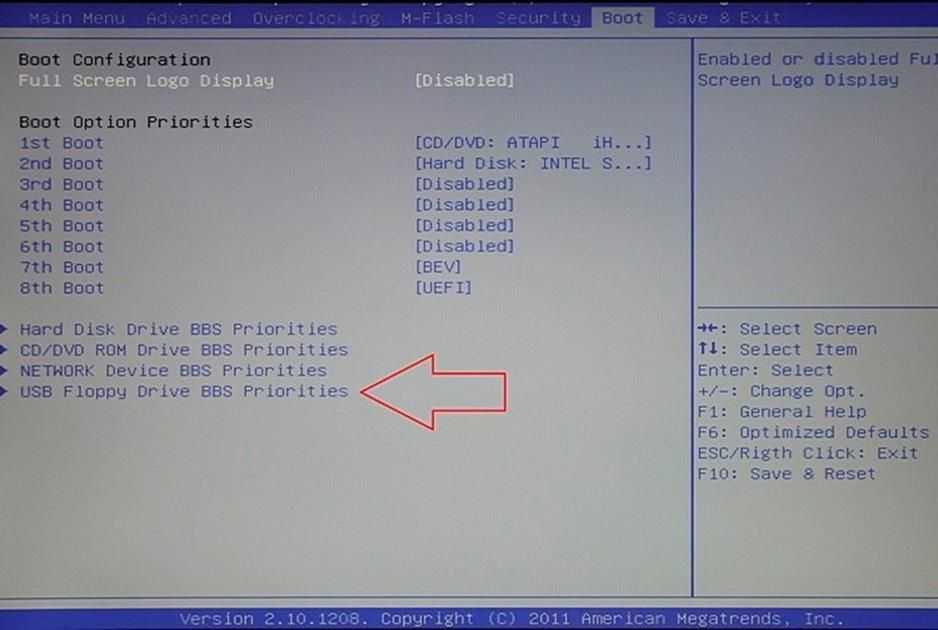
Попробуйте подключить клавиатуру и USB-накопитель через USB-концентратор с разъемом micro USB к планшету. (Глядя в руководстве пользователя там написано, что в планшете есть порт micro USB)
Запустите планшет и нажмите клавишу Win+Alt, чтобы попасть в БИОС.
Если вы все же войдете в BIOS, там может быть настройка для запуска Windows USB или аналогичная. Если есть, выберите это, затем выберите «Перезагрузить», и, надеюсь, он загрузится с USB-накопителя.
Был ли этот ответ полезен?
Да
№
Оценка
1
Отменить
Данило Кордеро
Рем: 13
1
Опубликовано:
Опции
- Постоянная ссылка
- История
Хитрость этого планшета в том, что он имеет 32-битный загрузчик, даже если он может работать с 64-битной ОС, потому что у него 64-битный процессор Intel Atom. Вам нужно создать специальную загрузку 32 для размещения в последовательности загрузки ОС x64. Также этот планшет имеет безопасную загрузку. вам нужно отключить его (можно сделать в загрузчике). Если вы попадаете в оболочку EFI (белые и желтые буквы с указанием USB-устройств), просто напишите «выход» и нажмите «Ввод» на клавиатуре. Это должно загрузить вас на экран загрузчика. Оттуда, как упоминалось, перейдите в безопасную загрузку, чтобы отключить ее, установите любую ОС.
Также драйверы и компоненты для этого планшета находятся на этом веб-сайте:
https://drp.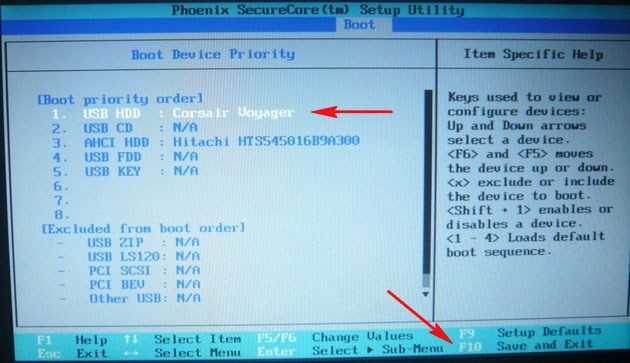 su/en/laptops/noname/dl808w?…
su/en/laptops/noname/dl808w?…
Я никоим образом не связан с этим веб-сайтом, но единственное место, где я смог найти информацию о планшете.
Был ли этот ответ полезен?
Да
№
Оценка
1
Отменить
Альберт
@v3nuo
Респ: 2.9k
4
6
Опубликовано:
Опции
- Постоянная ссылка
- История
Подключите »’флэш-накопитель USB»’ к новому ПК. Включите ПК и нажмите клавишу , которая открывает меню выбора устройства загрузки для компьютера, например, клавиши Esc/F10/F12. Выберите вариант загрузки ПК с USB-накопителя . Windows Начинается установка.
Включите ПК и нажмите клавишу , которая открывает меню выбора устройства загрузки для компьютера, например, клавиши Esc/F10/F12. Выберите вариант загрузки ПК с USB-накопителя . Windows Начинается установка.
Вы также можете попробовать изменить режим загрузки на «CSM» или «Legacy».
Был ли этот ответ полезен?
Да
№
Оценка
0
Отменить
Адриана Ривера
Рем.: 1
Опубликовано:
Опции
- Постоянная ссылка
- История
У меня Digiland DL808W, у меня тоже самое было, в системе были сбои, поэтому решил отформатировать, к порту зарядки подключил кабель OTG с выходом USB а к этому подключил «USB HUB» и таким образом соединил память с ОС, клавиатурой и мышью.