Не видит клавиатуру виндовс 10: Не работает клавиатура в Windows 10
Содержание
Как удалить лишнюю раскладку клавиатуры в Windows 10
Обычно в системе установлено две раскладки, русская и английская. Но иногда пользователи «десятки» и более ранних версий Windows сталкиваются с тем, что в меню переключения языка появляется дополнительная раскладка, которая доставляет неудобства.
Действительно, если какой-то язык ввода вам не нужен, вы им не пользуетесь, то его проще удалить, чем каждый раз переключая раскладку клавиатуры перелистывать его. В любой момент вы сможете обратно вернуть ту раскладку, которую убрали. Ниже в статье я покажу несколько способов, которыми можно убрать «лишний» язык из раскладки клавиатуры в Windows 10.
Удаление раскладки клавиатуры
Если в системе появилась новая раскладка, но количество языков осталось прежним, то выполните следующие действия:
Раскройте меню «Пуск», перейдите в «Параметры» или воспользуйтесь сочетанием Win+I.
Откройте подраздел «Время и язык».
Зайдите на вкладку «Регион и язык». Понять, какой язык вам нужен, можно по первой части названия раскладки. Например, если лишняя клавиатура называется «РУС INTL», то вам следует открывать параметры русского языка.
Понять, какой язык вам нужен, можно по первой части названия раскладки. Например, если лишняя клавиатура называется «РУС INTL», то вам следует открывать параметры русского языка.
Щелкните по языку, у которого появилась дополнительная раскладка клавиатуры. Перейдите в «Параметры».
Выделите лишнюю раскладку и нажмите «Удалить».
Проведенные манипуляции приведут к тому, что для русского языка останется только традиционная русская раскладка «ЙЦУКЕН».
Убираем раскладку клавиатуры в Windows 10 через панель управления
Аналогичная процедура выполняется через панель управления Windows 10:
- Кликните по «Пуску» правой кнопкой и откройте консоль управления.
- Сделайте просмотр «Крупные значки». Зайдите в раздел «Язык».
- Зайдите в параметры языка и удалите лишний метод ввода.
Даже если вы уже выполнили эту операцию через параметры Windows 10, рекомендуется зайти в языковые настройки в панели управления и убедиться, что в них также не закреплены лишние раскладки.
Удаление языка
В некоторых случаях в параметрах установленных языков нет дополнительной раскладки, но в меню переключения она присутствует. Если вы столкнулись с такой ситуацией, попробуйте устранить проблему следующим способом:
Откройте «Параметры», перейдите в раздел «Время и язык» (в начале статьи я показывал как это сделать).
На вкладке «Регион и язык» нажмите «Добавление».
Выберите тот язык, который появился в меню переключения без вашего ведома.
Откройте его параметры и установите языковой пакет.
Убедитесь, что установленный только что язык не первый в списке, то есть не является основным.
Перезагрузите компьютер.
После перезапуска системы снова зайдите в подраздел «Регион и язык». Выделите язык, который не нужен, и кликните «Удалить».
Появление дополнительного языка в меню переключения связано с тем, что в настройках выставлена другая страна. В приведенном выше примере была выбрана Украина, после чего в системе самостоятельно появился украинский язык.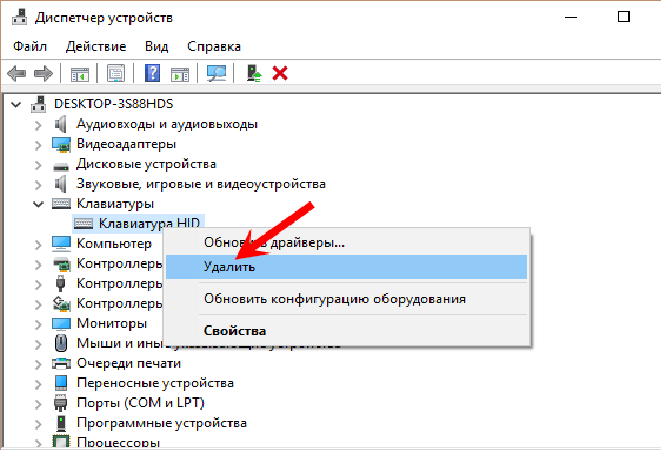
Как и в ситуации с лишним методом ввода, удалить языка можно через параметры и через раздел «Язык» в панели управления. Рекомендуется проверить его содержимое, чтобы точно устранить проблему.
Настройки и параметры экранной клавиатуры
12 марта 2021 г.
В этой статье приведены решения распространенных проблем с экранной клавиатурой для Mesa 2 и 3.
Нет клавиатуры на экране входа в систему
Если экранная клавиатура не появится на экране входа в Windows даже после нажатия на поле, возможно, выполняется установка автоматического обновления Windows. Чтобы отобразить ход обновления, коснитесь Power > Restart .
Если вы находитесь на экране ввода пароля для входа в Microsoft Windows 10, а экранная клавиатура не появляется автоматически или после помещения курсора в поле ввода пароля,
- Коснитесь значка специальных возможностей в правом нижнем углу.
- Выберите «Экранная клавиатура», чтобы ввести пароль или пин-код.

Клавиатура медленно реагирует
Если экранная клавиатура медленно реагирует,
- Коснитесь Пуск > Настройки > Устройства > Ввод .
- Отключить «Показывать текстовые предложения по мере ввода».
Возможно, вам потребуется отключить режим планшета, чтобы улучшить отклик экранной клавиатуры, и/или переключить профиль сенсорного экрана.
Аппаратная кнопка не выдвигает клавиатуру
Кнопка P3 по умолчанию настроена на выдвижение экранной клавиатуры при нажатии. Этот параметр можно просмотреть и изменить в нашей утилите настройки пользовательской клавиатуры. Крупное обновление Windows может привести к тому, что это перестанет работать. Если это так, установка исправления ОС 17349 или более поздней версии должна исправить это.
Если нет, посетите нашу статью Переназначение аппаратных клавиш на Mesa 3 и Mesa 2 или обратитесь за помощью по адресу support@junipersys.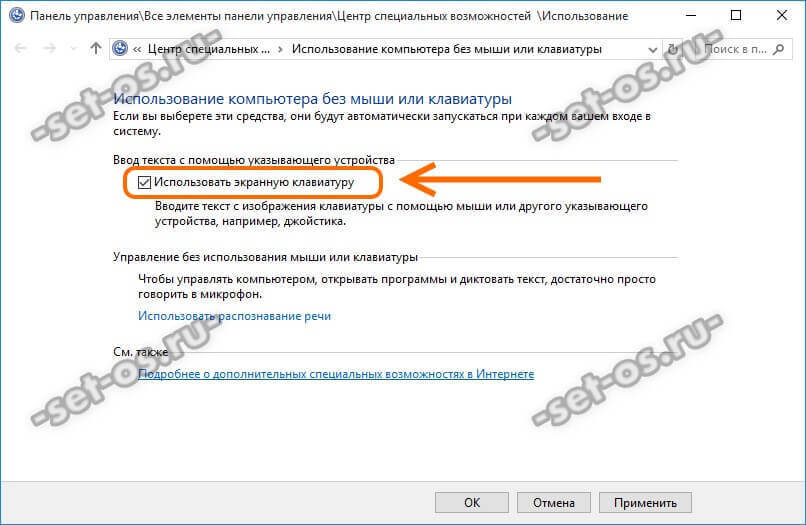 com.
com.
Значок клавиатуры не отображается
Если значок запуска клавиатуры не отображается в правом нижнем углу панели задач,
- Нажмите и удерживайте дату и время на панели задач.
- Выберите в меню «Показать кнопку сенсорной клавиатуры».
Если это не сработает,
- Откройте «Пуск» > «Настройки» > «Устройства» > «Ввод».
- Включите параметр «Показывать сенсорную клавиатуру, когда вы не в режиме планшета и клавиатура не подключена».
На этом экране доступны другие параметры, например полная клавиатура.
Дополнительные параметры клавиатуры можно найти в разделе Пуск > Настройки > Специальные возможности > Клавиатура .
Текстовые поля слишком малы
Если некоторые текстовые поля кажутся слишком маленькими, чтобы вызвать экранную клавиатуру, коснувшись их, см. нашу статью о настройке масштабирования дисплея.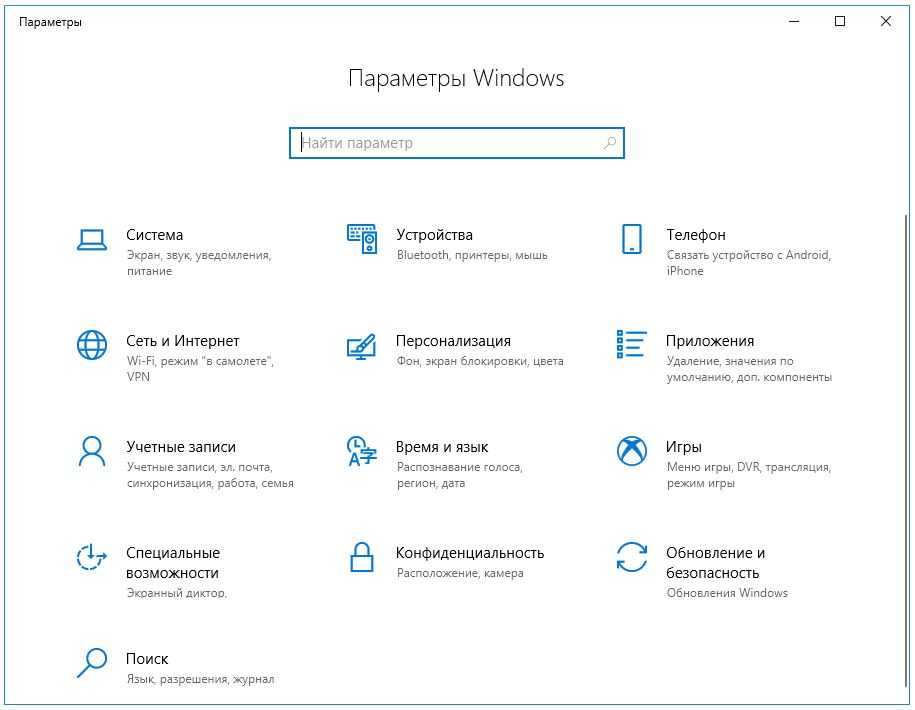
Клавиатура Carlson SurvPC Disabled
Если вы используете программное обеспечение Carlson SurvPC на устройстве Mesa 3 или Mesa 2, оно заменит экранную клавиатуру по умолчанию своей собственной внутренней и внешней частью программного обеспечения.
Чтобы этого избежать, временно отключите пользовательскую экранную клавиатуру в SurvPC, нажав Оборудовать > Настроить > Общие > Использовать виртуальную клавиатуру .
Альтернативные экранные клавиатуры и цифровые панели
Некоторые альтернативные экранные клавиатуры и цифровые панели представлены в следующем списке, хотя мы не тестировали их, поэтому не можем гарантировать, насколько хорошо они работают на Mesa 2.
Клавиатуры
- Горячая виртуальная клавиатура
- Шахматная посуда
- beEnabled
- Программное обеспечение Comfort
- Программное обеспечение Илиум
- Бесплатное ПО для мультимедиа
Цифровые клавиши
- Кузница Источников
- Экранная цифровая клавиатура
- Клавиатура
Исходная статья, написанная 3 октября 2016 г.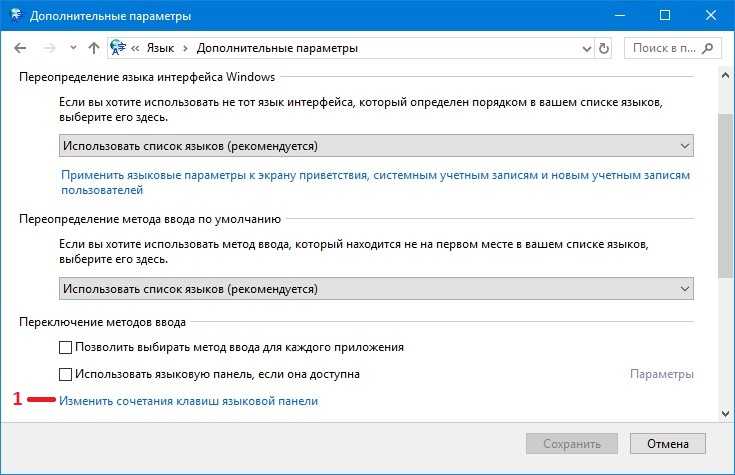
[Ноутбук] Устранение неполадок: как решить проблемы с клавиатурой ноутбука | Официальная поддержка
Чтобы предоставить вам более подробную инструкцию, вы также можете щелкнуть ссылку на видео ASUS Youtube ниже, чтобы узнать больше о том, как исправить проблемы с клавиатурой ноутбука
ttps://www.youtube.com/watch?v=D7ZBaDXTrLE
Перейдите к соответствующей инструкции, исходя из текущей операционной системы Windows на вашем компьютере:
- Windows 11
- Windows 10
Операционная система Windows 11
Содержание:
- Некоторые или все клавиши не работают
- Клавиши не чувствительные
- То, что я печатаю на клавиатуре, не соответствует тому, что я вижу на экране
- Горячие клавиши не работают должным образом
Некоторые или все клавиши не работают
Если вы заметили, что клавиатура не работает, выполните следующие действия по устранению неполадок: ноутбук
Обновление программного обеспечения обычно помогает стабильности и оптимизации системы, поэтому мы рекомендуем вам проверять и часто обновлять до последней версии на вашем ноутбуке. Здесь вы можете узнать больше о том, как обновить BIOS:
Здесь вы можете узнать больше о том, как обновить BIOS:
Как использовать Winflash для обновления версии BIOS в системе Windows
Как использовать EZ Flash для обновления версии BIOS ноутбука
Для выполнения обновления Windows и обновления драйверов здесь вы можете узнать больше о:
Обновление
Как обновить драйверы через службу поддержки в MyASUS
Если проблема не устранена после обновления пакетов/драйверов BIOS/Windows до даты, перейдите к следующей главе для устранения неполадок.
Переустановите драйвер в Диспетчере устройств
- Введите и найдите [Диспетчер устройств] в строке поиска Windows ①, затем нажмите [Открыть] ②.
- Удалите драйвер клавиатуры. Щелкните стрелку рядом с [Клавиатуры] ③, затем щелкните правой кнопкой мыши [имя клавиатуры] ④ и выберите [Удалить устройство] ⑤.

- Нажмите [Удалить] ⑥.
- Удалить все устройства в категории клавиатуры, затем перезагрузите компьютер. Драйвер будет автоматически установлен после перезагрузки компьютера. Чтобы проверить, правильно ли работает клавиатура.
Используйте средство устранения неполадок клавиатуры
- Введите и найдите [Настройки устранения неполадок] в строке поиска Windows ①, затем нажмите [Открыть] ②.
- В окне устранения неполадок выберите [Другие средства устранения неполадок] ③.
- Нажмите [Выполнить] на Клавиатура элемент ④.
- Следуйте инструкциям на экране для обнаружения и устранения проблем. Если диск по-прежнему отсутствует после использования средства устранения неполадок, перейдите к следующему шагу.
Восстановление системы из точки восстановления
Если проблема с клавиатурой возникла недавно, и если вы когда-либо создавали точку восстановления или существовало автоматическое восстановление системы, попробуйте восстановить компьютер до точки, предшествующей возникновению проблемы.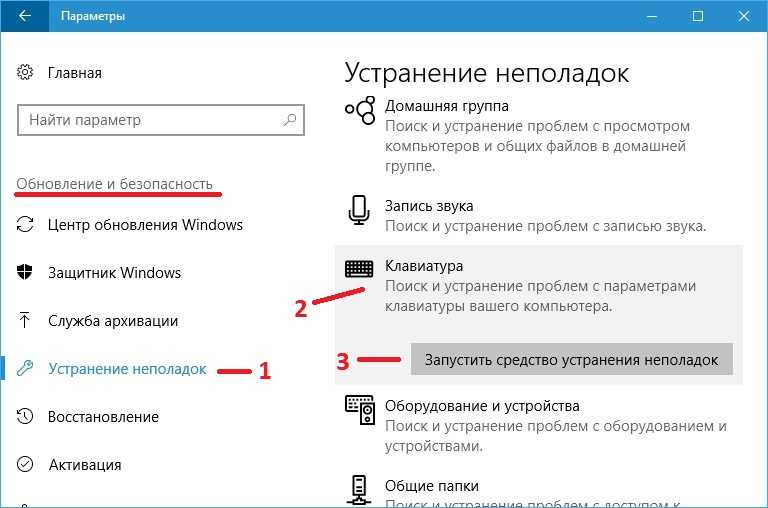 начал решать проблему. Здесь вы можете узнать больше о том, как использовать точку восстановления для восстановления системы.
начал решать проблему. Здесь вы можете узнать больше о том, как использовать точку восстановления для восстановления системы.
Если проблема не устранена, перейдите к следующей главе для устранения неполадок.
Перезагрузите компьютер
Если проблема не устранена после выполнения всех шагов по устранению неполадок. Сделайте резервную копию ваших личных файлов, а затем сбросьте ПК до исходной конфигурации. Здесь вы можете узнать больше о:
Как перезагрузить систему и удалить все мои личные файлы
Как перезагрузить систему и сохранить мои личные файлы
Вернуться к оглавлению
Клавиши нечувствительны
Если вы испытываете небольшую задержку перед отображением символа на экране при нажатии клавиши. Возможно, включена функция фильтрации ключей. Попробуйте отключить фильтр клавиш и проверьте, стала ли клавиша более отзывчивой.
- Введите и найдите [Настройки специальной клавиатуры] в строке поиска Windows ①, затем нажмите [Открыть] ②.

- Отключите функцию [Клавиши фильтра] ③.
Если вы столкнулись с тем, что при однократном нажатии клавиши на экране отображаются два или более символов , попробуйте настроить задержку повторения нажатия клавиши.
- Введите и найдите [Панель управления] в строке поиска Windows ①, затем нажмите [Открыть] ②.
- Нажмите [Категория] в правом верхнем углу экрана ③ и выберите [Крупные значки] ④.
- Выберите [Клавиатура] ⑤.
- Перетащите ползунок [Задержка повтора] на Long ⑥, затем нажмите [Применить] ⑦ и [OK] ⑧.
Вернуться к оглавлению
То, что я печатаю на клавиатуре, не соответствует тому, что я вижу на экране
Если вы испытываете это при нажатии определенных клавиш, но на экране отображается цифровых символов , функция NumLock может быть отключена.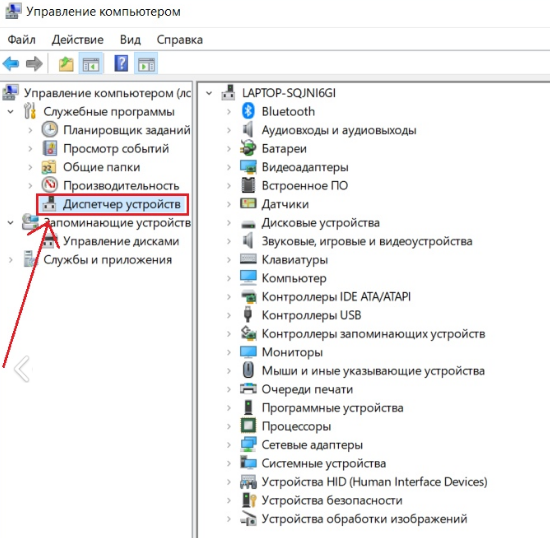 Попробуйте включить функцию NumLock и проверьте, правильно ли работают клавиши.
Попробуйте включить функцию NumLock и проверьте, правильно ли работают клавиши.
- Введите и найдите [Выполнить] в строке поиска Windows ①, затем нажмите [Открыть] ②.
- Введите [osk] в окне «Выполнить» ③, затем нажмите [OK] ④.
- После открытия экранной клавиатуры нажмите [Опции] ⑤.
- Установите флажок [Включить цифровую клавиатуру] ⑥, затем нажмите [OK] ⑦.
- Нажмите [NumLock] на экранной клавиатуре⑧, выделите эту клавишу, чтобы включить функцию NumLock.
Если вы столкнулись с тем, что при нажатии клавиши на экране отображается неправильный символ, убедитесь, что выбран правильный язык .
- Введите и найдите [Языковые настройки] в строке поиска Windows ①, затем нажмите [Открыть] ②.

- Убедитесь, что выбран правильный язык③. Если это неправильно, нажмите [Добавить язык] ④.
Примечание : Убедитесь, что ваш ноутбук находится в доступном сетевом окружении, затем подключитесь к Интернету, потому что это процесс онлайн-обновления. - Найдите нужный язык⑤, затем нажмите [Далее] ⑥.
- Нажмите [Установить] ⑦, система загрузится и установится автоматически.
- Если у вас несколько языков ввода, вы можете щелкнуть значок «Дополнительно» рядом с языком, а затем выбрать [Переместить вверх] ⑧ установить язык по умолчанию.
- После завершения установки щелкните значок Дополнительно рядом с установленным языком, а затем выберите [Параметры языка] ⑨.
- Убедитесь, что клавиатура правильная⑩. Если это неправильно, нажмите [Добавить клавиатуру] ⑪.

Вернуться к оглавлению
Горячие клавиши не работают должным образом
Если горячие клавиши вашего ноутбука ASUS перестают работать, вы можете автоматически обновить драйвер и утилиту через MyAsus, чтобы устранить проблему. Вы также можете вручную загрузить последнюю версию драйвера и утилиты с официального сайта ASUS. Здесь вы можете узнать больше о том, как искать и загружать драйверы.
В этой таблице перечислены некоторые из распространенных горячих клавиш с указанием их функций, а также необходимых для загрузки и установки драйверов и утилит.
Примечание . Функции горячих клавиш могут различаться в зависимости от модели. См. Руководство пользователя.
| Горячие клавиши | Функции | Требуемый драйвер и утилита |
| Ф1/Ф2/Ф3 | Громкость динамика/включение и выключение | 1. Установите драйвер ASUS System Control Interface 9.0218 2. Установите драйвер для аудио Установите драйвер ASUS System Control Interface 9.0218 2. Установите драйвер для аудио |
| Ф4/Ф5 | Яркость Монтиора | Установка драйвера и утилиты не требуется |
| F6 | Включить или отключить сенсорную панель | 1. Установите драйвер ASUS System Control Interface 2. Установите драйвер для сенсорной панели |
| F10 | Включить или отключить камеру | 1. Установите драйвер ASUS System Control Interface 9.0218 2. Установите драйвер для камеры |
| Fn+Esc | Включение или отключение функции функциональных клавиш | Установите драйвер ASUS System Control Interface |
Примечание . Если функция яркости монитора/включения и выключения/переключения режима отображения не работает, попробуйте проверить Центр обновления Windows, узнайте больше о Как запустить Центр обновления Windows.
Примечание : Если ваш ноутбук серии Gaming NB и вы столкнулись с проблемой «Переключить режим отображения», проверьте, отключена ли функция клавиши Win в конфигурации системы приложения Armoury Crate.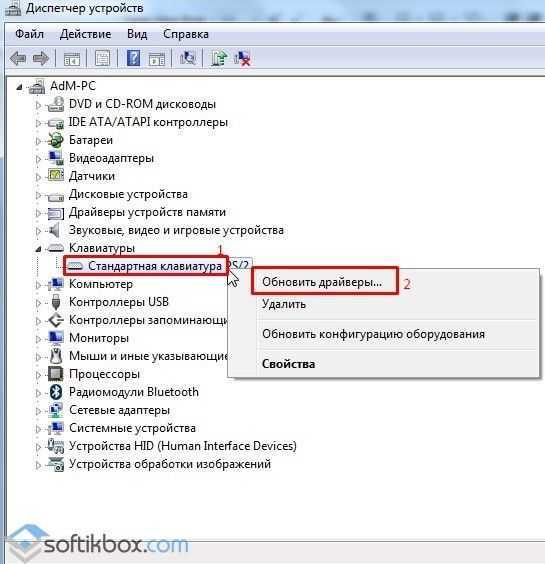 (Отключение клавиши Win одновременно отключает функцию «Переключить режим отображения».)
(Отключение клавиши Win одновременно отключает функцию «Переключить режим отображения».)
X513UA используется в качестве примера в этой статье для поиска и установки драйвера и утилиты, необходимых для решения проблемы, когда горячие клавиши сенсорной панели перестают работать. Здесь вы можете узнать больше о том, как проверить название модели.
- Перейдите на страницу поддержки ASUS на официальном сайте ASUS и введите название модели X513UA в поле поиска①. Щелкните левой кнопкой мыши X513UA в раскрывающемся списке ②.
- На странице поддержки X513UA нажмите [Драйвер и утилита] ③.
- Выберите модель и OS соответственно④.
- Согласно приведенной выше таблице, для горячей клавиши сенсорной панели требуется установка [драйвер интерфейса системного управления ASUS] и [драйвер для сенсорной панели] . Сначала найдите последнюю версию [драйвер интерфейса системного управления ASUS] в категории Программное обеспечение и утилиты .
 Щелкните левой кнопкой мыши кнопку ЗАГРУЗИТЬ , чтобы начать загрузку и завершить установку⑤.
Щелкните левой кнопкой мыши кнопку ЗАГРУЗИТЬ , чтобы начать загрузку и завершить установку⑤. - Затем найдите последнюю версию драйвера сенсорной панели [драйвер ASUS Precision TouchPad] в категории Pointing Device . Снова щелкните левой кнопкой мыши кнопку ЗАГРУЗИТЬ , чтобы начать загрузку и завершить установку⑥.
- После завершения загрузки и установки перезагрузите ноутбук, и теперь вы можете нажать горячую клавишу F6 , чтобы включить или выключить функцию сенсорной панели.
Примечание. Если проблема не устранена после обновления драйвера и утилиты, мы предлагаем вам удалить антивирусное программное обеспечение, если оно уже установлено на вашем ноутбуке.
Вернуться к оглавлению
Если вы по-прежнему не можете решить проблему, загрузите MyASUS и попробуйте Диагностику системы для устранения неполадок. Нажмите ниже!
Операционная система Windows 10
Содержание:
- Некоторые или все клавиши не работают
- Клавиши не чувствительные
- То, что я печатаю на клавиатуре, не соответствует тому, что я вижу на экране
- Горячие клавиши не работают должным образом
- Вопросы и ответы
0
Некоторые или все клавиши не работают
Если вы заметили, что клавиатура не работает, выполните следующие действия по устранению неполадок: ноутбук
Обновление программного обеспечения обычно помогает стабильности и оптимизации системы, поэтому мы рекомендуем вам проверять и часто обновлять до последней версии на вашем ноутбуке. Здесь вы можете узнать больше о том, как обновить BIOS:
Здесь вы можете узнать больше о том, как обновить BIOS:
Как использовать Winflash для обновления версии BIOS в системе Windows
Как использовать EZ Flash для обновления версии BIOS ноутбука
Для выполнения обновления Windows и обновления драйверов здесь вы можете узнать больше о:
Обновление
Как обновить драйверы через службу поддержки в MyASUS
Если проблема не устранена после обновления пакетов/драйверов BIOS/Windows до даты, перейдите к следующей главе для устранения неполадок.
Переустановите драйвер в Диспетчере устройств
- Введите и найдите [Диспетчер устройств] в строке поиска Windows ①, затем нажмите [Открыть] ②.
- Удалите драйвер клавиатуры. Нажмите стрелку рядом с [Клавиатуры] ③, затем щелкните правой кнопкой мыши [имя клавиатуры] ④ и выберите [Удалить устройство] ⑤.

- Нажмите [Удалить] ⑥.
- Удалить все устройства в категории клавиатуры, затем перезагрузите компьютер. Драйвер будет автоматически установлен после перезагрузки компьютера. Чтобы проверить, правильно ли работает клавиатура.
Используйте средство устранения неполадок клавиатуры
- Введите и найдите [Настройки устранения неполадок] в строке поиска Windows ①, затем нажмите [Открыть] ②.
- В окне устранения неполадок выберите [Клавиатура] ③ и нажмите [Запустить средство устранения неполадок] ④.
- Следуйте инструкциям на экране для обнаружения и устранения проблем. Если диск по-прежнему отсутствует после использования средства устранения неполадок, перейдите к следующему шагу.
Восстановление системы из точки восстановления
Если проблема с клавиатурой возникла недавно, и если вы когда-либо создавали точку восстановления или существовало автоматическое восстановление системы, попробуйте восстановить компьютер до точки, предшествующей возникновению проблемы.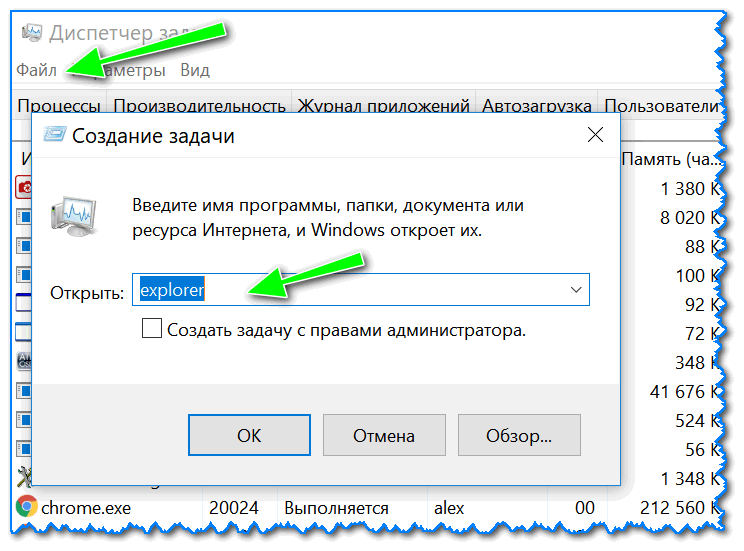 начал решать проблему. Здесь вы можете узнать больше о том, как использовать точку восстановления для восстановления системы.
начал решать проблему. Здесь вы можете узнать больше о том, как использовать точку восстановления для восстановления системы.
Если проблема не устранена, перейдите к следующей главе для устранения неполадок.
Перезагрузите компьютер
Если проблема не устранена после выполнения всех шагов по устранению неполадок. Сделайте резервную копию ваших личных файлов, а затем сбросьте ПК до исходной конфигурации. Здесь вы можете узнать больше о:
Как перезагрузить систему и удалить все мои личные файлы
Как перезагрузить систему и сохранить мои личные файлы
Вернуться к оглавлению
Клавиши нечувствительны
Если вы испытываете небольшую задержку перед отображением символа на экране при нажатии клавиши. Возможно, включена функция фильтрации ключей. Попробуйте отключить фильтр клавиш и проверьте, стала ли клавиша более отзывчивой.
- Введите и найдите [Настройки клавиатуры специальных возможностей] в строке поиска Windows ①, затем нажмите [Открыть] ②.

- Отключите функцию [Использовать ключи фильтра] ③.
Если вы столкнулись с тем, что при однократном нажатии клавиши на экране отображаются два или более символов , попробуйте настроить задержку повторения нажатия клавиши.
- Введите и найдите [Панель управления] в строке поиска Windows ①, затем нажмите [Открыть] ②.
- Нажмите [Категория] в правом верхнем углу экрана ③ и выберите [Крупные значки] ④.
- Выберите [Клавиатура] ⑤.
- Перетащите ползунок [Задержка повтора] на Long ⑥, затем нажмите [Применить] ⑦ и [OK] ⑧.
Вернуться к оглавлению
То, что я печатаю на клавиатуре, не соответствует тому, что я вижу на экране
Если вы испытываете это при нажатии определенных клавиш, но на экране отображается цифровых символов , функция NumLock может быть отключена.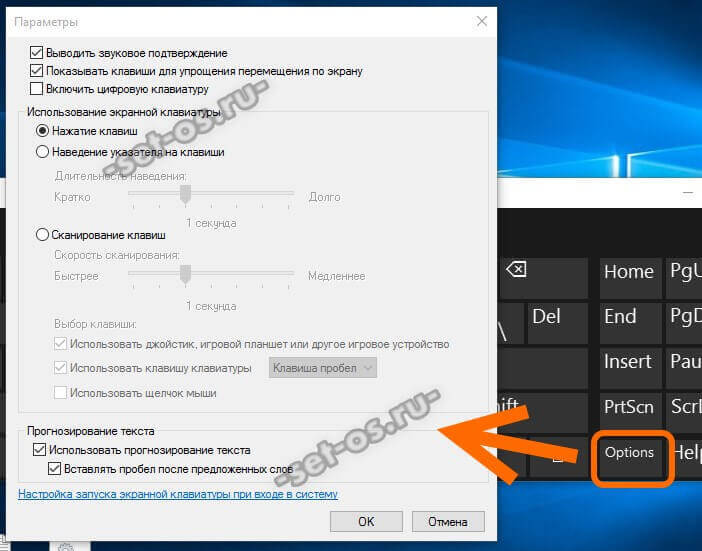 Попробуйте включить функцию NumLock и проверьте, правильно ли работают клавиши.
Попробуйте включить функцию NumLock и проверьте, правильно ли работают клавиши.
- Введите и найдите [Выполнить] в строке поиска Windows ①, затем нажмите [Открыть] ②.
- Введите [osk] в окне «Выполнить» ③, затем нажмите [OK] ④.
- После открытия экранной клавиатуры нажмите [Опции] ⑤.
- Установите флажок [Включить цифровую клавиатуру] ⑥, затем нажмите [ОК] ⑦.
- Нажмите [NumLock] на экранной клавиатуре⑧, выделите эту клавишу, чтобы включить функцию NumLock.
Если вы столкнулись с тем, что при нажатии клавиши на экране отображается неправильный символ, убедитесь, что выбран правильный язык .
- Введите и найдите [Языковые настройки] в строке поиска Windows①, затем нажмите [Открыть] ②.

- Убедитесь, что выбран правильный язык③. Если это неправильно, нажмите [Добавить предпочитаемый язык] ④.
Примечание . Убедитесь, что ваш ноутбук находится в доступной сетевой среде, затем подключитесь к Интернету, поскольку это процесс онлайн-обновления. - Найдите нужный язык⑤, затем нажмите [Далее] ⑥.
- Нажмите [Установить] ⑦, система загрузится и установится автоматически.
- Если у вас несколько языков ввода, вы можете щелкнуть стрелку , чтобы установить по умолчанию ⑧.
- После завершения установки выберите язык, который вы установили⑨, затем нажмите [Параметры] ⑩.
- Убедитесь, что клавиатура правильная⑪. Если это неправильно, нажмите [Добавить клавиатуру] ⑫.
Вернуться к оглавлению
Горячие клавиши не работают должным образом
Если горячие клавиши вашего ноутбука ASUS перестают работать, вы можете автоматически обновить драйвер и утилиту через ASUS Live Update (или MyAsus ), чтобы устранить проблему.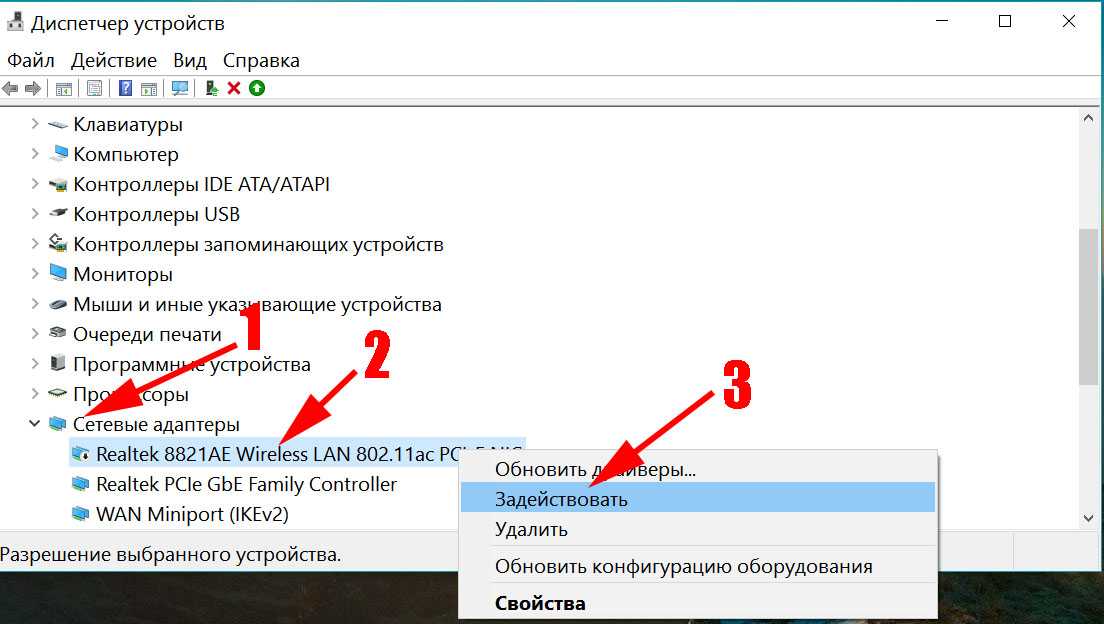 Вы также можете вручную загрузить последнюю версию драйвера и утилиты с официального сайта ASUS.
Вы также можете вручную загрузить последнюю версию драйвера и утилиты с официального сайта ASUS.
В этой таблице перечислены некоторые из распространенных горячих клавиш с указанием их функций, а также необходимых для загрузки и установки драйверов и утилит.
Примечание : Функции горячих клавиш могут различаться в зависимости от модели, см. руководство пользователя.
| Горячие клавиши | Функции | Требуемый драйвер и утилита |
| Fn+F9 | Включение/выключение сенсорной панели | 1. Установите драйвер ATKACPI и инструмент быстрого доступа ATK 2. Установите драйвер для сенсорной панели |
| Fn+F10/F11/F12 | Отключение звука/Регулировка громкости | 1. Установите драйвер ATKACPI и инструмент быстрого доступа ATK 2. Установите драйвер для аудио |
| Fn+F5/F6/F7/F8 | Яркость монитора/вкл.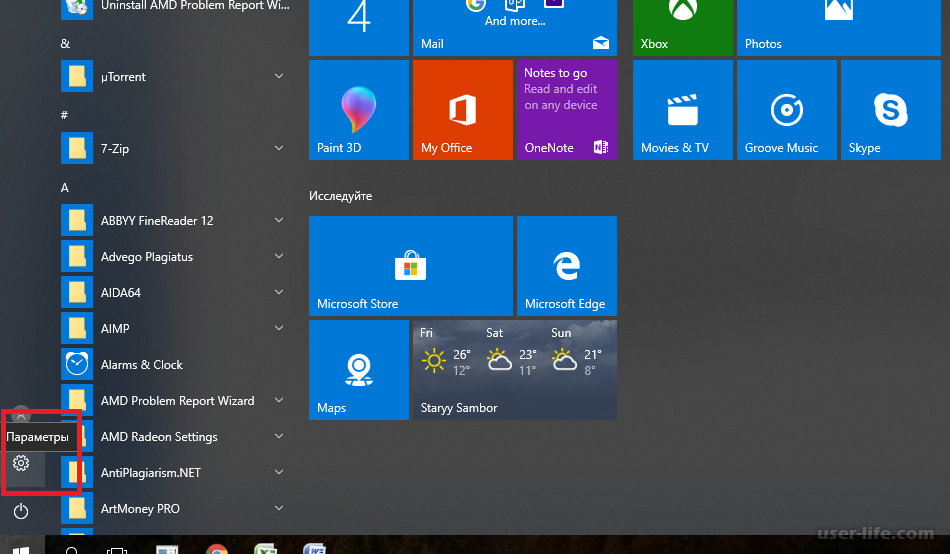 и выкл./переключение режима отображения и выкл./переключение режима отображения | Установка драйвера и утилиты не требуется |
| Fn+C | Переключить режим «ASUS Splendid» | 1. Установите драйвер ATKACPI и инструмент горячих клавиш ATK 2. Установите ASUS Splendid |
| Fn+F2 | Включение/выключение Wi-Fi | 1. Установите драйвер ATKACPI и инструмент горячих клавиш ATK 2. Windows 8/8.1/10: установите ASUS Wireless Radio Control Windows 7: установите Wireless Console3 |
Примечание : Если функция яркости монитора/включения и выключения/переключения режима отображения не работает, попробуйте проверить Центр обновления Windows, узнайте больше о том, как запустить Центр обновления Windows.
Примечание : Если ваш ноутбук серии Gaming NB и вы столкнулись с проблемой «Переключить режим отображения», проверьте, отключена ли функция клавиши Win в конфигурации системы приложения Armoury Crate.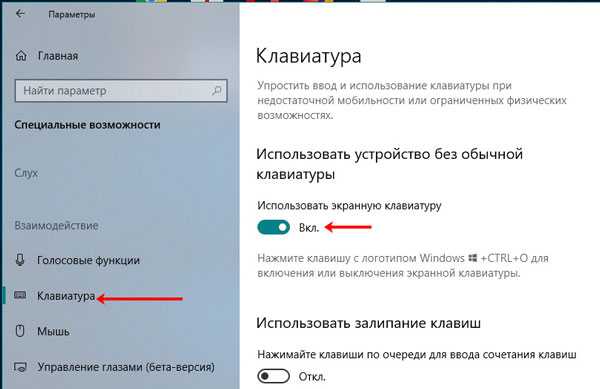 (Отключение клавиши Win одновременно отключает функцию «Переключить режим отображения».)
(Отключение клавиши Win одновременно отключает функцию «Переключить режим отображения».)
X756UQ используется в качестве примера в этой статье для поиска и установки драйвера и утилиты, необходимых для решения проблемы, когда горячие клавиши сенсорной панели перестают работать.
- Перейдите на страницу поддержки ASUS на официальном сайте ASUS и введите название модели X756UQ в поле поиска ①. Щелкните левой кнопкой мыши X756UQ в раскрывающемся списке②.
- На странице поддержки X756UQ нажмите [Драйвер и утилита] ③.
- Выберите модель и OS соответственно④. В качестве примера ниже выбрана 64-разрядная версия Windows 10.
- Согласно приведенной выше таблице, для горячей клавиши сенсорной панели требуется установка [драйвер ATKACPI и инструмент горячих клавиш ATK] и [драйвер для сенсорной панели] . Сначала найдите последнюю версию ATKPackage в категории ATK .
 Щелкните левой кнопкой мыши кнопку ЗАГРУЗИТЬ , чтобы начать загрузку и завершить установку⑤.
Щелкните левой кнопкой мыши кнопку ЗАГРУЗИТЬ , чтобы начать загрузку и завершить установку⑤. - Затем найдите последнюю версию драйвера сенсорной панели [ASUS Smart Gesture] в категории TouchPad . Снова щелкните левой кнопкой мыши кнопку ЗАГРУЗИТЬ , чтобы начать загрузку и завершить установку⑥.
- После завершения загрузки и установки перезагрузите ноутбук, и теперь вы можете нажать горячую клавишу (Fn+F9) , чтобы включить или выключить функцию сенсорной панели.
Примечание. Если проблема не устранена после обновления драйвера и утилиты, мы предлагаем вам удалите антивирусное программное обеспечение , если оно уже установлено на ноутбуке.
Вернуться к оглавлению
Вопросы и ответы
Вопрос : Почему я не могу найти драйвер ATKACPI на сайте поддержки ASUS?
Ответ: Драйвер и утилита горячих клавиш различаются в разных поколениях ноутбуков ASUS.


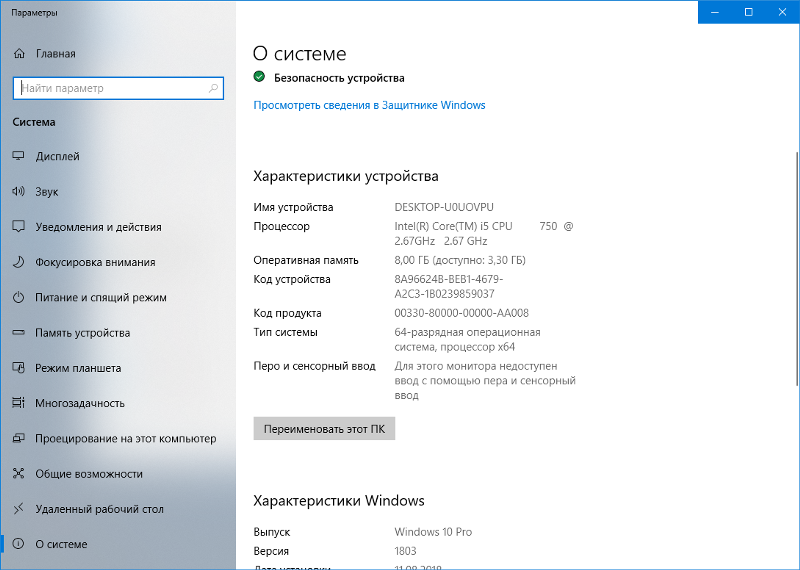

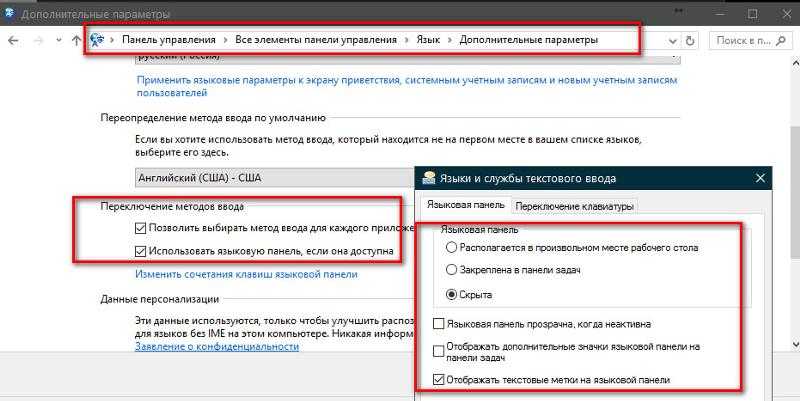

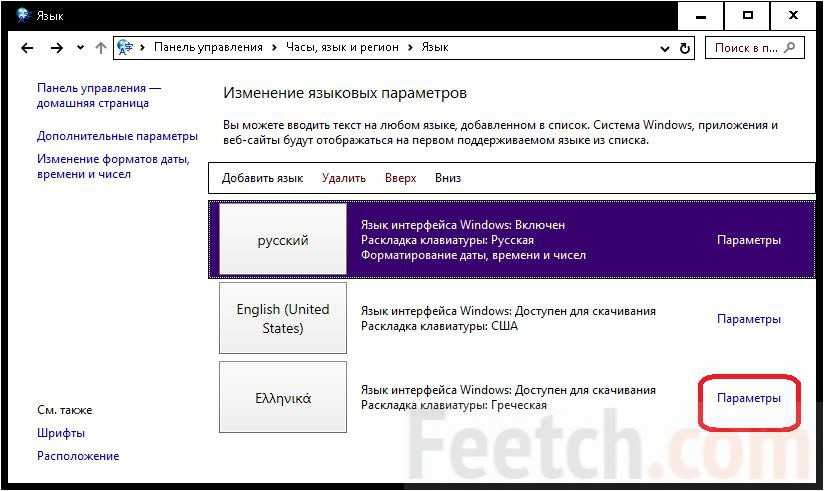 Щелкните левой кнопкой мыши кнопку ЗАГРУЗИТЬ , чтобы начать загрузку и завершить установку⑤.
Щелкните левой кнопкой мыши кнопку ЗАГРУЗИТЬ , чтобы начать загрузку и завершить установку⑤.


 Щелкните левой кнопкой мыши кнопку ЗАГРУЗИТЬ , чтобы начать загрузку и завершить установку⑤.
Щелкните левой кнопкой мыши кнопку ЗАГРУЗИТЬ , чтобы начать загрузку и завершить установку⑤.