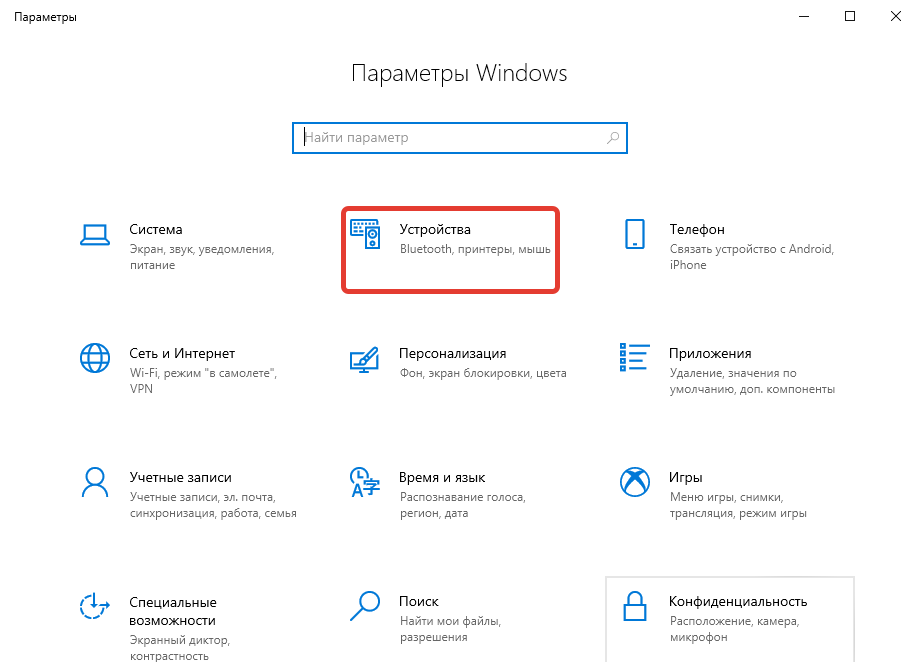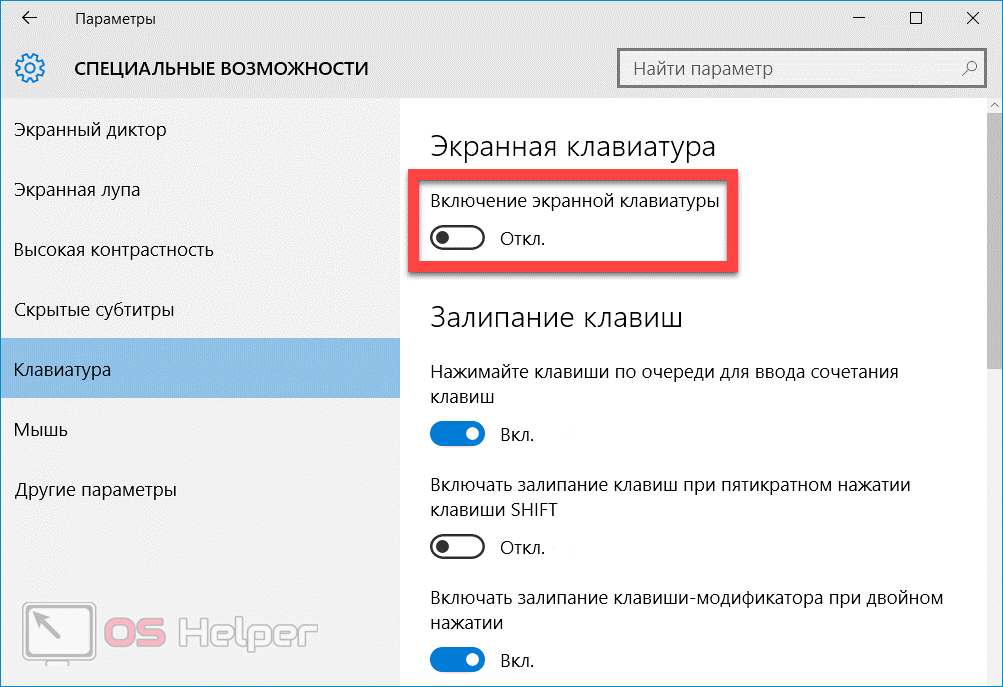Win 10 не работает клавиатура: Не работает клавиатура в Windows 10
Содержание
Почему не работает клавиатура на ноутбуке с Windows 10
Показать / Скрыть текст
Диагностировать причину, по которой не работает клавиатура на ноутбуке, можно едва методом анализа событий, предшествовавших дилемме, также соблюдения всех советов. Как и в других схожих ситуациях, проблема может носить программный и аппаратный нрав, также быть малораспространенной, из-за чего найти ее без личного осмотра спецами не получится. Мы же разберем главные трудности, с которыми сталкиваются владельцы лэптопов, и методы их решения.
Пуск виртуальной клавиатуры для выполнения неких методов
Потому что некие способы, которые мы будем рассматривать, могут востребовать ввода текста, вам пригодится использовать виртуальную клавиатуру — приложение, предустановленное в Виндовс. В большинстве методов этого делать не надо, так как практически всегда пригодится только мышка и копирование текста (к примеру, команд) через ее правую кнопку. Но все таки в качестве временной подмены неработающей физической клавиатуры предлагаем воспользоваться ее виртуальным вариантом. О том, как это можно сделать, узнайте из последующей статьи.
Но все таки в качестве временной подмены неработающей физической клавиатуры предлагаем воспользоваться ее виртуальным вариантом. О том, как это можно сделать, узнайте из последующей статьи.
Метод 1: Опции Windows 10
В самой «десятке» есть практически две опции, которые могут оказывать влияние на работоспособность физической клавиатуры ноутбука.
- Они обе находятся в приложении «Параметры», которое и нужно вызвать через «Пуск».
Сначала зайдите в раздел «Специальные возможности».
Через левую панель найдите пункт «Клавиатура» и в центральной части окна поглядите статус первого же параметра — «Использовать устройство без обыкновенной клавиатуры». Если его значение «Вкл.», измените на «Откл.» и перейдите в хоть какое приложение, поддерживающее набор текста, чтоб проверить, была ли исправлена неувязка.
2-ой параметр, который нужно проверить, находится тут же. Прокрутите перечень вниз до блока «Использовать фильтрацию ввода». Измените текущее значение на обратное и опять проверьте, заработала ли клавиатура.
Прокрутите перечень вниз до блока «Использовать фильтрацию ввода». Измените текущее значение на обратное и опять проверьте, заработала ли клавиатура.
Метод 2: Принудительный пуск процесса ctfmon
Когда клавиатура нормально работает в Windows (в текстовых редакторах, мессенджерах) и в BIOS, но не откликается на пробы ввода пароля на дисплее входа, при наборе текста в поиске и приложениях из Microsoft Store, с большей толикой вероятности можно грешить на процесс ctfmon.exe, который не запускается совместно с операционной системой. Это можно поменять нехитрым методом — добавлением соответственного параметра в реестр. Но сначала следует убедиться, что вправду есть что исправлять. Для этого запустите «Диспетчер задач» нажатием правой кнопкой мыши по кнопке «Пуск».
Выищите там процесс «CTF-загрузчик».
Если он вправду отсутствует, сделайте последующее:
- Щелкните ПКМ по «Пуск» и сейчас изберите «Выполнить».
Напишите
regedit
(либо скопируйте эту команду отсюда и воткните ее), после этого нажмите «ОК».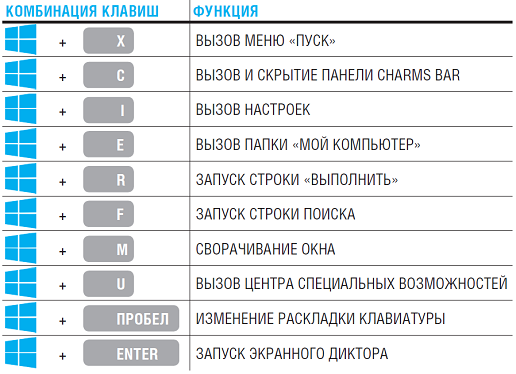
Перейдите по пути
HKEY_LOCAL_MACHINESOFTWAREMicrosoftWindowsCurrentVersionRun
либо скопируйте его и воткните в адресную строчку, за ранее очистив ее. Для перехода по адресу используйте Enter на запущенной виртуальной клавиатуре.
Добавьте в автозагрузку процесс пуска клавиатуры, кликнув ПКМ по пустому месту в центральной части окна и выбрав «Создать» > «Строковый параметр».
Задайте имя «ctfmon», за ранее скопировав это слово либо набрав на виртуальной клавиатуре. После чего кликните по переименованному параметру левой кнопкой мыши два раза, чтоб открыть характеристики. В поле «Значение» добавьте «C:WindowsSystem32ctfmon.exe» и нажмите «ОК».
Дополнительно рекомендуем проверить наличие задачки в «Планировщике заданий».
- Правой кнопкой мыши нажмите по «Пуск» и перейдите в «Управление компьютером».

Из перечня слева вам необходимо попасть в «Планировщик заданий».
Снова через левую часть попеременно разверните папки «Библиотека планировщика» > «Microsoft» > «Windows» > «TextServicesFramework». В центральной части окна поглядите, запущена ли задачка «MsCtfMonitor».
Если нет, кликом правой кнопки мыши вызовите контекстное меню и включите ее.
Перезагрузите компьютер и проверьте работоспособность клавиатуры.
Метод 3: Отключение резвого пуска
Функция резвого пуска, непременно, очень комфортна, но следствием ее включения могут появиться различного рода ошибки. В большинстве случаев они встречаются как раз на ноутбуках, в большей степени по той причине, что разработка ускорения включения сохраняет ядро Windows и драйверы в файл гибернации, соответственно, при последующем запуске ПК не делает стопроцентно новый сеанс.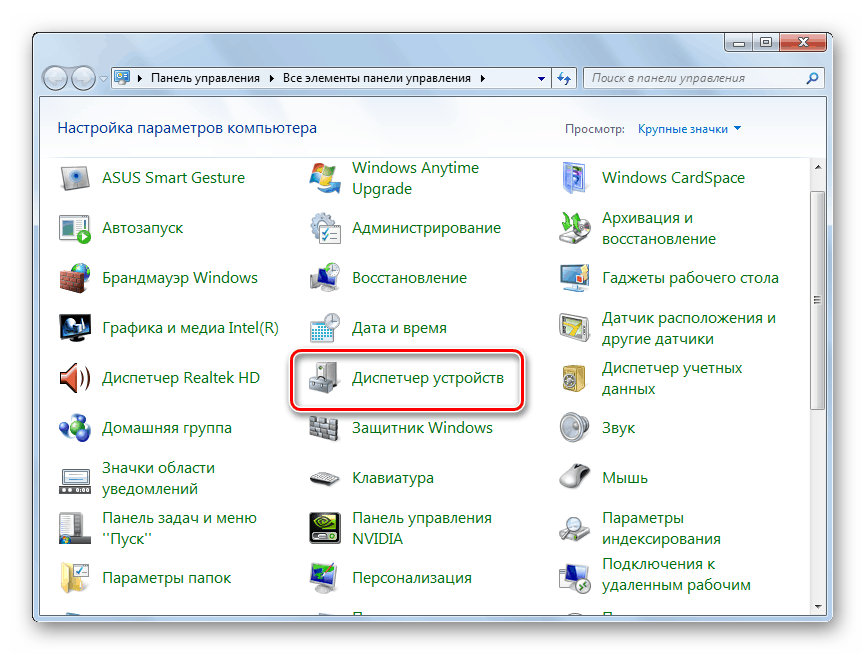 Соответственно, есть смысл отключить ускорение пуска ОС и проверить, оно ли воздействовало на сбой в работе клавиатуры.
Соответственно, есть смысл отключить ускорение пуска ОС и проверить, оно ли воздействовало на сбой в работе клавиатуры.
- Откройте «Пуск», найдите папку «Служебные — Windows» и разверните ее. Из результатов изберите «Панель управления».
Найдите раздел «Электропитание» и зайдите в него.
На панели слева кликните по пт «Действия кнопок питания».
Пока отключение подходящего пт запрещено, потому сначала нажмите на ссылку «Изменение характеристик, которые на данный момент недоступны».
Снимите галочку с «Включить резвый пуск (рекомендуется)». Направьте внимание на подпись, которая докладывает о том, что это не оказывает влияние на режим перезагрузки, а лишь на включение ноутбука с нуля.
Выключите и включите, а не перезагрузите ноутбук. Если дело окажется не в этом, резвый пуск можно активировать назад.
Если дело окажется не в этом, резвый пуск можно активировать назад.
Метод 4: Устранение проблем с драйверами
Достаточно нередко неувязка случается в итоге конфликтов ОС и «железа», неправильно проведенного обновления либо ошибочно подобранного драйвера. Обычно юзер не устанавливает схожий драйвер без помощи других — это делает или Windows автоматом, подгружая необходимое ПО из собственных репозиториев, или программа-установщик всех драйверов для ПК (типа DriverPack Solution). Если 1-ый случай фактически исключает какие-то сбои, 2-ой, напротив, увеличивает их шанс. Проверить их наличие можно через «Диспетчер устройств».
Переустановка проблемного драйвера клавиатуры
- ПКМ по «Пуск» вызовет другое меню, из которого вам следует перейти в «Диспетчер устройств».
Разверните категорию «Клавиатуры». Просмотрите списки на наличие позиций с предупреждениями в виде иконки с желтоватым треугольником и знаком восклицания в нем (время от времени иконка может быть и совсем красноватой с крестиком). Если такового нет, выбирайте пункт «Стандартная клавиатура PS/2».
Если такового нет, выбирайте пункт «Стандартная клавиатура PS/2».
Если устройство с извещением будет найдено, попытайтесь установить драйвер для него вручную — может быть, он отсутствует вообщем. Для этого нажмите правой кнопкой мыши и изберите «Обновить драйвер».
Из предложенных вариантов используйте «Автоматический поиск освеженных драйверов».
Дождитесь проведения процедуры.
По ее результатам программное обеспечение может как установиться, так и нет. В первом случае довольно выслать ПК на перезагрузку, а во 2-м вы получите сообщение о том, что уже установлена последняя версия.
При отсутствии автоматического обновления попытайтесь установить драйвер, который уже есть на ноутбуке, повторно. Для этого в том же окне обновления драйвера заместо автоматического варианта изберите «Найти драйверы на этом компьютере».
Сейчас щелкните по пт «Выбрать драйвер из перечня доступных драйверов на компьютере», не меняя путь для его поиска.
В эталоне вы увидите только одну строчку, которая будет называться «Стандартная клавиатура PS/2». Если строк будет несколько, выделите кликом мышки упомянутую и перебегайте «Далее».
После недлинной установки вы получите извещение об успешном окончании процедуры. Остается закрыть все окна, перезагрузить устройство для внедрения конфигураций.
Но обновить драйвер можно не только лишь так: для этого существует к тому же обновление системы (о нем мы поведаем в одном из последующих методов), также воззвание к официальному веб-сайту производителя ноутбука. Там вам нужно перейти в раздел с технической поддержкой, который может называться так либо «Support», «Downloads» либо что-то в этом роде. К примеру, на веб-сайте HP есть вкладка «Драйвер-Клавиатура, мышь и устройство ввода», где юзеру предлагается скачать два драйвера для HID-устройств. На веб-сайтах других компаний эта вкладка бывает другой, к примеру, «Other».
К примеру, на веб-сайте HP есть вкладка «Драйвер-Клавиатура, мышь и устройство ввода», где юзеру предлагается скачать два драйвера для HID-устройств. На веб-сайтах других компаний эта вкладка бывает другой, к примеру, «Other».
Удаление драйвера клавиатуры
Неким юзерам помогает обычное удаление драйвера, без переустановки (для кого-либо оказалось действенным даже удаление драйвера тачпада, но это единичная рекомендация, будьте аккуратны).
- Эту функцию так же можно выполнить через «Диспетчер устройств», но сейчас выбрав пункт «Удалить устройство».
Поставьте галочку в окне с предупреждением, если она есть, и нажмите «Удалить».
Перезагрузите ноутбук.
Удаление драйвера Elan
Юзеры, на чьи ноутбуки установлены драйверы от Elan, не раз испытывали препядствия с работой клавиатуры. По их наблюдениям помогает удаление конкретно этого драйвера, после этого работоспособность устройства ввода восстанавливается.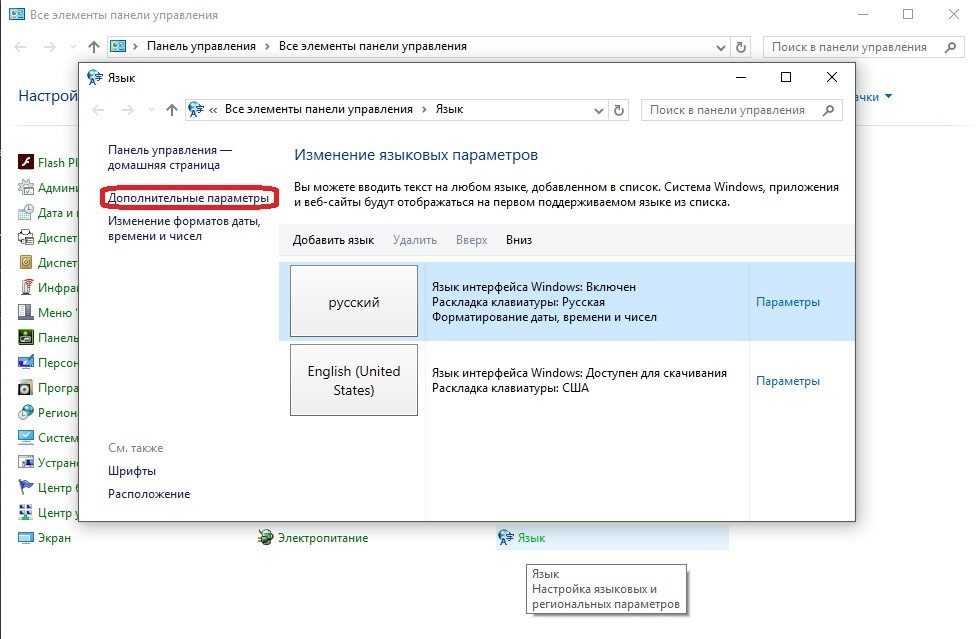 Деинсталлировать это ПО можно через «Параметры» > «Приложения». То же самое позволяется выполнить через уже упомянутый «Диспетчер устройств» в разделе «Устройства HID».
Деинсталлировать это ПО можно через «Параметры» > «Приложения». То же самое позволяется выполнить через уже упомянутый «Диспетчер устройств» в разделе «Устройства HID».
Установка драйвера чипсета
Иногда нарушение работы посторониих драйверов ведет к дилеммам с функционированием ноутбука в целом. Они могут дать сбой в один момент, но почаще это бывает после неправильной установки, как это уже упоминалось выше, через различные драйверпаки. Потому идеальнее всего обратиться к официальному веб-сайту производителя (см. последний пункт нашей аннотации выше «Переустановка проблемного драйвера клавиатуры») и отыскать там все системные драйверы. Для примера, у такого же HP на веб-сайте есть отдельная категория, у других производителей этот раздел должен называться так же либо «Chipset».
Запрет установки драйвера
Когда есть подозрение на то, что клавиатура закончила работать после установки Windows либо системного обновления, можно испытать запретить ОС автоматическую установку драйвера для определенного устройства.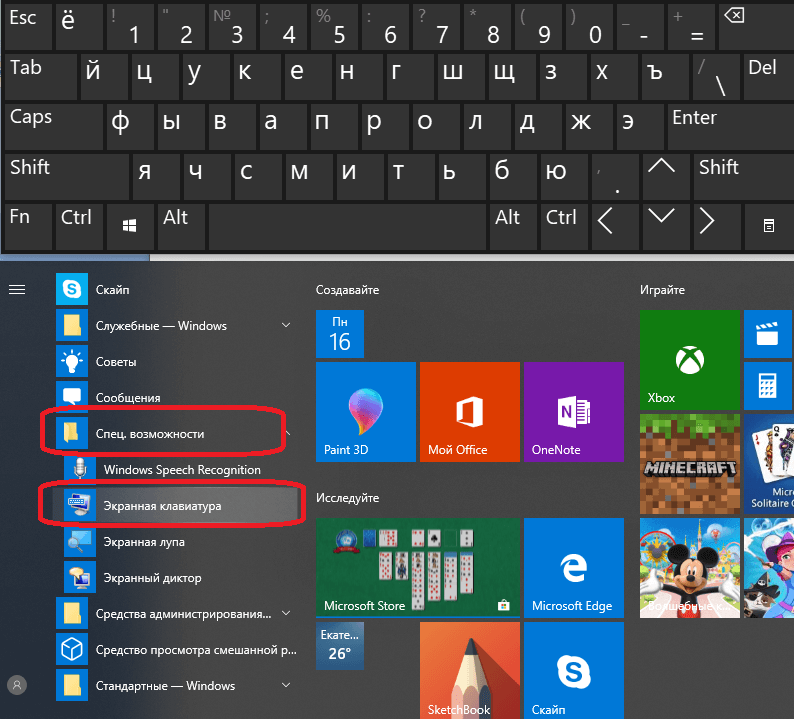 Благодаря этому апдейты ОС общие либо локальные будут обходить клавиатуру стороной. Но рекомендуется делать этот способ одним из последних, потому что подобные меры достаточно конструктивны.
Благодаря этому апдейты ОС общие либо локальные будут обходить клавиатуру стороной. Но рекомендуется делать этот способ одним из последних, потому что подобные меры достаточно конструктивны.
- Сначала нам пригодится узнать идентификатор устройства, по которому система определяет его. Откройте «Диспетчер устройств», как это было показано ранее.
- Если там есть проблемный аксессуар в разделах «Клавиатуры» и «Устройства HID», вероятнее всего, это и будет клавиатура. Даже если его нет, устройство находить длительно не придется: обычно оно находится в первом разделе и именуется «Стандартная клавиатура PS/2».
Зайдите в его «Свойства» двойным кликом ЛКМ либо выбором соответственного пт в контекстном меню, вызванном ПКМ.
Переключитесь на вкладку «Сведения», где из списка «Свойство» изберите «GUID класса» либо «GUID типа шины». В дальнейшем вам пригодится скопировать строку из поля «Значение» — это можно сделать кликом правой кнопки мыши > «Копировать».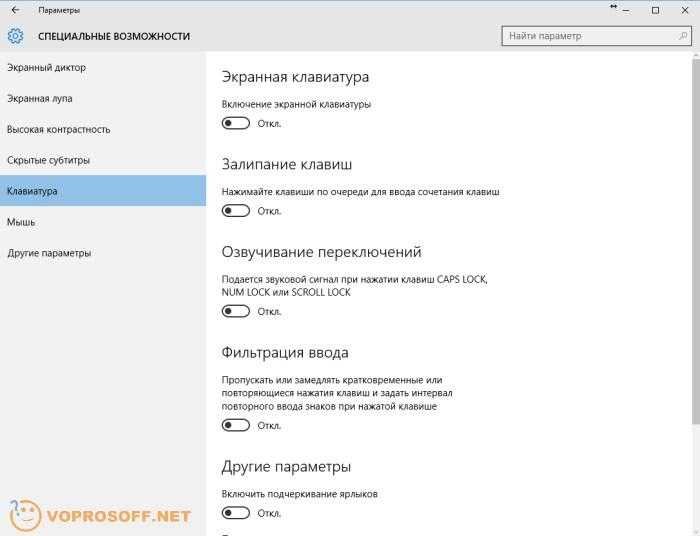 Но пока это окно оставьте открытым и перебегайте к последующему шагу.
Но пока это окно оставьте открытым и перебегайте к последующему шагу.
Запустите «Редактор реестра». Выше мы уже проявили, как это сделать. Перейдите по пути
HKEY_LOCAL_MACHINESOFTWAREPoliciesMicrosoftWindows
.
Нажмите ПКМ по папке «Windows» в левой части окна и изберите «Создать» > «Раздел».
Задайте ему имя «DeviceInstall». Сейчас нажмите ПКМ уже по нему и опять сделайте раздел с заглавием «Restrictions», а снутри этого раздела — «DenyDeviceIDs». Итог должен быть таким, как на снимке экрана ниже.
Находясь в последней сделанной папке, кликом правой кнопки мыши вызовите контекстное меню, где сделайте «Строковый параметр».
Задайте ему заглавие «1». Откройте его характеристики, два раза нажав левой кнопкой мыши и в поле «Значение» воткните тот «GUID класса» / «GUID типа шины», что отыскали в Шаге 3 через «Диспетчер устройств».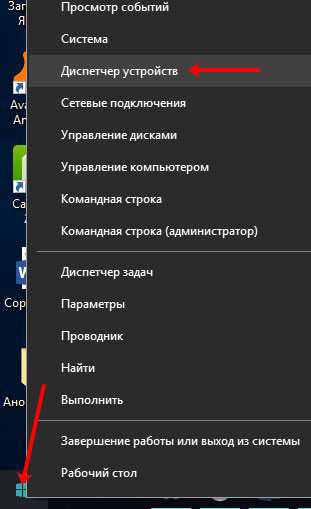
Переключитесь в «Restrictions», щелкните правой кнопкой мыши по пустому месту в центральной части окна и сделайте «Параметр DWORD (32 бита)», который назовите «DenyDeviceIDs».
Кликните по нему левой кнопкой мыши 2 раза и в поле «Значение» выставьте «1».
Таким же образом сделайте параметр «DenyDeviceIDsRetroactive». Значение для него оставьте «0».
Удалите драйвер клавиатуры так, как это было показано в одной из прошлых советов. Перезагрузите ноутбук и проверьте, работает ли клавиатура. Если нет, вернитесь в «Редактор реестра», в это место, и удалите папку «DeviceInstall» через правую кнопку мыши. Другие значения тоже удалятся, и в дальнейшем драйвер опять сумеет скачиваться.
Метод 5: Проверка ОС на вирусы
Многим юзерам кажется, что это очевидная и обобщенная рекомендация, прилагающаяся к каждой аннотации по решению трудности. Но в данной ситуации она вправду уместна, так как понятно о наличии вредного программного обеспечения, блокирующего работу клавиатуры, тогда и разумным решением станет сканирование операционной системы на наличие вирусов. Если у вас уже установлено особое ПО для этих целей, воспользуйтесь им. При отсутствии подобного ознакомьтесь с другой нашей статьей, которая поможет подобрать подходящий вариант защитного софта.
Но в данной ситуации она вправду уместна, так как понятно о наличии вредного программного обеспечения, блокирующего работу клавиатуры, тогда и разумным решением станет сканирование операционной системы на наличие вирусов. Если у вас уже установлено особое ПО для этих целей, воспользуйтесь им. При отсутствии подобного ознакомьтесь с другой нашей статьей, которая поможет подобрать подходящий вариант защитного софта.
Метод 6: Проверка значения параметра UpperFilters
В «Редакторе реестра», о котором мы уже ведали ранее, можно поглядеть и еще кое-что, а конкретно состояние параметра «UpperFilters». В процессе тех либо других событий оно может сбиться, потому следует удостовериться либо опровергнуть это предположение.
- Откройте «Редактор реестра», как было показано ранее, перейдите по пути
HKEY_LOCAL_MACHINESYSTEMCurrentControlSetControlClass{4D36E96B-E325-11CE-BFC1-08002BE10318}. Найдите там параметр «UpperFilters». Он обязан иметь значение «kbdclass».

Если это не так, измените его вручную, открыв «Свойства» строчки и вписав там это слово через виртуальную клавиатуру либо скопировав и вставив.
Есть информация, что значение параметра сбивает одно из обновлений антивируса Касперского. Если он у вас установлен, и даже после исправления неувязка повторяется, установите более свежее обновление либо отключите его работу до выхода апдейта. Время от времени проблемной оказывается другая функция, характерная различным антивирусам, и отвечающая за неопасный ввод с клавиатуры. В таком случае нужно отключить уже ее, не останавливая работу самого защитного софта.
Метод 7: Управление обновлениями Windows
Время от времени у юзеров перестает работать клавиатура сходу после установленного системного обновления. Если поправить эту делему всеми перечисленными выше советами не удается, следует выполнить откат системы к предшествующему состоянию компьютера, восстановление системы либо совсем возвратить ту в начальное состояние.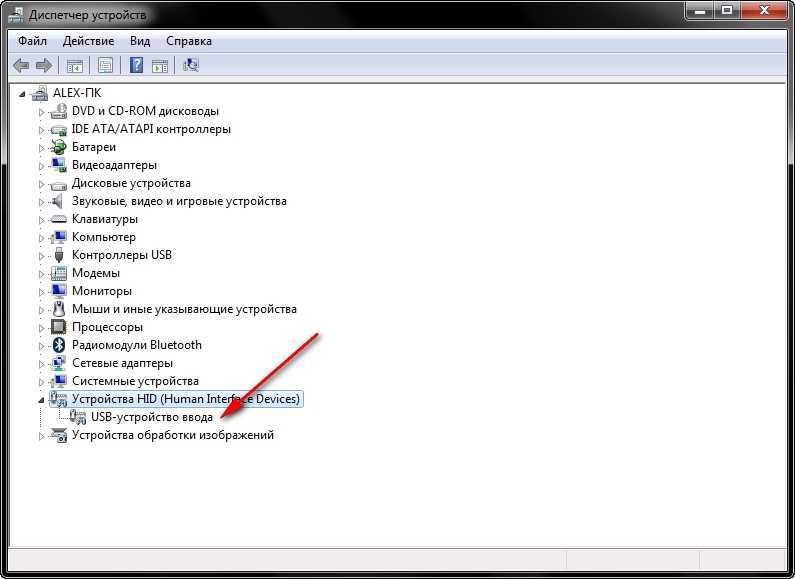
Возврат к предшествующей версии
В течение 10 дней после установки глобального обновления Windows разрешает своим юзерам возвратиться на предшествующую сборку ОС, если текущая работает неустойчиво. Не тайна, что практически все обновления этой ОС в ближайшее время имеют огромное количество багов и недоработок, вызывая у юзеров самые различные трудности. При условии, что вы только-только установили большое обновление, меняющее версию системы (к примеру, с 1903 до 1909), и оно «сломало» клавиатуру, откатитесь. Может быть, совершенно скоро разработчик исправит некие ошибки, и опять можно будет обновиться.
Выполнить эту функцию можно, только если вы не удаляли папку Windows.old!
- Перейдите в «Параметры», оттуда — в «Обновление и безопасность».
Переключитесь в «Восстановление» и нажмите «Начать» в блоке «Вернуться к предшествующей версии Windows 10».
Дождитесь проведения подготовки к предстоящей процедуре.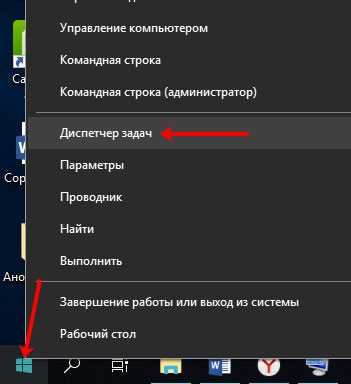
Изберите всякую причину, лучше, указав реальную, и перейдите «Далее».
Если вы решили, что обновлений с вас хватит, откажитесь от проверки апдейтов кнопкой «Нет, спасибо».
Ознакомьтесь с информацией и нажмите «Далее».
Убедитесь, что применяемый пароль (если он есть), вы помните.
Перейдите к конкретному возвращению сборки, щелкнув по «Вернуться к более ранешней сборке».
Начнется восстановление, вам нужно подождать его окончания.
Если же обновление обыденное, не очень огромное, удалите его вручную из перечня апдейтов, воспользовавшись статьей по последующей ссылке, а конкретно Методом 1.
Восстановление системы
Самый обычный и нередко действенный способ — восстановление системы.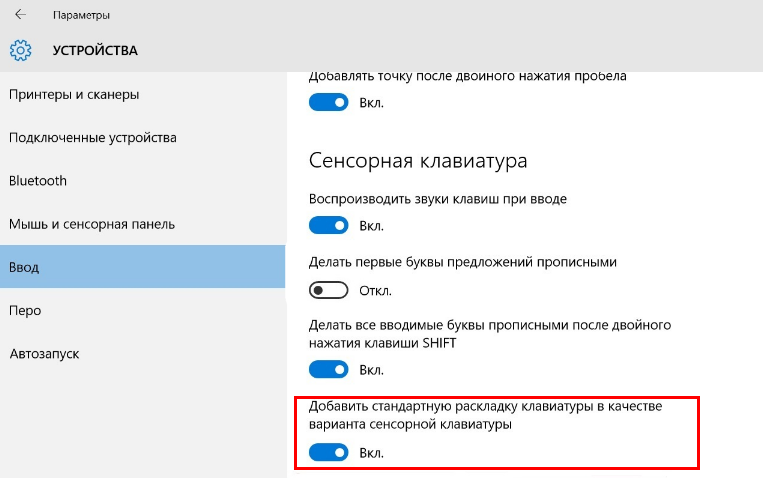 Многие знают, как без помощи других возвратиться к сделанной ранее точке восстановления, но если вам еще не доводилось воспользоваться таковой функцией, выяснить, как это сделать, вы сможете по последующей ссылке.
Многие знают, как без помощи других возвратиться к сделанной ранее точке восстановления, но если вам еще не доводилось воспользоваться таковой функцией, выяснить, как это сделать, вы сможете по последующей ссылке.
Обновление Windows 10
Достаточно нередко сбои исправляют не только лишь восстановления, да и обновления. До того как перебегать к конструктивным мерам, стирающим файлы Windows (и не только лишь), установите все апдейты: есть возможность, что такая легкая манипуляция исправит все трудности с работоспособностью устройства.
Начальное состояние
Когда ничего не помогает, можно испытать возвратить систему в начальное состояние. Не самая приятная операция, так как после чего придется делать переустановку неких приложений и восстанавливать различные системные опции.
Аналогом этой способности стало возвращение до промышленного состояния, при котором будет проведена незапятнанная установка системы, но с сохранением неких пользовательских данных.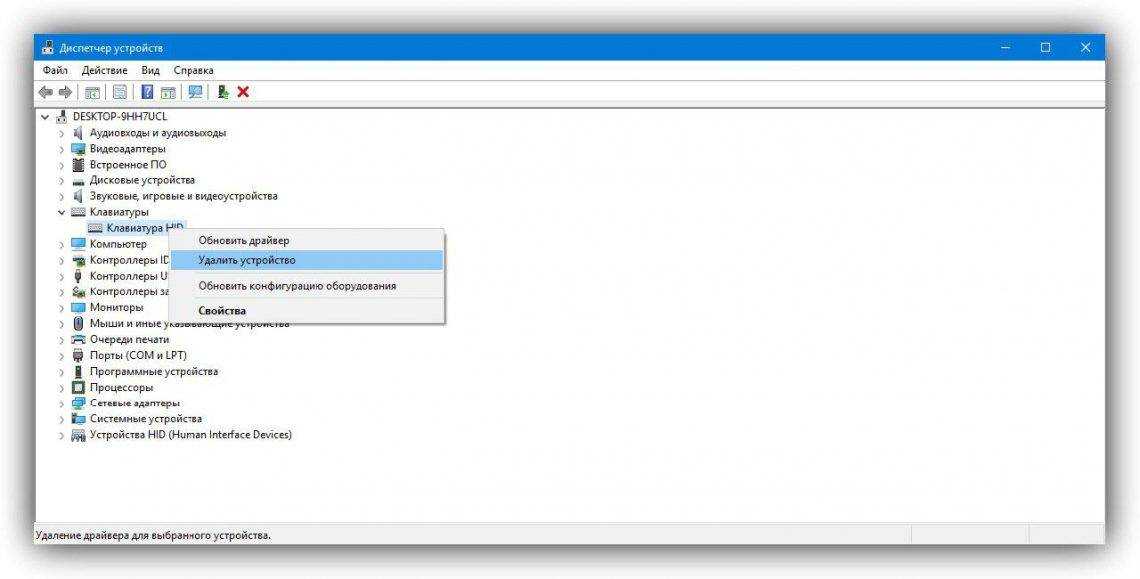 О том, что конкретно будет удалено и как в принципе выполнить таковой сброс, мы уже ведали в статье по ссылке ниже. Этот вариант с большей толикой вероятности может поправить программный сбой, если тот есть.
О том, что конкретно будет удалено и как в принципе выполнить таковой сброс, мы уже ведали в статье по ссылке ниже. Этот вариант с большей толикой вероятности может поправить программный сбой, если тот есть.
Метод 8: Физический ремонт
К огорчению, не всегда устройство удается починить программными способами: если в проблеме повинна физическая неувязка, исправляется это только надлежащими мерами. Когда собственных познаний техники не хватает, непременно следует обратиться в сервисный центр, где посодействуют отыскать источник проблемы и убрать его. К примеру, если на клавиатуру проливалась жидкость, полностью реально повреждение микросхемы либо соединительного шлейфа, а в более обычных случаях может быть залипание неких кнопок, например, из-за параметров воды (сладкие напитки будут заставлять кнопки прилипать и тяжело нажиматься и т. д.). Естественно, вы всегда и сами сможете разобрать ноутбук, чтоб его почистить от пролитого чая, газировки, попавшей пыли, но нет никаких гарантий, что это поможет, а разборка и сборка ноутбука окажется вам под силу.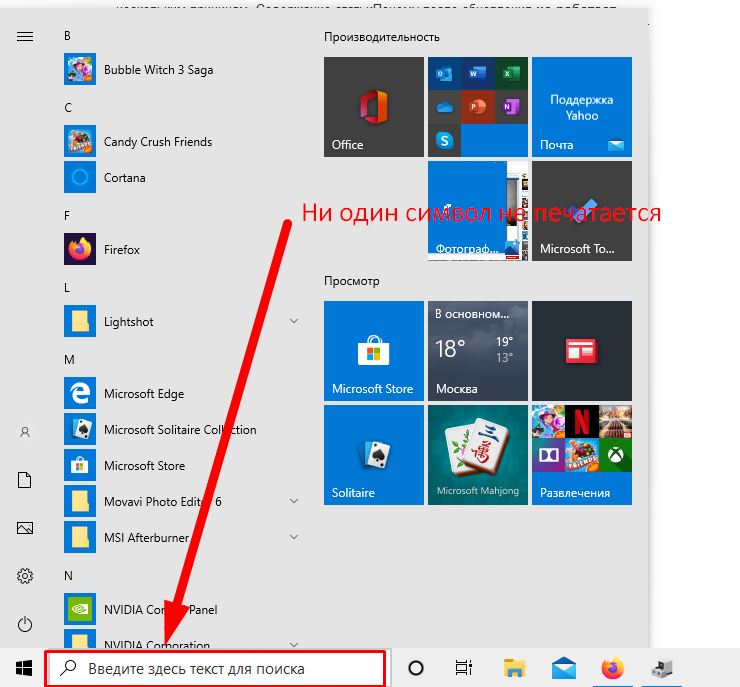 По ссылке ниже вы отыщите общее управление касательно самостоятельного разбора лэптопа, но мы все таки рекомендуем не заниматься этим без нужного уровня познаний и убежденности в собственных действиях.
По ссылке ниже вы отыщите общее управление касательно самостоятельного разбора лэптопа, но мы все таки рекомендуем не заниматься этим без нужного уровня познаний и убежденности в собственных действиях.
В более грустных ситуациях шлейф оказывается нерабочим из-за того, что перегнулся (это происходит во время раскрытия и закрытия ноутбука), а микросхема, как неважно какая электроника, может просто перегореть. Кроме всего, шлейф может просто отступить, тогда и его будет довольно подключить назад в разъем, чтоб клавиатура опять заработала. Видите ли, никаких советов и инструкций по исправлению мы не предоставляем, так как этот процесс зависит строго от марки и модели устройства. Если вы желаете попробовать решить все сами, воспользуйтесь особыми роликами на YouTube, которые посодействуют выполнить разборку лэптопа.
Что еще может посодействовать
Советы, которые пореже оказываются действенными, но выполнить их все таки стоит, в особенности до того как обращаться за помощью к спецам:
- Если у вас есть USB-клавиатура, подключите ее и попытайтесь понабирать текст.
 В ситуации, когда ввод с наружного устройства обычный, а интегрированная в ноутбук не работает, большая возможность в аппаратной неисправности 2-ой. Когда ввод не происходит ни с одной клавиатуры, делему сначала следует находить в операционной системе, так как это говорит о каких-либо программных сбоях.
В ситуации, когда ввод с наружного устройства обычный, а интегрированная в ноутбук не работает, большая возможность в аппаратной неисправности 2-ой. Когда ввод не происходит ни с одной клавиатуры, делему сначала следует находить в операционной системе, так как это говорит о каких-либо программных сбоях. - Обесточьте ноутбук, достаньте батарею и подождите минут 15. После чего воткните ее назад и включите ноутбук. Как вариант, после выключения устройства и извлечения аккума отсоедините всю присоединенную периферию и зажмите кнопку питания на 30 секунд (это снимет остаточный заряд конденсаторов), после этого установите АКБ назад и включить устройство.
- Зайдите в неопасный режим и проверьте, работает ли клавиатура там. Если да, означает, трудности в операционной системе, но какие конкретно — предстоит узнать только вам, делая упор на недавнешние деяния, установленное ПО и все, что могло так либо по другому спровоцировать трудности в работе лэптопа.
- Маловероятно, но может посодействовать сброс BIOS до опций по дефлоту.

- Запустите системное устранение проблем клавиатуры. Для этого зайдите в «Параметры» >«Обновление и безопасность».
В разделе «Устранение неполадок» изберите «Клавиатура». Нажмите «Запустить средство устранения неполадок» и следуйте советам ОС.
Источник: lumpics.ru
Проблемы с клавиатурой Bluetooth в Windows 10 [ПОЛНОЕ РУКОВОДСТВО]
Переход на Windows 10 не всегда прост, как вы думаете, и при переходе на новую операционную систему всегда будут некоторые проблемы с оборудованием.
Сегодня мы расскажем вам, как решать проблемы с клавиатурой Bluetooth в Windows 10.
Если ваша клавиатура Bluetooth не работает с Windows 10, значит, у вас проблема с драйвером, и это может быть довольно раздражающим, поскольку вы ничего не можете сделать без клавиатуры.
Однако, поскольку это проблема с драйверами, ее можно решить с помощью нескольких простых приемов.
Клавиатуры Bluetooth полезны, но некоторые пользователи сообщали о проблемах с ними в Windows 10.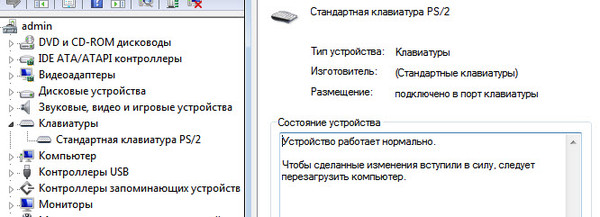 Говоря о проблемах клавиатуры, пользователи сообщали о следующих проблемах со своей клавиатурой Bluetooth:
Говоря о проблемах клавиатуры, пользователи сообщали о следующих проблемах со своей клавиатурой Bluetooth:
- Windows 10 не генерирует код доступа для клавиатуры Bluetooth. Многие пользователи сообщили, что не могут связать свою клавиатуру Bluetooth с Windows, поскольку Windows 10 не генерирует необходимый пароль. Однако вы можете ввести пароль вручную, и проблема должна быть решена.
- Клавиатура Bluetooth Windows 10 не работает. Если клавиатура Bluetooth не работает с Windows 10, возможно, проблема в драйверах. Переустановите или обновите драйверы, и проблема должна быть решена.
- Клавиатура Bluetooth отключает Windows 10. Многие пользователи сообщали, что их клавиатура Bluetooth часто отключается в Windows 10. Однако эту проблему можно устранить, просто подключив USB-приемник к другому порту.
- Клавиатура Bluetooth не подключается, пара Windows 10 — Несколько пользователей сообщили, что их клавиатура Bluetooth не будет подключаться или пара с Windows 10.
 Чтобы это исправить, обязательно попробуйте одно из наших решений.
Чтобы это исправить, обязательно попробуйте одно из наших решений. - Клавиатура Bluetooth подключена, но не набирает Windows 10 — это может быть раздражающей проблемой, но вы можете исправить ее, просто отключив и снова подключив клавиатуру к компьютеру.
Решение 1. Запустите средство устранения неполадок оборудования и устройства.
Средство устранения неполадок Windows — это встроенный инструмент Microsoft, который может решить множество проблем, связанных с системой, и одной из них может быть проблема с клавиатурой Bluetooth. Чтобы запустить средство устранения неполадок устройства, выполните следующие действия.
- Нажмите Windows Key + S , введите устранение неполадок и выберите Устранение неполадок в меню.
- Выберите Оборудование и устройства из списка и нажмите кнопку Запустить средство устранения неполадок .

- Следуйте инструкциям для устранения неполадок.
Если средство устранения неполадок останавливается до завершения процесса, исправьте его с помощью этого полного руководства.
Решение 2. Удалите и переустановите драйвер Bluetooth
Проблема с драйверами является одной из наиболее распространенных проблем, с которыми пользователи сталкиваются после обновления Windows 10. Так что, на всякий случай, вы должны пойти и проверить, обновлены ли ваши драйверы Bluetooth . Вот что вам нужно сделать, чтобы проверить ваши драйверы, если вы не уверены:
- Нажмите Windows Key + X, чтобы открыть меню Win + X. Выберите диспетчер устройств из списка.
- Когда откроется Диспетчер устройств, найдите клавиатуру , щелкните ее правой кнопкой мыши и нажмите Удалить .
- Windows попросит вас подтвердить, что вы хотите удалить драйвер. Нажмите на Удалить .

- После подтверждения и удаления драйвера клавиатуры перезагрузите компьютер.
- Теперь вам нужно зайти на сайт производителя клавиатуры и проверить, есть ли новый драйвер для Windows 10.
Мы должны отметить, что иногда после удаления драйвера Windows может переустановить драйвер, поэтому вам может не потребоваться загрузка нового драйвера с веб-сайта производителя.
Windows не может автоматически найти и загрузить новые драйверы? Не волнуйтесь, мы вас обеспечим.
Мы также должны упомянуть, что иногда обновление драйвера из диспетчера устройств помогает, и для этого вам просто нужно выполнить первые два шага из этого решения, но вместо того, чтобы нажать кнопку «Удалить», вам просто нужно нажать «Обновить драйвер», и когда процесс будет завершен, просто перезагрузите компьютер.
Обновлять драйверы автоматически
Чтобы предотвратить повреждение ПК при установке неправильных версий драйверов, мы настоятельно рекомендуем сделать это автоматически с помощью инструмента обновления драйверов Tweakbit .
Этот инструмент одобрен Microsoft и Norton Antivirus и поможет вам безопасно обновить все устаревшие драйверы. После нескольких испытаний наша команда пришла к выводу, что это наиболее автоматизированное решение. Ниже вы можете найти краткое руководство, как это сделать.
- Загрузите и установите TweakBit Driver Updater
- После установки программа начнет сканирование вашего компьютера на наличие устаревших драйверов автоматически. Driver Updater проверит установленные вами версии драйверов по своей облачной базе данных последних версий и порекомендует правильные обновления. Все, что вам нужно сделать, это дождаться завершения сканирования.
- По завершении сканирования вы получите отчет обо всех проблемных драйверах, найденных на вашем ПК. Просмотрите список и посмотрите, хотите ли вы обновить каждый драйвер по отдельности или все сразу. Чтобы обновить один драйвер за раз, нажмите ссылку «Обновить драйвер» рядом с именем драйвера.
 Или просто нажмите кнопку «Обновить все» внизу, чтобы автоматически установить все рекомендуемые обновления.
Или просто нажмите кнопку «Обновить все» внизу, чтобы автоматически установить все рекомендуемые обновления.Примечание. Некоторые драйверы необходимо устанавливать в несколько этапов, поэтому вам придется нажимать кнопку «Обновить» несколько раз, пока не будут установлены все его компоненты.
Отказ от ответственности : некоторые функции этого инструмента не являются бесплатными.
Знаете ли вы, что большинство пользователей Windows 10 имеют устаревшие драйверы? Будьте на шаг впереди, используя это руководство.
Решение 3 — Введите номер сопряжения вручную
Многие пользователи сообщали о проблемах при подключении их Bluetooth-клавиатуры к Windows 10. По их словам, у них возникли проблемы с сопряжением, однако есть способ решить эту проблему:
- Начните процесс сопряжения. Вам будет предложено ввести 8-значный номер.
- Введите любой 8-значный номер в поле ввода с помощью проводной клавиатуры.
 Если у вас нет проводной клавиатуры, вы также можете использовать виртуальную клавиатуру . Нажмите Далее .
Если у вас нет проводной клавиатуры, вы также можете использовать виртуальную клавиатуру . Нажмите Далее . - Убедитесь, что клавиатура Bluetooth находится в режиме сопряжения, введите тот же 8-значный номер на клавиатуре Bluetooth и нажмите Enter .
Подождите несколько секунд, и клавиатура Bluetooth должна быть сопряжена с ПК с Windows 10.
Решение 4 — Изменить настройки клавиатуры
Если у вас проблемы с клавиатурой Bluetooth в Windows 10, проблема может быть связана с настройками клавиатуры. Чтобы это исправить, вам нужно внести несколько изменений. Вы можете сделать это, выполнив следующие действия:
- Нажмите Windows Key + S и войдите в панель управления . Выберите Панель управления из списка результатов.
- Когда откроется панель управления , введите « Устройства и принтеры» .
- Найдите клавиатуру в списке, щелкните ее правой кнопкой мыши и выберите « Свойства» .

- Когда откроется окно « Свойства» , перейдите на вкладку « Услуги ». Выберите Драйверы для клавиатуры, мыши и т. Д. (HID) . Сохранить изменения.
После этого проблемы с клавиатурой Bluetooth должны быть полностью решены.
Вы не можете открыть панель управления? Посмотрите на это пошаговое руководство, чтобы найти решение.
Решение 5 — Выберите ОК, попробуйте ввести пароль на нем
Если у вас возникают проблемы с сопряжением клавиатуры Bluetooth с ПК с Windows 10, вы можете решить эту проблему, введя нужный код доступа на клавиатуре Bluetooth. Для этого выполните следующие действия:
- Запустите процесс сопряжения Bluetooth-клавиатуры.
- Удерживайте кнопку подключения на клавиатуре, пока значок Bluetooth не начнет мигать.
- Теперь нажмите OK, попробуйте ввести пароль для этой опции.
- Код должен быть создан на вашем экране.
 Введите код на клавиатуре Bluetooth, и он будет автоматически связан с вашим ПК.
Введите код на клавиатуре Bluetooth, и он будет автоматически связан с вашим ПК.
Как видите, это всего лишь незначительный сбой, но вы можете исправить это, используя эту опцию.
Решение 6. Сначала подключите клавиатуру к телефону.
По словам пользователей, им удалось решить эту проблему с помощью простого обходного пути. Чтобы решить эту проблему, сначала необходимо подключить клавиатуру Bluetooth к телефону Android . Для этого выполните следующие действия:
- Подключите Bluetooth-клавиатуру к устройству Android.
- После этого нажмите кнопку подключения на клавиатуре и отключите Bluetooth на телефоне.
- Теперь попробуйте снова подключить клавиатуру к компьютеру.
Это необычный обходной путь, но несколько пользователей сообщили, что он работает для них, поэтому вы можете попробовать его. Кажется, что есть сбой, который не позволит вам подключить клавиатуру к компьютеру, но можно легко исправить это с помощью этого обходного пути.
Стоит упомянуть, что это долгосрочный обходной путь, и он должен работать, пока вы не замените батареи клавиатуры.
Решение 7. Попробуйте использовать другой порт USB
Если у вас есть проблемы с клавиатурой Bluetooth и Windows 10, проблема может быть связана с вашим портом USB. Иногда некоторые устройства не работают с портами USB 3.0 или USB 2.0, и это может привести к появлению этой проблемы.
Чтобы это исправить, просто заново подключите приемник Bluetooth к другому порту и проверьте, решает ли это проблему. Если на вашем ПК есть порты USB 3.0, подключите устройство к порту USB 2.0 и попробуйте подключить его снова.
Порт USB 3.0 обеспечивает высокую скорость передачи данных, однако ваша клавиатура не требует такой скорости, поэтому обязательно попробуйте использовать порт USB 2.0.
USB-порт не работает в Windows 10? Не волнуйтесь, у нас есть правильное решение для вас.
Решение 8.
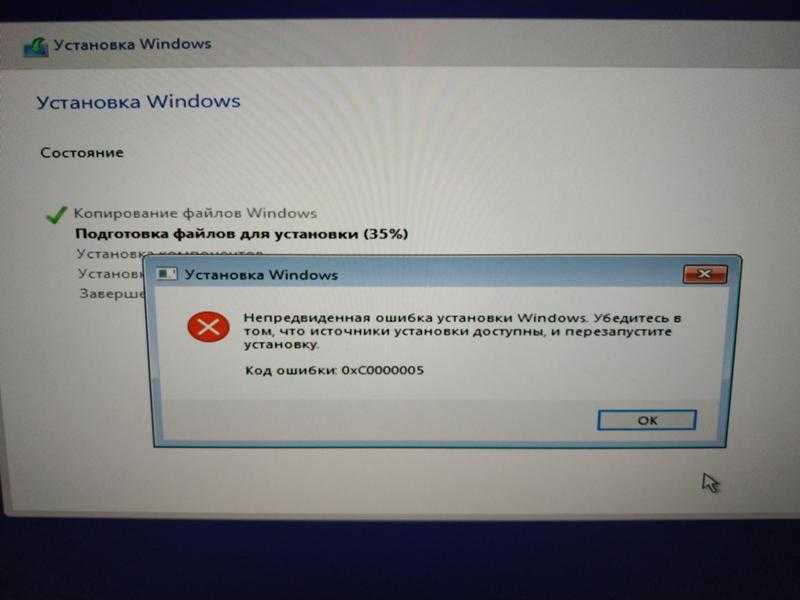 Проверьте другие USB-устройства
Проверьте другие USB-устройства
Если у вас есть какие-либо проблемы с клавиатурой Bluetooth, проблема может быть вызвана другими USB-устройствами. Чтобы устранить эту проблему, обязательно отсоедините все ненужные USB-устройства от вашего ПК и проверьте, решает ли это проблему.
Кроме того, убедитесь, что вы удалите все USB-концентраторы, которые у вас есть. Если ваш приемник Bluetooth подключен к USB-концентратору, обязательно подключите его непосредственно к ПК и проверьте, решает ли это проблему.
Решение 9 — Изменить параметры энергосбережения
Windows позволяет выключать определенные устройства для экономии энергии , но это может вызвать проблемы с клавиатурой Bluetooth. Чтобы решить эту проблему, вам нужно изменить параметры энергосбережения для вашей клавиатуры.
Это довольно просто, и вы можете сделать это, выполнив следующие действия:
- Откройте диспетчер устройств .
- Когда откроется диспетчер устройств , найдите клавиатуру Bluetooth и дважды щелкните ее.

- Когда откроется окно « Свойства» , перейдите к « Управление питанием» и снимите флажок « Разрешить компьютеру выключать это устройство для экономии энергии» . Теперь нажмите OK, чтобы сохранить изменения.
После этого проверьте, устранена ли проблема с клавиатурой Bluetooth.
Если у вас есть какие-либо другие проблемы, связанные с Windows 10, вы можете найти решение в нашем разделе исправлений Windows 10 .
Для получения дополнительных вопросов или предложений, обратитесь к разделу комментариев ниже.
ЧИТАЙТЕ ТАКЖЕ:
- Исправлено: «Bluetooth не включается» в Windows 10, 8.1
- Исправлено: Bluetooth мышь не работает в Windows 10
- Исправлено: «Ошибка установления соединения» с Bluetooth в Windows 10
- Исправлена задержка ввода или медленный отклик клавиатуры в Windows 10
- Исправлено: клавиатура ноутбука не работает в Windows 10
Примечание редактора : этот пост был первоначально опубликован в августе 2015 года и с тех пор был полностью переработан и обновлен для обеспечения свежести, точности и полноты.
Как исправить, что Microsoft Ergonomic Keyboard перестала работать?
Вопрос
Проблема: Как исправить, что Ergonomic Keyboard перестала работать?
Привет! Мне нужна помощь с эргономичной клавиатурой Microsoft — однажды она просто перестала работать. У меня было это в течение нескольких месяцев до этого и не было никаких проблем, или я так думал. Сейчас я использую свою старую клавиатуру, но хочу решить проблемы с новой. Если есть что-то, что можно сделать, пожалуйста, скажите мне.
Решенный Ответ
Клавиатуры являются основными, но важными устройствами ввода при использовании любого компьютера. Без них было бы трудно печатать. Их также можно использовать для различных сочетаний клавиш, которые позволяют пользователям лучше управлять своими компьютерами. Вот почему, когда клавиатура не работает должным образом, это становится огромной проблемой.
Эргономичная клавиатура представляет собой устройство особой формы – клавиши разделены на две большие части, что позволяет снять нагрузку с запястья при длительном использовании. Вот почему так много людей, которые проводят много времени, используя компьютеры для работы, предпочитают этот тип оборудования. К сожалению, как и любой другой компонент, этот также может выйти из строя, так как многие люди сообщали, что клавиатура Microsoft Ergonomic перестала работать на них.
Вот почему так много людей, которые проводят много времени, используя компьютеры для работы, предпочитают этот тип оборудования. К сожалению, как и любой другой компонент, этот также может выйти из строя, так как многие люди сообщали, что клавиатура Microsoft Ergonomic перестала работать на них.
Кажется, эргономическая клавиатура Microsoft может перестать работать на ровном месте, хотя это мнение ошибочно — всегда есть причина для сбоев. Некоторые пользователи утверждали, что у них начались проблемы после обновления Windows, в то время как другие говорили, что проблема возникла внезапно.
То, как переставала работать клавиатура Ergonomic, также отличалось у разных пользователей. Например, некоторые люди утверждали, что он просто перестал отвечать на запросы, в то время как другие говорили, что он временно переставал отвечать на запросы несколько раз в день, и перезагрузка системы разрешала ситуацию.
Есть много людей, у которых была точно такая же проблема, и они по понятным причинам были разочарованы.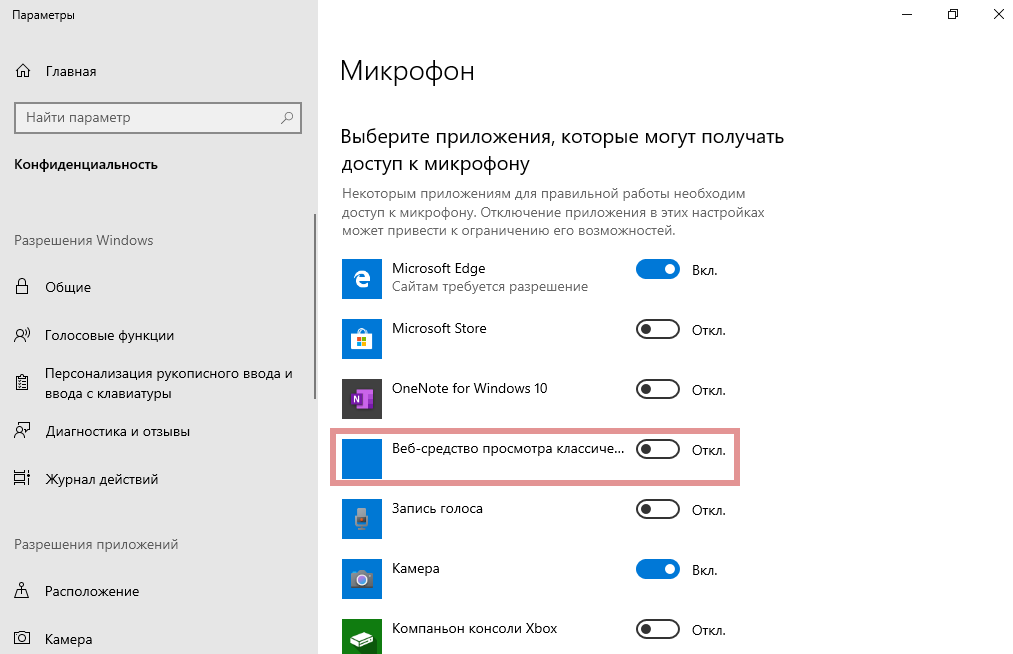 Клавиатура, которая была недавно куплена, не должна просто случайно перестать работать. Однако, чтобы добраться до основной причины, необходимо выполнить довольно много шагов по устранению неполадок, и мы приводим некоторые из них ниже.
Клавиатура, которая была недавно куплена, не должна просто случайно перестать работать. Однако, чтобы добраться до основной причины, необходимо выполнить довольно много шагов по устранению неполадок, и мы приводим некоторые из них ниже.
Совет: если у вас есть общие проблемы с компьютером, такие как невозможность установить последние обновления Windows или ваш компьютер не может остановить сбой, мы рекомендуем проверить систему с помощью мощного программного обеспечения для ремонта ПК ReimageMac Washing Machine X9..
Решение 1. Выполните базовые проверки
Исправьте сейчас! Исправьте прямо сейчас!
Для восстановления поврежденной системы необходимо приобрести лицензионную версию Reimage Reimage.
Иногда проблемы с клавиатурой можно диагностировать и устранить с помощью общих решений. Вот несколько основных советов, которые вы, возможно, еще не пробовали:
- Если вы используете беспроводную клавиатуру, убедитесь, что батареи работают — попробуйте заменить их;
- Если у вас старая клавиатура или не работают только некоторые клавиши, используйте специальные растворы со спиртом, предназначенные для чистки клавиатур.
 Если клавиши застревают в нажатом положении, это мешает клавиатуре работать должным образом.
Если клавиши застревают в нажатом положении, это мешает клавиатуре работать должным образом. - При использовании USB-клавиатур попробуйте использовать другой USB-порт;
- Проверьте, работает ли клавиатура на другом ПК. Если это так, проблема может быть устранена с помощью шагов по устранению неполадок.
Решение 2. Обновите драйверы
Исправьте сейчас! Исправьте прямо сейчас!
Для восстановления поврежденной системы необходимо приобрести лицензионную версию Reimage Reimage.
Возможно, ваши драйверы работают неправильно, поэтому убедитесь, что они обновлены. Для этого вы можете либо использовать DriverFix, либо использовать функцию обновления Windows (если вы недавно обновили Windows, пропустите этот шаг).
- Введите Update в поиске Windows и нажмите Введите
- Щелкните Проверить наличие обновлений
- Нажмите Просмотр дополнительных обновлений
- Найдите раздел Обновления драйверов , установите флажки и нажмите Загрузить и установить
- Перезагрузите ПК.

Решение 3. Переустановите драйверы
Исправьте сейчас! Исправьте прямо сейчас!
Для восстановления поврежденной системы необходимо приобрести лицензионную версию Reimage Reimage.
Если обновление драйверов не помогло, попробуйте переустановить их. Ваша первая задача — удалить драйвер:
- Щелкните правой кнопкой мыши Запустите и выберите Диспетчер устройств (или введите Диспетчер устройств в поиске Windows и нажмите Введите )
- Развернуть Клавиатуры Секция
- Щелкните правой кнопкой мыши на клавиатуре и выберите Удалить устройство
- Когда появится предупреждение, нажмите Удалить
- Перезагрузите вашу систему.
Драйверы должны установиться автоматически после перезагрузки системы. Если нет, вы можете инициировать обновления драйверов, используя решения, которые мы объяснили ранее.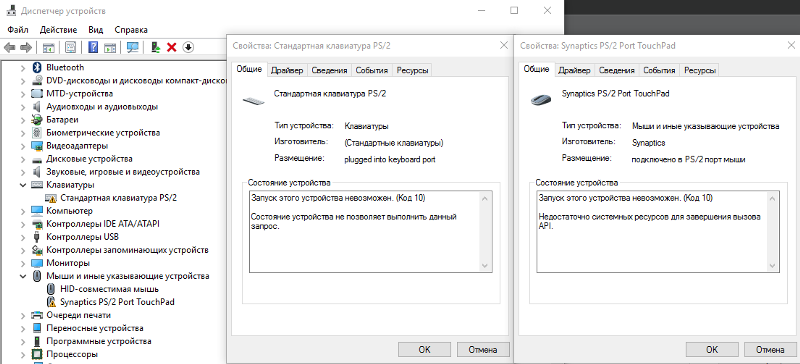
Решение 4. Удалите последнее обновление Windows [обходной путь]
Исправьте сейчас! Исправьте прямо сейчас!
Для восстановления поврежденной системы необходимо приобрести лицензионную версию Reimage Reimage.
Если Microsoft Ergonomic Keyboard перестала работать после обновления Windows, вы можете удалить самое последнее обновление.
- Введите Панель управления в поиске Windows и нажмите Введите
- Выберите Программы > Удалить программу
- Нажмите Просмотр установленных обновлений в левой части окна
- Сортировать все обновления по дате
- Щелкните правой кнопкой мыши самое последнее обновление и выберите Удалить
- Следуйте инструкциям на экране и перезагрузите компьютер.
Решение 5. Запустите средство устранения неполадок
Исправьте сейчас! Исправьте прямо сейчас!
Для восстановления поврежденной системы необходимо приобрести лицензионную версию Reimage Reimage.
- Введите устранение неполадок в поиске Windows и нажмите Введите
- Выберите Дополнительные средства устранения неполадок/Другие средства устранения неполадок
- Прокрутите вниз, чтобы найти Клавиатура
- Щелкните один раз и запустите средство устранения неполадок
- Проверьте результаты и примените исправления.
Связанный:
- Кнопка воспроизведения/паузы на клавиатуре не работает
- Беспроводная клавиатура не работает
- Неисправная клавиатура в Windows.
Автоматическое исправление ошибок
Команда ugetfix.com делает все возможное, чтобы помочь пользователям найти лучшие решения для устранения их ошибок. Если вы не хотите возиться с методами ручного ремонта, используйте автоматическое программное обеспечение. Все рекомендуемые продукты были протестированы и одобрены нашими специалистами. Инструменты, которые вы можете использовать для исправления вашей ошибки, перечислены ниже:
Инструменты, которые вы можете использовать для исправления вашей ошибки, перечислены ниже:
Reimage — запатентованная специализированная программа восстановления Windows. Он продиагностирует ваш поврежденный компьютер. Он будет сканировать все системные файлы, библиотеки DLL и ключи реестра, которые были повреждены угрозами безопасности. Reimage — запатентованная специализированная программа восстановления Mac OS X. Он продиагностирует ваш поврежденный компьютер. Он будет сканировать все системные файлы и ключи реестра, которые были повреждены угрозами безопасности.
Этот запатентованный процесс восстановления использует базу данных из 25 миллионов компонентов, которые могут заменить любой поврежденный или отсутствующий файл на компьютере пользователя.
Для восстановления поврежденной системы необходимо приобрести лицензионную версию средства удаления вредоносных программ Reimage.
VPN имеет решающее значение, когда речь идет о конфиденциальности пользователей. Онлайн-трекеры, такие как файлы cookie, могут использоваться не только платформами социальных сетей и другими веб-сайтами, но также вашим интернет-провайдером и правительством. Даже если вы применяете самые безопасные настройки через веб-браузер, вас все равно можно отслеживать через приложения, подключенные к Интернету. Кроме того, браузеры, ориентированные на конфиденциальность, такие как Tor, не являются оптимальным выбором из-за снижения скорости соединения. Лучшее решение для обеспечения максимальной конфиденциальности — Частный доступ в Интернет: будьте анонимны и защищены в Интернете.
Онлайн-трекеры, такие как файлы cookie, могут использоваться не только платформами социальных сетей и другими веб-сайтами, но также вашим интернет-провайдером и правительством. Даже если вы применяете самые безопасные настройки через веб-браузер, вас все равно можно отслеживать через приложения, подключенные к Интернету. Кроме того, браузеры, ориентированные на конфиденциальность, такие как Tor, не являются оптимальным выбором из-за снижения скорости соединения. Лучшее решение для обеспечения максимальной конфиденциальности — Частный доступ в Интернет: будьте анонимны и защищены в Интернете.
Программное обеспечение для восстановления данных — это один из вариантов, который может помочь вам восстановить ваши файлы. Когда вы удаляете файл, он не растворяется в воздухе — он остается в вашей системе до тех пор, пока поверх него не будут записаны новые данные. Data Recovery Pro — это программа для восстановления, которая ищет рабочие копии удаленных файлов на вашем жестком диске. Используя этот инструмент, вы можете предотвратить потерю ценных документов, школьных работ, личных фотографий и других важных файлов.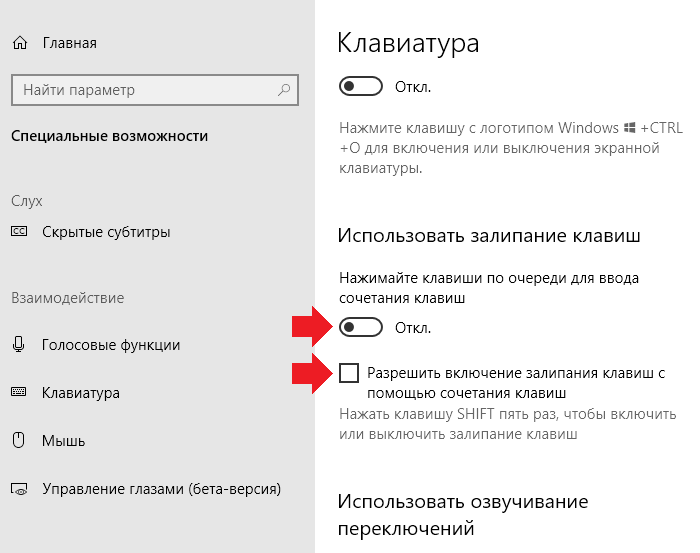
[10 исправлений] Клавиатура не работает в Windows 11: как исправить
В этом руководстве мы покажем вам различные способы исправить неработающую клавиатуру в Windows 11. Когда дело доходит до периферийных устройств, нельзя отрицать тот факт, что клавиатура — это, пожалуй, последнее, что вы хотели бы видеть в списке устройства не работают. Но нельзя пренебрегать тем, что шансы на это есть всегда. В связи с этим может быть довольно много вероятных причин, по которым ваша клавиатура может работать не так, как ожидалось.
От основных проблем, связанных с USB-портом или концентратором, до устаревших драйверов клавиатуры или даже значений реестра клавиатуры i8042prt и kbdhid, любой из них может оказаться виновником. К счастью, для каждой из этих проблем также есть связанное решение. И после их выполнения есть все шансы исправить неработающую клавиатуру на вашем ПК с Windows 11. Так что без лишних слов.
Содержание
Имейте в виду, что универсального решения как такового не существует. Вам нужно будет попробовать каждый из нижеперечисленных обходных путей, а затем посмотреть, какой из них принесет вам успех. Итак, имея это в виду, давайте начнем.
Вам нужно будет попробовать каждый из нижеперечисленных обходных путей, а затем посмотреть, какой из них принесет вам успех. Итак, имея это в виду, давайте начнем.
ИСПРАВЛЕНИЕ 1/Необходимое условие: Включить экранную клавиатуру в Windows 11
Перед тем, как попробовать какое-либо из исправлений, упомянутых в этом руководстве, первым предварительным условием является необходимость включения экранной клавиатуры. Хотя мы постараемся не включать какие-либо шаги, требующие использования клавиатуры, в редких случаях [например, при вводе значений в редакторе реестра] это может стать абсолютной необходимостью. Так что на тот момент экранная клавиатура будет нашим единственным запасным вариантом. Поэтому выполните следующие шаги, чтобы включить экранную клавиатуру на ПК с Windows 11:
- Для начала щелкните правой кнопкой мыши меню «Пуск» и выберите «Настройки».
- Затем выберите «Универсальный доступ» в левой строке меню и перейдите в раздел «Клавиатура».
- Теперь включите переключатель рядом с Экранной клавиатурой.

- Вот и все, давайте теперь начнем с методов устранения проблемы с неработающей клавиатурой в Windows 11.
ИСПРАВЛЕНИЕ 2: Устранение основных неполадок
Прежде чем перейти к любому из расширенных исправлений, вот несколько основных способов устранения неполадок. советы, которые вы должны попробовать.
- Для начала перезагрузите компьютер один раз и проверьте, достаточно ли этого для устранения проблемы с клавиатурой.
- Далее, если вы используете USB-клавиатуру, попробуйте отключить и снова подключить ее. Более того, мы рекомендуем вам подключать клавиатуру к порту USB 2.0, а не 3.0.
- Кроме того, некоторые клавиатуры оснащены функцией блокировки клавиш. При его включении отключаются функции всех клавиш на клавиатуре. Обычно эта функция назначается одной из функциональных клавиш и имеет рядом с ней небольшой значок замка. Точно так же сочетание клавиш Ctrl+Alt+L также может заблокировать вашу клавиатуру. Поэтому убедитесь, что вы случайно не активировали эту функцию.

ИСПРАВЛЕНИЕ 3: Настройка свойств корневого концентратора USB
Чтобы продлить срок службы батареи, на вашем ПК могут быть введены некоторые ограничительные меры для портов корневого концентратора USB. В этом случае порт может быть не в состоянии идентифицировать подключенное устройство. Поэтому на данный момент мы советуем вам отключить эту функцию, что можно сделать следующим образом:
- Щелкните правой кнопкой мыши меню «Пуск» и выберите «Диспетчер устройств».
- Затем разверните раздел Контроллеры универсальной последовательной шины.
- Теперь щелкните правой кнопкой мыши USB-концентратор и выберите «Свойства».
- После этого перейдите на вкладку Управление питанием.
- Теперь снимите флажок «Разрешить компьютеру отключать это устройство для экономии энергии».
- Наконец, нажмите OK, чтобы сохранить изменения.
Теперь проверьте, может ли он решить проблему с неработающей клавиатурой в Windows 11. Если это не сработало для вас, не закрывайте диспетчер устройств, так как есть еще пара исправлений, которые нам нужно исправить. выполнять внутри этой среды.
Если это не сработало для вас, не закрывайте диспетчер устройств, так как есть еще пара исправлений, которые нам нужно исправить. выполнять внутри этой среды.
ИСПРАВЛЕНИЕ 4: Обновление драйверов клавиатуры
Если вы используете старые или устаревшие драйверы клавиатуры, это может привести к ряду проблем с соответствующим устройством. Поэтому вам следует подумать об обновлении этих драйверов до последней сборки, что можно сделать следующим образом:
- Откройте диспетчер устройств и разверните раздел «Клавиатуры».
- Теперь щелкните правой кнопкой мыши на клавиатуре и выберите «Обновить драйверы».
- Затем выберите Автоматический поиск драйверов.
- Теперь Windows выполнит поиск последних версий драйверов в Интернете, а затем также установит их.
- После этого перезагрузите компьютер и проверьте, устранена ли проблема с неработающей клавиатурой в Windows 11.
ИСПРАВЛЕНИЕ 5: Используйте средство устранения неполадок оборудования и устройств
ОС Windows поставляется с несколькими приложениями для устранения неполадок, относящихся к разным доменам.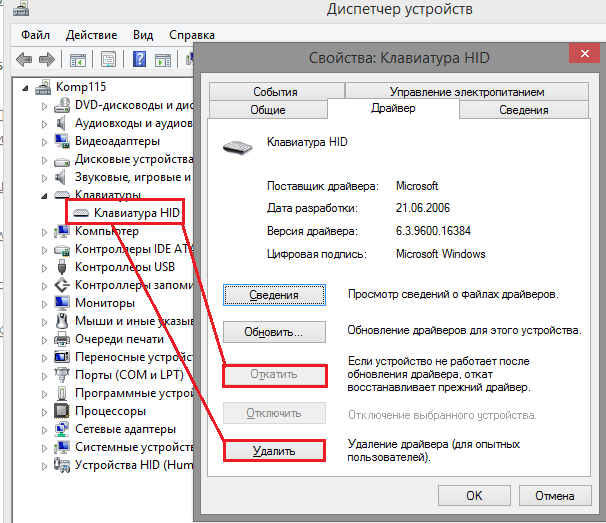 И один из них ориентирован именно на аппаратные устройства. Однако вы не можете получить доступ к этому средству устранения неполадок из меню «Настройки», где присутствуют все остальные. Это связано с тем, что Windows по какой-то причине скрыла это средство устранения неполадок, и вам придется выполнить пару дополнительных шагов, чтобы снова включить его.
И один из них ориентирован именно на аппаратные устройства. Однако вы не можете получить доступ к этому средству устранения неполадок из меню «Настройки», где присутствуют все остальные. Это связано с тем, что Windows по какой-то причине скрыла это средство устранения неполадок, и вам придется выполнить пару дополнительных шагов, чтобы снова включить его.
Поэтому, пожалуйста, обратитесь к нашему руководству по включению и использованию средства устранения неполадок оборудования и устройств в Windows 11. После его включения обязательно подключите USB-клавиатуру, прежде чем начинать сканирование. Затем примените рекомендованное исправление и проверьте, устраняет ли оно проблему с клавиатурой, не работающую в Windows 11.
ИСПРАВЛЕНИЕ 6: Используйте команды SFC и DISM
Средство проверки системных файлов и обслуживание образов развертывания и управление ими — это два служебных инструмента командной строки, которые сканируют поврежденные файлы Windows и затем заменяют их рабочими аналогами. Основное различие между ними заключается в том, что SFC заменяет поврежденные файлы рабочими из кэшированного каталога на вашем ПК, а DISM делает это, загружая рабочие файлы с онлайн-серверов Microsoft. И на данный момент мы будем использовать оба этих инструмента для решения основной проблемы. Следуйте вместе.
Основное различие между ними заключается в том, что SFC заменяет поврежденные файлы рабочими из кэшированного каталога на вашем ПК, а DISM делает это, загружая рабочие файлы с онлайн-серверов Microsoft. И на данный момент мы будем использовать оба этих инструмента для решения основной проблемы. Следуйте вместе.
- Для начала щелкните правой кнопкой мыши меню «Пуск» и выберите Терминал Windows (Администратор).
- Затем щелкните стрелку вниз рядом со значком новой вкладки и выберите «Командная строка» из списка.
- После открытия окна CMD скопируйте и вставьте приведенную ниже команду, чтобы открыть инструмент SFC:
sfc /scannow
- После завершения сканирования SFC пришло время использовать инструмент DISM. Поэтому скопируйте и вставьте следующую команду:
DISM/Online/Cleanup-Image/RestoreHealth
После завершения сканирования DISM рекомендуется перезагрузить компьютер. После загрузки проверьте, устранена ли проблема с неработающей клавиатурой в Windows 11.
ИСПРАВЛЕНИЕ 7: Отключить быстрый запуск в Windows 11
Windows поставляется с функцией быстрого запуска, основной целью которой является ускорение загрузки вашего ПК после завершения работы. Однако известно, что в некоторых случаях эта функция конфликтует с USB-устройствами и связанными с ними драйверами. Поэтому рекомендуется отключить эту функцию на данный момент, что можно сделать следующим образом:
- Для этого откройте Панель управления из меню «Пуск» и перейдите в раздел «Электропитание».
- Затем нажмите «Выберите действие кнопки питания в левой строке меню».
- После этого нажмите «Изменить настройки, которые в данный момент недоступны».
- Теперь снимите флажок «Включить быстрый запуск» и нажмите кнопку «Сохранить изменения».
Наконец, перезагрузите компьютер и проверьте, устраняет ли это проблему с неработающей клавиатурой на ПК с Windows 11. Если ваш ответ отрицательный, снова включите быстрый запуск, а затем приступайте к другим исправлениям, перечисленным ниже.
ИСПРАВЛЕНИЕ 8: переустановите драйверы клавиатуры
Если драйверы клавиатуры или файлы ее конфигурации повреждены, простое их обновление не принесет пользы. В этом случае вам придется удалить текущую установленную, а затем позволить Windows установить новые. Вот как:
- Начните с щелчка правой кнопкой мыши в меню Windows и выбора диспетчера устройств.
- Затем разверните раздел «Клавиатура», щелкните правой кнопкой мыши на клавиатуре и выберите «Свойства».
- Теперь перейдите на вкладку «Драйверы» и запишите поставщика драйвера и версию драйвера. Мы делаем это просто для того, чтобы быть в безопасности. Если Windows не устанавливает эти драйверы автоматически, мы могли бы сделать это вручную, используя имеющиеся у нас данные.
- Скопировав значения, щелкните правой кнопкой мыши на клавиатуре и выберите «Удалить устройство».
- Затем нажмите «Удалить» в появившемся диалоговом окне подтверждения. После удаления драйверов перезагрузите компьютер.

- Как только ПК загрузится в ОС, он должен установить драйверы клавиатуры. Если этого не произошло, откройте Диспетчер устройств, щелкните правой кнопкой мыши имя вашего ПК, расположенное вверху, и выберите Сканировать на наличие изменений оборудования.
- Теперь Windows просканирует ваш компьютер на наличие всех отсутствующих драйверов (в данном случае это драйвер клавиатуры) и также установит их.
- Однако, если это также не сработает для вас, перейдите в Google, скопируйте и вставьте сведения о драйвере клавиатуры, которые вы ранее отметили, а затем загрузите и установите указанные драйверы.
- После этого перезагрузите компьютер, и это должно решить проблему с неработающей клавиатурой на ПК с Windows 11.
ИСПРАВЛЕНИЕ 9: изменение значений i8042prt и kbdhid с помощью редактора реестра
i8042prt — это функциональный драйвер для клавиатуры и мыши PS/2 для ОС Microsoft Windows. С другой стороны, HID — это класс устройств, который используется для замены разъемов в стиле PS/2 универсальным драйвером USB, чтобы он мог поддерживать различные устройства HID, а kbdhid ориентирован конкретно на клавиатуры.
По умолчанию для i8042prt и kbdhid установлено значение 3. Но на данный момент нам нужно изменить эти значения и присвоить значение 1 для i8042prt и 4 для HID. После этого ему удалось исправить большинство проблем, связанных с клавиатурой, и есть все шансы, что он также может решить основную проблему. Итак, без лишних слов, давайте попробуем.
- Для начала откройте Экранную клавиатуру (Настройки > Специальные возможности > Клавиатура > Экранная клавиатура).
- Затем нажмите клавишу Windows, а затем клавишу R. Это вызовет диалоговое окно «Выполнить».
- Теперь введите ключевое слово ниже в поле «Выполнить» и нажмите Enter. Откроется редактор реестра.
regedit
- Теперь скопируйте и вставьте приведенное ниже значение в адресную строку редактора реестра:
Computer\HKEY_LOCAL_MACHINE\SYSTEM\CurrentControlSet\Services\i8042prt
- Выбрав папку i8042prt справа, перейдите в дважды щелкните файл Start, чтобы открыть его.

- Теперь измените его Value Data с 3 на 1 и нажмите OK, чтобы сохранить изменения. Теперь перезагрузите компьютер и посмотрите, устранена ли проблема с клавиатурой.
- Если вы все еще сталкиваетесь с этим, то снова откройте редактор реестра с помощью экранной клавиатуры.
- На этот раз скопируйте и вставьте следующее местоположение в адресную строку:
HKEY_LOCAL_MACHINE\SYSTEM\CurrentControlSet\Services\kbdhid
- Выбрав папку kbdhid, перейдите с правой стороны и дважды щелкните файл Start чтобы открыть его.
- Теперь измените его значение с 3 на 4 и нажмите OK, чтобы сохранить его. Когда это будет сделано, перезагрузите компьютер.
Проверьте, удается ли этой настройке реестра устранить проблему с неработающей клавиатурой на вашем ПК с Windows 11. Если это так, ну и хорошо, верните значения i8042prt и kbdhid на 3, прежде чем переходить к другим нашим исправлениям.
ИСПРАВЛЕНИЕ 10: переключение параметров клавиатуры из Windows 11 BIOS
Если ни один из вышеупомянутых методов не дал результатов, следует рассмотреть возможность отключения и повторного включения клавиатуры на экране BIOS. Вот как это можно сделать:
Вот как это можно сделать:
- Для начала откройте меню «Настройки» и выберите «Система» > «Восстановление».
- Затем нажмите кнопку «Перезагрузить сейчас» рядом с «Расширенный запуск».
- Теперь выберите «Устранение неполадок» на экране «Выберите вариант».
- После этого нажмите «Дополнительные параметры» в разделе «Устранение неполадок».
- Затем нажмите «Настройки прошивки UEFI» на экране «Дополнительные параметры».
- Затем нажмите кнопку «Перезагрузить» и нажмите клавишу F10, чтобы войти в BIOS.
- После того, как ваш компьютер загрузится в BIOS, проверьте параметр, связанный с клавиатурой. Это будет что-то вроде «Включить поддержку клавиатуры» или «Поддержка USB-клавиатуры».
- Указанная опция будет включена по умолчанию. Поэтому выключите его, а затем снова включите.
- После этого сохраните изменения и перезагрузите компьютер до ОС. После загрузки проблема с клавиатурой должна была быть решена.

Итак, на этом мы завершаем руководство о том, как исправить проблему с неработающей клавиатурой на ПК с Windows 11. Мы поделились десятью различными методами для одного и того же. Дайте нам знать в разделе комментариев, какой из них сработал в вашу пользу. Точно так же все ваши вопросы приветствуются в комментариях.
- Как исправить неработающую камеру/веб-камеру в Windows 11
- Как исправить проблему с неработающим Bluetooth в Windows 11
- Исправить проблему с неработающим поиском в Windows 11 [5 методов]
- Как исправить Windows 11 High CPU и Использование диска
- Как исправить сбой проводника в Windows 11
О главном редакторе
Садик Хассан
администратор
Технический специалист по рождению, он всегда проявлял большой интерес к платформе Android с самого рождения HTC Dream. Среда с открытым исходным кодом, кажется, всегда заинтриговала его множеством вариантов, доступных на кончиках его пальцев.



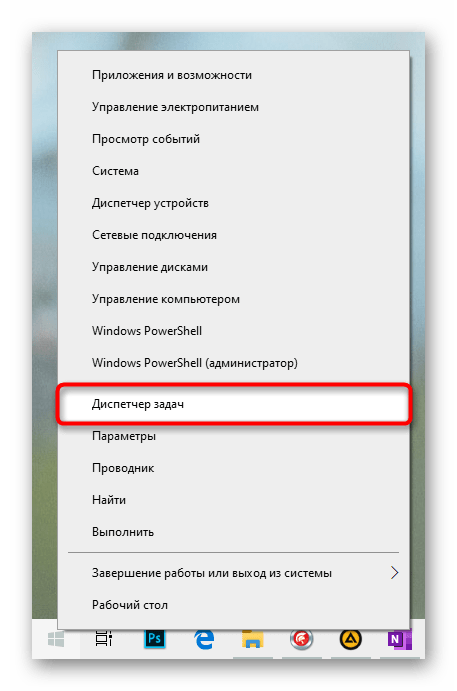 В ситуации, когда ввод с наружного устройства обычный, а интегрированная в ноутбук не работает, большая возможность в аппаратной неисправности 2-ой. Когда ввод не происходит ни с одной клавиатуры, делему сначала следует находить в операционной системе, так как это говорит о каких-либо программных сбоях.
В ситуации, когда ввод с наружного устройства обычный, а интегрированная в ноутбук не работает, большая возможность в аппаратной неисправности 2-ой. Когда ввод не происходит ни с одной клавиатуры, делему сначала следует находить в операционной системе, так как это говорит о каких-либо программных сбоях.
 Чтобы это исправить, обязательно попробуйте одно из наших решений.
Чтобы это исправить, обязательно попробуйте одно из наших решений.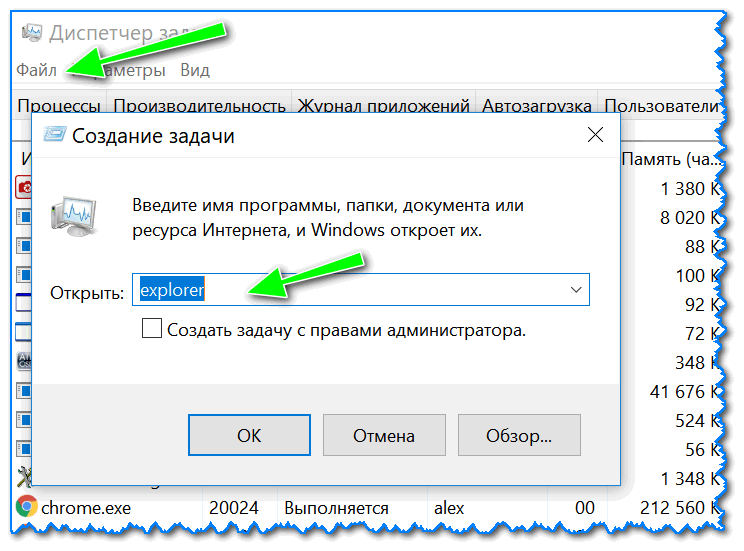
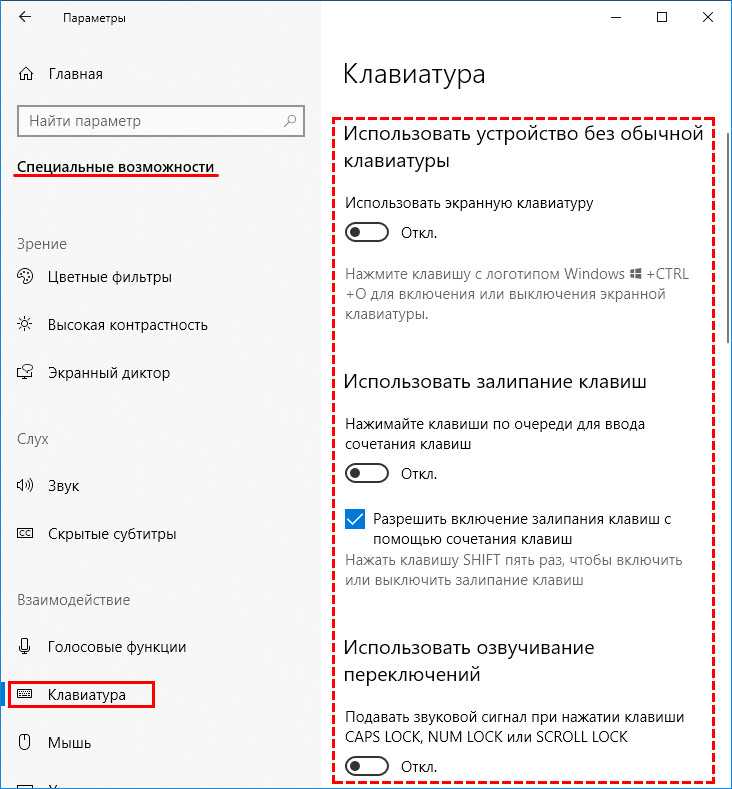
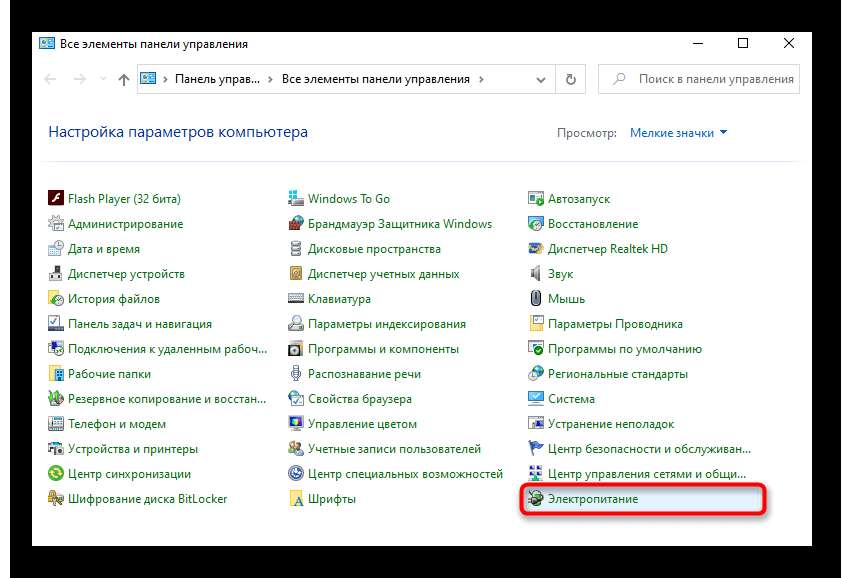 Или просто нажмите кнопку «Обновить все» внизу, чтобы автоматически установить все рекомендуемые обновления.
Или просто нажмите кнопку «Обновить все» внизу, чтобы автоматически установить все рекомендуемые обновления. Если у вас нет проводной клавиатуры, вы также можете использовать виртуальную клавиатуру . Нажмите Далее .
Если у вас нет проводной клавиатуры, вы также можете использовать виртуальную клавиатуру . Нажмите Далее .
 Введите код на клавиатуре Bluetooth, и он будет автоматически связан с вашим ПК.
Введите код на клавиатуре Bluetooth, и он будет автоматически связан с вашим ПК.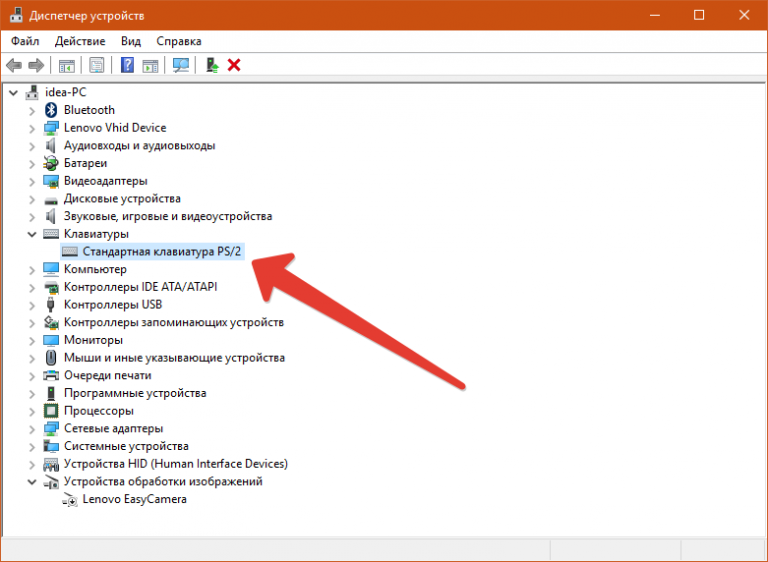
 Если клавиши застревают в нажатом положении, это мешает клавиатуре работать должным образом.
Если клавиши застревают в нажатом положении, это мешает клавиатуре работать должным образом.