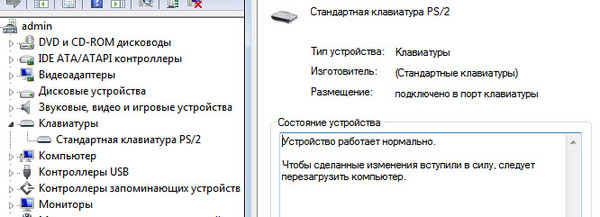Не видит клавиатуру ps 2 windows 10: Не работает USB клавиатура в Windows 10. Как исправить?
Содержание
Не работают PS/2 клавиатура и мышь в Windows 10 — Джинн — Ремонт компьютеров
Назад к списку статей
В системе Windows 10 мы заметили одну небольшую особенность. В том случае если вы устанавливаете систему с USB клавиатурой и мышью, а потом передаете компьютер человеку который подключает туда PS/2 клавиатуру и мышь — устройства могут не определяться и не работать. Это вызвано тем что установщик Windows отключает поддержку шины PS/2 (контроллера 8042) если видит при установке использование USB клавиатуры и мыши. Если установку проводить с клавиатуры PS/2 то проблемы с ее отключением не происходит. Давайте решим эту задачу.
В интернете, как ни странно, не так много информации об этой проблеме, хотя мы встречали уже около десяти подобных ситуаций. Компьютер приходит к нам в компьютерный сервис Джинн, где частью ремонта является переустановка системы. Систему переставляем, настраиваем, отдаем клиенту — клавиатура и мышь не работает. Потом выясняем — PS/2. Теперь всегда спрашиваем, и в случае использования устаревшего стандарта PS/2 патчим систему чтобы небыло проблемы.
Потом выясняем — PS/2. Теперь всегда спрашиваем, и в случае использования устаревшего стандарта PS/2 патчим систему чтобы небыло проблемы.
Что мы нашли в интернете для решения данной проблемы.
- Проверить правильно ли подключена PS/2 клавиатура и мышь к системному блоку — зеленый (мышь) в зеленый разъем, фиолетовый (клавиатура) в фиолетовый разъем, а то они просто не будут работать чтобы мы тут с вами программно не делали. Еще беда — разъем из 1980-х годов mini-DIN — погнуть штырек контакта, криво его подключив в разъем — просто элементарно. Поэтому вытаскиваем из разъема, смотрим, если что — тонким предметом выправляем назад.
- Несколько раз выключить компьютер (коротким нажатием на кнопку питания), затем включить, система найдет клавиатуру и мышь PS/2 через несколько перезагрузок. (у нас в компьютерном сервисе Джинн как-то не получилось)
- Использовать специальный переходник PS/2 → USB. Да, решает. Но переходники иногда бывают капризными и не видят всех клавиатур и мышей (особенно мышей).
 Но это дополнительные траты денег и времени чтобы его найти и заказать. Но как решение — оно есть.
Но это дополнительные траты денег и времени чтобы его найти и заказать. Но как решение — оно есть.
Как исправить подключение PS/2 клавиатуры в Windows 10
Самым действенным решением будет включение с помощью редактирования реестра Windows всей подсистемы контроллера 8042, который установщик Windows так неосторожно выключил.
Это можно сделать в ручном и автоматическом режиме. Для ручного включения откройте редактор реестра (regedit) (нажмите Win+R и введите в окне Выполнить REGEDIT)и перейдите к следующему ключу:
HKEY_LOCAL_MACHINE\SYSTEM\CurrentControlSet\Services\i8042prt
Ключ можно просто скопировать и вставить в редакторе реестра в верхнюю строку и нажать Enter
Щелкните двойным щелчком на ключе Start и замените 3 (отключен запуск) на 1 (Запуск вместе с системой). и нажмите OK
Автоматическое исправление подключения PS/2 клавиатуры и мыши в Windows 10
Мы подготовили REG файл с готовым исправлением запуска службы контроллера 8042, который включит поддержку клавиатуры и мыши PS/2 в Windows 10
Скачать с нашего сервера.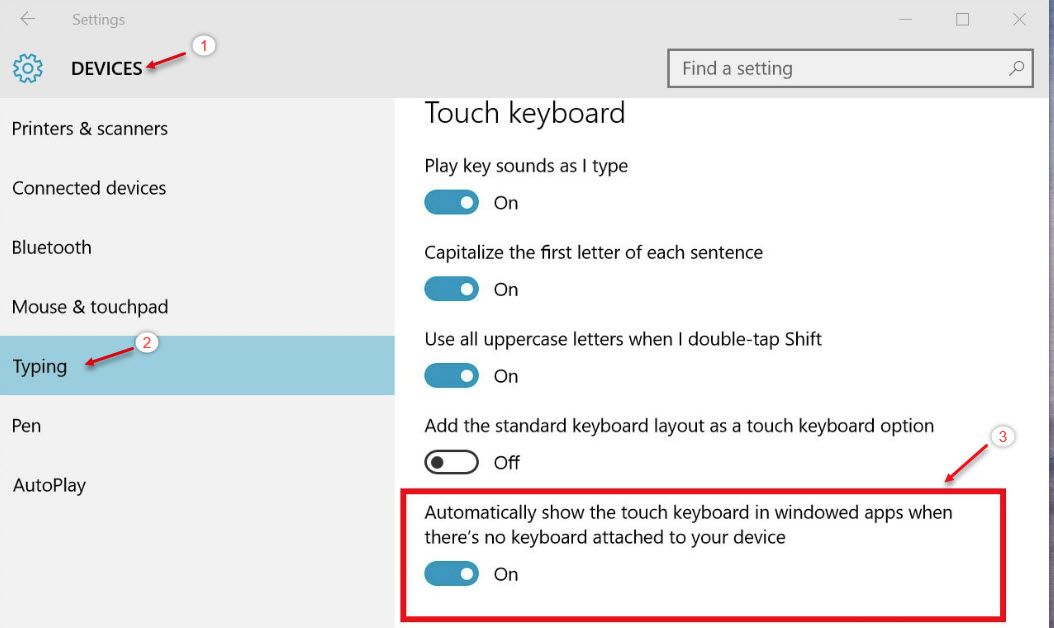 Reg файл, 3 килобайта.
Reg файл, 3 килобайта.
Загрузите файл, запустите, согласитесь со слиянием реестра. Перезагрузите компьютер. Отключите USB мышь/клавиатуру и проверьте работоспособность PS/2 клавиатуры.
Помогите проекту Джинн.ру
На моем сайте нет рекламы, все программы созданные мной и моими друзьями — бесплатные, подобранные утилиты и драйвера проверены, все данные находятся на наших серверах и доступны 24/7 (как говорится — без регистрации и смс). Работа по созданию сайта, аренда и обслуживание серверов стоит времени и денег. Я делал проект таким, каким хотел бы видеть современный интернет, где нет кликбейта, мусора и рекламы, когда можно не бояться зайти на какую-нибудь страничку и накачать вирусов, когда не знаешь, где настоящая кнопка «скачать», а где — вредоносная ссылка.
Если вы нашли на Джинн.ру информацию, драйвер или программу, которая помогла вам решить проблему — мы будем очень рады, если вы поддержите нас материально.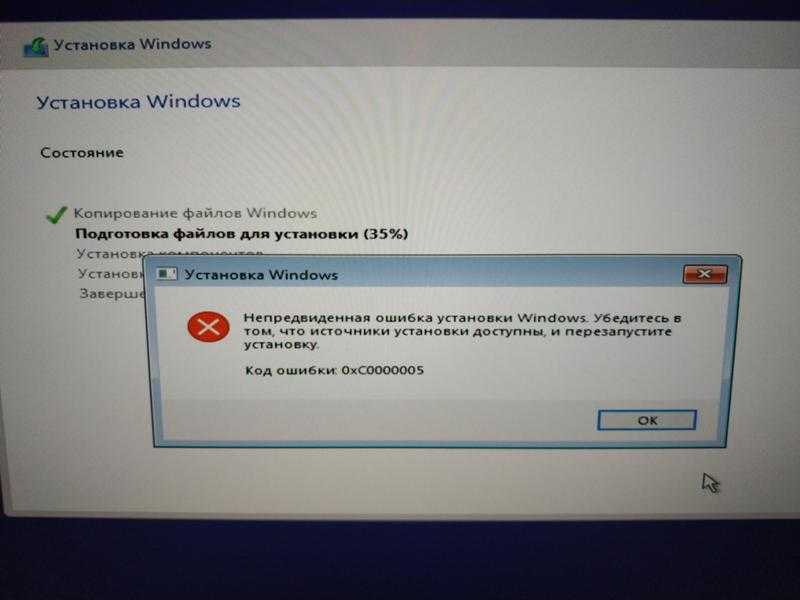 А еще мы рады отзывам.
А еще мы рады отзывам.
С уважением, Михаил и проект Джинн.ру
₽ В России — Карта МИР Сбербанк (российские рубли) — 2202 2013 5454 1142 Михаил К.
$ В остальном мире — Карта VISA BakaiBank (американские доллары) — 4714 2400 6990 3442 Mihail K.
₿ На BitCoin кошелек — bc1qs4pnfvvxcjykwg7uu3rl5fahfdypcf9rksvwkd
Виндовс 10 не видит клавиатуру
Содержание
- Вариант 1: Программные неполадки
- Способ 1: Обновление/переустановка драйвера
- Способ 2: Удаление драйвера
- Способ 3: Установка драйвера чипсета
- Способ 4: Встроенное средство устранения неполадок
- Способ 5: «Планировщик заданий»
- Способ 6: Запуск CTF-загрузчика
- Способ 7: Деактивация «Быстрого запуска»
- Способ 8: Корректное подключение беспроводной клавиатуры
- Вариант 2: Аппаратные неисправности
- Способ 1: Решение проблем с контактами шлейфа клавиатуры (для ноутбуков)
- Способ 2: Повреждение/загрязнение портов подключения
- Способ 3: Поломка внешней клавиатуры
- Вопросы и ответы
Для реализации некоторых способов из нашей статьи может потребоваться ввод текста, поэтому вам на время понадобится включить экранную клавиатуру.
Подробнее: Вызов экранной клавиатуры в Windows 10
Вариант 1: Программные неполадки
Чаще всего причиной, почему клавиатура не определяется в Windows 10, являются программные неисправности, включая проблемы с драйверами, вмешательство стороннего софта или средств самой системы, различные ошибки. Разберем наиболее распространенные неполадки.
Способ 1: Обновление/переустановка драйвера
Внешняя периферия, как правило, работает сразу же после подключения к компьютеру, не требуя самостоятельной установки драйвера — за это отвечает универсальная его версия. На ноутбуках программное обеспечение для клавиатуры установлено автоматически, и максимум, что может сделать пользователь в обоих случаях, – это обновить или переустановить программное обеспечение.
- Сделать это можно через встроенный «Диспетчер устройств»: запустите его, кликнув ПКМ по кнопке «Пуск» и выбрав соответствующий вариант.
- Разверните категорию «Клавиатуры», просмотрите список, и если увидите около одного из пунктов значок с предупреждением (желтый или красный), значит, компьютер клавиатуру все же видит, но по каким-то причинам она не работает.
 При отсутствии проблемных устройств выбирайте вариант «Стандартная клавиатура PS/2».
При отсутствии проблемных устройств выбирайте вариант «Стандартная клавиатура PS/2». - Первым делом попробуйте просто «Обновить драйвер», вызвав для этого контекстное меню выделенной строчки.
- В новом окне укажите «Автоматический поиск обновленных драйверов» и дождитесь окончания процедуры.
- В результате драйвер может установиться, и тогда достаточно будет перезагрузить ПК и проверить, заработала ли она. В противном случае переустановите драйвер (как уже было сказано выше, сейчас речь идет об универсальном драйвере от Microsoft). Для этого снова вызовите окно «Обновить драйвер», но на этот раз воспользуйтесь вариантом «Найти драйверы на этом компьютере».
- Теперь, не меняя путь поиска, сразу же нажмите по «Выбрать драйвер из списка доступных драйверов на компьютере».
- Тут вам нужно выбрать вариант «Стандартная клавиатура PS/2», выделить его мышкой и перейти «Далее».
- Установка займет несколько секунд, и по ее окончании вы получите уведомление о завершении и необходимости перезагрузить ПК, что и сделайте.

Драйвер клавиатуры так же может установиться/обновиться вместе с обновлением самой Windows 10.
Обладатели некоторых ноутбуков также могут скачать драйвер с официального сайта производителя. Откройте его, перейдите в раздел скачивания драйверов (он называется «Загрузки», «Поддержка», «Downloads», «Support», «Драйверы» и т. п.) и поищите нужную категорию. К примеру, для многих HP есть раздел «Драйвер-Клавиатура, мышь и устройство ввода», где предлагается скачать HID-драйверы, нужные как раз для клавиатуры. При отсутствии такого поищите раздел «Другое» или «Other».
Способ 2: Удаление драйвера
Когда обновление или переустановка не помогают, попробуйте удалить драйвер, и тогда Виндовс при следующем включении системы автоматически установит недостающий компонент.
- Операция, как и предыдущие, выполняется через «Диспетчер устройств» (см. шаги 1-2 выше), но из контекстного меню выбирайте «Удалить устройство».

- В окне с предупреждением поставьте галочку, если таковая будет, и нажмите «Удалить».
- Перезагрузите ПК и подождите пару минут.
Способ 3: Установка драйвера чипсета
Старая или неудачно обновленная (обычно через программы для обновления драйверов) версия чипсета может повлечь за собой появление разных неполадок, в том числе связанных с работой клавиатуры. Попробуйте установить его вручную, скачав с сайта производителя ноутбука или материнской платы. Для этого на сайтах, в разделе загрузки драйверов, часто есть отдельный раздел с названием «Чипсет» либо «Chipset».
Способ 4: Встроенное средство устранения неполадок
В «десятку» встроены специальные средства, которые позволяют в автоматическом режиме найти и устранить неисправности, связанные с различными программными компонентами. Можно воспользоваться этим инструментом и в случае неопределяемой Windows 10 клавиатурой:
- Кликните по кнопке «Пуск» и перейдите в «Параметры».

- Нажмите на раздел «Обновление и безопасность».
- Кликните по вкладке «Устранение неполадок» слева, затем в центральной частик окна выберите переход к дополнительным средствам.
- В перечне нажмите на «Клавиатура».
- Появится дополнительная кнопка, запускающая средство устранения неполадок. Чтобы проверить клавиатуру, нажмите на нее.
Отобразится окно с процессом проверки. Если неисправности будут выявлены, средство сообщит об этом и предложит инструкции по исправлению.
Способ 5: «Планировщик заданий»
Как ни странно, но рассматриваемая проблема может появляться тогда, когда вследствие различных причин задача, отвечающая за работу клавиатуры, отключена. В этом случае потребуется ее самостоятельно активировать:
- Запустите «Планировщик заданий». Для этого нажмите на клавиши «Win + R», чтобы вызвать оснастку «Выполнить», затем в поле вставьте
taskschd.mscи нажмите на кнопку «ОК».
- На панели слева разверните список «Библиотека планировщика заданий», затем «Microsoft» и «Windows».
- В подразделе «Windows» нужно отыскать «TextServicesFramework». Нажмите на него, тогда в центральной части окна отобразится запланированная задача. В столбце «Состояние» можно посмотреть, активна ли она. Если нет, щелкните по названию правой кнопкой мыши и из контекстного меню выберите опцию запуска.
Способ 6: Запуск CTF-загрузчика
В операционке есть специальный процесс, который отвечает за работу устройства, – «ctfmon.exe». Он должен запускаться самостоятельно, но иногда этого не происходит. Если причина в нем, то его нужно не только активировать, но и сделать так, чтобы в будущем он включался автоматически. Для начала проверьте, работает ли приложение. Это сделать несложно:
- Кликните правой кнопкой мыши по нижней рабочей панели и выберите запуск «Диспетчера задач».

- Перейдите на вкладку «Подробности». В списке процессов останется отыскать «ctfmon.exe». Для удобства можно отсортировать их по алфавиту, нажав на название столбца «Имя».
Если процесс работает, то переходите к другим способам в нашей статье. А если же вы не нашли его, придется активировать и настроить его вручную. В этом случае надо будет редактировать реестр, чтобы добавить процесс в автозагрузку, заставив его тем самым запускаться вместе с операционной системой.
- Самый простой способ запустить процесс – это использование оснастки «Выполнить». Нажмите по «Пуску» правой кнопкой мыши, выберите соответствующий пункт, в открывшееся окно вставьте команду
ctfmon.exeи нажмите на кнопку «ОК». - Далее останется добавить его в автозагрузку, чтобы не запускать каждый раз вручную. Через ту же оснастку запустите «Редактор реестра», выполнив команду
regedit. - Перейдите по пути
HKEY_LOCAL_MACHINE\SOFTWARE\Microsoft\Windows\CurrentVersion\Run. В центральной части окна кликните правой кнопкой мыши по свободной области и в контекстном меню наведите курсор на пункт «Создать», затем выберите «Строковый параметр».
В центральной части окна кликните правой кнопкой мыши по свободной области и в контекстном меню наведите курсор на пункт «Создать», затем выберите «Строковый параметр». - Задайте имя созданному ключу «ctfmon», дважды кликните по нему и в новом окне в поле «Значение» укажите путь к исполняемому файлу —
C:\Windows\System32\ctfmon.exe. Нажмите на кнопку «ОК», чтобы сохранить настройки.
Чтобы новые параметры реестра были зафиксированы системой, перезагрузите компьютер.
Способ 7: Деактивация «Быстрого запуска»
Несмотря на то, что «Быстрый запуск» полезная функция, которая позволяет системе загружаться более оперативно, часто многие ошибки в Windows 10 связаны именно с ней, например определение такой периферии, как клавиатура. Попробуйте отключить данную функцию, чтобы исправить неполадку. Есть несколько способов сделать это, о чем мы ранее писали более детально.
Подробнее: Отключение быстрого запуска в Windows 10
Способ 8: Корректное подключение беспроводной клавиатуры
Если вы используете беспроводную клавиатуру, то проверьте правильность подключения устройства.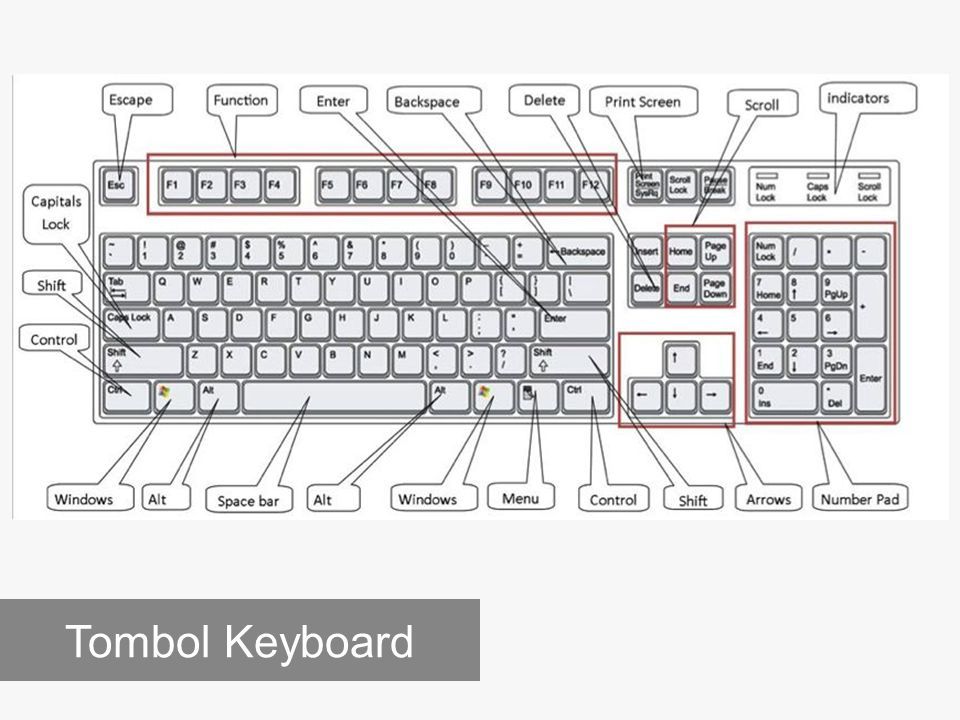 Скорее всего, в случае с таким девайсом Windows 10 не может определить его потому, что не была соблюдена инструкция по подсоединению. Обратите внимание на то, что на компьютере или ноутбуке должен быть активирован модуль Bluetooth. Если необходимо, воспользуйтесь нашими отдельными руководствами на эту тему:
Скорее всего, в случае с таким девайсом Windows 10 не может определить его потому, что не была соблюдена инструкция по подсоединению. Обратите внимание на то, что на компьютере или ноутбуке должен быть активирован модуль Bluetooth. Если необходимо, воспользуйтесь нашими отдельными руководствами на эту тему:
Подробнее: Подключаем беспроводную клавиатуру к ноутбуку / к компьютеру
Вариант 2: Аппаратные неисправности
Если предыдущие способы не помогли исправить неполадку, есть вероятность, что дело в аппаратных поломках.
Способ 1: Решение проблем с контактами шлейфа клавиатуры (для ноутбуков)
Контакты шлейфов со временем могут окисляться или отходить, что, соответственно, может привести либо просто к неработоспособности клавиатуры, либо к тому, что она вообще не будет видна как устройство. Особенно часто с таким сталкиваются те, кто ранее проливал на ноутбук жидкость, разбирал и собирал его самостоятельно или если он просто уже давно эксплуатируется.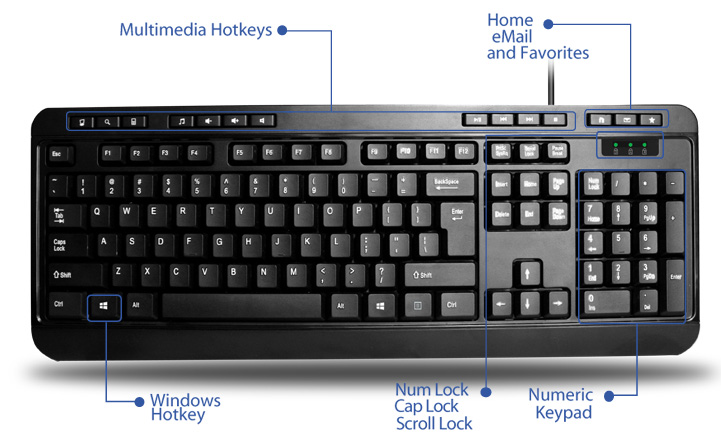 Провести диагностику можно, разобрав ноут и проверив подключение клавиатуры к материнской плате. Лучше всего обратиться в сервисный центр, где специалист не только сможет грамотно разобрать лэптоп, но и попробовать подключить другую клавиатуру для проверки. При наличии знаний и возможности самостоятельной замены вы можете выполнить эту процедуру и самостоятельно.
Провести диагностику можно, разобрав ноут и проверив подключение клавиатуры к материнской плате. Лучше всего обратиться в сервисный центр, где специалист не только сможет грамотно разобрать лэптоп, но и попробовать подключить другую клавиатуру для проверки. При наличии знаний и возможности самостоятельной замены вы можете выполнить эту процедуру и самостоятельно.
Читайте также: Как починить клавиатуру на ноутбуке
Способ 2: Повреждение/загрязнение портов подключения
Если вы подключаете клавиатуру через USB или PS/2 (в случае со старыми системниками), то проверьте порты. Вероятно, полного контакта со штекером устройства не происходит из-за загрязненного пылью или грязью разъема. Попробуйте аккуратно продуть порты или очистить их с помощью длинного предмета, но действовать необходимо аккуратно, чтобы не повредить контакты.
Нередки и механические поломки USB-портов. Проверить это легко: подсоедините клавиатуру к аналогичному разъему или другому устройству.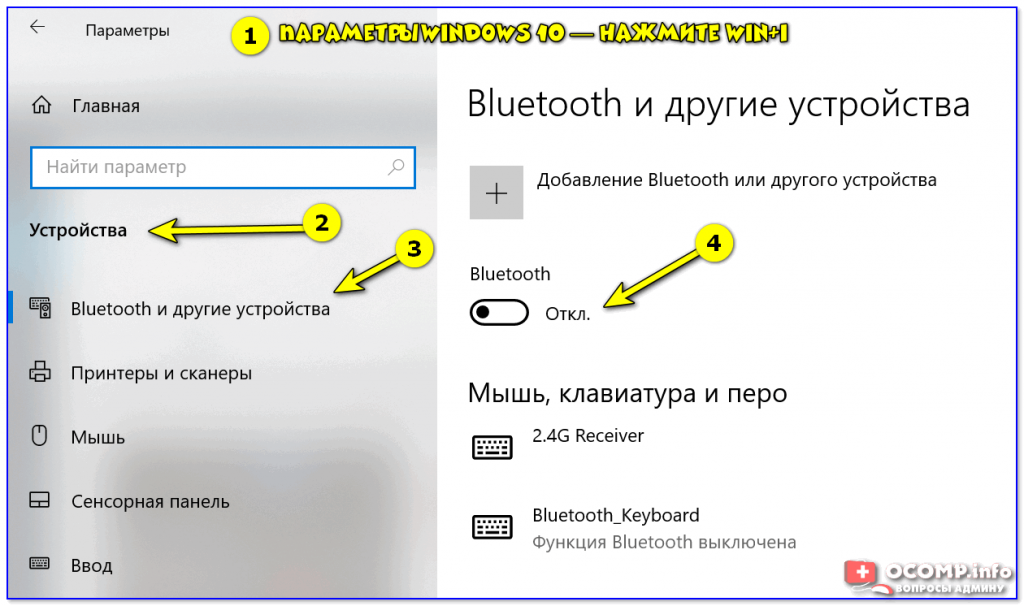 Если она определяется, то, скорее всего, у вас нерабочий USB. Тогда он «не увидит» и любое другое подключенное оборудование.
Если она определяется, то, скорее всего, у вас нерабочий USB. Тогда он «не увидит» и любое другое подключенное оборудование.
Способ 3: Поломка внешней клавиатуры
Если используется внешняя периферия, то есть вероятность, что проблема заключается именно в ней. Проверьте работоспособность, подключив ее к другому устройству. Также внимательно осмотрите провод и штекер на наличие повреждений. Даже небольшие заломы на шнуре могут стать причиной рассматриваемой неполадки. Сломанную клавиатуру придется заменить.
В случае с беспроводными клавиатурами проверьте, не разряжены ли батарейки. Попробуйте заменить их или зарядить аккумулятор, если он встроенный.
Легко исправить неработающую клавиатуру в Windows 10
Если вы недавно обновили или модернизировали свою систему, скорее всего, ваша клавиатура не работает или полностью перестала отвечать . Без клавиатуры вы не можете использовать свою систему и выполнять какую-либо работу.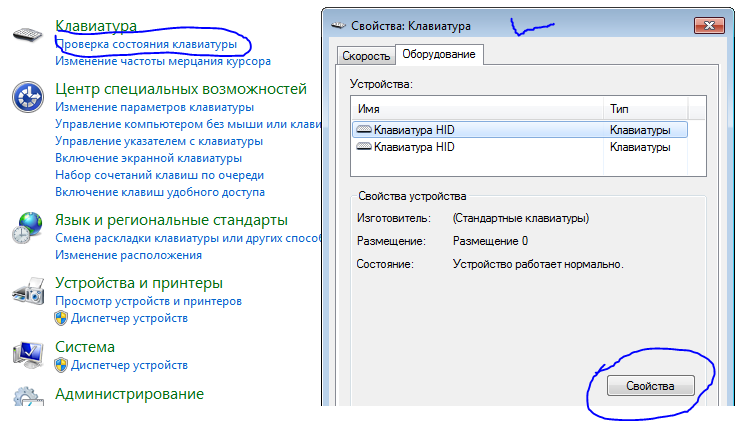 Теперь в некоторых случаях проблема распространяется и на USB-клавиатуру, но обычно пользователи по-прежнему могут получить доступ к USB-мыши, если тачпад и клавиатура перестали работать в Windows 10. Эта проблема может быть вызвана рядом причин, таких как например, поврежденные, устаревшие или несовместимые драйверы, проблемы с оборудованием, отключение Windows системных USB-портов, проблемы с быстрым запуском и т. д.
Теперь в некоторых случаях проблема распространяется и на USB-клавиатуру, но обычно пользователи по-прежнему могут получить доступ к USB-мыши, если тачпад и клавиатура перестали работать в Windows 10. Эта проблема может быть вызвана рядом причин, таких как например, поврежденные, устаревшие или несовместимые драйверы, проблемы с оборудованием, отключение Windows системных USB-портов, проблемы с быстрым запуском и т. д.
Содержание
- Почему моя клавиатура не работает в Windows 10?
- Исправить неработающую клавиатуру Windows 10
- Способ 1. Отключить ключи фильтра
- Способ 2. Запустить средство устранения неполадок оборудования и устройств
- Способ 3. Отключить устаревшую поддержку usb2 Удаление драйверов клавиатуры
- Способ 6: Обновить драйверы клавиатуры
- Способ 7: Отключить быстрый запуск
- Способ 8. Убедитесь, что Windows обновлена
- Способ 9. Обход проблемы
- Способ 10. Обновите BIOS
- Способ 11.
 Для мыши или клавиатуры USB/Bluetooth
Для мыши или клавиатуры USB/Bluetooth
Почему моя клавиатура не работает в Windows 10?
Есть несколько причин, по которым клавиатура может перестать работать в Windows 10. Вот некоторые из распространенных причин:
- Поврежденная клавиатура
- Низкий уровень заряда батареи
- Драйверы отсутствуют или устарели
- Неверные параметры питания
- Выпуск ключа фильтра
- Ошибка в Центре обновления Windows
Причина действительно зависит от конфигурации пользовательской системы и среды, то, что может работать для одного пользователя, может не работать для другого, поэтому мы составили подробное руководство, чтобы решить эту проблему. Когда ваша клавиатура перестает работать, вы не можете выполнять какую-либо работу, и у вас остается только возможность приобрести внешнюю клавиатуру. Но не волнуйтесь, мы здесь, чтобы помочь вам исправить вашу клавиатуру, не работающую в Windows 10.
Совет для профессионалов: Попробуйте решить эту проблему, просто нажав клавишу Windows + пробел на клавиатуре.
Исправить неработающую клавиатуру Windows 10
Обязательно создайте точку восстановления на случай, если что-то пойдет не так.
Следующие методы будут работать только в том случае, если вы можете использовать сенсорную панель или USB-мышь для навигации по системе и использовать экранную клавиатуру для ввода текста. Вот как вы можете включить или отключить экранную клавиатуру в Windows 10.
Способ 1. Отключите ключи фильтра
1. Введите control в поиске Windows, затем нажмите Панель управления.
2. В панели управления нажмите Ease of Access.
3. Теперь нужно снова нажать Ease of Access.
4. На следующем экране прокрутите вниз и выберите параметр Облегчить использование клавиатуры.
5. Обязательно снимите флажок Включить ключи фильтра в разделе Облегчение ввода.
6. Нажмите «Применить», а затем «ОК».
7. Перезагрузите компьютер, чтобы сохранить изменения и посмотреть, сможете ли вы Исправить неработающую клавиатуру в Windows 10.
Способ 2. Запустите средство устранения неполадок оборудования и устройств
1. Нажмите клавишу Windows + R , чтобы открыть диалоговое окно «Выполнить».
2. Введите « control » и нажмите Enter.
3. Найдите «Устранение неполадок» и нажмите « Устранение неполадок».
4. Затем нажмите Просмотреть все на левой панели.
5. Нажмите и запустите средство устранения неполадок для оборудования и устройств.
6. Вышеупомянутое средство устранения неполадок может решить проблему с неработающей клавиатурой Windows 10.
Способ 3: Отключить устаревшую поддержку usb2
1.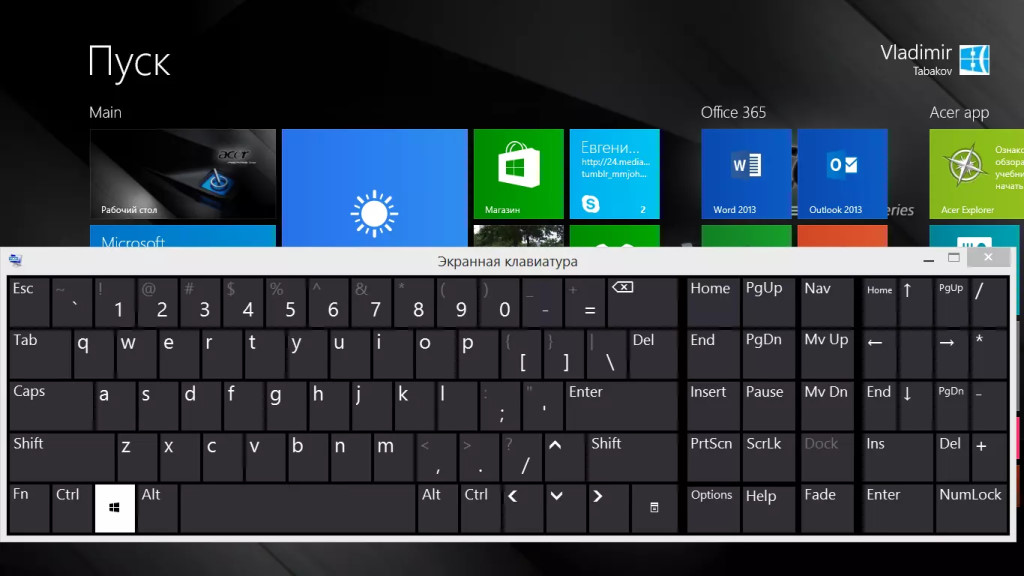 Выключите ноутбук, затем включите его и одновременно нажмите F2, DEL или F12 (в зависимости от производителя), чтобы войти в настройки BIOS.
Выключите ноутбук, затем включите его и одновременно нажмите F2, DEL или F12 (в зависимости от производителя), чтобы войти в настройки BIOS.
2. Перейдите к Конфигурация USB , а затем отключите устаревшую поддержку USB.
3. Выйдите из сохранения изменений и Все заработает после перезагрузки ПК.
Способ 4. Удаление программного обеспечения Synaptic
1. Введите control в поиске Windows, затем нажмите Панель управления.
2. Теперь нажмите Удаление программы и найдите Synaptic в списке.
3. Щелкните правой кнопкой мыши и выберите Удалить.
4. Перезагрузите компьютер и посмотрите, сможете ли вы исправить проблему с клавиатурой, не работающую в Windows 10.
Способ 5. Удаление драйверов клавиатуры
1. Нажмите Windows Key + R1, затем введите 9006 devmgmt.msc и нажмите Enter, чтобы открыть Диспетчер устройств.
Нажмите Windows Key + R1, затем введите 9006 devmgmt.msc и нажмите Enter, чтобы открыть Диспетчер устройств.
2. Разверните клавиатуру, а затем щелкните правой кнопкой мыши устройство с клавиатурой и выберите Удалить.
3. При запросе подтверждения выберите Да/ОК.
4. Перезагрузите компьютер, чтобы сохранить изменения, и Windows автоматически переустановит драйверы.
5. Если вы по-прежнему не можете решить проблему с неработающей клавиатурой , обязательно загрузите и установите последние версии драйверов клавиатуры с веб-сайта производителя.
Способ 6. Обновление драйверов клавиатуры
1. Нажмите клавишу Windows + R, затем введите « devmgmt.msc » и нажмите Enter, чтобы открыть диспетчер устройств.
2. Разверните Клавиатура, затем щелкните правой кнопкой мыши Стандартная клавиатура PS/2 и выберите Обновить драйвер.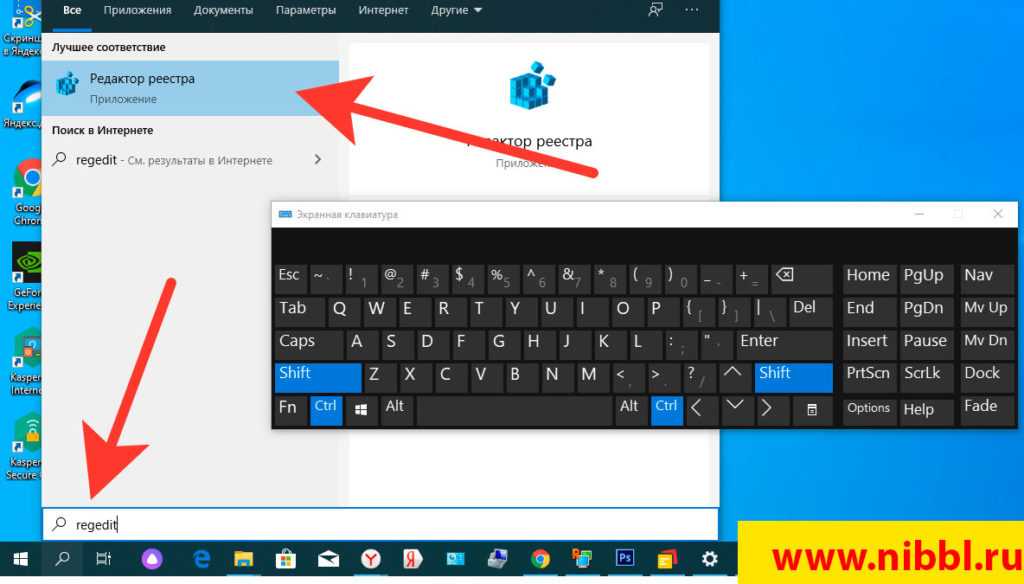
3. Сначала выберите Автоматический поиск обновленного программного обеспечения драйвера и подождите, пока Windows автоматически установит последнюю версию драйвера.
4. Перезагрузите компьютер и посмотрите, сможете ли вы решить проблему, если нет, то продолжите.
5. Снова вернитесь в Диспетчер устройств, щелкните правой кнопкой мыши стандартную клавиатуру PS/2 и выберите Обновить драйвер.
6. На этот раз выберите « Поиск драйверов на моем компьютере. »
7. На следующем экране нажмите » Позвольте мне выбрать из списка доступных драйверов на моем компьютере. “
8. Выберите последние версии драйверов из списка и нажмите Далее.
9. Перезагрузите компьютер, чтобы сохранить изменения.
Метод 7: отключить быстрый запуск
1. Нажмите клавишу Windows + R, затем введите control и нажмите Enter, чтобы открыть панель управления .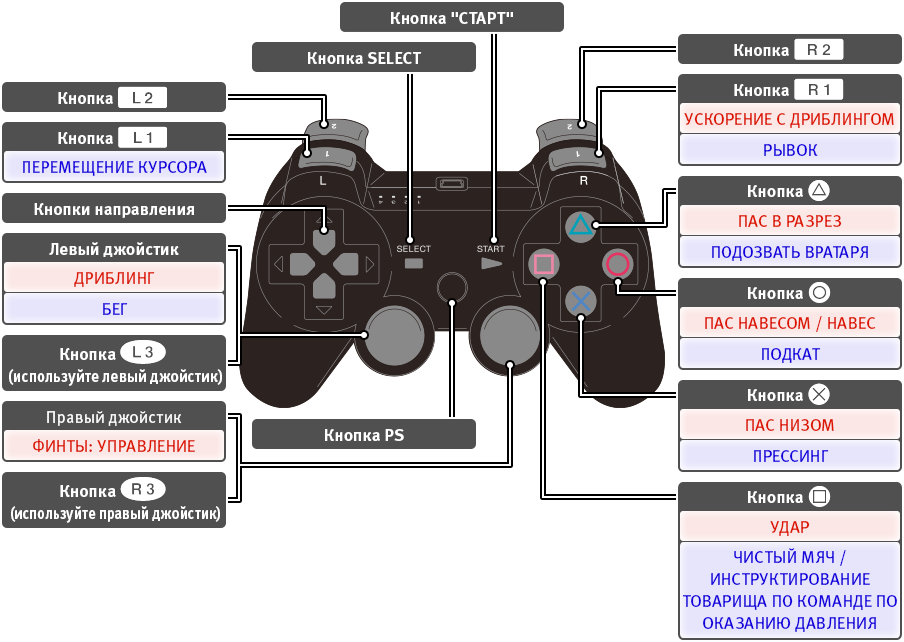
2. Щелкните Оборудование и звук , затем щелкните Электропитание .
3. Затем в левой панели окна выберите « Выберите, что делают кнопки питания. »
4. Теперь нажмите » Изменить настройки, которые в данный момент недоступны. »
5. Снимите флажок « Включить быстрый запуск » и нажмите «Сохранить изменения».
Способ 8. Убедитесь, что Windows обновлена
1. Нажмите клавишу Windows + I, затем выберите Обновление и безопасность.
2. Затем снова нажмите Проверить наличие обновлений и обязательно установите все ожидающие обновления.
3. После установки обновлений перезагрузите компьютер и посмотрите, сможете ли вы Исправить неработающую клавиатуру в Windows 10.
Способ 9. Обход проблемы
1.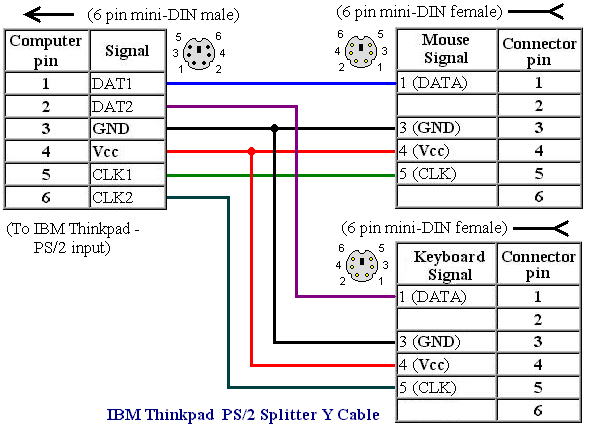 Нажмите клавишу Windows + R, затем введите devmgmt.msc и нажмите Enter.
Нажмите клавишу Windows + R, затем введите devmgmt.msc и нажмите Enter.
2. Разверните Клавиатура, затем щелкните правой кнопкой мыши Стандартная клавиатура PS/2 и выберите Обновить драйвер.
3. Выберите « Поиск драйверов на моем компьютере. »
4. На следующем экране нажмите » Позвольте мне выбрать из списка доступных драйверов на моем компьютере. “
5. Снимите флажок Показать совместимое оборудование и выберите любой драйвер , кроме стандартной клавиатуры PS/2.
6. Перезагрузите компьютер, чтобы сохранить изменения, затем снова выполните все вышеперечисленные шаги, кроме предыдущего, так как на этот раз выберите правильный драйвер (стандартная клавиатура PS/2).
7. Снова перезагрузите компьютер и посмотрите, сможете ли вы устранить проблему с неработающей клавиатурой Windows 10.
Метод 10: Обновление BIOS
Выполнение обновлений BIOS является критической задачей, и если что-то пойдет не так, это может серьезно повредить вашу систему, поэтому рекомендуется наблюдение специалиста.
1. Первый шаг — определить версию BIOS. Для этого нажмите Windows Key + R , затем введите « msinfo32 » (без кавычек) и нажмите Enter, чтобы открыть информацию о системе.
2. Когда откроется окно System Information , найдите версию/дату BIOS, затем запишите производителя и версию BIOS.
3. Затем перейдите на веб-сайт вашего производителя, например, в моем случае это Dell, поэтому я перейду на веб-сайт Dell, а затем введу серийный номер своего компьютера или нажму на параметр автоматического определения.
4. Теперь из списка показанных драйверов я нажму на BIOS и загружу рекомендуемое обновление.
Примечание: Не выключайте компьютер и не отключайте его от источника питания во время обновления BIOS, иначе вы можете повредить компьютер.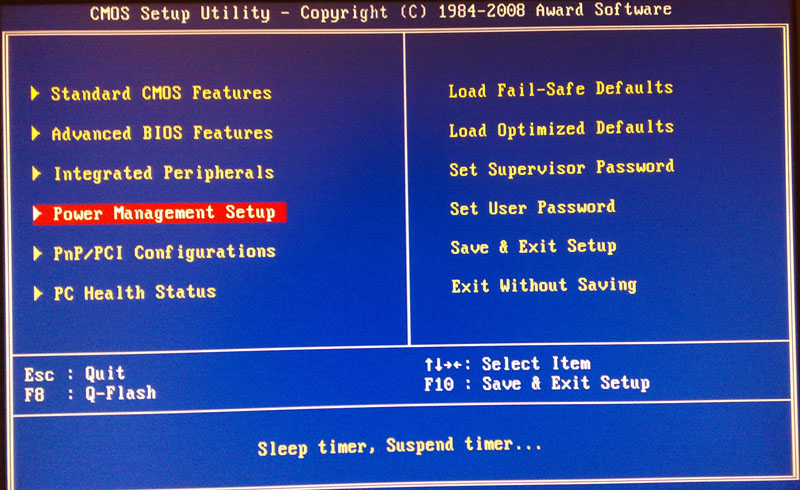 Во время обновления ваш компьютер перезагрузится, и вы ненадолго увидите черный экран.
Во время обновления ваш компьютер перезагрузится, и вы ненадолго увидите черный экран.
5. После загрузки файла просто дважды щелкните файл Exe, чтобы запустить его.
6. Наконец, вы обновили BIOS, и это также может Исправить неработающую клавиатуру в Windows 10.
Способ 11. Для мыши или клавиатуры USB/Bluetooth
1. Введите control в поиске Windows затем нажмите «Панель управления ».
2. Затем нажмите Просмотр устройств и принтеров в разделе Оборудование и звук.
3. Щелкните правой кнопкой мыши USB-мышь или клавиатуру , затем выберите Свойства.
4. Перейдите на вкладку «Службы» и установите флажок « Драйверы для клавиатуры, мыши и т. д. (HID). “
5. Нажмите Применить, а затем OK.
6. Перезагрузите компьютер, чтобы сохранить изменения, и посмотрите, сможете ли вы исправить какие-либо проблемы с клавиатурой в Windows 10. 0002 Если вы используете ноутбук ASUS, проблема определенно связана с программой AiCharger+. Итак, в Панели управления перейдите в раздел «Программы и компоненты», затем удалите AiCharger+/AiChargerPlus. Перезагрузите компьютер и проверьте, правильно ли работает клавиатура.
0002 Если вы используете ноутбук ASUS, проблема определенно связана с программой AiCharger+. Итак, в Панели управления перейдите в раздел «Программы и компоненты», затем удалите AiCharger+/AiChargerPlus. Перезагрузите компьютер и проверьте, правильно ли работает клавиатура.
Рекомендуется для вас:
- Исправить отсутствие звука в динамиках ноутбука
- Fix MSCONFIG не сохраняет изменения в Windows 10
- Как исправить ошибку Центра обновления Windows 0x80248007
- Fix Ваш компьютер не подключен к Интернету ошибка
Мы надеемся, что это руководство было полезным, и вы смогли исправить Клавиатура не работает в Windows 10 , но если у вас все еще есть какие-либо вопросы относительно этого сообщения, не стесняйтесь задавать их в разделе комментариев.
USB-мышь и клавиатура не работают в Windows 10
Автор Kevin Arrows17 августа 2022 г.
8 минут чтения
Кевин является сертифицированным сетевым инженером аппаратные проблемы или другие конфликты программного обеспечения внутри самой системы. В большинстве случаев только одно из устройств гиперконвергентной инфраструктуры (мышь или клавиатура) может не работать. Решения в этой статье предназначены для них обоих.
Вы также можете включить экранную клавиатуру, если она не работает. Убедитесь, что к компьютеру подключена беспроводная мышь/мышь PS2. Щелкните правой кнопкой мыши на панели задач и выберите «Показать кнопку сенсорной клавиатуры». Это запустит экранную клавиатуру, и вы сможете печатать, пока мы не решим проблему.
Решение 1. Проверка мыши/клавиатуры PS/2
Прежде чем прибегать к более сложным решениям, попробуем решить проблему с помощью простых исправлений, которые сработали для людей. Порт PS/2 — это шестиконтактный разъем, используемый для подключения клавиатуры и мыши к компьютеру. Он был введен в конце 1990-х и были популярны, пока USB-мыши и клавиатуры не заняли свое место.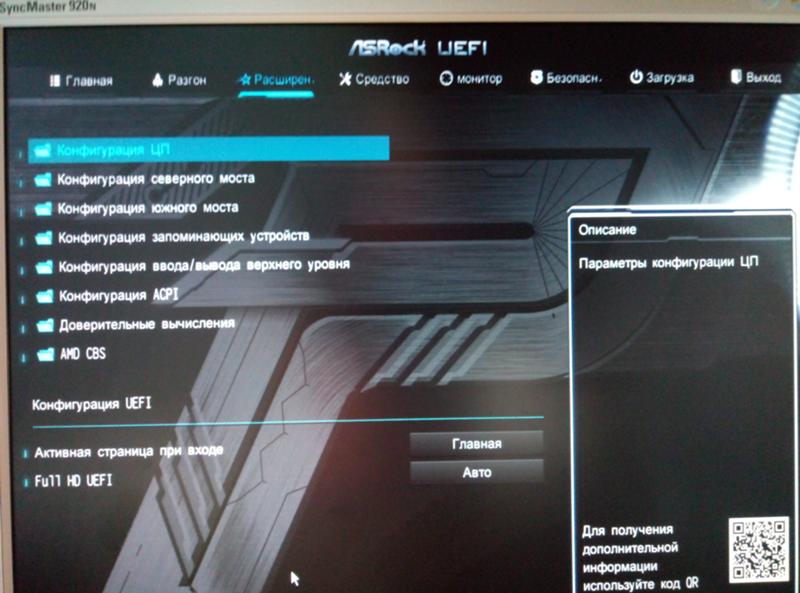
Если на вашем компьютере есть порты PS/2, попробуйте подключить мышь/клавиатуру PS/2 и посмотреть, работает ли она. В большинстве случаев компьютер мгновенно определяет устройство, и оно работает без проблем. Выключите компьютер, подключите устройство PS/2 и включите компьютер обычным способом. После входа в Windows переключите USB-клавиатуру/мышь и проверьте, обнаруживает ли их компьютер. Если это не так, перезагрузите компьютер, не отключая USB-клавиатуру/мышь.
Примечание: Вы также должны подключить любое запоминающее устройство USB, чтобы убедиться, что ваши порты USB работают правильно. Если их нет, значит, проблема в USB-портах. Мы можем попробовать переустановить драйверы, как показано в более поздних решениях.
Вы также можете попробовать загрузить операционную систему без подключенных периферийных устройств. Как только операционная система полностью загрузится, подключите устройства и проверьте, правильно ли они работают.
Решение 2. Отключение быстрого запуска
Отключение быстрого запуска
Быстрый запуск Windows 10 (также называемый быстрой загрузкой) работает аналогично гибридным спящим режимам предыдущих версий Windows. Он сочетает в себе элементы холодного отключения и функции гибернации. Когда вы выключаете компьютер, Windows отключает всех пользователей и закрывает все приложения, как при холодной загрузке. В этот момент состояние Windows похоже на только что загруженное (поскольку все пользователи вышли из системы, а приложения закрыты). Однако системный сеанс запущен, и ядро уже загружено.
Затем Windows отправляет уведомление о разработке драйверов для подготовки к переходу в спящий режим, сохраняет текущее состояние системы в спящий режим и выключает компьютер. Когда вы перезагружаете компьютер, Windows не нужно перезагружать ядро, состояние системы или драйверы. Он просто обновляет вашу оперативную память загруженным изображением в файле гибернации и переводит вас на экран запуска.
Эта функция ускоряет загрузку Windows, поэтому вам не нужно ждать традиционное время.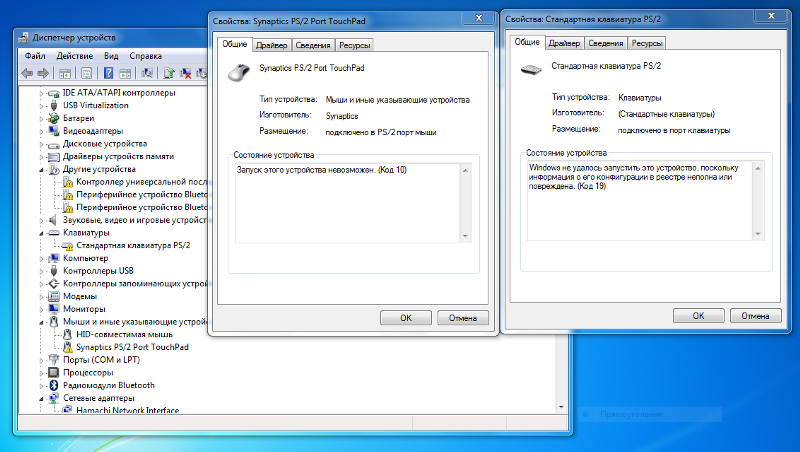 Однако известно, что эта функция также вызывает проблемы из-за неправильной загрузки необходимых драйверов каждый раз. Поскольку он не перезагружает драйверы, некоторые драйверы могут быть еще не загружены. Из-за этого ваша мышь и клавиатура могут работать неправильно.
Однако известно, что эта функция также вызывает проблемы из-за неправильной загрузки необходимых драйверов каждый раз. Поскольку он не перезагружает драйверы, некоторые драйверы могут быть еще не загружены. Из-за этого ваша мышь и клавиатура могут работать неправильно.
- Нажмите Windows + R , чтобы запустить приложение «Выполнить». В диалоговом окне введите « панель управления » и нажмите Enter. Это запустит панель управления вашего компьютера. Вы также можете использовать панель поиска Windows, чтобы открыть панель управления.
- В панели управления нажмите Power Options .
- Находясь в параметрах питания, нажмите « Выберите, что делают кнопки питания » в левой части экрана.
- Теперь вы увидите параметр, который требует прав администратора, названный «Изменить настройки, которые в настоящее время недоступны ».
 Нажмите на нее.
Нажмите на нее.
- Теперь идите в нижнюю часть экрана и снимите флажок с надписью « Включить быстрый запуск ». Сохранить изменения и выйти.
- Возможно, вам потребуется перезагрузить компьютер. Проверьте, устранена ли проблема под рукой.
Решение 3. Удаление драйверов для мыши/клавиатуры
Теперь мы можем попробовать переустановить драйверы по умолчанию для вашего устройства, удалив их из диспетчера устройств и перезагрузив компьютер. Когда вы перезагружаете компьютер, он автоматически определяет подключенное оборудование и, поскольку для устройства не установлены драйверы, устанавливает драйверы по умолчанию.
- Нажмите на строку поиска Windows в левой части экрана и введите « диспетчер устройств ». Откройте приложение, которое возвращает результат.
- Расширить категорию Мыши и другие указывающие устройства/Клавиатуры .
 Теперь щелкните правой кнопкой мыши на устройстве и выберите « Удалить устройство ».
Теперь щелкните правой кнопкой мыши на устройстве и выберите « Удалить устройство ».
- Теперь Windows попросит вас подтвердить свои действия, прежде чем продолжить удаление. Выберите « Удалить », чтобы продолжить.
- Теперь перезагрузите компьютер и подключите устройство (мышь/клавиатуру). Теперь Windows автоматически обнаружит подключенное оборудование и попытается установить необходимые драйверы.
- Если это все еще не работает, вернитесь к диспетчеру устройств, и, скорее всего, вы увидите устройство с крошечным восклицательным знаком перед ним. Это означает, что драйвер для этого устройства не установлен должным образом.
- Щелкните правой кнопкой мыши и выберите « Обновить драйвер ». Теперь выберите « Автоматический поиск драйверов ». Убедитесь, что у вас есть активное подключение к Интернету.
 Будем надеяться, что драйвера будут установлены и устройство снова начнет нормально работать.
Будем надеяться, что драйвера будут установлены и устройство снова начнет нормально работать.
- Если необходимые драйверы по-прежнему не устанавливаются, перейдите на веб-сайт производителя и загрузите драйверы для своего конкретного устройства. Повторите процесс обновления, как мы делали ранее, и на этот раз выберите « Искать драйверы вручную » и перейдите к пути к файлу загруженного вами драйвера.
Решение 4. Изменение параметров управления питанием
Каждое устройство имеет функцию отключения, когда оно не используется для экономии энергии, или Windows может выходить из спящего режима при обнаружении какой-либо активности на устройстве. Известно, что эти параметры во многих случаях вызывают проблемы. Энергосбережение также очень незначительное, так как клавиатура или мышь не потребляют много энергии. Мы можем попробовать отключить эти параметры и проверить, помогают ли они.
- Нажмите на строку поиска Windows в левой части экрана и введите « диспетчер устройств ».
 Откройте приложение, которое возвращает результат.
Откройте приложение, которое возвращает результат. - Расширить категорию Мыши и другие указывающие устройства/клавиатуры . Теперь щелкните правой кнопкой мыши на устройстве и выберите «Свойства ».
- Снимите флажок с параметром, в котором указано:
« Разрешить этому устройству разбудить компьютер »
Сделайте то же самое для всех мышей и клавиатур.
- Теперь, находясь в диспетчере устройств, прокрутите вниз и разверните категорию « Контроллеры универсальной последовательной шины ». Щелкните правой кнопкой мыши « USB Root Hub » и выберите «Свойства ».
- Перейдите на вкладку «Управление питанием» и снимите флажок с параметра « Разрешить отключение этого устройства для экономии энергии ». Нажмите Применить , чтобы сохранить изменения и выйти из свойств.

Примечание: Если на вашем компьютере установлено несколько корневых концентраторов USB, примените это изменение ко всем из них.
- Теперь перезагрузите компьютер и проверьте, решена ли проблема.
Примечание: Если вы видите какие-либо USB-порты отключенными или с восклицательным знаком перед их именем, либо включите их, либо обновите их драйверы должным образом. Это признак того, что порт/устройство не работает из-за проблемы с драйвером.
Решение 5. Изменение настроек специальных возможностей
Настройки специальных возможностей доступны почти во всех версиях Windows, чтобы помочь пользователю в использовании компьютера. Иногда эти параметры могут быть не настроены/не работают должным образом, вызывая проблемы при использовании мыши и клавиатуры. Мы можем отключить эти настройки и проверить, решена ли проблема.
- Нажмите на строку поиска Windows в левой части экрана и введите « Ease of Access ».
 Откройте приложение, которое возвращает результат.
Откройте приложение, которое возвращает результат. - В Центре специальных возможностей выберите категорию « Облегчение использования мыши ».
- Снимите флажок с параметром « Включить клавиши мыши ». Нажмите Применить, чтобы сохранить изменения и выйти.
Если у вас возникли проблемы с мышью, перезагрузите компьютер. Если у вас возникли проблемы с клавиатурой, мы также можем изменить ее настройки удобства доступа.
- Перейдите в Центр специальных возможностей, как мы это делали ранее, и выберите « Сделать клавиатуру более удобной в использовании ».
- Unchect Следующие варианты, представленные на экране:
« Поключение клавиш мыши »
« Включите Keys »
«». « Включить ключи фильтра »
Нажмите «Применить», чтобы сохранить изменения и выйти. Вы также можете отключить клавиши фильтра, нажав правую кнопку «9».0061 Shift ” клавиша для 10 секунд . Появится небольшое окно с предложением либо включить ключи фильтра, либо отключить их.
Вы также можете отключить клавиши фильтра, нажав правую кнопку «9».0061 Shift ” клавиша для 10 секунд . Появится небольшое окно с предложением либо включить ключи фильтра, либо отключить их.
- Перезагрузите компьютер и проверьте, все ли устройства заработали должным образом.
Решение 6. Запуск ChkDsk
Мы можем попробовать проверить, нет ли на вашем компьютере расхождений или поврежденных секторов. Возможно, место, где находятся драйверы ваших устройств, повреждено или конфликтует с другим объектом.
- Нажмите на строку поиска Windows в левой части экрана и введите « Командная строка ». Щелкните правой кнопкой мыши приложение, которое возвращается в результате, и выберите « Запуск от имени администратора ».
- В командной строке выполните следующую команду:
CHKDSK E: /f
Здесь «E» — это имя драйвера диска, за которым следует команда «/f».
- Этот процесс может занять некоторое время, так как весь диск проверяется на наличие ошибок. Когда сканирование завершится, выполните следующую команду:
sfc /scannow
- Если Windows обнаружит какие-либо несоответствия, она сообщит вам об этом. Если это так, выполните следующую команду:
DISM /Online /Cleanup-Image /RestoreHealth
- После завершения всех процессов перезагрузите компьютер и проверьте, решена ли проблема.
Решение 7. Изменение настроек BIOS
Если все приведенные выше решения не работают, мы можем попробовать изменить настройки BIOS. BIOS — это основной модуль, к которому ваш компьютер обращается при включении питания. Именно BIOS запускает вашу операционную систему и помогает загрузить все необходимые драйверы.
Сначала откройте BIOS и попробуйте отключить поддержку USB2 Legacy. Мы не можем перечислить точный метод, так как у всех производителей есть свой формат настроек BIOS. После того, как вы отключили эту опцию, перезагрузите компьютер и проверьте, не имеет ли это значения. Если это не так, вы можете сбросить BIOS до оптимизированных значений по умолчанию. Компьютер может запросить пароль, и при входе настройки BIOS будут свежими.
Мы не можем перечислить точный метод, так как у всех производителей есть свой формат настроек BIOS. После того, как вы отключили эту опцию, перезагрузите компьютер и проверьте, не имеет ли это значения. Если это не так, вы можете сбросить BIOS до оптимизированных значений по умолчанию. Компьютер может запросить пароль, и при входе настройки BIOS будут свежими.
Решение 8. Восстановление Windows
Если все вышеперечисленные методы не работают, мы можем попробовать восстановить вашу систему до последней точки восстановления системы. Правильно сохраните всю свою работу и создайте резервную копию любых важных данных. Обратите внимание, что все изменения в конфигурации вашей системы после последней точки восстановления будут удалены.
- Нажмите на строку поиска Windows в левой части экрана, введите « восстановить » в диалоговом окне и выберите первую программу, которая появится в результате.
- Один в настройках восстановления нажмите Восстановление системы присутствует в начале окна под вкладкой Защита системы.

- Теперь откроется мастер, который проведет вас через все шаги по восстановлению вашей системы. Нажмите Далее и следуйте всем дальнейшим инструкциям.
- Теперь выберите точку восстановления из списка доступных вариантов. Если у вас есть несколько точек восстановления системы, они будут перечислены здесь.
- Теперь Windows в последний раз подтвердит ваши действия перед запуском процесса восстановления системы. Сохраните всю свою работу и сделайте резервную копию важных файлов на всякий случай и продолжайте процесс.
Вы можете узнать больше о восстановлении системы, чтобы узнать больше о том, что оно делает и какие процессы задействованы.
Примечание: Вы также можете войти в режим восстановления, если резко отключите шнур питания, подключенный к компьютеру. Для ноутбуков извлекайте аккумулятор, пока ноутбук все еще работает.

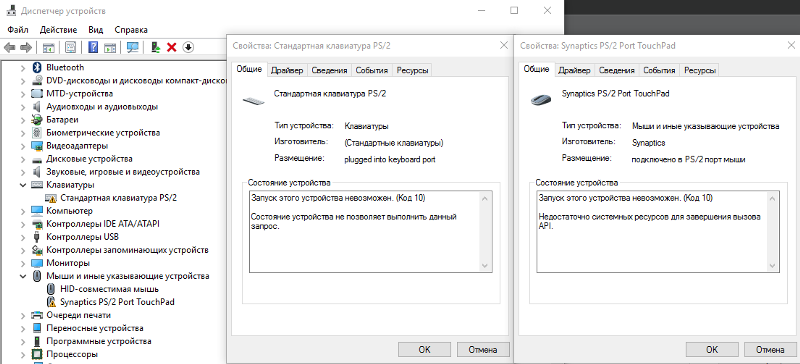 Но это дополнительные траты денег и времени чтобы его найти и заказать. Но как решение — оно есть.
Но это дополнительные траты денег и времени чтобы его найти и заказать. Но как решение — оно есть.
 При отсутствии проблемных устройств выбирайте вариант «Стандартная клавиатура PS/2».
При отсутствии проблемных устройств выбирайте вариант «Стандартная клавиатура PS/2».

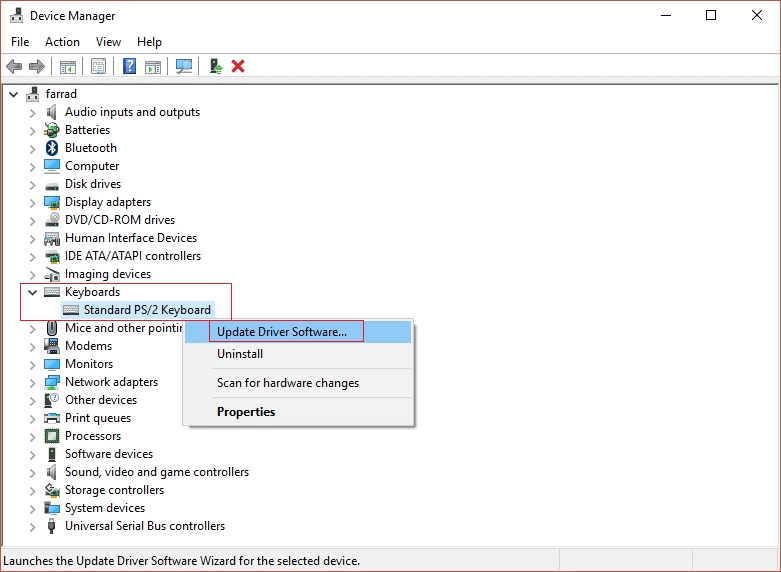
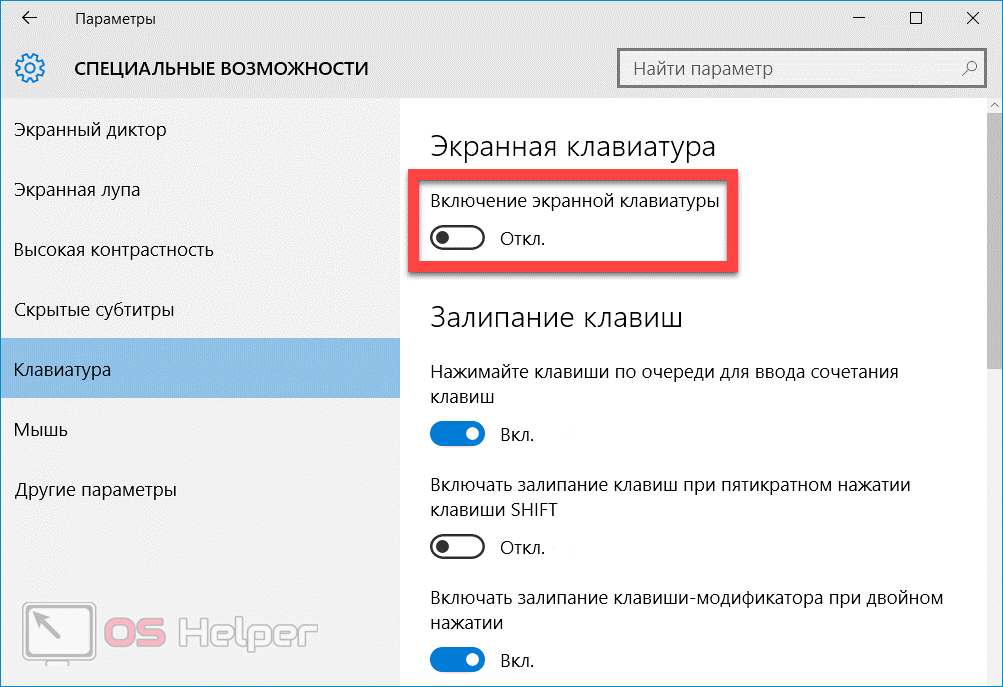

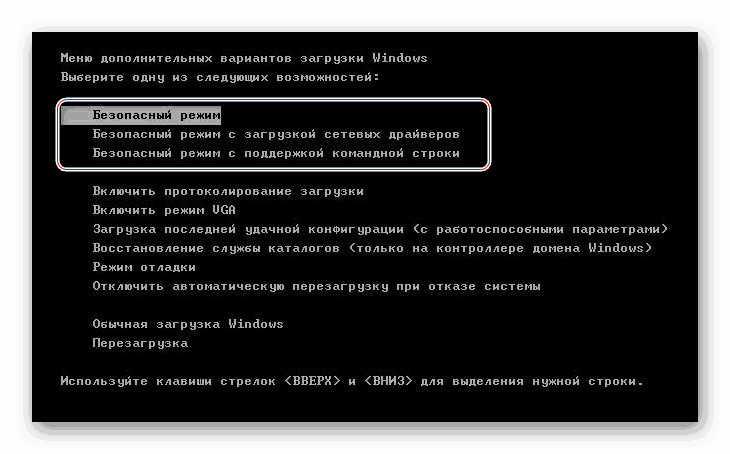 В центральной части окна кликните правой кнопкой мыши по свободной области и в контекстном меню наведите курсор на пункт «Создать», затем выберите «Строковый параметр».
В центральной части окна кликните правой кнопкой мыши по свободной области и в контекстном меню наведите курсор на пункт «Создать», затем выберите «Строковый параметр». Для мыши или клавиатуры USB/Bluetooth
Для мыши или клавиатуры USB/Bluetooth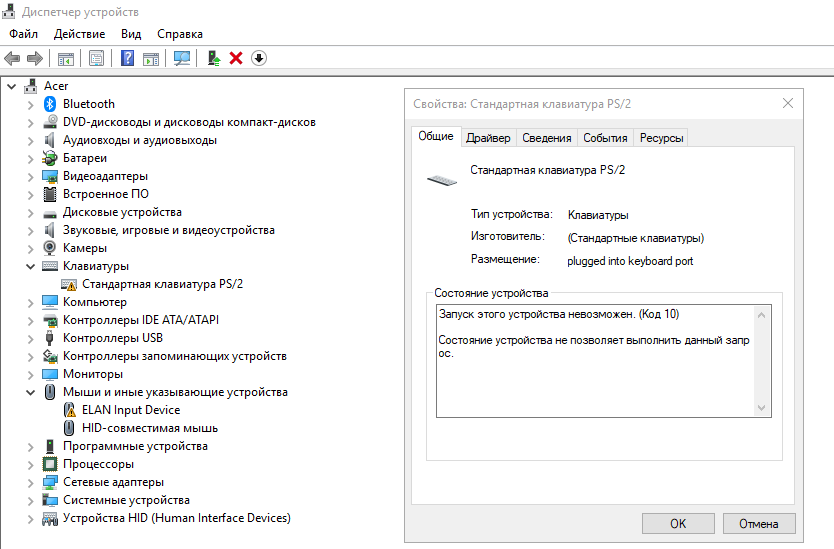 Нажмите на нее.
Нажмите на нее.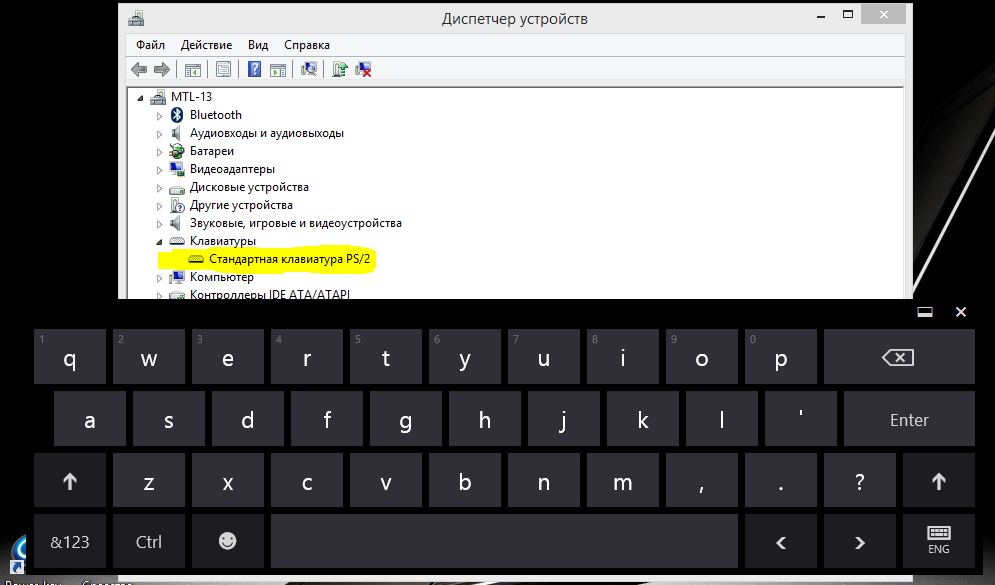 Теперь щелкните правой кнопкой мыши на устройстве и выберите « Удалить устройство ».
Теперь щелкните правой кнопкой мыши на устройстве и выберите « Удалить устройство ». Будем надеяться, что драйвера будут установлены и устройство снова начнет нормально работать.
Будем надеяться, что драйвера будут установлены и устройство снова начнет нормально работать.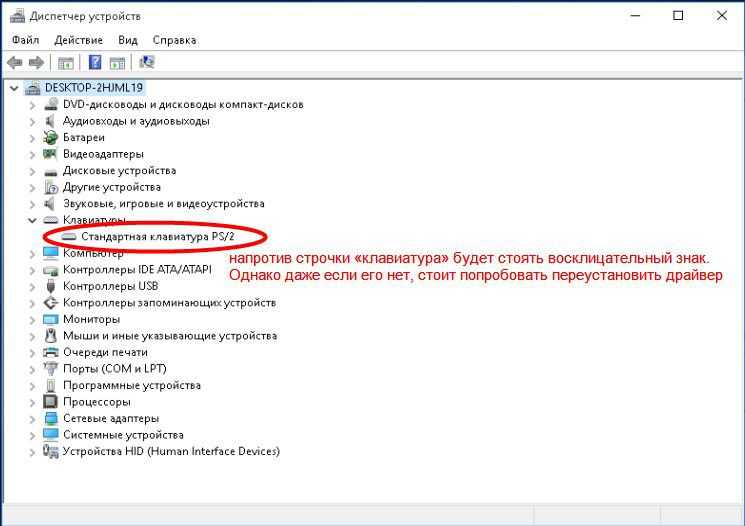 Откройте приложение, которое возвращает результат.
Откройте приложение, которое возвращает результат.
 Откройте приложение, которое возвращает результат.
Откройте приложение, которое возвращает результат.