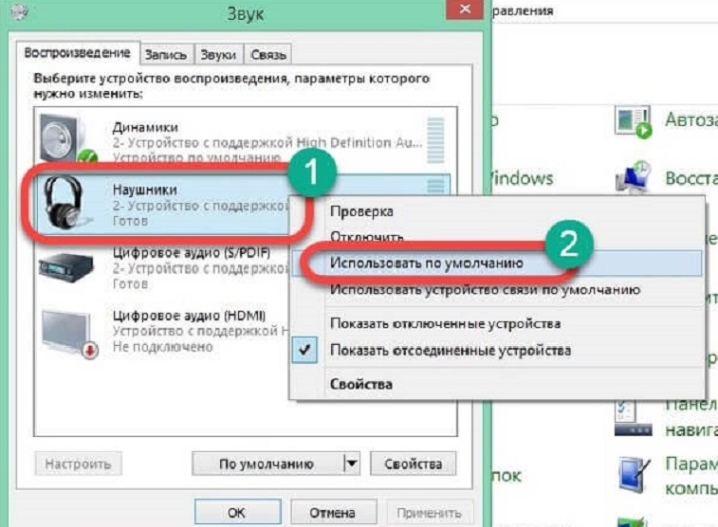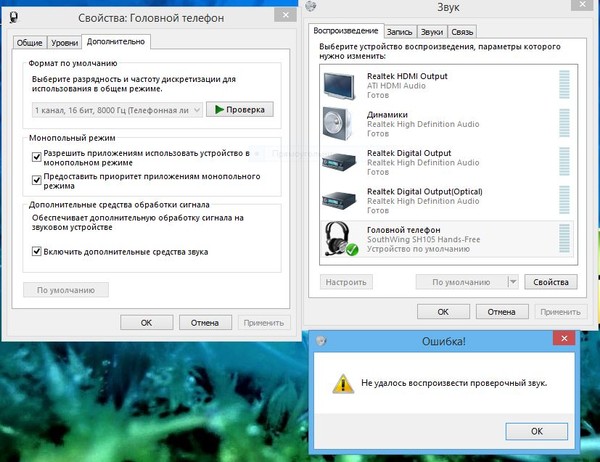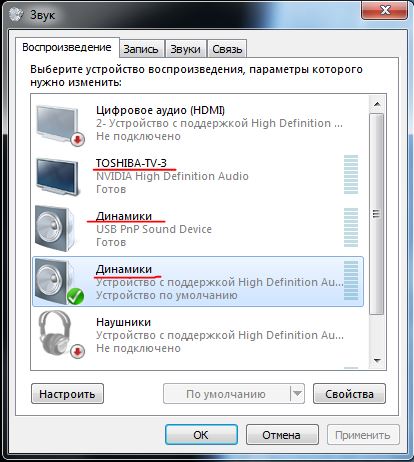Не идет звук: Вы заблудились на сайте компьютерного мастера
Содержание
На Айфоне пропал звук — что делать, если на iPhone не работает звук?
Как поступить в ситуации, если на Айфоне пропал звук? Решение проблемы зависит от того, что привело к неполадке. Нередки случаи, когда на iPhone нет звука при звонке, при воспроизведении музыки после обновления или из-за нарушения целостности деталей. Причины того, что звук то пропадает, то появляется, могут быть связаны с проблемами в настройках устройства, механическим повреждением динамика.
Прежде чем приступить к починке устройства, следует определить следующие детали:
- как проявляет себя неисправность
- возможная причина того, что нет звука или динамическая головка иногда отключается
- как вел себя аппарат до того, как сломался
Устранить проблему, когда на Айфоне пропал звук, можно самостоятельно. В простых случаях для выявления причины того, почему при разговоре или при просмотре видео не воспроизводится звук, не потребуется сложная диагностика. Большинство неисправностей кроется внутри самого аппарата, поэтому достаточно аккуратно разобрать устройство и внимательно осмотреть состояние комплектующих. Если нигде не видно отпаянных контактов микросхемы или других повреждений, обратитесь за помощью к мастерам.
Большинство неисправностей кроется внутри самого аппарата, поэтому достаточно аккуратно разобрать устройство и внимательно осмотреть состояние комплектующих. Если нигде не видно отпаянных контактов микросхемы или других повреждений, обратитесь за помощью к мастерам.
Причины появления неисправностей и пути их решения
Если вы столкнулись с проблемой, когда внезапно или через непродолжительный отрезок времени звуковой сигнал исчез, решить ее можно своими силами. Даже при плохом или периодически появляющемся звуке не стоит надеяться на то, что все само пройдет, а лучше разобраться с причиной поломки и устранить ее.
К типовому перечню причин, приводящих к тому, что при вызове или просмотре видеозаписи, прослушивании музыки, на Айфоне выключается звук, относятся:
- сброс выставленных настроек
- повреждение динамика
- загрязнение аудиоканала
Если намочите или уроните мобильное устройство, аппаратная часть может повредиться.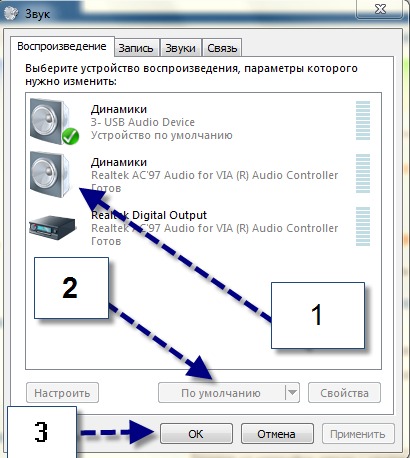 Аудиосигнал будет отсутствовать при включенном беззвучном режиме. В этом случае вы можете ориентироваться по вибрации. В полностью разряженном или отключенном устройстве также не будет слышен звук рингтона.
Аудиосигнал будет отсутствовать при включенном беззвучном режиме. В этом случае вы можете ориентироваться по вибрации. В полностью разряженном или отключенном устройстве также не будет слышен звук рингтона.
Какие неполадки можно устранить своими силами
Причины неисправности, приведшие к отсутствию или ухудшению звука, могут быть скрыты в приложениях iPhone. Если звуковой сигнал рингтона частично или полностью перестал быть слышен, проверьте целостность кнопок, настройки Айфона. В случае обычного сбоя системы вы за несколько минут восстановите привычную работоспособность и функциональность устройства, которое перестало работать. Для этого нужно обновить настройки через интеллектуальную клавиатуру.
К причинам отсутствия звука относятся:
- попадание влаги под корпус аппарата
- поломка наушников или разъема
- неисправность кнопок
- системные сбои, приведшие к тому, что иногда или постоянно отключается звук во время просмотра видео, прохождении игр, работе в приложениях
Если сломался разъем подключения гарнитуры, его следует заменить.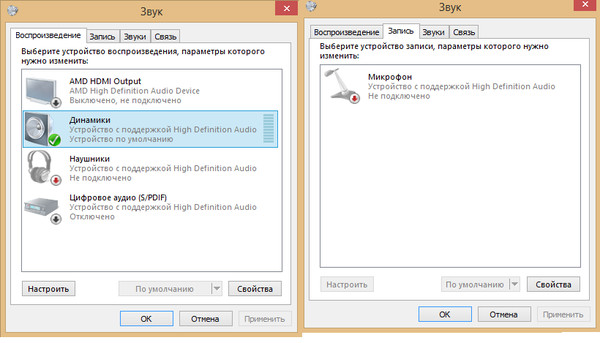 В случае окисления микросхем необходимо прочистить металлические контакты.
В случае окисления микросхем необходимо прочистить металлические контакты.
Независимо от того, c какой производительностью работают Айфоны, следующие простые правила обезопасят вас от неполадок, связанных с отсутствием звука в наушниках:
- используйте только проверенные программы для обновления программного обеспечения
- избегайте ударов и надевайте специальные чехлы для защиты аппаратов от повреждений
- не используйте устройство в пыльных или влажных помещениях
Если нету уверенности, что вы квалифицированно проверите мобильное устройство и выявите главную причину, почему звук появляется или внезапно прерывается, обратитесь за помощью к специалистам.
Что понадобится для починки устройства
Если во время звонка вы ощущаете только вибрацию, проверьте установленный уровень громкости. Причина того, что при разговоре или прослушивании музыки вы слышите плохой звуковой сигнал, может быть связана с засорением каналов грязевыми или пылевидными частичками.
Для того чтобы починить аппарат, который упал или перестал воспроизводить звуковой сигнал из-за другой причины, понадобятся следующие инструменты:
- набор отверток со специальными наконечниками для работы с мелкими головками винтов и другими соединительными деталями
- медиаторы
- присоски
- скребки
Главное, что необходимо при обслуживании Айфона, звук на котором не включается или резко изменяется, это наличие специального инструмента и опыт ремонта электронных устройств. В том случае, когда в наушниках работает звук, а без них нет, проверьте настройки. Этот признак может свидетельствовать о том, что устройство постоянно эксплуатируется в режиме включенной гарнитуры. Изменения можно внести через интеллектуальную клавиатуру в соответствующем разделе меню.
Неисправности, требующие специальной подготовки
Если устройство находится в заблокированном состоянии, а звуковой сигнал периодически появляется, необходимо проверить целостность динамика, который не работает нормально. Указанный признак может проявляться при прохождении игр, просмотре видеозаписей.
Указанный признак может проявляться при прохождении игр, просмотре видеозаписей.
Эта часть устройства подвергается повреждению в результате следующих воздействий:
- удара
- падения
- сильной продолжительной вибрации, которая приводит к разрушению контактов
Если аппарат упал или вы его намочили, выйти из строя может микросхема, отвечающая за воспроизведение звука. При ее поломке мелодия рингтона может резко изменять свою амплитуду. Этой неисправности подвержены как работающие устройства, так и заблокированные.
Помощь специалистов: выгоды от сотрудничества
Если у вас нет времени заниматься обслуживанием мобильного устройства, закажите услуги специалистов по ремонту Айфонов. Квалифицированные мастера, восстанавливающие мобильные устройства, быстро определят причину, почему звуковой сигнал то включается, то пропадает, а вы нигде не обнаружили поломку.
Преимущества сотрудничества с профессионалами:
- быстрая и качественная диагностика аппаратов, на которых частично или совсем исчез звуковой сигнал
- использование оригинальных запчастей
- соблюдение технологии проведения ремонтных работ
Мастера выяснят, почему выключается динамическая головка при вызове, как починить устройство, которое уронили или намочили.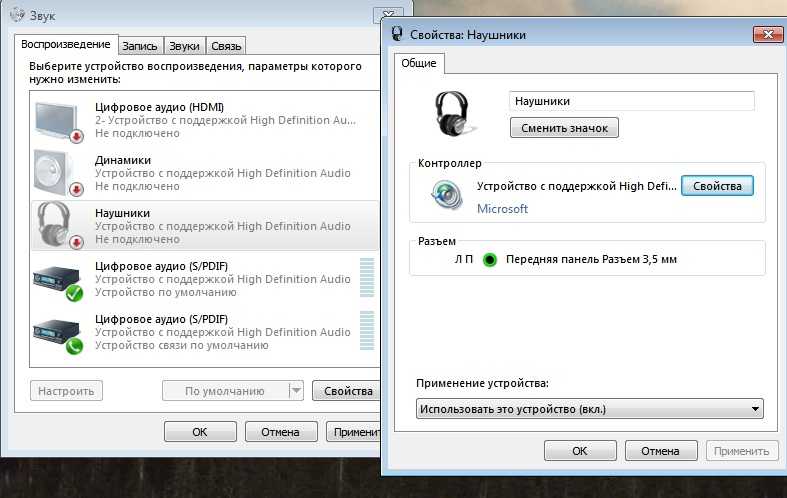 Если на Айфоне пропал звук, закажите услуги исполнителей YouDo, чтобы дешево устранить поломку.
Если на Айфоне пропал звук, закажите услуги исполнителей YouDo, чтобы дешево устранить поломку.
Задание Святослава «Ремонт iPhone»
800 ₽
Исполнитель приехал вовремя, как договаривались. Произвёл диагностику и определил, что замена разъёма в IPhone 6s, не решит проблему. Вероятно проблема в плате. Будем решать. На iPhone 5s, заменил экран и приклеил стекло! Сделал все быстро!
Исполнитель задания:
Евгений
5,0 1739 отзывов
Создать такое же задание
Пропал звук на Айпаде — что делать, если не работает звук на планшете iPad без наушников
Содержание
- Определение неполадки
- Что делать, если не работает звук
- Почему стоит выбрать квалифицированного мастера
- Как работает YouDo?
30.11.2021
Читать 5 минут
Если вы столкнулись с тем, что пропал звук на Айпаде, не спешите обращаться в сервисный центр. Есть несколько способов восстановить звук самостоятельно без вреда для устройства.
Есть несколько способов восстановить звук самостоятельно без вреда для устройства.
Определение неполадки
Прежде чем приступить к решению проблемы, важно понять, как именно у iPad пропадает звук. Возможны такие ситуации:
- нет звука при воспроизведении через наушники или, наоборот, в наушниках звук есть, а динамик iPad не работает
- звук на Айпаде шипит
- при использовании различных приложений невозможно отрегулировать уровень звука
- у iPad совсем нет звука или начал хрипеть звук
Другие исполнители на Юду
-
Антон
Рейтинг: 5
-
Евгений
Рейтинг: 5
-
Олег
Рейтинг: 5
-
Борис
Рейтинг: 5
-
Вадим
Рейтинг: 5
Найти мастера
Большинство этих неполадок могут быть вызваны падением планшета или программным сбоем. Первое, что нужно сделать, если у iPad пропал звук в результате сбоя, – перезагрузить устройство.
Первое, что нужно сделать, если у iPad пропал звук в результате сбоя, – перезагрузить устройство.
Что делать, если не работает звук
Если не работает звук на iPad, попробуйте увеличить громкость с помощью «качельки» регулировки. Ползунок громкости поможет и в том случае, когда не работает звук в наушниках или тихий звук при просмотре фильмов и при прослушивании музыки.
Если кнопка громкости и перезагрузка гаджета не помогли, откройте настройки звука на iPad. Попробуйте восстановить планшет следующим образом:
- деактивируйте функцию «Выключение звука» (подменю в настройках «Основные») – когда данная функция активна, воспроизведение любых звуков с планшета в различных ситуациях блокируется, соответственно, проблема отсутствия звука может быть именно в этом
- проверьте боковой переключатель – как правило, он блокирует автоповорот экрана, но, если видно красную точку, то воспроизведение и регулировка всех звуков на iPad Mini, iPad Air или другой модели iPad будет отключено, установите переключатель в другое положение, и проблема будет решена
- отключите «Ограничение громкости» — для этого выберите в настройках пункт меню «Основные», откройте соответствующую вкладку, затем переместите бегунок на экране в нужное положение; если у iPad тихий звук, упала громкость, и ее невозможно отрегулировать, также проверьте функцию «Включить ограничения» в пункте меню «Основные», а если был активирован пункт «Ограничение звука», то передвиньте ползунок в положение «Выкл»
- деактивируйте функцию «Моно Аудио» — для этого необходимо выбрать в настройках пункт меню «Универсальный доступ» и отключить функцию, очень часто это помогает устранить неполадки, которые возникли в результате сбоя
Если у вас пропал звук на Айпаде после обновления, то попробуйте сбросить все настройки (для этого выберите «Сбросить все настройки» в подменю «Сброс»).
Если манипуляции с настройками не дали результата, и все равно у iPad тихий звук, то вам необходимо обратиться к профессионалам.
Почему стоит выбрать квалифицированного мастера
Если пропал звук на планшете в результате падения или попадания в него влаги, вам потребуется квалифицированная помощь в решении проблемы. Выбирая мастера, помните о том, что при ремонте необходимо использовать оригинальные запчасти. Профессиональные сервисы всегда предоставляют своим клиентам гарантию на выполненные работы.
Закажите восстановление своего гаджета у специалистов, зарегистрированных на сайте youdo.com. Сотрудничая с ними, вы получите ряд преимуществ:
- устранение проблемы и ремонт iPad в день обращения
- доставка отремонтированного устройства по указанному адресу
- гибкая ценовая политика
Чтобы заказать услуги частных мастеров Юду, оставьте заявку любым удобным способом на сайте или в мобильном приложении. Уже в ближайшее время с вами свяжутся свободные исполнители, чтобы уточнить, как пропал звук на Айпаде, и предложат варианты решения проблемы
Как работает YouDo?
Опишите
свою задачу и условия.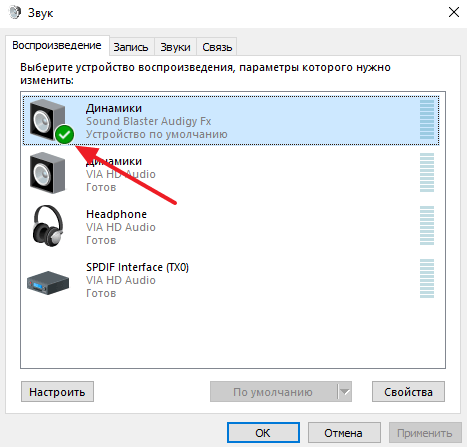 Это бесплатно и займёт 3–4 минуты
Это бесплатно и займёт 3–4 минуты
Получите отклики
с ценами от исполнителей. Обычно они приходят в течение 30 минут
Выберите
подходящего исполнителя и обсудите сроки выполнения
Похожее задание
Задание Евы «Ремонт iPad»
500 ₽
Спасибо! Очень аккуратно и профессионально был выполнен ремонт айпада. Все идеально! Ответственный и исполнительный, пунктуальный и приятный в общении человек! Спасибо за спасение айпада!)
Исполнитель задания:
Игорь
5,0 2155 отзывов
Создать такое же задание
Оставьте свою реакцию, если было полезно
Скачайте приложение и пользуйтесь YouDo где угодно
Наведите камеру телефона на QR-код, чтобы скачать приложение
Вы здесь:
-
Главная -
Статьи
-
iPad
- iPhone
- Другая техника
Ремонт техники Apple
Почему у меня нет звука на моем компьютере?
Если в наши дни вы похожи на большинство представителей малого бизнеса, радио или музыка, воспроизводимая через один из ваших офисных компьютеров, стали обычным явлением. Что произойдет, если этот источник выйдет из строя? Вам нужно восстановить его и запустить быстро.
Наши технические специалисты по компьютерной поддержке разработали это подробное руководство, чтобы помочь вам устранить наиболее распространенные причины.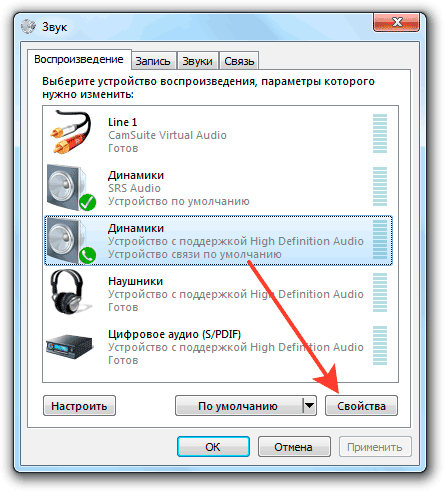
Часто причиной потери звука может быть простое решение. Мы разработали несколько шагов, чтобы проверить, когда вы испытываете проблемы со звуком, начиная с возможной основной причины, ведущей к более сложной причине.
Шаг 1: Проверка соединений:
Проблемы с подключением часто являются основной причиной проблем со звуком. Сначала убедитесь, что ваши динамики включены, а аудиолиния в кабеле от динамиков правильно подключена от динамиков к разъему динамика/линейного выхода на вашем компьютере. Кабели часто могут ослабнуть, если их случайно потянуть или передвинуть комплект. Мы включили пример ниже подключения на вашем компьютере:
Выше показаны аудиоразъемы на задней панели ПК — для звука, поступающего на динамики, требуется выходное гнездо, которое в этом примере окрашено в зеленый цвет.
Выше находится стереофонический штекер 3,5 мм и штекер 3,5 мм — аудиокабель
.
Вставьте кабель от динамиков в разъем линейного выхода, как показано выше
Примечание.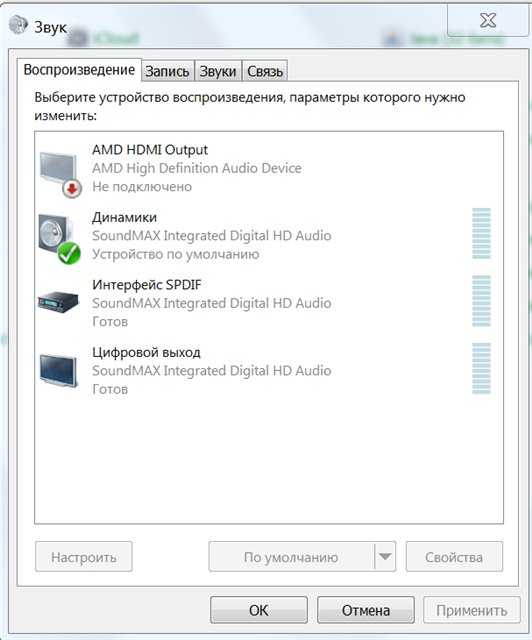 В большинстве случаев аудиовыход на вашем компьютере имеет зеленый цвет.
В большинстве случаев аудиовыход на вашем компьютере имеет зеленый цвет.
Шаг 2. Проверка уровня звука в Windows:
После того, как вы проверили соединения и динамики, но по-прежнему не видите звука через динамики, проверьте настройки звука в Windows:
1). Доступ к настройкам звука осуществляется с помощью маленького значка звука динамика , расположенного в правом нижнем углу экрана на панели инструментов рядом с часами. Дважды щелкните значок для отображения громкости или щелкните правой кнопкой мыши значок и щелкните левой кнопкой мыши «Открыть регулятор громкости» :
2). В окне «Master Volume» , которое вы только что открыли, убедитесь, что громкость включена полностью под каждым заголовком: Master Volume, Wave, SW Synth и CD Volume. Также убедитесь, что флажок «Mute All» не установлен под основной громкостью, а также проверьте, что все флажки «Mute» не отмечены в разделе Wave, SW Synth и CD Volume.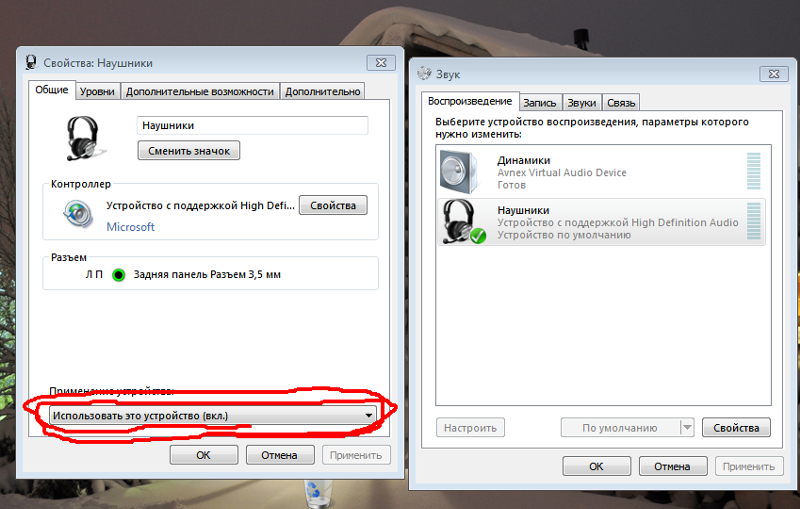 Если какой-либо из них отмечен галочкой, просто снимите галочку, установив флажок. После завершения нажмите «ОК» и проверьте звук:
Если какой-либо из них отмечен галочкой, просто снимите галочку, установив флажок. После завершения нажмите «ОК» и проверьте звук:
Если у вас нет значка звука динамика на панели задач, чтобы выполнить описанные выше действия, вы можете добавить их, выполнив следующие действия:
1). Нажмите Пуск .
2). Нажмите на Панель управления .
3). Дважды щелкните « Звуки и аудиоустройства ».
4). Проверьте, установлен ли флажок « Поместить значок громкости на панель задач ». если флажок не установлен, установите флажок, чтобы поставить галочку.
5). Нажмите Ok , и теперь вы должны увидеть значок, как указано выше.
Шаг 3. Проверка правильности выбора аудиомикшера:
После того, как вы проверили регулятор громкости Windows, но по-прежнему обнаруживаете, что через динамики не слышен звук, проверьте правильность выбора аудиомикшера в регуляторе громкости Windows:
1).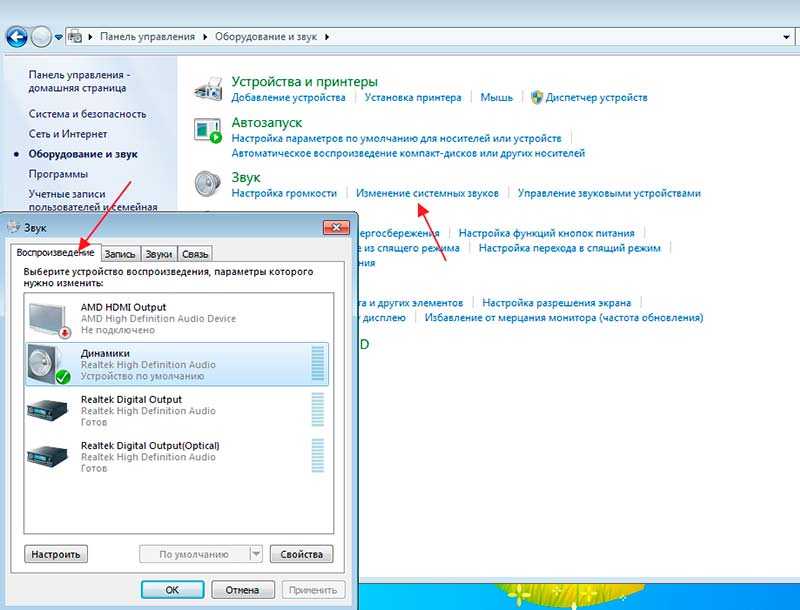 Доступ к настройкам звука осуществляется с помощью маленького значка звука динамика , расположенного в правом нижнем углу экрана на панели инструментов рядом с часами. Дважды щелкните значок для отображения громкости или щелкните правой кнопкой мыши значок и щелкните левой кнопкой мыши «Открыть регулятор громкости» :
Доступ к настройкам звука осуществляется с помощью маленького значка звука динамика , расположенного в правом нижнем углу экрана на панели инструментов рядом с часами. Дважды щелкните значок для отображения громкости или щелкните правой кнопкой мыши значок и щелкните левой кнопкой мыши «Открыть регулятор громкости» :
2). Нажмите Параметры.
3). Щелкните Свойства .
4). Установите флажок «Mixer Device» , чтобы выбрать правильное аудиоустройство в вашей системе. Это должна быть ваша звуковая карта, к которой подключен аудиокабель. Если вы не знаете, какая у вас звуковая карта, проверьте характеристики своего компьютера. Убедитесь, что выбрано правильное устройство и ок ящик. После завершения проверьте звук.
Шаг 4. Убедитесь, что аудиоустройство установлено и указано в диспетчере устройств:
Если вы довольны тем, что все настройки в предыдущих шагах верны, но звук с компьютера по-прежнему отсутствует, возможно, неисправность связана с аудиоустройством.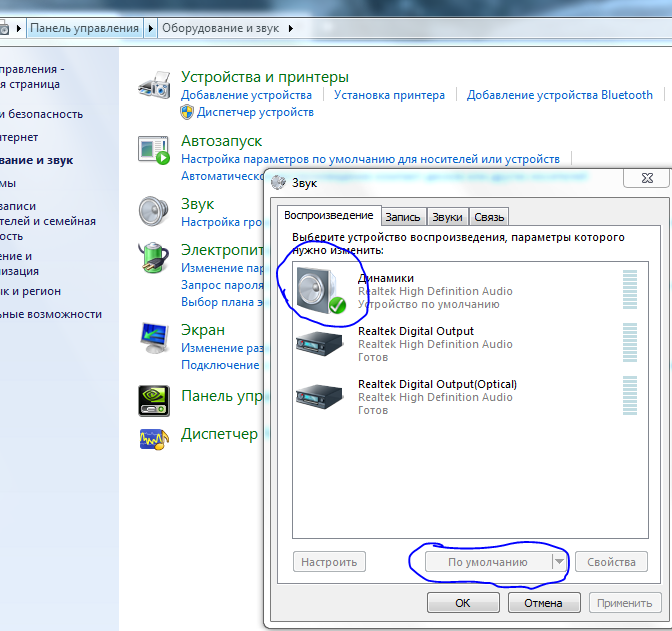 Чтобы убедиться, что устройство и драйвер установлены правильно, выполните следующие действия:
Чтобы убедиться, что устройство и драйвер установлены правильно, выполните следующие действия:
1). Щелкните меню «Пуск» .
2). Щелкните Панель управления .
3). Дважды щелкните значок «Система» .
4). Нажмите на вкладку «Оборудование» .
5). Нажмите «Диспетчер устройств».
6). Разверните список «Звуковые, видео и игровые контроллеры» , нажав на «+»
7). Убедитесь, что в списке есть звуковые устройства. Чтобы убедиться, что устройство установлено и работает, рядом с ним появится значок звука . Если устройство имеет проблемы желтый «?» будет показывать над значком звука :
Значок выше рядом с названием устройства означает, что оно работает правильно
Значок выше рядом с названием устройства означает, что оно работает некорректно – возможная ошибка драйвера или устройства.
Если вы видите желтый значок, перейдите на 8).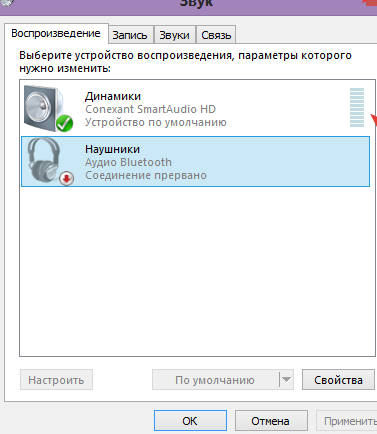 Конфликты/ошибка драйвера . Если вы не видите «Звуковые, видео и игровые контроллеры» , список указан в диспетчере устройств, перейдите на 9). Отсутствует звуковая карта . Если вы видите правильный значок динамика «ОК» все окна, которые вы открыли и переходите к нашему Шаг 5 .
Конфликты/ошибка драйвера . Если вы не видите «Звуковые, видео и игровые контроллеры» , список указан в диспетчере устройств, перейдите на 9). Отсутствует звуковая карта . Если вы видите правильный значок динамика «ОК» все окна, которые вы открыли и переходите к нашему Шаг 5 .
8). Конфликт/ошибка драйвера. В списке «Звуковые, видео и игровые контроллеры » выберите каждое устройство и нажмите клавишу «Удалить» , чтобы удалить устройство. После завершения перезагрузите компьютер. После перезагрузки Windows обнаружит оборудование и попытается переустановить устройства звуковой карты. Если вам будет предложено указать местоположение драйвера, вставьте компакт-диск с драйвером для вашего устройства или загрузите последнюю версию звукового драйвера с веб-сайта производителя или попробуйте выбрать «Использовать Windows для обновления», чтобы найти драйвер.
9). Отсутствует звуковая карта. Если в диспетчере устройств отсутствует категория «Звуковые, видео и игровые контроллеры» , вероятно, драйвер звуковой карты установлен неправильно, звуковая карта отключена, звуковая карта не установлена на сломалась система или звуковая карта. Если звуковая карта является встроенным устройством, вы должны убедиться, что она включена на экране BIOS — она доступна при загрузке компьютера и обычно требует нажатия клавиши F2, Del или F10 (проконсультируйтесь с руководством по компьютеру/материнской плате, если вы не знаете ). Возможно, звуковая карта была отключена, поэтому она не отображается. Если звуковая карта представляет собой устройство PCI, убедитесь, что карта надежно установлена на материнской плате (для этого необходимо открыть боковую часть корпуса компьютера).
Если звуковая карта является встроенным устройством, вы должны убедиться, что она включена на экране BIOS — она доступна при загрузке компьютера и обычно требует нажатия клавиши F2, Del или F10 (проконсультируйтесь с руководством по компьютеру/материнской плате, если вы не знаете ). Возможно, звуковая карта была отключена, поэтому она не отображается. Если звуковая карта представляет собой устройство PCI, убедитесь, что карта надежно установлена на материнской плате (для этого необходимо открыть боковую часть корпуса компьютера).
Шаг 5: Аппаратный сбой:
Если ничего из вышеперечисленного не решило проблему со звуком, вероятно, у вас неисправна звуковая карта или проблема с повреждением операционной системы. Мы рекомендуем вам связаться с производителем вашего компьютера или производителем звуковой карты для замены или дополнительной консультации.
Обратите внимание, что EvolvIT сообщает, что любая информация, представленная выше, является рекомендацией, и вам следует проконсультироваться с ИТ-специалистом, прежде чем пытаться изменить настройки диспетчера устройств и аппаратное обеспечение.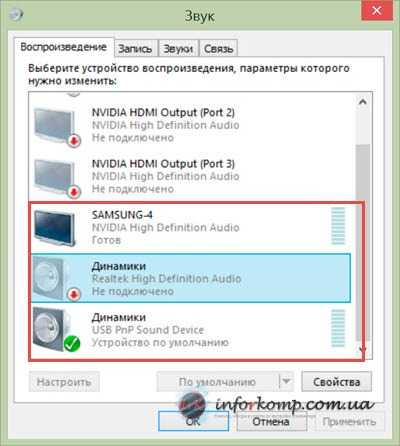 Мы также рекомендуем вам сделать резервную копию системных настроек перед любыми изменениями.
Мы также рекомендуем вам сделать резервную копию системных настроек перед любыми изменениями.
[Решено] Как исправить, если у вас нет звука на YouTube
Проблема с отсутствием звука на YouTube может доставить немало хлопот. Большинство, если не все видео на YouTube сделаны с учетом звука. Если вы не слышите просматриваемые видео, велик риск пропустить значительное количество контента. Это проблема, особенно если в видео нет субтитров.
Однако вы можете легко исправить эту ошибку, следуя нашим методам ниже. Есть несколько возможных причин этой проблемы, начиная со встроенных элементов управления звуком на сайте, вашего браузера и заканчивая настройками системы. Мы здесь, чтобы помочь вам решить эту проблему как можно быстрее. Вернитесь к просмотру видео на YouTube в кратчайшие сроки!
Существует несколько способов решить проблему воспроизведения видео на YouTube без звука. Прежде всего, подход, который вы должны использовать, зависит от причины ошибки: это проблема с вашим браузером, вашей системой или самим звуком? Попробуйте определить или сузить возможные варианты с помощью приведенных ниже шагов и применить подходящий метод устранения неполадок.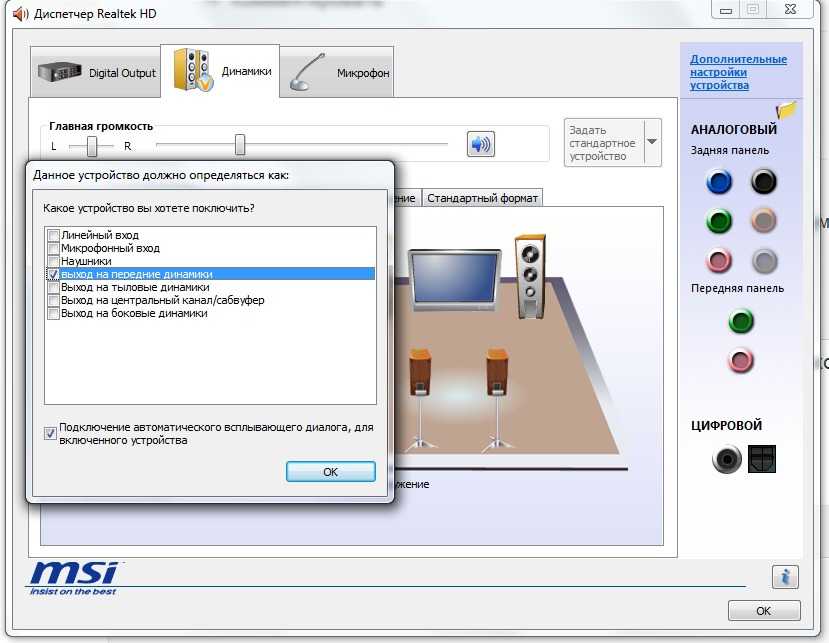
- Проверьте, работают ли ваши периферийные устройства . Первое, что вы должны сделать, это проверить, правильно ли работают ваш динамик, вкладыши или наушники. Отсоедините их и снова подключите или проверьте их на другом устройстве. Если они работают в другом месте, они не должны быть виновными.
- Проверить элементы управления звуком . Убедитесь, что все необходимые элементы управления звуком включены. Даже если ваш системный звук и видео на YouTube включены, возможно, громкость браузера отключена на более глубоком уровне.
- Проверьте драйверы . Отсутствие или повреждение аудиодрайверов может привести к тому, что YouTube (и другие) источники перестанут воспроизводить звук. Убедитесь, что ваши драйверы установлены и обновлены. Не знаете как? Продолжить чтение.
Выполнив эти простые проверки, вы, возможно, поймете, почему в ваших видео на YouTube нет звука.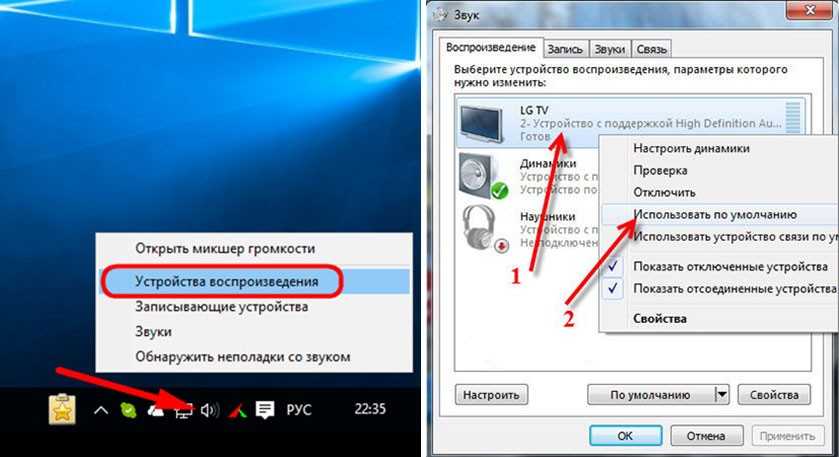 Используйте приведенные ниже решения, чтобы решить эту проблему раз и навсегда.
Используйте приведенные ниже решения, чтобы решить эту проблему раз и навсегда.
Метод 1. Проверьте элементы управления звуком YouTube
Прежде чем переходить к более сложным методам устранения неполадок, следует проверить источник: проигрыватель YouTube. Возможно, вы случайно отключили видео по ошибке или нажав клавишу M на клавиатуре.
- Наведите курсор мыши на видео или коснитесь видео один раз, если у вас сенсорное устройство. Элементы управления видео должны отображаться в этом состоянии.
- Посмотрите в нижний левый угол плеера. Если на значке отображается перечеркнутый значок громкости, как показано на изображении ниже, это означает, что звук вашего видео в настоящее время отключен:
- Чтобы включить видео, нажмите один раз на перечеркнутый значок или нажмите клавишу M на клавиатуре.
- Если вы продолжаете воспроизводить видео в фоновом режиме, вы должны сразу же услышать, исправлен ли звук.
 Вы можете использовать ползунок, чтобы отрегулировать громкость и увеличить или уменьшить ее после включения звука.
Вы можете использовать ползунок, чтобы отрегулировать громкость и увеличить или уменьшить ее после включения звука.
Способ 2. Убедитесь, что системный звук в порядке
После непосредственной проверки видеоплеера обратите внимание на системный звук и диспетчер звука. Вот шаги, чтобы убедиться, что звук вашей системы находится под контролем.
- Посмотрите в правый нижний угол экрана и проверьте значок Volume . Подобно значку на YouTube, если значок перечеркнут, это означает, что ваш звук в настоящее время отключен.
- Чтобы включить системный звук, просто щелкните значок Громкость и перетащите ползунок вправо. Это увеличит громкость и включит звук на компьютере.
- Затем щелкните правой кнопкой мыши значок Volume и выберите Open Volume Mixer 9.0212 из контекстного меню.
- Проверьте уровень громкости браузера, в котором вы просматриваете YouTube.
 Если значок под ползунком громкости показывает, что звук отключен, щелкните его один раз. После этого обязательно сдвиньте громкость вверх, чтобы убедиться, что она выше 0%.
Если значок под ползунком громкости показывает, что звук отключен, щелкните его один раз. После этого обязательно сдвиньте громкость вверх, чтобы убедиться, что она выше 0%. - Закройте микшер громкости и проверьте, есть ли звук в вашем видео на YouTube. Если нет, продолжайте с методами ниже.
Способ 3. Запустите средство устранения неполадок со звуком
Windows 10 поставляется со встроенными средствами устранения неполадок, которые помогут вам быстро выявлять и исправлять ошибки. Возможно, запустив средство устранения неполадок со звуком, ваша проблема с Youtube будет решена автоматически.
- Нажмите на значок Windows в левом нижнем углу экрана, чтобы открыть меню «Пуск». . Выберите Settings или используйте ярлык Windows + I .
- Щелкните плитку Обновление и безопасность .

- Перейдите на вкладку Устранение неполадок с помощью левой панели. Здесь вы должны увидеть средство устранения неполадок под названием Playing Audio .
- Если вы не предоставляете Майкрософт полные диагностические данные, щелкните ссылку Дополнительные средства устранения неполадок и найдите там средство устранения неполадок Воспроизведение аудио .
- Нажмите кнопку Запустить средство устранения неполадок .
- Подождите, пока специалист по устранению неполадок определит проблему и применит все возможные исправления. Обратите внимание, что ваше устройство может выключиться и перезагрузиться во время этого процесса. Когда все будет готово, проверьте, можете ли вы использовать проигрыватель Windows Media.
Способ 4. Обновите браузер
Иногда браузеры выпускают обновления с ошибками.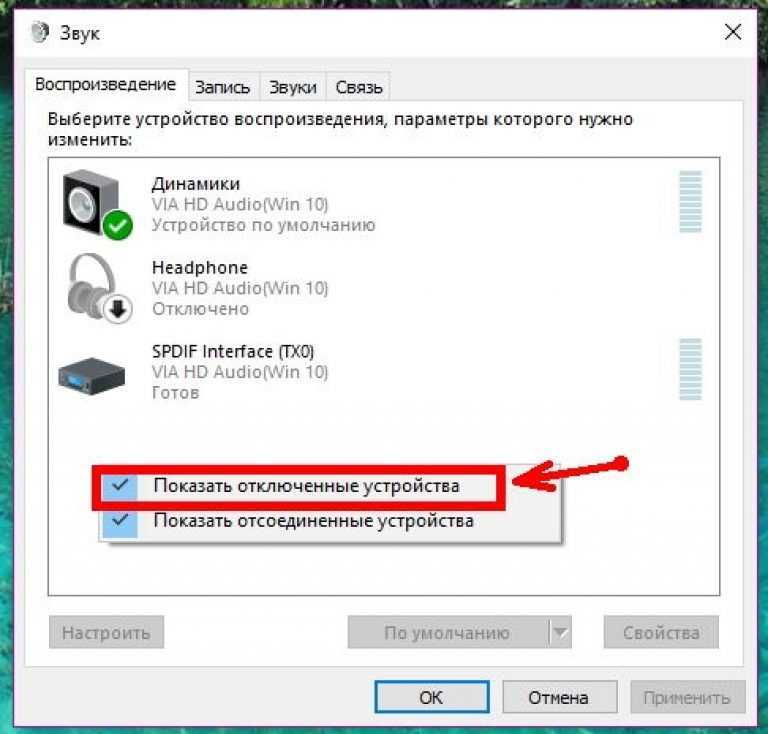 Это распространенная ошибка, которая почти необходима для разработки и улучшения программного обеспечения. Если вы используете устаревшую сборку браузера, возможно, вы столкнулись со звуковой ошибкой, которая уже была исправлена в более позднем обновлении.
Это распространенная ошибка, которая почти необходима для разработки и улучшения программного обеспечения. Если вы используете устаревшую сборку браузера, возможно, вы столкнулись со звуковой ошибкой, которая уже была исправлена в более позднем обновлении.
Если вы боретесь с проблемой отсутствия звука на YouTube, вот шаги по обновлению Google Chrome, Mozilla Firefox и Microsoft Edge. Если вам интересно, какой веб-браузер является лучшим, ознакомьтесь с нашей статьей Какой веб-браузер вам следует использовать в 2021 году? статья.
Как обновить Google Chrome
- Полностью закройте Google Chrome, щелкнув его правой кнопкой мыши на панели задач и выбрав Закрыть в контекстном меню.
- Перезапустите Google Chrome и посмотрите в правый верхний угол. Если доступно обновление, рядом со значком Еще (отображаемым тремя точками, расположенными вертикально) будет цветная лампочка:
- Зеленый : обновление было выпущено менее 2 дней назад.

- Оранжевый : Около 4 дней назад было выпущено обновление.
- Красный : обновление было выпущено как минимум неделю назад.
- Нажмите на опцию Обновить Google Chrome . Если вы не можете найти эту кнопку, вы используете последнюю общедоступную версию.
- Нажмите кнопку Перезапустить . Сейчас у вас должна быть последняя версия Google Chrome. Проверьте, возникает ли та же проблема при использовании самой последней версии.
Как обновить Firefox
- Нажмите кнопку меню, а затем наведите курсор на Справка в контекстном меню. Нажмите на опцию О Firefox .
- Firefox проверит наличие обновлений и, если будет найдено новое обновление, загрузит их автоматически. Нажмите кнопку Обновить до (версии) .

- После завершения процесса просто нажмите кнопку Перезапустить, чтобы обновить Firefox .
Как обновить Microsoft Edge
- Нажмите кнопку меню, а затем наведите курсор на Справка и отзывы в контекстном меню. Нажмите на опцию О Microsoft Edge .
- Edge начнет проверять наличие обновлений и, если будет найдено новое обновление, загрузит их автоматически.
- После завершения процесса загрузки нажмите кнопку Перезагрузить . Edge запустится с применением нового обновления.
Способ 5. Очистите кеш браузера
Некоторые пользователи сообщают, что после очистки кеша браузера и файлов cookie проблема с отсутствием звука на YouTube была решена. Вы можете найти шаги, необходимые для этого ниже.
Как очистить кеш браузера в Google Chrome
- Нажмите на значок Еще (отображается в виде трех точек, расположенных вертикально) и наведите курсор на Дополнительные инструменты .
 Нажмите Очистить данные просмотра .
Нажмите Очистить данные просмотра . - Убедитесь, что диапазон времени установлен на Все время .
- Включите следующие параметры:
- История просмотров
- Файлы cookie и другие данные сайта
- Кэшированные изображения и файлы
- Нажмите кнопку Очистить данные . После завершения процесса перезапустите Google Chrome.
Как очистить кеш браузера в Firefox
- Введите about: preferences#privacy в адресную строку и нажмите клавишу Enter на клавиатуре. Вы будете перенаправлены на страницу настроек.
- Прокрутите вниз до раздела Файлы cookie и данные сайта . Здесь нажмите на кнопку Clear Data .

- Выберите Файлы cookie и Данные сайта и Кэшированный веб-контент , а затем нажмите кнопку Очистить , чтобы продолжить. Подождите, пока Firefox обработает ваш запрос и удалит данные.
- Перезапустите браузер.
Как очистить кеш браузера в Microsoft Edge
- Нажмите кнопку меню, а затем выберите Настройки из доступных вариантов.
- Перейдите на вкладку Конфиденциальность, поиск и службы с помощью панели слева. Здесь прокрутите вниз, пока не увидите кнопку Выберите, что очистить , а затем нажмите на нее.
- Убедитесь, что для параметра Диапазон времени установлено значение 9.0211 Все время .
- Выберите История просмотров , История загрузок , Файлы cookie и другие данные сайтов , Кэшированные изображения и файлы , затем нажмите кнопку Очистить сейчас .

Способ 6. Обновите драйвер звуковой карты
Убедитесь, что все ваши звуковые драйверы обновлены и не повреждены, обновив их, выполнив следующие действия.
- Нажмите клавиши Windows + R на клавиатуре. Это вызовет утилиту «Выполнить».
- Введите « devmgmt.msc » без кавычек и нажмите клавишу Enter на клавиатуре. Это запустит приложение редактора реестра.
- Разверните раздел Звуковые, видео и игровые контроллеры , щелкнув значок стрелки. Щелкните правой кнопкой мыши аудиодрайвер и выберите Обновить драйвер .
- Нажмите Автоматический поиск обновленного программного обеспечения драйвера .
- Если Windows сможет найти обновленный драйвер, она автоматически загрузит и установит обновление на ваш компьютер.

Способ 7. Установите правильное устройство воспроизведения
В некоторых случаях возможно, что гарнитура, динамики или наушники, которые вы пытаетесь использовать, не выбраны в качестве устройства воспроизведения. Исправьте это, выполнив описанные ниже шаги и установив устройство по умолчанию для воспроизведения звука на вашем устройстве.
- Щелкните правой кнопкой мыши звук в правом нижнем углу панели задач. Если вы его не видите, попробуйте щелкнуть стрелку, указывающую вверх, чтобы отобразить скрытые элементы в трее.
- Выберите Звуки из контекстного меню. Должно появиться новое окно.
- Перейдите на вкладку Воспроизведение . Выберите устройство, которое вы хотите использовать по умолчанию для воспроизведения звука, затем нажмите кнопку Set Default .
- Нажмите OK , чтобы применить изменения и проверить, воспроизводятся ли видео YouTube со звуком после внесения этого изменения.


 Вы можете использовать ползунок, чтобы отрегулировать громкость и увеличить или уменьшить ее после включения звука.
Вы можете использовать ползунок, чтобы отрегулировать громкость и увеличить или уменьшить ее после включения звука.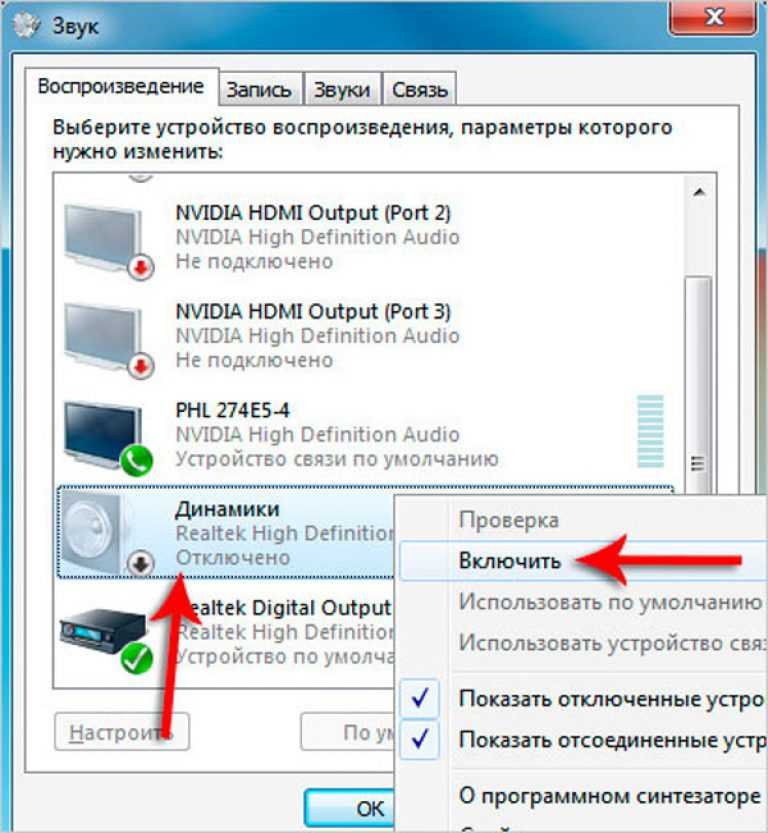 Если значок под ползунком громкости показывает, что звук отключен, щелкните его один раз. После этого обязательно сдвиньте громкость вверх, чтобы убедиться, что она выше 0%.
Если значок под ползунком громкости показывает, что звук отключен, щелкните его один раз. После этого обязательно сдвиньте громкость вверх, чтобы убедиться, что она выше 0%.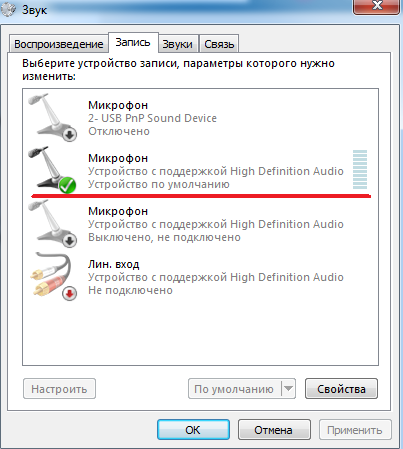

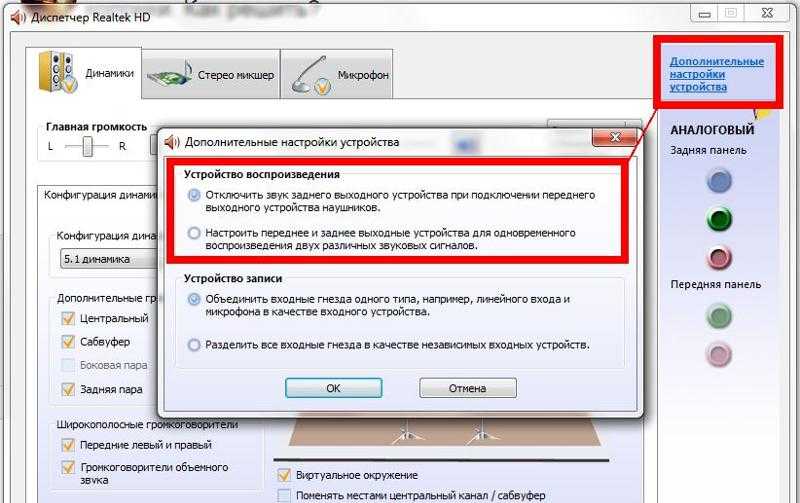
 Нажмите Очистить данные просмотра .
Нажмите Очистить данные просмотра .