Не устанавливается с флешки linux mint: Linux-mint не запускается с флешки. Как решить? — Хабр Q&A
Содержание
Установка Linux Mint 20 — Losst
Спустя почти три месяца после выхода Ubuntu 20.04 25 июня состоялся релиз Linux Mint 20 Ulyana. Это LTS версия дистрибутива, которая будет поддерживаться до 2025 года, поэтому тем, кто всё ещё использует старую версию рекомендуется обновится. Одно из самых заметных обновлений этой версии — отсутствие поддержки 32 битной архитектуры.
В этой статье мы рассмотрим как установить Linux Mint 20 Ульяна на компьютер, ноутбук или виртуальную машину. Процесс установки практически не изменился по сравнению с предыдущей версией Linux Mint 18, описанной ранее на этом сайте.
Содержание статьи:
Подготовка к установке
Шаг 1. Загрузка образа
Первым делом необходимо скачать установочный образ операционной системы. Для этого откройте официальный сайт Linux Mint. Затем выберите одно из зеркал загрузки и скачайте образ:
Шаг 2. Подготовка носителя
После загрузки образа необходимо записать его на установочный носитель. В большинстве случаев в наше время используются флешки. В Windows для этого можно использовать утилиту Rufus, в Linux чаще всего используется Etcher. Подробнее как записать Linux Mint на флешку читайте в отдельной статье.
В большинстве случаев в наше время используются флешки. В Windows для этого можно использовать утилиту Rufus, в Linux чаще всего используется Etcher. Подробнее как записать Linux Mint на флешку читайте в отдельной статье.
Шаг 3. Загрузка с носителя
После того, как флешка записана можно перезагрузить компьютер и войти в BIOS. Для этого обычно используется клавиша Del или F2. В старых версиях BIOS было достаточно поместить вашу флешку на первое место на вкладке Boot. В новых BIOS UEFI алгоритм остался таким же, только необходимо найти меню Boot. Например, для материнских плат MSI оно находится в разделе Settings. Откройте меню Boot/Загрузка, затем Boot Option #1, и там выберите пункт USB Key или UEFI USB Key:
После этого закройте BIOS сохранив настройки.
Установка Linux Mint 20
Шаг 1. Проверка целостности
Если всё настроено верно, то после выхода из BIOS перед вами откроется меню загрузчика Linux Mint. Выберите Integrity check чтобы проверить целостность данных:
Выберите Integrity check чтобы проверить целостность данных:
После завершения проверки утилита покажет сообщение что всё хорошо, а затем автоматически начнётся загрузка LiveCD окружения.
Шаг 2. Запуск установщика
Когда откроется рабочий стол Linux Mint кликните два раза по значку Install Linux Mint чтобы запустить установщик. Это тот же установщик, что используется в Ubuntu, только с немного изменённым внешним видом:
Шаг 3. Выбор языка
Выберите язык, который вы хотите получить в остановленной системе:
Шаг 4. Раскладка клавиатуры
Выберите раскладку клавиатуры. Внизу окна вы можете тестировать её:
Шаг 5. Мультимедиа
Поставьте галочку чтобы во время установки системы были установлены проприетарные кодеки, необходимые для воспроизведения мультимедиа:
Шаг 6. Выбор варианта разметки
Система предлагает два варианта разметки диска. Она может автоматически стереть весь диск и установить туда Linux Mint или вы можете выбрать или создать разделы под Linux Mint вручную выбрав пункт Другой вариант.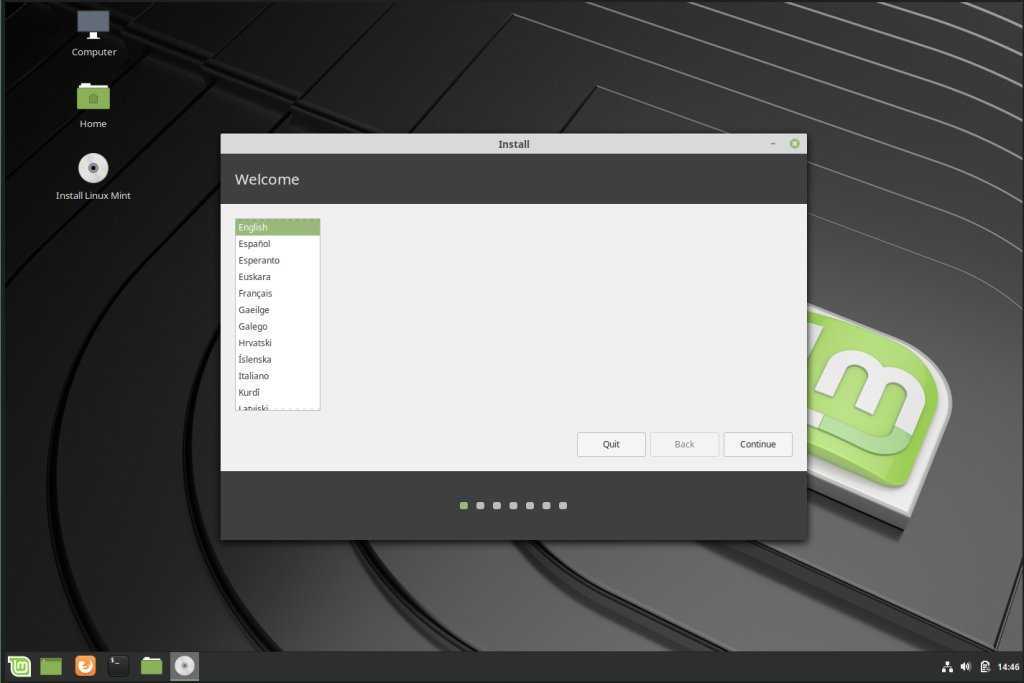 Далее будем рассматривать именно этот способ.
Далее будем рассматривать именно этот способ.
Шаг 7. Таблица разделов
Если вы устанавливаете систему на пустой чистый диск, то вам понадобится создать новую таблицу разделов. Если же на диске уже есть данные не делайте этого. Чтобы создать таблицу разделов нажмите кнопку Новая таблица разделов:
Затем согласитесь с тем, что во время этого процесса будут стёрты все данные с этого диска:
Шаг 8. Создание разделов
Для создания нового раздела кликните по пункту свободное место, чтобы выделить его, а затем нажмите кнопку со значком +:
В открывшемся окне выберите размер нового раздела в мегабайтах, тип раздела, файловую систему и точку монтирования.
Первым делом необходимо создать корневой раздел, на который будет установлена операционная система. Для него надо не менее десяти гигабайт пространства, рекомендуется использовать 20 или 30 гигабайт, чтобы точно всё поместилось. Файловая система — ext4, а точка монтирования — /.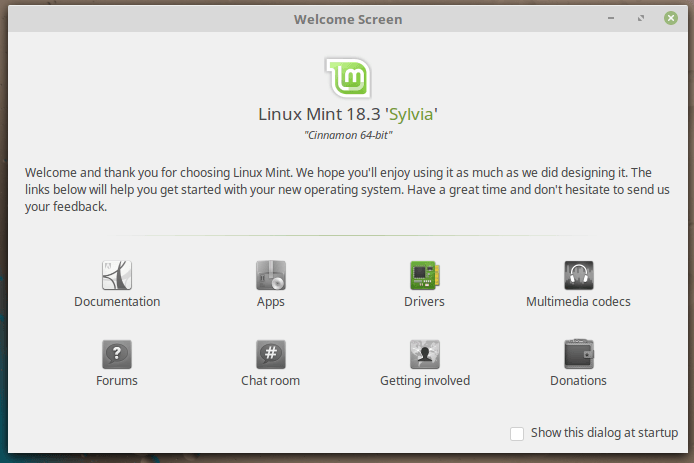 Тип нового раздела и местоположение можно не менять.
Тип нового раздела и местоположение можно не менять.
Далее аналогичным способом вы можете создать домашний раздел. Это раздел на котором будут расположены все ваши личные файлы. Файловая система та же, а точка монтирования — /home. Если вы его не создадите ничего страшного не произойдёт, просто ваши файлы будут хранится в корневом разделе и вы можете потерять их при переустановке.
В новых версиях раздел подкачки можно не создавать, так как пространство подкачки теперь находится в файле.
Шаг 9. Настройка загрузчика
Внизу того же окна вы можете выбрать диск, на который будет установлен системный загрузчик. Лучше устанавливать его на тот же диск, на котором будет установлена система.
Шаг 10. Начало установки
После того, как настройка будет завершена нажмите кнопку Установить сейчас.
Затем подтвердите форматирование диска с помощью кнопки Продолжить:
Шаг 11. Часовой пояс
Выберите ваш часовой пояс:
Шаг 12.
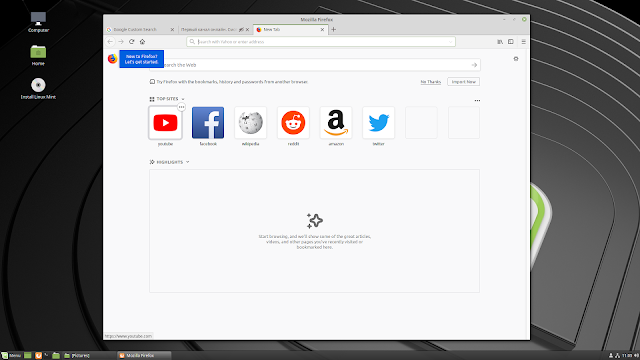 Имя пользователя
Имя пользователя
Введите имя пользователя, который будет использоваться для входа в систему, а также пароль для него:
Если вы введете слабый пароль система предупредит об этом, но мешать продолжить установку не будет. Вы также можете здесь указать, что надо входить в систему автоматически без запроса пароля, а также зашифровать свою домашнюю папку.
Шаг 13. Установка
Дождитесь завершения установки Linux Mint 20. Это может занять от десяти минут до получаса, в зависимости от скорости вашего интернета и мощности процессора.
Шаг 14. Перезагрузка
После завершения установки согласитесь на перезагрузку компьютера:
Когда установщик попросит извлечь носитель, если вы загружались с помощью ISO образа просто нажмите Enter. Установка Linux Mint 20 уже завершена и тут уже не имеет значения как вы перезагрузитесь.
Шаг 15. Готово
Перед вами откроется рабочий стол с окном приветствия. Чтобы это окно не появлялось при следующем старте системы, снимите галочку напротив пункта Показывать это окно при загрузке системы.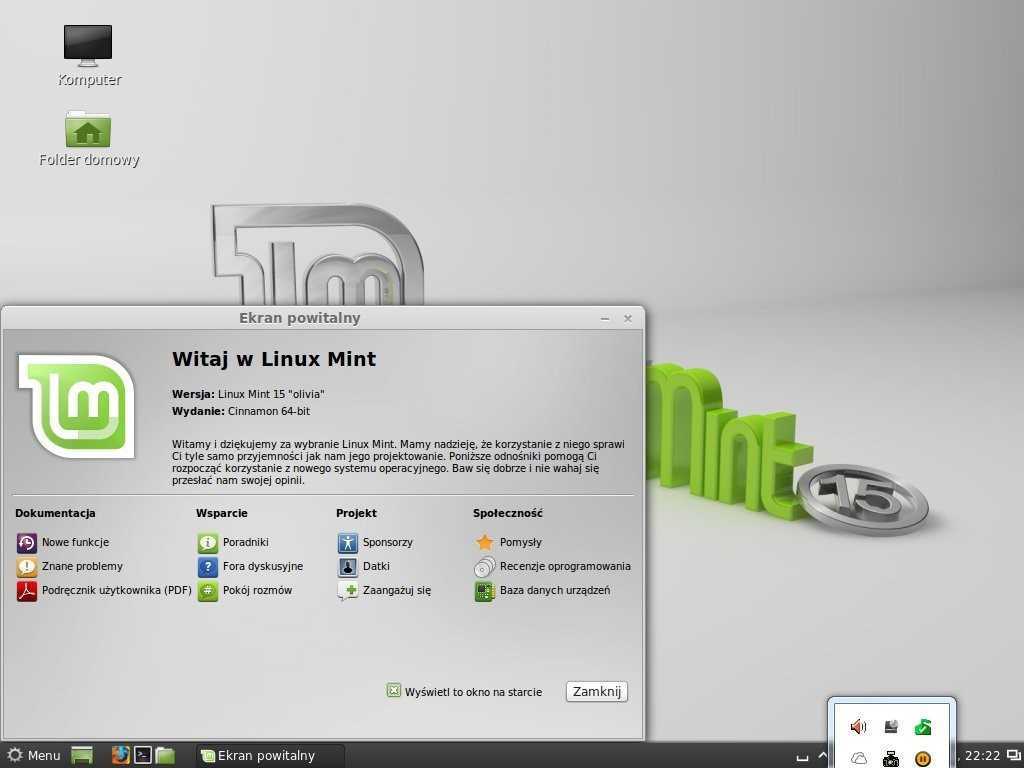
Выводы
В этой статье мы рассмотрели как установить Linux Mint 20 с флешки на компьютер. Как видите, здесь нет ничего сложного и установка популярных дистрибутивов Linux настолько же проста, как и установка Windows, в большинстве случаев достаточно нажимать кнопку Далее. А что вы думаете о новой системе? Напишите в комментариях!
Попробуйте Linux с USB-live (загрузочной флешки) без установки
Попробуйте Linux с USB-live (загрузочной флешки) без установки
Практически во всех установочных образах дистрибутивов Linux (в отличии от Windows или MacOS X) присутствует возможность загрузки системы в Live-режиме, т.е. без установки на жёсткий диск компьютера, непосредственно с флешки с образом.
Примечание. Как загрузить и установить образ специальной программой на USB-накопитель (флешку), посмотрите ЗДЕСЬ.
В этой статье я хочу рассказать, как загрузиться и работать в Live-режиме.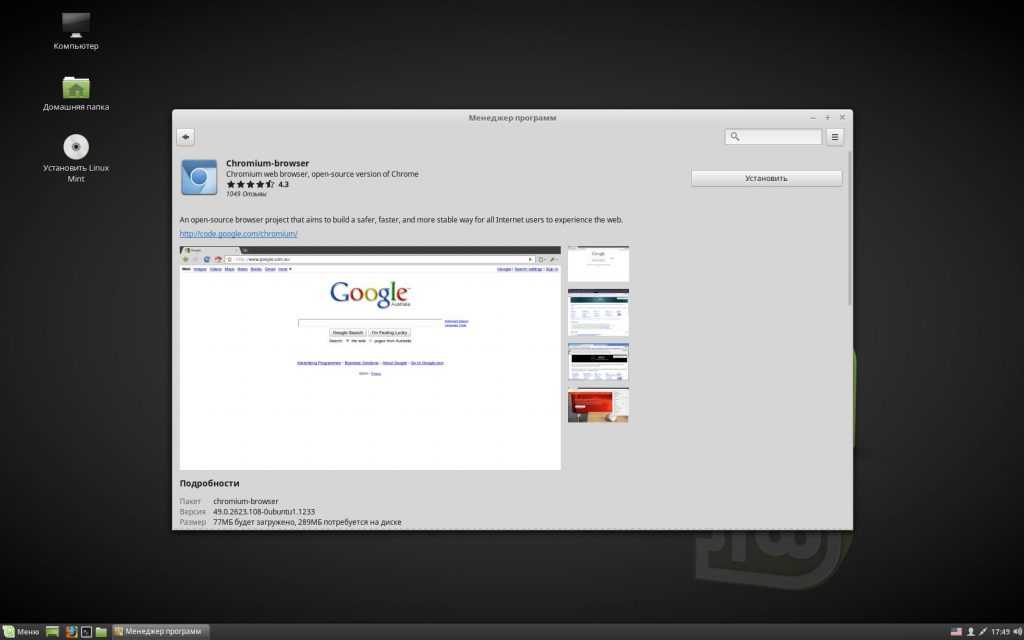
Под рукой у меня оказался загруженный на флешку образ Linux Mint 19 Cinnamon. У вас на флешке может быть другой образ c системой, например, Linux Mint 19 MATE, Linux Mint 19 Xfce или любой другой.
Загрузка флешки в BIOS.
Для порядка загрузки системы не с жёсткого диска, с флешки, необходимо войти в настройки BIOS вашего компьютера и выбрать USB Fash Disk первым загрузочным.
Если требуется загрузиться только один раз с определенного загрузочного устройства, например флешки, нажмите соответствующую клавишу (чаще всего F8, F11, или F12), после чего BIOS выведет меню загрузки, как на рисунке ниже. Это позволит вам избежать лишних настроек BIOS.
Клавишами с стрелками вверх/вниз выберите в меню USB Flash Disk и нажмите Enter для начала загрузки, как поясняется внизу меню загрузки, правда на английском языке.
После загрузки дистрибутива с флешки (в данном случае с
Linux Mint 19 Cinnamon) откроется меню загрузки.
Первым в меню стоит Start Linux Mint. Нажмите клавишу Ввод/Enter для загрузки дистрибутива в live-режиме и дождитесь окончания загрузки.
Примечание. Во время загрузки дистрибутива в live-режиме, в качестве жёсткого диска используется USB-накопитель, т.е. флешка, но не ж/диск компьютера.
По окончании загрузки дистрибутива откроется рабочий стол системы и значком установки системы.
Практически это операционная система, в которой вы можете делать практически всё, как в установленной системе на ж/диск.
Откройте меню, выберите программу и работайте в ней так, как в обычной системе.
Для примера я выбрал веб-браузер Firefox.
Как обычно путём поиска нашёл телевизионные каналы и смотрю телепередачи.
А также можно пользоваться Youtube.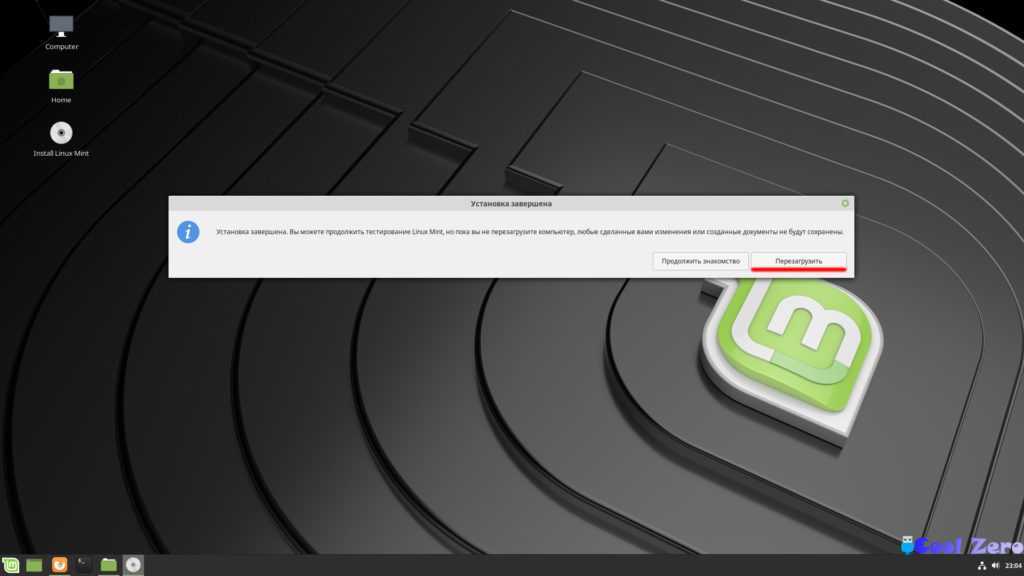
Либо просто путешествовать в сети интернет или использовать социальные сети для общения.
А также в live-режиме можно устанавливать и полноценно пользоваться программами.
Примечание. Во время установки программ в терминале в live-режиме вам не требуется вводить пароль, т.к. вы являетесь пользователем, так сказать, обезличенным, т.е. пока не зарегистрированным в системе, но программа будет установлена.
А также следует помнить, что в качестве ж/диска используется флешка и если объём флешки невелик (например 2 ГБ), то во время установки дополнительных программ, возможно, система вас известит о том, что «На диске мало места».
Но и это ещё не всё. В live-режиме вы можете изменять любые настройки системы.
Для примера я выбрал изменения языка системы на русский.
Примечание. В live-режиме интерфейс системы отображается на английском языке, но в загрузочном образе дистрибутива присутствуют все языки на выбор пользователя во время установки.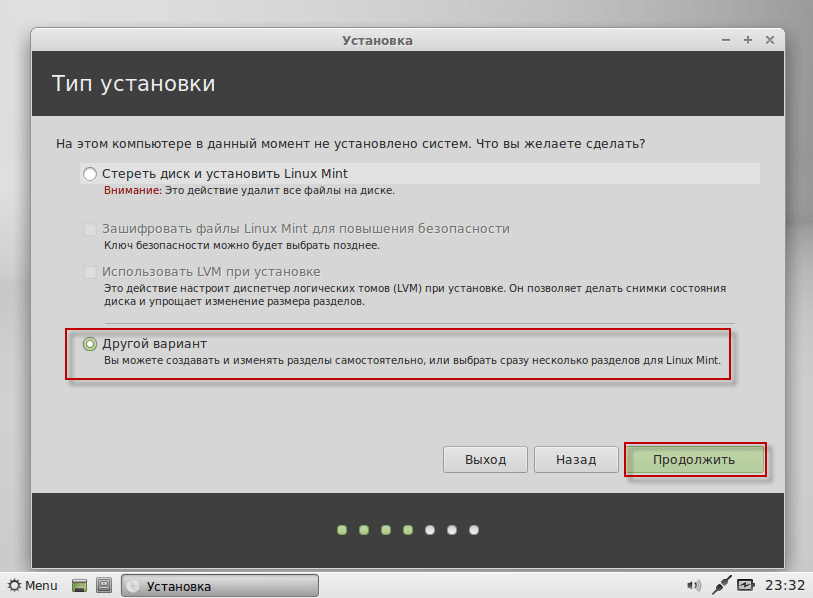 Поэтому в live-режиме можно изменить язык системы.
Поэтому в live-режиме можно изменить язык системы.
После установки языка и нажатия кнопки Применить его для всей системы (Apply System Wide), необходимо перезагрузить систему (НЕ компьютер).
В окне входа Войти введите mint, т.к. вы являетесь Live user и нажмите клавишу Ввод.
Окно ввода пароля оставьте пустым и нажмите клавишу Ввод, чтобы войти в live-сессию.
После нового входа вам будет предложено изменить название папок файлового менеджера. Нажмите на кнопке Update Names, в знак согласия.
Теперь интерфейс системы и файлового менеджера будет отображаться на русском языке.
Вы также можете добавить раскладку клавиатуры, чтобы в Live-режиме печатать на родном языке.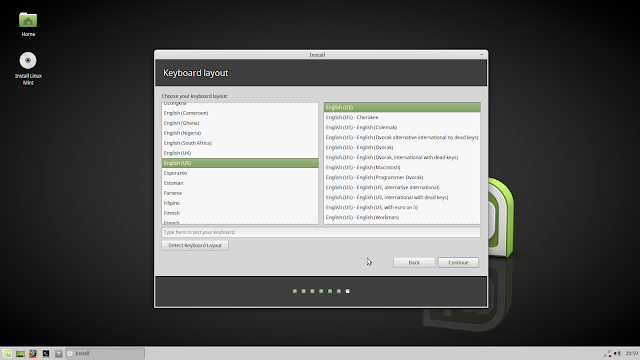
Примечание. Все изменения, которые вы производили в Live-режиме сохраняются только на текущий сеанс. После повторной перезагрузке флешки с дистрибутивом, ОС сохраняет настройки по умолчанию.
Заключение
Live-режим в загрузочном образе присутствует для ознакомления с возможностями операционных систем. Таким образом, можно быстро запустить и попробовать в использовании ту или иную ОС Linux, и, если система понравится и ваш компьютер работает без сбоев, установить её на жёсткий диск компьютера.
Удачи.
P.S. Если у вас появились вопросы или мнения по данной статье, обсудить их можно на нашем форуме:
http://compizomania.54672.x6.nabble.com/Linux-USB-live-td7141.html
Установка Linux Mint на внешний диск (расположение загрузчика и т. д.)
Поэтому я немного беспокоюсь о том, как действовать дальше, я не хочу вызывать какие-либо системные проблемы, это не помогает после создания загрузочного USB и предварительного -Разбиение SSD Я видел « Конфигурация изменена — перезагрузите систему » несколько раз во время начальной загрузки (ноутбук Lenovo, и это кажется серьезной проблемой, когда люди возвращают свои ноутбуки) — к счастью, это исчезло.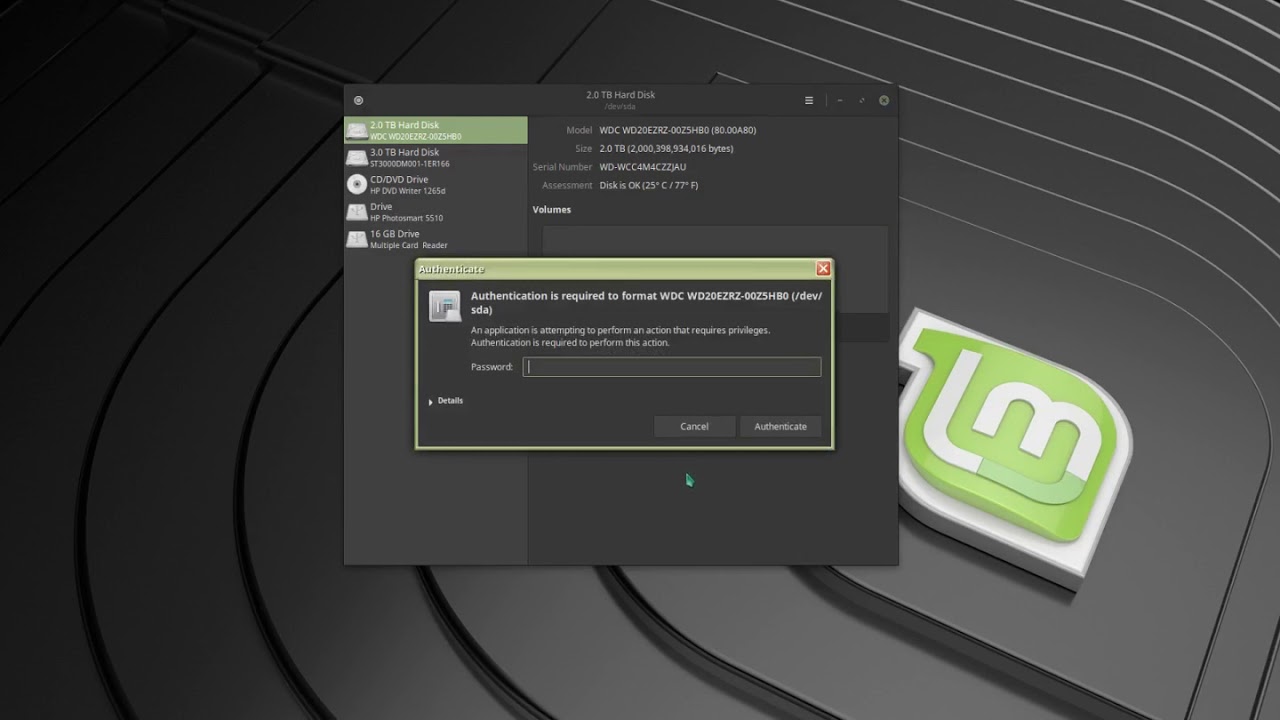
Также видел некоторые комментарии, в которых говорилось, что в установщике Mint есть ошибка, что он будет использовать первый найденный раздел EFI, независимо от того, что вы ему скажете. Рекомендуется отключить внутренний диск, и я не могу этого сделать, поэтому, надеюсь, есть другие решения.
У меня Thinkpad 2021 года с WIN10 (UEFI) и внешним твердотельным накопителем на 500 ГБ. Я предварительно разделил свой SSD с помощью Gparted, выделив 400 ГБ для LME (ext4) и 50 ГБ в NTFS для файлов. У меня есть готовый загрузочный USB с Linux Mind Edge 20.3.
Что я пытаюсь сделать:
- Когда внешний диск отключен, ноутбук ведет себя так же, как и сейчас, то есть загружается прямо в Windows (были случаи, когда после установки SSD необходимо подключить для Windows к быть в состоянии загрузиться — я не хочу, чтобы это произошло)
- Когда внешний диск подключен, я хочу загрузить LME, нажав F12 и выбрав временное загрузочное устройство из UEFI, в моем случае внешний SSD
- Я хочу сохранить все файлы и параметры конфигурации в LME, запустив его таким образом, чтобы он не срабатывал по умолчанию каждый раз при отключении диска
- Иметь возможность загружать LME с этого внешнего накопителя, подключив его к другому ноутбуку таким же образом (№2 и №3)
Кажется, что самое главное — это расположение загрузчика, но я включил пункты выше и для других советов.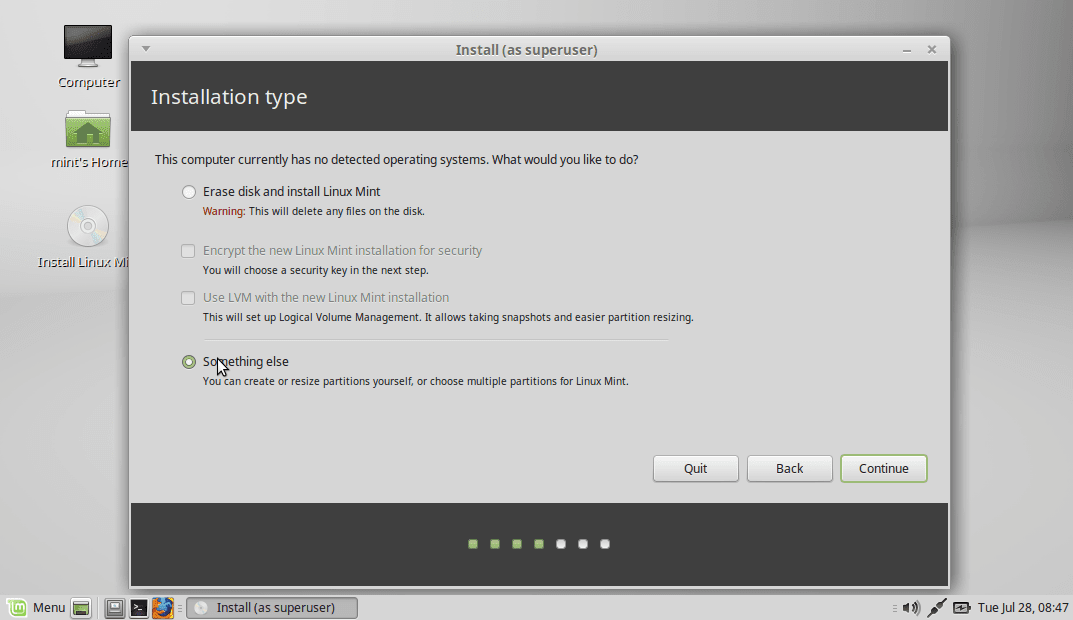 Похоже, есть много причин, по которым это может пойти не так, но я доверяю здешнему сообществу за правильное руководство для моей настройки.
Похоже, есть много причин, по которым это может пойти не так, но я доверяю здешнему сообществу за правильное руководство для моей настройки.
- linux
- linux-mint
- grub2
- загрузчик
- gparted
1
Зарегистрируйтесь или войдите в систему
Зарегистрируйтесь с помощью Google
Зарегистрироваться через Facebook
Зарегистрируйтесь, используя адрес электронной почты и пароль
Опубликовать как гость
Электронная почта
Требуется, но никогда не отображается
Опубликовать как гость
Электронная почта
Требуется, но не отображается
Нажимая «Опубликовать свой ответ», вы соглашаетесь с нашими условиями обслуживания, политикой конфиденциальности и политикой использования файлов cookie
UNetbootin — домашняя страница и файлы для загрузки
От создателей UNetbootin: HabitLab, инструмент, который поможет вам тратить меньше времени в Интернете (для Chrome)
Особенности
С использованием
Поддерживаемые дистрибутивы
Часто задаваемые вопросы
Лицензия
Wiki
Скачать
(Windows)
Скачать
(Linux)
Скачать
(macOS)
Пожертвовать через Paypal
Пожертвовать через биткойн
Пожертвовать через Venmo
UNetbootin позволяет создавать загрузочные Live USB-накопители для Ubuntu и других дистрибутивов Linux без записи компакт-диска.
Вы можете либо позволить UNetbootin загрузить один из многих готовых дистрибутивов, либо предоставить свой собственный файл Linux .iso.
Особенности
UNetbootin может создать загрузочный Live USB-накопитель
Он загружает дистрибутивы, загружая для вас файлы ISO (образ компакт-диска) или используя уже загруженный файл ISO.
Использование UNetbootin
Выберите ISO-файл или дистрибутив для загрузки, выберите целевой диск (USB-накопитель или жесткий диск), затем выполните перезагрузку после завершения. Если ваш USB-накопитель не отображается, переформатируйте его в FAT32.
Если вы использовали режим установки «USB-накопитель» : После перезагрузки загрузитесь с USB-накопителя. На ПК это обычно включает нажатие кнопки, такой как Esc или F12, сразу после включения компьютера, а на Mac вы должны удерживать клавишу Option до загрузки OSX.
Если вы использовали режим установки «Жесткий диск» : После перезагрузки выберите запись UNetbootin в меню загрузки Windows.
Поддерживаемые дистрибутивы
UNetbootin имеет встроенную поддержку для автоматической загрузки и загрузки следующих дистрибутивов, хотя также поддерживается установка других дистрибутивов:
- Ubuntu
- Кубунту
- Xубунту
- Лубунту
- Дебиан
- openSUSE
- Arch Linux
- Чертов маленький Linux
- СлиТаз
- Linux Mint
- Зенволк
- Слакс
- Живой
- CentOS
- FreeBSD
- NetBSD
- 3CX
- Федора
- PCLinuxOS
- Сабайон Линукс
- Генту
- МЕПИС
- LinuxКонсоль
- Экономное ПО Linux
- xPUD
- Щенок Linux
UNetbootin также можно использовать для загрузки различных системных утилит, в том числе:
- Parted Magic
- SystemRescueCD
- Диск Super Grub
- Антивирус Dr.
 Web
Web
- Компакт-диск F-Secure Rescue
- Диск восстановления Касперского
- Обратный путь
- Офкрэк
- NTPasswd
- Гуджин
- Умный менеджер загрузки
- FreeDOS
Установка других дистрибутивов с помощью UNetbootin
Загрузите и запустите UNetbootin, затем выберите опцию «образ диска» и предоставьте ему ISO (образ компакт-диска).
UNetbootin не использует специфичные для дистрибутива правила для создания живого USB-накопителя, поэтому большинство ISO-файлов Linux должны правильно загружаться с использованием этой опции. Однако не все дистрибутивы поддерживают загрузку с USB, а некоторые другие требуют дополнительных параметров загрузки или других модификаций, прежде чем они смогут загружаться с USB-накопителей, поэтому эти файлы ISO не будут работать как есть. Кроме того, файлы ISO для операционных систем, отличных от Linux, имеют другой механизм загрузки, поэтому не ожидайте, что они тоже будут работать.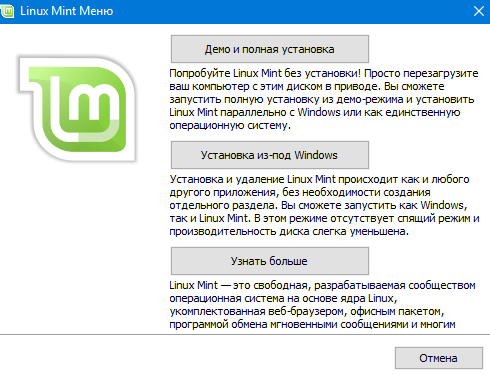
Часто задаваемые вопросы
Дистрибутив X отсутствует в списке поддерживаемых дистрибутивов, будет ли он работать?
» Возможно, см. Установка других дистрибутивов с помощью UNetbootin.
UNetbootin не может скачать дистрибутив, что делать?
Загрузите образ ISO прямо с веб-сайта, а затем передайте его в UNetbootin с помощью опции diskimage.
Мой USB-накопитель не загружается, что мне делать?
Переформатируйте USB-накопитель в FAT32, затем снова используйте UNetbootin, чтобы записать дистрибутив на USB-накопитель.
Мой USB-накопитель/жесткий диск не обнаружен, что мне делать?
Переформатируйте USB-накопитель как FAT32, затем снова используйте UNetbootin. Если он по-прежнему не отображается, используйте параметр командной строки targetdrive.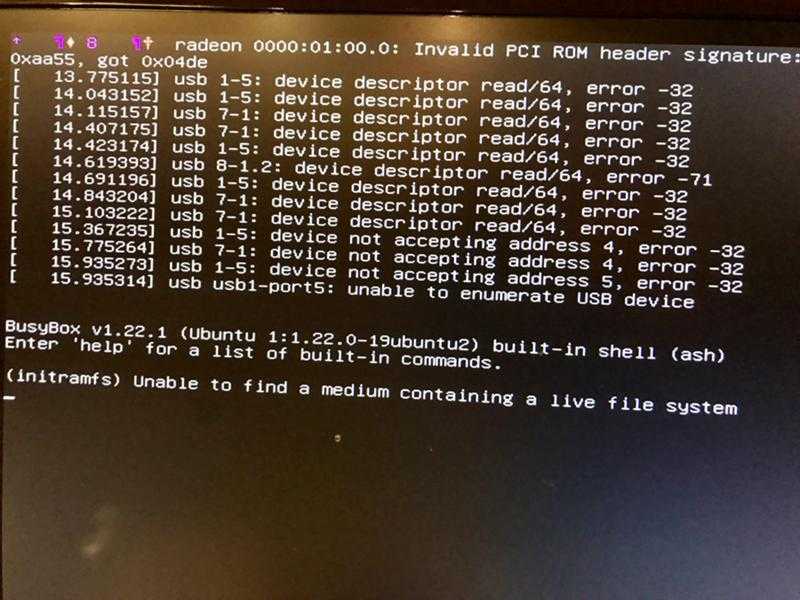
Как использовать UNetbootin из командной строки?
» См. Параметры командной строки UNetbootin.
Как работает UNetbootin и что он делает?
» Посмотрите, как работает UNetbootin.
» См. Режимы установки USB-накопителя и жесткого диска.
Где я могу сообщить об ошибках, отправить исправления и т. д.?
Во-первых, убедитесь, что вы используете последнюю версию, доступную на этом веб-сайте.
» См. Github Issues, чтобы отправить отчет об ошибке.
» См. запросы на вытягивание Github, чтобы отправить исправление.
Есть ли в UNetbootin какие-либо шпионские программы, вирусы, трояны или другие вредоносные программы?
№; хотя некоторые антивирусные продукты могут выдавать предупреждения «Trojan. generic» из-за функции автоматического удаления, это ложные срабатывания. Просто убедитесь, что вы получаете UNetbootin с этого сайта, а не из какого-то сомнительного стороннего источника. Если вы абсолютно параноик, вы можете проверить исходный код и скомпилировать его самостоятельно.
generic» из-за функции автоматического удаления, это ложные срабатывания. Просто убедитесь, что вы получаете UNetbootin с этого сайта, а не из какого-то сомнительного стороннего источника. Если вы абсолютно параноик, вы можете проверить исходный код и скомпилировать его самостоятельно.
Какие переводы доступны и как их использовать?
Ряд переводов включен в последнюю версию UNetbootin. См. Страницу переводов для статуса каждого.
Если перевод, соответствующий родному языку вашей системы, уже включен в UNetbootin, он должен автоматически загрузить соответствующий перевод. Кроме того, вы можете принудительно использовать язык с помощью параметра командной строки lang=es , где вы подставляете es с двухбуквенным кодом ISO 639-1 для вашего языка.
Могу я помочь перевести?
Если вы хотите помочь перевести этот веб-сайт, присоединяйтесь к проекту на Transifex, а затем редактируйте переводы либо на этом веб-сайте, либо на Transifex.
Если вы хотите помочь перевести саму программу UNetbootin, воспользуйтесь Launchpad Translations. Если вы новичок в Launchpad, вам сначала нужно присоединиться к соответствующей группе переводчиков Ubuntu для языка, который вы собираетесь переводить. Информацию об использовании системы переводов Launchpad см. на странице справки по переводам.
» См. Переводы UNetbootin
Инструкции по удалению (применимо только к установкам с жесткого диска)
При использовании Windows UNetbootin предложит удалить его при следующей загрузке Windows. Кроме того, вы можете удалить его через «Установка и удаление программ» на панели управления.
При использовании Linux повторно запустите исполняемый файл UNetbootin (с привилегиями root) и нажмите OK при появлении запроса на удаление.
Удаление требуется только в том случае, если вы использовали режим установки «Жесткий диск»; чтобы удалить загрузчик с USB-накопителя, создать резервную копию его содержимого и переформатировать его.
Удаление UNetbootin просто удаляет запись UNetbootin из меню загрузки; если вы установили операционную систему в раздел с помощью UNetbootin, удаление UNetbootin не приведет к удалению ОС.
Чтобы вручную удалить установку Linux, вам потребуется восстановить загрузчик Windows с помощью «fixmbr» с компакт-диска восстановления и использовать Parted Magic для удаления раздела Linux и расширения раздела Windows.
Где находится исходный код и как его скомпилировать или изменить?
Исходный код находится на Github, хотя вы можете предпочесть tar-архив последней версии.
» См. Компиляция UNetbootin.
» См. Параметры командной строки UNetbootin.
» См. Сборка подключаемого модуля UNetbootin.
» См. Использование подключаемого модуля UNetbootin.
» См. Создание пользовательской версии UNetbootin.
Создание пользовательской версии UNetbootin.
» См. Список пользовательских версий UNetbootin и подключаемых модулей.
Лицензия
UNetbootin был создан и написан Geza Kovacs (Github: gkovacs, Launchpad: gezakovacs, контактная информация).
Переводчики перечислены на странице переводов.
UNetbootin находится под лицензией GNU General Public License (GPL) версии 2 или выше. Материалы сайта, документация, скриншоты и логотипы находятся под лицензией Creative Commons Attribution-Share-Alike 3.0.
Другие проекты с открытым исходным кодом от создателей UNetbootin
HabitLab
Расширение Chrome, помогающее вам тратить меньше времени в Интернете (на таких сайтах, как Facebook, Youtube и т. д.), экспериментируя с различными вмешательствами (блокировщики новостных лент, скрытия комментариев, и многое другое), чтобы найти те, которые лучше всего подходят для вас.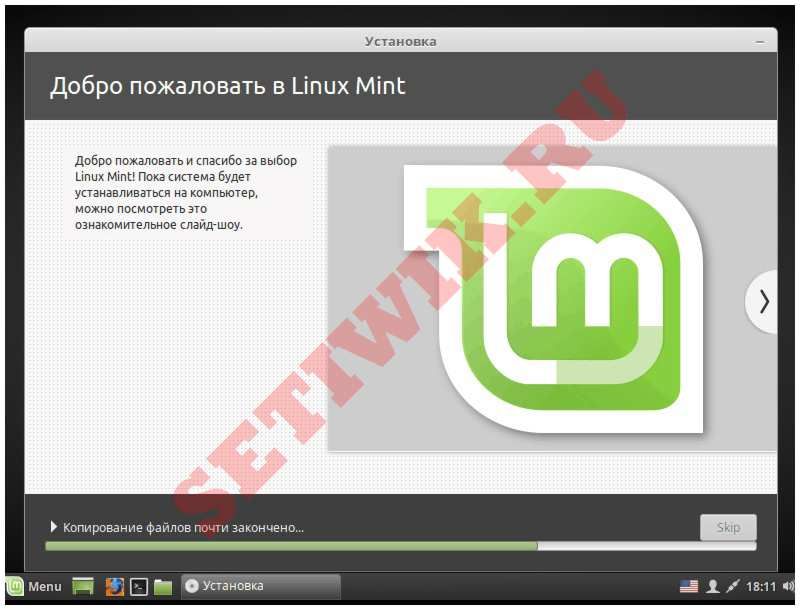

 Web
Web