Не устанавливается microsoft office 2018 на windows 10: Устранение неполадок при установке Office
Содержание
Исправлено: Microsoft Project не устанавливается
Microsoft Project — это приложение для управления проектами, которое входит в серию программного обеспечения MS Office , но не входит в комплект. Таким образом, пользователям необходимо установить MS Project отдельно. Тем не менее, при попытке установить Project для некоторых пользователей может появиться следующее сообщение об ошибке: «К сожалению, у программы установки« нажми и работай »Office возникла проблема, поскольку на вашем компьютере установлены эти программы Office на основе установщика Windows… Выпуски to-Run и Windows Installer не ладят с этой версией, поэтому вы можете установить только один тип за раз ».
Эта ошибка возникает, когда пользователи пытаются установить Microsoft Project с технологией Click-to-Run . Однако программное обеспечение Windows Installer Office уже установлено, когда они пытаются его установить. Поэтому возникает проблема совместимости.
1. Удалите версию MSI Office
- Удаление всего установщика Windows программного обеспечения MSI Office перед установкой Microsoft Project обычно решает проблему для большинства пользователей.
 Нажмите клавишу Windows + горячую клавишу R.
Нажмите клавишу Windows + горячую клавишу R. - Затем откройте программу удаления Windows, введя «appwiz.cpl» в «Выполнить» и нажав « ОК» .
- Выберите программное обеспечение MSI Office и нажмите « Удалить» .
- Выберите опцию Да, чтобы подтвердить и удалить программное обеспечение.
- Перезагрузите Windows после удаления программного обеспечения MS Office.
- Затем попробуйте установить Microsoft Project.
При удалении MS Office с помощью программы удаления Windows могут остаться некоторые файлы и записи реестра. Таким образом, может быть лучше удалить программное обеспечение MS Office сторонним деинсталлятором или помощником по поддержке и восстановлению Microsoft. Нажмите синюю кнопку « Загрузить» на странице удаления Office, чтобы сохранить мастер установки помощника по поддержке и восстановлению Microsoft. Установите программное обеспечение с помощью мастера установки и откройте его окно.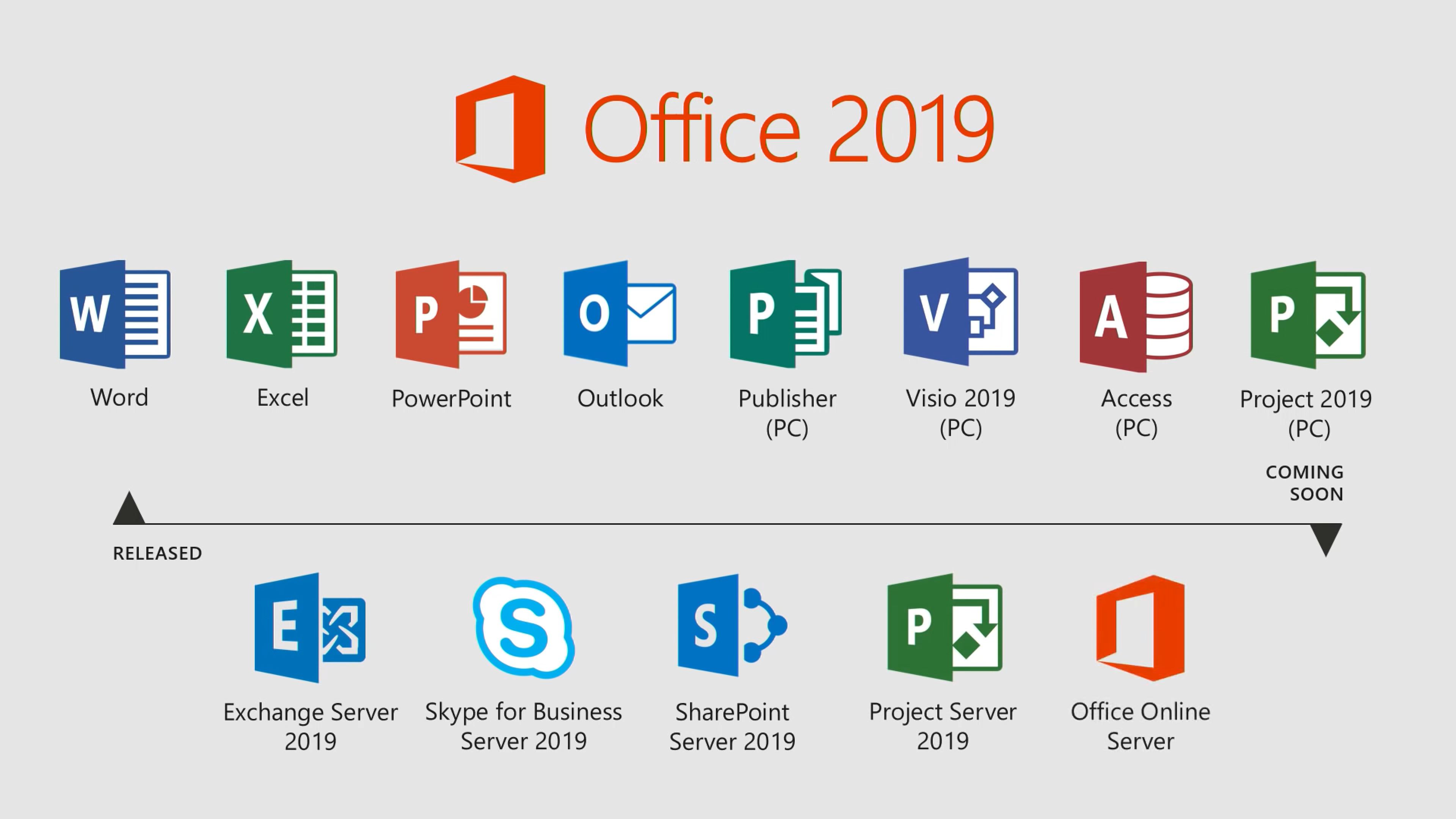
Затем выберите « Офис» и нажмите кнопку « Далее» . После этого пользователи могут выбрать вариант « Я хочу удалить Office» для удаления программного обеспечения Office. Ассистент восстановления также включает опцию устранения неполадок для установки Project, которая может пригодиться.
Читайте также: Как полностью удалить Microsoft Office в Windows 10
2. Установите проект с помощью средства развертывания Office
- Кроме того, пользователи могут устанавливать версии Microsoft Project с корпоративной лицензией с помощью средства развертывания Office без ошибок совместимости. Для этого нажмите кнопку « Загрузить» на странице средства развертывания Office .
- Откройте папку с файлом officedeploymenttool.exe.
- Щелкните файл officedeploymenttool.exe, чтобы извлечь средство развертывания Office.
- Откройте страницу редактора XML с конфигурацией «нажми и работай» в браузере.

- Выберите необходимое программное обеспечение Microsoft Project в раскрывающемся меню «Продукт». Кроме того, выберите битовую версию и язык в других раскрывающихся меню.
- Нажмите кнопку Изменить продукт .
- Затем выберите текст кода конфигурации, отображаемый в правой части страницы, и нажмите горячую клавишу Ctrl + C, чтобы скопировать его.
- Затем пользователям необходимо открыть текстовый файл конфигурации в папке, в которую они извлекли средство развертывания Office.
- Удалите весь текст в файле конфигурации. Затем вставьте скопированный код в файл конфигурации, нажав горячую клавишу Ctrl + V.
- Нажмите Файл > Сохранить, чтобы сохранить отредактированный файл.
- Затем откройте командную строку , нажав клавишу Windows + R, введите «cmd» в «Выполнить» и нажмите « ОК» .
- Откройте папку средства развертывания Office, введя в командной строке «cd», а затем полный путь к папке, в которую вы извлекли средство развертывания Office.
 Пользователи, которые не уверены в том, какой путь к этой папке, могут выбрать извлеченные папки средства развертывания Office в проводнике и нажать « Копировать путь», чтобы вставить полный путь в командную строку или текстовый документ для ссылки с помощью сочетания клавиш Ctrl + V.
Пользователи, которые не уверены в том, какой путь к этой папке, могут выбрать извлеченные папки средства развертывания Office в проводнике и нажать « Копировать путь», чтобы вставить полный путь в командную строку или текстовый документ для ссылки с помощью сочетания клавиш Ctrl + V. - Нажмите клавишу Return после ввода команды cd, которая должна открыть папку средства развертывания Office в командной строке.
- Затем введите «setup / configure configuration.xml» и нажмите «Return».
После этого откроется окно установки Microsoft, которое загрузит файлы и установит Project. Он также удаляет и перезагружает установки Office, если это необходимо. Таким образом, пользователям также может понадобиться ввести ключи продукта снова.
Именно так пользователи могут исправлять ошибки установки Project Click-to-run. Также помните, что 32- или 64-разрядная версия Project также должна соответствовать системной версии существующих установок MS Office.
СВЯЗАННЫЕ СТАТЬИ, ЧТОБЫ ПРОВЕРИТЬ:
- Как исправить Visio Pro, когда он не будет установлен
- Полное исправление: выполняется другая установка Office 365
Не устанавливаются программы в Windows 10 | 6 главных причин
Обновлено: 08.11.2022 15:56:55
Эксперт: Борис Евгеньевич Левитин
Установка программ в Windows 10 иногда может завершаться ошибками. Одни устраняются внесением изменений в настройки, другие при помощи дополнительных компонентов. В большинстве случаев проблема устраняется относительно просто. В этом материале наши эксперты разбирают основные причины, по которым не устанавливаются программы в Windows 10 и приводят методы решения.
Правила установки приложений
Наличие встроенного в операционную систему магазина Microsoft Store не сильно сказалось на привычках пользователей. Многие предпочитают устанавливать необходимое программное обеспечение по старинке.
Попробуем с начальными установками Windows 10 заменить браузер. При запуске инсталлятора появится показанное на скриншоте окно. Система настоятельно порекомендует использовать пришедший на смену Internet Explorer браузер Edge. Чтобы продолжить установку нажимаем на выделенную рамкой ссылку.
Открывается раздел параметров Windows «Приложения и возможности». Нажимаем на указанное стрелкой меню открывая выпадающий список. Выбираем пункт «Отключить рекомендации приложений». После этого можно выполнять установку любых приложений, не сталкиваясь с системными предупреждениями.
Несовпадение разрядности
Microsoft не торопится полностью переводить Windows на 64-х битную архитектуру. Операционная система по-прежнему имеет версии с разной разрядностью. Для начинающего пользователя это может стать проблемой при установке программ.
На сайтах разработчиков можно встретить разные варианты инсталляторов. Многие делают сдвоенные, содержащие версии сразу двух разрядностей, но встречаются и только 64-х битные варианты. Установить такую программу на Windows 10 c 32-х битной архитектурой невозможно.
Многие делают сдвоенные, содержащие версии сразу двух разрядностей, но встречаются и только 64-х битные варианты. Установить такую программу на Windows 10 c 32-х битной архитектурой невозможно.
Чтобы не ошибиться при выборе инсталлятора проверяем какая версия установлена на компьютере. Открываем параметры Windows сочетанием клавиш «Win+i». Переходим в раздел «Система».
На главной странице приводится основная информация о компьютере. Разрядность указана в области выделенной на скриншоте рамкой.
Аналогичную информацию можно получить в классической панели управления. Вызываем диалоговое окно «Выполнить» и вводим в текстовое поле «control». Нажимаем кнопку «ОК» запуская выполнение команды.
В открывшемся окне панели управления переходим в раздел «Система».
Нужная информация о разрядности выделена рамкой на скриншоте.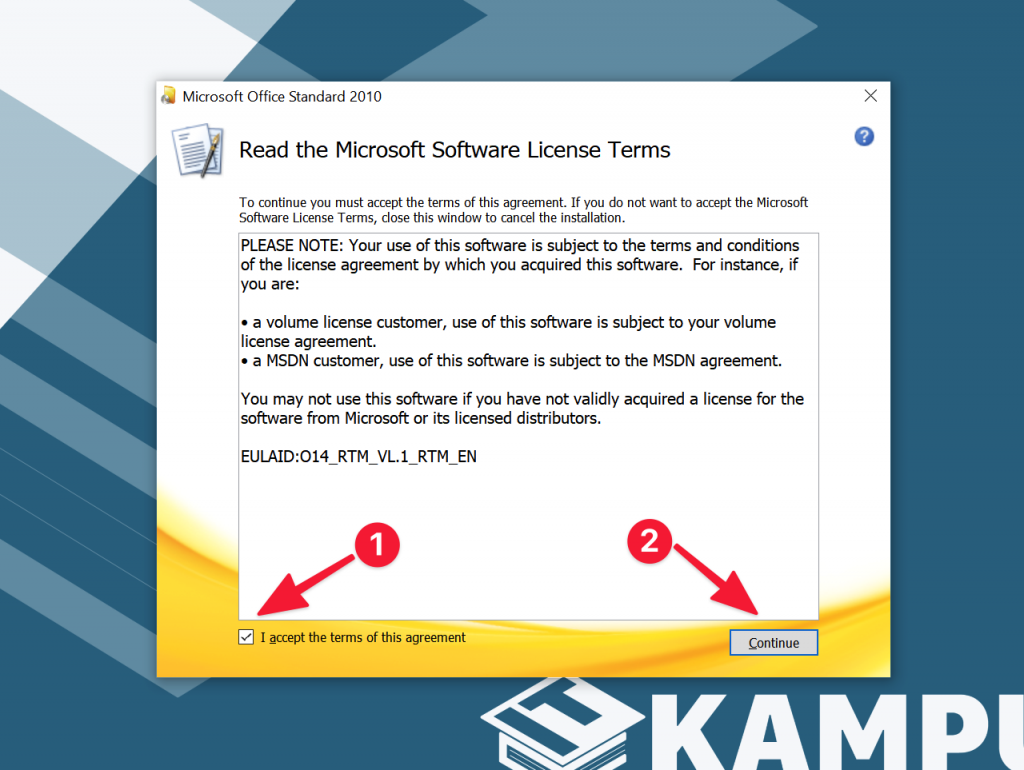
В этих же разделах содержатся данные об установленной оперативной памяти и частоте процессора, что может пригодиться при установке игр и программ требовательных к аппаратным ресурсам.
Отсутствие свободного места
Недостаток свободного места на диске может стать одной из причин, по которым не хотят устанавливаться программы в Windows 10.
Открываем параметры ОС и переходим в раздел «Система». В области быстрых переходов выбираем пункт «Память устройства». В правой части окна схематически отображается степень использования жесткого диска. На скриншоте показан накопитель с остатком свободного места 18,8 Гб. Учитывая, что некоторые современные игры занимают более 40 Гб, установить их будет невозможно. Нажимаем на отмеченную цифрой «3» гиперссылку, чтобы посмотреть сколько «мусора» накопилось в системе.
После непродолжительного по времени подсчета Windows предлагает освободить от ненужных файлов 3 с небольшим гигабайта.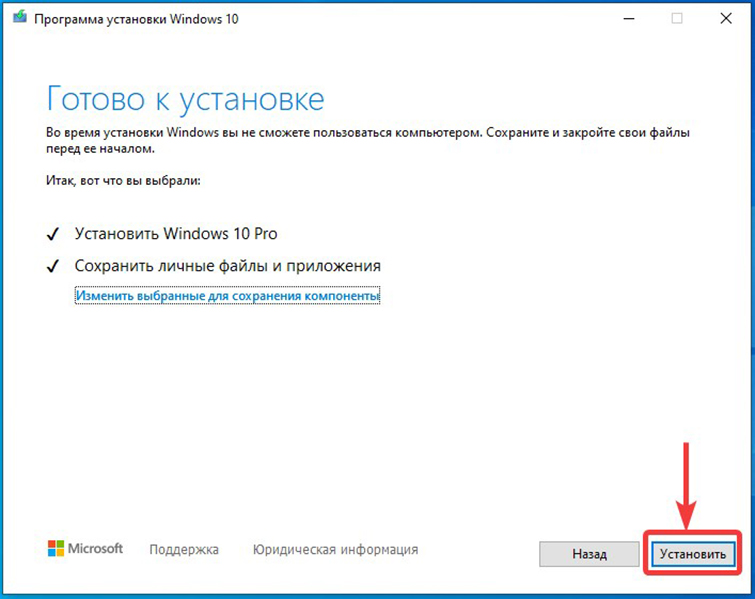 Чтобы набрать эту цифру полностью, нужно установить показанные стрелками галочки напротив всех перечисленных в списке пунктов. Нажимая на кнопку, отмеченную на скриншоте цифрой «2», активируем процесс удаления «мусора».
Чтобы набрать эту цифру полностью, нужно установить показанные стрелками галочки напротив всех перечисленных в списке пунктов. Нажимая на кнопку, отмеченную на скриншоте цифрой «2», активируем процесс удаления «мусора».
Аналогичный результат достигается с помощью программы «Очистка диска» из классического инструментария операционной системы. Находим ее поиском в меню «Пуск» и запускаем с административными правами.
Действия здесь подобны выполняемым выше. В списке файлов отмечаем галочками все доступные пункты и нажимаем кнопку «ОК».
Разумеется, 3 Гб не сыграют существенной роли при установке игры, но для Adobe Photoshop этого как раз достаточно.
Отсутствие компонентов среды разработки
Многие программы для работы требуют наличия динамических библиотек (файлов с расширением DLL), входящих в состав средств разработки Visual C++ или .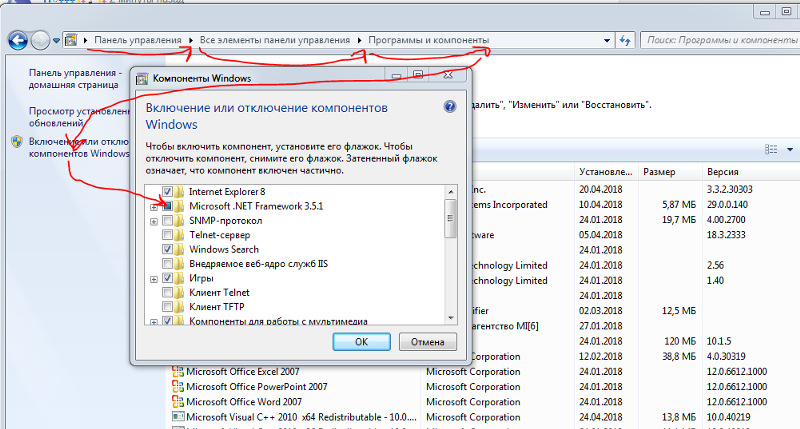 NET Framework.
NET Framework.
Хорошо написанный инсталлятор автоматически обеспечивает загрузку и установку необходимых компонентов. Проблемы начинаются при использовании урезанных различного рода «умельцами» сборок. Для проверки наличия на компьютере необходимых библиотек откроем классическую панель управления. Переходим в раздел «Программы и компоненты».
В списке установленного на компьютере ПО числятся автоматически загруженные пакеты Microsoft Visual C++ Redistributable 2012. На скриншоте показан правильный вариант установки в 64-х битных редакциях Windows. Для корректной работы программ в такой системе требуются обе версии пакета С++. Открываем обозначенный стрелкой в области быстрого перехода раздел «Включение и отключение компонентов».
Регулярно обновляющие Windows пользователи могут не беспокоиться о наличии .NET Framework. В обеих сборках 2018 года (1803 April Update и 1809 October Update) он присутствует изначально, включенный в состав необходимых компонентов операционной системы.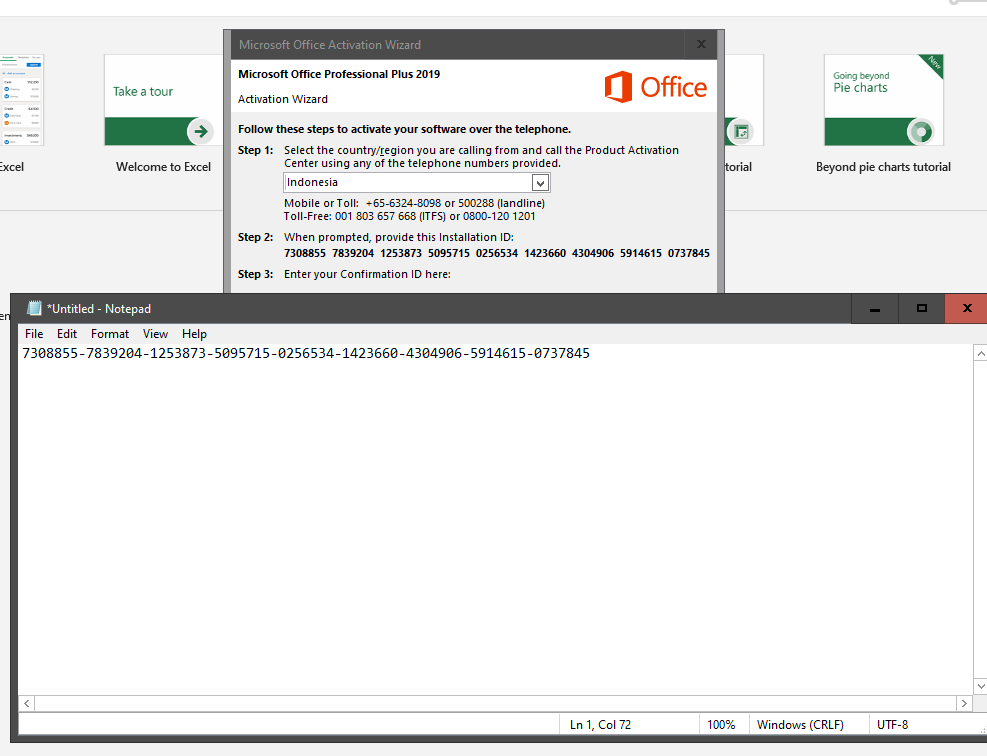
Исправления, выпускаемые для пакетов .NET, устанавливаются на компьютер автоматически. Найти их можно в журнале обновлений Windows.
Получение последних версий
Пакеты Visual C++ Redistributable и .NET Framework распространяются свободно. Последние версии всегда можно загрузить с серверов Microsoft.
Необходимости устанавливать все доступные для загрузки версии нет. Если программа при установке сама не смогла определить какой пакет ей нужен, достаточно установить последний, Visual C++ 2017. На странице
технической поддержки Microsoft размещены инсталляторы для разной разрядности. Владельцам 64-х битных версии Windows потребуется загрузить и установить оба варианта.
Ни в коем случае не стоит удалять автоматически установленные версии Visual C++ прошлых лет. Даже при наличии на компьютере последних пакетов они могут оказаться необходимыми для корректной работы приложений.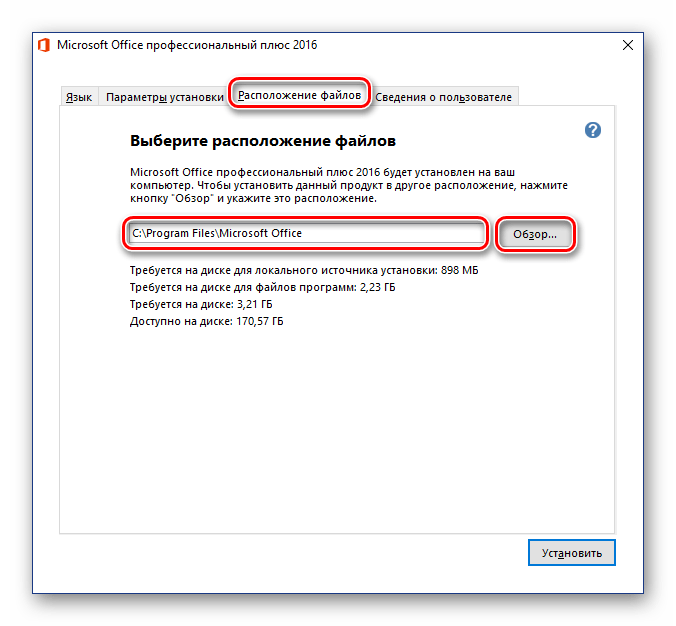 При необходимости требуется сначала полностью удалить все имеющиеся версии, а затем установить их в порядке возрастания от младшей к старшей.
При необходимости требуется сначала полностью удалить все имеющиеся версии, а затем установить их в порядке возрастания от младшей к старшей.
Актуальную сборку .NET Framework можно загрузить с посвященной ей страницы. Отдельно скачивается онлайн инсталлятор Runtime, ссылка на который обозначена цифрой «1» и языковой пакет.
Ошибка динамической библиотеки
Если компьютер завершает установку программ с ошибкой динамической библиотеки ее можно восстановить с помощью встроенных в Windows инструментов. Наши эксперты категорически не рекомендует загружать отдельные файлы DLL из сети для ручной замены. На распространяющих их сайтах с высокой долей вероятности вместо нужной динамической библиотеки можно получить замаскированное под нее вирусное приложение.
Для использования средства проверки и восстановления системных файлов (SFC или System File Checker) воспользуемся командной строкой. Открываем расширенное меню кнопки «Пуск». Запускаем интерпретатор PowerShell в режиме административных привилегий.
Запускаем интерпретатор PowerShell в режиме административных привилегий.
Вводим команду «sfc /scannow» и нажимаем клавишу ввода. Windows выполнит сканирование системных файлов, к которым относятся динамические библиотеки, и обнаружив поврежденные автоматически восстановит их.
Если по каким-то причинам средство восстановления не запускается, воспользуемся инструментарием DISM (Deployment Image Servicing and Management). «Cистема обслуживания, развертывания и управления образами Windows» позволяет проверить среду восстановления операционной системы на наличие ошибок. Исправление выявленных проблем производится путем замены поврежденных версий библиотек их актуальными версиями из Центра обновления. Запустив PowerShell в режиме повышенных привилегий, вводим команду «DISM /Online /Cleanup-Image /RestoreHealth». Нажимаем клавишу ввода и ждем пока указанный стрелкой индикатор выполнения дойдет до 100%.
После окончания работы DISM нужно перезагрузить компьютер, и снова запустить средство проверки и восстановления.
Блокировка установки
Некоторые программы могут блокироваться системой, к примеру из-за отсутствия у разработчика цифровой подписи Microsoft. В этом случае нужно быть полностью уверенным в целесообразности установки такого ПО. Если такая необходимость существует, а программа получена из надежного источника, блокировку можно временно отключить.
Открываем параметры системы и переходим в отмеченный на скриншоте раздел.
В области быстрых переходов выбираем «Безопасность Windows». Находим в общем списке пункт «Защита от вирусов и угроз» и открываем его.
Перемещаемся в область управления параметрами и нажимаем выделенную рамкой гиперссылку.
Отмеченные стрелками переключатели переводим в положение «Выкл», останавливая таким образом локальную и облачную защиту компьютера.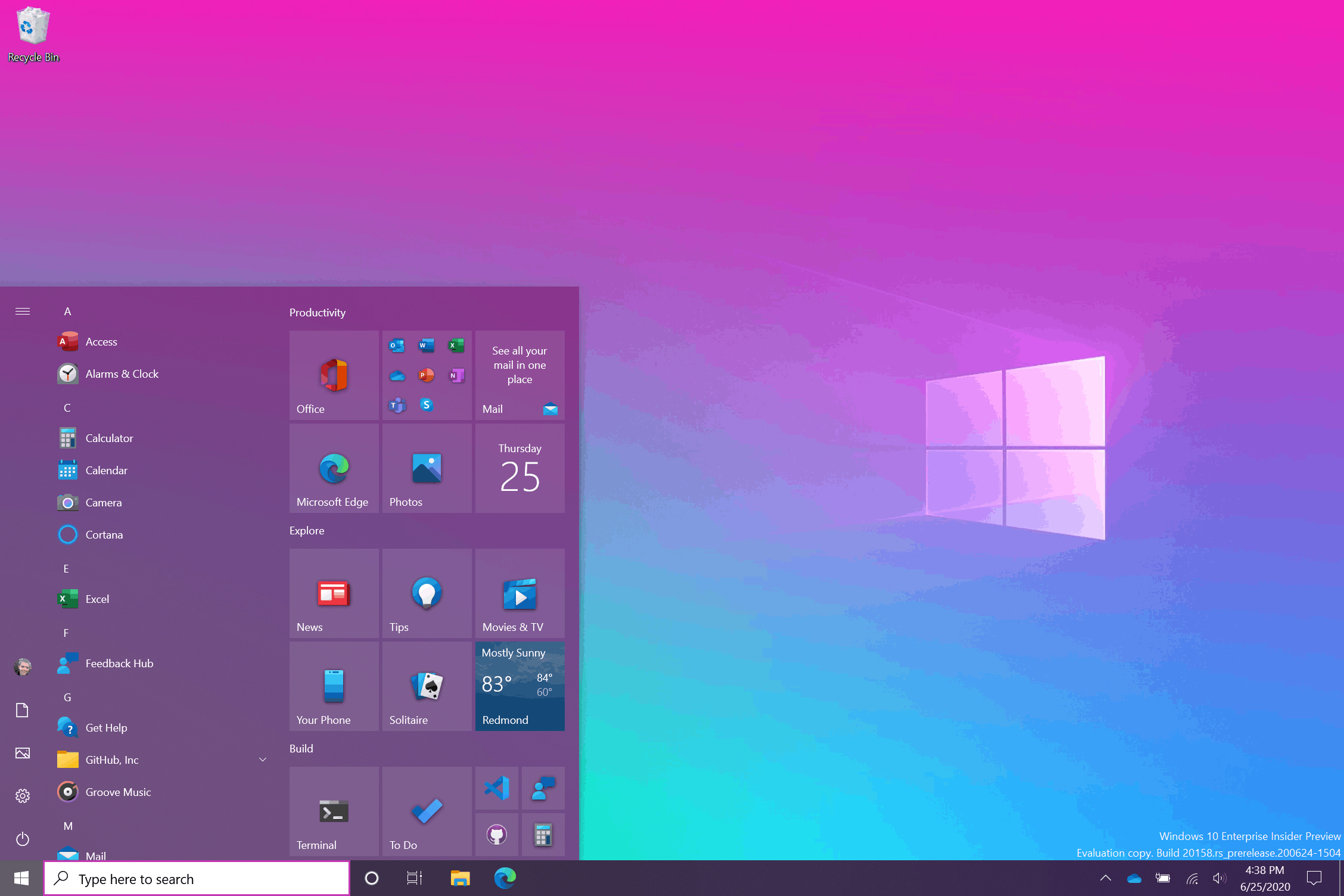
Переходим в классическую панель управления. Открываем раздел «Учетные записи пользователей».
Нажимаем на последнюю в списке гиперссылку, выделенную на скриншоте рамкой.
Указанный стрелкой ползунок перемещаем в крайнее нижнее положение. Применяем внесенные изменения нажав кнопку «ОК».
Установив нужную программу, выполняем описанные действия в обратной последовательности. Включаем контроль учетных записей и антивирусную защиту.
В заключение
Все возможные проблемы предусмотреть невозможно, но рекомендации наших экспертов позволяют справиться с наиболее распространенными и установить на компьютер нужную программу.
Оцените статью | |
Всего голосов: 0, рейтинг: 0 |
Кнопка «Установить
» не устанавливает Office
Office 2021 Office 2019 Office 2016 Office 2013 Microsoft 365 для дома Office.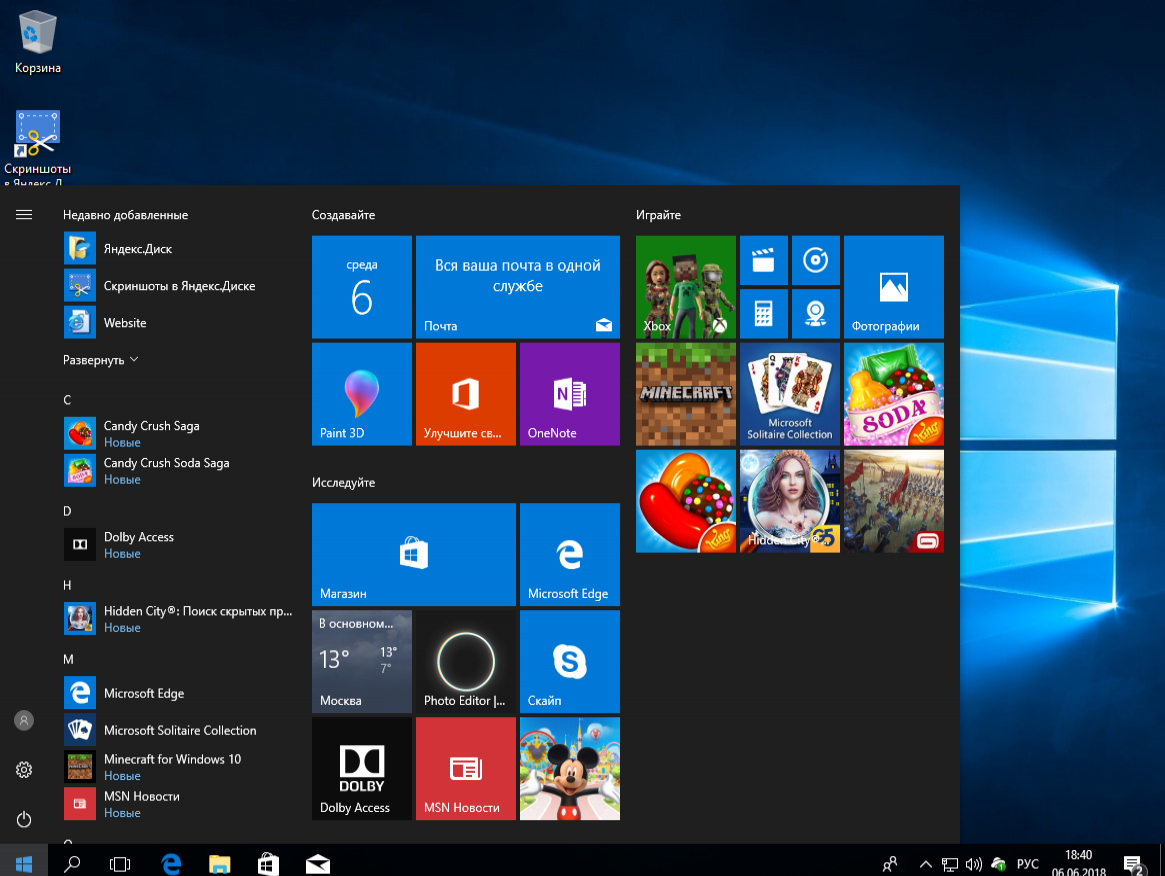 com Дополнительно… Меньше
com Дополнительно… Меньше
Если вы не можете установить Microsoft 365 из-за того, что кнопка Установить не работает, это может быть связано со следующими причинами.
Кнопка установки неактивна
Если кнопка Установить неактивна, возможно, срок действия вашей подписки на Microsoft 365 истек. Выберите свою подписку из списка ниже, чтобы узнать, как ее продлить.
Кажется, ничего не происходит, когда я нажимаю кнопку «Установить»
Если при нажатии кнопки Установить ничего не происходит, попробуйте один из следующих вариантов.
Вариант 1. Выберите «Выполнить», чтобы начать установку
Возможно, вам потребуется нажать кнопку «Выполнить » (или эквивалентную кнопку в зависимости от используемого вами браузера) внизу экрана, чтобы начать установку. Пошаговую справку см. в разделе Загрузка и установка или переустановка Office.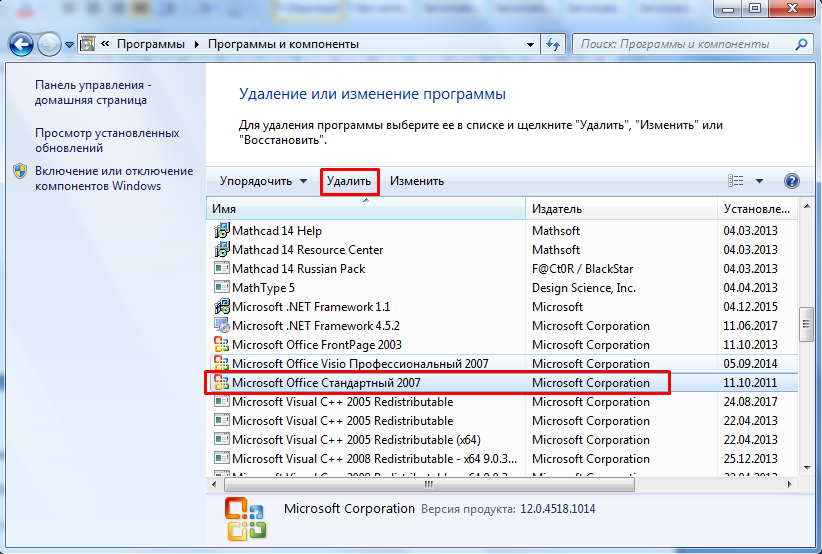
Вариант 2 — использование просмотра InPrivate
Попробуйте вариант приватного просмотра для вашего браузера.
Щелкните правой кнопкой мыши браузер на панели задач и выберите Новое окно InPrivate (или, в зависимости от вашего браузера, Новое окно в режиме инкогнито или Новое личное окно ).
В новом окне перейдите на сайт office.com, войдите в свою учетную запись Microsoft, рабочую или учебную учетную запись.
Выберите Установить , а затем Установить еще раз.

Вариант 3. Запуск Internet Explorer без надстроек
Найдите версию Windows, которую вы используете, в таблице ниже и выполните следующие действия, чтобы открыть Выполнить команду .
В этой версии Windows
Сделайте это, чтобы открыть команду «Выполнить»
В Windows 10
Щелкните правой кнопкой мыши кнопку Start (нижний левый угол) и выберите Run .

В Windows 8
На начальном экране введите Выполнить , а затем выберите Выполнить в списке результатов.
В Windows 7
Выберите Пуск > Выполнить .
Введите iexplore-extoff и выберите ОК .
Установить Office.

Чтобы переустановить Office, выберите нужную версию и выполните следующие действия.
Майкрософт 365
Офис 2021
Офис 2019
Офис 2016
Офис 2013
Вариант 4. Удаление временных файлов Интернета
Когда вы удаляете временные интернет-файлы, ваши ссылки и избранное не удаляются. Однако список посещенных вами веб-сайтов, файлы cookie, информация, введенная в веб-формы, пароли и другая временно сохраненная информация будут удалены.
В Internet Explorer нажмите Alt + X и выберите Свойства обозревателя .
org/ListItem»>Установите флажок рядом с каждой категорией, которую вы хотите удалить, а затем выберите Удалить . Это может занять некоторое время, если у вас много файлов.
После удаления файлов войдите в систему, чтобы установить Office.
На вкладке Общие в разделе История просмотров выберите Удалить .
Вариант 5 — сброс настроек Microsoft Edge или Internet Explorer
Важно: При сбросе настроек Internet Explorer ваши ссылки и избранное будут удалены, а Internet Explorer вернется в состояние, в котором он был при первой установке. Сброс Internet Explorer необратим.
Следуйте инструкциям в разделе Что делать, если Microsoft Edge не работает или Изменение или сброс настроек Internet Explorer.
Установить Office.
Чтобы переустановить Office, выберите нужную версию и выполните следующие действия.
Майкрософт 365
Офис 2021
Офис 2019
Офис 2016
Офис 2013
Включить Office 365 профессиональный плюс в эталонный образ Windows 10
Поскольку AutoPilot пользуется популярностью в Твиттере и в организациях по всему миру, мы все еще создаем эталонные изображения для поддержки любых существующих решений.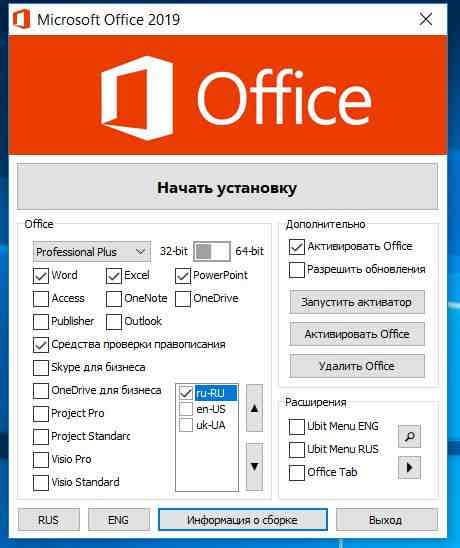 Обсуждение того, включать ли приложения Office в ваш эталонный образ или нет, — это то, что я оставлю на ваше усмотрение, чтобы вы могли принять решение на основе всей информации, доступной в Интернете по этому вопросу. В этой записи блога я расскажу о шагах, необходимых для включения Office 365 профессиональный плюс в эталонный образ Windows 10, который будет создан с помощью MDT.
Обсуждение того, включать ли приложения Office в ваш эталонный образ или нет, — это то, что я оставлю на ваше усмотрение, чтобы вы могли принять решение на основе всей информации, доступной в Интернете по этому вопросу. В этой записи блога я расскажу о шагах, необходимых для включения Office 365 профессиональный плюс в эталонный образ Windows 10, который будет создан с помощью MDT.
Что требуется
Прежде чем продолжить следовать инструкциям в этом посте, необходимо привести в порядок несколько вещей. Убедитесь, что у вас настроены и работают следующие компоненты:
- Общая папка развертывания MDT, настроенная для создания эталонных образов
- Загрузите версию средства развертывания Office 2016, доступную здесь
- Доступ в Интернет для загрузки программного обеспечения Office 365 ProPlus на ваш network
Если вы не знакомы с созданием эталонных образов с помощью MDT, ознакомьтесь со следующим хорошо задокументированным процессом создания эталонного образа Windows 10 из официальной документации Microsoft:
https://docs. microsoft.com/en-us/windows/deployment/deploy-windows-mdt/create-a-windows-10-reference-image
microsoft.com/en-us/windows/deployment/deploy-windows-mdt/create-a-windows-10-reference-image
Работа с активацией
На что следует обратить внимание при включении Office 365 ProPlus заключается в том, что вы никогда не позволите ему активироваться, это сломает все, и вам придется начинать все сначала. Вот список шагов, которых следует избегать, если вы по какой-либо причине приостанавливаете процесс создания эталонного образа и настраиваете все вручную:
- Не открывайте никакие приложения Office, это вызовет запрос на вход.
- Даже если вы отмените это приглашение, будет установлен временный ключ активации. Важно, чтобы в эталонном образе
не был установлен какой-либо ключ продукта Office 365 профессиональный плюс.
- Не входить на портал Office 365 и не устанавливать Office 365 профессиональный плюс со страницы программного обеспечения
- Не сохранять установочный файл Office 365 профессиональный плюс с портала Office 365 и запускать его, активация происходит автоматически
Что будет мы должны сделать, чтобы просто избежать активации продукта? Легко, нам просто нужно запустить установку в автоматическом режиме, используя следующее дополнение к нашему установочному XML-файлу:
Развертывание из облака или с использованием загруженных установочных файлов
Настало время сделать выбор. Выбор, который вам нужно сделать, зависит от вашей среды, например, имеет ли виртуальная машина, используемая для процесса создания эталонного образа, доступ к Интернету или нет. При использовании модуля установки из средства развертывания Office он может работать в следующих двух режимах:
Выбор, который вам нужно сделать, зависит от вашей среды, например, имеет ли виртуальная машина, используемая для процесса создания эталонного образа, доступ к Интернету или нет. При использовании модуля установки из средства развертывания Office он может работать в следующих двух режимах:
- Онлайн-установка Office 365 профессиональный плюс, которая загружает содержимое непосредственно из сети доставки содержимого Office (CDN).
- Этот метод требует использования двух файлов конфигурации, download.xml и install.xml
- Автономная установка Office 365 профессиональный плюс, когда содержимое было предварительно загружено и подготовлено
- Этот метод требует использования только одного файла конфигурации, install.xml
В этом сообщении блога мы сосредоточимся на автономном методе, поскольку он требует нескольких дополнительных шагов для подготовки контента. Если вместо этого вы хотите использовать онлайн-метод, перейдите к разделу Импорт приложения Office 365 ProPlus в MDT.
Подготовка и загрузка Office 365 профессиональный плюс
Начнем с извлечения средства развертывания Office и настройки XML-файла конфигурации загрузки. Это необходимо, если мы не хотим устанавливать Office 365 профессиональный плюс из облака каждый раз, когда запускаем процесс создания эталонного образа. Вы можете выполнять эти действия на любой рабочей станции или сервере, имеющем доступ к Интернету.
- Запустите средство развертывания Office, которое вы скачали ранее.
- Примите условия лицензии и продолжите установку.
- Найдите или создайте новую папку, в которую будут извлечены файлы средства развертывания Office.
- Нажмите OK, когда действие завершится.
В папке, которую вы выбрали для извлечения средства развертывания Office, теперь должны быть следующие два файла:
- setup.exe
- configuration.
 xml
xml
установка Office 365 профессиональный плюс. Мы не собираемся углубляться во все параметры конфигурации, а рассмотрим общий сценарий конфигурации. Для получения более подробных инструкций о том, что можно настроить в файле configuration.xml, обратитесь к официальной странице документации Microsoft:
https://docs.microsoft.com/en-us/deployoffice/configuration-options-for-the-office-2016-deployment-tool
Ниже приведен файл configuration.xml, слегка измененный по сравнению с включенным исходным образцом. в средстве развертывания Office. Мы будем использовать этот файл для загрузки Office 365 профессиональный плюс в ту же папку, где находятся setup.exe и configuration.xml. Сохраните приведенный ниже файл конфигурации как download.xml:
<Добавить OfficeClientEdition="32" Channel="Ежемесячно"> <Продукт> <Язык />
В приведенном выше фрагменте XML мы настроили следующее:
- Использовать 32-разрядную производственную версию
- Использовать канал ежемесячного обновления
- Указать продукт как ProPlus
Если вам неудобно редактировать вручную эти файлы XML, вы можете использовать следующий инструмент для его создания с помощью графического интерфейса пользователя:
https://officedev. github.io/Office-IT-Pro-Deployment-Scripts/XmlEditor.html
github.io/Office-IT-Pro-Deployment-Scripts/XmlEditor.html
С помощью этого новый файл download.xml, теперь мы можем загрузить программное обеспечение Office 365 ProPlus, просто выполнив следующую команду из командной строки с повышенными привилегиями (перейдите в папку, в которую вы распаковали средство развертывания Office):
setup.exe /download download.xml
Когда setup.exe запущен, он создаст папку с именем Office в текущем рабочем каталоге, как показано на рисунке ниже:
Процесс загрузки займет некоторое время в зависимости в вашем интернет-соединении, поэтому оставьте его работающим, пока он не завершится.
Импорт приложения Office 365 профессиональный плюс в MDT
Прежде чем приступить к созданию приложения в MDT, нам сначала нужно создать новый файл XML, который будет использоваться при установке Office 365 профессиональный плюс в процессе создания эталонного образа. Этот файл должен включать параметры конфигурации для автоматического выполнения установки во избежание автоматической активации продукта. Ниже приведен пример того, как можно настроить файл конфигурации:
<Конфигурация>
<Добавить OfficeClientEdition="32" Channel="Ежемесячно" OfficeMgmtCOM="TRUE">
<Продукт>
<Язык/>
<Исключить приложение/>
<Исключить приложение/>
<Исключить приложение/>
В приведенном выше файле конфигурации мы делаем следующее:
- Убедитесь, что мы используем ту же 32-разрядную версию, которая была загружена ранее
- Используйте канал ежемесячных обновлений
- Исключите Groove, Access и Publisher
- Включите обновления
- Установите уровень отображения на «Нет» и примите условия лицензии
Сохраните приведенный выше фрагмент XML как install.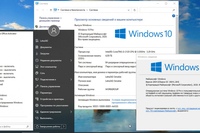 xml в том же месте, где находится файл setup.exe из средства развертывания Office. Сохранив это, давайте продолжим и импортируем все, что мы создали, как приложение в MDT.
xml в том же месте, где находится файл setup.exe из средства развертывания Office. Сохранив это, давайте продолжим и импортируем все, что мы создали, как приложение в MDT.
- Скопируйте следующие файлы во временную папку на том же томе, где находится общий ресурс развертывания, чтобы впоследствии можно было легко переместить файлы в общий ресурс развертывания.
- setup.exe
- install.xml
- Офис (вся папка)
- В общей папке развертывания в MDT щелкните правой кнопкой мыши Приложения и выберите Импортировать приложение.
- Выберите Приложение с исходными файлами и нажмите Далее.
- Введите издателя и имя приложения и нажмите «Далее».
- Введите путь, куда вы скопировали вышеупомянутые файлы. Выберите «Переместить файлы в общую папку развертывания вместо их копирования» и нажмите «Далее».
- Нажмите «Далее» на странице «Назначение».
- Введите следующую командную строку: setup.
 exe /configure install.xml
exe /configure install.xml - Нажмите «Далее» на странице «Сводка» и нажмите «Готово» после завершения процесса.
32-разрядное приложение Microsoft Office 365 ProPlus теперь импортировано в общий ресурс развертывания.
Добавить приложение в последовательность задач эталонного образа
До сих пор мы использовали средство развертывания Office для загрузки файлов, необходимых для установки Office 365 профессиональный плюс. Мы также настроили файл install.xml, который мы используем вместе с setup.exe, чтобы контролировать, как будет установлен продукт. Далее необходимо добавить только что созданное приложение в последовательность задач, используемую для создания эталонного образа.
- Откройте последовательность задач, используемую для создания эталонных образов в общей папке развертывания.
- Перейдите на вкладку «Последовательность задач» последовательности задач и найдите раздел, в котором вы обычно устанавливаете приложения.


 Нажмите клавишу Windows + горячую клавишу R.
Нажмите клавишу Windows + горячую клавишу R.
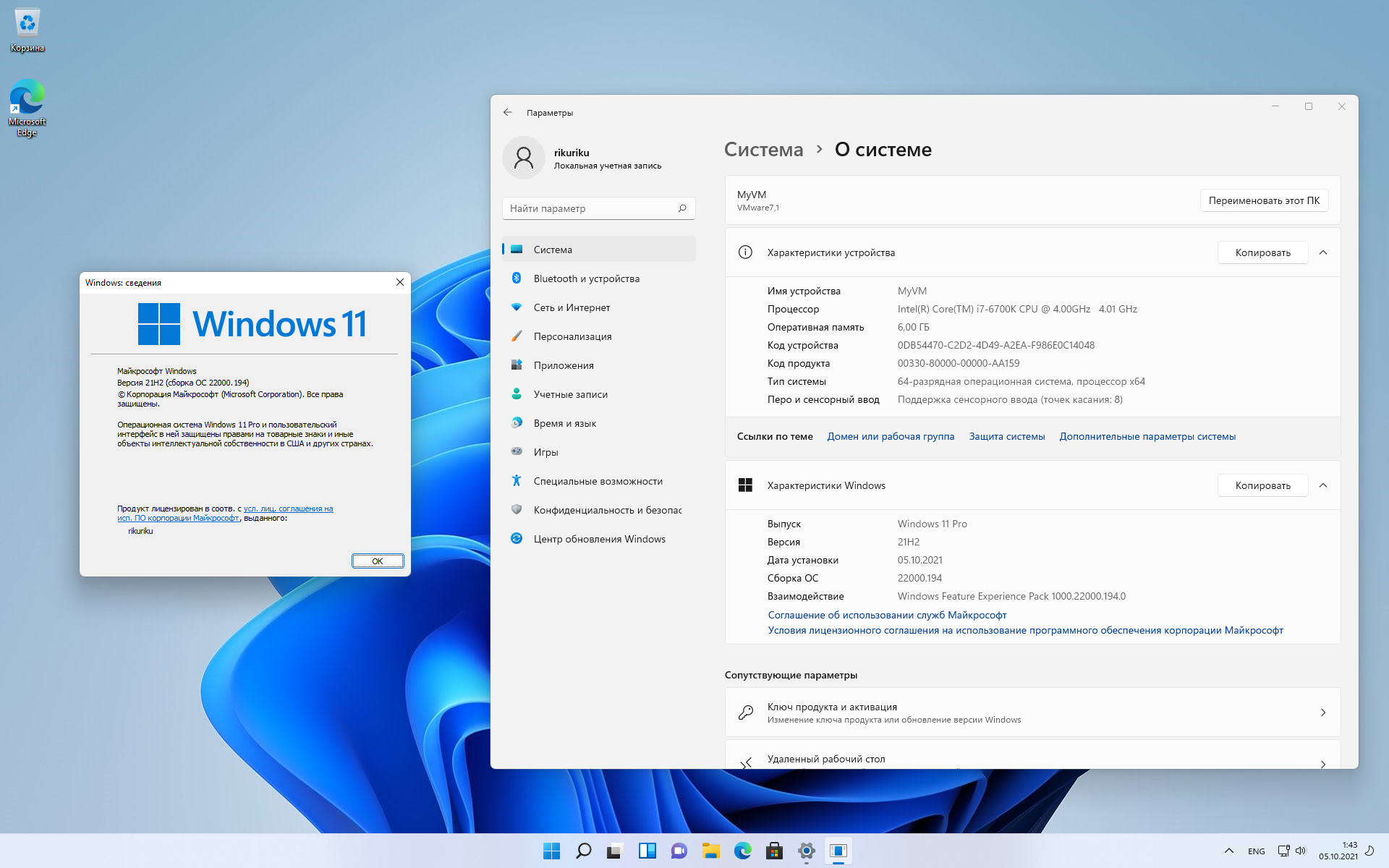 Пользователи, которые не уверены в том, какой путь к этой папке, могут выбрать извлеченные папки средства развертывания Office в проводнике и нажать « Копировать путь», чтобы вставить полный путь в командную строку или текстовый документ для ссылки с помощью сочетания клавиш Ctrl + V.
Пользователи, которые не уверены в том, какой путь к этой папке, могут выбрать извлеченные папки средства развертывания Office в проводнике и нажать « Копировать путь», чтобы вставить полный путь в командную строку или текстовый документ для ссылки с помощью сочетания клавиш Ctrl + V.


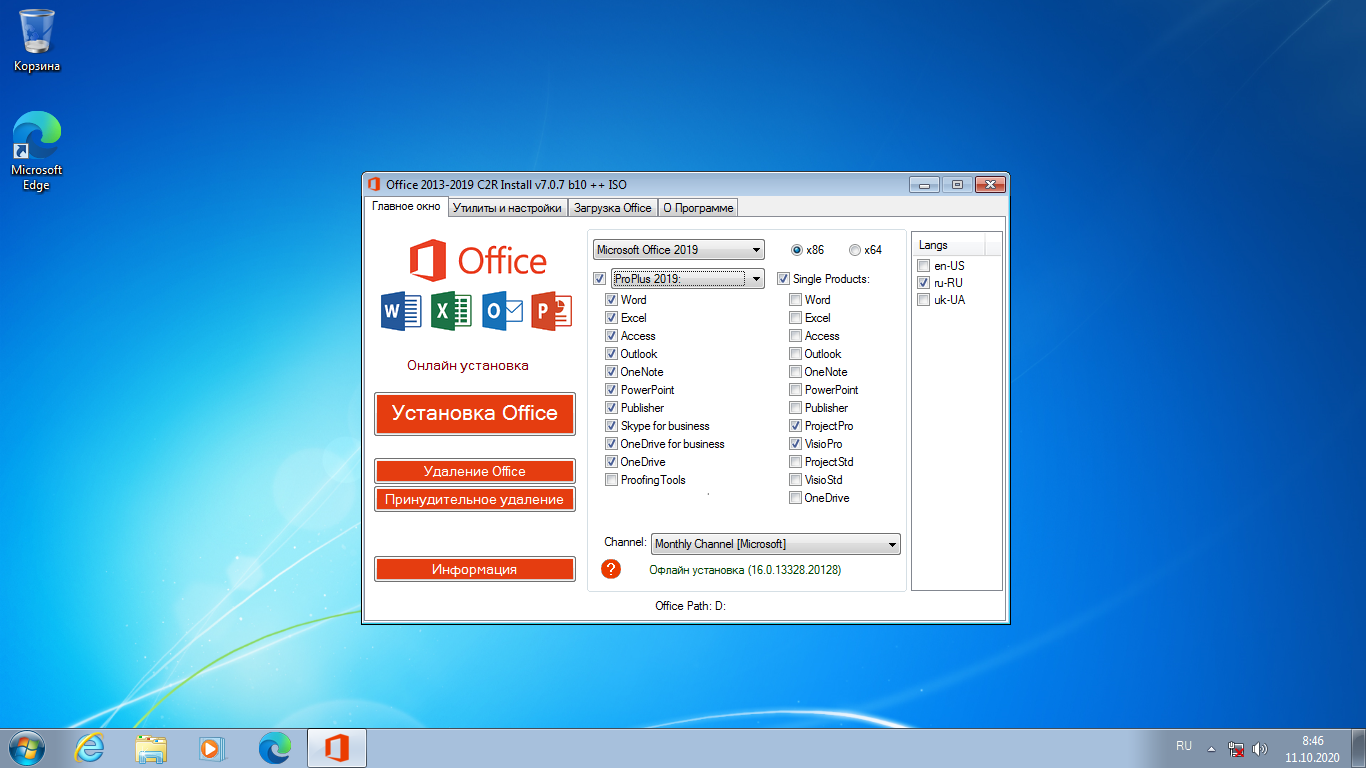 xml
xml exe /configure install.xml
exe /configure install.xml
