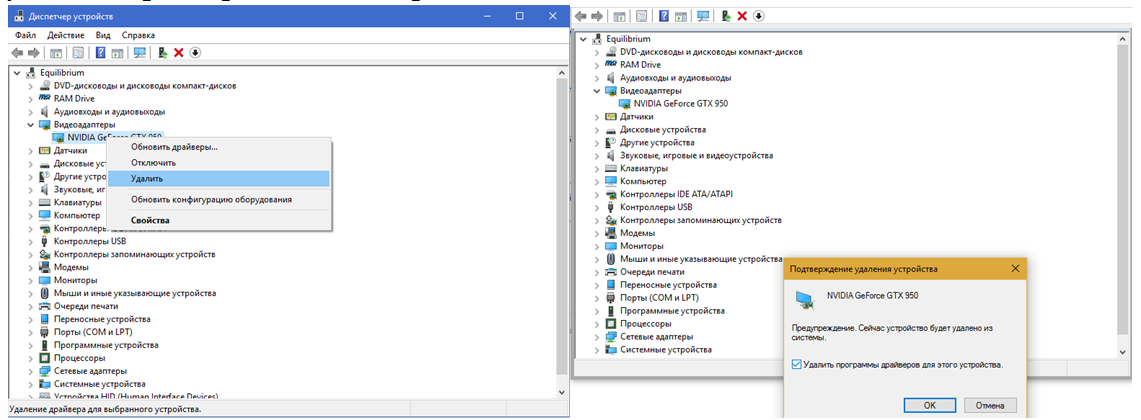Код 43 флешка как исправить: Код ошибки 43 — Как исправить нераспознанное USB-устройство
Содержание
Как исправить ошибку «Сбой запроса дескриптора USB-устройства»
Обладатели ПК и ноутбуков ежедневно подключают к портам USB различные гаджеты и девайсы от флешки до телевизора. Интерфейс USB — один из самых распространённых способов связи между электронными устройствами. При первом подключении нового оборудования система Windows автоматически его обнаруживает и находит в своей базе данных необходимые драйверы, обеспечивая корректное соединение. По обыкновению, к каждому устройству идёт в комплектации диск, содержащий драйверы, подходящие конкретному девайсу. Зачастую пользователю не приходится заморачиваться самостоятельной установкой, так как Windows сама идентифицирует оборудование, после чего можно начинать с ним работу. Причём чем новее версия операционной системы, тем шире спектр её программного обеспечения. Изучите, как исправить ошибку «Сбой запроса дескриптора USB-устройства».
Windows 10 содержит базовые драйверы для большого количества устройств, подключение которых может осуществляться к компьютеру. Хотя в 10-й версии Windows регулярно автоматически обновляются драйверы, не всегда взаимодействие компьютера с новым (а иногда уже с подключаемым ранее) устройством проходит успешно.
Хотя в 10-й версии Windows регулярно автоматически обновляются драйверы, не всегда взаимодействие компьютера с новым (а иногда уже с подключаемым ранее) устройством проходит успешно.
Пользователи операционных систем Windows 7, 8, 10 часто сталкиваются с проблемой появления ошибки «Сбой запроса дескриптора устройства» (код 43). При попытке подключения USB-оборудования к компьютеру система его попросту не видит. Тогда в диспетчере устройств на месте наименования подключённого оборудования оно определяется как неизвестное, а рядом высвечивается надпись «Сбой запроса дескриптора устройства, код 43». Это означает, что по какой-либо причине системе не удаётся распознать данные устройства, необходимые для работы компьютера с внешним оборудованием.
Очень часто ошибка «код 43» появляется после установки или обновления Windows 10. Тут не исключено, что всё дело в программном обеспечении. Но возможность физического повреждения USB-устройства или разъёма компьютера тоже не стоит отбрасывать.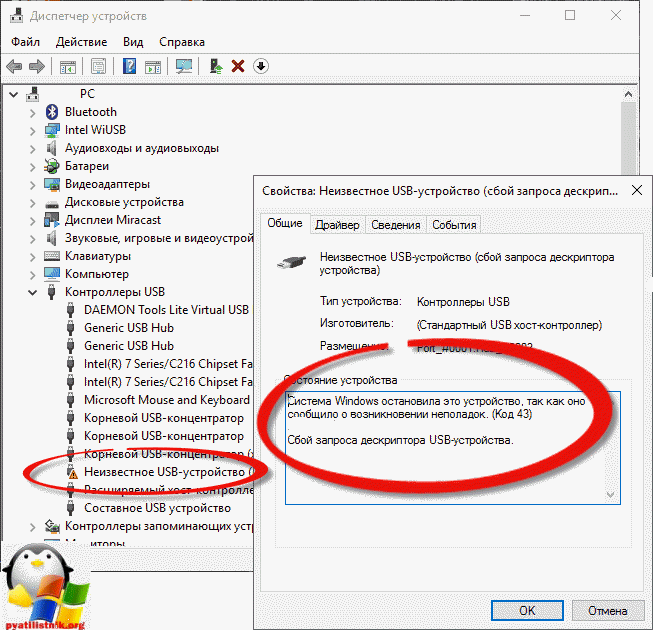
Так выглядит ошибка «код 43»
Причины возникновения ошибки с кодом 43:
- неисправность USB-устройства или разъёма;
- драйверы устарели, повреждены или между ними возник конфликт;
- сбой системных файлов из-за вируса или вредоносного ПО;
- повреждение реестра Windows 10 при установке или обновлении программного обеспечения.
Ошибка запроса дескриптора оборудования (код 43) может появиться по разным причинам. Чтобы её исправить, необходимо выявить и устранить источник возникновения, физически или программно.
Проверка оборудования
Возможна причина физических дефектов самого USB-устройства, его кабеля или контактов. Штекер либо разъём мог загрязниться или окислиться, из-за чего между ними не происходит достаточно плотного контакта. В любом случае, когда система не идентифицирует оборудование, прежде чем устранять проблему путём программных решений, следует убедиться, что на физическом уровне работоспособность возможна.
Сначала пробуем подключить USB-штекер девайса к другим разъёмам компьютера, если система всё ещё не опознаёт оборудование, то следует проверить его исправность на другом ПК или ноутбуке.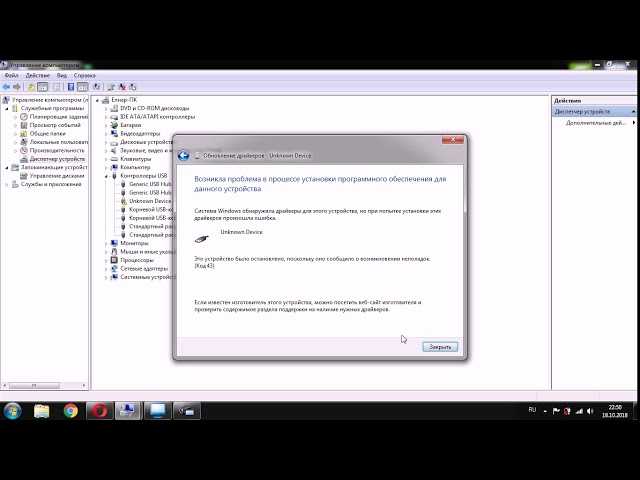 Необходимо также осмотреть и почистить все контакты штекера и разъёмов.
Необходимо также осмотреть и почистить все контакты штекера и разъёмов.
Если необходимые действия произведены, а Windows 10 не считывает данные, продолжая выдавать код ошибки 43, нужно проверить состояние драйверов.
Проверка и обновление драйверов
Часто проблема распознавания USB-подключения системой заключается в драйверах. Сначала необходимо обновить драйверы в диспетчере устройств Windows 10.
- Перейти к «Диспетчеру устройств» (способов это сделать несколько, проще всего — путём нажатия правой кнопкой мыши на «Пуск»).
- Открыть раздел «Контроллеры USB». Здесь выпадет список всего оборудования, подключённого к вашему компьютеру.
- Найти в списке «Generic USB Hub», «Корневой концентратор», «Составное устройство».
- Для каждого из объектов по очерёдности нужно провести некоторые манипуляции:
- кликнуть правой кнопкой мыши по наименованию, в выплывающем меню нажать «Обновить драйверы»;
- задать поиск драйверов на компьютере, выбрать из перечня уже установленных;
- чаще всего в списке находится только один драйвер, но если их будет несколько, необходимо выбрать первый, нажать кнопку «Далее» и дождаться установки.

В случае успеха произведённых действий система должна обнаружить неопознанное подключение, тогда вы увидите в списке его название. Но если нет, то нужно попробовать другой вариант обновления драйверов, загрузить их с диска или скачать совместимые с Windows 10 драйверы с официального сайта. Следует проверить и обновить также драйверы для чипсета компьютера. На веб-сайте производителя оборудования найдите и закачайте новые драйверы, соответствующие вашей операционной системе.
Проверка энергопотребления и сброс статического электричества
В свойствах «Корневого концентратора USB» на вкладке «Питания» удостоверьтесь, что потребляемая мощность не превышает допустимое значение. Если такая проблема присутствует, необходимо полностью обесточить компьютер:
- Отсоедините всю подключённую периферию от портов.
- Выключите компьютер стандартным способом завершения работы, отключите от электропитания (если у вас ноутбук, выньте батарею).
- После полного отключения нажмите и подержите в течение нескольких секунд кнопку запуска компьютера.

- Подключите оборудование к электросети и включайте.
- Поочерёдно подсоединяйте необходимую периферию.
После запуска операционной системы проблема должна устраниться.
Настройка энергосбережения
Сбой запроса дескриптора (код 43) также может появляться с некоторой периодичностью, тогда существует вероятность, что разъёмы, спустя какое-то время, обесточиваются.
Перейдите к «Диспетчеру устройств» и в разделе «Контроллеры» откройте свойства этих объектов: «Generic USB Hub», «Корневой концентратор», «Составное устройство». Если вы видите, что на вкладке «Управление питанием» включена функция энергосбережения, уберите галочку напротив этого пункта.
Если ни одно решение не устранило проблему и Windows 10 до сих пор выдаёт ошибку, проверьте работу USB в базовой системе BIOS. Можно использовать для этой цели установочную флешку. Возможно, в настройках системы отключён USB-концентратор. Если включение функции не помогло увидеть флешку, можно обновить BIOS.
Возможно, в настройках системы отключён USB-концентратор. Если включение функции не помогло увидеть флешку, можно обновить BIOS.
Не спешите списывать со счетов подключаемые девайсы, материнскую плату или разъёмы компьютера и нести всё в ремонт. Конечно, иногда существует такая вероятность, но это уже крайние меры и в большинстве своём проблема решается одним из перечисленных выше способов.
Unknown Device работает неверно как исправить?
Unknown Device что это и как исправить данную ошибку – именно об этом пойдет речь в этой статье. Итак, Unknown Device – это характерная ошибка, которая возникает при сбое идентификации подключаемых устройств к ПК. Переводится выражение как «Неизвестное устройство», то есть Windows не смог определить его тип и род, таким образом и драйвера не были установлены. Также ошибка часто сопровождается кодом 43.
Драйвера отвечают за корректную обработку любого оборудования и соединения ПК в единое целое. Это позволяет системе взаимодействовать с подключаемыми устройствами, при чем не только внешними, но и внутренними. Другими словами отвечает за налаживание единого языка, так что компьютер может воздействовать на устройство и наоборот.
Другими словами отвечает за налаживание единого языка, так что компьютер может воздействовать на устройство и наоборот.
Unknown Device драйвер отсутствует или битый, именно это становится причиной подобной ошибки. В зоне риска любое подключаемое устройство, которое не смогло установить или найти для себя драйвера.
Причины возникновения проблемы Unknown Device
На самом деле вероятных источников проблемы Unknown Device довольно много, на любом уровне взаимодействия устройства и ПК случаются перебои или конфликты. Главным образом можно выделить такие неисправности:
- Отсутствующий или битый драйвер;
- Сбои в Windows;
- Конфликт в работе драйверов;
- Битый реестр;
- Вирусная активность;
- Физически сломанное устройство;
- Проблемы с кабелем USB или USB-портами.
Читайте также: Что такое реестр и как с ним работать?
Unknown Device что это и как исправить? – Очевидно, что нужно поочерёдно устранять возможные причины сбоев и методично определить корень проблемы.
Unknown Device работает неверно, как исправить?
Способ 1: устранение физической неисправности
Если вы столкнулись с вопросом — Unknown Device работает неверно, как исправить, то вполне вероятно, что устройство имеет физические неисправности (повреждения или целостность аппарата находится под сомнением). Иногда определить работоспособность устройства можно внешне, наблюдая нет ли каких-то сбоев, повреждений или не падал ли перед этим гаджет. Для дальнейшей диагностики следует попытаться подключить устройство к другому компьютеру.
Другая причина, также физического характера, это проблемы с USB-кабелем. Так как материалы, лежащие в основании переходника не самого высокого качества и постепенно подвергаются износу, то следует также обратить внимание на этот аспект. Обычно достаточно визуально осмотреть кабель на наличие потёртостей или передавленных мест. По возможности подключите другой аппарат через этот провод и убедитесь, что он работает.
В рамках механических повреждений нужно проверить ещё один элемент, который также часто страдает, а именно USB-порт, при чем с обоих сторон.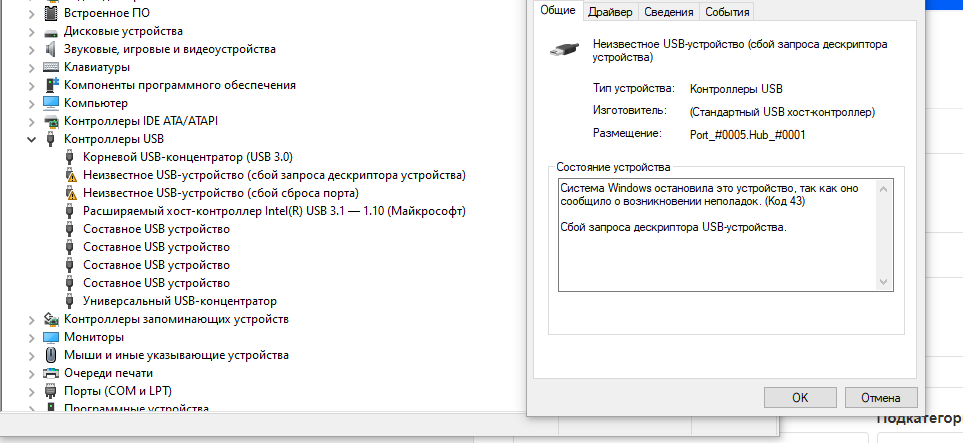 Чаще всего проблема на самом устройстве, вероятно наблюдается люфт и сопровождается перепадами подключения. Также случаются проблемы и со стороны ПК, попробуйте варьировать разъёмы, вероятно найдётся решение.
Чаще всего проблема на самом устройстве, вероятно наблюдается люфт и сопровождается перепадами подключения. Также случаются проблемы и со стороны ПК, попробуйте варьировать разъёмы, вероятно найдётся решение.
Немного другого рода неисправность – это недостаток питания. То есть аппарат для своей работы требует определённую мощность, а компьютер её не выдаёт. Иногда это сопровождается уменьшением скорости работы устройства, а иногда и ошибкой «Неизвестное устройство». Лучше всего приобрести мощный USB-хаб, который легко устранит сложившуюся проблему.
Способ 2: Unknown Device драйвер
Наверное, самые распространенные ошибки лежат в плоскости драйверов, так как системные сбои возникают постоянно. После первичной диагностики целостности устройств необходимо перейти именно к проблеме Unknown Device драйвер. Следует загрузить и установить соответствующие дрова, обычно достаточно просто зайти на сайт разработчика устройства, которое не работает сейчас. Для мыши, клавиатуры, флешек и всего остального софт находится в свободном доступе.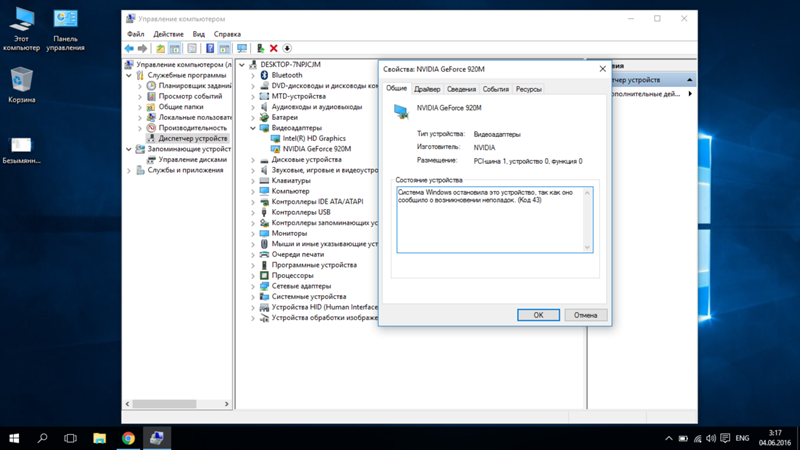
[tip]Читайте также: Как установить драйвера с помощью Snappy Driver Installer?[/tip]
Итак, как установить драйвера:
- Нажмите на Пуск и ПКМ по «Мой компьютер», где выберите «Свойства»;
- Перейдите по ссылке «Диспетчер устройств»;
- Найдите раздел Unknown Device или перейдите в категорию, соответствующую типу устройства и выберите параметр со знаком восклицания на желтом фоне;
- ПКМ по элементу и «Свойства»;
- Перейдите на вкладку «Сведения» и выберите «ИД устройства»;
- Скопируйте идентификатор и вставьте его в поисковик, который направит на корректный драйвер;
- Установите приложение двойным кликом по нему.
Если случится, что у драйвера нет программы инсталляции, то придется применить немного другой подход к установке, используя встроенный метод. Он также прост, необходимо с той же вкладки в диспетчере перейти в свойства устройства. Далее следуйте на вкладку «Драйвер» и выберите кнопку «Обновить».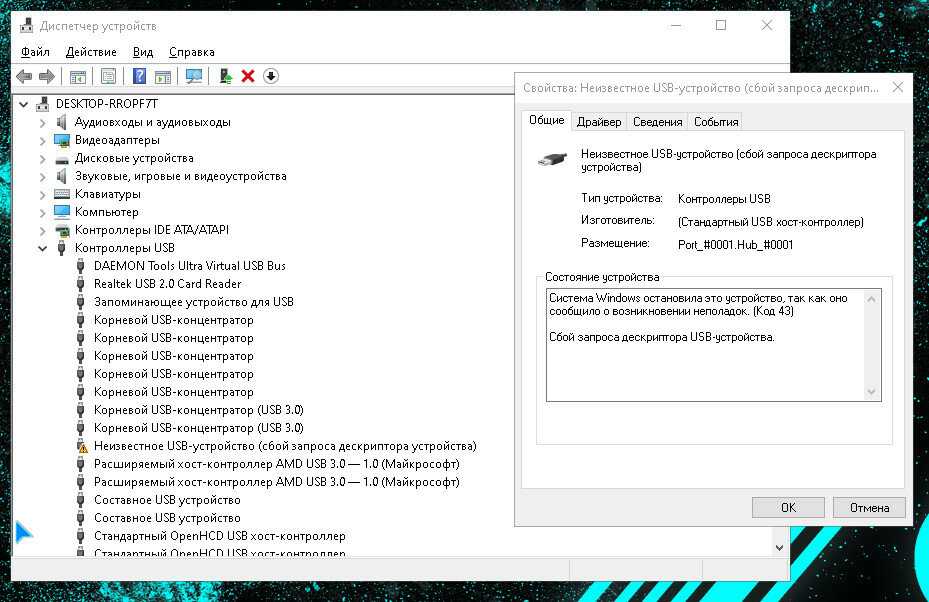 Укажите вручную путь к файлу, полученному из предыдущего способа.
Укажите вручную путь к файлу, полученному из предыдущего способа.
Вероятно, причина проблемы «Неизвестное устройство» в том, что драйвера были обновлены, но работают некорректно. Для таких ситуаций во вкладке «Драйвер» присутствует кнопка «Откатить». Также в случае, если причина заключается в несовместимости драйверов, необходимо их обновить до свежей версии и, скорее всего, ошибка исчезнет.
Также следует попробовать переустановить драйвер. Для этого необходимо удалить его из вкладки «Драйвер», при этом предварительно отключив устройство. Затем снова подключите аппарат и дождитесь его определения системой.
Читайте также: CCleaner — программа очистки компьютера от мусора
Способ 3: улучшение работы системы и реестра
За многими системными сбоями стоит как реестр, так и нарушение в целостности системных файлов, они некорректно обрабатывают некоторые положенные на них функции и возникают сбои. Именно поэтому так необходимо улучшение работы системы и реестра.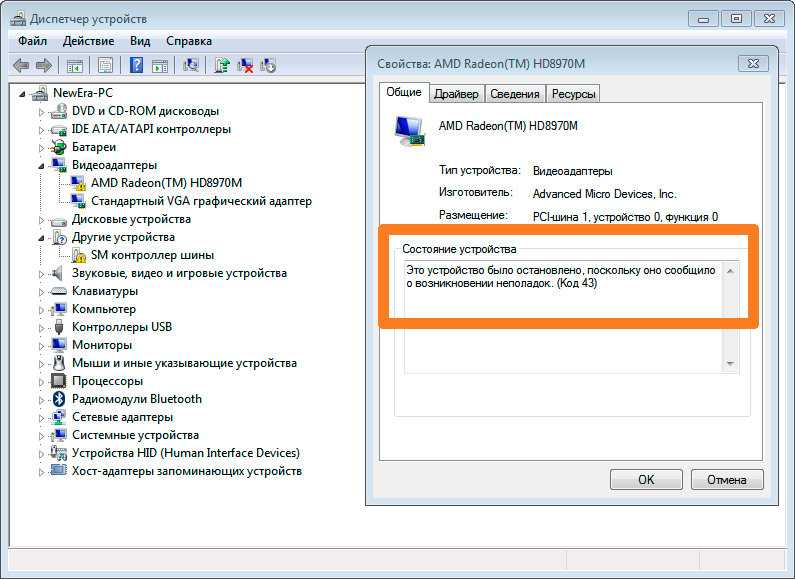 Простым методом для диагностики системы является инструмент sfc. Он заложен в систему и запускается через консоль, для этого следует:
Простым методом для диагностики системы является инструмент sfc. Он заложен в систему и запускается через консоль, для этого следует:
- Нажмите Win + R и вставьте cmd;
- Задайте команду sfc /scannow.
После завершения процедуры покажется отчет и можно будет снова попробовать подключить устройство. Также проверьте обновления системы, вероятно, что сбои именно в ней. Тогда просто запустите «Центр обновлений». Если же это не помогло, тогда рекомендуется проверить реестр, вероятно, он содержит битые ключи. Легче всего выполнить действие при помощи приложений RegCleaner или CCleaner.
Чтобы в полной мере защититься от дальнейших проблем и избавиться от ошибки Unknown Device необходимо проверить компьютер на вирусы. Для этого подойдет любое приложение, к примеру Dr. Web, который довольно мощный и быстрый.
Методично выполняя инструкцию вы заметите, как «Неизвестное устройство» будет опознано системой и начнет работать правильно.
Если у Вас остались вопросы по теме «Unknown Device — что это и как исправить ошибку?», то можете задать их в комментариях
Оцените материал
Рейтинг статьи 3. 1 / 5. Голосов: 11
1 / 5. Голосов: 11
Пока нет голосов! Будьте первым, кто оценит этот пост.
Неизвестное USB-устройство (сбой запроса дескриптора устройства) в Win10
Позиция: How Tos — Исправлено: Неизвестное USB-устройство (сбой запроса дескриптора устройства) в Win10 Ошибка сбоя запроса дескриптора в Windows 10/8/7? Мы постоянно используем USB-устройства, и очень расстраиваемся, когда они неисправны, не работают или не распознаются в Windows. USB device_descriptor_failure — одна из проблем, с которыми мы часто сталкиваемся. В этой статье вы найдете 8 надежных решений, которые помогут решить проблему и снова заработают ваш диск.
Симптомы
Когда дело доходит до передачи данных с одного устройства на другое, первым выбором могут быть устройства USB (универсальная последовательная шина). USB-устройства бывают разных типов, например USB-накопители, карты памяти, флеш-накопители и т. д. Они портативны, имеют небольшой размер и большую емкость, что позволяет пользователям переносить огромные объемы данных или передавать данные между устройствами.
Дескриптор USB-устройства используется для хранения информации о USB-накопителях и отвечает за распознавание различных USB-устройств. Если он не работает должным образом в Windows 10, USB-накопитель не может быть распознан системой, и вы можете получить ошибки, такие как код 43. При подключении USB-устройства к компьютеру вы можете получить следующее сообщение в зависимости от вашего ПК.
«USB-устройство не распознано. Последнее USB-устройство, подключенное к этому компьютеру, неисправно, и Windows не распознает его»
«Одно из USB-устройств, подключенных к этому компьютеру, неисправно, и Windows не распознает его. »
«Попробуйте переподключить устройство. Если Windows по-прежнему не распознает его, возможно, ваше устройство работает неправильно».
«USB DEVICE_DESCRIPTOR_FAILURE»
«Неизвестное USB-устройство (сбой запроса дескриптора устройства) код 43»
«USB vid_0000&pid_0008 5&3a33fe6e&0&5»
Если вы откроете Диспетчер устройств, вы увидите, что USB-устройство, отображаемое в разделе контроллеров универсальной последовательной шины, помечено желтым восклицательным знаком и сообщением «Неизвестное USB-устройство (запрос дескриптора устройства не выполнен) «. Если вы проверите его свойства, вы увидите сообщение об ошибке «Windows остановила это устройство, поскольку оно сообщило о проблемах. (Код 43). Не удалось выполнить запрос дескриптора USB-устройства». на вкладке Общие.
Если вы проверите его свойства, вы увидите сообщение об ошибке «Windows остановила это устройство, поскольку оно сообщило о проблемах. (Код 43). Не удалось выполнить запрос дескриптора USB-устройства». на вкладке Общие.
Давайте рассмотрим практический сценарий этой проблемы:
«У меня есть флешка на 16 Гб, которой я не пользовался около года. Теперь мне постоянно приходит сообщение о том, что устройство неисправно. Устройство Диспетчер показывает похожее сообщение. Я дважды отформатировал USB-накопитель и все еще получаю сообщение об ошибке. Я пробовал отключать и подключать устройство, но ничего не меняется. Я не могу найти дополнительную информацию о USB-накопителе в диспетчере устройств, за исключением того, что идентификатор оборудования — USB \ DEVICE_DESCRIPTOR_FAILURE. Что мне нужно сделать, чтобы правильно получить доступ к USB-устройству?»
Что приводит к сбою запроса дескриптора неизвестного USB-устройства?
Здесь мы перечисляем некоторые причины, по которым возникает эта ошибка неизвестного USB-устройства (сбой запроса дескриптора устройства):
- Windows не может найти описание рассматриваемого USB-устройства.

- USB-устройство, которое сообщает об ошибке с кодом 43, не может правильно взаимодействовать с компьютером, так как может возникнуть проблема с подключением.
- Устройство использует поврежденные, поврежденные или устаревшие драйверы.
- Имеются ошибки в некоторых программных или аппаратных компонентах, например, порт USB неисправен.
- Используемый USB-контроллер поврежден или нестабилен.
- Система BIOS не обновлена до последней версии.
- USB-накопитель поврежден, например содержит поврежденные сектора.
Если вас беспокоит эта проблема и вы не знаете, как ее решить. Просто продолжайте читать оставшуюся часть, в которой будет представлено несколько методов, которые помогут вам решить эту проблему без потери данных.
Решение №1. Проверьте состояние USB-устройства и подключения
Прежде всего, необходимо убедиться, что USB-устройство и подключение находятся в хорошем состоянии. Если проблем с оборудованием нет, вам нужно перейти к другим решениям в этом посте.
Если проблем с оборудованием нет, вам нужно перейти к другим решениям в этом посте.
Шаг 1. Отсоедините USB-устройство, которое сообщает о нераспознанной ошибке, и вставьте его в другой USB-порт, чтобы проверить, правильно ли оно распознается Windows. Это может убедиться, что проблема вызвана поврежденным портом.
Шаг 2. Подключите устройство к другому компьютеру, чтобы проверить, не вызвана ли ошибка дескриптора USB-устройства самим ПК.
Шаг 3. Отключите шнур питания от ноутбука. Затем перезагрузите компьютер и вставьте USB-устройство. Затем проверьте, можно ли решить проблему.
Решение № 2. Используйте средство устранения неполадок оборудования и устройств
Если на вашем компьютере установлено обновление Windows 10 Creator, вы можете попробовать новое средство устранения неполадок, чтобы устранить проблему. Это встроенный в Windows универсальный инструмент устранения неполадок, который можно использовать для проверки и устранения различных системных проблем.
Шаг 1. Откройте меню «Пуск» и выберите значок «Настройки».
Шаг 2. & Во всплывающем окне нажмите «Обновление и безопасность».
Шаг 3. Нажмите «Устранение неполадок» на левой панели и найдите параметр «Оборудование и устройства» на правой панели.
Шаг 4. Нажмите кнопку «Запустить средство устранения неполадок» и дождитесь его завершения. Если будут обнаружены какие-либо проблемы, он устранит их автоматически.
Решение № 3. Удалите и обновите драйвер USB в диспетчере устройств 9.0012
Проблема с дескриптором USB-устройства обычно связана с проблемными USB-драйверами, например, USB-драйверы на вашем компьютере могут быть устаревшими, поврежденными, отсутствующими или неисправными. Поэтому вы можете попробовать обновить драйвер USB, чтобы решить эту проблему.
Шаг 1. Откройте Диспетчер устройств. Нажмите клавишу Windows и R вместе, чтобы открыть диалоговое окно «Выполнить». Введите devmgmt.msc в поле «Выполнить» и нажмите «ОК», чтобы открыть диспетчер устройств.
Шаг 2. Просмотрите список и разверните категорию Контроллеры универсальной последовательной шины. Затем вы можете найти неисправный USB-накопитель, который помечен желтым знаком и назван «Неизвестное USB-устройство (сбой запроса дескриптора устройства)».
Шаг 3. Нажмите на него правой кнопкой мыши и выберите пункт Удалить в контекстном меню. После успешного удаления драйверов перезагрузите компьютер, и Windows автоматически переустановит устройство.
Шаг 4. Если Windows не может правильно установить драйверы, вы можете перейти на сайт производителя вашего USB-накопителя и загрузить последние версии драйверов. Затем вы можете установить драйверы вручную.
Решение № 4. Проверьте и восстановите сбойные сектора неисправного USB-устройства
Сбойные сектора — это области, которые невозможно прочитать или записать. один. Здесь мы хотели бы порекомендовать бесплатное программное обеспечение для управления разделами для проверки и восстановления поврежденных секторов на USB-накопителе. Вы можете скачать DiskGenius и выполнить следующие шаги, чтобы восстановить поврежденный USB-накопитель. Следует отметить, что процесс восстановления поврежденных секторов повреждает данные, и вам следует сначала создать резервную копию или восстановить данные, если вы хотите восстановить поврежденные сектора на USB-накопителе.
Вы можете скачать DiskGenius и выполнить следующие шаги, чтобы восстановить поврежденный USB-накопитель. Следует отметить, что процесс восстановления поврежденных секторов повреждает данные, и вам следует сначала создать резервную копию или восстановить данные, если вы хотите восстановить поврежденные сектора на USB-накопителе.
Шаг 1. Запустите DiskGenius, и вы увидите USB-накопитель в главном интерфейсе.
Шаг 2. Выберите USB-накопитель на левой панели и в меню «Диск» выберите «Проверить или исправить поврежденные сектора».
Шаг 3. Нажмите кнопку «Начать проверку» ниже, и программа начнет сканирование USB-накопителя.
Шаг 4. Завершите сканирование. DiskGenius сообщит, обнаружены ли поврежденные сектора. Если на USB-накопителе есть поврежденные сектора, вы можете нажать кнопку «Восстановить», чтобы восстановить их.
Шаг 5. DiskGenius предлагает восстановить поврежденные данные поврежденных секторов, и вам следует заранее создать резервную копию. Нажмите «ОК», чтобы продолжить.
Решение №5. Отключите быстрый запуск, чтобы устранить сбой USB-устройства
Функция быстрого запуска связана с режимом гибернации и выключением, которые предназначены для ускорения загрузки компьютера. Однако некоторые пользователи сообщают, что эта функция заставляет компьютер работать так быстро, что Windows 10 не может обнаружить USB-устройство, и появляется ошибка дескриптора USB-устройства. Если это так, вы можете выполнить следующие действия, чтобы отключить быстрый запуск.
Шаг 1. Нажмите одновременно клавишу Windows и клавишу R на клавиатуре, чтобы открыть диалоговое окно «Выполнить».
Шаг 2. Введите «control» в поле поиска и нажмите кнопку «ОК». Это откроет панель управления.
Шаг 3. Введите «Параметры питания» в поле поиска панели управления и нажмите «Изменить действие кнопок питания» в результатах поиска.
Шаг 4. Нажмите ссылку «Изменить параметры, которые в данный момент недоступны» в разделе «Определение кнопок питания» и включите защиту паролем.
Шаг 5. Снимите флажок «Включить быстрый запуск (рекомендуется)» в разделе «Параметры завершения работы» и нажмите кнопку «Сохранить изменения». Затем перезагрузите компьютер и проверьте, решается ли проблема с USB-устройством.
Решение № 6. Отключение настроек выборочной приостановки USB
В некоторых случаях операционная система переводит порт USB в режим пониженного энергопотребления, если включена настройка выборочной приостановки USB. Если это так, USB-накопитель, подключенный к этому порту, не сможет нормально работать и вызовет проблему USB device_descriptor_failure. Чтобы решить эту проблему, мы можем попробовать отключить эту функцию, выполнив следующие действия:
Шаг 1. Откройте панель управления и нажмите «Безопасность системы». Вы можете найти и нажать «Электропитание». Если вы используете ноутбук, вы можете щелкнуть правой кнопкой мыши значок батареи и выбрать «Электропитание».
Шаг 2. Разверните «Показать дополнительные планы» и нажмите ссылку «Изменить настройки плана», которая относится к параметру «Высокая производительность».
Шаг 3. Нажмите «Изменить дополнительные параметры питания» в нижней части.
Шаг 4. На вкладке «Дополнительные настройки» найдите и разверните «Настройки USB». Затем разверните подкатегорию «Настройка выборочной приостановки USB».
Шаг 5. Выберите «Отключено» для параметров «От батареи» и «От сети». Нажмите кнопки «ОК» и «Применить» и перезагрузите компьютер.
Решение № 7. Обновите программное обеспечение драйвера для универсального USB-концентратора
Шаг 1. Щелкните правой кнопкой мыши меню «Пуск» и выберите «Диспетчер устройств». Откроется диспетчер устройств.
Шаг 2. Просмотрите список и разверните параметр «Контроллеры универсальной последовательной шины».
Шаг 3. Нажмите правой кнопкой мыши на запись «Универсальный USB-концентратор» и выберите «Обновить драйвер» в контекстном меню.
Шаг 4. Появится окно «Обновить программное обеспечение драйвера универсального USB-концентратора», и вы должны выбрать «Выполнить поиск драйвера на моем компьютере».
Этот параметр помогает найти и установить драйвер вручную. Таким образом, вам может потребоваться предварительно загрузить драйвер на свой компьютер. Если вы не можете найти драйверы, вы можете попробовать выбрать «Автоматический поиск обновленного программного обеспечения драйвера».
Шаг 5. Выберите «Позвольте мне выбрать из списка драйверов устройств на моем компьютере». Список покажет установленное программное обеспечение драйвера, совместимое с устройством, и все программное обеспечение драйвера той же категории на устройстве.
Шаг 6. Выберите пункт «Универсальный USB-концентратор» и нажмите кнопку «Далее». Затем дождитесь окончания установки и закройте.
Решение №8. Восстановление потерянных/удаленных файлов с USB-накопителя в Windows
Этот метод можно использовать для восстановления потерянных данных с поврежденного USB-накопителя, SD-карты, внешнего жесткого диска, жесткого диска, виртуального диска и т. д. Если ваш USB-накопитель, который не может быть распознан Windows, содержит важные файлы, для которых нет резервной копии, вам следует в первую очередь выполнить восстановление USB-накопителя.
Шаг 1. Установите и запустите DiskGenius на своем компьютере. Затем вы можете просмотреть неисправное USB-устройство в этом программном обеспечении.
Шаг 2. Щелкните правой кнопкой мыши раздел или диск, с которого вы хотите восстановить потерянные данные, и выберите параметр «Восстановить потерянные файлы».
Шаг 3. Выберите режим восстановления и нажмите кнопку «Пуск».
Для восстановления данных с неисправного или не распознанного USB-накопителя необходимо выбрать режим «Полное восстановление». Кроме того, следует выбрать параметр «Поиск известных типов файлов», поскольку этот параметр выполняет глубокое сканирование и очень полезен при извлечении данных с поврежденного диска.
Шаг 4. Просмотрите файлы, чтобы проверить их правильность.
Вы можете дважды щелкнуть файл, чтобы просмотреть содержимое файла в его исходном размере, таким образом, вы можете убедиться, что файл может быть правильно восстановлен. DiskGenius поддерживает предварительный просмотр фотографий, документов (файлы MS Office, PDF, текст и т. д.), видео- и аудиофайлов.
д.), видео- и аудиофайлов.
Шаг 5. Восстановите файлы с USB-диска, скопировав их в другое место. Выберите файлы, которые хотите восстановить, щелкните их правой кнопкой мыши и выберите «Копировать в». Затем вы можете указать место для сохранения восстановленных данных.
Заключение
Мы только что упомянули несколько решений для исправления ошибки неизвестного USB-устройства (ошибка запроса дескриптора устройства). Мы надеемся, что эти методы могут помочь вам, и теперь вы можете отремонтировать его самостоятельно. Кроме того, если на USB-накопителе есть важные данные, следует применить восстановление данных, прежде чем предпринимать какие-либо действия по восстановлению. Если у вас есть лучшие решения или какие-либо вопросы по этой проблеме, пожалуйста, свяжитесь с нами.
[Руководство] Как исправить код ошибки 43 в диспетчере устройств Windows
Когда вы проверяете состояние своего устройства, вы можете увидеть код ошибки 43. Эта проблема всегда возникает, когда на оборудовании возникают какие-то неуказанные проблемы. Прежде чем решать эту проблему, вам лучше использовать программное обеспечение для восстановления данных MiniTool для восстановления своих данных. Пожалуйста, получите соответствующую информацию из этого поста.
Прежде чем решать эту проблему, вам лучше использовать программное обеспечение для восстановления данных MiniTool для восстановления своих данных. Пожалуйста, получите соответствующую информацию из этого поста.
Часть 1: Код ошибки 43 возникает
Когда аппаратное обеспечение сообщает Windows о какой-либо неустановленной проблеме, Диспетчер устройств останавливает это аппаратное обеспечение и генерирует код ошибки 43 .
Эта ошибка отображается как « Windows остановила это устройство, так как оно сообщило о проблемах. (Код 43) ” в Диспетчере устройств .
Этот код 43 USB Ошибка Windows в основном появляется на USB-накопителе, принтере, внешней мыши, клавиатуре и т. д. Теперь вы можете увидеть следующий пример из реальной жизни:
У меня есть компьютер с Windows 10, ноутбук с Windows 10 и флэш-накопитель USB, который я хотел бы использовать для резервного копирования файлов. Он работает на ноутбуке, и он действительно работал в первую очередь на ПК.
Но теперь в диспетчере устройств мне говорят, что это код ошибки 43. Как решить эту проблему? Стоит ли покупать новую карту памяти/флеш-накопитель исключительно для ПК? Microsoft
Приведенный выше случай является типичной проблемой Windows с кодом 43 USB.
Когда эта проблема возникает с вашим USB-накопителем, вы должны сначала использовать часть бесплатного программного обеспечения для восстановления данных — MiniTool Power Data Recovery, чтобы восстановить важные данные на USB-накопителе, чтобы сохранить эти данные в безопасности. А затем искать полезное решение для решения этой проблемы.
Любая операционная система Windows может столкнуться с такой ошибкой USB с кодом Windows 43, включая Windows 10, Windows 8, Windows 7, Windows Vista, Windows XP и другие.
Есть ли способ решить эту проблему, независимо от того, какую операционную систему Windows вы используете? Теперь, в следующем содержании, мы сосредоточимся на том, как восстановить данные с USB-накопителя Windows с кодом 43 с помощью MiniTool Power Data Recovery и как исправить ошибку с кодом 43 различными способами.
Часть 2. Восстановление данных с USB-накопителя при возникновении ошибки с кодом 43
MiniTool Power Data Recovery — это профессиональный бесплатный инструмент для восстановления данных, который можно использовать для восстановления данных с различных типов запоминающих устройств, включая USB-накопитель. Кроме того, это программное обеспечение можно использовать в Windows 10/8/7/Vista/XP.
Этот мощный инструмент. С его помощью вы сможете восстановить данные с внешнего жесткого диска, не опознанный, недоступный диск и многое другое. Его можно полностью использовать для извлечения данных с USB-накопителя с кодом ошибки 43.
У этого программного обеспечения есть пробная версия, которую вы можете использовать. Вы можете загрузить его на свой компьютер, чтобы проверить, может ли он найти файлы, которые вы хотите восстановить.
Скачать бесплатно
Конечно, вы не можете использовать пробную версию для сохранения отсканированных файлов. И вам нужно использовать личную версию или более продвинутую версию, чтобы выполнить эту работу.
В качестве примера возьмем MiniTool Power Data Recovery Personal Deluxe Edition.
Пожалуйста, оставьте USB-накопитель подключенным к компьютеру, а затем откройте это программное обеспечение MiniTool, чтобы начать процесс восстановления.
Шаг 1: После запуска этого программного обеспечения вы увидите следующий интерфейс. Здесь вы можете увидеть четыре модуля восстановления: This PC , Съемный диск , Жесткий диск и CD/DVD Drive .
Шаг 2: Для восстановления данных с USB-накопителя необходимо использовать модуль Removable Disk Drive . Пожалуйста, выберите этот модуль восстановления, и вы увидите, что USB-накопитель с ошибкой кода 43 отображается в следующем интерфейсе.
Затем вы можете выбрать целевой USB-накопитель и нажать кнопку Сканировать , чтобы начать процесс сканирования. Или вы можете просто дважды щелкнуть левой кнопкой мыши на этом целевом USB-накопителе, чтобы начать процесс сканирования. Если целевой USB-накопитель здесь не показан, вы можете нажать кнопку обновления, чтобы повторить попытку.
Если целевой USB-накопитель здесь не показан, вы можете нажать кнопку обновления, чтобы повторить попытку.
В этом интерфейсе вы можете использовать функцию Настройки для выбора типов файлов, которые вы хотите восстановить. Когда процесс сканирования завершится, вы получите указанные файлы.
Шаг 3: Когда процесс сканирования завершится, вы увидите следующий интерфейс результатов сканирования. Пожалуйста, разверните папки, чтобы найти файлы, которые вы хотите восстановить. Кроме того, вы можете нажать кнопку Export Scan Result , чтобы сохранить результат сканирования на свой компьютер в файле *.rss.
Это программное обеспечение имеет несколько полезных функций, которые помогут вам легко найти нужные файлы.
- По умолчанию эти отсканированные файлы классифицируются по пути. Однако вы можете нажать кнопку Type , чтобы это программное обеспечение отображало файлы по типу.
- Если вы хотите восстановить только потерянные файлы, нажмите Показать потерянные файлы , чтобы это программное обеспечение отображало только потерянные файлы.

- Вы можете использовать Найти , чтобы найти файл, который вы хотите восстановить, по его имени. Нажмите кнопку Найти , а затем введите имя файла во всплывающую строку поиска. После этого нажмите кнопку Найти для поиска целевого файла. Между тем, вы также можете проверить Сопоставить регистр , Сопоставить слово или оба, если хотите.
- Вы также можете использовать функцию Filter этого программного обеспечения для быстрого поиска целевых файлов. После нажатия на кнопку Фильтр вы увидите всплывающий интерфейс. Вы можете фильтровать файлы по Имя файла/расширение , Размер или Дата . Кроме того, вы также можете заставить это программное обеспечение показывать вам удаленные файлы, потерянные файлы и обычные файлы.
- Это программное обеспечение позволяет просматривать файлы Text и Image , размер файла не должен превышать 20 МБ. Для предварительного просмотра отсканированного файла выберите его и нажмите кнопку Preview .
 Или вы можете дважды щелкнуть левой кнопкой мыши по файлу, чтобы просмотреть его.
Или вы можете дважды щелкнуть левой кнопкой мыши по файлу, чтобы просмотреть его.
Шаг 4: После проверки файлов, которые вы хотите восстановить, нажмите Кнопка Сохранить . Затем это программное обеспечение откроет небольшой интерфейс. В этом окне вы можете выбрать подходящий путь для сохранения этих файлов. Конечно, вы не должны сохранять их на исходном диске.
Здесь, если вы используете пробную версию, вам необходимо обновить ее до расширенной версии, чтобы успешно восстановить файлы.
В то же время вы можете пользоваться следующими функциями:
1. Результат восстановления
Это программное обеспечение может сохранять для вас последние результаты сканирования. Однако мы должны сообщить вам, что модуль восстановления CD/DVD Drive не имеет этой функции.
Вы можете нажать кнопку последнего результата сканирования, а затем нажать кнопку Загрузить результат , чтобы напрямую войти в интерфейс последнего результата сканирования.
Если вы экспортировали результат сканирования на свой компьютер, вы можете щелкнуть значок Загрузить вручную , чтобы выбрать файл *.rss с вашего компьютера, чтобы напрямую получить результат восстановления сканирования.
2. Загрузочный носитель
Загрузочный носитель доступен во всех расширенных выпусках этого программного обеспечения. С помощью этого инструмента вы можете создать загрузочный диск. После этого вы можете загрузить свой компьютер с этого диска, а затем восстановить данные с помощью этого программного обеспечения, если ваш компьютер не может нормально загрузиться.
Теперь вы можете просмотреть этот пост, чтобы узнать, как использовать загрузочный носитель : Как создать загрузочный носитель на основе WinPE?
Нажмите, чтобы твитнуть
Часть 3: Как исправить ошибку Code 43
Теперь пришло время исправить ошибку USB Windows с кодом 43.
При поиске этой проблемы в Интернете вы обнаружите, что существует несколько способов решения этой проблемы. В этой части мы покажем вам несколько способов, которые оказались полезными. Вы можете изучить их, а затем выбрать подходящий в соответствии с вашей реальной ситуацией.
В этой части мы покажем вам несколько способов, которые оказались полезными. Вы можете изучить их, а затем выбрать подходящий в соответствии с вашей реальной ситуацией.
Способ 1. Перезагрузите компьютер
Существует большая вероятность того, что этот код ошибки 43 вызван какой-либо временной проблемой с оборудованием.
В этом случае вы можете перезагрузить компьютер, чтобы решить эту проблему. Если вы используете ноутбук, вам лучше вынуть аккумулятор после его выключения. Через несколько минут вы можете снова вставить аккумулятор и перезагрузить компьютер, чтобы проверить, устранена ли ошибка кода 43 или нет.
Способ 2: Диагностика в диспетчере устройств Windows
Шаг 1: одновременно нажмите Win + R и введите Диспетчер устройств в поле поиска и выберите Диспетчер устройств из списка результатов.
Шаг 2: Вам необходимо найти проблемное USB-устройство в подкаталоге контроллеров универсальной последовательной шины . Его легко найти по желтому восклицательному знаку рядом с ним. Затем щелкните правой кнопкой мыши на этом USB-накопителе и выберите Properties .
Его легко найти по желтому восклицательному знаку рядом с ним. Затем щелкните правой кнопкой мыши на этом USB-накопителе и выберите Properties .
Шаг 3: Затем выберите вкладку Драйвер , нажмите кнопку Откатить драйвер и следуйте указаниям мастера, чтобы завершить эту операцию. Если Откатить драйвер Кнопка светло-серого цвета означает, что нет диска для отката.
Шаг 4: Нажмите кнопку Удалить устройство и выберите Удалить .
Шаг 5. В диспетчере устройств щелкните правой кнопкой мыши имя своего компьютера и выберите параметр Сканировать на наличие аппаратных изменений . Эта операция переустановит драйвер устройства.
Шаг 6: Наконец, вы можете проверить, устраняет ли этот способ проблему с кодом ошибки 43. В Диспетчер устройств , щелкните правой кнопкой мыши имя устройства еще раз и выберите Свойства . На вкладке «Общие», если вы видите «Это устройство работает нормально» в разделе «Состояние устройства», это означает, что ошибка кода 43 исправлена. Если вы не видите это сообщение, попробуйте следующий способ.
Если вы не видите это сообщение, попробуйте следующий способ.
Способ 3. Замена USB-порта USB-концентратором с питанием
Фактически, некоторым USB-устройствам требуется больше энергии, чем могут обеспечить встроенные USB-порты компьютера. В этой ситуации приобретите USB-концентратор с питанием и подключите проблемное USB-устройство к этому USB-концентратору, чтобы решить проблему с кодом ошибки 43.
Способ 4: Замените USB-накопитель
Само USB-устройство может иметь некоторые неисправности, которые могут вызвать код ошибки 43. Таким образом, вы можете заменить неисправный USB-накопитель, а затем проверить, решена ли эта проблема.
Существует еще одна возможность, что USB-устройство несовместимо с вашей операционной системой Windows. Здесь вы можете проверить Windows HCL (список совместимого оборудования), чтобы быть уверенным.
Способ 5: Переустановите Windows
Если все вышеперечисленные четыре способа не могут вам помочь, вы можете попробовать выполнить чистую переустановку Windows.