Не удаляется антивирус: Dr.Web® — инновационные технологии антивирусной безопасности. Комплексная защита от интернет-угроз.
Содержание
Как удалить McAfee антивирус полностью
Сегодня я вам покажу, как удалить McAfee антивирус полностью со своего компьютера, если он не удаляется. Демо-версия данной программы очень часто попадается в комплекте на диске с каким-либо программным обеспечением. И получается так, что эта программа устанавливается на компьютер, когда она там совершенно не нужна. Либо, возможно, что вы пользовались McAfee как полноценным антивирусом, но в какой-то момент он перестал вас устраивать и вы нашли себе более подходящий вариант. Так как же избавиться от него? Здесь есть свои подводные камни, про которые я сейчас объясню.
На сайте разработчика данного антивируса, есть инструкция по удалению антивируса McAfee с компьютера. Чтобы её прочитать, нажмите здесь. Страница полностью на английском языке, чтобы её перевести можете воспользоваться моей статьей: «Как перевести текст».
Самым главным участником в начинаниях создания антивируса McAfee, являлся Джон Макафи. Вы спросите, зачем это я вам говорю? Дело в том, что его замучили письмами, в которых просят рассказать, как удалить антивирус McAfee с компьютера. Чтобы не заморачиваться и отвечать каждому, он записал видео, в котором рассказал, что теперь к этому антивирусу он не имеет никакого отношения. Чтобы в этом убедиться посмотрите видео:
Чтобы не заморачиваться и отвечать каждому, он записал видео, в котором рассказал, что теперь к этому антивирусу он не имеет никакого отношения. Чтобы в этом убедиться посмотрите видео:
Если у вас были мысли ему написать, то можете забыть об этом. Скорее всего, он просто даст ссылку на это видео.
Что-то немного отошёл от темы сегодняшней статьи. Итак, для начала, вам нужно попробовать удалить McAfee при помощи стандартных средств Windows, а именно: заходим в меню «Пуск», далее – «Панель управления», затем – «Удаление программы». Находим в списке McAfee и удаляем его нажатием на соответствующую клавишу: «Удалить».
Казалось бы всё, но ничего подобного! Разработчики McAfee постарались на славу и в 80% случаев вы просто не найдете в списке этот антивирус или модуль. В остальных 20% — найдете, удалите, но системные файлы программы все равно останутся на вашем компьютере, тем самым у вас не получится установить необходимый вам антивирус.
Если всё же есть в списке данный антивирус, то прошу не спешить с удалением. Как я говорил выше, после него могут остаться элементы антивируса на вашем компьютере. При удалении таких программ, лучше всего использовать программное обеспечение, которое после удаления программы, находит остатки (мусор) на вашем компьютере. Про одну из таких программ, читайте в статье: «Как удалить программу и как быть если программа не удаляется!».
Видео о том, как удалить McAfee стандартным способом.
Как удалить McAfee, если стандартный способ удаления программ вам не помог? Нам потребуется специальная утилита, которую не составит труда скачать в интернете. Чтобы облегчить вам поиски, можете скачать здесь.
Запустив ее, вы увидите окно с текстом на английском языке. Дословно переводить его не имеет смысла, там лишь написано приветствие и предупреждение о том, что программа удалит всё что осталось от Mc Afee, а мы только этого и хотим.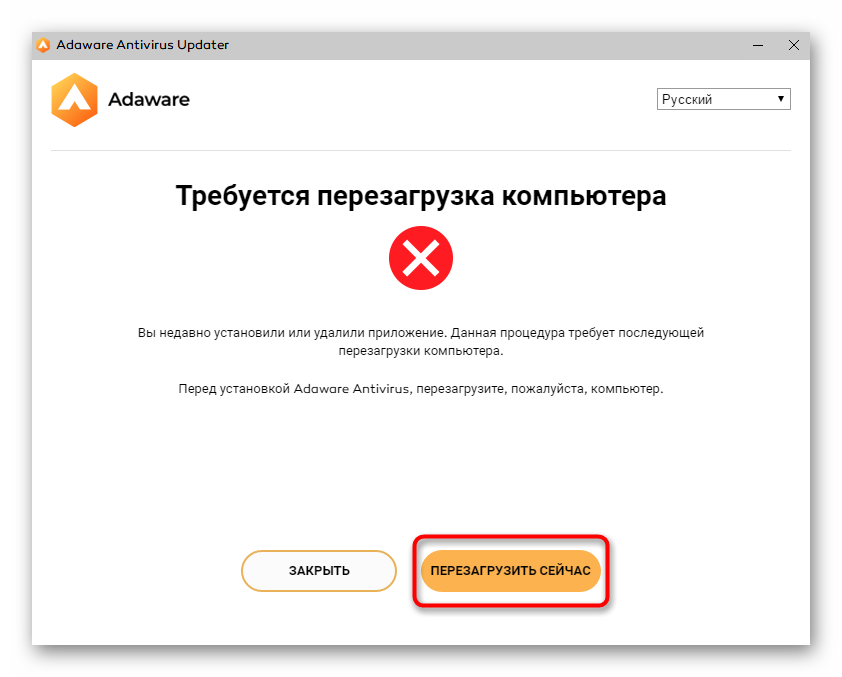 Нажимаем «Next».
Нажимаем «Next».
Перед вами появится условие лицензионного соглашения. Ставим галочку напротив слова «Agree», что означает: «Согласен» и кликаем по «Next».
В следующем окне вводим символы, это требуется для того, чтобы проверить – робот вы или человек. После ввода символов, нажимаем по кнопке «Next».
Примечание: вводить символы нужно учитывая регистры букв. Если на картинке нарисована большая буква, значит вводите большую (верхнего регистра), если маленькая – вводите нижнего регистра.
В принципе это всё. Теперь нам необходимо лишь просто подождать, пока полоса процесса дойдет до конца. Это займет не более 2 минут в зависимости от производительности компьютера.
По завершению процесса удаления, утилита предложит вам перезагрузить компьютер кнопочкой «Restart». Нажимаем её, и, когда ваш Windows загрузится, то можете пробовать установить другой антивирус.
Поздравляю, теперь антивирус McAfee полностью удален с вашего компьютера и вы знаете, как полностью удалить McAfee .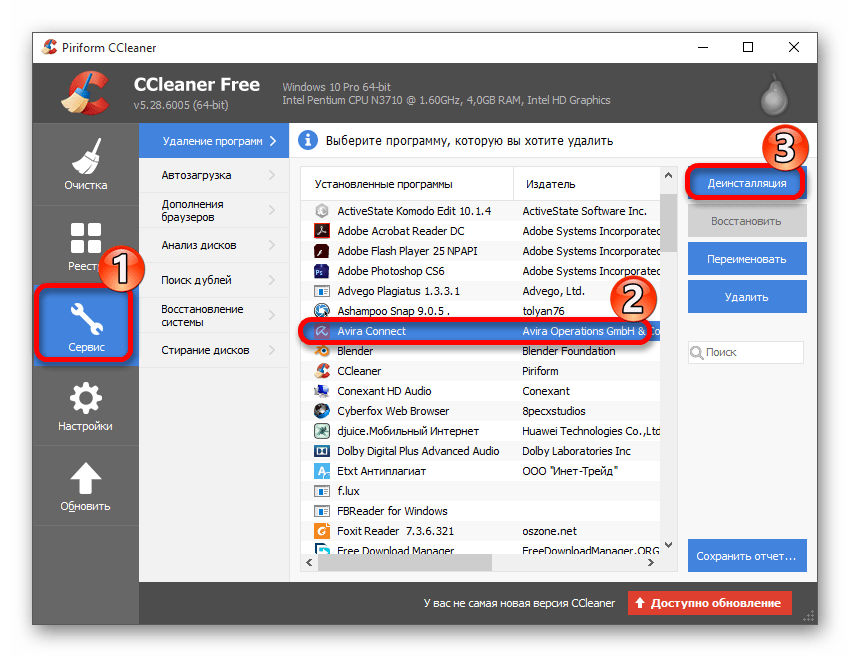
Если после удаления не будет устанавливаться другой антивирус, то возможно, что остались ключи в реестре. Для этого зайдите в реестр и произведите поиск «McAfee». Чтобы более наглядно посмотреть, как это делается, можете прочитать в статье: «Как удалить антивирус nod32 с компьютера».
Что делать, если антивирус Eset NOD32 не удаляется
Активные юзеры и новички заботятся о безопасности своего компьютера. И у всех возникают разные ситуации. Кто-то хочет поменять на своём устройстве антивирусную программу. Только не все пользователи справляются с этой задачей успешно. В результате появляется проблема, когда антивирус ESET nod32 не удаляется.
Содержание
- Стандартное удаление утилиты для Windows 7, 8, Vista
- Откат до прежнего состояния
- Windows 10
- С помощью безопасного режима
- С помощью утилиты Eset Uninstaller
- Полное удаление Eset
- Если программа требует пароль безопасности
- Очистка всех остаточных файлов
- Заключение
Стандартное удаление утилиты для Windows 7, 8, Vista
Первый и самый простой способ очистки антивируса с компьютера, это удаление при помощи средств операционной системы Windows. Минус метода — иногда не все файлы удаляются из системы.
Минус метода — иногда не все файлы удаляются из системы.
Для этого потребуется выполнить следующие задачи.
- Войти в «Панель управления» Виндовс.
- Затем найти раздел «Программы и компоненты» (для версии Windows 7 и 8) или «Установка и удаление программ» (для версии Windows Vista).
- Теперь в списке установленных программ небходимо отыскать антивирус и кликнуть на кнопку «Удалить» или «Изменить».
- Откроется окно с мастером установки и удаления.
- На данном этапе необходимо следовать указаниям помощника Есет.
Если же мастер не запускается или выдает ошибку, возможно в операционной системе (ОС) возникла ошибка. Придется действовать другими способами.
Примечание! В версии 8 каждый пользователь также может развернуть список «Все приложения», для этого необходимо найти значок Есет и нажать по нему правой кнопкой мыши.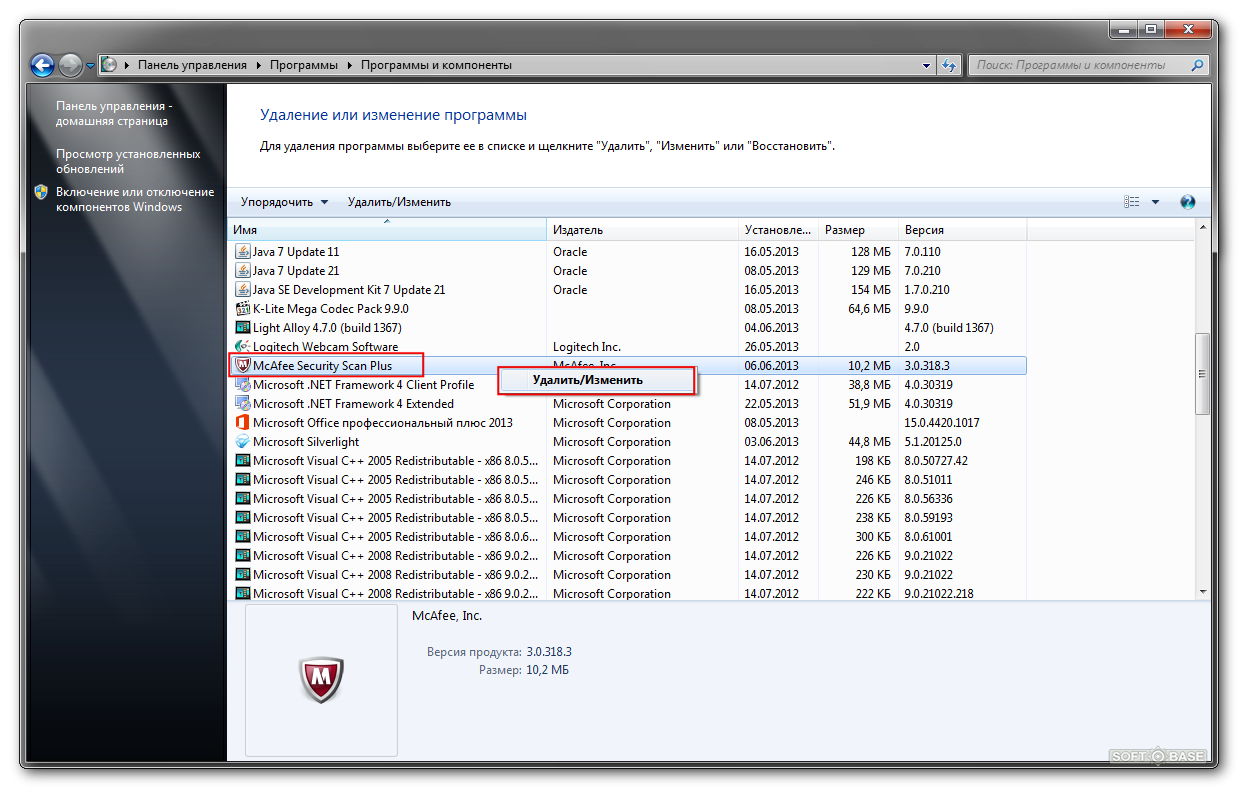 В нижней части панели появится пункт «Удалить». Нажмите по нему, чтобы выполнить деинсталляцию.
В нижней части панели появится пункт «Удалить». Нажмите по нему, чтобы выполнить деинсталляцию.
Откат до прежнего состояния
Во время удаления могут возникнуть самые разные ситуации. Тогда приходится прибегать к такому методу, как откат действия. Это переустановка последней удачной конфигурации ОС.
Для восстановления системы потребуется сделать следующие шаги.
- Зайдите в меню «Пуск».
- Найдите раздел «Все программы».
- Отыщите каталог «Стандартные».
- Затем пункт «Служебные». Дальше найдите «Восстановление системы».
- Теперь откроется окно, где система выдаст запрос, какое действие необходимо выполнить. Выберите пункт «Восстановление более раннего состояния».
- На экране выскочит окно, где будет отображен календарь и список со всевозможными точками восстановления. Выберите и ждите, когда произойдет откат.
Если же возникла ситуация, когда пользователь не в силах загрузить операционную систему, существует иной способ сделать откат.
- Для начала перезагрузите устройство в «Безопасном режиме». Выключите и включите компьютер. Пока загружается система, на клавиатуре нажмите кнопку F8. Появится меню, в котором выберите строчку «Безопасный режим».
- Следующий шаг – это откат. Здесь потребуется проделать все шаги, которые были описаны выше.
Если и в этот раз попытка оказалась неудачной, перезагрузите гаджет еще раз. Нажмите кнопку F8 и выберите пункт «Загрузка последней удачной конфигурации». После этого можно повторно произвести откат системы.
Важно! Чтобы не было проблем с точками отката, не стоит выключать службу восстановления. При неудачной загрузке, вы всегда сможете вернуть все в исходное состояние.
Windows 10
Для того чтобы избавиться от антивируса NOD32 на Windows 10, существует несколько способов разной степени сложности и эффективности.
С помощью безопасного режима
Самый простой и распространенный метод, который не требует дополнительных скачиваний программ — это использование встроенного инструмента в системе. Только для начала пользователю потребуется перезагрузить свой компьютер в «Безопасном режиме».
Затем проделать следующие шаги.
- Откройте «Пуск» и найдите значок лупы.
- В поисковой строке введите «Панель управления».
- Когда подходящий раздел будет найден, нажмите по нему.
- Отыщите раздел «Программы». Кликните по ниму.
- Теперь найдите раздел «Удаление».
- В списке программ найдите название вашего антивируса.
- Кликните по нему. В верхней части панели появится строчка «Удалить».
- Перед тем как компьютер приступит к очистке, система Виндовс запросит согласие на удаление.
- Соглашайтесь и дождитесь, когда Есет будет удален с гаджета.

Такой метод деинсталляции достаточно простой. Однако у него имеется собственный недостаток – это неполное удаление файлов. Чтобы убрать следы антивируса в полном объеме, потребуется применить специальные «чистильщики». Например, WiseCleaner или CCleaner.
Важно! После удаления приложения, обязательно выполните перезагрузку гаджета.
С помощью утилиты Eset Uninstaller
При возникновении ситуации, когда Есет отсутствует в списке установленных приложений, не запускается деинсталляция или отображается ошибка, на помощь приходит специальная утилита под названием Eset Uninstaller. Данная программа способна произвести очистку самых различных продуктов Есет, которые имеют версию 5 и выше.
Важно! Во время работы утилиты, на гаджете возможен сброс настроек Виндовс.
Для удаления NOD32 с Windows 10 пользователю понадобится сделать парочку простых шагов:
- С сайта разработчика скачать программу.

- На экран рабочего стола скопируйте ESETUninstaller.exe.
- Затем перезагрузите компьютер в «Безопасном режиме» (клавиша F8).
- Откройте и запустите процесс работы приложения.
- Во время запуска на экране выскочит окошко с предупреждением о возможном сбросе настроек Виндовс.
- Для согласия и запуска программы найдите на клавиатуре кнопку «Y» и нажмите на неё.
- Программа запустит сканирование операционной системы и отобразит все найденные продукты Eset.
- В открывшемся списке выберите нужную программу для удаления, введите её номер и кликните на клавиатуре ENTER.
- Для согласия удаления, нажмите на клавиатуре Y и дождитесь полного удаления.
- После успешной очистки, внизу экрана появится надпись Press any key to exit.
Теперь можно закрыть окно утилиты и перезагрузить гаджет.
Примечание! Если данная программа будет производить работу не в «Безопасном режиме», пользователь может увидеть на экране ошибку ERROR! Your computer is running in an unsafe mode.
Полное удаление Eset
Пользователи часто сталкиваются с проблемами, когда стандартные методы очистки не помогают избавиться от антивирусной программы. Удалить Есет полностью с компьютера можно при помощи других нескольких вариантов. Описанные методы очистки подходят для всех версий антивируса NOD32.
Первый способ – удаление через командную строку:
- Нажмите кнопку «Пуск», в категории «Служебные – Windows» выберите пункт «Командная строка».
- Появится окно, где необходимо запустить командную строку.
- Теперь введите запрос wmic, нажмите Enter, далее — product where name=”ESET NOD32 Antivirus” call uninstall. Снова кликните по кнопке Enter.
Если вы всё сделали правильно, появится надпись Method execution successfull, которая свидетельствует об успешной деинсталляции. В ином случае придется воспользоваться другими вариантами.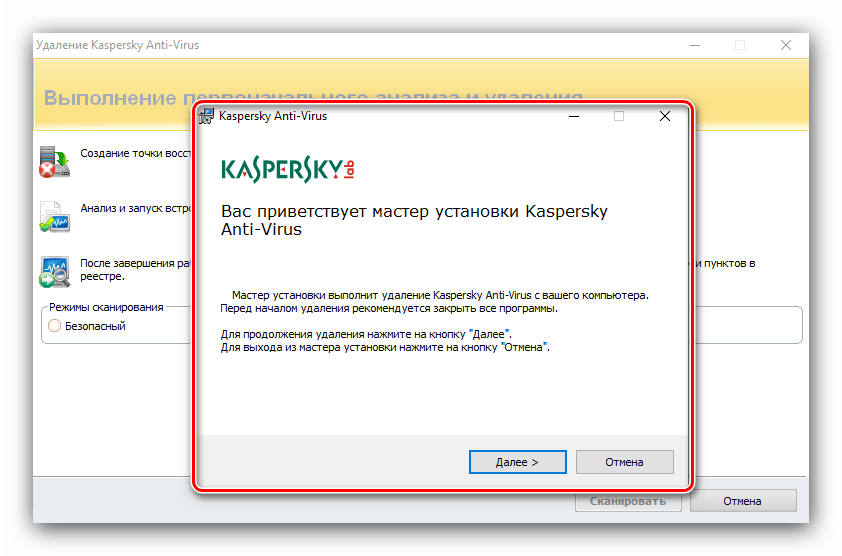
Второй способ избавиться полностью от НОД, это удаление при помощи сторонних программ. В качестве примера описан метод очистки при помощи программы CCleaner.
Сделайте следующие шаги.
- Скачайте приложение с официального сайта.
- Дважды кликните по значку скачанного клиента и следуйте подсказкам мастера установки.
- Запустите CCleaner после загрузки.
- Далее перейдите в раздел «Инструменты» и выберите пункт «Удаление программ».
- В списке откройте название вашей антивирусной программы и кликните по ней.
- Далее кликните по кнопке «Деинсталляция».
Аналогично стандартным методам очистки, система запросит соглашение на стирание утилиты. Подтвердите и дождитесь полного удаления НОД32.
Если программа требует пароль безопасности
В некоторых ситуациях при удалении антивируса, программа может запросить пароль безопасности. Это возникает в том случае, когда в приложении установлен пароль.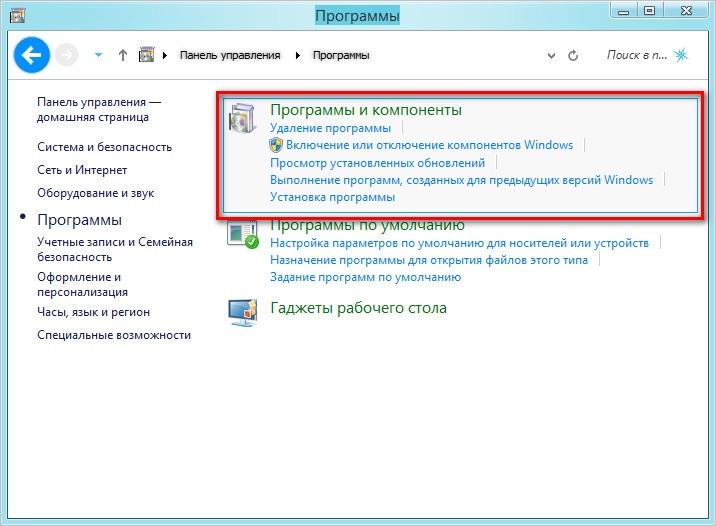 Здесь потребуется специальная программа Eset Pass Reset. Это неофициальная разработка. Поэтому искать её нужно на сторонних источниках. На свой страх и риск.
Здесь потребуется специальная программа Eset Pass Reset. Это неофициальная разработка. Поэтому искать её нужно на сторонних источниках. На свой страх и риск.
Скачайте файл, загрузите и перед вами появляется окошко, где будет написано Password Reset, что означает пароль удален. Теперь потребуется выполнить перезагрузку устройства и в обычном режиме произвести удаление.
Чтобы убедиться, что программа защиты удалена в полном объёме, понадобится выполнить проверку на наличие остаточных файлов. Для этого зайдите в файловую систему и произведите проверку в папках.
Для упрощения задачи можно скопировать ссылки и вставить в строку «Проводник».
- C:\Users\папка_вашего_пользователя\AppData\Roaming
- C:\Users\папка_вашего_пользователя\AppData\Local
- C:\Program Files
- C:\Program Files (x86)
- C:\ProgramData
Если в данных папках обнаружатся файлы с именем ESET, их необходимо удалить. Затем перезагрузить компьютер.
Затем перезагрузить компьютер.
Заключение
Каждый из способов удаления имеет свои плюсы и минусы. Выбирать метод удаления программы следует, согласно поставленной задаче, типа ОС и возникающих ошибок. В любом случае это решать вам, каким способом удобней избавиться от антивируса НОД32 раз и навсегда.
Почему мое сканирование на вирусы не удаляет вирус? | Малый бизнес
Милтон Казмейер
Обнаружение того, что вирус заразил вашу систему, никогда не бывает приятным. Некоторые вредоносные программы легко удалить, и им требуется всего несколько минут, чтобы очистить ваши серверы и восстановить нормальную работу. Однако если вирус продолжает повторно заражать вашу систему, это может быть признаком более серьезной проблемы. Если ваш антивирусный сканер не может даже удалить зараженные программы, возможно, вы страдаете от заражения руткитом, и это могло поставить под угрозу всю вашу сеть.
Rootkit Infections
В отличие от обычных вирусов, которые просто распространяются и наносят ущерб, руткиты представляют собой сложные программы, способные выполнять множество различных типов атак.
 Эти программы проникают в компьютерную систему, пряча части своего кода глубоко в операционной системе, чтобы скрыться от антивирусных сканеров. Если ваш компьютер становится жертвой руткита, вредоносная программа может отключить вашу антивирусную программу и брандмауэр, записать данные и скопировать файлы для передачи третьей стороне. Он также может запускать удаленные атаки на другие компьютеры и даже мешать просмотру веб-страниц и постоянно переустанавливать себя, чтобы предотвратить лечение.
Эти программы проникают в компьютерную систему, пряча части своего кода глубоко в операционной системе, чтобы скрыться от антивирусных сканеров. Если ваш компьютер становится жертвой руткита, вредоносная программа может отключить вашу антивирусную программу и брандмауэр, записать данные и скопировать файлы для передачи третьей стороне. Он также может запускать удаленные атаки на другие компьютеры и даже мешать просмотру веб-страниц и постоянно переустанавливать себя, чтобы предотвратить лечение.
Отключение и помещение в карантин
Одним из недостатков удаления руткита с сетевого компьютера является то, что многие из этих программ могут атаковать другие компьютеры в вашей сети. Отключение внутренней сети, особенно беспроводного доступа, может стать важным шагом в ограничении ущерба для других систем. Оставляя беспроводной доступ открытым для зараженной системы, программа может атаковать мобильные устройства и ноутбуки. Если вы предоставляете сотрудникам и клиентам доступ к сети или Интернету, вам обязательно следует закрыть этот доступ как можно быстрее, чтобы предотвратить возможное распространение.

Безопасный режим
Вы можете удалить вирус, перезагрузив зараженную систему в безопасном режиме. Это отключает ряд ключевых функций операционной системы, позволяя отключать такие вещи, как сетевое соединение, и предотвращать запуск многих программ при запуске. Безопасный режим может отключить способность вируса защищать себя и позволить вам запустить антивирусный сканер и удалить его. Однако, если скрытый код руткита останется в зараженной системе, он быстро переустановится.
Сканирование при загрузке
Лучший способ удалить руткит — использовать антивирусное сканирование во время загрузки, такое как Avira AntiVir Rescue System, AVG Rescue CD и ArcaNix (ссылки в Ресурсах). Эти программы состоят из специально разработанных образов компакт-дисков, содержащих загрузочную операционную систему и специализированный антивирусный сканер, который может сканировать компьютер перед запуском Windows. Это позволяет антивирусу предотвратить вмешательство руткита в процесс удаления и может позволить сканеру уничтожить все следы вредоносного кода.
 Вам необходимо загрузить и записать образ на чистый компьютер, чтобы предотвратить возможное заражение загрузочного диска, а затем перезагрузить зараженную машину с загрузочным диском в оптическом приводе. Ваша система может автоматически обнаружить диск, или вам может потребоваться нажать клавишу или войти в BIOS для загрузки с дополнительного диска, но как только она запустится, подсказки проведут вас через процесс сканирования на вирусы.
Вам необходимо загрузить и записать образ на чистый компьютер, чтобы предотвратить возможное заражение загрузочного диска, а затем перезагрузить зараженную машину с загрузочным диском в оптическом приводе. Ваша система может автоматически обнаружить диск, или вам может потребоваться нажать клавишу или войти в BIOS для загрузки с дополнительного диска, но как только она запустится, подсказки проведут вас через процесс сканирования на вирусы.
Ссылки
- Лаборатория угроз AVG: Удаление Часто задаваемые вопросы
- Microsoft Windows: Запустите компьютер в безопасном режиме
Ресурсы
- Raymond .cc: полный список из 26 загрузочных антивирусных компакт-дисков для сканирования в автономном режиме
- Avira AntiVir Rescue System
- AVG AntiVir Rescue System
Writer Bio
Милтон Казмейер работал в страховой, финансовой и производственной сферах, а также был федеральным подрядчиком. Он начал свою писательскую карьеру в 2007 году и в настоящее время работает полный рабочий день писателем и транскрипционистом.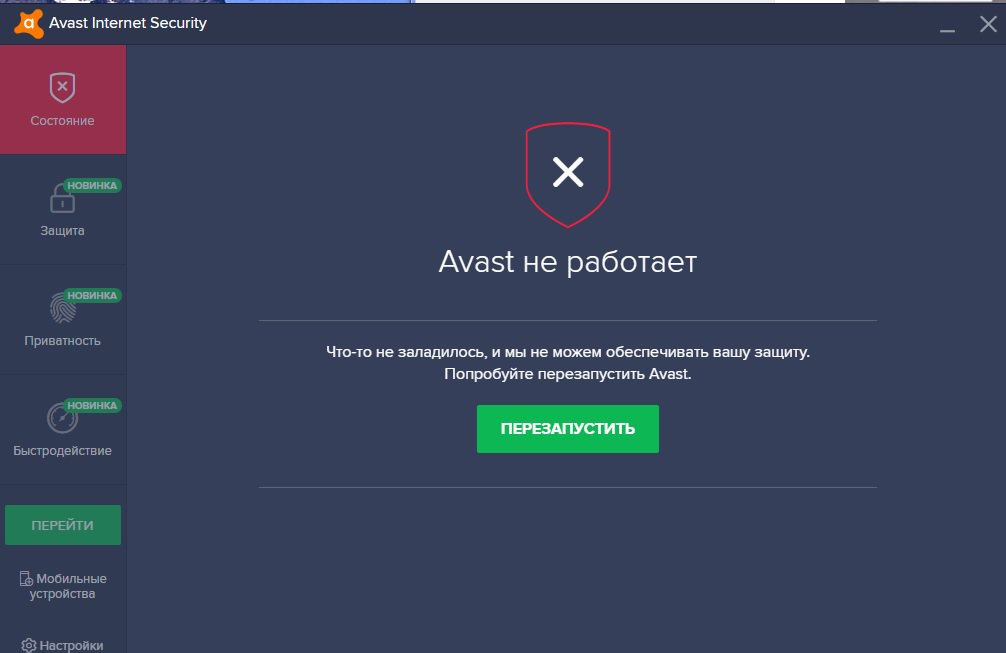 Его основные области знаний включают компьютеры, астрономию, альтернативные источники энергии и окружающую среду.
Его основные области знаний включают компьютеры, астрономию, альтернативные источники энергии и окружающую среду.
Удаление антивирусных программ: проблемы и решения
17 мая 2022 г.
Вы когда-нибудь пытались удалить программу с компьютера и обнаруживали, что ее фрагменты остались? Если это так, то вы поймете, что не все деинсталляторы удаляют свои программы полностью, и что остатки могут вызывать такие проблемы, как сообщения об ошибках и пустая трата места на диске. В случае антивирусных программ, которые глубоко интегрированы в операционную систему Windows, неполное удаление может быть особенно проблематичным. Установка новой антивирусной программы может оказаться невозможной, если ее установщик обнаружит следы предыдущего продукта. Итак, если вам нужно удалить один антивирусный продукт, чтобы установить другой, вопрос удаления антивируса становится важным.
В рамках теста, заказанного немецким журналом PC Magazin ( Ausgabe 06/2022 ), компания AV-Comparatives недавно провела тест на удаление 16 популярных потребительских антивирусных программ (версия в формате PDF доступна здесь).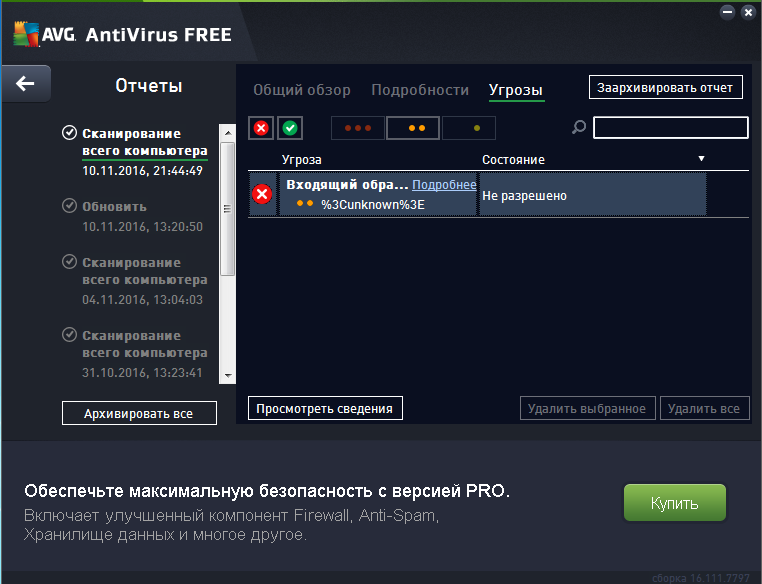
Стандартный метод удаления
На бумаге удалить любую программу с вашего компьютера под управлением Windows несложно. Вы просто заходите в панель управления C > Программы и компоненты> Удалить , и выберите программу, которую хотите удалить. Вы должны иметь возможность использовать этот процесс для удаления антивирусной программы. Однако некоторые антивирусные программы могут оставлять файлы, папки или записи реестра в вашей системе. Это может привести к таким проблемам, как ошибки запуска или конфликты с другим программным обеспечением.
Удаление дополнительных программ
Антивирусные программы часто устанавливают с собой дополнительные приложения. Например, когда вы устанавливаете Avast, он также устанавливает Avast Secure Browser. Точно так же Kaspersky устанавливает менеджер паролей и VPN, а Panda устанавливает браузер Opera. В некоторых случаях вам может быть предоставлена возможность удалить их с помощью стандартного деинсталлятора. Однако программа удаления иногда удаляет только основное антивирусное приложение, оставляя эти дополнительные приложения в вашей системе и занимая место на диске. Этот тест показал, что некоторые антивирусные программы могут оставлять записи реестра и файлы размером до 600 МБ в системе после удаления.
Однако программа удаления иногда удаляет только основное антивирусное приложение, оставляя эти дополнительные приложения в вашей системе и занимая место на диске. Этот тест показал, что некоторые антивирусные программы могут оставлять записи реестра и файлы размером до 600 МБ в системе после удаления.
Альтернативные деинсталляторы
Это альтернативные комплекты удаления, специально разработанные каждым поставщиком для полного удаления программы из системы. В нашем тесте мы обнаружили, что у большинства поставщиков антивирусов есть эти альтернативные инструменты удаления, доступные на их веб-сайтах, за исключением Avira и TotalAV. В тех случаях, когда стандартный деинсталлятор не удалял продукт AV полностью, мы обнаружили, что запуск альтернативного деинсталлятора поставщика может помочь очистить остатки. Хотя это немного удлиняет процесс удаления, это, безусловно, лучше, чем иметь дело с этими раздражающими ошибками и задержками.
С чего начать удаление антивирусных программ?
В ходе тестирования мы обнаружили, что деинсталлятор большинства протестированных продуктов по умолчанию почти полностью удаляет соответствующие продукты.

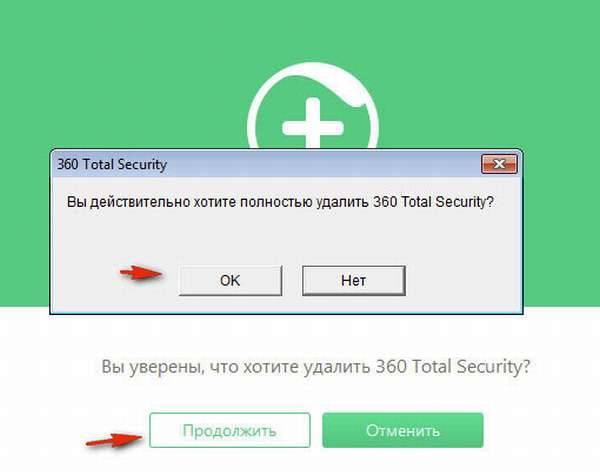

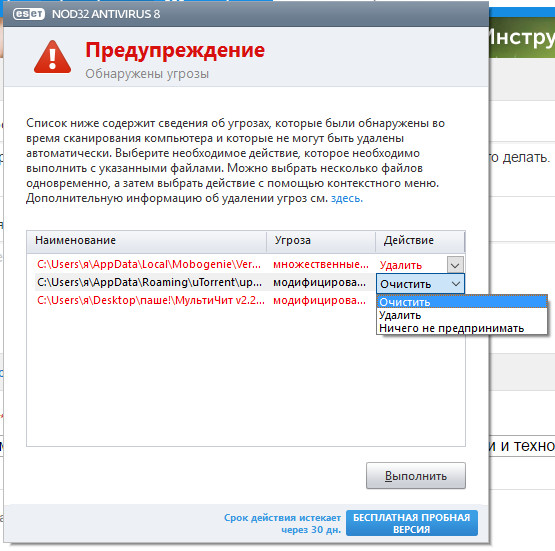 Эти программы проникают в компьютерную систему, пряча части своего кода глубоко в операционной системе, чтобы скрыться от антивирусных сканеров. Если ваш компьютер становится жертвой руткита, вредоносная программа может отключить вашу антивирусную программу и брандмауэр, записать данные и скопировать файлы для передачи третьей стороне. Он также может запускать удаленные атаки на другие компьютеры и даже мешать просмотру веб-страниц и постоянно переустанавливать себя, чтобы предотвратить лечение.
Эти программы проникают в компьютерную систему, пряча части своего кода глубоко в операционной системе, чтобы скрыться от антивирусных сканеров. Если ваш компьютер становится жертвой руткита, вредоносная программа может отключить вашу антивирусную программу и брандмауэр, записать данные и скопировать файлы для передачи третьей стороне. Он также может запускать удаленные атаки на другие компьютеры и даже мешать просмотру веб-страниц и постоянно переустанавливать себя, чтобы предотвратить лечение.
 Вам необходимо загрузить и записать образ на чистый компьютер, чтобы предотвратить возможное заражение загрузочного диска, а затем перезагрузить зараженную машину с загрузочным диском в оптическом приводе. Ваша система может автоматически обнаружить диск, или вам может потребоваться нажать клавишу или войти в BIOS для загрузки с дополнительного диска, но как только она запустится, подсказки проведут вас через процесс сканирования на вирусы.
Вам необходимо загрузить и записать образ на чистый компьютер, чтобы предотвратить возможное заражение загрузочного диска, а затем перезагрузить зараженную машину с загрузочным диском в оптическом приводе. Ваша система может автоматически обнаружить диск, или вам может потребоваться нажать клавишу или войти в BIOS для загрузки с дополнительного диска, но как только она запустится, подсказки проведут вас через процесс сканирования на вирусы.