Не работает клавиатура код 10: Коды ошибок в диспетчере устройств в Windows
Содержание
Ошибка [Код 10] Запуск этого устройства невозможен
- Контакты
войти в систему
Добро пожаловат!Войдите в свой аккаунт
Ваше имя пользователя
Ваш пароль
Вы забыли свой пароль?
завести аккаунт
Зарегистрироваться
Добро пожаловат!Зарегистрируйтесь для создания учетной записи
Ваш адрес электронной почты
Ваше имя пользователя
Пароль будет выслан Вам по электронной почте.
восстановление пароля
Восстановите свой пароль
Ваш адрес электронной почты
Изменена:
Почему вылетает ошибка «Код 10 Запуск этого устройства невозможен»? — Ошибка обычно означает, что Windows не смогла правильно связаться с одним из установленных драйверов устройства. Проблема с Кодом 10 в основном возникает из-за устаревших, несовместимых, отсутствующих или поврежденных драйверов одного из устройств на компьютере.
что означает следующее:
- Диспетчер устройств не может запустить подключенное устройство.
- Один из драйверов, необходимых устройству, не запускается или не отвечает.
- В диспетчере устройств недостаточно информации для распознавания ошибки, вызванной драйвером устройства.
Для исправления этой ошибки есть несколько вариантов которые я писал в данной инструкции. Кроме того, в некоторых случаях ошибка Это устройство не может запустить Код 10, также появляется, если диспетчер устройств не понимает сигнал от устройства сгенерированный драйвером. И во всех этих случаях аппаратное обеспечение не может работать должным образом.
Обычно для правильной работы Windows очень важно, чтобы отдельные аппаратные и программные устройства, присутствующие на нем, работали должным образом. Если какое-либо из устройств не запускается или не работает, Windows начнем неправильно работать и выводить пользователю сообщения с кодами ошибок.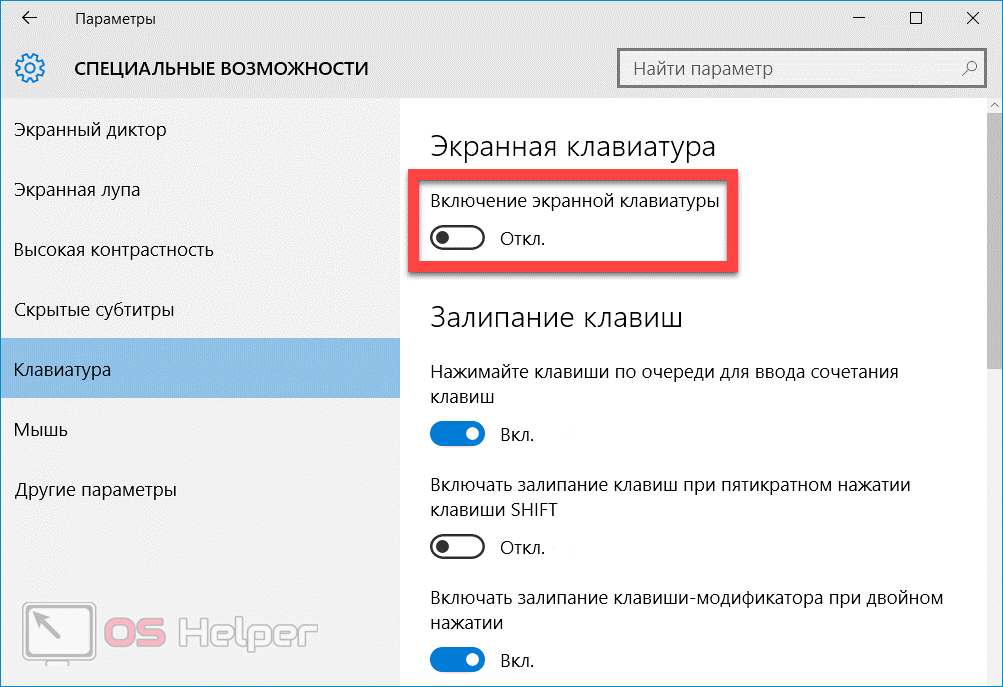 Ошибка Код 10 Запуск этого устройства невозможен является одной из таких ситуаций, когда система не смогла сама справиться с ошибкой и требует вмешательства пользователя.
Ошибка Код 10 Запуск этого устройства невозможен является одной из таких ситуаций, когда система не смогла сама справиться с ошибкой и требует вмешательства пользователя.
В далеком 2014 году я уже разбирал примерно эту ошибку с код 39 Не удалось загрузить драйвер этого устройства
Какова бы ни была причина, давайте разберем методы как можно устранить эту ошибку.
Отключить параметры временного отключений USB
Большинство пользователей Windows сообщают, что после отключения USB настройка приостановки при включении питания исправит ошибку с кодом 10 и нормально запустить подключенное устройство. Я рекомендую для начала попробовать отключить настройку временного отключений USB, выполнив следующие действия, и проверить работоспособность.
- откройте Панель управления
- открываем Электропитание.
- Теперь нажмите «Изменить параметры схемы» под выбранным планом питания (обычно он сбалансирован ( рекомендуется ), как показано на рисунке ниже.

- Затем выберите Изменить дополнительные параметры питания.
- выбираем пункт параметры USB
- в пункте параметры временного отключений USB
- ставим переключатель в режим Отключено.
* Примечание: Если у вас есть ноутбук, установите для отключения USB-порта как “На батарее”, так и “Подключен”.
Нажмите кнопку ОК, чтобы применить изменения, перезагрузите компьютер. Теперь подключите устройство и проверьте его правильную работу.
Удаляем поврежденные записи реестра
Если вышеуказанный метод не смог исправить код ошибки 10 придется лезть в реестр и ручками пробовать удалить проблему.
Сразу предупрежу, что любые манипуляции с реестром могут привести к неработоспособности вашего компьютера, поэтому любые эксперименты вы делаете на свой страх и риск!
- Нажимаем Windows + R и вводим regedit у нас запустится редактор реестра Windows
- Перед началом работы сделайте экспорт ветки реестра которую будем править
- переходим в ветку HKEY_LOCAL_MACHINE\SYSTEM\CurrentControlSet\Control\Class\{4d36e972-e325-11ce-bfc1-08002be10318}
Примечание. Этот подраздел реестра {36FC9E60-C465-11CF-8056-444553540000} отвечает за устройства присутствующее в вашей системе. У каждого устройства имеется свой идентификатор GUID. Ниже я приведу таблицу устройств из которой вы можете найти свое неработоспособное оборудование и дальше работать уже с этой веткой реестра.
Этот подраздел реестра {36FC9E60-C465-11CF-8056-444553540000} отвечает за устройства присутствующее в вашей системе. У каждого устройства имеется свой идентификатор GUID. Ниже я приведу таблицу устройств из которой вы можете найти свое неработоспособное оборудование и дальше работать уже с этой веткой реестра.
Идентификатор GUID для разных устройств
| GUID | Устройство | Класс |
| 4d36e965-e325-11ce-bfc1-08002be10318 | Приводы CD/DVD/Blu-ray | CDROM |
| 4d36e967-e325-11ce-bfc1-08002be10318 | Жесткие диски | Дисковод |
| 4d36e968-e325-11ce-bfc1-08002be10318 | Видеоадаптеры | Дисплей |
| 4d36e969-e325-11ce-bfc1-08002be10318 | Контроллеры гибких дисков | FDC |
| 4d36e980-e325-11ce-bfc1-08002be10318 | Дисководы для гибких дисков | Дискета |
| 4d36e96a-e325-11ce-bfc1-08002be10318 | Контроллеры жестких дисков | HDC |
| 745a17a0-74d3-11d0-b6fe-00a0c90f57da | Некоторые USB-устройства | Скрытый класс |
| 6bdd1fc1-810f-11d0-bec7-08002be2092f | Хост-контроллер IEEE 1394 | 1394 |
| 6bdd1fc6-810f-11d0-bec7-08002be2092f | Камеры и сканеры | Изображение |
| 4d36e96b-e325-11ce-bfc1-08002be10318 | Клавишные | Клавиатура |
| 4d36e96d-e325-11ce-bfc1-08002be10318 | Модемы | Модем |
| 4d36e96f-e325-11ce-bfc1-08002be10318 | Мыши и указательные устройства | Мышь |
| 4d36e96c-e325-11ce-bfc1-08002be10318 | Аудио-и видеоустройства | Медиафайлы |
| 4d36e972-e325-11ce-bfc1-08002be10318 | Сетевые адаптеры | Сеть |
| 4d36e978-e325-11ce-bfc1-08002be10318 | Последовательные и параллельные порты | Порты |
| 4d36e97b-e325-11ce-bfc1-08002be10318 | Контроллеры SCSI и RAID | SCSIAdapter |
| 4d36e97d-e325-11ce-bfc1-08002be10318 | Системные шины, мосты и т. Д. Д. | Система |
| 36fc9e60-c465-11cf-8056-444553540000 | Контроллеры и концентраторы USB-хостов | USB |
Например : Если у вас возникает ошибка «код 10 запуск устройства невозможен » на сетевом адаптере, выберите идентификатор 4d36e972-e325-11ce-bfc1-08002be10318
Теперь посмотрите на правую панель и удалите следующие записи реестра, если они найдены:
- UpperFilters
- LowerFilters
Закройте редактор реестра и перезагрузите компьютер, убедитесь, что проблемное устройство работает правильно. Для лучшего понимания Проверьте видео ниже.
Удалите все USB-контроллеры в диспетчере устройств
Как я писал выше, ошибки в основном вызваны старыми, поврежденными драйверами устройств, которые необходимо обновить. Для этого лучше зайти на сайт производителя вашей материнской платы или ноутбука и установить самые последние драйвера.
Для этого лучше зайти на сайт производителя вашей материнской платы или ноутбука и установить самые последние драйвера.
Либо вы можете обновить установленный драйвер устройства, выполнив следующие действия.
- Нажмите клавишу Windows + R, затем введите “devmgmt.msc” и нажмите Enter, чтобы открыть диспетчер устройств.
- Разверните “Контроллеры USB (универсальной последовательной шины)”, затем щелкните правой кнопкой мыши на каждом из них и выберите Удалить.
- (если вы используете USB-клавиатуру или мышь и потеряли соединение, отключите и снова подключите их, чтобы восстановить подключение.)
- Как только вы удалите их все, перезагрузите компьютер, и Windows переустановит все USB-контроллеры.
- Теперь проверьте, работает ли проблемное устройство.
Диагностика и устранение неполадок USB Windows
Если все вышеперечисленные методы не помогли исправить ошибку 10, то стоит попробовать официальный инструмент диагностики USB от Microsoft который восстановит все ветки реестра HKEY_LOCAL_MACHINE\SYSTEM\CurrentControlSet\Control\Class\
Скачать инструмент исправления ошибок в Windows
Примечание. Этот инструмент от Microsoft помогает исправить не только проблемы с USB устройствами, но и с аудио, устройствами хранения данных, принтерами и д.р. проблемами на компьютере.
Этот инструмент от Microsoft помогает исправить не только проблемы с USB устройствами, но и с аудио, устройствами хранения данных, принтерами и д.р. проблемами на компьютере.
После загрузки инструмента щелкните правой кнопкой мыши и выберите Выполнить или Открыть, чтобы также выполнить устранение неполадок. Здесь нажмите «Дополнительно» и отметьте галочкой «Применить ремонт автоматически», нажмите «Далее», это запустит процесс диагностики USB.
Если вам помогли мои решения исправить ошибку запуск этого устройства невозможен код 10, отпишите мне в комментарии, а также буду благодарен если вы пришлите свой опыт по решению данной проблемы.
Да
4.35%
Нет
95.65%
Проголосовало: 23
Последние
Похожие статьи:
Related
Запуск этого устройства невозможен код 10 в Windows 10: Инструкция по устранению сбоя
Время на чтение: 10 мин
«Запуск этого устройства невозможен (код 10)» — сообщение в «диспетчере устройств», которое свидетельствует о проблеме с установкой драйвера.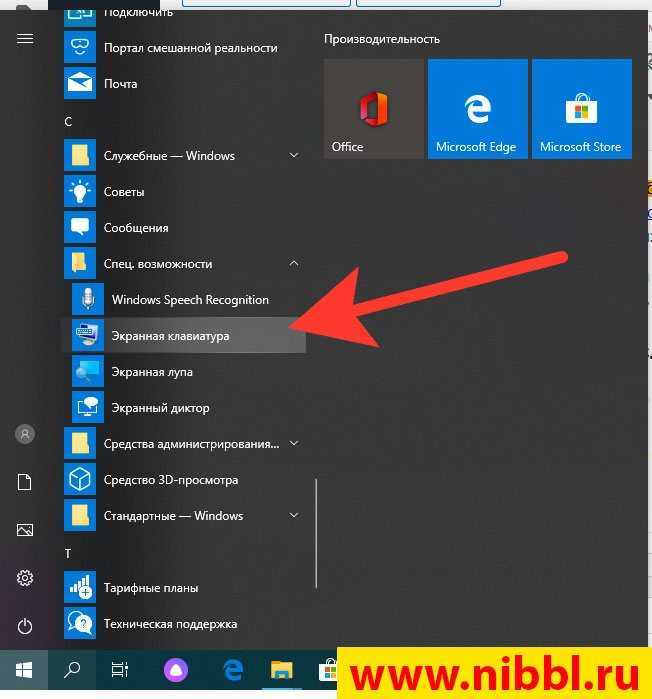 Операционная система Виндовс 10 не смогла нормально инсталлировать дрова, ей мог помешать конфликт или другая неполадка. Чтобы устройство могло нормально работать, нужно исключить вероятную проблему сбоя и заново установить драйвер. Именно этим мы и займёмся.
Операционная система Виндовс 10 не смогла нормально инсталлировать дрова, ей мог помешать конфликт или другая неполадка. Чтобы устройство могло нормально работать, нужно исключить вероятную проблему сбоя и заново установить драйвер. Именно этим мы и займёмся.
Ошибка код 10 — причины появления
Неполадка может возникнуть при подключении любого оборудования, чаще внешнего: мыши, клавиатуры, флешки, смартфона, модема принтера и т. д. В отдельных случаях неисправность может появляться при установке видеокарты, тачпада.
Все проблемы с установкой оборудования вызывает 3 распространённых причины:
- Повреждение устройства. Чаще выходит из строя не сам гаджет, а провод, с помощью которого он подключается.
- Плохой контакт. Есть неполадка связана с установкой видеоадаптера или другого встроенного оборудования, скорее всего причина в плохом монтаже или чрезмерном захламлении компьютера.
- Неисправность реестра. Необходимые значения для корректной установки драйвера были повреждены.

- Инсталляция неподходящего драйвера.
Почему конкретно появляется ошибка код 10 заочно установить невозможно. При наличии доступа к компьютеру можем попробовать запустить средство диагностики DISM. Если ввести в командную строку DISM /ONLINE /CLEANUP-IMAGE /RESTOREHEALTH в результате система может показать потенциальную проблему. Метод работает только в случае, если неполадку спровоцировали некорректные драйвера.
Проверенные методы устранения сбоя:
За долгую историю ошибки уже удалось найти несколько действительно рабочих решений. Все они описаны ниже.
Читайте также: Программа для установки драйверов
Через реестр
Все устройства, в том числе адаптеры Wi-Fi, USB-накопители, Bluetooth-модули, телефон и т. п., во время подключения и установки драйверов создают в реестре специальные записи. Если установлены некорректные параметры, пользоваться девайсом в полной мере не получится. Устраняется проблема с помощью удаления проблемных значений в реестре.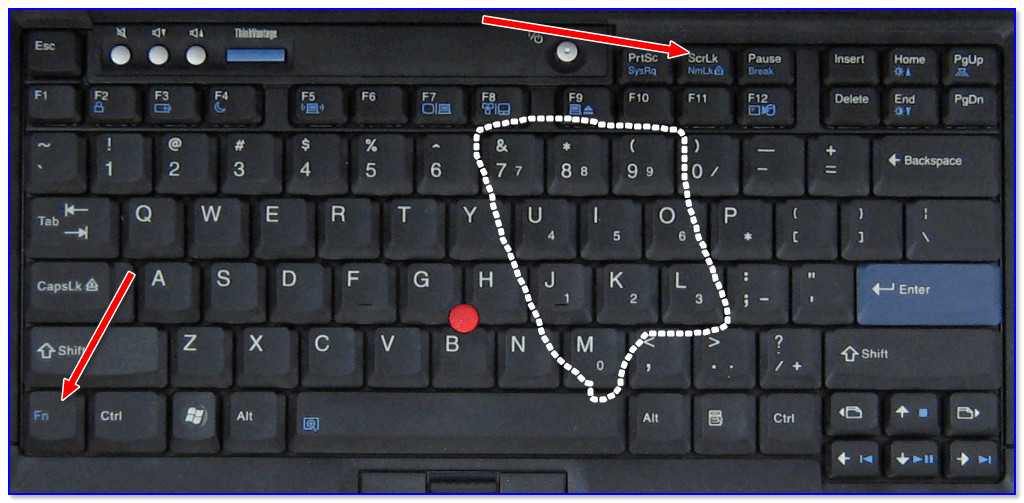 После этого при повторном подключении блютуз-адаптера или другого элемента происходит повторное создание, но уже правильных записей в библиотеке.
После этого при повторном подключении блютуз-адаптера или другого элемента происходит повторное создание, но уже правильных записей в библиотеке.
Инструкция:
- Нажимаем ПКМ по Пуску, выбираем пункт «Выполнить» и вводим слово regedit.
- Переходим по пути Компьютер\HKEY_LOCAL_MACHINE\SYSTEM\CurrentControlSet\Control\Class\.
- Открываем папку {4d36e967-e325-11ce-bfc1-08002be10318}. Каталогов с идентичным названием много, придётся вручную перебирать.
- Смотрим на параметр «Class», в котором должен отображаться тип нужного девайса. Если проблема с клавиатурой – keyboard и т. п.
- Повторяем шаги 3 и 4 до того момента, пока не найдём папку с нужным устройством.
- Кликаем ПКМ по «LowerFilters» и нажимаем на вариант «Удалить».
- Выполняем то же самое с параметром «UpperFilters».

- Заново подключаем устройство (если это возможно).
Переустановка драйверов
Автоматическое обновление драйверов часто помогает исправить проблему с пуском комплектующего или периферии, поэтому начать стоит с этого способа.
Читайте также: Менеджер драйверов DriverHub
«Запуск устройства невозможен код 10» что делать:
- Жмём ПКМ по Пуску и выбираем «Диспетчер устройств».
- Открываем список с проблемным девайсом, делаем ПКМ и в контекстном меню нажимаем на «Обновить драйверы».
- Выбираем пункт «Автоматический поиск обновлённых драйверов».
Возможно, Windows самостоятельно сможет подобрать оптимальные «дрова». Если этого не случится, стоит загрузить драйвера с официального сайта разработчика оборудования. Файлы могут распространяться в формате exe, тогда его нужно только запустить. Часто драйвера выпускаются без автоматической установки. Чтобы их инсталлировать, во втором пункте инструкции нажимаем на «Выполнить поиск драйверов на этом компьютере» и выбираем загруженный ранее файл.
Файлы могут распространяться в формате exe, тогда его нужно только запустить. Часто драйвера выпускаются без автоматической установки. Чтобы их инсталлировать, во втором пункте инструкции нажимаем на «Выполнить поиск драйверов на этом компьютере» и выбираем загруженный ранее файл.
Исключение конфликтующих устройств
К современному ПК часто подключается много дополнительных устройств, которые могут вступать в конфликт между собой. Главная наша задача – найти несовместимое оборудование. Для этого рекомендуем отключить все устройства от портов и подключать их по одному, каждый раз проверяя работоспособность. Когда после подключения девайса повторно появится сбой, можем определить в каком именно оборудовании проблема.
Что можем сделать для решения конфликта:
- Обновить драйвера для обоих устройств. Лучше не использовать драйверпаки, а всё сделать вручную, так выше шанс успеха.
- Не использовать одновременно два девайса. Самый простой метод, но может вызывать сильный дискомфорт.

- Откатить систему. Способ применяется в случаях, если раньше ОС исправно работала с тем же оборудованием.
Читайте также: Как создать точку восстановления в Windows 10?
Важно! Ещё стоит проверить качество контакта в порте. Проще всего определить при помощи небольших движений кабеля и штекера у входа. Если устройство постоянно, то появляется, то пропадает, стоит изучить целостность входов. Возможно, придётся перепаивать кабель, штекер или порт. Когда неполадка касается внутренних комплектующих, достаточно выполнить чистку компьютера и проверить качество подключения съёмных элементов.
Наиболее вероятной причиной ошибки с кодом 10 в Виндовс 10 является неполадка с драйверами. Восстановление их работоспособности часто приводит к восстановлению рабочей обстановки в ОС. Однако, нельзя исключать вероятность конфликтов и сбоев в реестре.
Удалось ли устранить ошибку с кодом 10 вам, какой способ использовали и были ли трудности в реализации? Напишите об этом нам в комментариях.
Оцените материал
Рейтинг статьи 3.3 / 5. Голосов: 3
Пока нет голосов! Будьте первым, кто оценит этот пост.
13 способов исправить это устройство не запускается (код 10) Error[2022]
Прошли те времена, когда устранение неполадок считалось сложной задачей. В настоящее время многие пользователи активно берут на себя ответственность за решение любых общих проблем, возникающих на их ПК. Код 10 возникает, когда диспетчеру устройств не удается запустить аппаратное устройство. Обычно это указывает на то, что проблема связана с поврежденными или неуказанными драйверами или неисправным оборудованием. Поскольку это одна из стандартных ошибок драйверов в Windows 10, 8, 7, может помочь обращение к конкретным драйверам. Следовательно, лицом к Ошибка запуска этого устройства (код 10) не является препятствием. Воспользуйтесь тринадцатью тщательно подобранными способами, чтобы исправить это.
- Часть 1. Как исправить невозможность запуска этого устройства (код 10)?
- Часть 2: Как восстановить несохраненные или потерянные данные из-за ошибки кода 10?
Видеоруководство по устранению проблемы с запуском устройства (код 10)
youtube.com/embed/YUcP75FmgP8″>
Скачать бесплатно | Mac Скачать бесплатно | Win
Часть 1: Как исправить, что это устройство не запускается (код 10)?
- Метод 1. Перезагрузите компьютер
- Метод 2. Запустите средство устранения неполадок оборудования и устройств
- Способ 3. Отменить последние изменения в драйвере устройства
- Способ 4. Обновите драйверы для этого устройства
- Метод 5. Выполните обновление Windows
- Метод 6. Исправление поврежденных записей реестра вручную
- Способ 7. Отключите и снова включите USB-контроллер
- Метод 8. Попробуйте более старую версию драйвера
- Способ 9. Используйте USB-концентратор с питанием
- Способ 10. Замените неисправное устройство
- Метод 11. Выполните восстановление системы
- Метод 12. Выполните чистую установку Windows
- Метод 13. Обратитесь за помощью к профессиональному эксперту
Обычно ошибка может выглядеть так, как показано на рисунке ниже.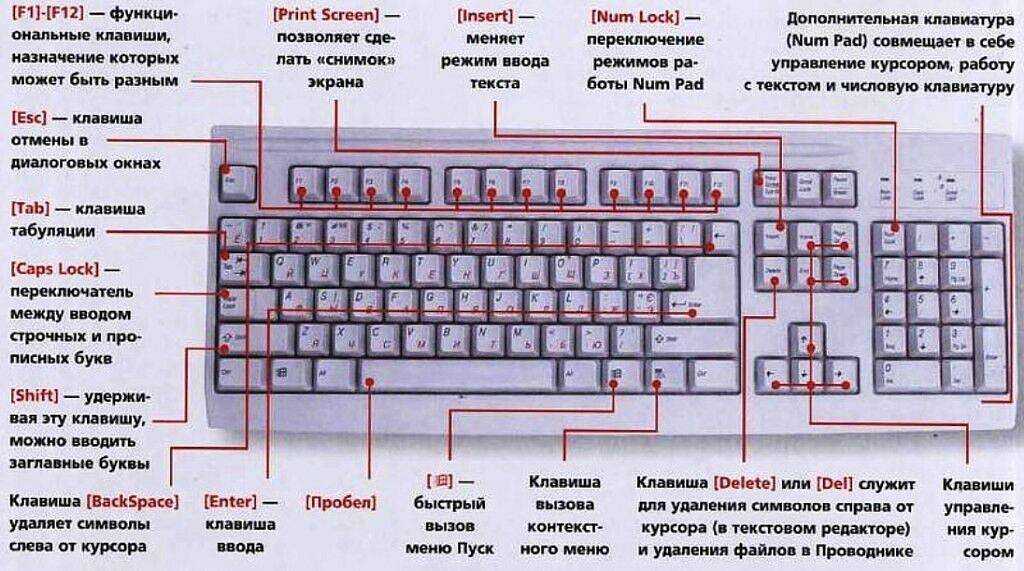 Но не нажимайте тревожную кнопку. Прокрутите вниз, чтобы узнать подробности об устранении проблемы. Давайте начнем.
Но не нажимайте тревожную кнопку. Прокрутите вниз, чтобы узнать подробности об устранении проблемы. Давайте начнем.
Способ 1. Перезагрузите компьютер
Звучит просто, но это один из самых эффективных способов исправить многие ошибки на вашем компьютере! Иногда проблема может быть вызвана временной ошибкой в диспетчере устройств. Перезагрузка компьютера может решить проблему.
Способ 2. Запустите средство устранения неполадок оборудования и устройств
Средство устранения неполадок оборудования и устройств встроено в Windows. Давайте разберемся, как использовать средство устранения неполадок, поскольку оно определяет, а затем устраняет обнаруженную проблему.
Шаг 1: На ПК нажмите «Настройки» > «Обновление и безопасность» > «Устранение неполадок» и нажмите «Оборудование и устройства».
Шаг 2: Когда откроется средство устранения неполадок оборудования, нажмите «Далее», чтобы запустить средство устранения неполадок.
Шаг 3: Средство устранения неполадок выполнит сканирование и создаст отчет. Выберите те, которые вы хотите исправить, и нажмите «Далее».
Это решит проблему.
Советы
Другой способ запустить средство устранения неполадок — просто открыть командную строку, ввести следующее и нажать клавишу «Ввод»: msdt.exe -id DeviceDiagnostic
Способ 3. Отменить последние изменения в драйвере устройства
Если Windows по-прежнему выдает ошибку, рассмотрите возможность отмены последних изменений, внесенных в драйвер устройства. Вы можете выполнить следующие действия:
Шаг 1: Удалите все внешние устройства с ПК.
Шаг 2: Чтобы откатить драйвер устройства, выполните подшаги:
- Щелкните правой кнопкой мыши по окну и выберите «Диспетчер устройств».
- Найдите устройство, драйвер которого вы хотите откатить.
- Нажмите кнопку со стрелкой слева, чтобы развернуть аппаратные компоненты.

- Щелкните правой кнопкой мыши выбранный драйвер устройства и выберите в меню «Свойства».
- Выберите вкладку «Драйвер» во всплывающем окне «Свойства».
- Просканируйте, чтобы найти кнопки «Откатить драйверы», и прочитайте описание на этой вкладке: Если устройство выходит из строя после обновления драйвера, выполните откат к ранее установленному драйверу.
- Нажмите «Откатить драйвер», чтобы продолжить.
Способ 4. Обновите драйверы для этого устройства
Если кнопка «Откат» неактивна или серого цвета, это означает, что ранее доступные параметры для выполнения этого шага отсутствуют. Теперь вам нужно сделать еще один шаг, например, обновить драйверы устройств, чтобы решить, что это устройство не может запуститься. (Код 10) ошибка.
Давайте рассмотрим шаги один за другим:
Шаг 1: Нажмите одновременно клавиши «Windows» и «X», чтобы открыть страницу меню «WinX».
Шаг 2: Выберите вкладку «Диспетчер устройств».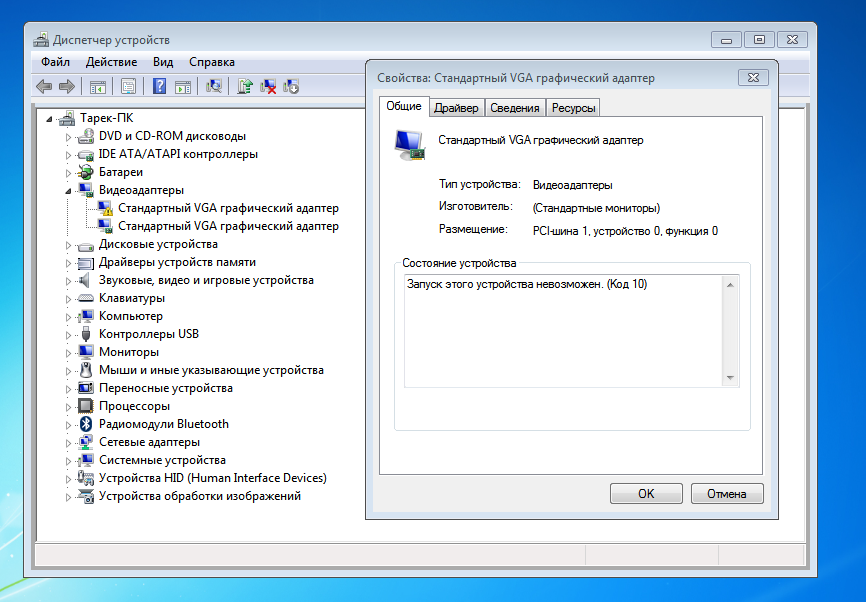
Шаг 3: Найдите «Контроллеры универсальной последовательной шины» и разверните вкладку.
Шаг 4: Щелкните правой кнопкой мыши и выберите «Обновить драйвер» во всплывающем меню.
Шаг 5: Нажмите «Автоматический поиск обновленного программного обеспечения драйвера» во всплывающем списке.
Шаг 6: Это позволяет Windows выполнять поиск, и все, что вам нужно сделать, это следовать инструкциям на экране, чтобы завершить процесс.
Перезагрузите компьютер и проверьте наличие ошибок. Если он загружается хорошо, проблема решена. В противном случае вы можете записать следующие методы для исправления ошибки {операция не выполнена}.
Способ 5. Выполните обновление Windows
Выполнение обновления Windows позволяет предотвратить появление подобных ошибок Windows, поскольку оно обновляет операционную систему с помощью последних исправлений безопасности. Microsoft часто выпускает обновления для пользователей, чтобы они могли максимально эффективно использовать свою операционную систему, исправляя ошибки и повышая производительность.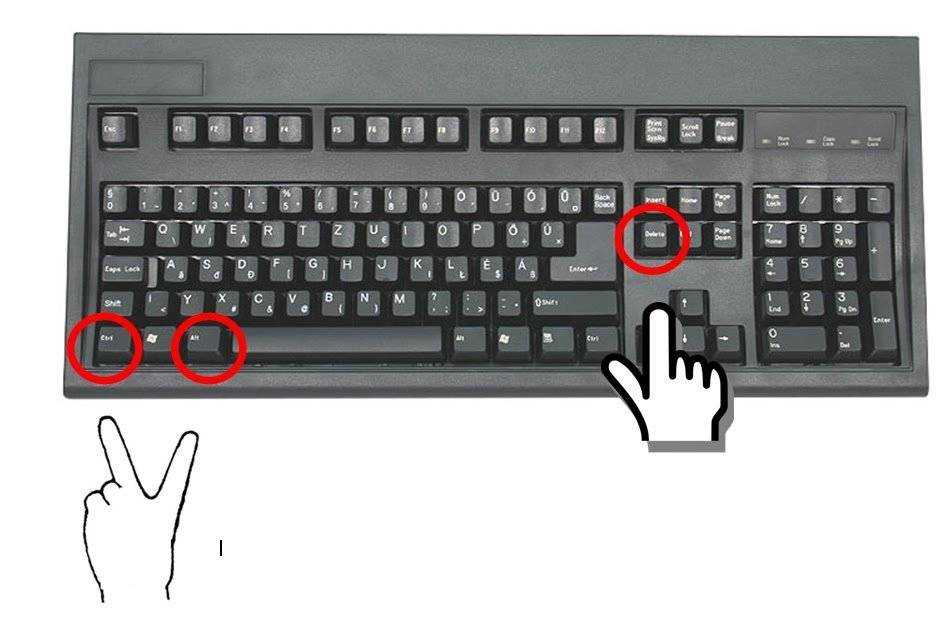 И если в вашей системе есть обновление, и вы еще не выполнили его, скорее всего, код ошибки 10 является результатом для более старой версии. Вот как вы можете проверить и обновить его.
И если в вашей системе есть обновление, и вы еще не выполнили его, скорее всего, код ошибки 10 является результатом для более старой версии. Вот как вы можете проверить и обновить его.
Шаг 1: Нажмите «Пуск» и перейдите к значку «Настройки».
Шаг 2: В настройках нажмите «Обновления и безопасность».
Шаг 3: Теперь на левой панели перейдите в «Центр обновления Windows» и нажмите «Проверить наличие обновлений» во всплывающем окне обновления Windows.
Шаг 4: Появится новое окно, сообщающее, что обновления начали показывать индикатор выполнения установки.
Шаг 5: Перезагрузите компьютер, как только вы увидите сообщение на экране с указанием перезагрузить компьютер для завершения процесса установки.
Ошибка должна уйти сейчас.
Способ 6. Вручную исправить поврежденные записи реестра
Не расстраивайтесь, если описанные выше методы оказались тщетными. У вас еще есть шанс привести дела в порядок. В качестве следующего метода мы хотели бы предложить вам самостоятельно исправить поврежденные записи реестра. Когда дело доходит до «кода ошибки диспетчера устройств», такого как ошибка кода 10, может помочь выполнение некоторых настроек с помощью редактора реестра Windows. Другими словами, если вы удалите значения реестра «верхний и нижний фильтры», вы можете легко избавиться от проблемы. Не только ошибка кода 10, но и различные коды ошибок диспетчера устройств, такие как код 19., код 32, код 41 и т.д. могут быть причиной некорректных значений UpperFilter и LowerFilter. Дайте нам знать, как вы можете исправить эти поврежденные значения и обеспечить более плавную работу системы, устранив ошибку кода 10.
У вас еще есть шанс привести дела в порядок. В качестве следующего метода мы хотели бы предложить вам самостоятельно исправить поврежденные записи реестра. Когда дело доходит до «кода ошибки диспетчера устройств», такого как ошибка кода 10, может помочь выполнение некоторых настроек с помощью редактора реестра Windows. Другими словами, если вы удалите значения реестра «верхний и нижний фильтры», вы можете легко избавиться от проблемы. Не только ошибка кода 10, но и различные коды ошибок диспетчера устройств, такие как код 19., код 32, код 41 и т.д. могут быть причиной некорректных значений UpperFilter и LowerFilter. Дайте нам знать, как вы можете исправить эти поврежденные значения и обеспечить более плавную работу системы, устранив ошибку кода 10.
Шаг 1: Для начала просто откройте диалоговое окно запуска, нажав одновременно клавиши «Windows + R».
Шаг 2: В диалоговом окне запуска вы должны ввести «Regedit» (без кавычек), а затем нажать клавишу «Ввод» или кнопку «ОК».
Шаг 3: Найдите «HKEY_LOCAL_MACHINE» и разверните его на левой панели экрана.
Шаг 4: Вы должны делать это постоянно, пока не дойдете до следующего пути:
«HKEY_LOCAL_MACHINE\SYSTEM\CurrentControlSet\Control\Class (разверните ключ класса)
Шаг 5: Вы заметите большой список подразделов в разделе «Класс», где каждый подраздел отличается по GUID (глобальному уникальному идентификатору), обозначающему каждый тип/класс оборудования или устройства в вашей системе.
Шаг 6: Вам нужно проверить правильный или, скажем так, проблемный GUID класса из списка. Нажмите на нее, когда найдете GUID класса устройства, и дождитесь результатов.
Шаг 7: Теперь найдите значения UpperFilters и LowerFilters. Щелкните правой кнопкой мыши по каждому и выберите «Удалить».
Шаг 8: На вопрос «Удаление определенных значений реестра может привести к нестабильности системы. Вы уверены, что хотите навсегда удалить это значение?», ответьте «Да».
Вы уверены, что хотите навсегда удалить это значение?», ответьте «Да».
Шаг 9: Закройте редактор реестра, и теперь вы можете перезагрузить компьютер. Мы надеемся, что удаление фильтров UpperFilters и LowerFilters решило вашу проблему.
Способ 7. Отключение и повторное включение контроллера USB
К счастью, действия по отключению и повторному включению контроллера USB просты и не повредят компьютер. Давайте пробежимся по шагам здесь:
Шаг 1: Нажмите «Пуск» и перейдите на вкладку «Панель управления». Выберите «Система», а затем «Оборудование».
Шаг 2: Когда откроется страница «Диспетчер устройств», нажмите «Контроллеры универсальной последовательной шины», чтобы развернуть ее.
Шаг 3: Щелкните правой кнопкой мыши на каждом из них и выберите «Удалить».
Шаг 4: После завершения удаления перезагрузите компьютер. Машина переустановит все USB-контроллеры.
Шаг 5: Подключите USB-устройство, и оно должно установиться без проблем.
Советы
Проверьте, работает ли USB-устройство на другом ПК. Если да, то контроллеры USB работают неправильно.
Метод 8. Попробуйте более старую версию драйвера
В идеале последняя версия драйвера является лучшей версией. Но есть место для исключения. Пользователи заметили, что драйвер устройства может иметь сбои и может выдавать ошибку Code10. Мы рекомендуем попробовать использовать более старую версию драйвера, чтобы проверить, загружается ли система без ошибок. В соответствии с маркой вашего ПК найдите драйвер в Интернете, загрузите и установите его. После этого перезагрузите компьютер, чтобы проверить, загружается ли он без проблем.
Метод 9: использование USB-концентратора с питанием
Приобретите хороший USB-концентратор с питанием, чтобы поддерживать некоторые USB-устройства, которым может потребоваться больше энергии.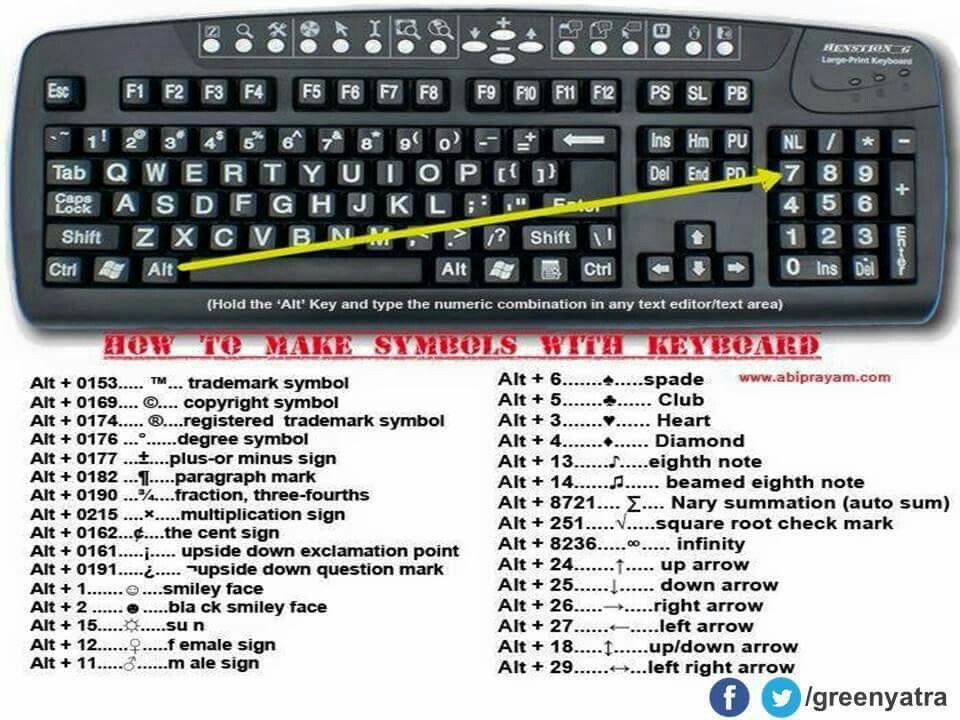 Подключение USB-устройств к такому концентратору может привести к удалению устройства, не может вызвать проблему.
Подключение USB-устройств к такому концентратору может привести к удалению устройства, не может вызвать проблему.
Способ 10. Замените неисправное устройство
Проблемы с программным обеспечением не всегда вызывают ошибку с кодом 10. Неработоспособность вашего ПК также может быть связана с аппаратным сбоем. Если все меры, о которых говорилось ранее, не работают, то вероятность использования неисправного устройства выше. Восстановите данные с помощью надежного инструмента перед покупкой нового оборудования.
Метод 11: Восстановление системы
Старый, но надежный способ устранения сбоев и проблем с Windows — восстановление системы. Внимательно выполните следующие шаги, чтобы выполнить восстановление системы.
Шаг 1: Во-первых, сохраните файлы.
Шаг 2: Теперь вам необходимо загрузить систему с установочного носителя Windows. Нажмите «Восстановить мой компьютер».
Шаг 3: Выберите язык и нажмите «Далее», чтобы продолжить.
Шаг 4: Перейдите в «Устранение неполадок», а затем в список меню «Дополнительные параметры».
Шаг 5: Затем выберите «Восстановление системы».
Шаг 6: Теперь вам нужно выбрать точку восстановления. Сделав это, нажмите «Далее». Вы увидите окно «Подтвердите точку восстановления». Здесь нажмите «Готово».
Шаг 7: Когда появится всплывающее окно с вопросом «После запуска восстановление системы не может быть прервано. Продолжить?», нажмите «Да».
Шаг 8: Как только вы это сделаете, Windows начнет восстанавливаться до выбранной точки и, надеюсь, это исправит код ошибки 10.
Способ 12: Выполните чистую установку Windows
Если вы абсолютно уверены, что постоянная проблема не связана с каким-либо неисправным оборудованием на вашем компьютере, тогда чистая установка Windows может устранить надоедливую ошибку {сбой операции}. Предостережение с нашей стороны: не пытайтесь установить новую операционную систему или переустановить существующую, пока не устраните аппаратные проблемы на вашем ПК. Воспользуйтесь этим методом только в том случае, если все остальные шаги не дали положительных результатов.
Предостережение с нашей стороны: не пытайтесь установить новую операционную систему или переустановить существующую, пока не устраните аппаратные проблемы на вашем ПК. Воспользуйтесь этим методом только в том случае, если все остальные шаги не дали положительных результатов.
Способ 13. Обратитесь за помощью к профессиональному специалисту
Если установка Windows также не удалась, то это признак того, что необходимо обратиться за профессиональной помощью. Рекомендуется обратиться либо в службу технической поддержки Microsoft, либо даже связаться с производителем вашего компьютера.
Часть 2. Как восстановить несохраненные или потерянные данные из-за ошибки кода 10?
Исправить ошибки — это выход, но сохранение важных данных и файлов также имеет более высокие ставки. Если вы довольно часто сталкиваетесь с запрошенной операцией, которая не выполняется по ошибке, пришло время провести тщательную проверку. Чтобы спасти данные, вы можете попробовать инструмент Recoverit Data Recovery.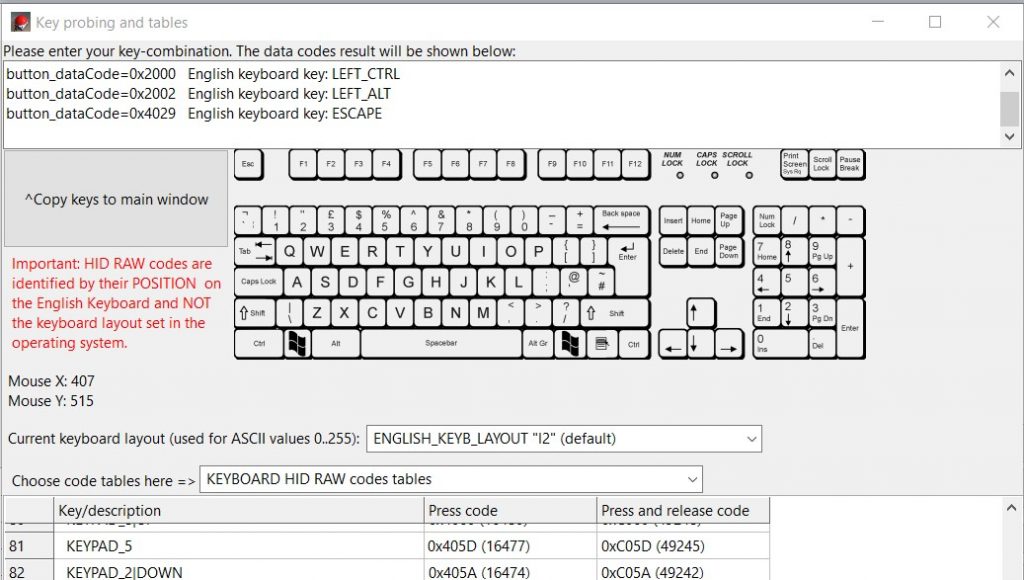 Этот простой в использовании инструмент восстанавливает практически все, что вы можете себе представить, — файлы, папки, данные Excel, фотографии, PowerPoint, аудио, видео и т. д. Программный инструмент имеет преимущество, поскольку он может выкапывать ваши данные из корзины, сбойного ПК. , или внешние устройства — как раз тогда, когда вы думали, что вас поразила катастрофа.
Этот простой в использовании инструмент восстанавливает практически все, что вы можете себе представить, — файлы, папки, данные Excel, фотографии, PowerPoint, аудио, видео и т. д. Программный инструмент имеет преимущество, поскольку он может выкапывать ваши данные из корзины, сбойного ПК. , или внешние устройства — как раз тогда, когда вы думали, что вас поразила катастрофа.
Загрузить | Win Скачать | Mac
Давайте рассмотрим шаги использования инструмента:
Запустите Recoverit на своем компьютере. Дважды щелкните значок «WondershareRecoverit» на рабочем столе, чтобы открыть его.
Шаг 1: Выберите местоположение
Выберите Жесткий диск на вкладке «Жесткие диски» или Рабочий стол на вкладке «Выбор местоположения». Выберите «Старт», чтобы начать сканирование.
Шаг 2: Просканируйте местоположение
Recoverit Сканирование занимает несколько минут. Во время сканирования вы также можете указать файлы или остановить сканирование для вашего удобства.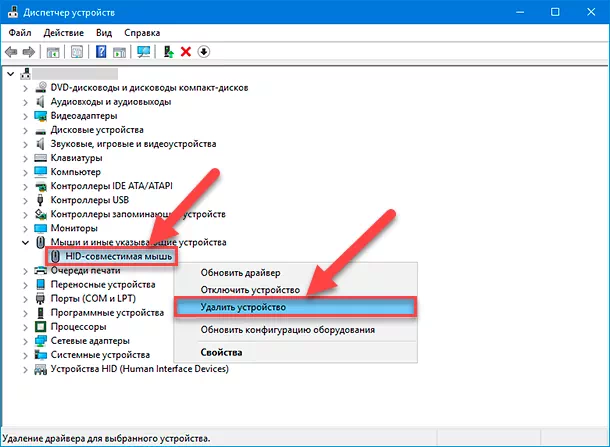
Шаг 3: Предварительный просмотр и восстановление файлов
Нажав кнопку «Предварительный просмотр» или дважды щелкнув файл, пользователь может просмотреть восстановленные файлы. После этого нажмите кнопку «Восстановить», чтобы вернуть файлы.
Итог
В этой статье мы перечислили методы исправления запрошенной операции, которая была неудачной ошибкой. Кроме того, потеря и восстановление данных не должны доставлять вам бессонных ночей. Есть много вещей, которые невозможно сохранить, но то, что Recoverit Data Recovery может безошибочно сохранить, — это ваши ценные данные за три быстрых шага. В настоящее время Recoverit обслуживает 5 миллионов пользователей в более чем 160 странах мира с круглосуточной бесплатной технической поддержкой и 100% гарантией отсутствия вирусов. Это односложный ответ на все ваши заботы о сохранении потерянных или удаленных данных.
Скачать бесплатно | Win Скачать бесплатно | Mac
Как исправить ошибку «Это устройство не запускается (код 10)» в Windows
Мы все получаем ошибки Windows. Это не весело, но их можно легко исправить, если вы знаете, как правильно их устранять. Ошибка Windows «Это устройство не может быть запущено. (Код 10)» — это одна из ошибок Windows, которую на первый взгляд может показаться невозможно исправить, но это легко исправить.
Это не весело, но их можно легко исправить, если вы знаете, как правильно их устранять. Ошибка Windows «Это устройство не может быть запущено. (Код 10)» — это одна из ошибок Windows, которую на первый взгляд может показаться невозможно исправить, но это легко исправить.
Может быть трудно понять, с чего начать, потому что это связано с вашим диспетчером устройств и другими техническими вещами, которые вы, возможно, не понимаете. Однако в этой статье об устранении кода ошибки Windows 10 мы покажем вам, как именно решить эту проблему!
Что вызывает ошибку кода 10 в диспетчере устройств?
Для правильной работы вашего компьютера необходимо убедиться, что все установленные устройства и программное обеспечение работают должным образом. Предположим, что-то по какой-либо причине выходит из строя (включая плохие или поврежденные драйверы). В этом случае проблема может привести к ошибкам запуска или функциональности, в результате чего на экране появится сообщение «Это устройство не может запуститься, код 10»:
« Это устройство не может быть запущено. (Код 10)
(Код 10)
{Операция не выполнена}
Запрошенная операция не выполнена. ”
Эта ошибка, в частности, может быть вызвана множеством причин. Все идет от неисправного драйвера, отсутствующих файлов или временной системной ошибки.
Короче говоря, ошибка кода 10 означает, что на вашем устройстве есть какие-то неуказанные проблемы с драйверами или оборудованием. Это может произойти в любой современной версии Windows, такой как Windows 11, Windows 10, Windows 7 и т. д.
Обратите внимание, что коды ошибок в диспетчере устройств обычно относятся только к диспетчеру устройств. Если вы видите другую ошибку с кодом 10 в другом месте на вашем компьютере, это, вероятно, относится к проблеме системы или программного обеспечения, которая требует устранения неполадок другими методами.
Решено: Это устройство не запускается (Код 10)
Важно знать, как устранять ошибки, связанные с драйверами, поскольку они могут вызвать серьезные проблемы с работой компьютера, если их не устранить. Мы собрали 10 решений для разочаровывающей ошибки, которые помогут вам решить любые проблемные драйверы, системные проблемы и многое другое.
Мы собрали 10 решений для разочаровывающей ошибки, которые помогут вам решить любые проблемные драйверы, системные проблемы и многое другое.
Приведенные ниже методы лучше всего подходят для компьютеров с Windows 10 и Windows 11. Некоторые шаги могут отличаться, если вы используете более старую версию операционной системы. Если вам нужна помощь, не стесняйтесь связаться с нами за помощью.
Способ 1. Перезагрузите компьютер
Вот быстрое решение наиболее распространенных проблем с компьютером: просто перезагрузите систему. Перезагрузка удалит множество временных файлов и позволит запускать каждое приложение с чистого листа, включая диспетчер устройств. Вот простые шаги, как это сделать в Windows 10:
- Щелкните значок Windows в левом нижнем углу экрана, чтобы открыть меню «Пуск».
- Щелкните параметр Power , а затем выберите Restart .
 Это закроет все ваши открытые приложения и полностью перезагрузит компьютер.
Это закроет все ваши открытые приложения и полностью перезагрузит компьютер. - После перезагрузки компьютера проверьте, сохраняется ли ошибка при проверке диспетчера устройств.
Способ 2. Обновите проблемный драйвер устройства
Проверенный способ решить проблемы с драйверами на любом компьютере — просто обновить драйверы. Даже если вы считаете, что они обновлены, возможно, недавно было выпущено новое обновление или ваши файлы драйверов могли быть повреждены с момента их последней установки.
Обновить драйверы устройства, которое выдает ошибку «Это устройство не запускается (код 10)» на вашем ПК, очень просто:
- Нажмите одновременно клавиши Windows + X на клавиатуре, затем нажмите «Устройство». Управляющий делами.
- Разверните категорию проблемного устройства, щелкнув значок стрелки перед ним. Щелкните правой кнопкой мыши устройство, с которым у вас возникли проблемы (его можно найти по желтому восклицательному знаку) и выберите Обновить драйвер .

- Выберите « Автоматический поиск обновленного программного обеспечения драйвера », чтобы позволить Windows искать последние версии драйверов, совместимых с вашим устройством. Обратите внимание, что для выполнения этого шага вам потребуется подключение к Интернету.
- После загрузки и установки нового драйвера перезагрузите компьютер. После перезагрузки обязательно проверьте, сохраняется ли ошибка, когда вы вернетесь в диспетчер устройств.
Способ 3. Обновите операционную систему
Обновление операционной системы может исправить многие основные проблемы, например проблему с устройством, приводящую к ошибке с кодом 10 в диспетчере устройств. Попробуйте загрузить последнюю версию Windows, чтобы проверить, не исчезнет ли проблема после этого.
- Щелкните значок Windows в левом нижнем углу экрана, чтобы открыть меню «Пуск».
 Выберите Settings или используйте ярлык Windows + I .
Выберите Settings или используйте ярлык Windows + I . - Щелкните плитку Обновление и безопасность . Здесь вы можете найти большинство настроек Центра обновления Windows и выбрать, когда получать обновления.
- Обязательно оставайтесь на вкладке по умолчанию Windows Update . Нажмите на Проверить наличие обновлений Параметр и дождаться, пока Windows найдет доступные обновления. Если вы видите какие-либо уже отображаемые обновления, щелкните ссылку Просмотреть все необязательные обновления, чтобы просмотреть и установить их.
- Нажмите на опцию Install и подождите, пока Windows загрузит и применит необходимые обновления, если обновление найдено.
Способ 4. Внесите изменения в реестр
Реестр — это центральное место для всех функций вашей системы. Это почти как взгляд из-под капота вашей машины, позволяющий вам настраивать скрытые настройки и многое другое. Его также можно использовать для исправления ошибок и ошибок, как в этой статье, с которой мы имеем дело.
Это почти как взгляд из-под капота вашей машины, позволяющий вам настраивать скрытые настройки и многое другое. Его также можно использовать для исправления ошибок и ошибок, как в этой статье, с которой мы имеем дело.
Если вы знаете, как работать с реестром, этот метод проведет вас по шагам. Однако, если вы никогда раньше не прикасались к этому приложению, может быть лучше сначала создать резервную копию реестра . Даже небольшая опечатка может нанести серьезный ущерб при редактировании файлов здесь!
- Нажмите клавиши Windows + R на клавиатуре. Это вызовет утилиту «Выполнить».
- Введите « regedit » без кавычек и нажмите клавишу Enter на клавиатуре. Это запустит приложение редактора реестра.
- Используйте панель навигации, чтобы перейти к следующему разделу реестра, или используйте адресную строку и скопируйте и вставьте местоположение файла:
HKEY_LOCAL_MACHINE\SYSTEM\CurrentControlSet\Control\Class |
4. Вы должны увидеть список идентификаторов GUID класса, которые представляют собой ряд буквенно-цифровых символов между фигурными скобками. Определите правильный GUID класса для устройства, с которым у вас возникли проблемы при использовании этот список . Это должно выглядеть так:
Вы должны увидеть список идентификаторов GUID класса, которые представляют собой ряд буквенно-цифровых символов между фигурными скобками. Определите правильный GUID класса для устройства, с которым у вас возникли проблемы при использовании этот список . Это должно выглядеть так:
{4D36E965-E325-11CE-BFC1-08002BE10318} |
5. В появившихся в окне результатах найдите значения UpperFilters и LowerFilters . Удалите их обоих, щелкнув правой кнопкой мыши их соответствующие имена и выбрав Удалить из контекстного меню.
6. Нажмите Да при появлении запроса «Удаление определенных значений реестра может привести к нестабильности системы. Вы уверены, что хотите навсегда удалить это значение?» вопрос.
7. Через несколько секунд после подтверждения процесс удаления будет успешно завершен. На всякий случай перезагрузите компьютер и проверьте, возвращается ли ошибка Code 10 после этого.
На всякий случай перезагрузите компьютер и проверьте, возвращается ли ошибка Code 10 после этого.
Способ 5. Переключитесь на USB-концентратор с питанием
Некоторым USB-устройствам требуется большее напряжение, чем могут обеспечить универсальные порты вашего компьютера. Итак, если вы заметили сообщение «Это устройство не может быть запущено. (Код 10)» на вашем ПК с Windows, попробуйте использовать концентратор с питанием, чтобы узнать, помогает ли он с подключением устройства или проблемами с инициализацией.
Вы можете приобрести новый USB-концентратор с питанием от на Amazon всего за 19,99 долларов США плюс доставка до вашего местоположения.
Способ 6. Откат, драйвер
Функция «Откатить драйвер» в диспетчере устройств — идеальный инструмент для тех, кто не удовлетворен своими драйверами или испытывает проблемы с последним обновлением. Это позволяет вам удалить любой установленный в настоящее время драйвер, а затем автоматически установить ту же версию оригинальной, ранее установленной версии Windows, чтобы все вернулось к тому, что было раньше!
- Одновременно нажмите клавиши Windows + X на клавиатуре, затем нажмите «Диспетчер устройств».

- Разверните категорию проблемного устройства, щелкнув значок стрелки перед ним. Щелкните правой кнопкой мыши устройство, с которым у вас возникли проблемы (его можно найти по желтому восклицательному знаку) и выберите Properties .
- Должно появиться новое всплывающее окно. Здесь переключитесь на драйвер 9.0004, а затем нажмите кнопку Откатить драйвер , если она доступна.
Способ 7. Удалите драйвер и переустановите последнюю версию
Иногда ваши драйверы требуют чистого запуска. Возможно, некоторые файлы драйверов были повреждены или полностью удалены во время обновления системы, вредоносного ПО или во время установки нового драйвера. Чтобы убедиться, что у вас есть все необходимые файлы в рабочем состоянии, вы можете удалить текущий драйвер и переустановить новый.
- Одновременно нажмите клавиши Windows + X на клавиатуре, затем нажмите «Диспетчер устройств».

- Разверните категорию проблемного устройства, щелкнув значок стрелки перед ним. Щелкните правой кнопкой мыши устройство, с которым у вас возникли проблемы (его можно найти по желтому восклицательному знаку) и выберите Удалить устройство .
- Нажмите Действие в меню диспетчера устройств, а затем выберите Сканировать аппаратные изменения . Вы также можете использовать ярлык, как показано на изображении ниже:
- После переустановки драйвера проверьте, появляется ли такая же ошибка при просмотре вашего устройства в Диспетчере устройств. Если все в порядке, создайте точку восстановления, чтобы вы могли вернуться к этому состоянию в случае возникновения проблем в будущем!
Способ 8. Используйте точку восстановления системы
Если вы или ваша система создали точку восстановления до появления сообщения «Это устройство не запускается.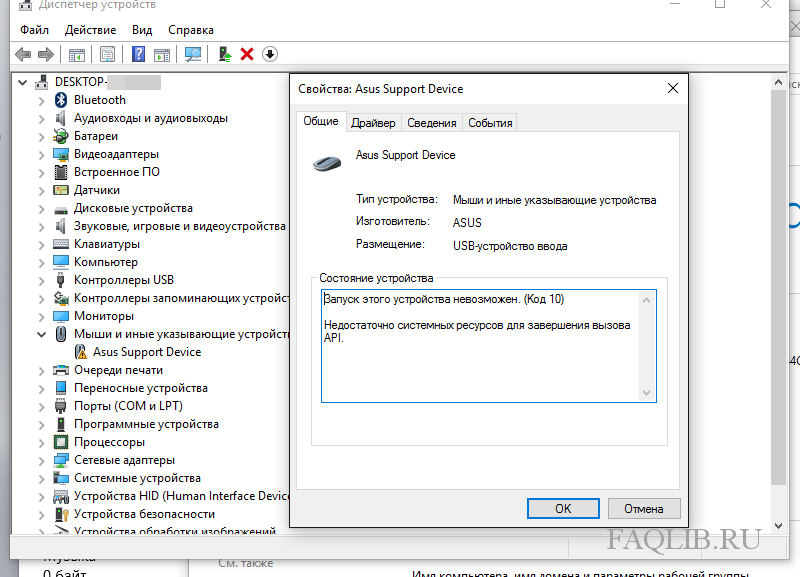 (Код 10)» появляется впервые, вы сможете вернуть свою систему в это состояние. Это может решить проблему, поскольку автоматически устанавливает работающий драйвер устройства и удаляет все, что могло помешать работе самого устройства.
(Код 10)» появляется впервые, вы сможете вернуть свою систему в это состояние. Это может решить проблему, поскольку автоматически устанавливает работающий драйвер устройства и удаляет все, что могло помешать работе самого устройства.
- Откройте строку поиска на панели задач, щелкнув значок увеличительного стекла. Вы также можете вызвать его с помощью сочетания клавиш Windows + S .
- Введите Восстановление системы и нажмите Восстановление в результатах поиска. Это должно быть сверху, в категории «Лучшее соответствие».
- Вы попадете в панель управления. Здесь нажмите на ссылку Open System Restore , которую можно увидеть в разделе «Дополнительные инструменты восстановления».
- Следуйте инструкциям на экране, чтобы восстановить прошлый момент времени. Вы можете выбрать точку восстановления самостоятельно или использовать рекомендуемую, если Windows 10 показывает эту опцию.
 Не забудьте проверить, какие файлы и приложения будут затронуты !
Не забудьте проверить, какие файлы и приложения будут затронуты ! - После выбора параметров, которые вас устраивают, нажмите кнопку Finish и подождите, пока Windows 10 восстановит ваш компьютер.
- После завершения процесса восстановления проверьте, можете ли вы загрузить и установить новое обновление Windows 10.
Способ 9. Замените оборудование
Иногда вы ничего не можете сделать на своем компьютере, чтобы проблемное устройство заработало. Возможно, ваше устройство повреждено, и в этом случае все, что вы можете сделать, это получить замену или отправить его в ремонт, если это возможно.
Обязательно сначала протестируйте устройство на другом компьютере и посмотрите, возникает ли ошибка кода 10. Если ошибка присутствует и на втором компьютере, мы рекомендуем связаться с производителем или торговым посредником, у которого вы приобрели, чтобы быстро организовать замену.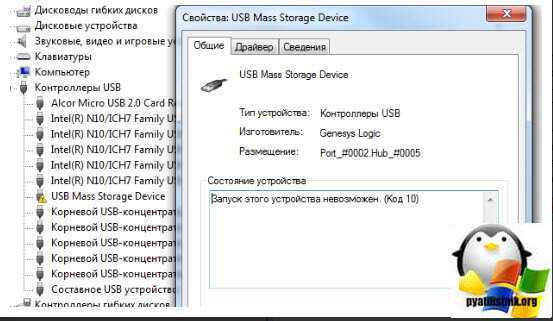
Способ 10. Обновите или переустановите Windows
Если ничего из вышеперечисленного не помогло, ваша проблема может быть решена только после сброса или переустановки Windows 10. В зависимости от ваших предпочтений вы можете переустановить систему без потери личных файлов. К сожалению, большинство ваших приложений и конфигурации системы будут удалены, чтобы дать вашему устройству новый старт.
Ознакомьтесь с нашим руководством Как установить Windows 10, 8.1 или 7 с помощью загрузочного USB-накопителя , чтобы получить подробные пошаговые инструкции по установке Windows 10. Инструкции по обновлению и сбросу см. на официальном Страница поддержки Microsoft .
Прежде чем идти…
Если эта статья помогла вам решить проблемы с сообщением «Это устройство не запускается. (Код 10)», ознакомьтесь с другими нашими статьями об использовании Windows или получите дополнительную информацию об ошибках Windows, советы и рекомендации, а также устранение неполадок.

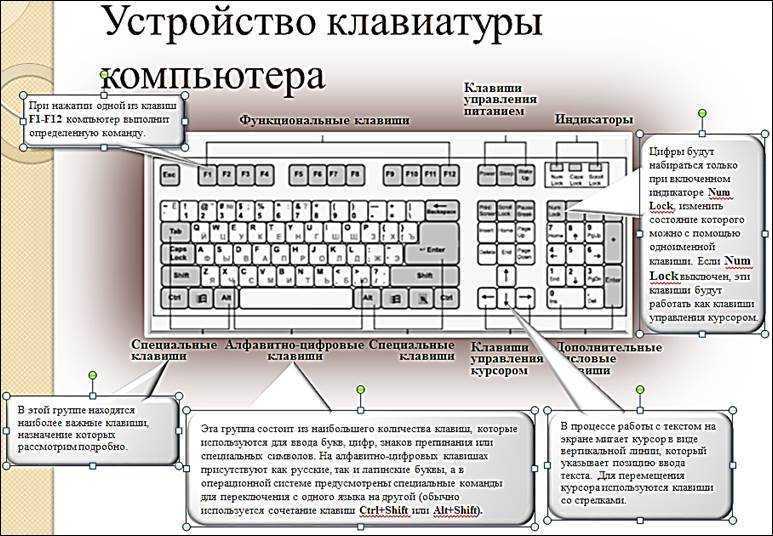
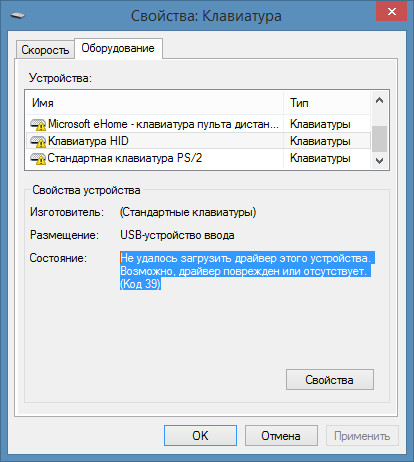

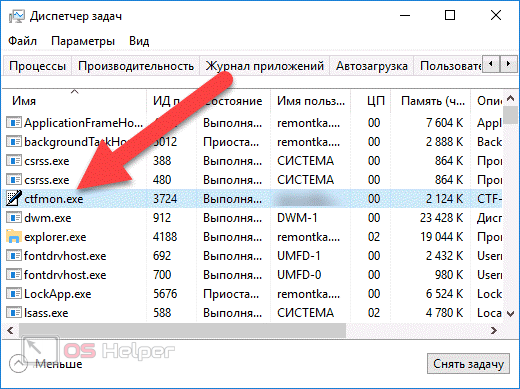
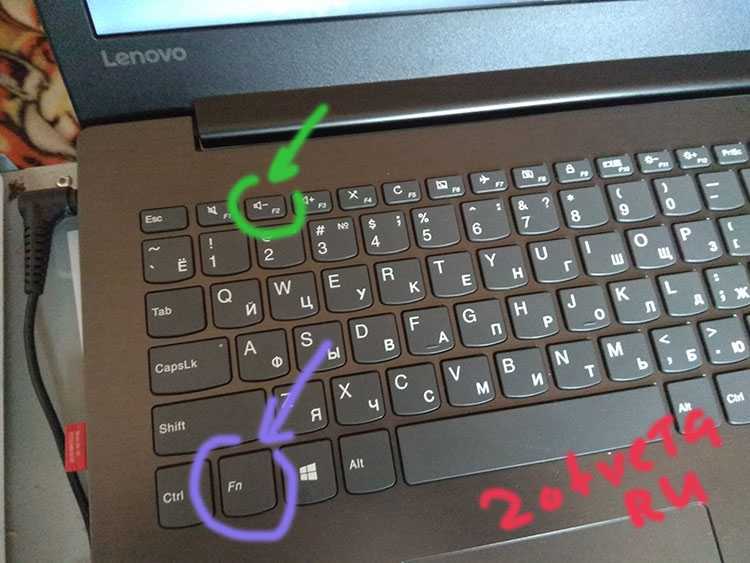
 Это закроет все ваши открытые приложения и полностью перезагрузит компьютер.
Это закроет все ваши открытые приложения и полностью перезагрузит компьютер.
 Выберите Settings или используйте ярлык Windows + I .
Выберите Settings или используйте ярлык Windows + I .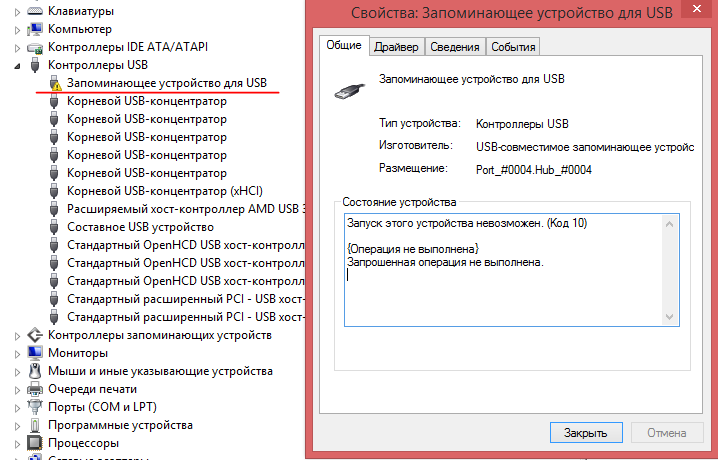

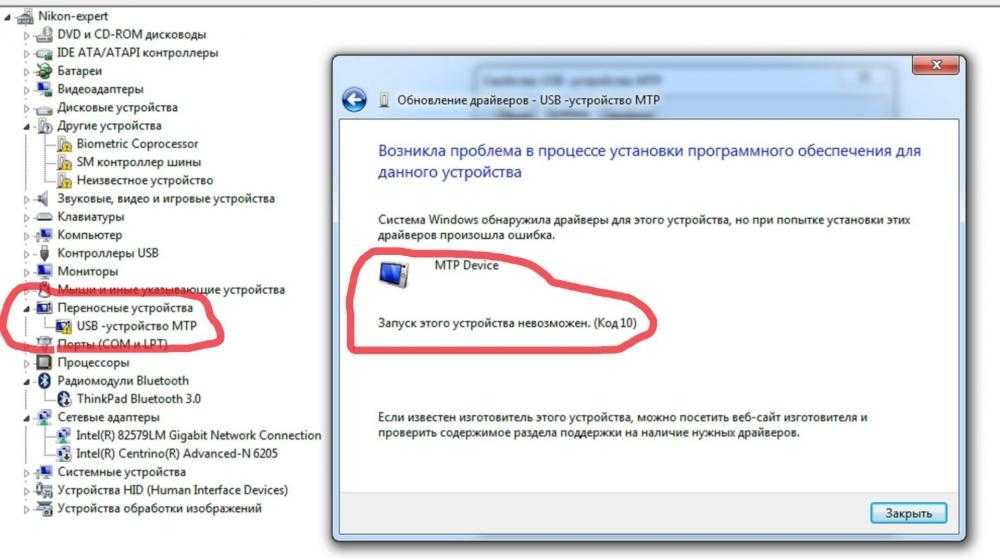 Не забудьте проверить, какие файлы и приложения будут затронуты !
Не забудьте проверить, какие файлы и приложения будут затронуты !