Логин для регистрации: что это, как создать и где лучше хранить
Содержание
для чего нужен и как создать
В настоящее время вряд ли найдется в мире человек, который не пользуется интернетом. Конечно, если не принимать во внимание географическое положение, ментальность или разного рода ограничения, вводимые политическим строем некоторых стран.
Всемирной сетью пользуются все, от мала до велика: для развлечения, общения, образования, шоппинга или ведения бизнеса. Независимо от сути пребывания на том или ином онлайн-сервисе, чтобы иметь возможность совершать какие-либо действия, нужна процедура регистрации личного профиля. И первое, с чем на этом этапе сталкивается новоявленный пользователь ресурса, это создание логина и пароля.
Содержание
- 1 Что такое логин и пароль
- 1.1 Для чего нужен
- 1.2 Как создать
- 2 Требования и рекомендации для регистрации
- 2.1 Какой логин лучше придумать
- 2.2 Какой пароль лучше придумать
- 3 Зачем нужен сложный пароль
- 4 Что делать если забыл логин или пароль
- 4.
 1 Как сменить
1 Как сменить
- 4.
Что такое логин и пароль
Логин
имеет англоязычное происхождение и выражает смысл слова «войти» (дословный
перевод английского login). Его создание – одна
из основных составляющих частей процедуры регистрации. Может состоять из букв
латинского алфавита, символов и цифр.
Следует отметить, что на некоторых ресурсах в
поле регистрации вместо строки логин
используется имя пользователя.
Несмотря на бытующее иное мнение, важно понимать, что это не одно и то же, хотя
на стадии входа в личный аккаунт выполняет одинаковую функцию идентификации
пользователя.
Login является одной из основных частей доступа в личный кабинет, не является общедоступной информацией и известен только непосредственно владельцу профиля и администрации ресурса, на котором открыт аккаунт. В то время как имя пользователя – это реальное имя и фамилия, псевдоним или ник, которое будет видно всем участникам сообщества, подписчикам и т.д. Для сохранения безопасности профиля лучше все-таки разделять два этих понятия и не использовать имя пользователя в качестве логина.
Пароль (Password) для входа в аккаунт
также задается на стадии регистрации и сохраняет в сети интернет свою основную
смысловую нагрузку, то есть, выполняет такие же функции защиты от постороннего
доступа, как и в других сферах жизни.
Для чего нужен
Из сказанного выше можно сделать вывод, что
логин и пароль являются основными идентификаторами пользователя, зарегистрировавшегося
на определенном ресурсе, и используются им для входа в личный кабинет (профиль,
аккаунт). Они, как два сапога, не функционируют отдельно друг от друга, только
порой. При неверном введении в соответствующие строки одного из параметров в доступе
к аккаунту будет отказано.
Как создать
В зависимости от того, на каком ресурсе
необходимо зарегистрироваться, логин и пароль нужно придумывать самостоятельно,
либо они будут предложены системой (в некоторых случаях с возможностью последующего
изменения на свои варианты – рекомендуется).
В связи с тем, что интернет сообщество увеличивается постоянно, при каждой новой регистрации стало довольно сложно придумать уникальный (никем не используемый на конкретном сервисе) логин, а это необходимо для последующей идентификации пользователя.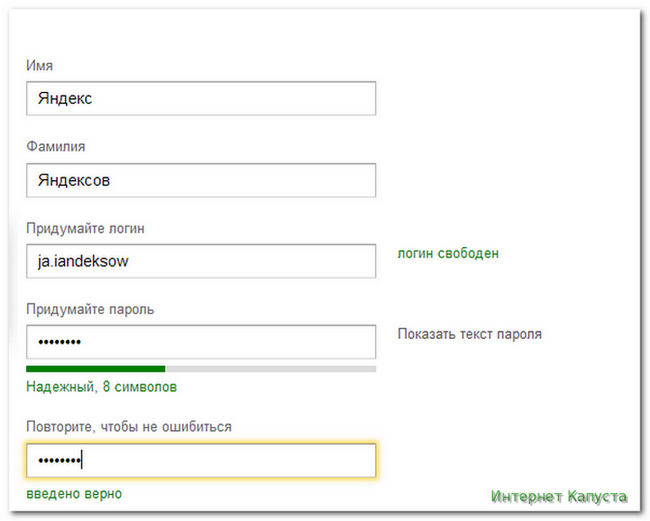 Может возникнуть ситуация, когда вводимое значение не принимается системой и, обычно, предлагаются иные варианты с добавлением к исходнику цифр или символов. Тут дело личного выбора: согласиться с одним из предложенных вариантов или все-таки придумать новый уникальный (рекомендуется).
Может возникнуть ситуация, когда вводимое значение не принимается системой и, обычно, предлагаются иные варианты с добавлением к исходнику цифр или символов. Тут дело личного выбора: согласиться с одним из предложенных вариантов или все-таки придумать новый уникальный (рекомендуется).
Создание пароля – дело не менее ответственное. Не желательно использовать
при кодировании имена детей и близких родственников, клички домашних питомцев,
даты рождения или других знаковых событий, о которых можно узнать из
общедоступных источников информации. Именно такие данные используются
мошенниками в первую очередь при попытке взлома.
Требования и рекомендации для регистрации
Обычно длина логина ограничивается интервалом шесть-двадцать символов. Начинается пароль как правило с буквы, а далее можно добавлять цифры или символы (тире, нижнее подчеркивание или точка, но не завершающим символом). Пробелы не допускаются. Так как логин можно вводить в любом регистре, то нет необходимости использовать в нем заглавные буквы: MOREMAN, moreman, mOrEman – это все одни и тот же символы.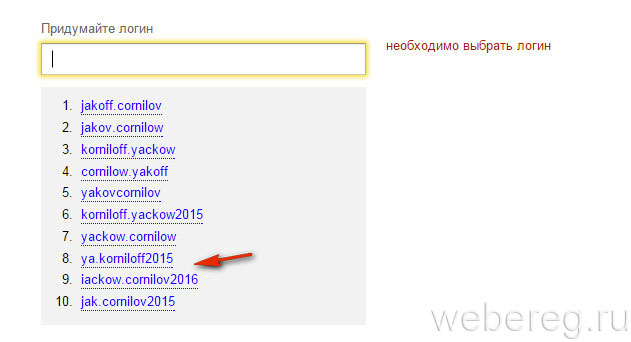
Что касается пароля, то в нем наоборот
рекомендуется использование букв в разных регистрах, наряду с цифрами и
символами. Максимальная длина кода не ограничивается и зависит от предпочтений
пользователя. А вот минимальные ограничения есть: восемь символов, не менее.
Какой логин лучше придумать
Несмотря на неоднократно встречающиеся в сети советы типа: «придумайте звучный и легко запоминающийся», не рекомендуется использовать в нем реальные фамилию и имя (пусть даже и на латинице). Как уже говорилось выше логин и имя пользователя – это схожие, но, тем не менее, разные понятия. Достаточно придумать такой, который легко запомнится автором и будет принят системой.
Какой пароль лучше придумать
Как уже сказано выше, количество знаков в
пароле должно быть не менее восьми символов. Хочется больше? – это только
увеличит надежность кода. Использовать лучше строчные и заглавные буквы в
комбинации с цифрами и символами. Также хорошим вариантом кодировки считается
написание слов на русском языке в английской раскладке (только важно помнить,
что слово при этом не должно быть простым).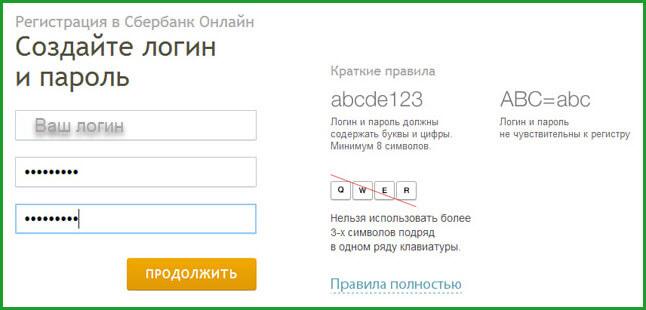 Хорошим подспорьем, помимо
Хорошим подспорьем, помимо
комбинации с цифрами в начале или в конце пароля, будет использование замены
одной или нескольких букв «внутри» слова цифрами с похожим начертанием.
Зачем нужен сложный пароль
Чем сложнее замок, тем труднее подобрать отмычку.
Одна из самых важных рекомендаций: не
использовать один и тот же пароль на разных сервисах. Это, конечно, облегчает
задачу запоминания, но и решение мошенников по взлому сразу нескольких
аккаунтов пользователя будет значительно упрощено. Не стоит давать им такую
фору. Даже если содержащаяся в профилях конфиденциальная информация,
содержащаяся в личном кабинете, на ваш взгляд не представляет никакой ценности,
она может быть использована мошенниками во вред.
Еще один важный момент: не рекомендуется разрешать браузерам запоминание пароля. Лучше пользоваться старым дедовским методом и записывать все в блокнот. Это не очень современно, но зато надежно. Если по роду деятельности или социальной активности у вас имеется большое количество аккаунтов на разных площадках, то есть вариант использования специальных софтов для хранения идентификационных данных.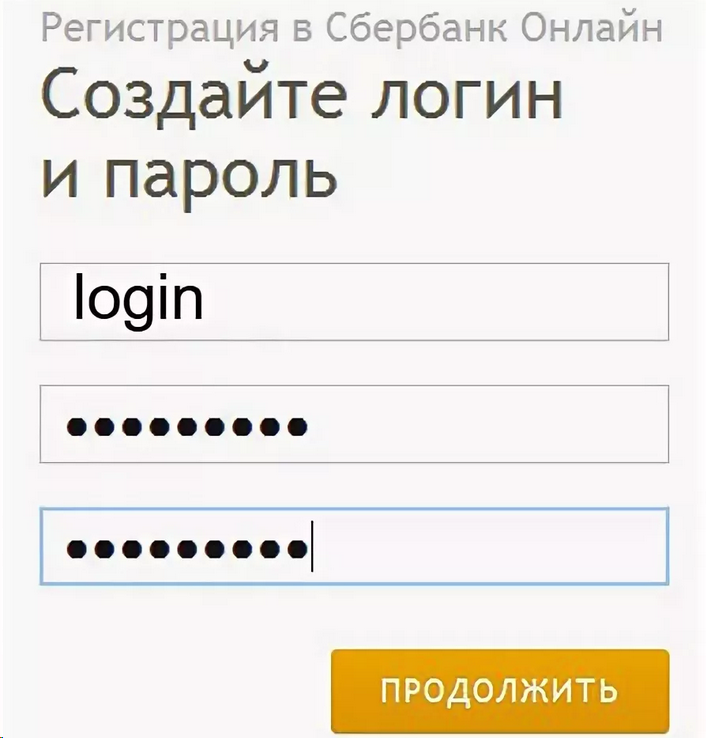 Здесь желательно получить совет у квалифицированного специалиста или продвинутого программиста.
Здесь желательно получить совет у квалифицированного специалиста или продвинутого программиста.
Что делать если забыл логин или пароль
Восстановление конфиденциальной информации
возможно. Главным образом, именно для этого проводится процедура подтверждения
контактных данных в момент регистрации аккаунта. В поле входа на тот или иной
ресурс (обычно внизу окна) находится кнопка «забыли пароль?». Именно
посредством нажатия этой кнопки создается системный запрос на восстановление
логина или пароля. Новые варианты кодов для доступа в профиль будут присланы на
электронную почту. После восстановления доступа рекомендуется изменить пароль в
личных настройках аккаунта.
Как сменить
Чаще всего изменение логина невозможно, за исключением тех сервисов, на которых это адрес электронной почты, указанный при регистрации. Тем не менее, изменение не рекомендуется, так как это основной идентификатор, по которому пользователь распознается системой.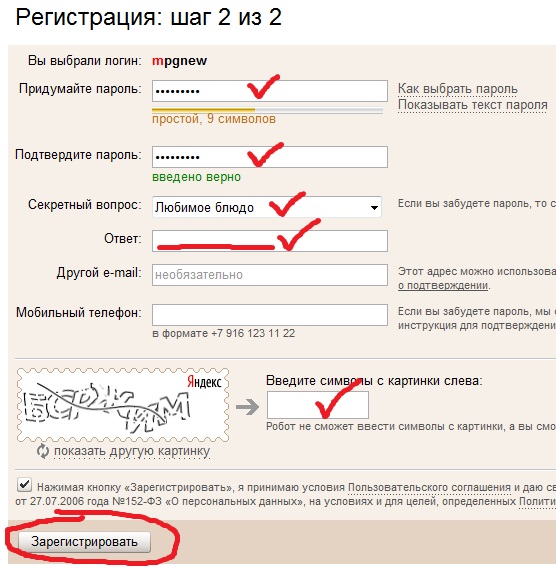
Изменение старого пароля на новый возможно и
даже рекомендуется (один-два раза в год с целью безопасности аккаунта). Обычно
эта процедура доступна в настройках личного кабинета и достигается двойным
введением нового пароля в соответствующем запросе.
Автор — Валерий Москаленко
Маркетолог, вебмастер, блогер с 2011 года. Люблю WordPress, Email маркетинг, Camtasia Studio, партнерские программы)) Создаю сайты и лендинги под ключ НЕДОРОГО. Обучаю созданию и продвижению (SEO) сайтов в поисковых системах. Мои контакты >>>
Чтобы написать эту статью, мы потратили много времени и сил. Мы очень старались и если статья оказалась полезной, пожалуйста оцените наш труд. Нажмите и поделитесь с друзьями в соц. сетях — это будет лучшей благодарностью для нас и мотивацией на будущее!
Страница регистрации/Пользователи, Регистрация и Логин
Заказать сайт
Искать везде
- Искать везде
- CMS
- Интернет-магазин 2.
 0
0 - Интернет-магазин 1.0
- Onicon
- Maliver
- Rekmala
- Pablex
- Кабинет и почта
- CRM
- Интеграции CMS.S3
Главная / Редактирование сайта / Хочу создать страницу / Дополнительные виды страниц / Страница регистрации/Пользователи, Регистрация и Логин
youtube.com/embed/C9vtHdbPv0g» frameborder=»0″ allow=»accelerometer; autoplay; encrypted-media; gyroscope; picture-in-picture» allowfullscreen=»»>
| Сайт «Визитка» Минимальный | Сайт «Визитка» Стандартный | Сайт «Бизнес» Шаблонный дизайн Готовые решения | Сайт «Бизнес» Дизайн на выбор из каталога | Сайт «Бизнес» Индивидуальный дизайн |
«Интернет магазин 1.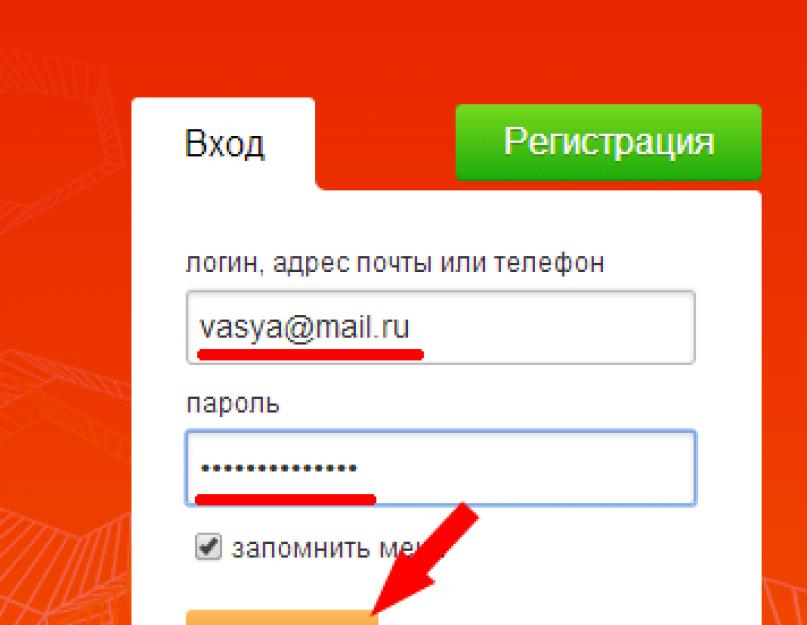 0″ 0″Дизайн на выбор из каталога | «Интернет магазин 1.0» Индивидуальный дизайн | «Интернет магазин 2.0» Готовые каталоги товаров | «Интернет магазин 2.0« Готовые интернет-магазины | «Интернет магазин 2.0» Индивидуальный интернет-магазин |
С помощью страницы вида «Страница регистрации» (или ее предыдущей версии «Пользователи. Регистрации и Логин») незарегистрированные посетители вашего сайта смогут перейти к процессу регистрации, а пользователи, уже имеющие аккаунт на вашем сайте, смогут осуществить авторизацию и войти под своим логином/паролем на сайт.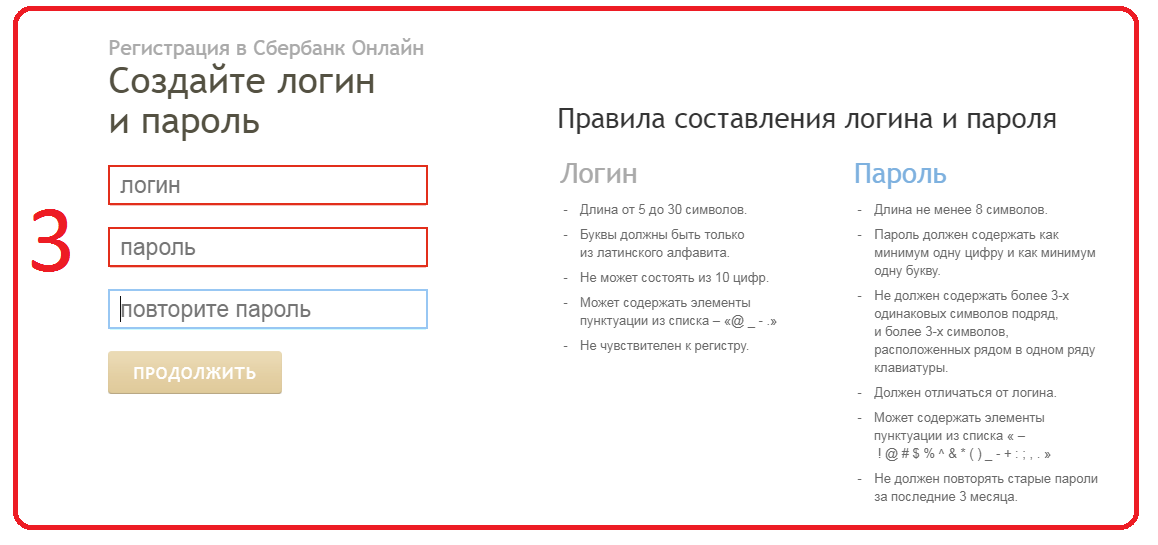
Шаг 1
В окне создания страницы выберите вид — «Страница регистрации».
Мы рекомендуем использовать именно страницу вида «Страница регистрации», поскольку данный вид более актуален, чем ранее используемая страница «Пользователи. Регистрация. Логин» (при желании вы можете использовать и страницу старого вида).
Шаг 2
Далее:
- Введите название в поле «Название страницы».
- Введите адрес страницы в поле «Адрес страницы». Если вы не введете свой вариант адреса страницы, то система сгенерирует адрес самостоятельно, исходя из названия страницы.
- И нажмите «Создать страницу».
Обратите внимание!
- Вы также можете задать параметры доступа и отображения, SEO-параметры для данной страницы и пр. С более подробной информацией по созданию и настройкам страницы вы можете ознакомиться в соответствующей инструкции.
- О том, как формируются адреса и ЧПУ, вы можете прочитать по ссылке.

Шаг 3
Откроется окно редактирования содержимого страницы, где вам будет необходимо нажать на кнопку «Сохранить изменения».
Страница регистрации/авторизации на вашем сайте будет создана.
Обратите внимание!
Была ли статья вам полезна?
Да
Нет
Укажите, пожалуйста, почему?
- Рекомендации не помогли
- Нет ответа на мой вопрос
- Содержание статьи не соответствует заголовку
- Другая причина
Комментарий
Читайте также
Куда попадают все данные о зарегистрированных пользователях
Подробнее
Вход и регистрация как услуга для аутентификации
Расширение возможностей регистрации новых клиентов и аутентификации существующих клиентов для ваших приложений и услуг
Управляемый сервер авторизации упрощает создание и развертывание страниц регистрации и входа.
Встроенная поддержка десятков поставщиков удостоверений, от проверенных цифровых удостоверений до социальных платформ.
Внедрите SSO в свое приложение из сервисов Ubisecure, работающих как IDaaS, в вашем облаке или из локального развертывания.
Поддерживает все стандарты идентификации — OpenID Connect, OAuth 2.0, SAML.
Выберите свой пользовательский интерфейс
Страницы регистрации и входа могут быть созданы с использованием передовых настраиваемых шаблонов,
или полностью настроены в соответствии с вашим брендом.
Конфигурируемые шаблоны
Установите цветовую схему, логотип компании, адреса URL,
и выберите поставщиков удостоверений (если они есть) для предложения.
Настраиваемый
Создавайте настраиваемые интерфейсы регистрации и входа в систему и выбирайте из
широкого спектра поддержки Identity Provider с помощью Identity API.
Поддержка поставщика удостоверений (IdP)
Микросервис адаптера аутентификации Ubisecure предоставляет вашим приложениям готовую поддержку делегированной аутентификации от многих поставщиков удостоверений и быстрое добавление любых стандартных учетных данных, включая SAML, OpenID , OAuth 2. 0, OpenID Connect, Mobile Connect, WS-Federation.
0, OpenID Connect, Mobile Connect, WS-Federation.
- Социальные сети
- Бизнес
- Проверено
- Федеративные сети
Компания Grano внедрила Ubisecure Customer Single Sign-On в своей службе управления документами SokoPro, в среднем 17 000 раз в день. Узнайте, какие проблемы решило это решение, и какие преимущества оно дает всем пользователям.
>> Прочитать пример из практики
Посмотреть другие поясняющие видео
Что такое дополнительная регистрация? (Прогрессивное профилирование)
youtube.com/embed/GuCSQtJRCQk?autoplay=1″ src=»data:text/html;https://www.youtube.com/embed/GuCSQtJRCQk?autoplay=1;base64,PGJvZHkgc3R5bGU9J3dpZHRoOjEwMCU7aGVpZ2h0OjEwMCU7bWFyZ2luOjA7cGFkZGluZzowO2JhY2tncm91bmQ6dXJsKGh0dHBzOi8vaW1nLnlvdXR1YmUuY29tL3ZpL0d1Q1NRdEpSQ1FrLzAuanBnKSBjZW50ZXIvMTAwJSBuby1yZXBlYXQnPjxzdHlsZT5ib2R5ey0tYnRuQmFja2dyb3VuZDpyZ2JhKDAsMCwwLC42NSk7fWJvZHk6aG92ZXJ7LS1idG5CYWNrZ3JvdW5kOnJnYmEoMCwwLDApO2N1cnNvcjpwb2ludGVyO30jcGxheUJ0bntkaXNwbGF5OmZsZXg7YWxpZ24taXRlbXM6Y2VudGVyO2p1c3RpZnktY29udGVudDpjZW50ZXI7Y2xlYXI6Ym90aDt3aWR0aDoxMDBweDtoZWlnaHQ6NzBweDtsaW5lLWhlaWdodDo3MHB4O2ZvbnQtc2l6ZTo0NXB4O2JhY2tncm91bmQ6dmFyKC0tYnRuQmFja2dyb3VuZCk7dGV4dC1hbGlnbjpjZW50ZXI7Y29sb3I6I2ZmZjtib3JkZXItcmFkaXVzOjE4cHg7dmVydGljYWwtYWxpZ246bWlkZGxlO3Bvc2l0aW9uOmFic29sdXRlO3RvcDo1MCU7bGVmdDo1MCU7bWFyZ2luLWxlZnQ6LTUwcHg7bWFyZ2luLXRvcDotMzVweH0jcGxheUFycm93e3dpZHRoOjA7aGVpZ2h0OjA7Ym9yZGVyLXRvcDoxNXB4IHNvbGlkIHRyYW5zcGFyZW50O2JvcmRlci1ib3R0b206MTVweCBzb2xpZCB0cmFuc3BhcmVudDtib3JkZXItbGVmdDoyNXB4IHNvbGlkICNmZmY7fTwvc3R5bGU+PGRpdiBpZD0ncGxheUJ0bic+PGRpdiBpZD0ncGxheUFycm93Jz48L2Rpdj48L2Rpdj48c2NyaXB0PmRvY3VtZW50LmJvZHkuYWRkRXZlbnRMaXN0ZW5lcignY2xpY2snLCBmdW5jdGlvbigpe3dpbmRvdy5wYXJlbnQucG9zdE1lc3NhZ2Uoe2FjdGlvbjogJ3BsYXlCdG5DbGlja2VkJ30sICcqJyk7fSk7PC9zY3JpcHQ+PC9ib2R5Pg==»>
Как внедрить вход без пароля
Ресурсы
Просмотреть все ресурсы URE
Ubisecure выигрывает….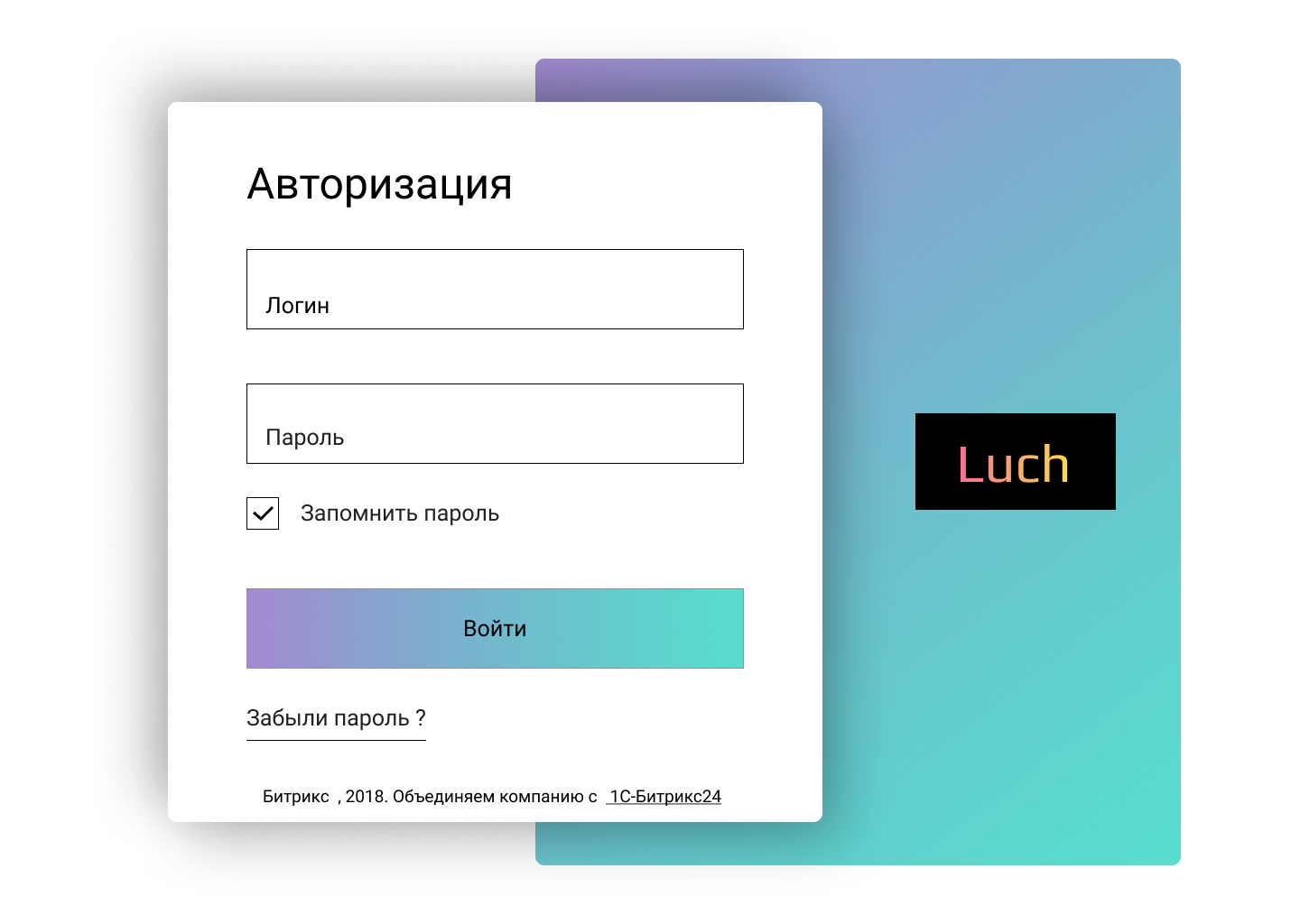
>> Подробнее
РЕАЛЬНЫЙ ПРИМЕР
Одностраничные приложения (SPA)
Как включить JavaScript SPA для использования OpenID Connect 1.0 для аутентификации, а затем как получить доступ к защищенным API OAuth 2.0. Оба приложения можно интегрировать с Ubisecure SSO.
>> Подробнее
ОБЗОР ПРИМЕРА ИСПОЛЬЗОВАНИЯ
SSO клиента
Обзор единого входа клиента, а также часть информации с этой страницы. Полезный справочник для менее технически подкованных.
>> Подробнее
Готовы начать?
ПОГОВОРИТЕ С ЭКСПЕРТОМ
ПОПРОБУЙТЕ БЕСПЛАТНО
Зарегистрируйтесь для входа в Amazon LWA
→
ШАГ 2:
Добавьте кнопку LWA на свой веб-сайт
→
ШАГ 3:
Добавьте LWA SDK для JavaScript
→
ШАГ 4: 9003 1 Предоставление кода авторизации агрегата
→
ШАГ 5:
Динамическое перенаправление пользователей
→
ШАГ 6:
Получение информации о профиле клиента
→
ШАГ 7:
Выход пользователей из системы
→
ШАГ 8:
Интеграция с вашей учетной системой
Прежде чем вы сможете использовать «Вход с Amazon» на веб-сайте, вы должны зарегистрировать профиль безопасности через консоль разработчика. Во время регистрации вас попросят указать название вашего приложения, ваш логотип и ссылку на вашу политику конфиденциальности. Пользователи будут видеть эту информацию каждый раз, когда будут использовать «Войти с Amazon» на вашем веб-сайте или в мобильном приложении.
Во время регистрации вас попросят указать название вашего приложения, ваш логотип и ссылку на вашу политику конфиденциальности. Пользователи будут видеть эту информацию каждый раз, когда будут использовать «Войти с Amazon» на вашем веб-сайте или в мобильном приложении.
- Создать новый профиль безопасности
- Включите существующий профиль безопасности для входа в Amazon
- Добавьте свой веб-сайт в свой профиль безопасности
- Удалить свой профиль безопасности
Создание нового профиля безопасности
Пропустите этот раздел, если вы уже создали профиль безопасности в Amazon Developer Console.
Посетите https://developer.amazon.com/loginwithamazon/console/site/lwa/overview.html. Вам будет предложено войти в консоль разработчика, которая обрабатывает регистрацию приложения для входа в Amazon. Если вы впервые используете консоль разработчика, вам будет предложено настроить учетную запись.
Щелкните Создать новый профиль безопасности .
 Вы перейдете на страницу управления профилями безопасности.
Вы перейдете на страницу управления профилями безопасности.Введите Имя и Описание для вашего профиля безопасности. Профиль безопасности связывает данные пользователя и учетные данные безопасности с одним или несколькими связанными приложениями. Имя — это имя, отображаемое на экране согласия, когда пользователи соглашаются поделиться информацией с вашим приложением. Это имя относится к версиям вашего приложения для Android, iOS и веб-сайта.
Вы должны ввести URL-адрес уведомления о конфиденциальности согласия для своего приложения. URL-адрес уведомления о конфиденциальности — это адрес политики конфиденциальности вашей компании или приложения (например, http://www.example.com/privacy.html). Эта ссылка отображается для пользователей на экране согласия. Это относится к версиям вашего приложения для Android, iOS и веб-сайта.
Если вы хотите добавить изображение логотипа согласия для своего приложения, нажмите Загрузить изображение .
 Этот логотип отображается на экране входа и согласия и представляет вашу компанию или веб-сайт. Это относится к версиям вашего приложения для Android, iOS и веб-сайта. Логотип будет уменьшен до 50 пикселей в высоту, если он выше 50 пикселей; нет ограничений по ширине логотипа.
Этот логотип отображается на экране входа и согласия и представляет вашу компанию или веб-сайт. Это относится к версиям вашего приложения для Android, iOS и веб-сайта. Логотип будет уменьшен до 50 пикселей в высоту, если он выше 50 пикселей; нет ограничений по ширине логотипа.
Нажмите Сохранить . Ваш профиль безопасности должен выглядеть примерно так:
.
Включите существующий профиль безопасности для входа в Amazon
Пропустите этот раздел, если вы использовали приведенные выше инструкции для создания нового профиля безопасности. Профили безопасности, созданные с помощью приведенных выше инструкций, уже включены для входа с помощью Amazon.
Посетите https://developer.amazon.com/loginwithamazon/console/site/lwa/overview.html. Вам будет предложено войти в консоль разработчика.
Нажмите Выберите профиль безопасности , затем выберите свой профиль безопасности в раскрывающемся меню.

Нажмите кнопку подтверждения , которая появится справа.
Появится форма, в которую необходимо ввести информацию экрана согласия.
Вы должны ввести URL-адрес уведомления о конфиденциальности согласия для своего приложения. URL-адрес уведомления о конфиденциальности — это адрес политики конфиденциальности вашей компании или приложения (например, http://www.example.com/privacy.html). Эта ссылка отображается для пользователей на экране согласия. Это относится к версиям вашего приложения для Android, iOS и веб-сайта.
Если вы хотите добавить Изображение логотипа согласия для своего приложения, нажмите Загрузить изображение . Этот логотип отображается на экране входа и согласия и представляет вашу компанию или веб-сайт. Это относится к версиям вашего приложения для Android, iOS и веб-сайта. Логотип будет уменьшен до 50 пикселей в высоту, если он выше 50 пикселей; нет ограничений по ширине логотипа.

Нажмите Сохранить . Экран обновится, и под цифрой 9 появится сообщение.0053 Подтвердите кнопку , которая гласит: «Войти с помощью Amazon, успешно включенного для профиля безопасности».
Добавьте свой веб-сайт в свой профиль безопасности
После создания профиля безопасности (или) включения существующего профиля безопасности для входа с помощью Amazon в консоли разработчика вы можете добавить настройки для определенных веб-сайтов и мобильных приложений, которые будут использовать Войти с помощью Amazon с этот профиль. Выполните следующие действия, чтобы добавить веб-сайт в свой профиль:
- Посетите https://developer.amazon.com/loginwithamazon/console/site/lwa/overview.html.
- Перейдите к веб-настройкам профиля безопасности, который вы хотите использовать для своего приложения.
- Найдите в таблице профиль безопасности, который вы хотите изменить.

- Наведите курсор на
кнопку, показанную в столбце Управление . - Выберите пункт меню Веб-настройки . Примечание. Если нужный профиль безопасности не отображается в таблице, он еще не включен для входа в систему с помощью Amazon. В этом случае используйте раскрывающееся меню над таблицей, чтобы Выберите профиль безопасности , затем нажмите Подтвердить . Вам потребуется ввести URL уведомления о конфиденциальности согласия и, при желании, выбрать изображение логотипа согласия , оба из которых будут отображаться на экранах входа и согласия. Если у вас нет существующего профиля безопасности для вашего приложения, см. раздел Регистрация профиля безопасности (выше).
- Найдите в таблице профиль безопасности, который вы хотите изменить.
- Щелкните Редактировать .
- Чтобы использовать Войти с помощью Amazon на веб-сайте, необходимо указать либо Разрешенные источники или Разрешенные обратные URL-адреса .
 Укажите Разрешенные источники, чтобы предоставить вашим пользователям возможность проверки подлинности во всплывающем окне, или Разрешенные URL-адреса возврата, чтобы обеспечить возможность проверки подлинности с перенаправлением.
Укажите Разрешенные источники, чтобы предоставить вашим пользователям возможность проверки подлинности во всплывающем окне, или Разрешенные URL-адреса возврата, чтобы обеспечить возможность проверки подлинности с перенаправлением.- Если на вашем веб-сайте будет использоваться вход с помощью Amazon SDK для JavaScript, добавьте источник вашего веб-сайта в список разрешенных источников . Источник — это комбинация протокола, доменного имени и порта (например, https://www.example.com:8443). Разрешенные источники должны использовать протокол HTTPS. Если вы используете стандартный порт (порт 80 или порт 443), вам нужно указать только доменное имя (например, https://www.example.com). Добавление здесь вашего домена позволяет программе Login with Amazon SDK for JavaScript взаимодействовать с вашим веб-сайтом непосредственно во время процесса входа. Веб-браузеры обычно блокируют связь между сценариями из разных источников, если только сценарий специально не разрешает это.

- Если ваш веб-сайт будет совершать HTTPS-вызовы для входа в службу авторизации Amazon
и указавredirect_uriдля ответов, добавьте эти URI перенаправления в разрешенных URL возврата . Возвращаемый URL-адрес включает протокол, домен, путь и строку (строки) запроса (например, https://www.example.com/login.php).
- Если на вашем веб-сайте будет использоваться вход с помощью Amazon SDK для JavaScript, добавьте источник вашего веб-сайта в список разрешенных источников . Источник — это комбинация протокола, доменного имени и порта (например, https://www.example.com:8443). Разрешенные источники должны использовать протокол HTTPS. Если вы используете стандартный порт (порт 80 или порт 443), вам нужно указать только доменное имя (например, https://www.example.com). Добавление здесь вашего домена позволяет программе Login with Amazon SDK for JavaScript взаимодействовать с вашим веб-сайтом непосредственно во время процесса входа. Веб-браузеры обычно блокируют связь между сценариями из разных источников, если только сценарий специально не разрешает это.
- Щелкните Сохранить . Ваш профиль безопасности должен выглядеть примерно так:
.
Удалить свой профиль безопасности
При необходимости вы можете удалить любой профиль безопасности, не связанный с приложением, распространяемым через Amazon Appstore. Перейдите на страницу управления профилями безопасности, выберите профиль и нажмите Удалить профиль безопасности . Появится форма подтверждения. Введите слово удалить в текстовое поле, затем нажмите Удалить , чтобы подтвердить действие.
Если профиль безопасности был удален по ошибке, его можно полностью восстановить на странице управления профилями безопасности.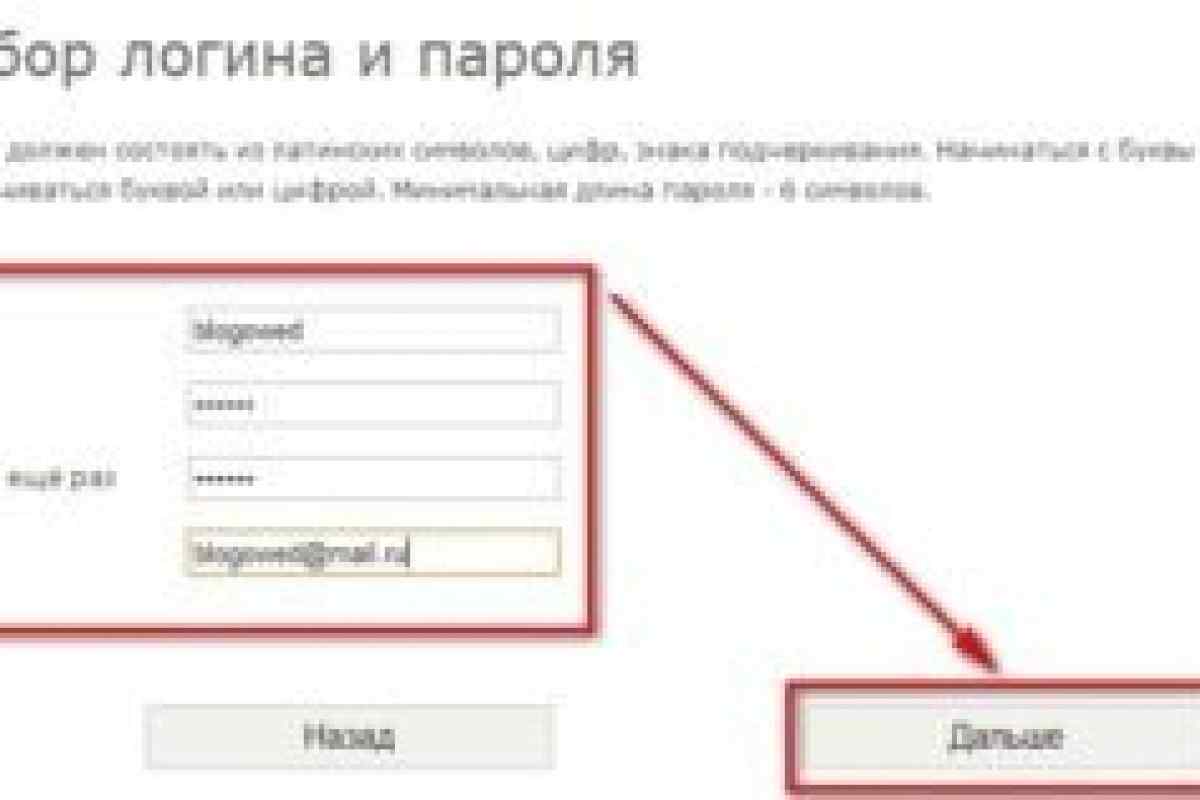

 1 Как сменить
1 Как сменить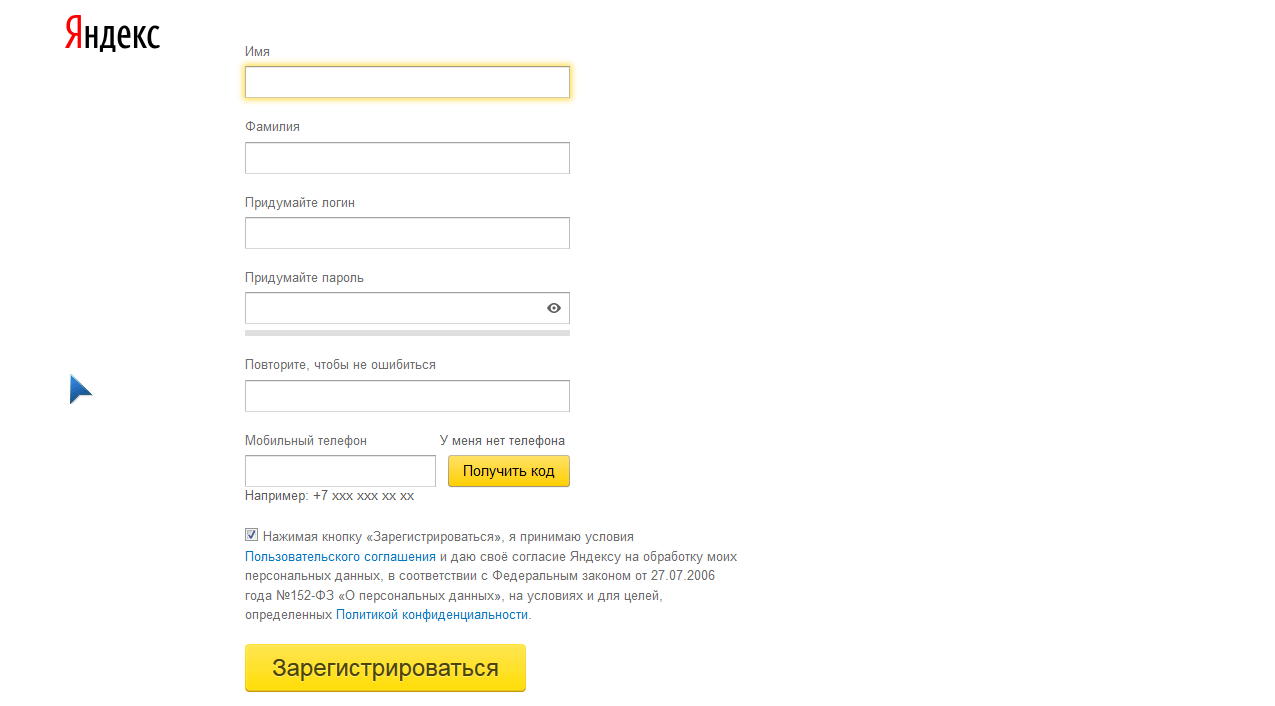
 0
0
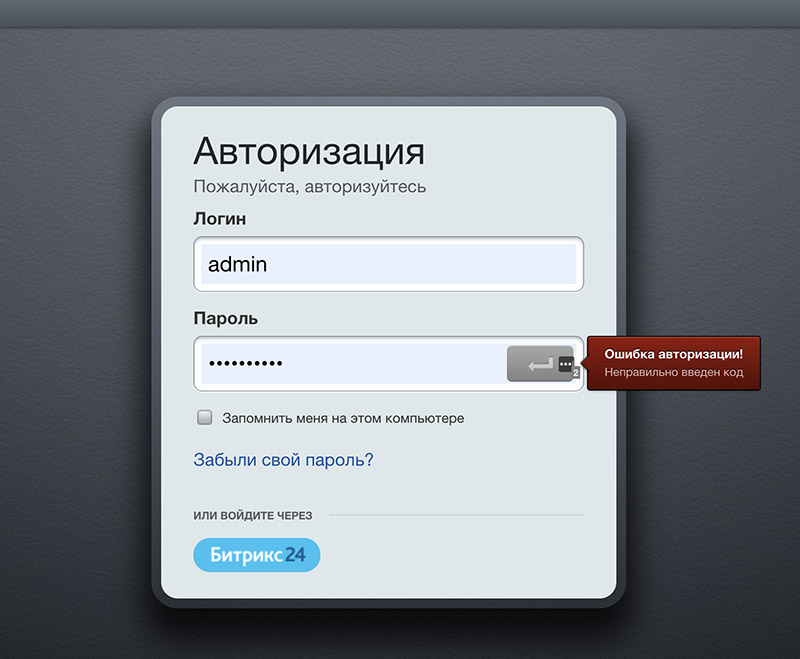 Вы перейдете на страницу управления профилями безопасности.
Вы перейдете на страницу управления профилями безопасности. Этот логотип отображается на экране входа и согласия и представляет вашу компанию или веб-сайт. Это относится к версиям вашего приложения для Android, iOS и веб-сайта. Логотип будет уменьшен до 50 пикселей в высоту, если он выше 50 пикселей; нет ограничений по ширине логотипа.
Этот логотип отображается на экране входа и согласия и представляет вашу компанию или веб-сайт. Это относится к версиям вашего приложения для Android, iOS и веб-сайта. Логотип будет уменьшен до 50 пикселей в высоту, если он выше 50 пикселей; нет ограничений по ширине логотипа.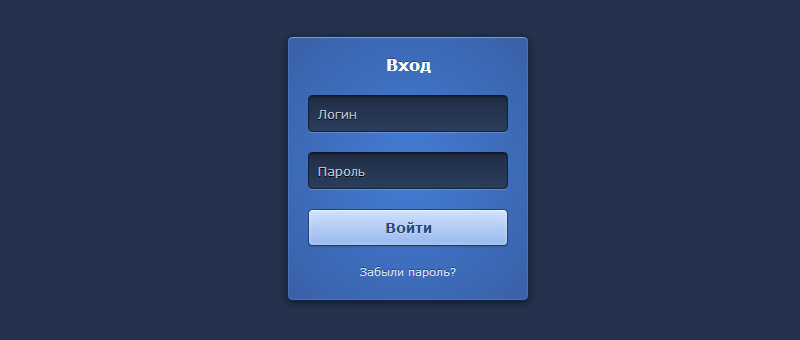

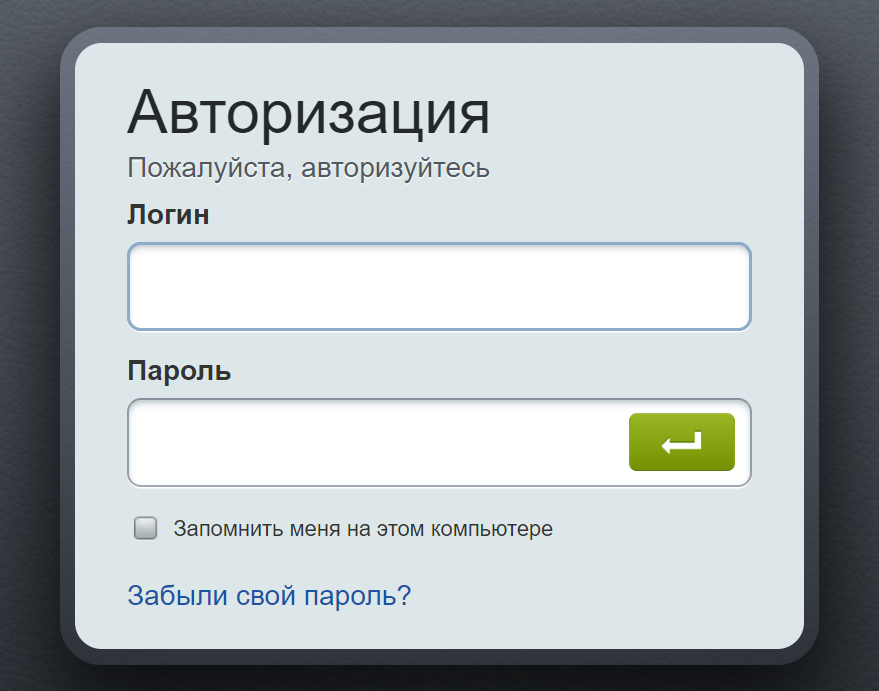
 Укажите Разрешенные источники, чтобы предоставить вашим пользователям возможность проверки подлинности во всплывающем окне, или Разрешенные URL-адреса возврата, чтобы обеспечить возможность проверки подлинности с перенаправлением.
Укажите Разрешенные источники, чтобы предоставить вашим пользователям возможность проверки подлинности во всплывающем окне, или Разрешенные URL-адреса возврата, чтобы обеспечить возможность проверки подлинности с перенаправлением.
