Не удалось форматировать флешку: 7+ Исправлений | ‘Windows Не Удалось Завершить Форматирование’ в 2022
Содержание
Window не удаётся завершить форматирование.
Вирусные атаки и механические повреждения являются чаще всего проблемами в портативных устройствах, таких как микро-SD карты или флэш-накопители, которые портят данные на устройстве и могут сделать их практически невозможными для восстановления с них исходных данных, тем не менее, мы потеряли данные, а не устройства, после того как мы выполним параметр Формат на повреждённом приборе, это позволит нам, по крайней мере, чтобы использовать устройство. Но, когда вы пытаетесь отформатировать повреждённый прибор, возникает следующая проблема, и это бывает довольно шокирующим, чтобы увидеть сообщение об ошибке которое появляется на экране “Windows не удалось завершить форматирование”.
Так что, всё что вы могли сделать – это потерять данные, но, по крайней мере, есть надежда на восстановление флэш-накопителей USB, но сообщение об ошибке делает его еще хуже. Поэтому я в этой статье написал решение как полностью выполнить Формат флэш-накопителя USB, для этого следуйте простым шагам описанным ниже.
Как отформатировать флешку, когда Windows не удается завершить форматирование
Вы можете форматировать ваш USB флэш-накопитель либо вручную, либо с помощью USB-инструментов, вот в этом посте я и дам вам знать, чтобы сделать как вручную, так и с помощью USB инструментов.
Способ 1 : форматирование USB-флеш-накопитель вручную
Вставьте дефектный USB флэш-диск в компьютер
Перейти в проводнике Windows и проверьте флешку.
Теперь щёлкните правой кнопкой мыши на мой компьютер и выберите управление, затем выделите и выберите “Управление дисками”. (Примечание: в управление дисками будет список всех носителей, таких как съемные носители, жесткие диски и CD/DVD и т. д.)
Щёлкните правой кнопкой мыши на USB диск, который нужно отформатировать и выберите “изменить букву диска или путь”.
Удалите существующую букву диска, а затем назначьте новую букву из списка, которые не предназначены для любых других дисков и флэш-накопителей.
Снова щёлкните правой кнопкой мыши на флэш-накопителе USB и выберите “создать простой том” в окне нажмите кнопку Далее и присвойте метку с названием устройства и файловой системой. [Примечание: если Вы не нашли варианте “создать простой том” при щелчке правой кнопкой по флешке, то ваша карта может быть сильно повреждена и не подлежит восстановлению]
Выберите FAT32 в качестве файловой системы, если ваш флэш-накопитель 4 ГБ или меньше в размерах.
Выбирайте NTFS в качестве файловой системы, если ваш флэш-накопитель больше 4 Гб.
Затем проверьте опцию “быстрое форматирование” и нажмите OK, чтобы начать форматирование флешки.
Дефектный USB флэш-накопитель будет отформатирован и готов к использованию.
Примечание : всегда проверяйте файловую систему USB флешки, если она возвращает RAW файловую систему, значит USB флэш-накопитель поврежден сильно, проверьте на цвет диски, если USB имеет чёрный цвет, то его ещё можно отформатировать, если результаты темно-синий – то невозможно.
Способ 2 : Форматировать диски с помощью командной строки
Этот способ очень простой в реализации, чем метод, описанный выше, для форматирования дисков, но этот метод нельзя использовать для серьезных повреждений в флэш-накопителях.
Откройте выполнить и введите cmd нажмите клавишу Enter, чтобы открыть окно командной строки
Введите тип “Format” с последующим названием устройства: (двоеточие символ)
Например: C:\user\crazy>Format J:
Затем нажмите клавишу ввод.
После завершения форматирования вам будет предложено ввести название ярлыка на флешке.
Введите метку и нажмите клавишу Enter.
Если один метод не работает для вас, попробуйте другой точно будет работать. И оставьте комментарий ниже, если вы сталкиваетесь с любые трудности в форматировании вашего флеш-накопителя любого типа.
Советы: если ваш мобильный телефон выключается автоматически, зависает, иногда не заряжается и истощает батарею быстрее, чем это обычно бывает, и никогда не восстанавливается даже после нескольких попыток перезапуска, лучше проверьте вашу SD карту на наличие ни физического повреждения, и попробуйте форматирование с помощью вышеуказанных шагов.
Не форматируется флешка, что делать? Windows не удается завершить форматирование
Автор kartanxc_wificom На чтение 18 мин Просмотров 9 Опубликовано
Содержание
- Что такое форматирование
- Способы форматирования
- Типы файловых систем
- Проблемы с форматированием съемных носителей
- Windows не удается завершить форматирование: описание проблемы
- Причины возникновения ошибки
- Включена ли защита от записи — «Lock»
- Вирус
- Поврежденные разделы
- Файловая систем RAW
- Устранение ошибки
- Устранение проблем средствами Windows
- Сторонние программы
- HDD Low Level Format Tool
- Formatter Silicon Power (Low Level Formatter)
- HP USB Disk Storage Format Tool
- USB Flash Drive Repair Tool
- D-Soft Flash Doctor
- EzRecover
- Утилита SD Formatter
- «Командная строка»
- Лечение файловой системы
- Загрузка в «Безопасном режиме»
- В заключение
Что такое форматирование
С точки зрения информационных технологий, форматирование — это программный процесс маркировки области носителя информации, в которой хранятся данные.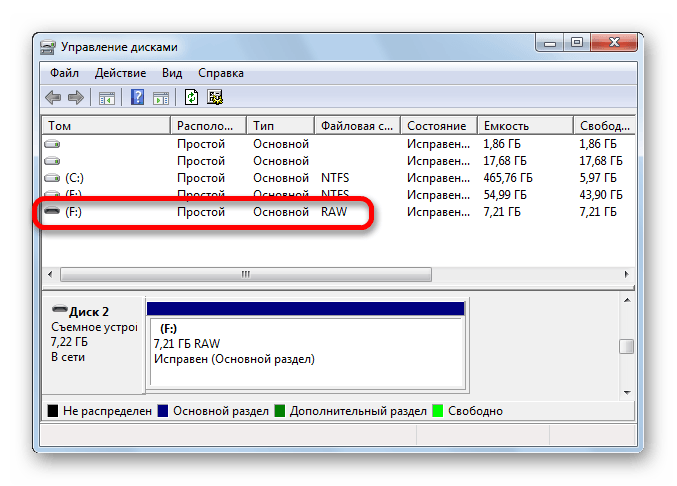 Проще говоря, это условное создание таблицы с указанием четкого положения секторов и кластеров.
Проще говоря, это условное создание таблицы с указанием четкого положения секторов и кластеров.
Сектор — это минимальная ячейка размером 512 байт, и такие ячейки могут быть объединены в кластеры (несколько однородных секторов). Как правило, для унификации хранения данных в большинстве операционных систем используются собственные кластеры размером от 512 байт и более. Например, в файловой системе NTFS секторы могут быть сгруппированы до 4096 байт (4 сектора).
Таким образом, процесс форматирования не только создает пронумерованную рабочую область разметки, но также обеспечивает четкое указание того, где (по какому адресу) находится тот или иной сектор или кластер. Лучше всего это проиллюстрировать на доске или в игре «Морской бой». На шахматной доске показан пример расположения секторов (фигура на квадрате).
Линкор в этом смысле дает представление о том, как секторы объединяются в группы (корабли с 2, 3 и 4 палубами).
То же самое и с данными, которые занимают место в системе. Всегда можно точно определить даже не один, а несколько адресов объекта. Такой подход позволяет самой операционной системе или установленным в ней программам быстро находить файлы по заданным координатам (адресам).
Всегда можно точно определить даже не один, а несколько адресов объекта. Такой подход позволяет самой операционной системе или установленным в ней программам быстро находить файлы по заданным координатам (адресам).
Способы форматирования
Основные методы в этом процессе — быстрое форматирование и полное форматирование.
Быстрое форматирование удаляет только оглавление, то есть удаляет только файлы и папки.
Полное форматирование не только полностью удаляет информацию, но и создает новую файловую систему, что требуется довольно часто. Но здесь может быть проблема, что Windows не может завершить форматирование.
Типы файловых систем
Теперь перейдем непосредственно к выбору файловой системы. Есть 3 варианта на выбор: FAT32, NTFS или exFAT. FAT32 обычно используется на картах памяти. Флешка тоже может быть этого формата. Это самый старый тип файловой системы, поддерживающий файлы размером не более четырех ГБ. Все SD-карты с заводскими настройками отформатированы в FT32, поэтому их «видят» не только новые устройства, но и старые. Кроме того, он поддерживается всеми операционными системами.
Кроме того, он поддерживается всеми операционными системами.
NTFS была разработана Microsoft и сегодня считается стандартом. Жесткий диск для Windows 10 отформатирован в этой файловой системе. У него нет таких же ограничений на размер файла, как у FAT32. Обратной стороной является то, что не все операционные системы поддерживают этот формат. Некоторые читают только устройства с такой файловой системой, а некоторые могут вообще не переходить на флешку.
ExFAT — новейшая система. Он заменил FAT32, имеет лучшую совместимость с другими операционными системами, не имеет ограничений по размеру записываемых файлов и был разработан для съемных носителей.
Вам нужно решить, какую файловую систему вы хотите разместить на флешке или SD-карте. После этого вам нужно выбрать, какой тип форматирования вы хотите выполнить: полное или быстрое. При быстром форматировании воссоздается только файловая система, область данных не затрагивается.
При полном форматировании сначала выполняется полная проверка поверхности устройства на наличие битых секторов. Если они обнаружены, программа проверки пытается их исправить. В случае сбоя он сообщает о них как о плохих (сбойных секторах). В результате такие сектора исключаются из таблиц файловой системы, которые формируются после сканирования всей поверхности. Это означает, что в будущем данные не будут записываться в поврежденные сектора.
Если они обнаружены, программа проверки пытается их исправить. В случае сбоя он сообщает о них как о плохих (сбойных секторах). В результате такие сектора исключаются из таблиц файловой системы, которые формируются после сканирования всей поверхности. Это означает, что в будущем данные не будут записываться в поврежденные сектора.
Следовательно, этот тип форматирования намного дольше, чем быстрый, но более качественный. В зависимости от вашего выбора введите команду «format fs = NTFS» для полной очистки или «format fs = NTFS QUICK», если вы хотите, чтобы карта памяти была отформатирована быстро. В примере выбрана файловая система NTFS, так как флешку лучше форматировать в этом формате. Устройство будет в другом формате, если вы введете FAT32 или exFAT вместо букв NTFS. Затем нажмите Enter и дождитесь завершения процесса.
Если флешка не отформатирована в NTFS стандартными средствами Windows, diskpart наверняка выполнит эту задачу. В конце процедуры вам нужно ввести «exit» для выхода из diskpart. Таким образом вы можете отформатировать диск и любое другое запоминающее устройство.
Таким образом вы можете отформатировать диск и любое другое запоминающее устройство.
Проблемы с форматированием съемных носителей
Что касается съемных носителей, то очень часто проблема заключается в том, что процесс копирования информации на них не был завершен правильно или даже принудительно остановлен. Это было очень распространено в прошлом с устаревшими дискетами.
В некоторых случаях проблема может быть связана с физическим повреждением поверхности съемного носителя, будь то обычная флешка или жесткий диск USB. И следует отметить, что стандартные методы не всегда помогают. Но об этом поговорим позже.
Windows не удается завершить форматирование: описание проблемы
Было бы неплохо рассмотреть саму процедуру форматирования.
Он делится на три типа:
- Первый низкоуровневый или истинный. Он производится только один раз в жизни каждого авианосца, как завершающий этап его создания на специализированном оборудовании. Этот процесс представляет собой физическое нанесение следов и меток секторов на голую карту для хранения данных, а также определенного количества информации управляющей программы, которая не может быть перезаписана из-за характера приложения и остается в устройстве навсегда.
 Любое программное обеспечение, которое утверждает, что может выполнять низкоуровневое форматирование, фактически перезаписывает все ячейки нулями без изменения физической структуры хранилища.
Любое программное обеспечение, которое утверждает, что может выполнять низкоуровневое форматирование, фактически перезаписывает все ячейки нулями без изменения физической структуры хранилища. - Второй — это разделение встроенными утилитами и, по сути, разделение физического пространства на логические (воображаемые) блоки пространства для записи. В этих разделах формат и способ хранения данных могут отличаться от основной части устройства хранения. Это необходимо в случаях, когда заявленный максимально возможный объем свободного пространства превышает возможности обработки файла или операционной системы.
- И третий — наиболее часто используемый — соответствует высоким стандартам. Этот процесс состоит из применения логической разметки для хранения данных, очистки файловых таблиц и перезаписи используемых секторов. Если в настройках выбрать режим «Полный», то при этой процедуре секторы также проверяются на наличие механических повреждений. После проверки поврежденные секторы помечаются как плохие, чтобы избежать записи на них данных, и только после этого выполняется процедура создания байтовой карты диска, необходимая для правильной записи данных.
 Указывает расположение свободного и занятого пространства на физической части носителя.
Указывает расположение свободного и занятого пространства на физической части носителя.
Причины, по которым Windows не может отформатировать USB-накопитель, могут быть:
- Вирус. Достаточно распространенный вариант, когда флешка была заражена при контакте с вирусным вектором в виде компьютера или другого устройства, на котором работают трояны.
- Поврежденные разделы. Механические удары при падении или деформации, вызванные резкими изменениями температуры, могут нарушить целостность микросхемы, на которой хранятся данные. Повреждение раздела также может вызывать слишком частую дефрагментацию.
- Защита от записи. По какой-то причине вы или кто-то другой решили защитить носитель от любой попытки записи в целях вашей безопасности или во избежание загрязнения флэш-накопителя. Поскольку изменение формата — это процедура записи нулей в ячейки для освобождения места, вам необходимо временно отключить эту функцию (рисунок 2).

Рисунок 2. Возможные причины, по которым Windows не может отформатировать USB-накопитель
Причины возникновения ошибки
Windows обычно не может завершить форматирование, если съемный носитель был неправильно использован или удален. Проблема актуальна как для старых версий Windows 7 и XP, так и для новых 10-ки. На частоту и вероятность ошибки не влияет файловая система мультимедиа: FAT32, NTFS, exFAT.
Чаще всего Windows не может отформатировать USB-накопитель или CD-карту по следующим причинам:
- Флешка или карта была извлечена из телефона / камеры / другого оборудования, после чего перестала нормально работать, форматировать стало невозможно.
- Небезопасное удаление устройства. Носитель был отключен от компьютера (питание) во время записи данных.
- Перебои с питанием или сетью, особенно при чтении или записи на USB-накопитель.
- Отключение накопителя от системы во время работы программ с флешки или открытых файлов.
- Последствия использования программ, предназначенных для работы с разделами дисков.

Независимо от причины, Windows отображает сообщение «Windows не удалось завершить форматирование / Windows не удалось завершить форматирование». Иногда система даже не позволяет начать форматирование, потому что диск защищен от записи. В этом случае вам необходимо отключить защиту, а затем начать форматирование накопителя.
Часто система сама пишет, в чем проблема:
- Windows не может отформатировать USB-накопитель. Закройте все другие программы. Система не может удалить файлы, которые используются в данный момент. Вам нужно проверить, все ли документы и программы, использующие файлы с флешки, закрыты. Вы можете использовать Safely Remove Hardware, чтобы самостоятельно выключить систему, а затем попытаться перезапустить форматирование.
- Диск защищен от записи. Вы можете снять защиту с помощью редактора групповой политики, командной строки и реестра. Редактор групповой политики доступен не во всех версиях Windows.
- Проверьте правильность подключения.
 Убедитесь, что привод и диск подключены правильно, убедитесь, что диск не предназначен только для чтения, затем повторите попытку. Опять же, вам нужно снять защиту, если она есть, а также попробовать подключить носитель к другому USB-порту.
Убедитесь, что привод и диск подключены правильно, убедитесь, что диск не предназначен только для чтения, затем повторите попытку. Опять же, вам нужно снять защиту, если она есть, а также попробовать подключить носитель к другому USB-порту.
Включена ли защита от записи — «Lock»
Пожалуй, скажу банальный момент, но у SD-флешек есть специальный рычаг, который блокирует запись информации на флешку (как и удаление и форматирование). Проверьте, находится ли он в положении Lock (это означает, что он заблокирован).
На флешках (и обычно на флешках малоизвестных китайских производителей) такой рычаг встречается гораздо реже. Обратите внимание на сам значок: если рычаг находится в положении «заблокировано закрыто», ключ заблокирован от записи (см. Рис. 2).
Рис. 2. Включение / отключение блокировки на USB-накопителе
Вирус
Компактные запоминающие устройства, такие как флэш-накопитель или карта памяти, могут использоваться несколькими компьютерами, смартфонами и т. д. Если флэш-накопитель был подключен к компьютеру, зараженному вирусом, он также может быть подвержен заражению. Возможно, именно вредоносное ПО мешает Windows завершить форматирование.
д. Если флэш-накопитель был подключен к компьютеру, зараженному вирусом, он также может быть подвержен заражению. Возможно, именно вредоносное ПО мешает Windows завершить форматирование.
Поврежденные разделы
Как известно, жесткие диски, флешки и карты памяти состоят из разделов. Если один из этих разделов был поврежден, данные на запоминающем устройстве могут быть недоступны. Причин повреждения разделов много, например, плохое качество флешки, чрезмерная дефрагментация, отключение USB-накопителя во время работы и т.д.
Файловая систем RAW
Повреждение файловой системы или таблицы разделов, где диск в Windows может быть определен как RAW, также может вызвать невозможность форматирования. Как восстановить данные с RAW диска и восстановить файловую систему рассказано в статье.
Устранение ошибки
Если диск используется программой, вы должны предотвратить доступ к нему:
- Если вы знаете, что это за программа, отключите ее.
- Антивирус любит сканировать носители на предмет вредоносных объектов.
 Приостановите его при стирании данных.
Приостановите его при стирании данных. - Возможно, система «Защитник Windows» использует жесткий диск «в своих целях». Если диск интересует сама система, лучший способ приостановить активность — это перезагрузить компьютер.
Если жесткий диск подключен к компьютеру через SATA, вы можете увидеть его использование системой с помощью диспетчера задач (называемого Ctrl + Shift + Esc).
Устранение проблем средствами Windows
Если пользователь получает системное сообщение о том, что Windows не может завершить форматирование, не паникуйте. Для начала вы можете применить стандартный метод, щелкнув правой кнопкой мыши на носителе в том же Проводнике и выбрав команду «Форматировать…». Это также можно сделать с помощью командной строки (в главном меню команда «Выполнить»), указав в строке формат h: command, где h — съемный носитель. В случае форматирования, например, раздела «D», просто измените букву диска (формат d:).
Иногда даже это не помогает, и снова появляется сообщение о том, что Windows не может завершить форматирование. В этом случае вы можете запустить компьютер в безопасном режиме, а затем задать указанную выше команду.
В этом случае вы можете запустить компьютер в безопасном режиме, а затем задать указанную выше команду.
В некоторых случаях, если форматирование не удается, вы можете использовать параметры администрирования диска. Вызвать эту команду очень просто: из главного меню или из командной строки, где вводится команда discmgmt. В появившемся окне нужно просто выбрать нужный диск и после щелчка правой кнопкой мыши в контекстном меню выбрать ту же команду «Форматировать…».
Форматирование «Windows 7» производится по обычному алгоритму. Но проблема могла быть связана с наличием ошибок на диске. Фактически, форматирование Windows 8 использует тот же подход. Теперь вам нужно вызвать программу проверки диска. Это можно сделать в самом проводнике, щелкнув правой кнопкой мыши меню «Свойства», где на вкладке «Обслуживание» будет кнопка для запуска проверки. Здесь вы можете выбрать между обычным сканированием, сканированием с автоматическим исправлением ошибок файловой системы и полным сканированием с проверкой поверхности жесткого диска.
Вы можете ввести chkdsk c: / f в командной строке (диск будет проверен с автоматическим исправлением ошибок). Иногда может потребоваться проверить всю файловую систему. Для этого используйте команду chkntfs / xc: (для диска «C»). Для других дисков буква просто меняется.
Только после полной проверки (иногда даже с проверкой поверхности диска) можно приступать к переформатированию. Как правило, после этих проверок (особенно в случае использования последней команды для всей файловой системы NTFS) ни у одного пользователя не возникнет проблем.
Сторонние программы
Первое, что можно предложить для решения такой проблемы — это использование сторонних программных сервисов. Есть несколько программ, с помощью которых можно не только форматировать накопитель, но и выполнять некоторые другие дополнительные задачи. Среди этих программных решений следует выделить Acronis Disk Director, MiniTool Partition Wizard и HDD Low Level Format Tool. Они наиболее популярны среди пользователей и поддерживают устройства практически всех производителей.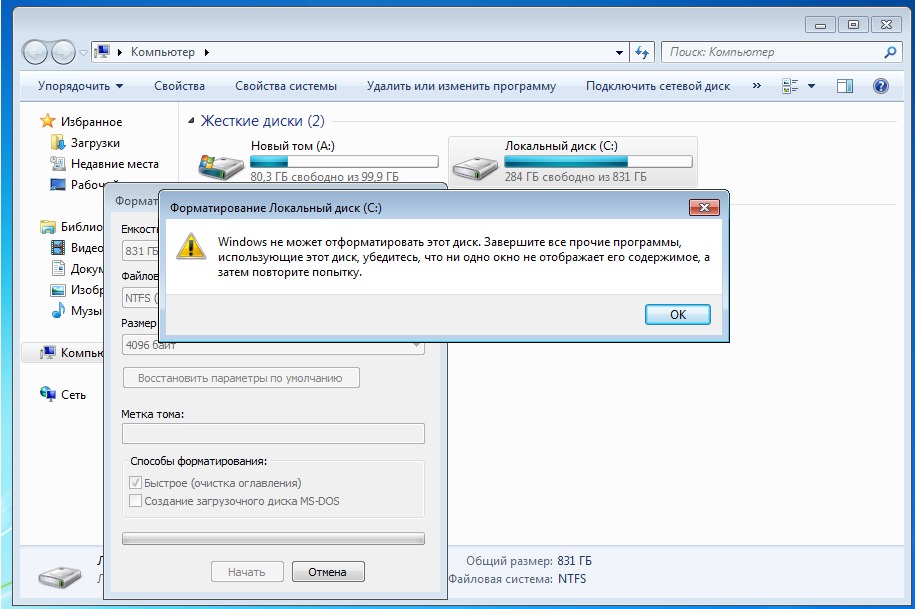
Мощный инструмент EaseUS Partition Master, разработанный для оптимального использования места на жестком диске и съемных дисках, также имеет большие возможности в этом отношении. Вам придется заплатить за многие функции этой программы, но она сможет отформатировать ее бесплатно.
- Запустите EaseUS Partition Master.
- В поле с разделами выберите желаемый том и в области слева нажмите «Форматировать раздел».
- В следующем окне введите имя раздела, выберите файловую систему (NTFS), установите размер кластера и нажмите «ОК».
- Согласны с предупреждением, что до конца форматирования все операции будут недоступны и ждем окончания программы.
вы также можете использовать указанное выше программное обеспечение для очистки флеш-накопителей и карт памяти. Но у этих устройств больше шансов выйти из строя, чем у жестких дисков, поэтому их необходимо перезагрузить перед очисткой. Конечно, здесь можно использовать обычное программное обеспечение, но в таких случаях многие производители разрабатывают собственное программное обеспечение, которое подходит только для их собственных устройств.
HDD Low Level Format Tool
Если накопитель не отформатирован стандартными способами, можно использовать Русифицированную утилиту, портативную (не требует установки), HDD Low Level Format Tool v4.40 для низкоуровневого форматирования USB-флешки, жесткого диска, карты памяти или других накопителей.
Предел бесплатной версии программы заключается в скорости работы (не более 180 ГБ в час, чего достаточно для большинства задач).
Загрузите программу HDD Low Level Format Tool v4.40 из Интернета.
Распакуйте программу из архива, дважды щелкните и нажмите кнопку «Бесплатное использование.
В главном окне программы выберите нужный накопитель (в данном случае флешку емкостью 16 ГБ) и нажмите кнопку Далее >>>.
В следующем окне перейдите на вкладку «Низкоуровневое форматирование» и нажмите кнопку «Форматировать устройство» (при необходимости для более быстрого форматирования можно выбрать параметр «Выполнить быструю очистку (удаление разделов и только MBR)).
Далее вы увидите предупреждение о том, что все данные на выбранном устройстве будут потеряны. Если вы абсолютно уверены, что хотите безвозвратно уничтожить все данные на этом устройстве, нажмите кнопку Да.
Затем начнется процесс низкоуровневого форматирования, который может занять некоторое (долгое) время и зависит от ограничений интерфейса обмена данными с флешкой или другим накопителем и ограничения около 50 МБ / с в бесплатной версии жесткого диска. Инструмент низкоуровневого форматирования.
Когда процесс форматирования завершится, закройте окно программы.
После низкоуровневого форматирования Windows определит диск как неформатированный с емкостью 0 байт.
Также, чтобы продолжить работу с накопителем, отформатируйте его с помощью стандартного форматирования.
Formatter Silicon Power (Low Level Formatter)
Кроме того, если вы не можете отформатировать диск с помощью стандартных инструментов, вы можете использовать популярную бесплатную утилиту низкоуровневого форматирования Formatter Silicon Power или Low Level Formatter. Утилита предназначена для накопителей Silicon Power, но также работает с некоторыми другими накопителями USB. После запуска утилита автоматически определяет, есть ли какие-либо диски, поддерживаемые утилитой.
Утилита предназначена для накопителей Silicon Power, но также работает с некоторыми другими накопителями USB. После запуска утилита автоматически определяет, есть ли какие-либо диски, поддерживаемые утилитой.
Скачайте zip-архив с утилитой Formatter_SiliconPower по ссылке:
Загрузите Formatter_SiliconPower.
Если утилита Formatter Silicon Power не обнаруживает диски с поддерживаемым контроллером, после ее запуска отобразится сообщение «Устройство не найдено.
Если диск поддерживается утилитой, появится предупреждение о том, что все данные будут уничтожены, нажмите кнопку «Форматировать.
Далее утилита спросит вас, вы уверены, что хотите продолжить? Мы принимаем, нажав кнопку Да.
Затем начнется процесс форматирования, поэтому следуйте инструкциям утилиты.
Дождитесь завершения процесса форматирования, затем снова подключите диск перед использованием.
HP USB Disk Storage Format Tool
HP USB Disk Storage Format Tool — это бесплатная портативная (не устанавливаемая) утилита для форматирования и создания загрузочных USB-накопителей.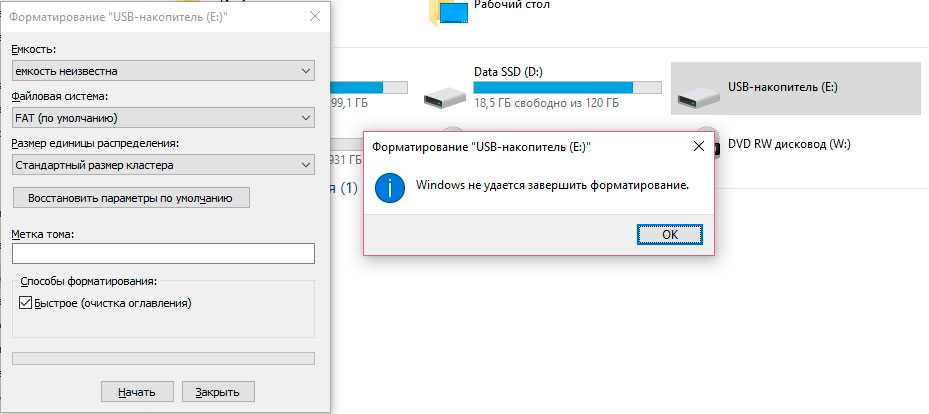
Утилита изначально была разработана для нужд HP, но она также хорошо работает с USB / SD-накопителями любого производителя. Инструмент HP USB Disk Storage Format позволяет форматировать диски, которые невозможно отформатировать с помощью стандартных инструментов Windows.
Загрузите zip-файл с помощью инструмента HP USB Disk Storage Format по ссылке ниже.
Запустите утилиту от имени администратора.
Затем выберите диск, желаемую файловую систему, также рекомендуется отключить опцию «Быстрое форматирование» и затем начать форматирование, нажав кнопку «Пуск.
Утилита выдаст предупреждение о том, что все данные на устройстве будут потеряны, принимаем и нажимаем кнопку Да.
Затем начнется процесс форматирования.
Когда процесс форматирования завершится, утилита покажет информацию о накопителе.
USB Flash Drive Repair Tool
Инструмент восстановления USB-накопителя позволяет выполнять низкоуровневое форматирование накопителя, сначала отключив защиту от записи и чтения.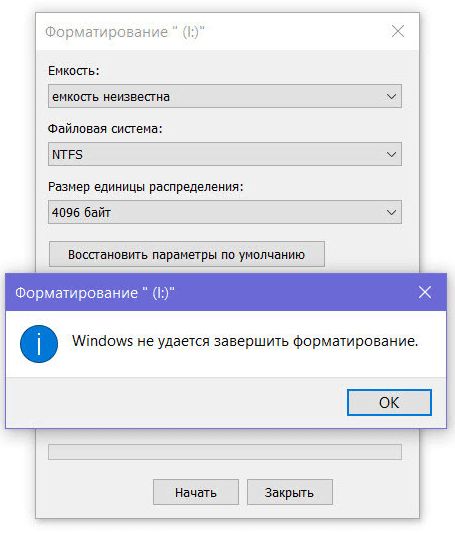
Гид пользователя:
- Выберите имя устройства из списка устройств.
- Определите файловую систему FAT32 в меню Файловая система.
- Установите флажок Стереть данные безопасным способом.
- Щелкните кнопку «Пуск.
После этого нужно подтвердить все действия и дождаться окончания смены формата блока.
D-Soft Flash Doctor
D-Soft Flash Doctor — небольшая утилита для восстановления поврежденных флешек. Для выполнения задания вам потребуются:
- В главном меню выберите букву диска, которую можно посмотреть в файловом менеджере.
- Нажмите кнопку «Восстановить носитель.
Программа все сделает автоматически. Когда закончите, прочтите отчет и нажмите Готово.
EzRecover
EzRecover — это легкая утилита для восстановления поврежденных дисков. Для нормализации работы флешки вам потребуются:
- Запустите программу.
- Нажмите кнопку ВОССТАНОВЛЕНИЕ.
Далее необходимо подтвердить действие в соответствующем диалоге, после чего начнется процесс восстановления.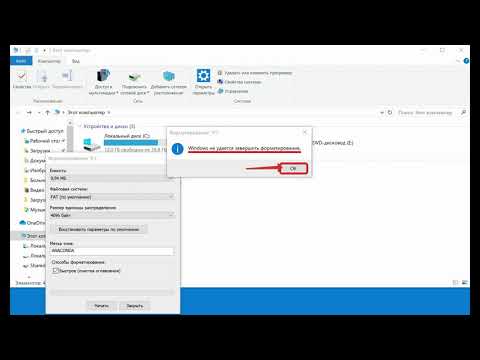
Утилита SD Formatter
Еще одна чрезвычайно полезная утилита для форматирования карт памяти SD, SDHC и SDXC — это утилита SD Formatter (https://www.sdcard.org/downloads/formatter_4/). Его иногда называют реаниматором SD-карт, который позволяет восстановить работоспособность карт, когда другое программное обеспечение бессильно
Утилита форматирует диски в соответствии со спецификациями флэш-карт. Интерфейс утилиты также предельно прост: удалите карту, обязательно выберите опцию Перезаписать формат и начните форматирование.
Надеюсь, это руководство поможет вам решить проблему с ошибкой форматирования, заключающуюся в том, что Windows не смогла завершить форматирование.
«Командная строка»
Если предыдущий вариант не помог, форматирование можно выполнить с помощью «Командной строки» (консоли) — интерфейса, предназначенного для управления системой с помощью текстовых сообщений.
- Откроем «командную строку». Для этого в поиске Windows введите cmd, щелкните правой кнопкой мыши и запустите от имени администратора.

- Введите diskpart, затем укажите том.
- В открывшемся списке выбираем нужный том (в нашем примере Том 7) и пишем select volume 7, затем чистим. Внимание: После этого доступ к диску (флешке) пропадёт.
- Введя код создания основного раздела, создайте новый раздел и отформатируйте том с помощью быстрой команды format fs = fat32.
- Если диск впоследствии не отображается в «Проводнике», введите букву назначения = H (H — произвольная буква).
Отсутствие положительного результата после всех этих манипуляций говорит о том, что пора задуматься о состоянии файловой системы.
Лечение файловой системы
CHKDSK — это встроенная в Windows утилита для обнаружения и последующего исправления дисковых ошибок.
- Перезапустите консоль, используя описанный выше метод, и установите команду chkdsk g: / f (где g — буква диска, которую нужно проверить, а f — параметр, вводимый для исправления ошибок). Если этот диск в настоящее время используется, вам нужно будет подтвердить запрос, чтобы отключить его.

- Дожидаемся окончания проверки и ставим команду Exit.
Загрузка в «Безопасном режиме»
Любая программа или служба операционной системы, которая не была прекращена, может помешать форматированию. Не исключено, что поможет запуск компьютера в «Безопасном режиме», где список возможностей системы очень ограничен, так как загружен минимальный набор компонентов. В данном случае это идеальные условия, чтобы попытаться отформатировать диск вторым методом из статьи.
В статье были рассмотрены все способы решения проблемы, когда Windows не может завершить форматирование. Обычно они дают положительный результат, но если ни один из представленных вариантов не помог, скорее всего, устройство получило серьезные повреждения и может потребоваться замена.
В заключение
Проблема должна исчезнуть после выполнения всех советов. Если этого не произошло и вы продолжаете видеть такую ошибку, значит проблема в оборудовании и лучше поменять флешку.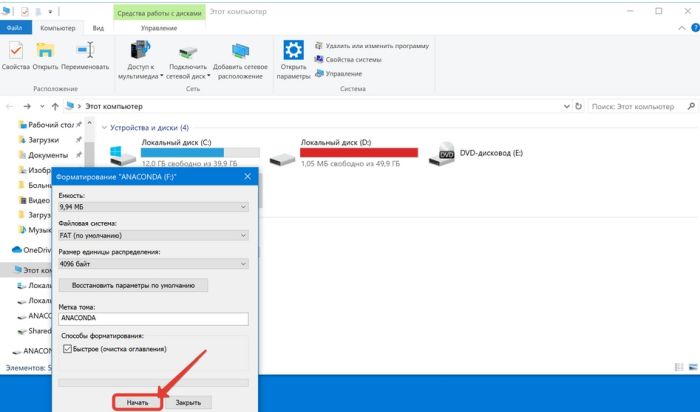
Источники
- https://winitpro.ru/index.php/2018/01/11/oshibka-windows-ne-udaetsya-zavershit-formatirovanie-diska/
- http://setupwindows.ru/errors/windows-ne-mozhet-otformatirovat-fleshku
- https://ocomp.info/ne-formatiruetsya-fleshka-chto-delat.html
- https://lumpics.ru/windows-cannot-complete-formatting-what-to-do/
- https://FB.ru/article/176143/vindovs-ne-udaetsya-zavershit-formatirovanie-oshibka-formatirovanie-vindovs
- https://WiFiGid.ru/raznye-sovety-dlya-windows/windows-ne-udaetsya-zavershit-formatirovanie
- https://Ruboost.ru/problemy-s-komputerom/windows-ne-udaetsya-zavershit-formatirovanie/
- https://NaladkaOS.ru/windows-7/ne-udaetsya-zavershit-formatirovanie-fleshki.html
- https://HDDiq.ru/windows-i-diski/windows-ne-udaetsya-zavershit-formatirovanie
- https://winnote.ru/instructions/340-kak-ispravit-windows-ne-udaetsya-zavershit-formatirovanie.html
- https://anisim.org/articles/windows-ne-udaetsya-zavershit-formatirovanie/
- https://soft-ok.
 net/4974-windows-ne-udaetsya-zavershit-formatirovanie.html
net/4974-windows-ne-udaetsya-zavershit-formatirovanie.html
Невозможно отформатировать USB-накопитель, вот как это исправить
- Миниинструмент
- Центр новостей MiniTool
- Невозможно отформатировать USB-накопитель, вот как исправить
Сара | Подписаться |
Последнее обновление
USB-накопитель
становится все более популярным благодаря своей портативности. Людям нравится сохранять часто используемые данные на USB-накопителе и носить их с собой повсюду. Тем не менее, есть проблема, которая беспокоит многих: Windows не может отформатировать USB-накопитель. Как вы можете исправить эту ошибку?
USB-накопитель легко носить с собой, поэтому многие люди предпочитают сохранять свои личные данные или часто используемые деловые данные на USB-накопителе. Если вам не нужны данные, сохраненные на USB-накопителе, или если вас не устраивает файловая система USB-накопителя, вы можете отформатировать накопитель.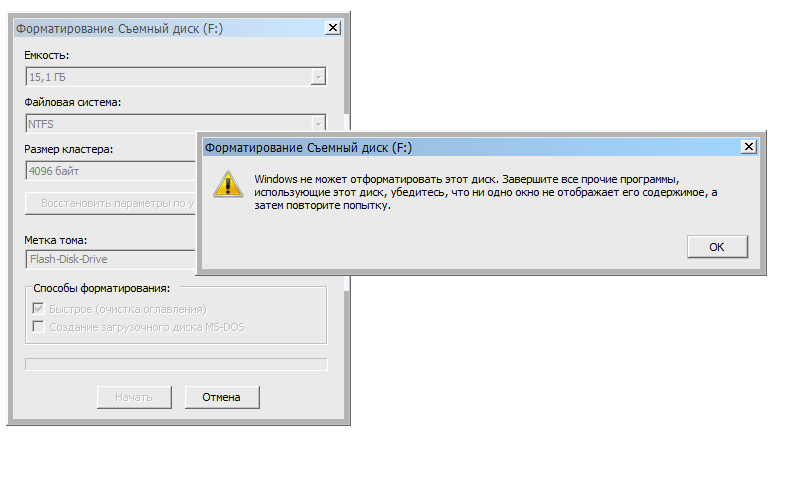 Но проблема в том, что некоторые люди говорили, что не могут форматировать USB . Эта проблема возникла у многих пользователей USB-накопителей. Но не волнуйтесь; Я покажу вам, как решить проблему разными способами.
Но проблема в том, что некоторые люди говорили, что не могут форматировать USB . Эта проблема возникла у многих пользователей USB-накопителей. Но не волнуйтесь; Я покажу вам, как решить проблему разными способами.
Как исправить ошибку «Невозможно отформатировать USB»
Скорее всего, вы увидите следующие сообщения об ошибках, указывающие на то, что форматирование завершилось неудачно:
- Windows не удалось завершить форматирование
- Невозможно отформатировать, USB-накопитель защищен от записи
Убедитесь, что ваш USB-накопитель не защищен от записи, а затем выполните следующие действия для решения проблемы. Прежде чем приступить к исправлению ошибки невозможности форматирования флешки, вам следует сделать резервную копию данных на USB-накопителе/флешке на случай непредвиденных ситуаций.
Обратите внимание, что все следующие шаги выполняются в Windows 10.
Способ 1. Проверка диска на наличие ошибок
В Windows предусмотрена функция проверки любых дисков на наличие ошибок.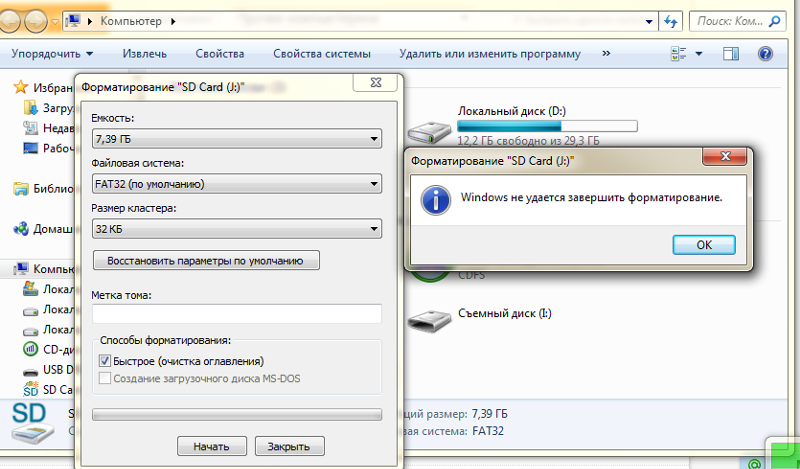 Он сканирует диск, пытаясь найти возможные ошибки и попытаться исправить их автоматически.
Он сканирует диск, пытаясь найти возможные ошибки и попытаться исправить их автоматически.
- Подключите диск к компьютеру и откройте File Explorer (ранее называвшийся Проводником Windows).
- Перейдите к USB-накопителю и щелкните его правой кнопкой мыши.
- Выберите Свойства из меню.
- Перейдите на вкладку Инструменты с вкладки Общие.
- Щелкните Сканировать и восстановить диск и подождите.
- После завершения процесса попробуйте отформатировать диск с помощью «Управления дисками» или инструмента форматирования USB.
Необходимо перезапустить проводник Windows: проблема решена.
Способ 2: форматирование диска в командной строке
Если первый метод не работает, вы можете попробовать использовать инструмент командной строки для форматирования USB-накопителя.
Как отформатировать флешку в cmd:
- Первым шагом также является подключение флешки к компьютеру.

- Введите cmd в поле поиска на панели задач.
- Щелкните правой кнопкой мыши Командная строка в результатах поиска.
- Выберите Запуск от имени администратора из контекстного меню.
- Введите diskpart и нажмите Введите .
- Введите list disk и нажмите Введите .
- Введите выберите диск * (* представляет номер диска вашего USB-накопителя) и нажмите Введите .
- Введите clean и нажмите Enter.
- Дождитесь завершения процесса.
Как исправить ошибку DiskPart — решено.
Метод 3: Форматирование с помощью мастера создания разделов MiniTool
Вы можете загрузить мастер создания разделов MiniTool в качестве программного обеспечения для форматирования флэш-накопителя. Затем правильно установите программное обеспечение и используйте функцию «Форматировать раздел» для форматирования диска. Тем не менее, вам необходимо подключить целевой USB-накопитель к компьютеру.
Тем не менее, вам необходимо подключить целевой USB-накопитель к компьютеру.
- Запустите MiniTool Partition Wizard и выберите Launch Application .
- Выберите раздел USB-накопителя на правой панели.
- Выберите Раздел в строке меню.
- Выберите Формат из подменю.
- Подтвердите метку раздела, файловую систему и размер кластера.
- Нажмите кнопку OK .
- Нажмите Примените в верхнем левом углу.
- Выберите Да в окне подсказки, чтобы разрешить изменения.
- Дождитесь окончания процесса форматирования.
Кроме того, вы можете попытаться исправить ошибку невозможности форматирования USB, обновив драйвер USB. Вам понадобится MiniTool Power Data Recovery, чтобы помочь вам восстановить данные, когда вы столкнетесь с ошибкой карты памяти, не отформатированной.
- Твиттер
- Линкедин
- Реддит
Об авторе
Комментарии пользователей:
Не удается отформатировать USB-накопитель в Ubuntu? Вот что делать
У вас возникли проблемы с форматированием USB-накопителя в Ubuntu? Это руководство покажет вам, как отформатировать USB-накопитель или жесткий диск, который невозможно отформатировать другим способом из-за ошибки: udisks-error-quark, 11 (Ошибка форматирования тома).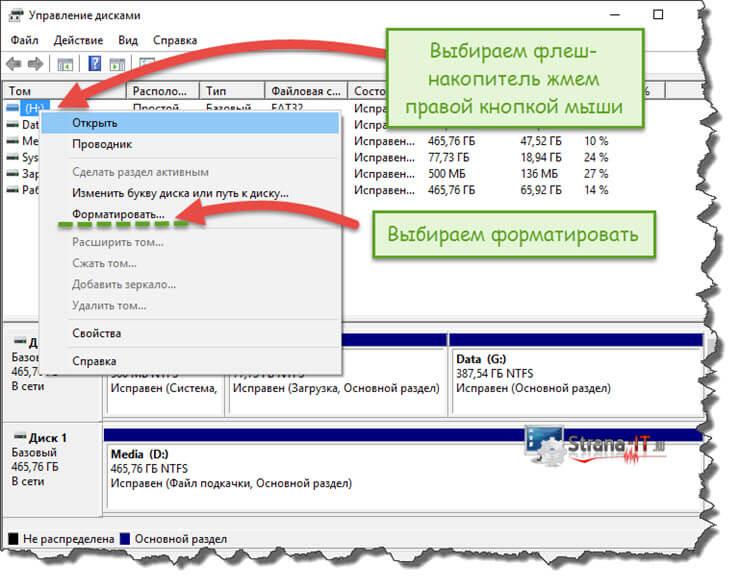 Эта ошибка обычно возникает, когда на вашем устройстве хранения данных есть несколько разделов.
Эта ошибка обычно возникает, когда на вашем устройстве хранения данных есть несколько разделов.
В этой статье мы рассмотрим основную причину этой ошибки и способы ее исправления, чтобы снова использовать USB-накопитель.
Что вызывает ошибку при форматировании тома?
Ошибка возникает, когда ваш USB-диск или запоминающее устройство содержит несколько таблиц разделов, и поэтому вам необходимо инициализировать его, прежде чем вы сможете использовать его снова.
Из практических соображений отформатируем загрузочный USB-накопитель, содержащий Pop!_OS. Хотя в этом руководстве используется USB-накопитель, процесс такой же, если вы форматируете внешний или внутренний накопитель с несколькими разделами.
Если у вас нет проблем с форматированием диска, но вы хотите воспроизвести ошибку, просто создайте несколько разделов на USB-накопителе, например, создав загрузочный USB-накопитель в Linux с помощью Etcher.
Чтобы отформатировать USB-накопитель с разделами в Ubuntu, щелкните правой кнопкой мыши диск и выберите параметр Форматировать диск в контекстном меню.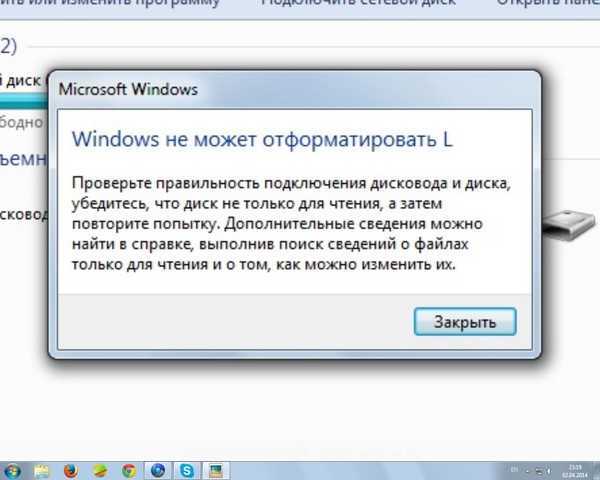 Если ваш USB-накопитель или запоминающее устройство имеет несколько разделов, вы, скорее всего, получите сообщение об ошибке: Ошибка форматирования тома (udisks-error-quark, 11) .
Если ваш USB-накопитель или запоминающее устройство имеет несколько разделов, вы, скорее всего, получите сообщение об ошибке: Ошибка форматирования тома (udisks-error-quark, 11) .
Вы можете использовать утилиту Disks в Ubuntu, чтобы решить эту проблему. Disks — это мощный и универсальный инструмент управления дисками, который предустановлен как часть стандартного рабочего стола Ubuntu.
Без лишних слов давайте исправим ошибку форматирования тома в три простых шага.
Шаг 1. Отформатируйте диск с помощью Дисковой утилиты
Чтобы запустить Диски, просто нажмите клавишу Super и введите слово disks в поле ввода, затем щелкните Диски.
Выберите соответствующий USB-накопитель, который вы хотите отформатировать, из доступных вариантов, представленных на левой боковой панели.
Перед форматированием убедитесь, что вы выбрали правильный диск, чтобы избежать потери данных.
Нажмите кнопку меню с тремя точками в верхней строке меню и выберите параметр Форматировать диск .
В следующем меню просто используйте схему разбиения по умолчанию, то есть MBR/DOS, для совместимости с большинством систем.
В следующем запросе Диски попросят вас подтвердить форматирование вашего диска. Нажмите «Форматировать», и все данные на выбранном устройстве будут удалены. Вы также можете использовать Shred, чтобы стереть данные на вашем диске, если вы не хотите, чтобы другие могли их восстановить.
Шаг 2: Создайте новый раздел
После завершения форматирования у вас будет пустой диск со свободным нераспределенным пространством. Вам нужно будет разделить USB-накопитель, чтобы его можно было использовать.
Нажмите кнопку + (плюс) , чтобы создать новый раздел на USB-накопителе.
На следующем этапе нажмите Далее , чтобы создать один раздел на устройстве хранения, или выберите желаемый размер раздела с помощью ползунка.
Последним этапом форматирования USB-накопителя является назначение файловой системы и присвоение имени USB-накопителю.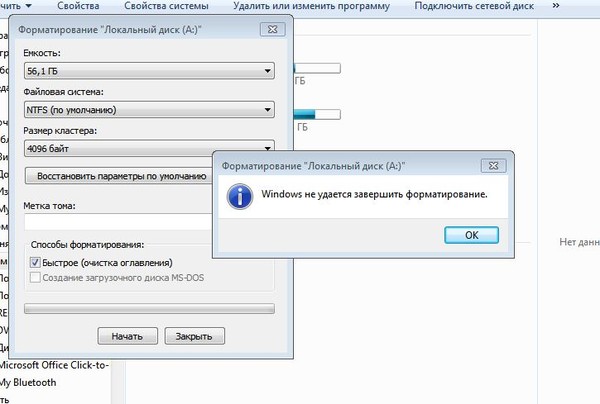

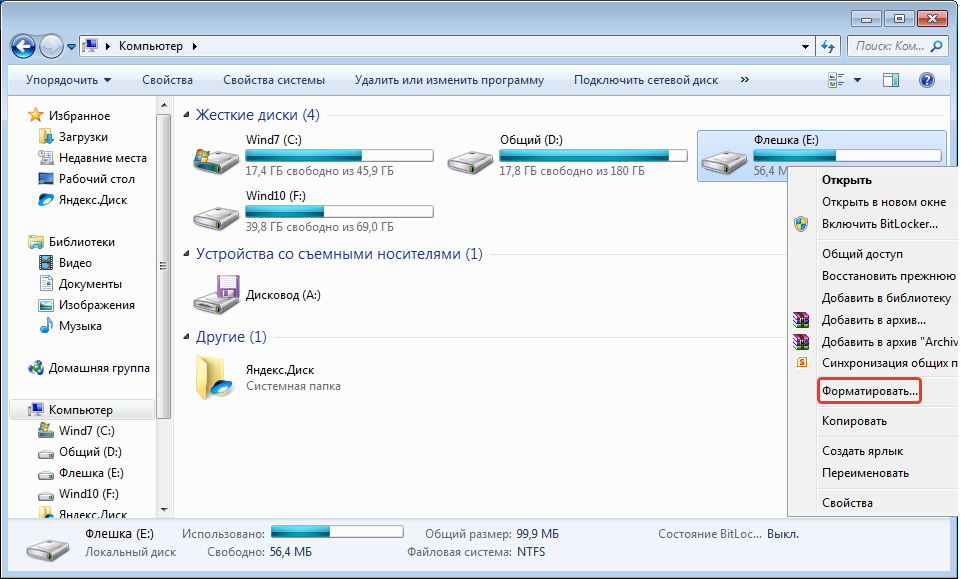 Любое программное обеспечение, которое утверждает, что может выполнять низкоуровневое форматирование, фактически перезаписывает все ячейки нулями без изменения физической структуры хранилища.
Любое программное обеспечение, которое утверждает, что может выполнять низкоуровневое форматирование, фактически перезаписывает все ячейки нулями без изменения физической структуры хранилища. Указывает расположение свободного и занятого пространства на физической части носителя.
Указывает расположение свободного и занятого пространства на физической части носителя.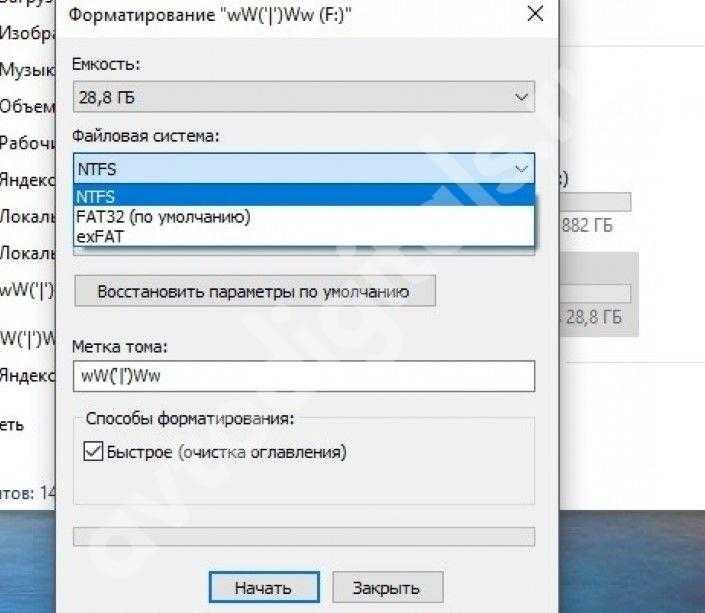

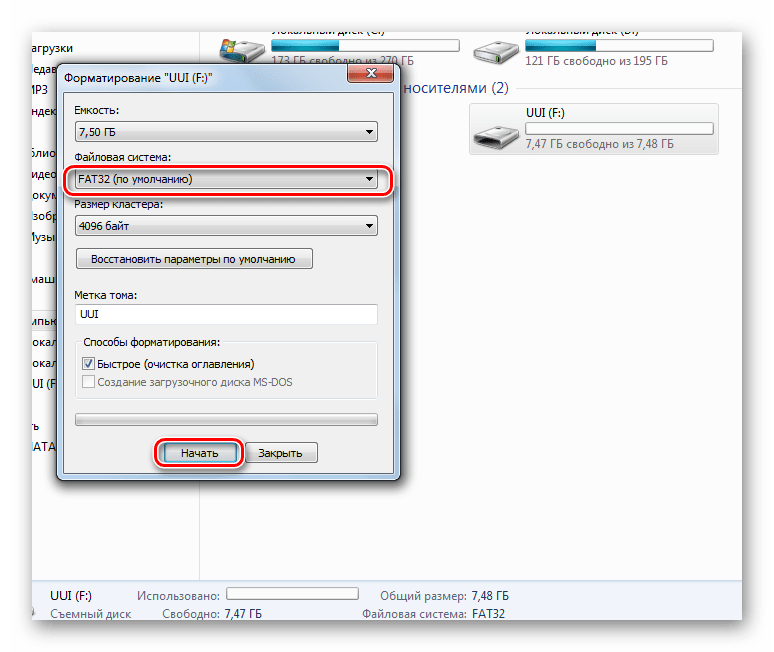 Убедитесь, что привод и диск подключены правильно, убедитесь, что диск не предназначен только для чтения, затем повторите попытку. Опять же, вам нужно снять защиту, если она есть, а также попробовать подключить носитель к другому USB-порту.
Убедитесь, что привод и диск подключены правильно, убедитесь, что диск не предназначен только для чтения, затем повторите попытку. Опять же, вам нужно снять защиту, если она есть, а также попробовать подключить носитель к другому USB-порту.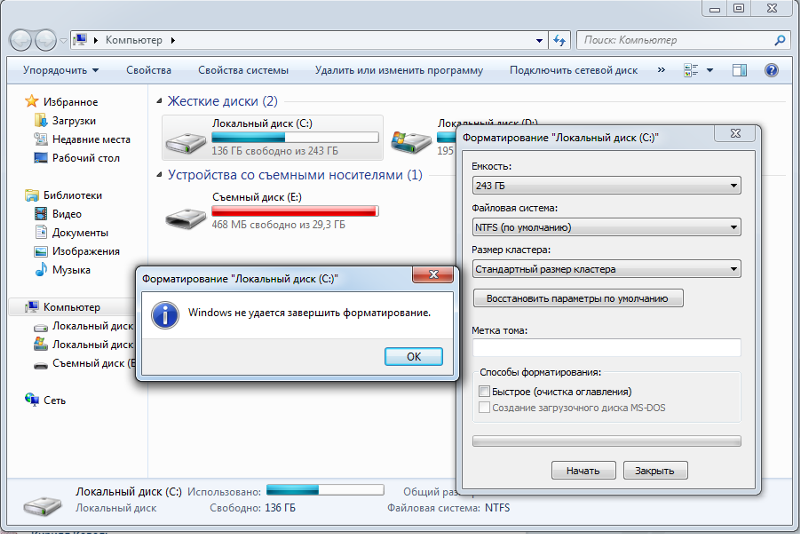 Приостановите его при стирании данных.
Приостановите его при стирании данных.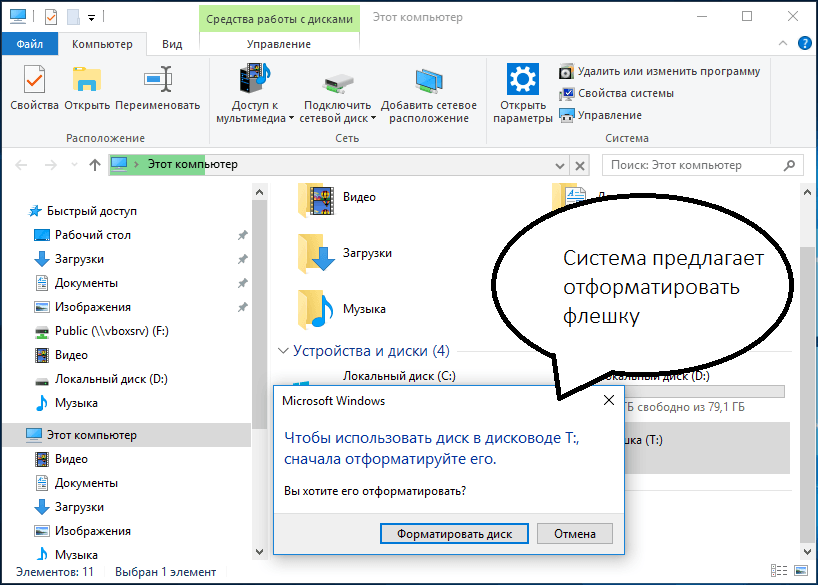
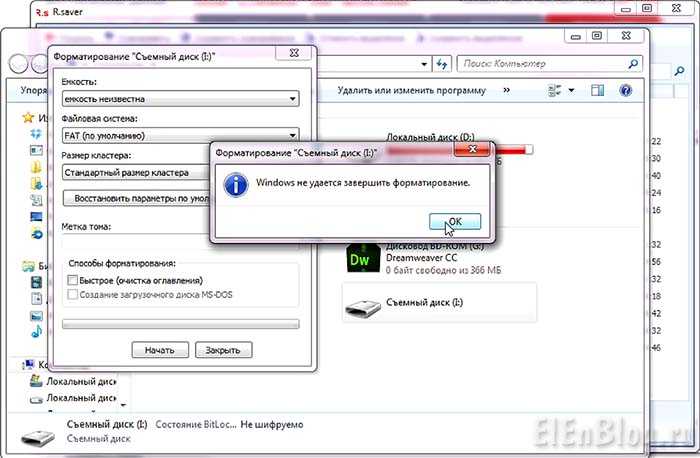
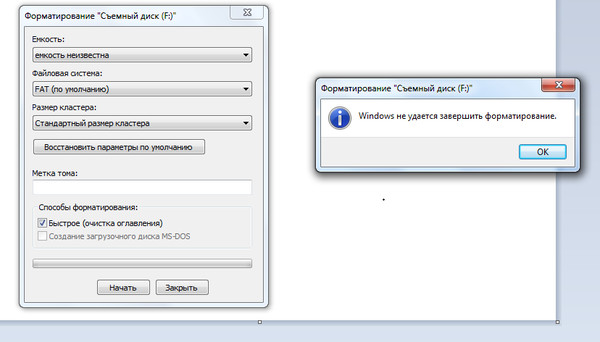 net/4974-windows-ne-udaetsya-zavershit-formatirovanie.html
net/4974-windows-ne-udaetsya-zavershit-formatirovanie.html
![Как установить виндовс с флешки с биоса: [Ноутбук/Десктоп/AIO] Как загрузить систему с USB носителя/CD-ROM? | Официальная служба поддержки](https://dilios.ru/wp-content/themes/dilios.ru/assets/front/img/thumb-medium-empty.png)