Блокировка виндовс: Автоматическое Windows компьютере, если вы отойти от него
Содержание
Автоматическое Windows компьютере, если вы отойти от него
Windows 11 Windows 10 Еще…Меньше
Windows устройства, сопряженные с компьютером, помогают определить, когда вас нет на компьютере, а затем заблокировать компьютер вскоре после того, как сопряженное устройство находится вне Bluetooth диапазона. Это затрудняет получение доступа к вашему устройству, если вы отойдете от компьютера и забудете его блокировать.
Чтобы настроить такое поведение, выполните следующие действия.
-
Используйте Bluetooth, чтобы связать телефон с компьютером. Узнайте, как с помощью Bluetooth
-
На компьютере Windows 11 выберите Начните > Параметры > учетных записей > параметры вход.

-
Выберите Динамическая блокировка, а затем Windows разрешить автоматически заблокировать устройство, когда вас нет на компьютере.
-
Если вы отходите от компьютера и берете с собой телефон, компьютер автоматически блокируется в течение примерно одной минуты после того, как вы покидаете зону действия Bluetooth. (Обратите внимание: зона действия Bluetooth зависит от устройства.)
Подробнее о параметрах Windows Hello конфиденциальностии параметров
«Открыть вход»
Чтобы настроить такое поведение, выполните следующие действия.
Используйте Bluetooth, чтобы связать телефон с компьютером. Узнайте, как с помощью Bluetooth
На компьютере с Windows 10 нажмите кнопку Пуск и выберите Параметры > Учетные записи > Параметры входа.
В разделе Динамическая блокировка установите флажок Разрешить Windows автоматически блокировать устройство, когда вас нет рядом.
Если вы отходите от компьютера и берете с собой телефон, компьютер автоматически блокируется в течение примерно одной минуты после того, как вы покидаете зону действия Bluetooth.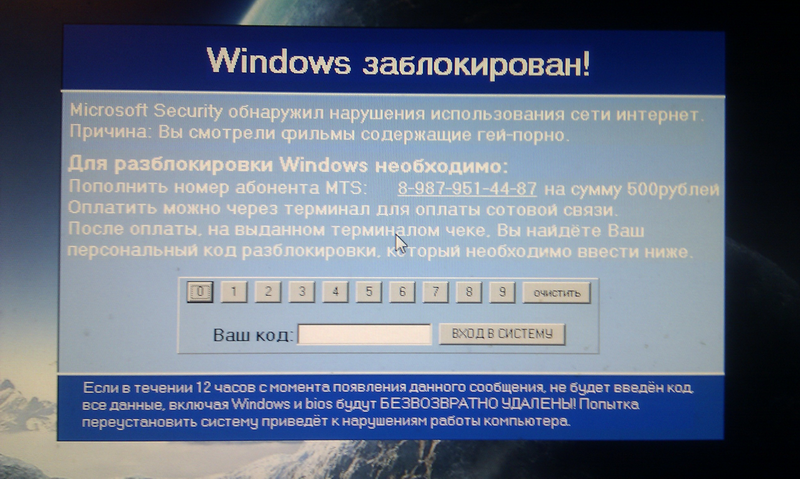 (Обратите внимание: зона действия Bluetooth зависит от устройства.)
(Обратите внимание: зона действия Bluetooth зависит от устройства.)
Подробнее о параметрах Windows Hello конфиденциальностии параметров
«Открыть вход»
Персонализация экрана блокировки — Служба поддержки Майкрософт
Windows 11 Windows 10 Еще…Меньше
Вы можете настроить экран блокировки. Попробуйте изменить фон на любимое фото или слайд-шоу. Вы также можете выбрать уведомления о быстрых уведомлениях о предстоящих событиях календаря, обновлениях социальных сетей или других уведомлениях о приложении и системе.
Настройка изображения экрана блокировки
-
Выберите Пуск >Параметры .
-
Выберите список Личная персонализация экрана блокировки,а затем сделайте следующее:
-
Выберите Windows, чтобы фотографии отображались автоматически. На экране «Windows: интересное» ежедневно отображаются новые изображения со всего мира, а также подсказки для использования всех возможностей Windows.
Примечание: Если вы не видите этот параметр, возможно, он управляется вашей организацией. За дополнительными сведениями обратитесь к системному администратору.
org/ListItem»>Выберите Рисунок, затем выберите недавнее изображение или выберите Обзор фотографий ,выберите фотографию, которая вы хотите использовать, и выберите Выбрать рисунок.
-
-
Выберите Слайд-шоу, затем выберите Обзор, выберите папку, которая вы хотите использовать, и выберите Выберите эту папку. Если вы видите папки, которые не нужно включать в слайд-шоу, рядом с этой папкой выберите удалить.
org/ListItem»>
Выберите Персонализация > экран блокировки.
Если вы Windows в центре внимания экрана блокировки, вы можете проверить, правильно ли он работает. Нажмите Windows клавиши с логотипом + L, чтобы заблокировать устройство. На экране блокировки должно отобразиться изображение «Windows: интересное».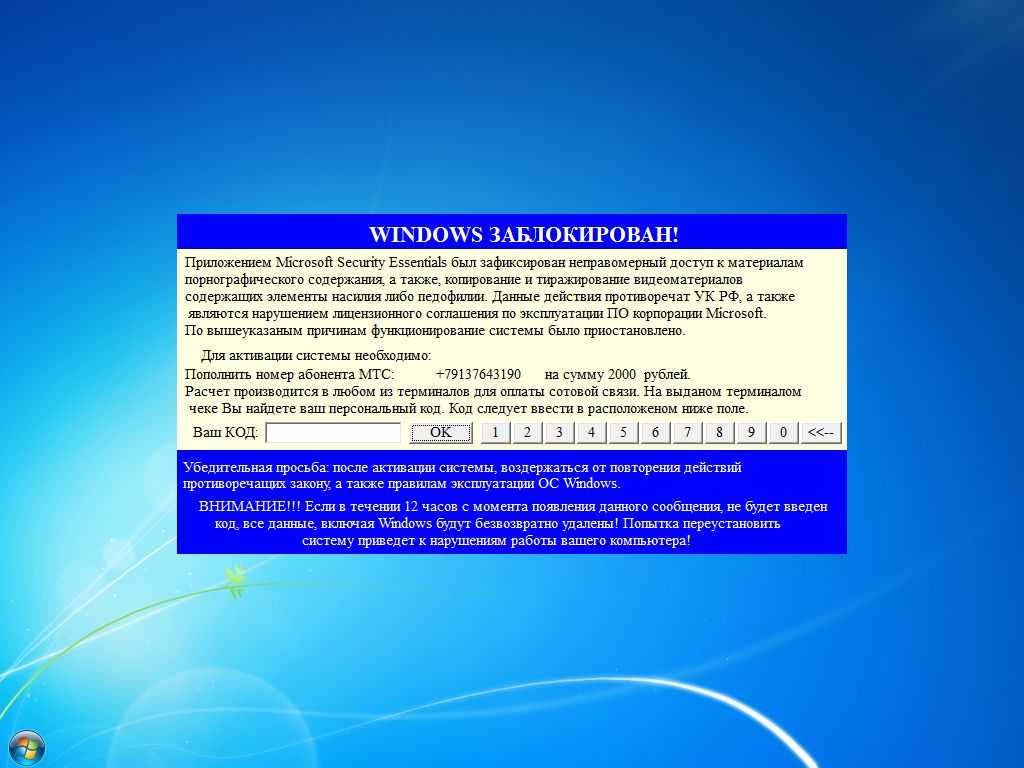
Если при входе в Windows не видно Windows, выберите начать > Параметры > персонализации > экрана блокировки. Убедитесь в том, что включена возможность показывать фоновое изображение экрана блокировки на экране для регистрации.
Быстрое уведомление о настройке экрана блокировки
-
Выберите Начните > Параметры .
-
Выберите Персонализация > экран блокировки.
org/ListItem»>
Выберите список состояние экрана блокировкии выберите такие параметры, как Почта,Погодаили Календарь.
Примечание: Если выбрать календарь, вы сможете легко увидеть предстоящие собрания.
Вы можете настроить экран блокировки. Попробуйте изменить фон на любимое фото или слайд-шоу. Вы также можете выбрать уведомления о быстрых уведомлениях о предстоящих событиях календаря, обновлениях социальных сетей или других уведомлениях о приложении и системе.
Настройка изображения экрана блокировки
-
Выберите Начните > Параметры .
-
Выберите список фона, а затем сделайте одно из следующих:
-
Выберите Windows, чтобы фотографии отображались автоматически. Windows Spotlight ежедневно обновляется с помощью изображений со всего мира, а также советы и рекомендации, которые помогут вам использовать все Windows.
Примечание: Если вы не видите этот параметр, возможно, он управляется вашей организацией. За дополнительными сведениями обратитесь к системному администратору.
org/ListItem»>Выберите Рисунок, затем выберите недавнее изображение или выберите Обзор фотографий ,выберите фотографию, которая вы хотите использовать, и выберите Выбрать рисунок.
-
-
Выберите Слайд-шоу, а затем выберитеДобавить папку , выберите папку, которая вы хотите использовать, и выберите Выберите эту папку. Если в списке указаны папки, которые не нужно включать в слайд-шоу, выберите папку и выберите удалить.
org/ListItem»>
Выберите Персонализация > экран блокировки .
Если вы Windows в центре внимания экрана блокировки, вы можете проверить, правильно ли он работает. Нажмите Windows клавиши с логотипом + L, чтобы заблокировать устройство. На экране блокировки должно отобразиться изображение «Windows: интересное».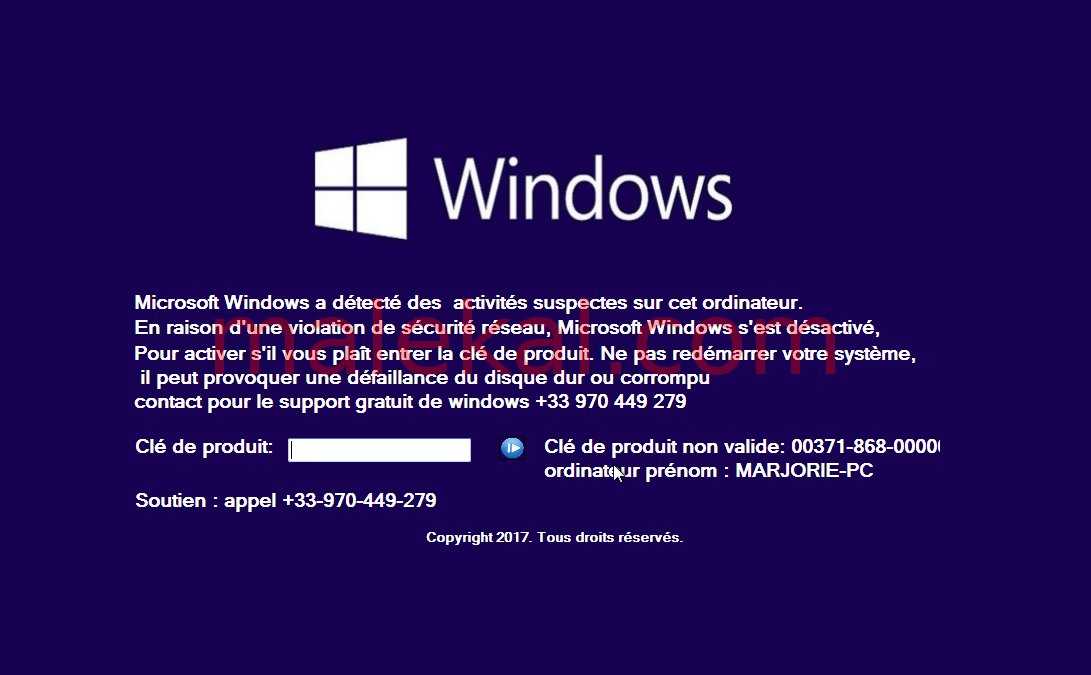
Если при входе вы не видите Windows, выберите Начните > Параметры > персонализации > экрана блокировки . Затем убедитесь, что на экране для регистрации включена демонстрация фонового рисунка экрана блокировки.
Автоматическая блокировка ПК с Windows, когда вы отходите от него
Windows 11 Windows 10 Больше…Меньше
Windows может использовать устройства, сопряженные с вашим компьютером, для определения вашего отсутствия, а затем может заблокировать ваш компьютер вскоре после того, как сопряженное устройство выйдет за пределы диапазона Bluetooth. Это усложняет доступ к вашему устройству, если вы отойдете от компьютера и забудете заблокировать его.
Для настройки выполните следующие действия:
- org/ListItem»>
На ПК с Windows 11 выберите Пуск > Настройки > Учетные записи > Параметры входа .
Выберите Динамическая блокировка , затем выберите Разрешить Windows автоматически блокировать ваше устройство, когда вы отсутствуете флажок.
Возьмите телефон с собой, когда отходите от компьютера, и он автоматически заблокируется примерно через минуту после того, как вы окажетесь вне зоны действия Bluetooth.
 (Обратите внимание, что радиус действия Bluetooth зависит от устройства.)
(Обратите внимание, что радиус действия Bluetooth зависит от устройства.)
Используйте Bluetooth для сопряжения телефона с компьютером. Узнайте, как выполнить сопряжение устройств с помощью Bluetooth
.
Узнайте больше о Windows Hello и конфиденциальности
Открыть настройки параметров входа
Для настройки выполните следующие действия:
Используйте Bluetooth для сопряжения телефона с компьютером. Узнайте, как выполнить сопряжение устройств с помощью Bluetooth
.
На ПК с Windows 10 нажмите кнопку Пуск > Настройки > Учетные записи > Параметры входа .
org/ListItem»>Возьмите телефон с собой, когда отходите от компьютера, и он автоматически заблокируется примерно через минуту после того, как вы окажетесь вне зоны действия Bluetooth. (Обратите внимание, что радиус действия Bluetooth зависит от устройства.)
В разделе Динамическая блокировка установите флажок Разрешить Windows автоматически блокировать устройство, когда вы отсутствуете .
Узнайте больше о Windows Hello и конфиденциальности
Открыть настройки параметров входа
2 способа заблокировать компьютер Windows с помощью клавиатуры
- Вы можете заблокировать Windows с клавиатуры, используя две разные клавиши.

- Один из способов заблокировать компьютер с Windows с помощью клавиатуры — нажать Ctrl + Alt + Del, а затем выбрать параметр «Блокировка».
- Если вы хотите использовать только клавиатуру, вы можете заблокировать Windows с помощью команды Windows Key + L.
- После того, как Windows будет заблокирована, вам нужно будет использовать пароль своей учетной записи, чтобы открыть ее снова.
- Посетите библиотеку технических справочников Business Insider, чтобы узнать больше.
Вы не можете обвинить Windows в том, что она не предоставляет вам достаточно способов блокировки вашего компьютера.
В дополнение к блокировке из меню «Пуск», автоматической блокировке после определенного периода бездействия и даже использованию Bluetooth для блокировки, когда он определяет, что вы ушли, есть два способа заблокировать Windows с помощью быстрых сочетаний клавиш.
Проверьте продукты, упомянутые в этой статье:
Windows 10 (от 139,99 долл.
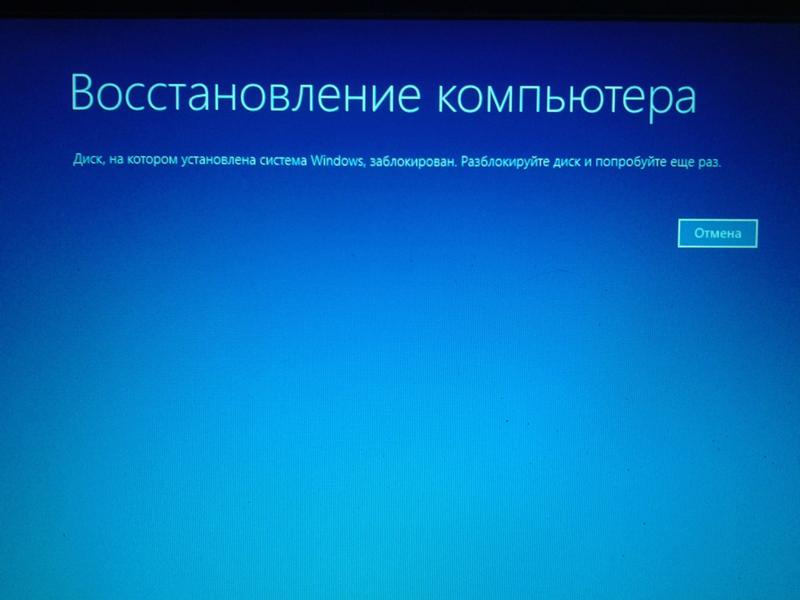 США при лучшей покупке)
США при лучшей покупке)
Acer Chromebook 15 (из 179,99 долл. США на Walmart)
Как заблокировать Whinds Windows
79117777777961779677
7
7
7
7
7
7
7
7
7
7
7
7
7
7
7
7
7
7
7
7
7
7
7 9000
Вот как можно заблокировать компьютер с Windows от клавиатуры.
Нажмите Ctrl + Alt + Del
Возможно, вы знаете сочетание клавиш Ctrl + Alt + Del как старомодный способ прервать работу Windows и перезагрузить компьютер.
Однако с годами его назначение изменилось. В наши дни этот трехклавишный ярлык имеет множество функций, в том числе позволяет заблокировать Windows.
В наши дни этот трехклавишный ярлык имеет множество функций, в том числе позволяет заблокировать Windows.
Одновременно нажмите клавиши Ctrl, Alt и Del. Должен появиться экран вариантов. Когда это произойдет, нажмите «Заблокировать».
Используйте комбинацию Ctrl + Alt + Delete, чтобы заблокировать компьютер.
Дэйв Джонсон/Business Insider
Нажмите клавишу Windows + L
Есть еще более быстрый способ заблокировать экран — сделать это одним нажатием клавиши.
Одновременно нажмите клавиши Windows и L. Он должен мгновенно заблокироваться.
Нажмите Windows-L, чтобы немедленно заблокировать компьютер.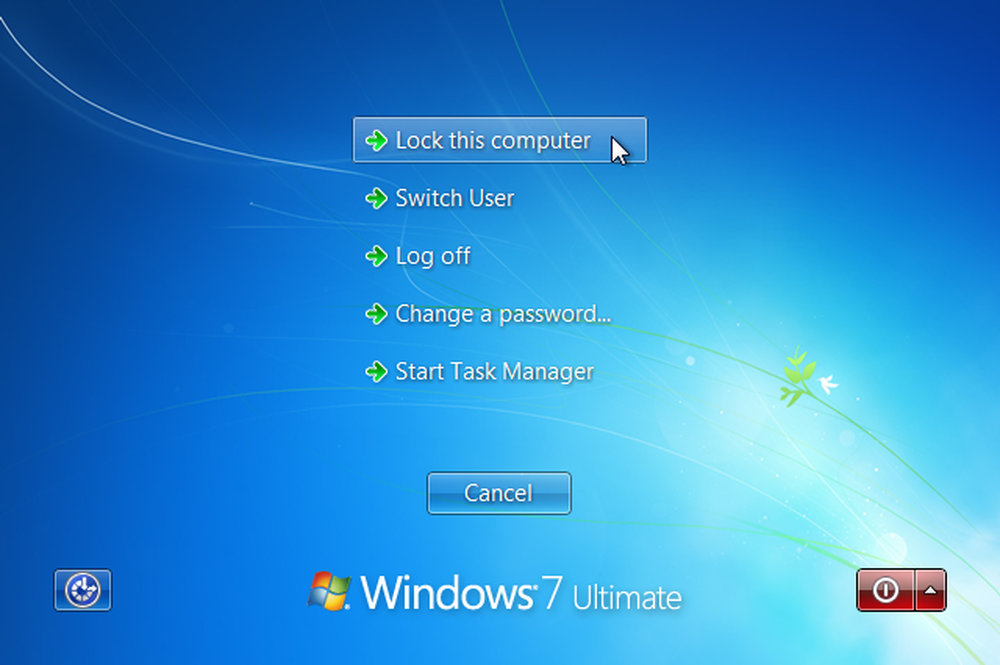
Дэйв Джонсон/Business Insider
Как сделать снимок экрана на компьютерах с Windows 10 несколькими способами
Как изменить размер значков на рабочем столе на компьютере с Windows 10
Как создать гостевую учетную запись на Windows 10 компьютер за 6 шагов
Как изменить пользователя-администратора на компьютере с Windows 10 и добавить или удалить учетные записи администратора
Как скопировать экран на компьютер с Windows двумя способами, чтобы сделать полный или частичный скриншот
Дэйв Джонсон
Внештатный писатель
Дэйв Джонсон — журналист, пишущий о потребительских технологиях и о том, как индустрия трансформирует спекулятивный мир научной фантастики в современную реальную жизнь.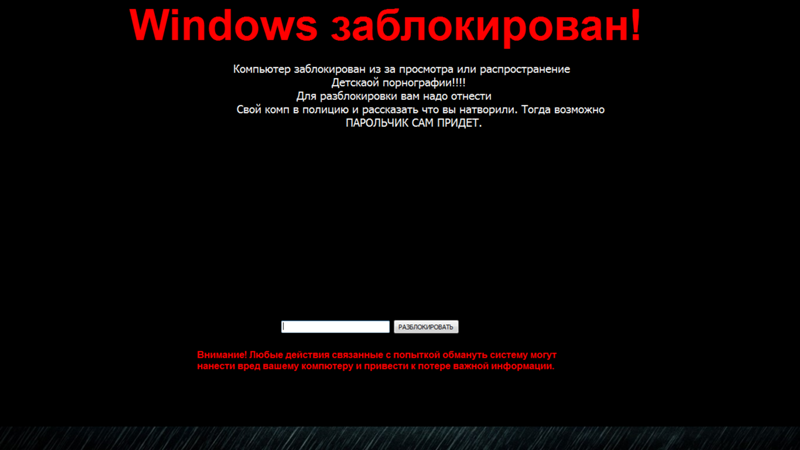


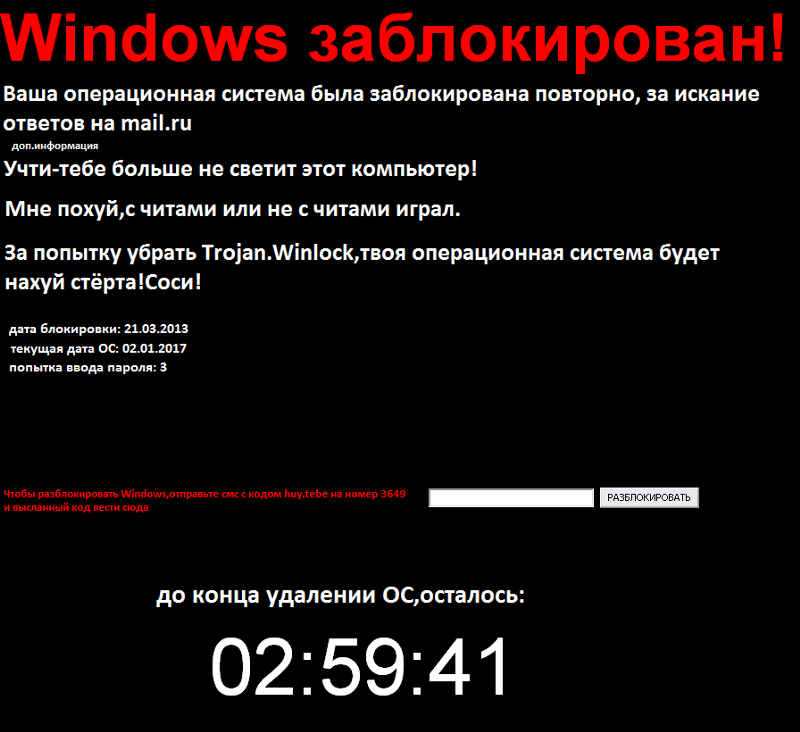 (Обратите внимание, что радиус действия Bluetooth зависит от устройства.)
(Обратите внимание, что радиус действия Bluetooth зависит от устройства.)
