Как позвонить на мобильный с компа: 11 способов позвонить с компьютера на мобильный телефон
Содержание
Как Позвонить с Компьютера на Телефон 11 Советов
Приветствую Вас, на моем блоге!
Как мы знаем, коммуникационные технологии сделали большой прорыв. Общаться можно самыми разными способами. Сегодня поговорим о том, как позвонить с компьютера на телефон.
Это вопрос волнует многих, потому что звонки на дальние расстояния стоят дорого, а у многих родственники живут в других городах и даже странах.
СОДЕРЖАНИЕ СТАТЬИ
Как позвонить с компьютера на телефон
Есть два основных способа, как бесплатно позвонить на телефон с компьютера:
- с помощью программы;
- звонки через специальные сайты.
Для звонка вам понадобятся наушники или колонки и микрофон. Также нужно подключение к интернету и необходимые программы.
Программы для звонков через интернет на мобильный
Звонить с ПК на мобильный бесплатно, можно при помощи программ, которые можно скачать из интернета. Целью создания и распространения такого ПО, является связь пользователей при помощи голосовых и видеозвонков.
Звонки на сотовые и городские номера стоят здесь меньше, чем у обычных операторов связи. Иногда можно и вовсе звонить бесплатно.
Связь через глобальную сеть поддерживают много программ. Они востребованы потому, что связь между пользователями совершенно бесплатна.
Программы не требуют много места в памяти компьютера. Помимо звонков, можно отправлять сообщения и обмениваться разными файлами.
Стоит сразу отметить, что звонить на мобильные и городские телефоны можно бесплатно не всегда.
Программы постоянно обновляются и становятся все более удобными и простыми для использования. Полному переходу на эту связь мешает ограниченность доступа к интернету в некоторых регионах.
Качество связи полностью зависит от скорости соединения. Если высокоскоростного доступа нет, то разговор без перебоев вести не получится.
Приложения такого типа актуальны для тех, кто проводят много времени за компьютером. С их помощью можно не только общаться, но также работать, учиться и проходить собеседования.
Дополнительными функциями, такими как переписка и отправка файлов, удобнее пользоваться с ПК. При помощи синхронизации данных, можно пользоваться программой одновременно на нескольких устройствах.
Viber звонки
Viber — одно из самых распространенных приложений, для общения. Оно позволяет синхронизировать контактную и другую информацию на всех устройствах пользователя.
В Вайбере можно переводить звонки с одного устройства на другое. Программу можно установить на iOS, Android и WP. Также есть возможность установки на десктопы Windows, MacOS и Linux.
Чтобы начать пользоваться Вайбером, нужно скачать версию для своей операционной системы. После установки, вводится номер телефона, после чего становятся доступны все опции.
СКАЧАТЬ VIBER
Никакой регистрации не нужно, достаточно только ввести номер телефона. Тарифы можно подобрать самые разные. Вот наиболее популярные:
WhatsApp звонки
WhatsApp считается лидером среди аналогичных программ, используемых на мобильных устройствах. Им пользуется больше 1 млрд пользователей.
Им пользуется больше 1 млрд пользователей.
ВотсАп можно устанавливать на ОС Windows и Mac. Также есть онлайн версия — WhatsApp Web. Дополнительным преимуществом является конфиденциальность звонков, обеспечиваемая сквозным шифрованием.
Чтобы WhatsApp работал на ПК, его нужно установить и активировать в телефоне. После этого, скачайте программу с официального сайта для нужной ОС.
УСТАНОВИТЬ WHATSAPP
После скачивания, вводится номер телефона. Теперь можно звонить на сотовые номера других пользователей. Это абсолютно бесплатно.
Skype звонки
Скайп знают все. Эту программу устанавливают на компьютеры, чтобы звонить другим пользователям или совершать звонки на телефоны. Программа работает на Windows, Linux и Mac.
Чтобы ей пользоваться, вводить свой номер не обязательно.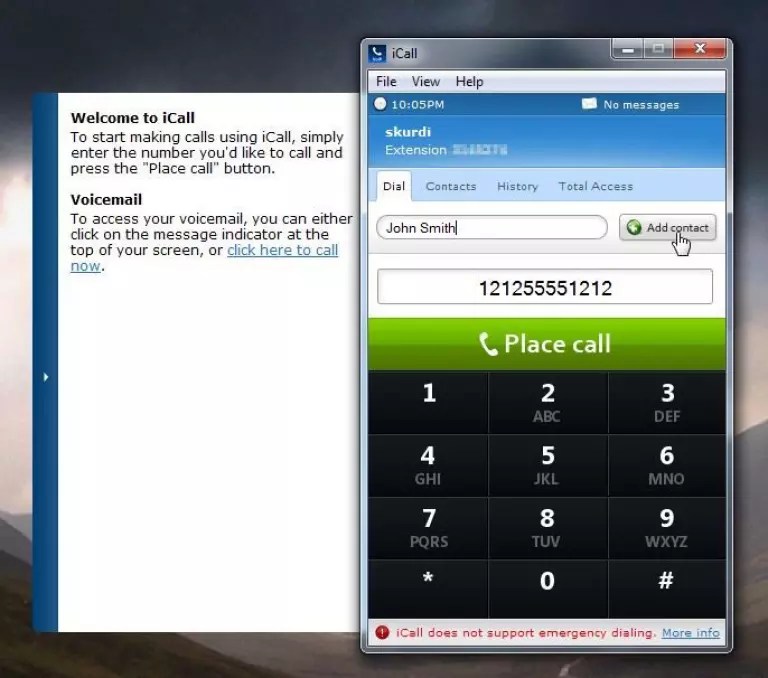 Прежде всего, Skype предназначен для видеозвонков. В нём можно переписываться, обмениваться файлами, и даже показывать свой экран.
Прежде всего, Skype предназначен для видеозвонков. В нём можно переписываться, обмениваться файлами, и даже показывать свой экран.
С помощью Скайпа можно совершать звонки на номера городских и мобильных телефонов (в том числе международные). Сама программа скачивается с официального сайта разработчиков.
СКАЧАТЬ SKYPE
Совершить звонок очень просто. В программе нужно выбрать Звонки — Звонки на телефоны. После этого наберите номер и разговаривайте. На месяц вам дадут тестовый период.
После него, стоимость звонков на городские номера составит около $7 в месяц. Звонки на мобильные тарифицируются отдельно. Нужно приобретать пакеты на 100 или 300 мин. за $6 и $16, либо оплачивать разговоры поминутно.
Звонки Mail.ru агент
Программа позволяет совершать голосовые и видео звонки другим пользователям по сети.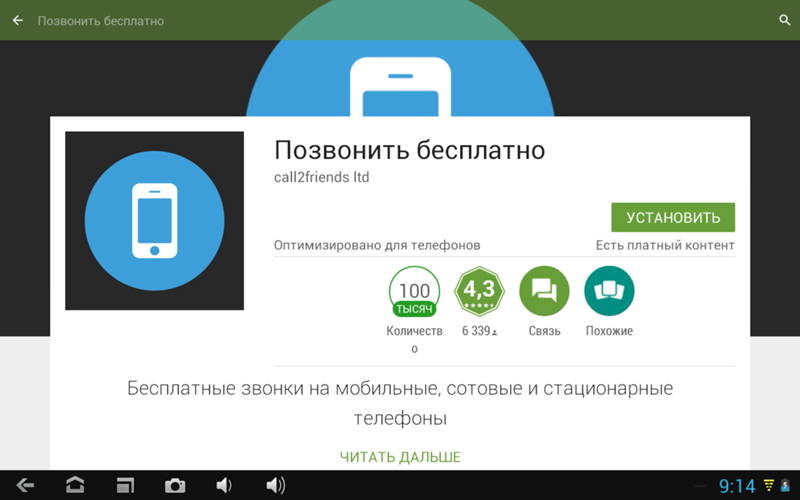 Также есть возможность звонить на мобильные телефоны.
Также есть возможность звонить на мобильные телефоны.
Установить программу можно на Windows и Mac. Чтобы звонить на мобильные, необходимо внести деньги на счет. Чтобы начать использование Mail.Ru Агента, скачайте программу и установите ее на компьютер.
СКАЧАТЬ ПРОГРАММУ
Также имеется онлайн версия. Приложение позволяет переписываться и обмениваться файлами. Удобство программы в привязке к «Моему миру».
Sipnet звонки
Сипнет, позволяет звонить с компьютера на телефон. С его помощью можно звонить абонентам любого оператора и экономить на международной и междугородней связи.
Все разговоры можно записывать. Также можно переписываться с другими пользователями. Для использования нужно зарегистрироваться на сайте и установить приложение.
РЕГИСТРАЦИЯ В СЕРВИСЕ
youtube.com/embed/itdySTmWt6Y?rel=0&&autoplay=0″ frameborder=»0″ allowfullscreen=»»>
Онлайн звонок на телефон через интернет
Если вы не хотите устанавливать никаких приложений, позвонить с компьютера на телефон можно онлайн. Вот сайты, на которых это можно сделать.
Zadarma звонки
[metaslider id=5518]
С этого сайта можно сделать онлайн звонок на телефон бесплатно. Есть возможность создать конференцию и другие опции. Услуги сайта требуют хотя бы символической оплаты. Чтобы позвонить, нужно пройти регистрацию на сайте.
ЗАРЕГИСТРИРОВАТЬСЯ В СЕРВИСЕ
YouMagic Звонки
Этот сайт для тех, кому нужен городской номер с входящей и исходящей связью. Бесплатно можно пользоваться услугами только 5 минут в день.
РЕГИСТРАЦИЯ В СЕРВИСЕ
Через неделю нужно выбрать и оплатить тарифный план. Для получения доступа к связи, нужно пройти регистрацию и предоставить свои персональные данные, в том числе паспортные.
Для получения доступа к связи, нужно пройти регистрацию и предоставить свои персональные данные, в том числе паспортные.
Call2friends звонки
С сайта можно звонить бесплатно в разные страны, кроме РФ. Звонок может быть бесплатным, если его длина не превышает пары минут.
РЕГИСТРАЦИЯ В СЕРВИСЕ
Теперь вы знаете, как можно звонить с компьютера на телефон. Это можно делать при помощи различных программ или просто через сайты. Для многих пользователей, такой тип связи гораздо удобнее, чем привычные мобильники.
С Уважением, Александр Гаврин.
Как звонить с компьютера через телефон на Android
Apple одной из первых начала выстраивать собственную экосистему, превращая все свои устройства в единое целое. Это дало пользователям массу новых функций от разблокировки компьютеров Mac при помощи Apple Watch до возможности начать работу на iPhone, а затем продолжить её на iPad ровно с того же места. У Google, которая никогда не выпускала ни собственных смарт-часов, ни полноценных компьютеров, шанса реализовать нечто подобного никогда не было, однако это не помешало ей заручиться помощью Microsoft, в сотрудничестве с которой они сделали нечто весьма похожее на «яблочную» экосистему.
У Google, которая никогда не выпускала ни собственных смарт-часов, ни полноценных компьютеров, шанса реализовать нечто подобного никогда не было, однако это не помешало ей заручиться помощью Microsoft, в сотрудничестве с которой они сделали нечто весьма похожее на «яблочную» экосистему.
Звонить с компьютера? С приложением «Ваш телефон» нет ничего проще
Как работает приложение «Ваш телефон»
Microsoft добавила в фирменное приложение «Ваш телефон», посредством которого аппараты под управлением Android связываются с Windows-ПК, функцию совершения звонков. Теперь пользователи смогут не только принимать уведомления со смартфона на компьютере и отправлять с него сообщения в мессенджерах, но и совершать и принимать звонки, даже если самого смартфона нет поблизости, а также переводить уже ведущийся разговор со смартфона на компьютер, если вдруг возникнет такая необходимость.
Читайте также: Билл Гейтс рассказал, почему Android победил Windows Mobile
Microsoft пока не раскрывает информацию о минимальном удалении смартфона от компьютера, на котором функция совершения звонков будет работать, но уточняет, что расстояние может быть «значительным».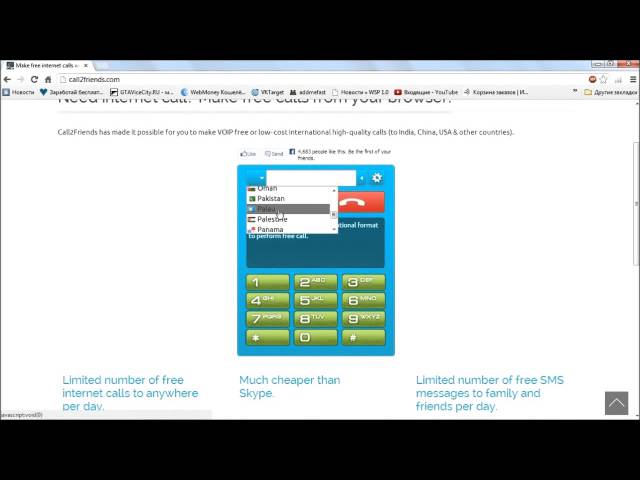 Но поскольку устройства связываются друг с другом по одной и той же сети Wi-Fi, скорее всего, работоспособность функции будет ограничена именно дальнобойностью беспроводного интерфейса и преградами, которые есть в помещении. Однако, если сигнал сети достаточно мощный, степень удаления может превышать даже сотню метров.
Но поскольку устройства связываются друг с другом по одной и той же сети Wi-Fi, скорее всего, работоспособность функции будет ограничена именно дальнобойностью беспроводного интерфейса и преградами, которые есть в помещении. Однако, если сигнал сети достаточно мощный, степень удаления может превышать даже сотню метров.
Как позвонить с компьютера
- Чтобы начать звонить с компьютера через Android-смартфон, необходимо установить приложение «Ваш телефон» для Windows;
- Пройдите регистрацию, следуя инструкциям на экране, и скачайте версию приложения для смартфона по предложенной ссылке;
С приложением «Ваш телефон» можно звонить с компьютера через смартфон
- Авторизуйтесь в мобильном приложении с той же учётной записью Microsoft, которую указали на компьютере;
- Перейдите в раздел звонков на компьютере, наберите номер и звоните.
Читайте также: Как установить Windows на Android-планшет
Несмотря на то что передача голосовых данных происходит через интернет, в роли хоста всё равно используется смартфон, а значит, и стоимость звонков будет рассчитываться по вашему текущему тарифу. Это очень удобно в ситуациях, когда смартфона нет под рукой или по какой-то причине нет возможности набрать номер вызываемого абонента со смартфона. Такое может произойти в ситуациях, когда аппарат повреждён, а медлить с совершением звонка нельзя. В конце концов, вам может быть просто лень доставать аппарат из кармана, а возможность позвонить с компьютера придётся очень кстати.
Это очень удобно в ситуациях, когда смартфона нет под рукой или по какой-то причине нет возможности набрать номер вызываемого абонента со смартфона. Такое может произойти в ситуациях, когда аппарат повреждён, а медлить с совершением звонка нельзя. В конце концов, вам может быть просто лень доставать аппарат из кармана, а возможность позвонить с компьютера придётся очень кстати.
Экосистема Windows и Android
Вообще, коллаборация Google и Microsoft имеет большое будущее. Ведь если раньше этим компаниям было банально нечего противопоставить Apple с её экосистемой, то теперь ситуация начала постепенно налаживаться. Поэтому, если Microsoft и Google будут и дальше развиваться в этом направлении, есть большая вероятность, что они смогут если не обойти компанию из Купертино, то по крайней мере не уступить ей на рынке экосистем.
- Теги
- Операционная система Android
- Операционная система Windows
- Приложения для Андроид
Лонгриды для вас
Смартфон на Андроид не ловит сеть. Что делать
Что делать
Ситуации, когда смартфон не загружает какие-то сайты или приложения, последнее время стали появляться достаточно часто. Некоторые из них не запускаются без активного VPN подключения, а какие-то требуют, наоборот, его отключить. Но далеко не все зависит только от VPN. Может случиться и такое, что смартфон просто перестанет ловить сотовую сеть или наотрез откажется подключаться к Wi-Fi. Хорошо, если это произойдет в тот момент, когда у вас нет жизненной потребности в этом. Можно спокойно добраться до дома и разобраться в произошедшем спокойно и основательно.
Читать далее
В WhatsApp можно будет сделать так, чтобы никто не знал, что ты в сети
Этот год был очень насыщенным для WhatsApp. Иначе и быть не могло, ведь этому мессенджеру надо срочно предлагать что-то интересное и догонять Telegram, пока у него есть преимущество только в функциях, но не в аудитории. В противном случае потом что-то изменить уже будет сложно.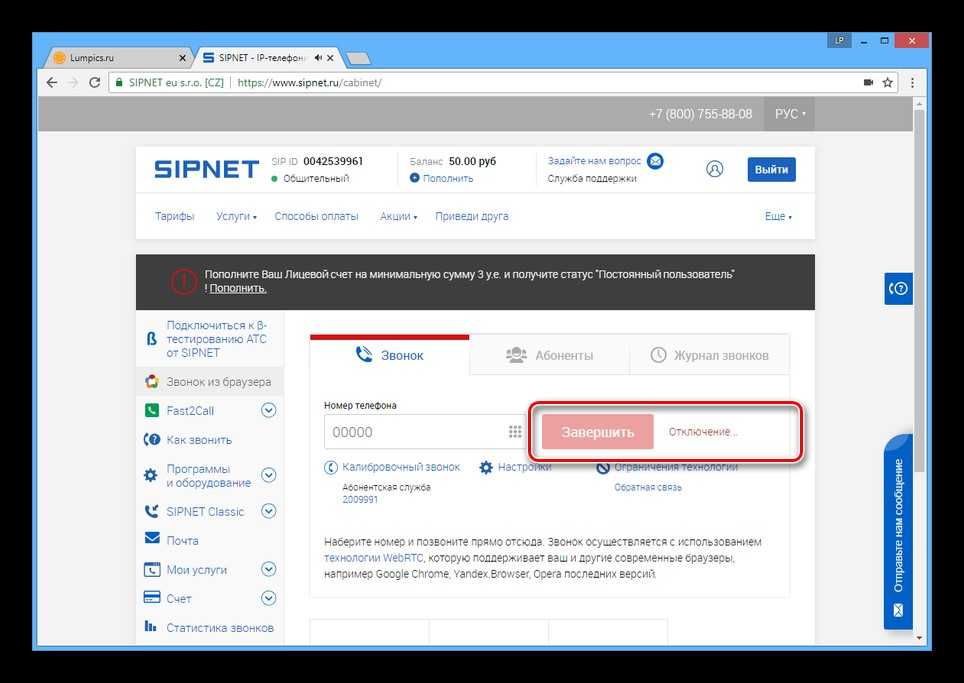 Благодаря продуктивной работе разработчиков WhatsApp постоянно получает какие-то обновления. Среди последних можно вспомнить возможность отправлять файлы размером до 2 ГБ, а также добавлять до 512 человек в группы и сообщества. И это все только за последние три месяца. Но это еще не все.
Благодаря продуктивной работе разработчиков WhatsApp постоянно получает какие-то обновления. Среди последних можно вспомнить возможность отправлять файлы размером до 2 ГБ, а также добавлять до 512 человек в группы и сообщества. И это все только за последние три месяца. Но это еще не все.
Читать далее
Что такое Ambient Mode на Андроид и как им пользоваться
Наш Телеграм-чат — не только место общения и обсуждения смартфонов, но и настоящий источник полезной информации, из которого можно почерпнуть много нового. Так наши читатели нам подкидывают темы для размышления: недавно один из наших подписчиков поинтересовался, куда пропал Ambient Mode на Android 11. Впрочем, необходимо рассказать поподробнее не только об исчезновении этой функции, но и о том, что она вообще из себя представляет, так как читают наши статьи даже фанаты Apple, которые, вероятно, не знают о ней в принципе. Так что, ловите нашу интересную статью об Ambient Mode на Android и зачем он нужен.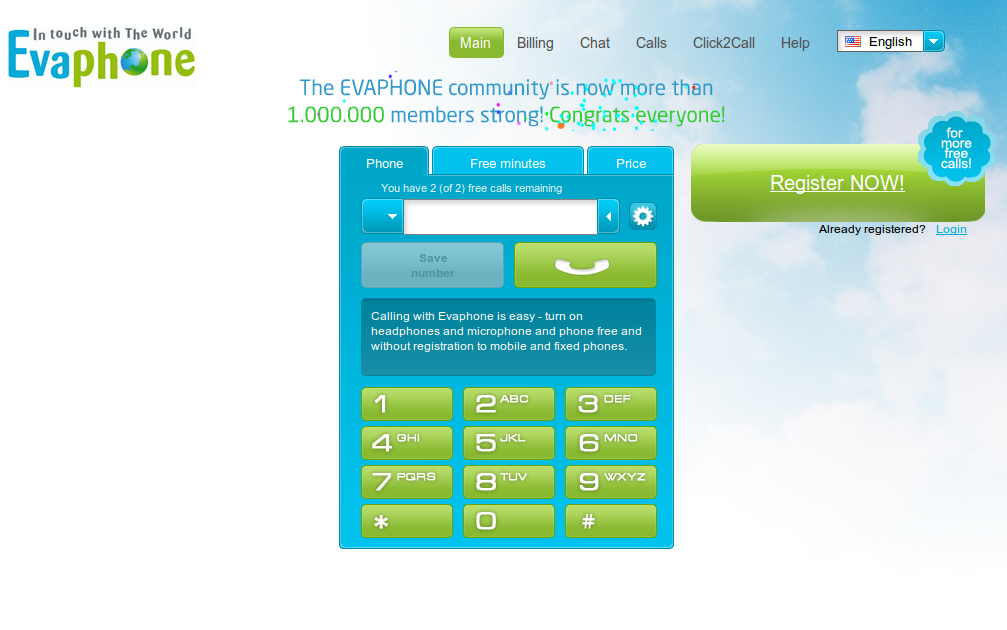
Читать далее
1 комментарий
Новый комментарий
Новости партнеров
Как ускорить старые Apple Watch
Онлайн-школы, курсы и репетиторы: как детям учиться из любой точки мира
Как ускорить старые Apple Watch
4 классных фишки Google Pixel 7, которых никогда не будет в iPhone
Как легко звонить по телефону через компьютер
Тяжело жить вдали от людей, которых ты любишь, но телефоны значительно облегчают это расстояние. Если вы не живете очень далеко, то телефон может сделать это расстояние дорогим.
Плата за роуминг и междугородную связь, а также использование тонн разрешенных минут могут сделать телефонные звонки очень дорогими. Нажмите или коснитесь здесь, чтобы узнать, как звонить, когда у вас плохой прием сотовой связи.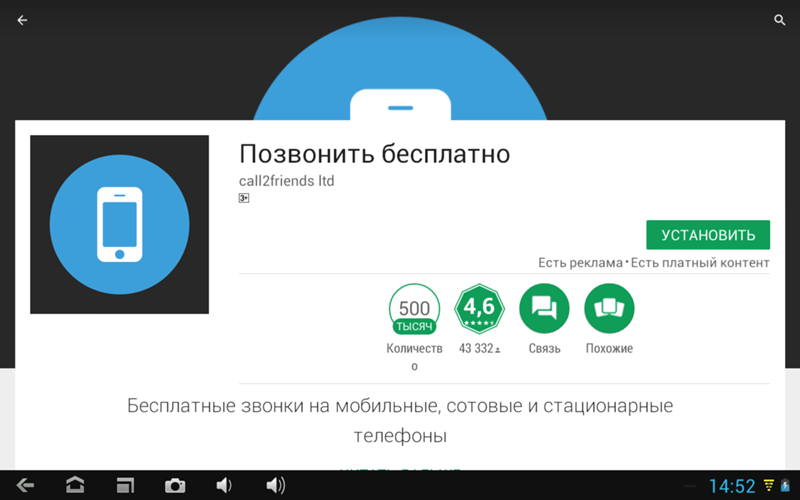
Но если вы звоните через компьютер, используя Wi-Fi, эти дополнительные расходы исчезают. Вы даже можете совершать международные звонки и экономить кучу денег! Читайте дальше, чтобы узнать, как звонить с компьютера и поддерживать связь с близкими, находящимися на расстоянии.
Что вам нужно
Чтобы звонить с вашего компьютера, вам понадобится несколько вещей, например небольшое оборудование и программное обеспечение. Сначала пройдемся по снаряжению.
Понятно, сначала нужен компьютер. Это может быть ноутбук или настольный компьютер. Вам также необходимо подключение к Интернету, желательно надежное.
Вам также может понравиться: Ваш Wi-Fi вот-вот получит значительное усиление
Далее вам понадобится гарнитура или наушники, которые можно подключить к компьютеру. Большинство ноутбуков имеют встроенные микрофоны, но они обычно не так хороши, как использование микрофона в гарнитуре или наушниках, поскольку эти микрофоны могут располагаться ближе ко рту.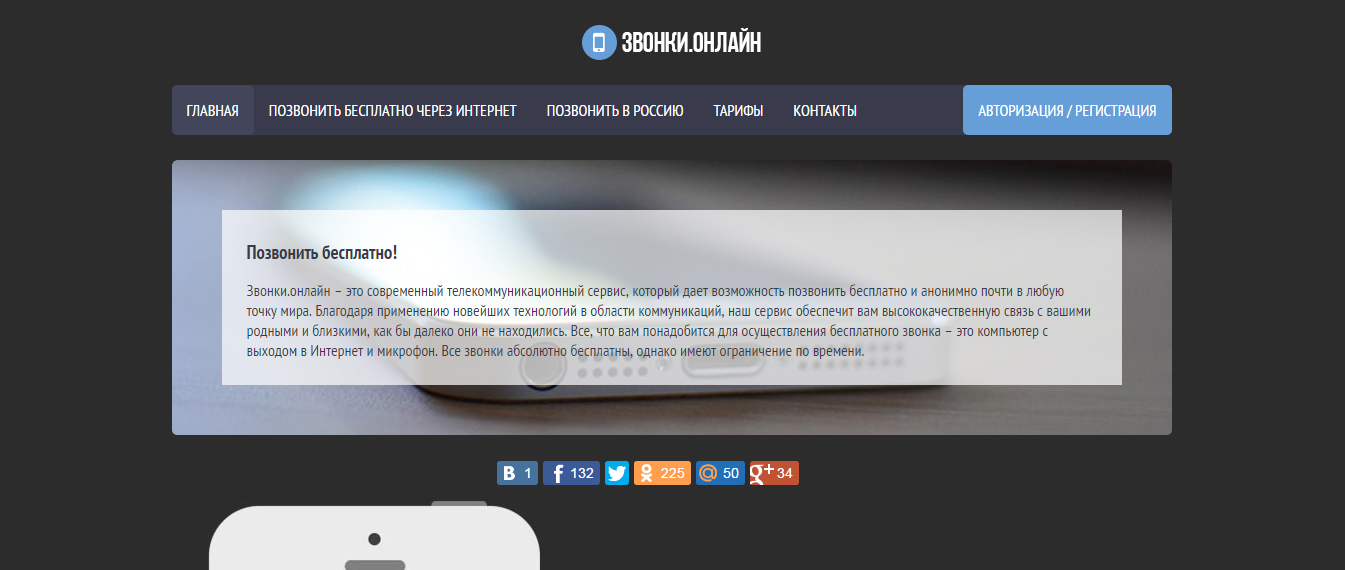
На настольном компьютере микрофоны обычно вообще не встроены, поэтому вам понадобится гарнитура или наушники, чтобы вас было слышно во время разговора. Гарнитура и наушники также могут помочь вам лучше слышать звонки по сравнению с компьютерными динамиками.
Что касается гарнитуры, вот вариант, который вам понравится. Эта стереогарнитура Cyber Acoustics 3,55 мм с наушниками и микрофоном работает с ПК и планшетами.
Благодаря однонаправленному микрофону с шумоподавлением этот микрофон улавливает звук только с определенной стороны или направления микрофона. Это помогает свести к минимуму все окружающие шумы во время разговора или записи.
В качестве наушников мы рекомендуем Raycon. Беспроводные наушники Raycon очень удобны — они идеально подходят для конференц-связи, видеочатов или прослушивания подкастов. И вы не можете превзойти стоимость.
Наушники Raycon начинаются примерно вдвое дешевле, чем другие премиальные бренды на рынке. Вам также не нужно беспокоиться о том, чтобы пожертвовать качеством. В отличие от некоторых других беспроводных наушников, наушники Raycon стильные и незаметные, без свисающих проводов и ножек.
В отличие от некоторых других беспроводных наушников, наушники Raycon стильные и незаметные, без свисающих проводов и ножек.
Получите скидку 15 % на свой заказ на BuyRaycon.com/Kim.
Когда у вас есть это оборудование, пришло время определиться с программным обеспечением. Если у вас есть компьютер Mac, FaceTime позволит вам совершать звонки через Wi-Fi, и это бесплатно с вашим устройством. Вам просто нужно, чтобы ваш компьютер и iPhone были подключены друг к другу.
Если у вас есть компьютер с Windows, Skype и Google Voice — отличный выбор приложений/программ, наряду с Keku. Все они доступны для бесплатной загрузки и, как и FaceTime, позволяют совершать бесплатные звонки с Wi-Fi на Wi-Fi. Например, если вы позвоните на другой компьютер, это будет бесплатно.
Однако, в отличие от FaceTime, если вы звоните по номеру телефона с помощью этих программ, с вас может взиматься плата. Google Voice позволяет совершать бесплатные звонки в США, а Keku включает неограниченные звонки в США за 5 долларов в месяц, а также очень дешевые международные звонки.
Но Skype берет поминутную оплату, а международные звонки почти всегда стоят денег. По крайней мере, тарифы намного ниже, чем у большинства телефонных планов, но лучше убедиться, что у того, кому вы звоните, также есть Wi-Fi, чтобы все было дешево или бесплатно.
Как звонить
Выбрав оборудование и программное обеспечение, вы готовы начать звонить через свой компьютер. Читайте ниже, чтобы узнать, как сделать первый звонок.
Чтобы использовать микрофон в гарнитуре или наушниках, сначала подключите их к компьютеру или подключите через Bluetooth. Коснитесь или щелкните здесь, чтобы узнать, как устранить проблемы с Bluetooth-соединением.
Когда гарнитура или наушники надеты, перейдите в системные настройки компьютера и найдите раздел «Звук». Найдите вкладку «Ввод»; это тот, который контролирует, с какого микрофона ваш компьютер улавливает звук.
Выберите вариант имени «внешний микрофон» или гарнитуры/наушников, который должен появиться в списке ввода.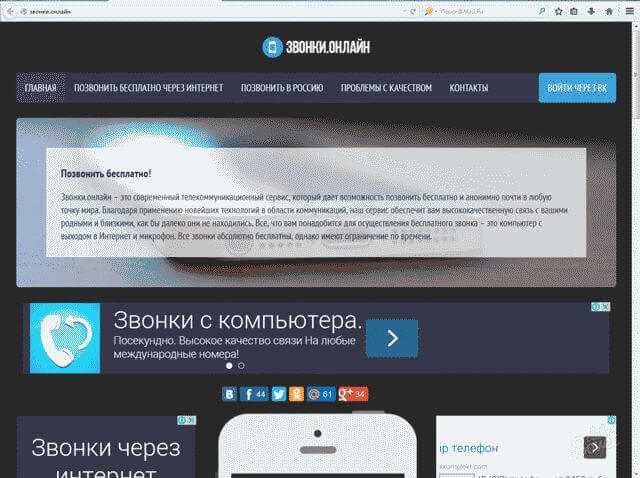 Обычно вы можете проверить микрофон и убедиться, что ваш компьютер улавливает его на этом экране после того, как вы сделали свой выбор.
Обычно вы можете проверить микрофон и убедиться, что ваш компьютер улавливает его на этом экране после того, как вы сделали свой выбор.
Вам также может понравиться: Как отключить Facebook, когда вам нужно отдохнуть от социальных сетей
Когда ваш микрофон работает, войдите в свою программу вызова. Для FaceTime это должно просто включать открытие приложения. Для Skype, Google Voice и Keku вам нужно будет ввести свое имя пользователя и пароль.
Чтобы позвонить кому-нибудь через компьютер в FaceTime:
- Нажмите на вкладку «Аудио» в левом меню после открытия приложения FaceTime.
- Введите номер телефона или имя в списке контактов того, кому вы хотите позвонить.
- Щелкните значок телефона рядом с номером или именем. Появится меню с вопросом, хотите ли вы позвонить с помощью FaceTime Audio или позвонить с помощью iPhone. Нажмите «Аудио FaceTime».
- FaceTime будет звонить через Wi-Fi, а не через ваш тарифный план!
Чтобы позвонить кому-нибудь через свой компьютер в Skype:
- Откройте и войдите в Skype.

- Перейдите на вкладку «Вызовы» в левом меню и нажмите кнопку «Новый вызов».
- Введите имя контакта Skype или введите номер с клавиатуры.
- Нажмите «Позвонить».
Чтобы позвонить кому-нибудь через свой компьютер в Google Voice:
- После входа в систему на voice.google.com перейдите на вкладку «Вызовы».
- Введите имя, если человек есть в ваших контактах, или щелкните значок «Набрать номер» и введите номер телефона, по которому вы хотите позвонить.
- Убедитесь, что в верхнем правом поле «Позвонить как» указан ваш номер Google Voice, и нажмите «Позвонить».
Чтобы позвонить кому-нибудь через компьютер на Keku:
- Перейдите на страницу вызова Keku с компьютера и войдите в систему.
- Наберите номер, по которому хотите позвонить, или выберите его на вкладке «Контакты». Не забудьте международный код, если звоните за границу!
- Нажмите «Позвонить» и начните разговаривать с любимым человеком, как только он возьмет трубку.

Вот и все — вы можете поддерживать связь с близкими, находящимися далеко, и при этом экономить на международных и междугородних телефонных разговорах. Мы надеемся, что вам нравится звонить людям через компьютер, и вы остаетесь на связи больше, чем когда-либо!
Щелкая по нашим ссылкам, вы поддерживаете наше исследование, поскольку мы можем получать очень небольшую комиссию. Рекомендации не являются частью каких-либо бизнес-стимулов.
Как позвонить с компьютера: HelloTech How
Содержание
Знаете ли вы, что можете использовать компьютер с Windows 10 для совершения и приема телефонных звонков? Все, что вам нужно, это приложение «Ваш телефон» и телефон Android. После настройки вы сможете совершать и принимать звонки, текстовые сообщения и многое другое. Лучше всего то, что вы можете сделать это, даже если у вас нет с собой мобильного телефона. Вот как сделать телефонный звонок с компьютера.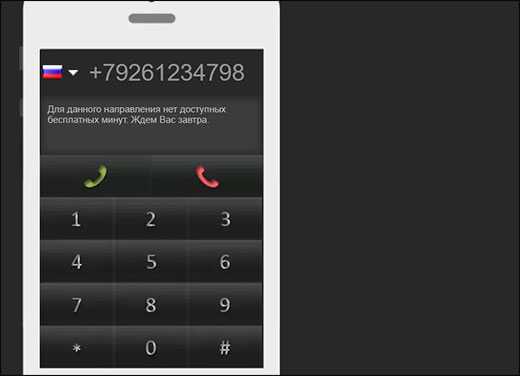
Чтобы позвонить с компьютера, загрузите приложение «Ваш телефон» на ПК и телефон Android. Затем выполните сопряжение телефона и компьютера с помощью учетной записи Microsoft и Bluetooth.
- Установите приложение «Ваш телефон» на ПК с Windows 10. Вы можете загрузить приложение из Microsoft Store.
Примечание. Если у вас более новый компьютер, вам также следует проверить список приложений на вашем компьютере, чтобы убедиться, что они уже были предварительно установлены.
- Откройте приложение «Ваш телефон» на ПК.
- Затем выберите подключение устройства Android и нажмите «Продолжить».
Примечание. Вам необходимо войти в свою учетную запись Microsoft на своем компьютере.
- Затем установите приложение «Ваш телефон» на свой мобильный телефон Android. Вы можете загрузить приложение Your Phone Companion — Link to Windows из магазина Google Play.

Примечание. Убедитесь, что ваш телефон и компьютер подключены к одной и той же сети Wi-Fi.
- Откройте приложение на телефоне и подключите его к компьютеру. Вы можете сделать это, войдя в свою учетную запись Microsoft или отсканировав QR-код. Когда ваши два устройства установят связь, вы получите уведомление на свой мобильный телефон с просьбой принять разрешения и разрешить соединение. Следуйте инструкциям на экране, чтобы завершить процесс.
- Затем убедитесь, что Bluetooth включен на вашем телефоне и ПК. После того, как ваш телефон и ПК будут связаны, вам необходимо включить Bluetooth на вашем телефоне и ПК. Если на вашем телефоне не включен Bluetooth, опустите шторку уведомлений на главном экране мобильного телефона и нажмите и удерживайте значок Bluetooth. Включите Bluetooth, если он выключен.
Чтобы включить Bluetooth на ПК, перейдите в Настройки > Устройства > Bluetooth и другие устройства .
 Затем убедитесь, что ползунок под Bluetooth включен.
Затем убедитесь, что ползунок под Bluetooth включен. - Откройте приложение «Ваш телефон» на ПК.
- Щелкните значок набора номера на левой боковой панели.
- Далее выберите Начать .
- Следуйте инструкциям на экране. Вы получите уведомление на свой телефон и компьютер с запросом на сопряжение устройств. Нажмите «ОК» на телефоне и «Да» на компьютере, чтобы выполнить сопряжение устройств. Если вы не можете подключить устройства, нажмите Подключитесь к Bluetooth вручную и следуйте инструкциям на экране.
Примечание. Убедитесь, что динамики вашего ПК и гарнитура правильно настроены для работы с вызовами.
- Наберите номер, по которому вы хотите позвонить, или выполните поиск в контактах. Используйте цифровую клавиатуру или введите имя в поле Найдите свои контакты .





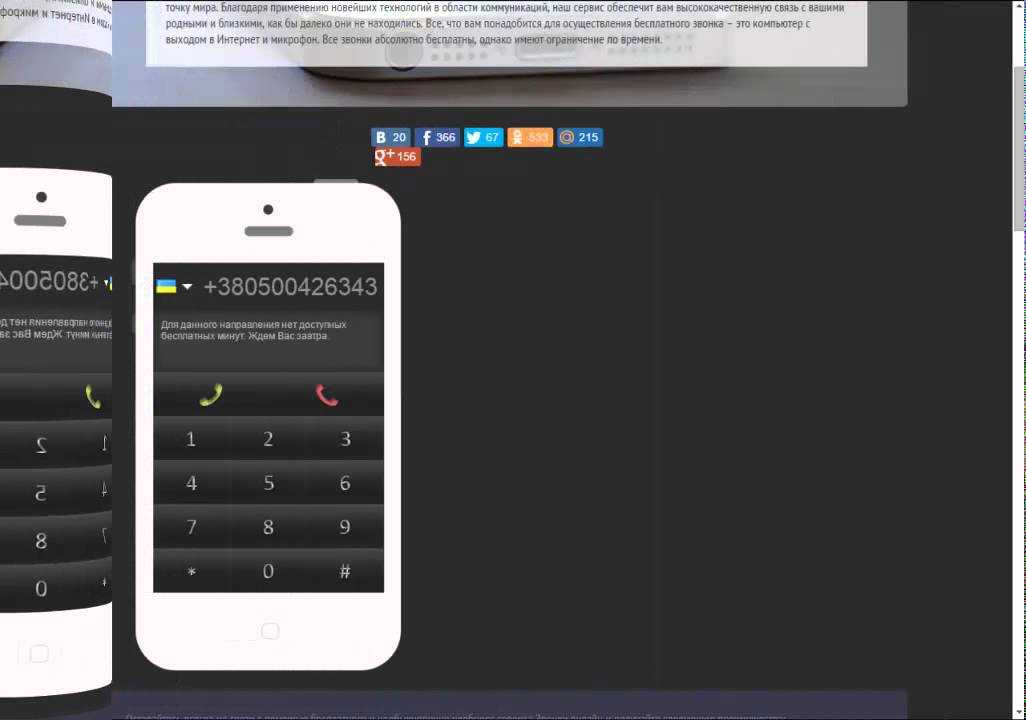 Затем убедитесь, что ползунок под Bluetooth включен.
Затем убедитесь, что ползунок под Bluetooth включен.
