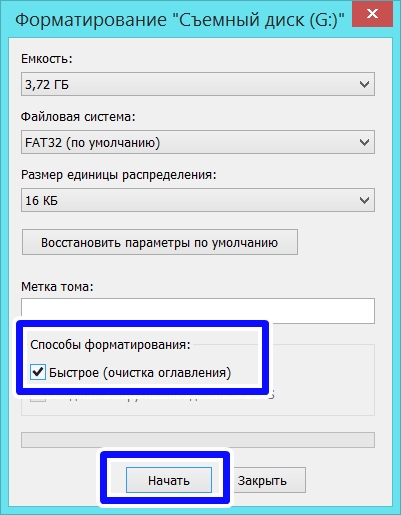Не удается форматировать sd карту: 7+ Исправлений | ‘Windows Не Удалось Завершить Форматирование’ в 2022
Содержание
Не получается отформатировать SD карту
Система
Просмотров: 4298
При форматировании SD карты иногда выходит оповещение о том, что она не может быть отформатирована. В такой момент пользователь впадает в ступор и не понимает, что ему делать дальше. Как же поступить, если не получается отформатировать SD карту? На помощь приходят инструменты операционной системы Windows или сторонние программы. Обо всех способах будет рассказано ниже.
- Командная строка
- Функция управления дисками
- D-Soft Flash Doctor
- HP USB Disk Storage Format Tool
- Выводы
Внимание! Перед тем как переходить к указанным ниже способам, необходимо проверить саму SD карту. Возможно, форматирование заблокировано из-за неправильно расположенного «рычажка» карты. Он находится сбоку SD. Необходимо сменить его положение и проверить форматирование.
Командная строка
Вначале форматирования требуется открыть командную строку. Это можно сделать двумя способами:
- Открыть Пуск и ввести строку «Командная срока»;
- Окрыть Пуск и ввести команду «cmd».
Когда нужный ярлык найдётся, необходимо кликнуть на него правой кнопкой и выбрать «Запустить от администратора». После выполнения этих действий откроется окно:
Для того чтобы выполнить форматирование, введите команду: format G:
Где G – это буква, которая была выдана SD карте или флешке, при её включении в компьютер.
Помимо основного форматирования можно указать параметры: файловая система, имя носителя. Если времени ждать полного форматирования нет (полное занимает достаточное количество времени), есть возможность включить быстрое форматирование. Подобное форматирование занимает намного меньше времени. Быстрое форматирование включить с помощью /Q. Эту комбинацию написать после format G и выглядеть данная команда будет следующим образом:
Rormat G: /q
После ввода команды нажмите клавишу «Enter». Далее в окне будет указан прогресс выполнения операции. После завершения процедуры командную строку можно закрывать.
Далее в окне будет указан прогресс выполнения операции. После завершения процедуры командную строку можно закрывать.
Полезно: Программы для форматирования SD карты
Второй способ форматирования с помощью командной строки – команда diskpart. Вводим данную команду в командную строку, затем вводим «disk list». В появившемся списке указаны все диски, которые доступны на данном компьютере. Выбираем нужный нам диск (в данном случае SD карту) командой select disk 1 (1 – номер флешки). Вводим три комбинации: attributes disk clear readonly
clean
create partition primary
После этого флешка будет отформатирована.
Полезно: Как отформатировать жесткий диск через BIOS?
Функция управления дисками
Необходимо нажать правой кнопкой на «Мой Компьютер» и найти там пункт «Управление». В результате чего откроется следующее окно:
В результате чего откроется следующее окно:
Выбираем нужное съёмное устройство, нажимаем правой кнопкой на него и кликаем на пункт «Форматировать».
Далее появится предупреждение о том, что все данные с носителя будут удалены. Необходимо нажать «Да», подтверждая своё согласие. Выбрать желаемый формат и запускать форматирование.
Процедура удаления этим способом занимает достаточное количество времени. Обычно от 10-15 минут и выше.
D-Soft Flash Doctor
Приложение спасает в том случае, когда при форматировании появляется следующее предупреждение — «Не удается отформатировать SD карту».
D-Soft Flash Doctor ищет битые файлы, а после восстанавливает их.
Запустив приложение, первым делом необходимо просканировать желаемый носитель на наличие ошибок и сбоев. После этого выбрать функцию «Восстановить». Выполнив все эти действия, СД карта вновь заработает и не будет выдавать ошибок при очищении.
Внимание! Выполнение данной операции занимает очень много времени.
https://www.usbdev.ru/files/dsoftflashdoctor/
HP USB Disk Storage Format Tool
Программа имеет очень простой и удобный интерфейс. Для форматирования необходимо выбрать имя носителя, желаемую файловую систему (обычно FAT32 для флеш-карты). По желанию можно выбрать будущее имя носителя (то, как он будет отображаться в «Мой Компьютер»).
Внимание! Запускать приложение необходимо от имени администратора. Для этого нужно нажать правой кнопкой на ярлык и выбрать соответствующий пункт. Если этого не сделать, то тогда имеется вероятность некорректного завершения процесса.
https://www.usbdev.ru/files/hpusbfw/
Выводы
Вылезает «SD карта повреждена попробуйте отформатировать» не является без выходной ситуацией и гарантией того, что все ваши данные были потеряны. На самом деле беспокоиться и поднимать панику в таком случае не стоит, как и выкидывать SD карту в мусорное ведро. Для форматирования существует множество способов. Каждый пользователь может подобрать наиболее удобный для себя. Приложения для форматирования занимают немного места и практически не затрачивают ресурсы компьютера. При нежелании или невозможности пользоваться специальными программами, на помощь придут встроенные инструменты Windows (командная строка и управление дисками). Пользователь может попробовать каждый из указанных способов. Форматирование занимает приличное количество времени. Не стоит об этом забывать.
Приложения для форматирования занимают немного места и практически не затрачивают ресурсы компьютера. При нежелании или невозможности пользоваться специальными программами, на помощь придут встроенные инструменты Windows (командная строка и управление дисками). Пользователь может попробовать каждый из указанных способов. Форматирование занимает приличное количество времени. Не стоит об этом забывать.
Надеемся, что предупреждение «невозможно отформатировать SD карту» больше не будет Вас пугать и теперь вы будите точно знать, как лучше поступить в данном ситуации.
14 способов как исправить поврежденную SD-карту без потери данных
Обновлено William на 2023-06-19 | Утверждено Anthony Spadafora
В современную эпоху цифровых технологий SD-карта — это незаменимый аксессуар, который помогает нам хранить важные данные, документы и воспоминания. Однако, если карта будет повреждена, все сохраненные файлы станут недоступными и это превратится в ночной кошмар. Потеря драгоценных воспоминаний или жизненно важных деловых документов расстраивает. Но вам больше не нужно излишне беспокоиться об этом, потому что ниже представлены способы как исправить поврежденную SD-карту без потери данных в Windows 10/11 и Mac.
Но вам больше не нужно излишне беспокоиться об этом, потому что ниже представлены способы как исправить поврежденную SD-карту без потери данных в Windows 10/11 и Mac.
- Быстрая навигация
- Часть 1. Можно ли я восстановить поврежденную карту памяти?
- Часть 2. Как исправить поврежденную SD-карту без потери данных?
- Часть 3. Как восстановить поврежденную SD-карту с форматированием (без потери данных)
- Часть 4. Как избежать потери данных из-за повреждения карты памяти
- Часть 5. Часто задаваемые вопросы
Можно ли восстановить поврежденную карту памяти?
Потеря драгоценных воспоминаний с поврежденной карты памяти может стать неприятным и печальным опытом, особенно если эти фотографии или видео больше никогда нельзя будет восстановить. Однако надежда все еще есть. Хотя характеристики повреждения карты памяти отличаются, покуда она не повреждена физически (треснула, сломана, нет контактов, сгорела, поцарапана и т.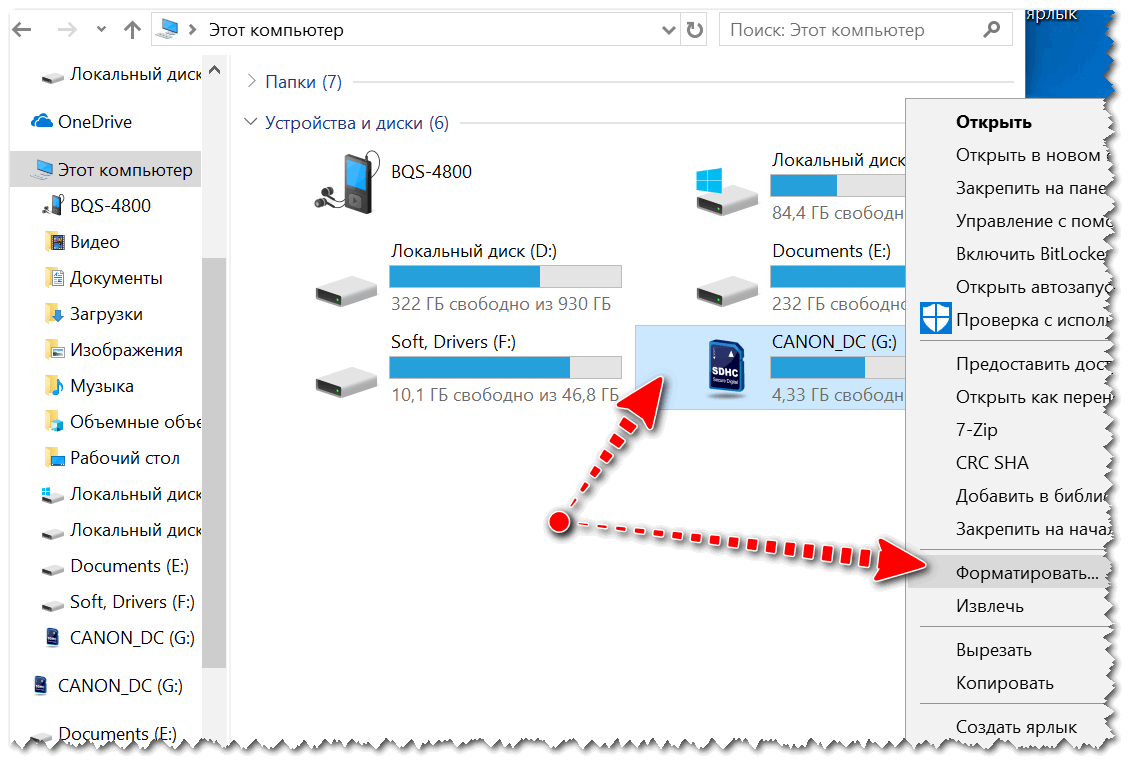 д.), у вас все еще есть шанс сохранить хранящиеся на ней данные. Далее мы предоставим комплексные решения, которые помогут открыть поврежденную sd карту без форматирования или потери данных.
д.), у вас все еще есть шанс сохранить хранящиеся на ней данные. Далее мы предоставим комплексные решения, которые помогут открыть поврежденную sd карту без форматирования или потери данных.
Часть 2. Как исправить поврежденную SD-карту без потери данных?
Ваша SD-карта была повреждена, и вы переживаете о потере всех ваших важных данных? Не переживайте! Далее мы покажем вам несколько способов решить эту проблему без потери какой-либо информации. Вы можете найти соответствующие решения этой проблемы в зависимости от различных проблем.
- Проблема
- Подробности
- Применимые решения
- 💢 Не обнаружено
- Ваше устройство не распознано? Причиной могут быть проблемы с USB-портом и драйвером. Нажмите здесь, чтобы быстро устранить неполадки.
- Method 1, Способ 2, Способ 3, Способ 4
- ⛔ Доступ запрещен
- Когда вы пытаетесь открыть флешку и видите сообщение, что перед использованием необходимо ее отформатировать, формат файловой системы отображается как RAW, емкость диска отображается как 0, невозможно отформатировать и т.
 д. В этом случае нажмите здесь, чтобы восстановить файлы с поврежденной SD-карты на компьютере Mac или компьютере с Windows PC.
д. В этом случае нажмите здесь, чтобы восстановить файлы с поврежденной SD-карты на компьютере Mac или компьютере с Windows PC. - Способ 5, Способ 6, Способ 7, Способ 8, Способ 11, Способ 12, Способ 13
- ✏️ Невозможно читать и записывать данные
- Невозможно изменять, копировать и вырезать сохраненные файлы.
- Способ 10
- 🔍 Файл не отображается
- Несмотря на то, что на этой SD-карте сохранено много данных, она отображается как пустая или емкость отображается неправильно.
- Способ 11, Способ 12, Способ 13
- 💽 Проблемные сектора
- Копирование файлов занимает много времени, при подключении цифрового устройства появляется черный экран/появляются сообщения об ошибке в работе карты памяти и т.д.
- Способ 5, Способ 11, Способ 12, Способ 13
- ❌ Логические ошибки
- Файл или каталог повреждены и нечитаемы, параметр неверный, ошибка циклической проверки избыточности данных, не удается загрузить видео/картинку, зависает карта памяти, данные исчезают без причины и т.
 д.
д. - Способ 5, Способ 8, Способ 11
Способ 1. Попробуйте заменить USB-порт/устройство для чтения карт памяти
Вы не видите SD-карту, когда она подключена к компьютеру или другому запоминающему устройству. Иногда проблема может быть в контакте, а не в целостности вашей SD-карты. В этом случае вы можете заменить USB-накопитель или устройство для чтения карт памяти после очистки контактов карты памяти.
Способ 2. Повторное подключение SD-карты
- Одновременно нажмите и удерживайте клавиши Windows + X и выберите «Управление компьютером» в открытом окне.
- На левой панели выберите «Управление дисками».
- Выберите Действие > Повторное сканирование дисков в меню сверху.
- Дождавшись завершения сканирования, проверьте, есть ли ваша карта памяти в списке дисков.
Способ 3. Обновите драйвер SD-карты
Для подключения к компьютеру, любому внешнему запоминающему устройству нужен драйвер. При проблемах в работе драйвера, система не распознает вашу карту памяти. Вы можете выполнить следующие действия, чтобы попытаться устранить эту проблему.
При проблемах в работе драйвера, система не распознает вашу карту памяти. Вы можете выполнить следующие действия, чтобы попытаться устранить эту проблему.
- Нажмите «Пуск», введите «Диспетчер устройств» и нажмите «Открыть».
- Найдите «Дисководы» в категории «Оборудование» и разверните окно.
- Нажмите «USB-накопитель USB-устройство» и щелкните правой кнопкой мыши. (У разных компьютеров названия могут быть разные)
- Выберите «Обновить драйвер» и нажмите «Автоматический поиск драйверов», чтобы завершить обновление.
Подсказка: Попытайтесь «отключить > включить» или «удалить > переустановить» драйвер, кликнув правой кнопкой мыши.
Способ 4. Измените букву диска
Буква диска уникальна; при наличии дубликата, SD-карта не будет отображаться в проводнике. Итак, вы можете попробовать выполнить приведенные ниже действия, чтобы изменить её.
- Нажмите «Windows + X» и выберите «Управление дисками».

- Выберите свою SD-карту в списке дисков.
- Щелкните правой кнопкой мыши и выберите «Изменить букву диска и пути».
- Нажмите «Изменить…» в новом открывшемся окне и назначьте свободную букву вашей карте памяти.
Метод 5. Исправить поврежденную SD-карту без потери данных с помощью команды
для ПК с ОС Windows:
- Нажмите клавишу «Windows» и введите «CMD».
- Найдите «Командная строка» и нажмите «Запуск от имени администратора».
- Введите «chkdsk F: /f /r»
- Введите «exit» после восстановления поврежденной SD-карты.
для MAC:
- Откройте «Терминал.»
- Введите «sudo diskutil list»
- Введите «sudo fsck /dev/disk*s1» (** — это ваша карта памяти)
Подсказка: Если ошибки по-прежнему возникают, вы можете повторить команду fsck, чтобы исправить поврежденную SD-карту без потери данных на Mac.
Способ 6.
 С помощью инструмента устранения неполадок
С помощью инструмента устранения неполадок
- Наведите курсор мыши на значок «Пуск» в левом нижнем углу экрана и щелкните правой кнопкой мыши.
- Перейдите в Настройки > Обновление и безопасность > Устранение неполадок.
- Выберите «Оборудование и устройства» и нажмите «Запустить инструмент устранения неполадок».
- Восстановите поврежденную SD-карту без форматирования, следуя инструкциям мастера.
Способ 7. Восстановите поврежденную карту памяти с помощью встроенных функций
Для Windows 7/8/10/11:
- Подключите SD-карту к компьютеру.
- Найдите её в проводнике и щелкните правой кнопкой мыши.
- Выберите Свойства > Инструменты и нажмите кнопку «Проверить» под функцией проверки ошибок.
- Нажмите «Сканировать и восстанавливать диск», чтобы восстановить поврежденную SD-карту.
Для macOS:
- Откройте приложение «Disk Utility».

- На панели слева выберите нужную карту памяти.
- Выберите «Первая помощь» в меню сверху и следуйте инструкциям мастера, чтобы восстановить поврежденную SD-карту без форматирования.
Подсказка: Описанные выше шаги также могут помочь вам исправить очень медленную передачу данных по USB на Mac.
Способ 8. Как восстановить поврежденную SD-карту без потери данных с помощью CHKDSK
- Откройте командную строку от имени администратора.
- Введите diskpart > list disk > select disk X (X — это буква диска вашей флешки) > recover.
- Подождите, пока система обновит статус SD-карты.
Способ 9. Проверьте скрытые файлы на карте памяти
Данные, хранящиеся на карте памяти, исчезли? Причиной этого могут быть неправильные настройки или программы-вирусы. Вы можете выполнить следующие действия для восстановления данных c SD-карты без форматирования.
- Откройте SD-карту на компьютере.

- Переключите вверху на Вид и нажмите «Параметры».
- Переключите вверху на Вид в окне параметров папки.
- Выберите «Показать скрытые файлы, папки и диски» в расширенных настройках.
- Наконец, проверьте исчезнувшие данные на карте памяти.
Способ 10. Измените разрешения на чтение и запись SD-карты
Если изображения или видео на SD-карте доступны только для предварительного просмотра, причина может быть в отсутствии у вас разрешения. Таким образом, вы можете воспользоваться описанными ниже шагами, чтобы получить разрешение.
- Выберите нужную карту памяти в проводнике и щелкните правой кнопкой мыши, чтобы выбрать «Свойства».
- Перейдите в раздел «Безопасность» и нажмите кнопку «Редактировать» после «Изменить разрешения».
- Выберите учетную запись, которую вы используете на компьютере, и выберите «Полный контроль» в разделе «Разрешения для верифицированных пользователей».

Совет: На некоторых картах памяти есть кнопки, запрещающие изменять сохраненные видео, картинки или другие файлы, поэтому попробуйте сдвинуть переключатель, чтобы снять защиту. Как показано на рисунке:
Способ 11. Используйте TestDisk для восстановления поврежденной SD-карты
TestDisk — это приложение с открытым исходным кодом, которое может починить неисправности в работе SD-карты, вызванные многочисленными логическими ошибками, или помочь вам восстановить удаленные навсегда файлы в Windows 11, 10 и macOS. Для этого вам необходимо выполнить следующие действия.
- Скачайте и запустите TestDisk.
- Перейдите в «Append” > Выберите свою SD-карту > Выберите тип таблицы разделов > Дополнительно > Загрузка > RebuildBS > Выбрать список.
- Нажмите на Выйти после завершения восстановления поврежденной SD-карты без потери данных.
Способ 12. Обратитесь за помощью к производителю
У разных производителей есть уникальные решения проблемы повреждения карт micro SD. Если вы столкнулись с этой проблемой, обратитесь в центр пост-продажного обслуживания бренда вашей карты памяти, и они попробуют восстановить поврежденную SD-карту без форматирования или потери данных.
Если вы столкнулись с этой проблемой, обратитесь в центр пост-продажного обслуживания бренда вашей карты памяти, и они попробуют восстановить поврежденную SD-карту без форматирования или потери данных.
Способ 13. Сервис по восстановлению данных может помочь восстановить поврежденную SD-карту
В крайнем случае сервисы по восстановлению данных могут помочь восстановить поврежденную SD-карту без потери данных — они могут использовать новейшие методы и программное обеспечение для извлечения файлов с поврежденных устройств и исправления карты памяти. Однако эта услуга дорого стоит, и сопряжена с риском утечки конфиденциальной информации. Но если сохраненные данные для вас важны, это тоже стоит попробовать.
Как восстановить поврежденную SD-карту с форматированием (без потери данных)
Вы можете расстроиться, если все вышеперечисленные способы восстановления поврежденной SD-карты не сработают. Но не отчаивайтесь. Есть еще один вариант — форматирование. Понятно, если вы сомневаетесь по этому поводу, потому что хотите сохранить все свои ценные данные. Однако вы можете использовать профессиональное программное обеспечение для восстановления файлов с поврежденной SD-карты перед ее форматированием, чтобы убедиться, что ничего важного не будет потеряно. Выполнив несколько простых шагов, можно быстро исправить поврежденную SD-карту без потери данных в Windows 10/11 и Mac.
Однако вы можете использовать профессиональное программное обеспечение для восстановления файлов с поврежденной SD-карты перед ее форматированием, чтобы убедиться, что ничего важного не будет потеряно. Выполнив несколько простых шагов, можно быстро исправить поврежденную SD-карту без потери данных в Windows 10/11 и Mac.
- Подключите SD-карту к компьютеру.
- Скачайте iBeesoft Free Data Recovery для Mac или Windows в зависимости от того, какая у вас система.
- Выберите нужную SD-карту и нажмите кнопку Сканировать.
- После завершения сканирования выберите найденные файлы и нажмите Восстановить, чтобы сохранить их.
- Удостоверившись, что все файлы найдены, перейдите в Проводник, щелкните правой кнопкой мыши по карте памяти и нажмите «Форматировать», чтобы восстановить поврежденную SD-карту.
- Наконец, перенесите все данные на свою SD-карту.

Скачать для Windows
Скачать для macOS
Как избежать потери данных из-за повреждения карты памяти
Карты памяти — это популярные устройства для хранения фотографий, видео и других данных. Однако в результате повреждения SD-карты данные могут исчезнуть навсегда. Чтобы избежать этого, вы можете предпринять следующие шаги.
- ⏏️ Всегда безопасно извлекайте карту памяти из устройства, не извлекайте ее резко или избегайте внезапных отключений питания.
- ♨️ Не подвергайте карту памяти воздействию экстремальных температур или влаги, которые могут привести к физическому или электрическому повреждению.
- 📤 Важно регулярно создавать резервные копии данных на внешнем устройстве, таком как компьютер или облачное хранилище, чтобы гарантированно их сохранить.
- 🏷️ Наконец, покупка качественной карты памяти может снизить риск повреждения и увеличить срок работы карты.
Следуя этим простым советам, вы сможете сохранить ценные данные и избежать повреждения SD-карты.
Часто задаваемые вопросы
-
Почему может повредиться карта памяти?
Это может случиться по нескольким причинам. Одной из наиболее распространенных причин является небезопасное извлечение карты памяти. Это действие может повредить файловую структуру карты, из-за чего данные станут недоступны или повреждены. Другой причиной может быть атака вирусов, которая может привести к повреждению файловой системы SD-карты. Кроме того, воздействие экстремальных температур также может привести к коррозии. Если вы столкнетесь с подобными проблемами, не волнуйтесь. Многие способы могут помочь вам исправить поврежденную SD-карту без потери данных, например, с помощью командной строки, инструмента проверки ошибок или восстановления и т.д.
-
Каковы признаки повреждения карты micro SD?
Признаками поврежденной карты micro SD могут быть сообщения об ошибках или отсутствие доступа к файлам, хранящимся на карте.
 Иногда вы можете заметить, что ваш компьютер или другие устройства больше не распознают карту. Вы также можете столкнуться с более низкой, чем обычно, скоростью передачи данных или с отказом в доступе. Если вы подозреваете, что ваша карта памяти может быть повреждена, необходимо сразу же решить проблему, чтобы файлы не исчезли навсегда или карта не повредилась.
Иногда вы можете заметить, что ваш компьютер или другие устройства больше не распознают карту. Вы также можете столкнуться с более низкой, чем обычно, скоростью передачи данных или с отказом в доступе. Если вы подозреваете, что ваша карта памяти может быть повреждена, необходимо сразу же решить проблему, чтобы файлы не исчезли навсегда или карта не повредилась. -
Можно ли восстановить поврежденную карту памяти?
Если она не сломана, не сгорела и у нее нет других физических повреждений, то вы сможете восстановить поврежденную SD-карту без потери данных в Windows 10, 11, 7 и macOS.
-
Можно ли принудительно отформатировать SD-карту?
Если вы не можете отформатировать карту памяти в программе «Управление дисками», введите команду в командной строке, чтобы принудительно отформатировать ее.
- Введите «cmd» в поле поиска и запустите её от имени администратора.
- Введите diskpart > список томов > выберите том № (№ — буква диска вашей SD-карты) > быстрое форматирование fs=fat32 (если вы хотите отформатировать в формате NTFS, вы также можете изменить fat32 на NTFS)
-
Как восстановить поврежденную SD-карту на Android?
Если это встроенная карта памяти, вы можете использовать DiskDigger для поиска сохраненных на ней видео, фотографий и других файлов.
 Если это внешняя SD-карта, вы можете подключить ее к компьютеру и использовать программное обеспечение для восстановления данных для восстановления данных с поврежденной SD-карты в Windows 10, 11 и Mac.
Если это внешняя SD-карта, вы можете подключить ее к компьютеру и использовать программное обеспечение для восстановления данных для восстановления данных с поврежденной SD-карты в Windows 10, 11 и Mac. -
Можно ли восстановить карту памяти, которую невозможно отформатировать?
Потеря драгоценных воспоминаний, хранящихся на SD-карте, может вызвать серьезный стресс. Еще более неприятной может быть ситуация, когда карту памяти нельзя отформатировать. Но не переживайте; есть несколько способов восстановить поврежденную SD-карту, например, с помощью программного обеспечения для восстановления данных в Mac.
Вывод
По мере развития технологий наша зависимость от цифровых устройств возрастает. От съемки дорогих сердцу семейных фотографий до хранения важных деловых документов — карты памяти часто помогают нам в хранении критически важных данных. К сожалению, повреждение SD-карты — это распространенное явление, которое может привести к потере ценной информации.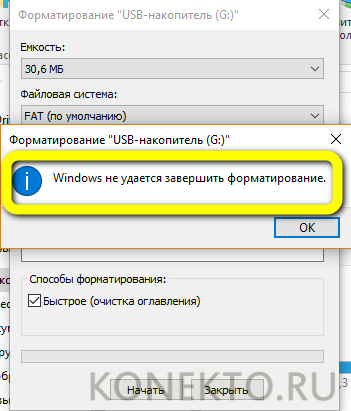 К счастью, в этой статье мы рассказали о нескольких методах, которые помогут вам исправить поврежденную SD-карту без потери данных или форматирования в Windows 11/10 или Mac. Я надеюсь, что они смогут помочь сохранить ваши данные.
К счастью, в этой статье мы рассказали о нескольких методах, которые помогут вам исправить поврежденную SD-карту без потери данных или форматирования в Windows 11/10 или Mac. Я надеюсь, что они смогут помочь сохранить ваши данные.
SD-карта не форматируется до нужного размера | Малый бизнес
Дэн Стоун
Существуют две основные причины, по которым SD-карта не форматируется до заявленного размера: карта показывает фактическую емкость по сравнению с объявленной емкостью или карта использует неправильную файловую систему. Объявленная мощность рассчитывается с использованием системы счисления с основанием 10, а фактическая мощность рассчитывается с использованием системы счисления с основанием 2, что создает увеличивающееся несоответствие в процентах между объявленной и фактической емкостью. Кроме того, SD-карты с объемом памяти более 32 ГБ нельзя использовать полностью, если они не отформатированы в файловой системе exFAT вместо FAT32.
Как рассчитать заявленный объем памяти SD-карты из фактического объема памяти
Подключите SD-карту к слоту или устройству чтения компьютера.

Проведите пальцем или наведите указатель мыши на правый край экрана, выберите «Поиск», введите «Проводник», выберите «Приложения» и выберите «Проводник», чтобы запустить программу Windows File Explorer.
Выберите значок «Компьютер» в древовидном меню слева.
Найдите SD-карту под заголовком «Устройства со съемными носителями», щелкните ее правой кнопкой мыши и выберите «Свойства».
Найдите емкость SD-карты в окне свойств хранилища. Он должен быть справа от текста «Емкость» и обозначаться трехзначным числом, включая десятичную точку, за которой следуют буквы «ГБ».
Разделите емкость на 0,93, чтобы рассчитать фактический объем хранилища. Округлите это число вверх или вниз до ближайшего целого числа. Если это число соответствует объявленной емкости, SD-карта отформатирована правильно.
Как правильно отформатировать SD-карту до полной емкости
Подключите SD-карту к слоту или устройству чтения компьютера.

Проведите пальцем или наведите указатель мыши на правый край экрана, выберите «Поиск», введите «Проводник», выберите «Приложения» и выберите «Проводник», чтобы запустить программу Windows File Explorer.
Выберите значок «Компьютер» в древовидном меню слева.
Найдите SD-карту под заголовком «Устройства со съемными носителями», щелкните ее правой кнопкой мыши и выберите «Форматировать».
Выберите наибольшую емкость в раскрывающемся меню «Емкость».
Выберите «exFAT» в раскрывающемся меню «Файловая система».
Введите имя SD-карты в поле «Метка тома», если вы хотите переименовать карту.
Установите флажок рядом с «Быстрое форматирование».
Выберите опцию «Пуск», чтобы начать форматирование SD-карты на полную мощность. Процесс займет несколько минут.
Справочные материалы
- Seagate: Почему емкость моего жесткого диска меньше указанной на этикетке диска
- U.
 S. Security Solutions: Калькулятор размера жесткого диска
S. Security Solutions: Калькулятор размера жесткого диска - Журнал PC: Определение: SD-карта
- Apple: Как OS X и iOS сообщают о емкости хранилища
- Microsoft: Как работать с файлами и папками
900 09 Microsoft: максимальная громкость Sizes
Советы
- Терабайты в рекламируемом пространстве на диске соответствуют примерно 93 процента фактического места для хранения. SD-карты, использующие стандарт SDXC, имеют теоретическую емкость 2 ТБ. Если сообщается, что SD-карта имеет в пределах 10 процентов от того, что она должна иметь, можно с уверенностью сказать, что она исправлена; если сообщаемый размер составляет часть рекламируемого размера, возникает проблема с форматированием.
- Путаница, вызванная фактическим и рекламируемым объемом памяти, привела Apple к изменению способа отображения емкости жестких дисков в Mac OS X и iOS. О дисках сообщается по объявленному размеру пространства. Windows и Android используют реальную систему отчетности.

Предупреждения
- Форматирование SD-карты удалит все хранящиеся на ней данные. Вы можете сделать резервную копию любых важных данных на SD-карте перед ее форматированием.
Биография писателя
Дэн Стоун начал профессионально писать в 2006 году, специализируясь на образовании, технологиях и музыке. Он веб-разработчик в коммуникационной компании, ранее работал на телевидении. Стоун получил степень бакалавра гуманитарных наук в области журналистики и магистра гуманитарных наук в области коммуникативных исследований в Университете Северного Иллинойса.
Не удается отформатировать SD-карту — 8 лучших решений (2023)
Такие инструменты, как SD-карта, имеют большое значение в технологическом мире. Это из-за места для хранения, которое предлагают такие крошечные инструменты. Эти карты памяти совместимы с такими устройствами, как ноутбуки, ПК, камеры или мобильные телефоны.
Они предназначены для хранения данных, которые люди хотели бы иметь на своих технических устройствах. Но, поскольку этот инструмент является техническим, часто встречаются некоторые ошибки. Одна из самых распространенных ошибок, с которой сталкиваются люди, — это ошибка SD-карты, которая не форматируется.
Но, поскольку этот инструмент является техническим, часто встречаются некоторые ошибки. Одна из самых распространенных ошибок, с которой сталкиваются люди, — это ошибка SD-карты, которая не форматируется.
Причин может быть много, например, не работают устройства чтения карт. Вы можете попробовать различные решения, такие как восстановление данных, удаленная защита от записи или быстрое форматирование. Это может быть даже поврежденная SD-карта.
Итак, сегодня мы расскажем вам о некоторых способах устранения этой ошибки. Просто продолжайте прокручивать, чтобы найти решение, которое может сработать для вас.
Причины, по которым не удается отформатировать SD-карту Проблема
Всякий раз, когда вы сталкиваетесь с этой ошибкой, вы не сможете отформатировать SD-карту на других устройствах. Короче говоря, вы также можете столкнуться с этой ошибкой на своем ПК или телефоне. Некоторые вероятные причины, вызывающие эту конкретную ошибку:
- Когда карта памяти защищена от записи.

- Серьезное повреждение SD-карты.
- Windows не будет работать, если карта памяти повреждена.
- Когда вирус заразил вашу SD-карту.
Серьезное и необратимое повреждение карты означает необходимость замены SD-карты. Внесение изменений в вашу SD-карту было бы невозможно, если бы она была защищена от записи.
Для отключения защиты необходимо сдвинуть вниз ползунок в углу карты памяти. После этого вы должны отформатировать карту через устройство MAC или Windows.
Решения — невозможно отформатировать SD-карту
- Проверить наличие антивируса, запустив антивирусное программное обеспечение на вашем устройстве
- Разблокировать или отключить защиту от записи на вашей карте Сила Форматирование на SD-карте
- Выполнение форматирования CHKDSK
- Изменение буквы диска и путей
- Если SD-карта не форматируется в камере
- Когда SD-карта не форматируется на Android или Mac
- Используйте сторонние средства форматирования SD-карт
1.
 Проверьте наличие антивируса, запустив антивирусное программное обеспечение на вашем устройстве
Проверьте наличие антивируса, запустив антивирусное программное обеспечение на вашем устройстве
Неважно, какое устройство вы используете; причиной указанной ошибки на любом техническом устройстве может быть вирус. Итак, первое, что вам нужно сделать, столкнувшись с этой ошибкой, — это запустить антивирусную программу.
Вы можете установить его онлайн из подлинного источника, если у вас его нет. После запуска проверки на вирусы вы можете снова попробовать отформатировать карту. Возможно, вы захотите попробовать другие решения, если ошибка не исчезнет.
2. Разблокируйте или отключите защиту от записи на вашей карте
Если ваша SD-карта заблокирована, это означает, что ваша карта защищена от записи. Таким образом, вы не можете изменить свою карту, если на ней включена защита от записи. Все, что вам нужно сделать, это снять защиту от записи, чтобы исправить эту ошибку. Для этого следуйте этим инструкциям:
- Осмотрите SD-карту снаружи. Вы увидите переключатель блокировки на его левой стороне.

- Нижнее положение переключателя означает, что ваша карта защищена от записи. Чтобы отключить его, сдвиньте фиксатор переключателя вверх.
Теперь вернитесь и проверьте, устранена ли ошибка. Вы также можете попробовать альтернативный метод, указанный ниже:
- На своем ПК щелкните значок «Компьютер» на рабочем столе.
- Найдите SD-карту в папке на компьютере и щелкните ее правой кнопкой мыши.
- Выберите Свойства.
- Измените настройки разрешений с «Только для чтения» на «Чтение и запись».
Изменение разрешения вашей SD-карты также отключает защиту от записи. Таким образом, этот метод должен работать, если предыдущий не работал.
3. Выполните принудительное форматирование устройства хранения SD-карты
Вы можете попробовать метод принудительного форматирования SD-карты. Многие пользователи используют этот метод для устранения ошибки «Не удается отформатировать SD-карту». Это также первое, что вы должны сделать, если ваша карта не защищена от записи. Чтобы выполнить этот метод, следуйте этим инструкциям:
Чтобы выполнить этот метод, следуйте этим инструкциям:
- Перейдите к окну поиска, нажав кнопку меню «Пуск».
- Найдите командную строку в строке поиска и нажмите клавишу ввода на клавиатуре.
- Нажмите на опцию командной строки после ее поиска.
Введите следующие команды в поле окна командной строки:
Введите: diskpart и нажмите клавишу ввода.
Затем введите list disk и нажмите клавишу ввода.
Тип: выберите диск 1 (вместо 1 введите номер диска вашей SD-карты) и нажмите клавишу ввода.
Введите: очистить и нажмите клавишу ввода.
Тип: создать основной раздел и нажать Enter.
Тип: выберите диск 1 (опять же, вместо 1 введите номер диска вашей SD-карты)
Тип: активный и нажмите клавишу ввода, чтобы активировать раздел SD-карты.
- Теперь к типу формата:
fs = NTFS. Или вы также можете ввести форматfs = fat32. Нажмите клавишу ввода.
- Тип: Назначить букву =
Fи нажать Enter. - Чтобы завершить процесс, введите:
exitи нажмите клавишу ввода.
Выполнение всех вышеуказанных команд поможет отформатировать SD-карту. Но все еще есть поврежденные сектора, которые необходимо исправить. Чтобы исправить это, вы должны заполнить формат CHKDSK, описанный в следующем методе.
4. Выполните форматирование CHKDSK
Часто поврежденные сектора на SD-карте остаются незамеченными. В результате вы можете столкнуться с этой ошибкой. Простой способ устранить ошибку «Не удается отформатировать SD-карту» — исправить поврежденные сектора, присутствующие на вашей карте:
- Открыть командную строку.
- Введите следующую команду от имени администратора:
chkdsk E:/f/r (вместо E вам нужно ввести букву диска вашей SD-карты) и нажмите клавишу ввода.
Для завершения процесса потребуется некоторое время, в зависимости от объема памяти карты. После завершения процесса:
После завершения процесса:
- Закройте окно командной строки и перейдите к инструменту управления дисками.
- Найдите SD-карту и нажмите на нее правой кнопкой мыши.
- В раскрывающемся меню выберите Формат тома.
- Теперь сбросьте файловую систему SD-карты и букву диска.
- Нажмите OK, чтобы подтвердить действие.
Будьте внимательны и не пропустите ни одной команды при выполнении вышеуказанных инструкций. Оба процесса, упомянутые в этом разделе, отформатируют и исправят существующие поврежденные сектора на SD-карте.
5. Изменение букв и путей к дискам на ПК с Windows
Если вам повезет, изменение букв и путей к дискам может сработать для носителей. Некоторые пользователи сообщили о выполнении этого метода, который работал как шарм. Кроме того, попытка заслуживающего внимания метода не будет напрасной, если кажется, что ничего не работает.
Чтобы выполнить этот метод, вам необходимо:
- Подключите SD-карту с этим выпуском к вашему ПК или ноутбуку.

- Щелкните правой кнопкой мыши параметр «Этот компьютер» и выберите «Управление», затем откройте «Управление дисками».
- Найдите свою SD-карту и, как только вы ее найдете, щелкните ее правой кнопкой мыши.
- В раскрывающемся списке выберите Изменить букву диска.
- Открытые пути.
- Измените букву диска, повторно выбрав другую букву диска.
- Нажмите OK, чтобы подтвердить изменения.
Вернитесь и используйте SD-карту на устройстве, на котором вы ее использовали. Проверьте, сохраняется ли ошибка невозможности форматирования SD-карты.
6. Когда карта Micro SD не форматируется в камере
В большинстве случаев, когда вы вставляете карту памяти в камеру, выдается указание отформатировать карту. Это могло произойти по разным причинам. К основным причинам можно отнести зараженную вирусом SD-карту или карту с битыми секторами.
Если форматирование SD-карты на камере не работает, вы можете подключить SD-карту к ПК или ноутбуку. А затем попробуйте методы, упомянутые ранее, чтобы решить проблему.
А затем попробуйте методы, упомянутые ранее, чтобы решить проблему.
7. Когда SD-карта не форматируется на устройстве Mac или телефоне Android
Многие методы, упомянутые выше, могут работать для пользователей Android, например формат Force. Вы также можете попробовать изменить букву диска и путь или отключить защиту от записи. Что касается пользователей Mac, то они могут рассчитывать только на способ отключения защиты от записи.
8. Используйте сторонние инструменты для форматирования SD-карт
Если вы испробовали все методы, последнее, что вы можете сделать, это использовать сторонние инструменты. Все благодаря развитию технологий, сегодня вы можете найти множество инструментов, которые помогут отформатировать вашу SD-карту.
Но ищите именно тот инструмент, который совместим с вашим устройством. Например, если вы используете Windows 10, найдите отформатированную SD-карту Windows 10.
Вы можете найти множество вариантов в Интернете. Таким образом, выберите лучший и идеальный для вашей задачи, который не нанесет никакого вреда вашей SD-карте.
Заключение
Иногда данные, хранящиеся на SD-карте, бесполезны. В результате вы можете удалить бесполезные данные. В таких случаях невозможность отформатировать карту может вызвать разочарование. Вы можете использовать USB-кардридер и посмотреть, работает ли он. Доступно множество вариантов восстановления данных с помощью резервного копирования и других параметров, таких как утилита Diskpart.
В любом случае вы можете попробовать более ранние методы устранения этой ошибки. Мы надеемся, что вы найдете решение, которое работает для вас.
Но, если ничего не работает, это может быть из-за внешнего повреждения карты. И в большинстве случаев это необратимо. Если это так с вами, у вас не остается другого выбора, кроме как заменить SD-карту на новую.
Часто задаваемые вопросы
Почему я не могу отформатировать SD-карту на камере?
Возможно, вы включили защиту от записи или она уже включена на вашей SD-карте. Другая причина может заключаться в том, что вы неправильно вставили SD-карту.


 д. В этом случае нажмите здесь, чтобы восстановить файлы с поврежденной SD-карты на компьютере Mac или компьютере с Windows PC.
д. В этом случае нажмите здесь, чтобы восстановить файлы с поврежденной SD-карты на компьютере Mac или компьютере с Windows PC. д.
д.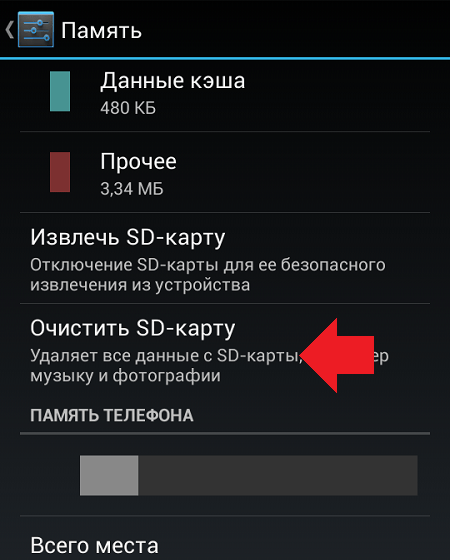

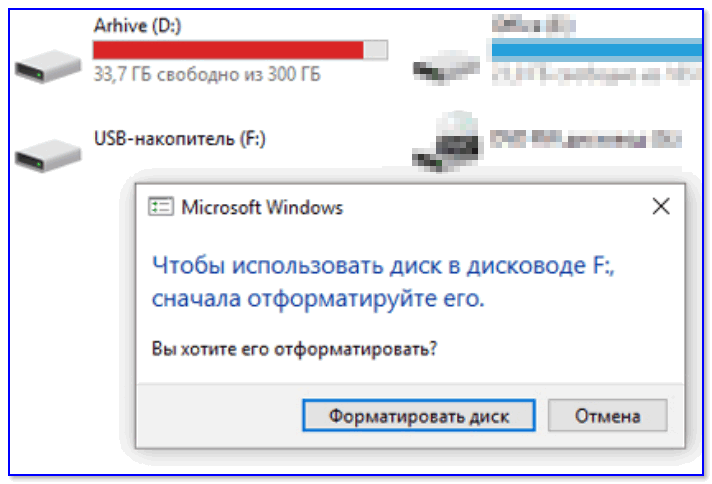


 Иногда вы можете заметить, что ваш компьютер или другие устройства больше не распознают карту. Вы также можете столкнуться с более низкой, чем обычно, скоростью передачи данных или с отказом в доступе. Если вы подозреваете, что ваша карта памяти может быть повреждена, необходимо сразу же решить проблему, чтобы файлы не исчезли навсегда или карта не повредилась.
Иногда вы можете заметить, что ваш компьютер или другие устройства больше не распознают карту. Вы также можете столкнуться с более низкой, чем обычно, скоростью передачи данных или с отказом в доступе. Если вы подозреваете, что ваша карта памяти может быть повреждена, необходимо сразу же решить проблему, чтобы файлы не исчезли навсегда или карта не повредилась. Если это внешняя SD-карта, вы можете подключить ее к компьютеру и использовать программное обеспечение для восстановления данных для восстановления данных с поврежденной SD-карты в Windows 10, 11 и Mac.
Если это внешняя SD-карта, вы можете подключить ее к компьютеру и использовать программное обеспечение для восстановления данных для восстановления данных с поврежденной SD-карты в Windows 10, 11 и Mac.
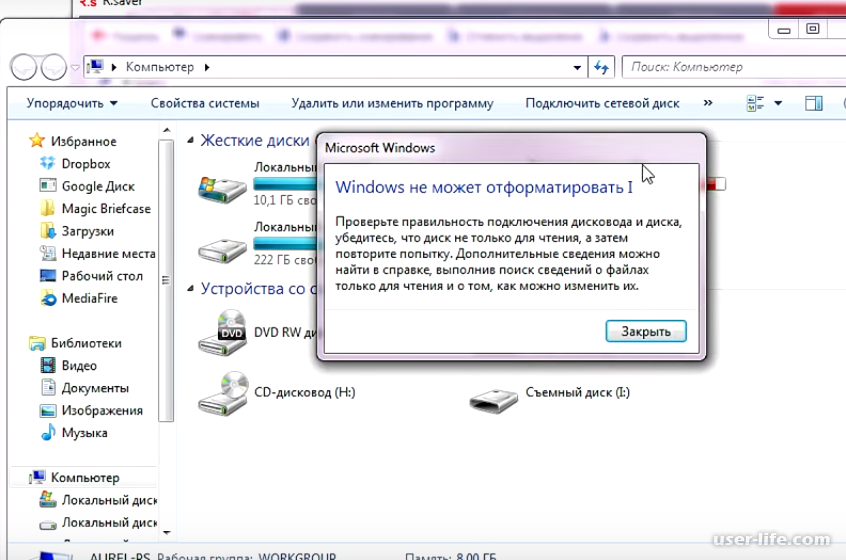
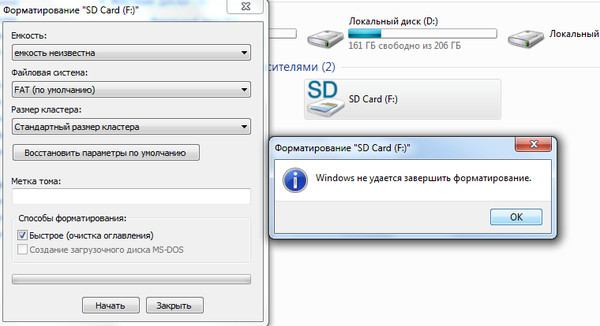 S. Security Solutions: Калькулятор размера жесткого диска
S. Security Solutions: Калькулятор размера жесткого диска