Как сделать скриншот с пк: Как сделать скриншот экрана на компьютере или ноутбуке Samsung с Windows
Содержание
Как сделать скриншот моей проблемы?
Поиск в Поддержке
Наладьте Firefox
Очистить Firefox
- Как это работает?
Загрузить свежую копию
Скриншот — это образ экрана или части экрана компьютера. На форуме поддержки Mozilla мы хотим, чтобы люди без колебаний добавляли свои скриншоты. Снимок стоит тысячи слов и может гораздо быстрее помочь вам объяснить вашу проблему.
Для создания скриншота используйте функцию Скриншоты Firefox, либо следуйте инструкциям ниже, чтобы создать скриншот на вашем компьютере, устройстве iOS или устройстве Android.
Оглавление
- 1 Скриншоты Firefox
- 2 Создание скриншота в Windows
- 2.1 Инструменты
- 3 Создание скриншота на Mac
- 3.1 Инструменты
- 4 Создание скриншота на Gnu/Linux
- 4.
 1 Инструменты
1 Инструменты
- 4.
- 5 Создание скриншота на iOS устройствах
- 6 Создание скриншота на Android устройствах
- 7 Дополнительная помощь
Чтобы создать скриншот в Firefox с помощью функции Скриншоты Firefox:
Щёлкните правой кнопкой мышиУдерживая клавишу control, щёлкните мышью
на пустой части страницы и выберите Сделать скриншот. В качестве альтернативы используйте сочетание клавиш Ctrl + Shift + Scommand + shift + S.
Совет: Вы можете также персонализировать свою панель инструментов Firefox, чтобы добавить кнопку Скриншот:
- Нажмите кнопку меню , выберите Настроить…Настроить панель инструментов…Другие инструменты, а затем — Настройка панели инструментов….
- Откроется специальная вкладка, где вы можете перемещать элементы на панель инструментов из избыточного меню и обратно.
- Перенесите элемент Скриншот на панель инструментов.
- Нажмите Готово.
Чтобы узнать больше о Скриншотах Firefox, прочитайте статью Скриншоты Firefox.
Если у вас есть экран, с которого вы хотите снять скриншот:
- Нажмите клавишу Print Screen или Prnt Scrn или prt sc (в зависимости от вашей клавиатуры). Эта клавиша обычно находится в верхней правой части клавиатуры. Для захвата только активного окна, во время нажатия нажмите и удерживайте клавишу Alt.
- Перейдите в меню Пуск Windows и откройте программу Paint от Microsoft из списка программ (найдите её в меню Стандартные).
- Как только откроется Paint, выберите команду Вставить и перед вами появится ваш Скриншот.
- Сохраните изображение в виде файла PNG в удобном месте, например, на ваш Рабочий стол.
Теперь у вас есть скриншот, который вы можете добавить к вашему посту на форуме, нажав кнопку Обзор ниже поля Отправить Ответ.
Инструменты
- Microsoft Paint (входит в состав Windows)
- Ножницы (входит в состав Windows 7, Vista, Windows 8 и Windows 10)
- Irfanview (Бесплатный)
- Paint .NET (Бесплатный)
- XNView (Бесплатный)
- Другие программы для снятия Скриншотов
Если у вас есть экран, с которого вы хотите снять скриншот:
- Для захвата экрана, нажмите и удерживайте клавишу command, а также клавишу Shift, перед тем как вы нажмете 3.

- Для захвата отдельной области, нажмите и удерживайте клавишу command, а также клавишу Shift, перед тем как вы нажмете 4; затем выберите область, которую вы хотите скопировать.
- Для захвата отдельного окна, нажмите и удерживайте клавишу command, а также клавишу Shift, перед тем как вы нажмете 4; затем нажмите spacebar. Вы можете щёлкнуть по окну, чтобы его захватить.
В результате будет создан и добавлен на ваш рабочий стол файл PNG с именем Picture 1. Теперь у вас есть скриншот, который вы можете добавить к вашему посту на форуме, нажав кнопку Обзор ниже поля Отправить Ответ.
Инструменты
- XNView (Бесплатный)
- Другие программы для снятия Скриншотов
Если у вас есть экран, с которого вы хотите снять скриншот:
- В Ubuntu откройте меню Приложения, перейдите в папку Стандартные и выберите Снимок экрана.
- В дистрибутивах, использующих среду рабочего стола KDE (Kubuntu, OpenSUSE, и т.д.), KSnapshot
- В дистрибутивах, использующих среду рабочего стола Gnome (Debian, Trisquel, Fedora, и т.
 д.), Gnome-screenshot
д.), Gnome-screenshot
- В большинстве других дистрибутивов, в зависимости от вашего менеджера рабочего стола, вы можете также использовать клавишу Print Screen или Prnt Scrn для захвата вашего скриншота следующим образом:
- Print Screen: весь экран
- Alt + Print Screen: текущее окно
- Shift + Print Screen: выделенный прямоугольник на экране
- Клавиша Ctrl, скомбинированная с любой из перечисленных выше клавиш или комбинаций клавиш, скопирует скриншот в буфер обмена
Теперь у вас есть скриншот, который вы можете добавить к вашему посту на форуме, щёлкнув по кнопке «Обзор» ниже поля «Отправить Ответ».
Инструменты
- Shutter — мощный инструмент для снятия скриншотов, доступный в качестве стандартного пакета в большинстве дистрибутивов GNU/Linux
- XNView (Бесплатный)
- Другие программы для снятия Скриншотов
Если у вас есть экран, с которого вы хотите снять скриншот:
- Нажмите и удерживайте кнопку «Вкл.
 /Выкл.«, а затем сразу же нажмите кнопку «Домой«.
/Выкл.«, а затем сразу же нажмите кнопку «Домой«. - На экране появится белая вспышка, сопровождаемая характерным звуком – щелчком затвора фотоаппарата (если звук включен) — это означает, что скриншот готов.
- Скриншот будет сохранен для просмотра в «Галерее».
Для iOS устройств: У устройств iPhone 6 и выше, кнопка «Вкл./Выкл.» располагается на правой стороне устройства.
Создание скриншота на вашем Android телефоне или планшете зависит от конкретного устройства и Android версии, но есть два распространенных метода:
- Одновременно нажмите и удерживайте кнопку Вкл./Выкл. и кнопку уменьшения громкости, пока экран не начнет мигать.
- Если способ, описанный выше, не работает и устройство имеет кнопку «домой», одновременно нажмите и удерживайте кнопку «домой» и кнопку питания, пока экран не начнет мигать.
После этого скриншот можно найти в приложении Галерея.
Примечание: На Android-телефонах, работающих подуправлением стокового Android с установленным Android версии 9 (Pie) вы можете просто зажать кнопку питания/блокировки/разблокировки, которая вызовет отображение Меню питания.
 Из Меню питания выберите Скниршот (третий вариант внизу меню), и скриншот будет автоматически сохранён в вашу галерею.
Из Меню питания выберите Скниршот (третий вариант внизу меню), и скриншот будет автоматически сохранён в вашу галерею.
Если ни один из этих методов не работает, вы можете посетить форум Android (например forums.androidcentral.com) для получения помощи с вашим конкретным устройством.
Этот веб-сайт (Википедия) содержит инструкции, как сделать скриншот на Windows, Mac, Linux, iOS и Android устройствах.
Поделитесь этой статьёй: http://mzl.la/1BASaxT
Эти прекрасные люди помогли написать эту статью:
Unghost, Harry, Anticisco Freeman, Valery Ledovskoy
Станьте волонтёром
Растите и делитесь опытом с другими. Отвечайте на вопросы и улучшайте нашу базу знаний.
Подробнее
Как сделать скриншот с экрана ПК. Экранная клавиатура
Главная
Полезное
Как сделать скриншот с экрана ПК
Скриншот (screenshot), снимок экрана — это изображение (картинка), показывающее в точности то, что мы видим на экране монитора.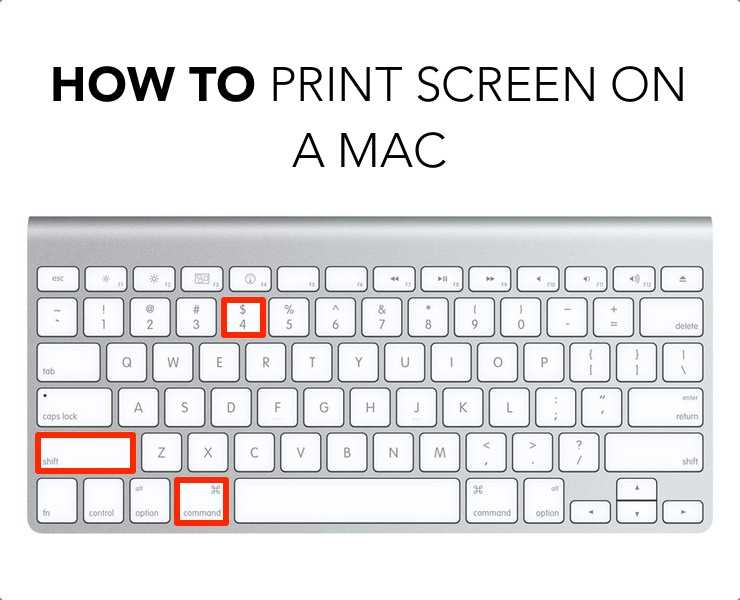
Скриншот в Windows
(самый простой способ)
- Выбираем изображение на мониторе, которое хотим сохранить, как картинку (рисунок) у себя на ПК.
— Нажимаем клавишу PrtSc (Print Screen) на клавиатуре.
Компьютерная клавиатура (раскладка QWERTY)
Если нужно сделать скриншот только текущего (активного) окна, то надо нажать две клавиши Alt + PrtSc
При нажатии клавиши PrtSc все, что изображено на экране монитора (картинка) попадает в буфер обнена ПК.
- Из буфера обмена для сохранения полученного снимка экрана вставляем его в любой графический редактор, например, в «Paint», входящем в стандартный набор приложений Windows.
Программа «Paint»
- Открываем программу «Paint»: Пуск > Программы > Стандартные > Paint.

- Вставляем снимок в запущенной программе Paint, нажяв пункт «вставить».
Для вставки снимка можно использовать стандартрое сочетание клавиш: Ctrl + V
Снимок появится на экране. - Сохраняем снимок на ПК.
Жмем на пиктограмму «Дискета». При этом появляется окно, в котором можно изменить имя рисунка и его расширение.
По умолчанию имя сохраняемого рисунка «Безымянный» и он сохраняется в последнюю открываемую папку. - Если выбрать (нажать) кнопку «обзор папок», то откроется окно «проводник» и снимок можно сохранить в любую выбранную папку на ПК с возможностью поменять расширение сохраняемого снимка.
- Открываем программу «Paint»: Пуск > Программы > Стандартные > Paint.
Снимок экрана можно сделать и с помощью программы «Ножницы», которая также входит в состав системы Windows.

Программа «Ножницы» позволяют сделать снимок экрана любого элемента или всего экрана.
Программа «Ножницы»
- Открываем программу «Ножницы»: Пуск > Программы > Стандартные > Ножницы.
- Выбираем: Создать > Форма «Ножниц»
- Выбранный (вырезанный) фрагмент появится в окне редактирования.
При желании на нём можно сделать надпись, используя инструмент «Перо», или выделить текст с помощью «Маркера».Для сохранения изображения жмем на кнопку Сохранить (кнопка с изображением дискеты) и выбираем папку для записи файла на ПК.
- Для создания снимков экрана существуют специальные программы.

Они могут представлять пользователю дополнительные возможности.Примеры программ для создания скриншота:
- Joxi
- PicPick
- Lightshot
- FastStone
- Яндекс.Диск для Windows
- и т.п. . . .
Скриншот экрана можно сделать с помощью «экранной клавиатуры»
Экранная клавиатура Windows
В Windows экранная клавиатура вызывается следующим образом:
- Кнопка «Пуск»
- Все программы
- Стандартные
- Специальные возможности
- Экранная клавиатура
После появления «экранной клавиатуры» надо нажать (мышкой) клавишу PrtScn
Далее можно, например, запустить стандартный Microsoft Word и с помощью клавиш Ctrl + V вставить полученный скриншот.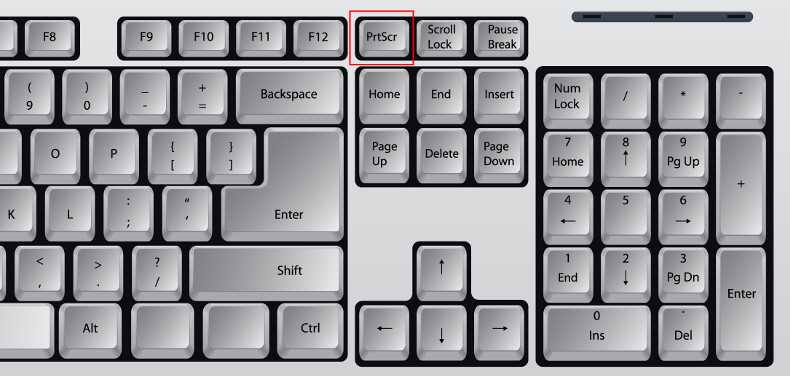
Итоговое заключение
Создание скриншота (снимка экрана) состоит из 2-х этапов:
- Этап 1.
Получение снимка экрана с помощью клавиши PrtSc (Print Screen) на клавиатуре.
При этом снимок экрана помещается в буфер обмена ПК и мы его не видим. - Этап 2.
Сохранение (извлечение) сделанного снимка экрана из буфер обмена в файл на компьютере.
Для этого используется любой графический редактор.
Редактор запускается на ПК и файл из буфер обмена ПК «вставляется в редактор» (кнопка Ctrl + V ) и сохраняется в формате .png или .jpg (формат «картинки») в выбранную нами папку.
Как делать снимки экрана на ноутбуке и ПК с Windows
Существует множество способов, с помощью которых пользователи Windows могут делать снимки экрана на своем ноутбуке или настольном компьютере.
 В этой статье мы объяснили два самых простых способа.
В этой статье мы объяснили два самых простых способа.
Дивья Бхати
Нью-Дели, ОБНОВЛЕНО: 25 августа 2022 г. 12:02 IST
Автор: Дивья Бхати : Делать скриншоты — одна из самых распространенных вещей, которые мы делаем на наших смартфонах. Будь то снимок мема или чата или даже что-то, что мы хотим сохранить навсегда, делать скриншоты на телефоне легко, но не так много на ПК или ноутбуке под управлением Windows.
Немногие знают, что у пользователей Windows есть множество вариантов сделать скриншоты всей страницы или только определенной части экрана. Самый быстрый способ сделать снимок экрана в Windows — нажать кнопку «prt sc», но при этом захватывается вся страница, которую затем пользователям необходимо обрезать с помощью инструментов редактирования. Что делать, если вы хотите сделать снимок экрана определенной части страницы? Ну, есть и другой способ сделать это.
реклама
Вот пошаговое руководство по созданию снимков экрана на ноутбуке или ПК с Windows. Примечание. Это два самых простых способа сделать снимок экрана на компьютере с Windows.
Примечание. Это два самых простых способа сделать снимок экрана на компьютере с Windows.
Как сделать снимок экрана на ноутбуке с Windows с помощью PrtScn
Самый простой способ сделать снимок экрана — просто нажать кнопку «Print Screen», помеченную как «PrtScn» рядом с вашим ключевым словом. Она расположена справа в верхнем ряду между функциональными клавишами или рядом с ними. В некоторых ключевых словах он находится рядом с кнопкой удаления.
— Откройте экран, скриншот которого хотите сделать.
— Нажмите кнопку «PrtScn».
— Скриншот будет автоматически скопирован на вашу клавиатуру.
— Клавиша PrtScn копирует скриншот всего экрана в буфер обмена, чтобы вы могли вставить его куда угодно.
— Вставьте его в нужный файл или просто сохраните, вставив в инструмент рисования.
— Нажмите Alt + PrtScn, чтобы скопировать активное окно в буфер обмена и вставить его в другую программу.
— Нажмите клавишу Windows + PrtScn, чтобы сохранить весь экран в виде файла изображения.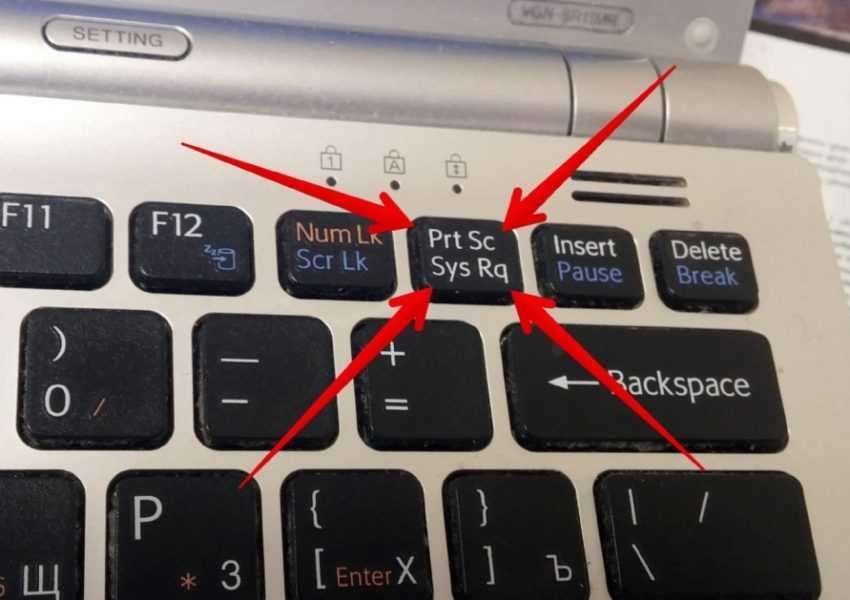
В частности, вам может потребоваться нажать функциональную клавишу на некоторых клавиатурах, особенно на ноутбуках, чтобы активировать функцию Print Screen (просто удерживайте функциональную клавишу, а затем нажмите PrtScn).
Как делать скриншоты на ноутбуке с Windows с помощью инструмента Snipping Tool
— Для Microsoft Windows инструмент Snipping гораздо более гибкий, чтобы делать скриншоты. Это позволяет пользователям выбирать нужную часть экрана, а не всю страницу. Чтобы использовать его, выполните следующие действия:
— Перейдите к кнопке «Пуск» и найдите инструмент «Ножницы».
— Нажмите на раскрывающийся список «Режим» и выберите форму снимка экрана, которую вы хотите сделать. Пользователи могут выбрать от прямоугольной до любой произвольной формы.
— Теперь нажмите «Создать», и ваш экран зависнет. Перетащите мышь, чтобы выбрать нужную часть экрана для вырезания.
— Выбранная позиция появится в окне инструмента для обрезки.
реклама
— Вы можете отредактировать свой снимок экрана с помощью доступных инструментов в окне инструментов для обрезки.
— Либо скопируйте снимок экрана, чтобы вставить его в другое окно, либо сохраните его.
— Чтобы сохранить фрагмент, нажмите «Файл», а затем нажмите «Сохранить как», чтобы сохранить его в нужном месте.
— Вы также можете нажать «Ctrl+S», чтобы сохранить скриншот.
Отредактировано:
Дивья Бхати
Дата публикации:
22 августа 2022 г.
Как делать скриншоты на Mac, ПК с Windows, iPhone и Android
Перейти к основному содержанию 90The Verge logo.
Домашняя страница The Verge
The VergeЛоготип Verge.
- Tech/
- Reviews/
- How to
/
Для всех этих устройств это быстрый и простой процесс
Барбара Краснофф
000Z»> 8 ноября 2019 г., 18:01 UTC |
Поделитесь этой историей
Фото Амелии Холовати Кралес / The Verge
Скриншоты удобны. Вы можете использовать их, чтобы показать бабушке или дедушке, как пользоваться новым приложением. Вы можете использовать их, чтобы отправить снимок этого странного сообщения об ошибке в ИТ-отдел вашей компании. Вы можете использовать их для захвата твитов, прежде чем они исчезнут в черной дыре удаления.
В каждой из основных операционных систем — Windows, macOS, Android и iOS — есть один или несколько способов делать скриншоты. Вот краткое и простое руководство по созданию снимков экрана во всех четырех режимах.
Скриншоты на Mac
Текущие версии (Mojave и Catalina) macOS поставляются с приложением Screenshot, доступ к которому осуществляется нажатием Shift-Command (⌘)-5.
Вы получите панель команд с различными опциями. Вы можете сделать снимок экрана, окна или определенного выделения; Вы также можете снять на видео весь экран или его часть.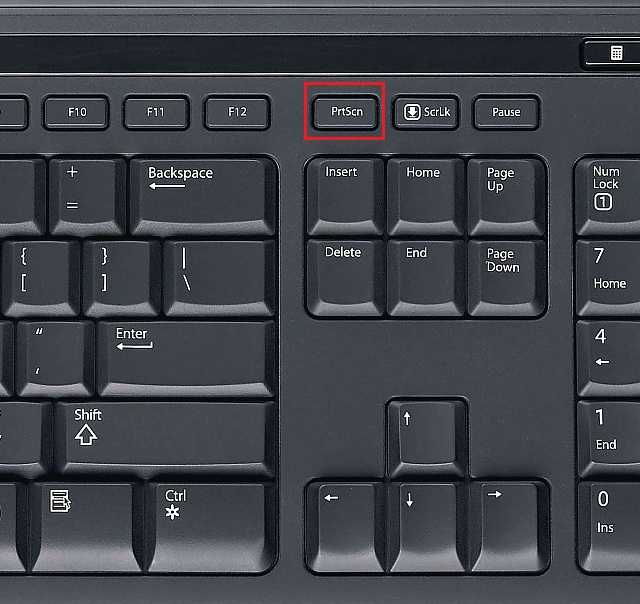 Существует кнопка «Параметры», которая позволяет вам выбрать, куда вы хотите сохранить свой снимок экрана, а также установить небольшую задержку. Когда вы будете готовы, нажмите кнопку «Захват» в правом конце панели команд.
Существует кнопка «Параметры», которая позволяет вам выбрать, куда вы хотите сохранить свой снимок экрана, а также установить небольшую задержку. Когда вы будете готовы, нажмите кнопку «Захват» в правом конце панели команд.
Если вы не обновились до Mojave или Catalina, вы все равно можете сохранять скриншоты на рабочий стол в виде файлов PNG.
- Чтобы сделать скриншот всего экрана, нажмите Shift-Command-3.
- Чтобы сделать снимок экрана части экрана, нажмите Shift-Command-4, а затем перетащите курсор, чтобы выделить область, которую вы хотите захватить.
- Если вы хотите сделать снимок определенного окна, нажмите Shift-Command-4. Нажмите пробел. Курсор превратится в камеру. Наведите курсор на окно, которое хотите захватить, чтобы оно выделилось, а затем нажмите на него.
Скриншоты на ПК с Windows 10
В зависимости от конкретной системы вы сможете сделать снимок экрана, нажав клавишу с логотипом Windows одновременно с клавишей PrtScrn (или PrtSc) (которая обычно находится на правом конце строки функциональных клавиш). Если это не сработает, вы можете попробовать добавить в комбинацию клавишу Ctrl или Fn. Изображение будет сохранено в папке «Изображения» > «Скриншоты» в виде файла PNG.
Если это не сработает, вы можете попробовать добавить в комбинацию клавишу Ctrl или Fn. Изображение будет сохранено в папке «Изображения» > «Скриншоты» в виде файла PNG.
Если это не работает для вас (я обнаружил, что в половине случаев, когда я пробовал, система отказывалась делать снимок экрана), второй, более надежный способ — нажать Windows + Shift + S, что вызовет Приложение для Windows под названием «Snip & Sketch». (Приложение также доступно из меню приложений Windows.) Ваш курсор превратится в знак «плюс», и вы получите небольшую панель инструментов в верхней части экрана, которая позволит вам выбрать прямоугольный клип, клип произвольной формы или просто сделать снимок всего экрана. Клип (или «фрагмент», как его называет Windows) будет сохранен в буфер обмена, а миниатюра появится в правом нижнем углу экрана. Нажмите на нее, чтобы отредактировать фотографию, сохранить ее (в виде файла PNG, JPG или GIF) или поделиться ею.
Существует ряд других способов вызвать инструмент обрезки, в том числе нажать клавишу Windows и начать печатать «snip» (что вызовет инструмент в меню «Пуск») или ввести «snip» в поиске Cortana. коробка.
коробка.
Вы можете, если хотите, сделать так, чтобы клавиша PrtSc вызывала Snip & Sketch при ее нажатии.
- Перейдите в настройки вашего компьютера, выбрав кнопку «Пуск» в левом нижнем углу, а затем появившийся над ней значок шестеренки.
- В поле поиска сразу под названием страницы «Параметры Windows» введите «prtscn». Где-то вокруг «t» в раскрывающемся меню будет отображаться вариант «Используйте клавишу «Печать экрана», чтобы запустить фрагментацию экрана». Выберите это.
- Вы окажетесь на странице «Клавиатура». Найдите «Ярлык Print Screen» и включите его.
Скриншоты на телефоне Android
Существует два способа сделать скриншот экрана Android (при условии, что у вас Android 9 или 10):
- Нажмите и удерживайте кнопку питания. В правой части экрана появится всплывающее окно со значками, позволяющими выключить питание, перезапустить устройство, позвонить по номеру службы экстренной помощи или сделать снимок экрана.
 Или…
Или… - Удерживая кнопку питания, нажмите кнопку уменьшения громкости.
В любом случае, после того как вы сделали снимок экрана, он ненадолго появится в виде уменьшенной версии, а затем исчезнет, и вы получите верхнее уведомление, которое позволит вам поделиться, отредактировать или удалить его.
На что обратить внимание: некоторые телефоны Android (например, некоторые телефоны Samsung и Huawei) позволяют делать «длинные» скриншоты, на которых можно прокрутить экран вниз и захватить всю страницу. Проверьте страницы поддержки вашего телефона, если вы думаете, что они могут быть у вас — это может быть удобно.
Если вы хотите найти все свои прошлые скриншоты:
- Перейдите в приложение «Фотографии».
- Нажмите на три параллельные линии в верхнем левом углу.
- Выберите «Папки устройства» > «Снимки экрана».
Скриншоты на iPhone
Сделать скриншот на iPhone просто и несложно:
- Одновременно нажмите боковую кнопку и кнопку увеличения громкости.


 1 Инструменты
1 Инструменты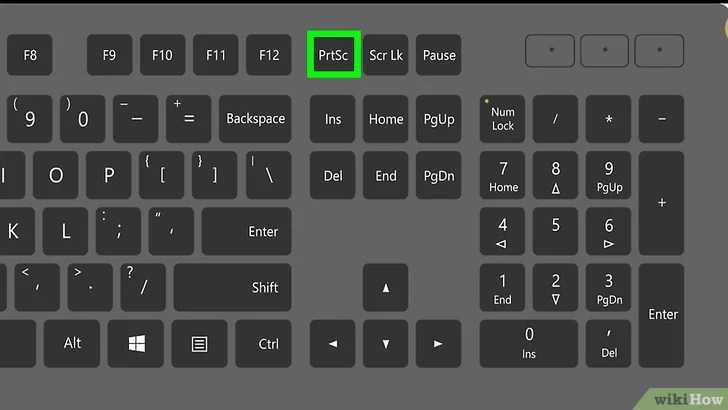
 д.), Gnome-screenshot
д.), Gnome-screenshot /Выкл.«, а затем сразу же нажмите кнопку «Домой«.
/Выкл.«, а затем сразу же нажмите кнопку «Домой«. Из Меню питания выберите Скниршот (третий вариант внизу меню), и скриншот будет автоматически сохранён в вашу галерею.
Из Меню питания выберите Скниршот (третий вариант внизу меню), и скриншот будет автоматически сохранён в вашу галерею.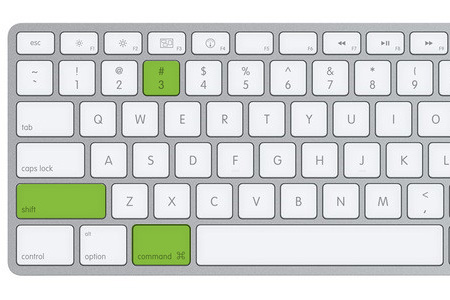

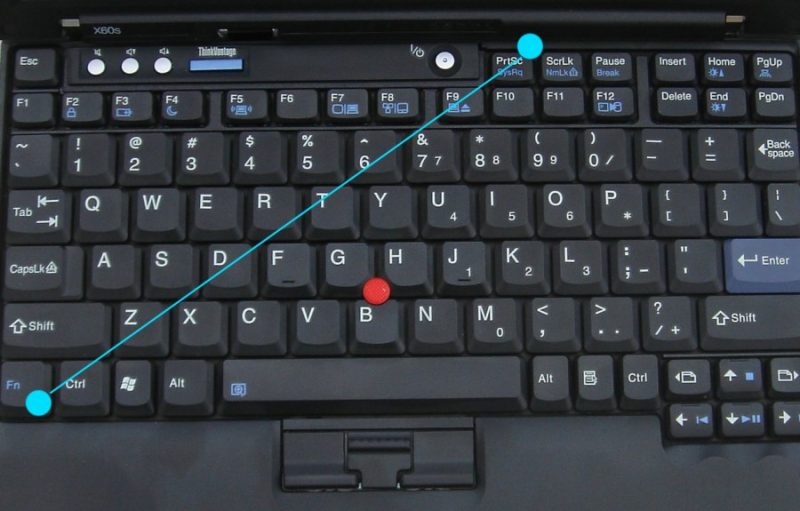
 Или…
Или…
