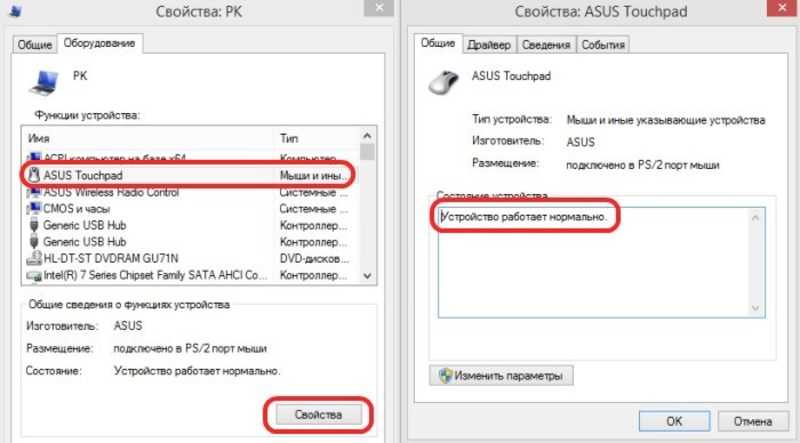Не слушается мышка на ноутбуке: Не работает тачпад на ноутбуке? Возможные решения проблемы
Содержание
Как перезагрузить ноутбук с помощью клавиатуры
- Компьютерный магазин
- Блог
- Статьи на тему: Общая справка
Автор статьи: Сергей Коваль
([email protected])
Опубликовано: 11 апреля 2022
Если система перестала слушаться мышь и тачпад — можно воспользоваться горячими клавишами
На самом деле это довольно распространенная проблема и большинство пользователей сталкивались с ней. Случается так, что операционная система очень “тормозит” из-за слабенького процессора, не справляющегося с высоким уровнем нагрузки. Но более частыми причинами зависания являются определенные критические ошибки. Они не дают ОС функционировать в привычном режиме. Когда это происходит, мышь и тачпад перестают откликаться на команды.
Чтобы не выполнять экстренную перезагрузку, можно попробовать решить проблему с помощью горячих клавиш. Отметим, что их определенная комбинация открывает конкретную системную утилиту, которых существует несколько. При использовании клавиатуры и данных утилит появляется возможность безопасной перезагрузки ноутбука. В материале статьи рассмотрим как это сделать.
Отметим, что их определенная комбинация открывает конкретную системную утилиту, которых существует несколько. При использовании клавиатуры и данных утилит появляется возможность безопасной перезагрузки ноутбука. В материале статьи рассмотрим как это сделать.
Принудительная перезагрузка
Перезапустить устройство в определенных ситуациях порой необходимо. Самый простой способ перезагрузки ноутбука — выполнении путем удержания кнопки питания Power. Она расположена на клавиатуре в левом верхнем углу (на некоторых моделях — в правом).
Использовать такой метод нужно только в критических ситуациях, когда Windows совсем не отвечает и не реагирует ни на какие команды. Данный способ является радикальным, потому что при его применении данные во многих открытых приложениях и программах могут не сохраниться. Если же другие варианты уже не помогают совсем, то крайним из них служит принудительная перезагрузка устройства.
Перезагрузка через клавишу “Пуск”
Одним из несложным способов перезапуска ноутбука с помощью клавиатуры является его перезагрузка через клавишу “Пуск”. В этом случае не нужно использование встроенных утилит, применение которых во время сбоя ОС приводят к дополнительной нагрузке на системный диск и процессор. К тому же, если ваш ноутбук устаревшей модели, важный момент здесь — экономия ресурсов комплектующих.
В этом случае не нужно использование встроенных утилит, применение которых во время сбоя ОС приводят к дополнительной нагрузке на системный диск и процессор. К тому же, если ваш ноутбук устаревшей модели, важный момент здесь — экономия ресурсов комплектующих.
Рассмотрим метод подробнее:
- На клавиатуре между Alt и Ctrl есть клавиша Win в левом нижнем углу. Зажимаем и удерживаем ее.
- Стрелками на клавиатуре необходимо пролистать весь список установленных программ и дойти до значка выключения. Он находится в самом низу. Но в зависимости от ОС вашего устройства, значок может располагаться и в ином столбце открывшегося меню. При нерабочих мышки и тачпада — нажмите клавишу Tab, находящуюся в левой части клавиатуры над CapsLock (либо под ней). Эта манипуляция позволит переключиться на соседний столбец. Отметим, что таких нажатий может потребоваться несколько для того, чтобы дойти до необходимого столбика. Это зависит от настроек меню “Пуск”.
- После выбора пункта “Выключения” зажмите клавишу Enter и с помощью клавиатурных стрелок щелкните нужную операцию:
- “Перезагрузка”;
- “Завершение работы”;
- “Спящий режим”.

Перезапуск через экранное меню
Перезагрузку ноутбука можно выполнить с помощью функций Windows. Сделать это можно также с клавиатуры. Для этого требуются следующие действия:
- Одновременно зажмите три клавиши: Ctrl+Alt+Del. В появившемся экранном меню можно произвести смену пользователя и запустить диспетчер задач. В нижней правой части меню расположена кнопка выключения.
- Нажмите клавишу Tab на клавиатуре и пройдите до требуемого раздела, затем подтвердите операцию Enter.
- С помощью стрелок “вверх”/”вниз” выберите раздел “Перезагрузка” в меню экрана и кликните Enter.
Перезагрузка с Windows 8 и 8.1
Перезапустить ноутбук в операционных системах Windows 8 и 8.1 выполняется специальной для этого командой. Нужно зажать комбинацию клавиш Win+C. В появившейся боковой панели выберете раздел “Параметры”. Сделать это необходимо при использовании стрелок. Подтвердите команду клавишей Enter.
В открывшемся меню будет несколько вариантов действий. Выбираете режим “Перезагрузка” и закрепляете операцию нажатием Enter.
Использование комбинации клавиш Alt+4
В случае неработающих мышки и тачпада перезапуск ноутбука можно выполнить с помощью сочетания клавиш Alt+4. Данный способ работает в любых версиях ОС от Microsoft. Чтобы это сделать, необходимо следующее:
- Нажмите одновременно комбинацию Alt+4. Появится меню с несколькими вариантами действий: “Перезагрузка”, “Завершение работы”, “Спящий режим”.
- Выберите необходимую операцию и подтвердите ее кликом клавиши Enter.
Перезагрузка с использованием командной строки
Командная строка позволяет совершать различные операции. Одной из них — рестарт системы. В этом случае делаем следующее:
- Зажимаем клавиши Win+R. Появится небольшое поле, где требуется ввести команду cmd.exe (без точки в конце — это может вызвать ошибку).

- В открывшемся окне введите команду shutdown -r -t 0 и кликните клавишу Enter. С помощью данных манипуляций выполнится перезагрузка устройства. Флаги -t 0 задают время до выполнения команды и в данном случае убирают стандартную задержку в 30 секунд. Та-же допускается синтаксис c “/” тогда команда имеет вид shutdown /r /t 0
Перезапуск при помощи ярлыка
Дожидаться неожиданного появления проблемы лучше не стоит и желательно заранее позаботиться о том, как выполнить перезагрузку ноутбука с клавиатуры. В любой операционной системе можно создать ярлыки, выполняющие определенные действия при запуске. Команда для перезапуска устройства тоже есть. Поэтому, при заранее подготовленном ярлыке для этих целей можно произвести рестарт ОС. Для этого потребуется:
- кликнуть правой кнопкой мышки по свободному пространству на рабочем столе и в появившемся меню выбрать раздел “Создать” и затем пункт “Ярлык”;
- в открывшемся окне будет поле, где вводите shutdown -r -t 0, альтернативой ей является %windir%System32shutdown.
 exe -r -t 0;
exe -r -t 0; - щелкните “Далее” и введите имя ярлыка на свое усмотрение.
При зависании устройства, мышь и тачпад перестают работать практически во всех случаях. Поэтому созданный ярлык будет решением проблемы. Открыть его можно с помощью клавиатуры:
- нажмите кнопку Win;
- используя клавишу Tab и стрелки — выберете область расположения ярлыка;
- запустите ярлык с помощью Enter.
Таким образом, зависание вашего ноутбука будет не так страшно, если вы знаете как с помощью клавиатуры можно перезагрузить устройство и вернуть его в работу.
- Все посты
- KVM-оборудование (equipment) (2)
- Powerline-адаптеры (2)
- Безопасность (security) (4)
- Беспроводные адаптеры (3)
- Блоки питания (power supply) (11)
- Видеокарты (videocard) (38)
- Видеонаблюдение (CCTV) (6)
- Диски HDD и твердотельные SSD (59)
- Дисковые полки (JBOD) (2)
- Звуковые карты (sound card) (3)
- Инструменты (instruments) (1)
- Источники бесперебойного питания (ИБП, UPS) (23)
- Кабели и патч-корды (5)
- Коммутаторы (switches) (12)
- Компьютерная периферия (computer peripherals) (40)
- Компьютеры (PC) (40)
- Контроллеры (RAID, HBA, Expander) (4)
- Корпусы для ПК (13)
- Материнские платы для ПК (23)
- Многофункциональные устройства (МФУ) (6)
- Модули памяти для ПК, ноутбуков и серверов (16)
- Мониторы (monitor) (35)
- Моноблоки (All-in-one PC) (8)
- Настольные системы хранения данных (NAS) (2)
- Ноутбуки (notebook, laptop) (34)
- Общая справка (44)
- Охлаждение (cooling) (15)
- Планшеты (tablets) (3)
- Плоттеры (plotter) (1)
- Принтеры (printer) (6)
- Программное обеспечение (software) (36)
- Программное обеспечение для корпоративного потребителя (11)
- Проекторы (projector) (2)
- Процессоры для ПК и серверов (40)
- Рабочие станции (workstation) (5)
- Распределение питания (PDU) (1)
- Расходные материалы для оргтехники (1)
- Расширители Wi-Fi (повторители, репиторы) (3)
- Роутеры (маршрутизаторы) (14)
- Серверы и серверное оборудование (42)
- Сетевые карты (network card) (4)
- Сетевые фильтры (surge protector) (2)
- Системы хранения (NAS) (1)
- Сканеры (scanner) (1)
- Телекоммуникационные шкафы и стойки (6)
- Телефония (phone) (4)
- Тонкие клиенты (thin client) (2)
- Трансиверы (trensceiver) (5)
- Умные часы (watch) (1)
основные причины и их решение
Здравствуйте, читатели.
Пользователи мобильных компьютеров иногда встречаются с ситуацией, когда прыгает курсор мыши на ноутбуке. В целом причин бывает сравнительно немного. Главное выяснить таковую, чтобы можно было легко справиться с проблемой.
Содержание статьи
- Внешнее устройство
- Тачпад
- Платформа ATI
Внешнее устройство( к содержанию ↑ )
Ранее я уже рассказывал причины, из-за которых на компьютере или том же ноутбуке может некорректно работать подключенная мышь. Это связано с самыми разными факторами: вирусы (их можно выловить при помощи Comodo Internet Security), перегнутый провод, перегрев, сломанный оптический элемент, плохое покрытие и многие другие. В зависимости от этого подбиралось и решение. Но что делать если скачет курсор на ноутбуке без использования внешнего элемента?
Тачпад( к содержанию ↑ )
Сразу необходимо сказать, что существует сравнительно не много вредоносного программного обеспечения, которое влияет на работу указателя. Вместе с тем если все же у вас появился подобный вирус, скорее всего это станет сразу понятно по открытию дополнительных окон и странному поведению ОС. Особенно на Windows 10. Так что эту причину мы не будем рассматривать.
Вместе с тем если все же у вас появился подобный вирус, скорее всего это станет сразу понятно по открытию дополнительных окон и странному поведению ОС. Особенно на Windows 10. Так что эту причину мы не будем рассматривать.
В большинстве случаев проблемой, почему прыгает стрелочка на мониторе, являются недуги с тачпадом. Таковой бывает попавшая грязь в сам механизм, недуги с контактами или подобное. В любом случае если вы детально не знакомы с механизмом разборки мобильных компьютеров, лучше отдать аппарат в сервисный центр.
Стоит отметить, что такое часто встречается на агрегатах Asus. При этом подобное происходит во время веб-серфинга, при наборе текста, или любых других движениях.
Иногда ситуация встречается при зарядке устройства. Первой причиной может оказаться простой перегрев системы, ведь во время подсоединения к сети температура батареи повышается. Как исправить сложившуюся ситуацию? Необходимо почистить машину от пыли, поменять термопасту.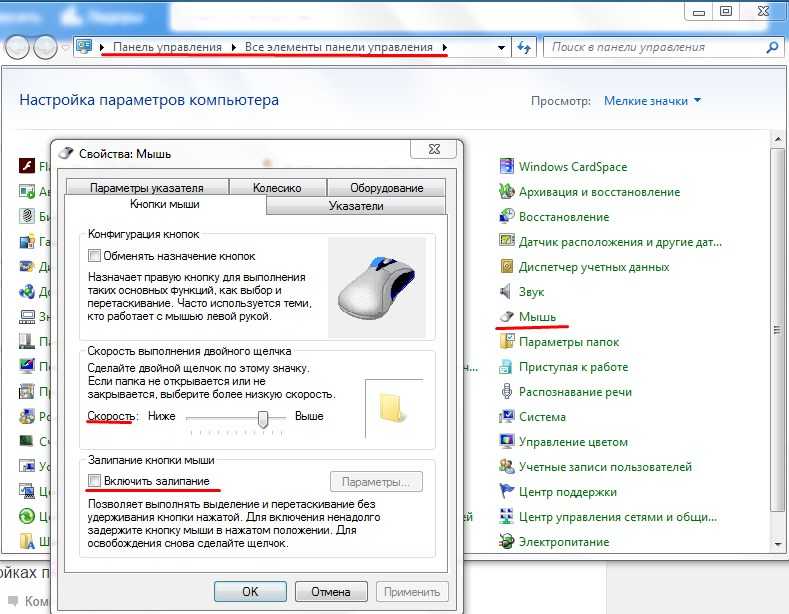 Иногда стоит установить новое охлаждение. Кроме того, не лишним будет проверка источника питания на работоспособность. Еще желательно почистить операционку от ошибок и ненужных файлов.
Иногда стоит установить новое охлаждение. Кроме того, не лишним будет проверка источника питания на работоспособность. Еще желательно почистить операционку от ошибок и ненужных файлов.
Платформа ATI( к содержанию ↑ )
Часто встречаются случаи, когда указатель по экрану скачет на мобильных устройствах с платформой ATI. Обычно это связано с использованием дополнительной службы, взаимодействующей с драйверами на видеокарту. Чтобы исправить ситуацию, необходимо отключить соответствующую систему:
Нажимаем «Win+R» и пишем «msconfig». Подтверждаем.
Открываем «Службы».
Находим «Ati External Event Utility» и убираем галочку.
Подтверждаем действия и перезагружаемся.
Надеюсь, вы сможете решить проблемы, связанные с работой вашего компьютера.
Материалы по теме
8 лучших способов исправить курсор мыши, который не отображается в Windows 11
Если вы используете ПК, нет сомнений, что вы будете использовать мышь вместе с ним. Конечно, в ноутбуке есть встроенный трекпад, поэтому внешняя мышь может не понадобиться. Но дело в том, что указательное устройство необходимо для любого компьютера. Учитывая, насколько важны мышь и ее курсор, вам наверняка не понравится, если курсор застрянет или исчезнет с экрана вашего компьютера.
К сожалению, проблема встречается чаще, чем вы думаете. Несколько раз курсор мыши мог не отображаться на ПК с Windows 11, вызывая у вас приступ ярости. Не беспокойтесь, так как есть несколько простых решений, которые вы можете использовать, чтобы вернуть любимый курсор и возобновить работу. Вот лучшие способы исправить курсор мыши, который не отображается в Windows 11.
1. Перезагрузите компьютер
В большинстве случаев простая перезагрузка может решить проблему отсутствия курсора. Однако это будет работать только в том случае, если проблема связана с программным сбоем. Если перезагрузка компьютера нажатием и удержанием кнопки питания в течение нескольких секунд не решает проблему, перейдите к следующим шагам.
Однако это будет работать только в том случае, если проблема связана с программным сбоем. Если перезагрузка компьютера нажатием и удержанием кнопки питания в течение нескольких секунд не решает проблему, перейдите к следующим шагам.
2. Очистите трекпад или нижнюю поверхность мыши
Возможно, курсор мыши переместился к краю дисплея, и как только это произошло, ваш трекпад или мышь неисправны, поэтому вы повторно не удается вернуть курсор на экран. Иногда грязь, скопившаяся на трекпаде вашего ноутбука, может мешать движению курсора. То же самое касается нижней поверхности мыши.
Очистить трекпад очень просто. Просто возьмите салфетку из микрофибры и сотрите всю видимую грязь. Если вам хочется чего-то большего, потрите края трекпада щеткой, чтобы глубоко очистить трекпад. Вы можете выполнить тот же процесс и для внешней мыши. Если вы используете мышь, рекомендуется использовать коврик или коврик для мыши для более плавного движения.
3. Убедитесь, что трекпад не отключен с помощью функциональных клавиш
Большинство ноутбуков имеют комбинацию клавиш, включающую функциональные клавиши, которая отключает трекпад и курсор мыши.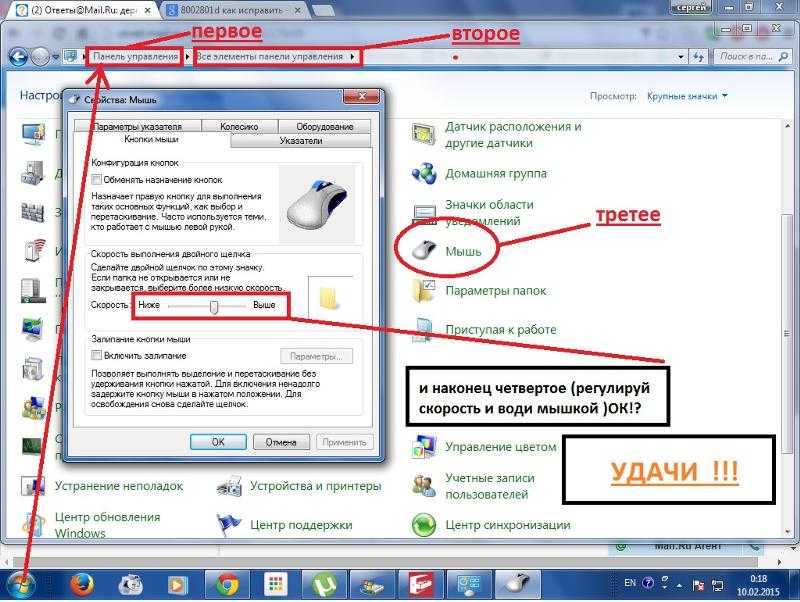 Если курсор мыши переместился к краю дисплея, а затем был отключен, возможно, вы не сможете найти его на экране. Поскольку ярлык включает в себя нажатие функциональной клавиши, вы можете активировать его по ошибке чаще, чем вы думаете.
Если курсор мыши переместился к краю дисплея, а затем был отключен, возможно, вы не сможете найти его на экране. Поскольку ярлык включает в себя нажатие функциональной клавиши, вы можете активировать его по ошибке чаще, чем вы думаете.
Чтобы снова включить трекпад, нажмите ту же комбинацию клавиш. Хотя это может отличаться в зависимости от производителя вашего ноутбука, попробуйте найти функциональную клавишу с символом на изображении выше. Найдя его, нажмите клавишу Fn вместе с клавишей, чтобы одновременно отключить трекпад, и это должно вернуть курсор мыши.
4. Попробуйте подключить внешнюю мышь
Иногда трекпад вашего ноутбука может иметь аппаратный дефект. Этот дефект может сделать его непригодным для использования. Лучший способ убедиться в этом — подключить внешнюю мышь. Если курсор мыши заработал после подключения внешней мыши, обратитесь в авторизованный сервисный центр, чтобы починить трекпад.
Если вы используете ПК, на котором отсутствует трекпад, поэтому вы все равно используете внешнюю мышь, возможно, используемая вами мышь также имеет дефект. Попробуйте подключить другую мышь, если она у вас есть, чтобы увидеть, появляется ли ваш курсор. В качестве альтернативы вы также можете попробовать подключить существующую мышь к другому устройству, чтобы проверить, работает ли она должным образом. Таким образом, вы можете сосредоточиться на проблеме.
Попробуйте подключить другую мышь, если она у вас есть, чтобы увидеть, появляется ли ваш курсор. В качестве альтернативы вы также можете попробовать подключить существующую мышь к другому устройству, чтобы проверить, работает ли она должным образом. Таким образом, вы можете сосредоточиться на проблеме.
5. Используйте другой порт
В настоящее время большинство проводных мышей подключаются через порт USB. Исчезли проблемные порты PS2, где один погнутый контакт мог вызвать проблемы. Однако порт USB также может отключиться без вашего ведома. Итак, попробуйте подключить мышь к другому USB-порту на вашем ПК или ноутбуке, чтобы увидеть, вернет ли она ваш курсор.
Другим предложением было бы попробовать подключить мышь напрямую к порту USB на вашем ПК вместо использования ключа или концентратора USB. Иногда внутренний концентратор также может выйти из строя, что приведет к тому, что мышь не будет обнаружена, а курсор не будет отображаться.
6. Отображение указателя мыши при наборе текста
Windows 11 позволяет скрывать указатель мыши при наборе текста.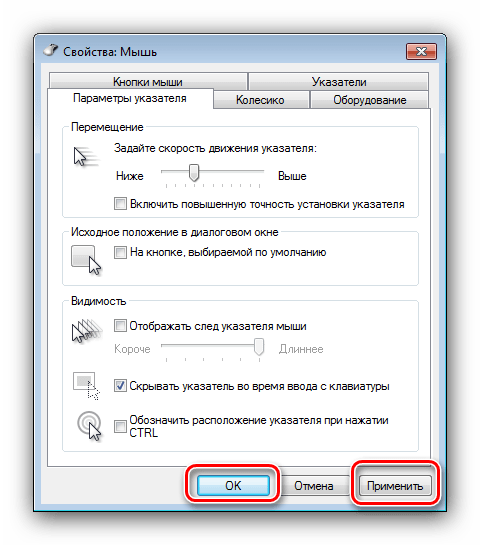 Это может привести к тому, что указатель мыши не будет отображаться на вашем компьютере. Поэтому лучше оставить параметр «Скрывать указатель мыши при наборе текста» отключенным на ПК с Windows 11. Вот как это сделать.
Это может привести к тому, что указатель мыши не будет отображаться на вашем компьютере. Поэтому лучше оставить параметр «Скрывать указатель мыши при наборе текста» отключенным на ПК с Windows 11. Вот как это сделать.
Шаг 1: Нажмите значок поиска на панели задач, чтобы открыть панель поиска Windows 11.
Шаг 2: Введите Панель управления и нажмите клавишу Enter.
Шаг 3: Найдите параметр «Мышь» в строке поиска на панели управления.
Шаг 4: Теперь нажмите «Настройки мыши».
Шаг 5: Перейдите на вкладку «Параметры указателя» в появившемся окне.
Шаг 6: Снимите флажок рядом с пунктом Скрывать указатель при вводе.
7. Обеспечение стабильного подключения с помощью беспроводной мыши
Вы сталкиваетесь с проблемой, когда указатель мыши не отображается при использовании внешней беспроводной мыши? Если да, может возникнуть проблема с соединением между вашим ПК с Windows и мышью.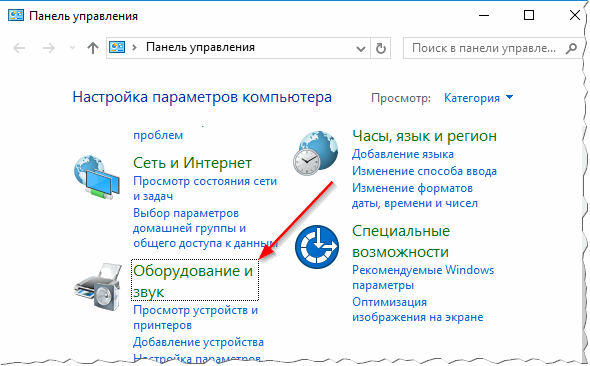 Обратитесь к нашему специальному руководству о том, как исправить неработающий Bluetooth в Windows 11, если вы не можете подключить беспроводную мышь.
Обратитесь к нашему специальному руководству о том, как исправить неработающий Bluetooth в Windows 11, если вы не можете подключить беспроводную мышь.
С другой стороны, мышь, подключаемая через USB-ключ, может столкнуться с помехами из-за частоты, на которой она работает. Попробуйте подключить мышь к другому устройству и посмотрите, сталкиваетесь ли вы с той же проблемой.
8. Обновите драйвер мыши
При подключении любого внешнего периферийного устройства к ПК будет установлен драйвер, обеспечивающий связь между мышью и компьютером. Если этот драйвер перестанет работать, вы можете столкнуться с проблемами при подключении проводной мыши к ПК, в результате чего курсор не будет отображаться. Вот как вы можете обновить драйвер мыши в Windows 11.
Шаг 1: Нажмите значок поиска на панели задач, чтобы открыть панель поиска Windows 11.
Шаг 2: Введите в Панель управления и нажмите клавишу Enter.
Шаг 3: Найдите Диспетчер устройств в строке поиска в Панели управления.
Шаг 4: Выберите параметр «Диспетчер устройств» в разделе «Устройства и принтеры».
Шаг 5: Нажмите «Мыши и другие указывающие устройства», чтобы развернуть его.
Шаг 6: Ваша мышь появится под этой опцией. Щелкните его правой кнопкой мыши и выберите «Обновить драйвер».
Следуйте инструкциям на экране, чтобы продолжить обновление драйвера.
Верните потерянный курсор
Выполнение этих действий должно помочь восстановить курсор мыши на ПК с Windows 11. В большинстве случаев решение этой проблемы довольно простое. Поэтому, если вы правильно выполните все шаги, вы должны вернуть курсор в кратчайшие сроки, чтобы возобновить работу.
Windows 10: мышь не реагирует на левый и правый щелчок
спросил
Изменено
4 года, 6 месяцев назад
Просмотрено
20 тысяч раз
Кнопки левой и правой кнопки мыши не реагируют в течение определенного периода времени, по-видимому, случайным образом.
Мышь перепробована: проводная, беспроводная, беспроводная, блютуз, поверхность, тип, крышка, тачпад и все возможные комбинации одновременно. Левый и правый щелчок будет заблокирован в течение определенного периода времени. Сохраняется через перезапуски. Сохраняется при отключении/повторном подключении всех устройств типа мыши.
Прокрутка мышью и перемещение курсора не влияет (только правый и левый щелчок не работают). Клавиатура работает. Тачскрин работает.
Иногда щелчок мышью работает на панели задач, но не на приложениях переднего плана.
Единственным известным на данный момент решением является запуск приложения под названием X-Mouse Button Control. Он способен «разблокировать» мои кнопки мыши. Прежде чем найти это решение, мне нужно было перезапустить несколько раз.
- windows
- windows-10
- microsoft-surface
1
Оказывается, проблема была в том, что «Кнопка 4» мыши на одной из моих мышей может самопроизвольно активироваться, а оставаться активированным . Это приводит к наблюдаемому поведению, когда кажется, что левая и правая кнопки мыши отключены для всех подключенных в настоящее время мышей и мышей, подключенных в будущем. Поведение, усугубляющее проблему, заключается в том, что «Кнопка мыши 4» остается активной, даже если беспроводной адаптер мыши отключен ! Кнопка мыши 4 также остается активной при перезагрузке, если адаптер беспроводной мыши не отключается во время перезагрузки. Вот почему мы наблюдали симптомы проблемы при перезагрузке и отключении/повторном подключении ряда мышей.
Это приводит к наблюдаемому поведению, когда кажется, что левая и правая кнопки мыши отключены для всех подключенных в настоящее время мышей и мышей, подключенных в будущем. Поведение, усугубляющее проблему, заключается в том, что «Кнопка мыши 4» остается активной, даже если беспроводной адаптер мыши отключен ! Кнопка мыши 4 также остается активной при перезагрузке, если адаптер беспроводной мыши не отключается во время перезагрузки. Вот почему мы наблюдали симптомы проблемы при перезагрузке и отключении/повторном подключении ряда мышей.
Решение состоит в том, чтобы явно отключить «Кнопку 4» с помощью программного обеспечения для полусломанной или полной мыши. Самое простое решение — использовать бесплатную программу под названием X-Mouse Button Control. Скрипт Autohotkey для отключения «Кнопки 4» также должен работать хорошо.
4
Мы можем попробовать следующие способы, когда возникает проблема:
Перейдите в Диспетчер устройств , найдите соответствующее имя мыши, щелкните его правой кнопкой мыши, выберите Отключить устройство , а затем Включить устройство .

Обновите или переустановите драйвер мыши. Перейдите в Диспетчер устройств , найдите соответствующее имя мыши, щелкните по нему правой кнопкой мыши, выберите Обновить драйвер .
При загрузке не открывайте никакие приложения, выполните простые манипуляции с текстом, проверьте, сохраняется ли проблема и не вызвана ли она открытием определенного приложения. Если это так, удалите только что установленное программное обеспечение.
Изменить порт USB.
Может ли мышь нормально работать на других компьютерах?
Проверка свойств мыши
Откройте Настройки > Устройства > Мышь > Дополнительные параметры мыши . Откроются свойства мыши . Нажмите на вкладку Кнопки . Проверьте Включите опцию Click Lock и нажмите Применить . Затем снимите этот флажок и нажмите Применить еще раз. Посмотрите, помогло ли это.
Посмотрите, помогло ли это.Запустить средство DISM
Инструмент DISM — это еще один инструмент командной строки, доступный на компьютере с Windows. Вы можете исправить различные поврежденные системные файлы с помощью этого простого и бесплатного инструмента. Чтобы запустить DISM, откройте командную строку с правами администратора и введите следующую команду:
.
DISM /Online /Cleanup-Image /RestoreHealth
Проверка всего и попытка автоматического устранения проблемы займет несколько минут. Не закрывайте окно, если это занимает много времени.
Проверить состояние чистой загрузки.
Выполните чистую загрузку и посмотрите, работает ли левая кнопка мыши. Если это так, вам придется вручную определить процесс-нарушитель и посмотреть, сможете ли вы его удалить.Перезапустите проводник Windows.
Это, вероятно, самое простое, что можно сделать, и иногда это помогает. Чтобы перезапустить проводник Windows, вам нужно открыть диспетчер задач.


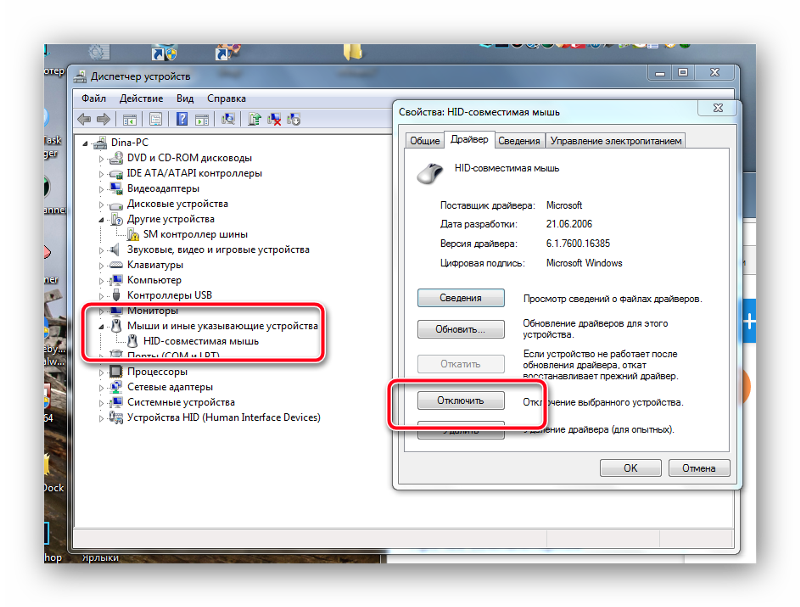
 exe -r -t 0;
exe -r -t 0;
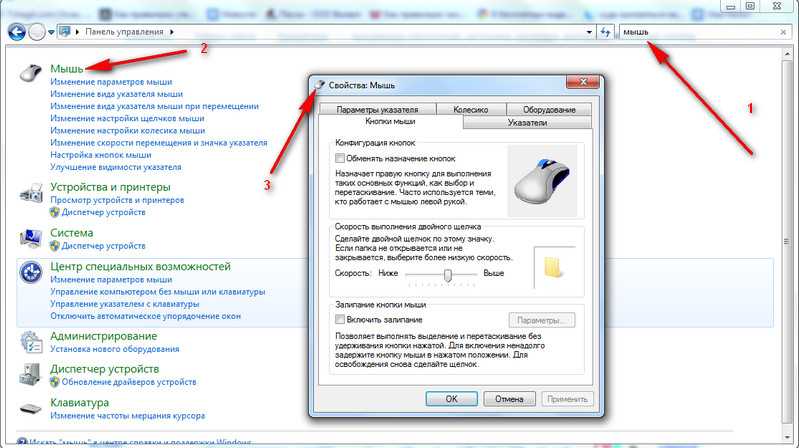 Посмотрите, помогло ли это.
Посмотрите, помогло ли это.