Не работают стрелочки на клавиатуре: 3 варианта, как можно исправить работу стрелок клавиатуры в Excel
Содержание
3 варианта, как можно исправить работу стрелок клавиатуры в Excel
Для навигации в Microsoft Excel рекомендуется использовать стрелки на клавиатуре. Это избавляет от необходимости брать в руки мышь и экономит время при наборе данных. Однако некоторые юзеры могут заметить проблему в работе стрелок, когда они не отзываются или происходит какое-то переключение между пунктами на верхней панели вместо обычных действий с ячейками. Специально для таких ситуаций я подготовил три метода решения, каждый из которых может оказаться полезным для определенных пользователей.
Отключение Scroll Lock
Если на клавиатуре включена функция Scroll Lock, действия стрелок в Microsoft Excel будут блокироваться, также возможны проблемы с откликом. Поэтому вам для начала понадобится проверить, активна ли данная функция, и если да, то отключить ее любым удобным для вас методом.
В самом Экселе на нижней панели вы должны заметить надпись «Scroll Lock». Если она есть, значит данная функция включена и стоит ее деактивировать.

Вы можете нажать клавишу с соответствующей маркировкой на вашей клавиатуре. Обычно она называется «Scroll», «SCRLK» или имеет полное название «Scroll Lock» в зависимости от модели периферии. Если надпись в программе пропала, можете приступать к проверке стрелок на клавиатуре.
Если такой вариант отключения вам не подходит или вы не можете найти нужную клавишу на клавиатуре, откройте «Пуск», напишите «Экранная клавиатура» и запустите данное приложение.
В нем вы увидите, что «ScLk» подсвечена серым цветом, что означает активность данной функции. Нажмите по ней левой кнопкой мыши для отключения.
В случае действенности данного метода просто запомните, что в самой программе можно узнать, включен ли Scroll Lock и быстро его отключить для возвращения нормальной работы стрелок на клавиатуре. Если метод не помог, переходите к следующим разделам статьи.
Комьюнити теперь в Телеграм
Подпишитесь и будьте в курсе последних IT-новостей
Подписаться
Отключение залипания клавиш
Еще одна возможная причина проблем с работой стрелок – включенная функция залипания клавиш. При этом она даже не обязательно должна сработать, чтобы заблокировать действие стрелок в софте. Поэтому я рекомендовал бы отключить залипание и проверить, поможет ли это исправить ситуацию.
Откройте «Пуск» и перейдите в «Параметры».
На панели слева выберите раздел «Специальные возможности» и перейдите к категории «Клавиатура».
Найдите функцию «Залипание клавиш» и передвиньте переключатель в состояние «Откл.», после чего приступайте к проверке стрелок в Экселе.
Проверка надстроек в Microsoft Excel
Завершающий метод больше связан с изменениями, которые пользователи сами могли внести в работу Эксель, из-за чего стрелки и перестали работать. Могли быть созданы или загружены надстройки, влияющие на горячие клавиши или навигацию по таблице. Нужно посмотреть их список и отключить подозрительные или даже все, чтобы проверить, как это скажется на работе стрелок.
Могли быть созданы или загружены надстройки, влияющие на горячие клавиши или навигацию по таблице. Нужно посмотреть их список и отключить подозрительные или даже все, чтобы проверить, как это скажется на работе стрелок.
Если вы находитесь сейчас в книге, на верхней панели нажмите по вкладке «Файл».
Далее перейдите в «Параметры».
Выберите раздел «Надстройки» и щелкните по «Перейти», чтобы отобразить список всех записей.
Отключите все или только подозрительные, сняв галочки с пунктов. Обязательно перезапустите программу, чтобы изменения вступили в силу, затем проверьте работу стрелок.
Это были основные методы, которые позволяют решить проблемы с неработающими стрелками клавиатуры в Excel. Если ничего из предложенного вам не помогло, попробуйте переустановить софт, предварительно проверив расположение своих книг, чтобы их сохранить. Иногда это позволяет исправить критические ошибки или неправильные настройки и вернуть работоспособность электронных таблиц на прежний уровень.
Иногда это позволяет исправить критические ошибки или неправильные настройки и вернуть работоспособность электронных таблиц на прежний уровень.
Wasd и стрелки поменялись местами: интересное решение — МирДоступа
[adace-ad id=»5173″]
Расскажем почему поменялись местами клавиши wasd и стрелочки…
Клавиатура большинства ноутбуков отличается наличием клавиши «function», но причем здесь проблема wasd и стрелки поменялись местами? Давайте разбираться!
Как правило клавиша Fn используется для назначения узкоспециализированных функций, например — Паузы (Pause) и Снимка экрана (Print screen).
Как это работает? Все достаточно просто – необходимо нажать сочетание клавиш, например — «W+Fn», а результат будет таким же как и при нажатии клавиши Print Screen. Однако, существуют и другие способы сделать пользование клавиатурой более удобным. Об этом — далее.
На клавишу «Function» можно назначить любую функцию, но работать она будет только при совместном нажатии с другой клавишей.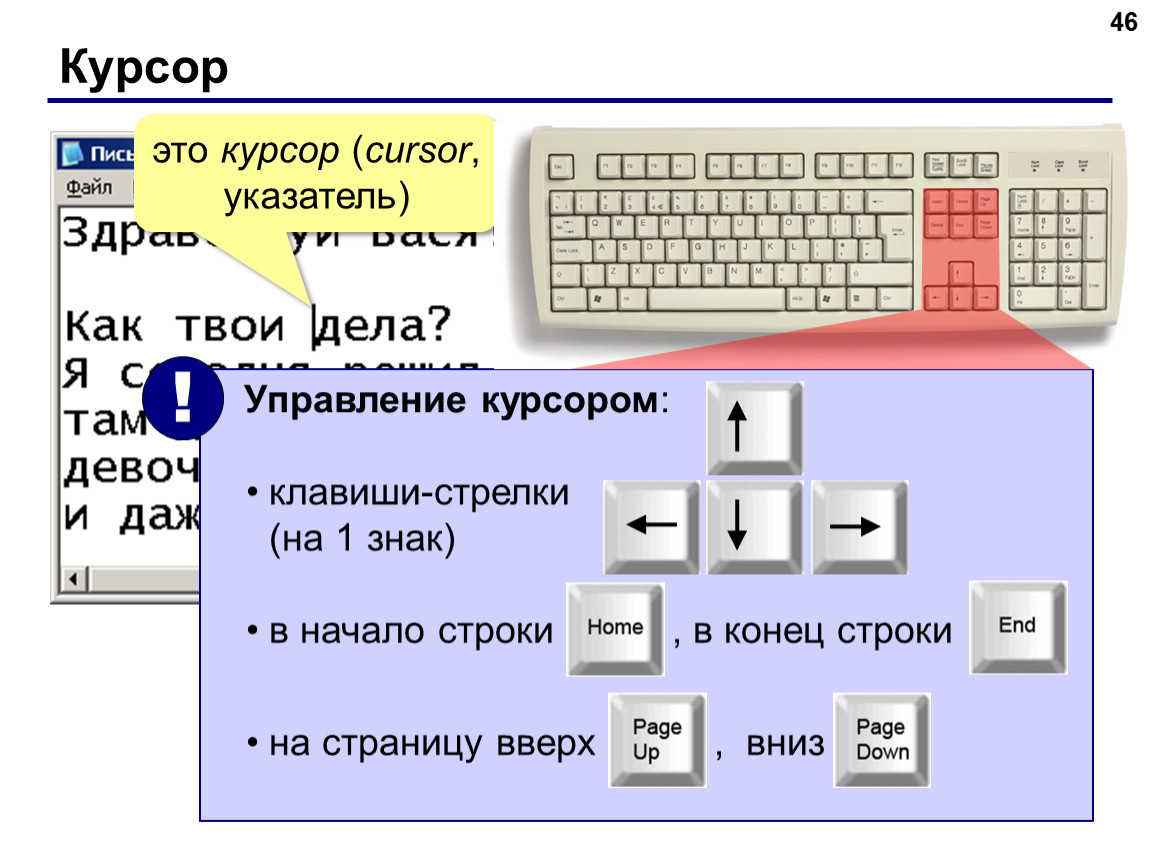 Часто Fn используется в сочетании с клавишами Вверх, Вправо, Вниз, Влево. В этом случае функции клавиш “W”,”A”,”S”,”D” переходят к клавишам передвижения, соответственно
Часто Fn используется в сочетании с клавишами Вверх, Вправо, Вниз, Влево. В этом случае функции клавиш “W”,”A”,”S”,”D” переходят к клавишам передвижения, соответственно
Так вместо клавиши “W” будет работать стрелка вверх, вместо ”A” — стрелка влево и так далее. Именно здесь может возникнуть вопрос почему wasd и стрелки поменялись местами. Чаще всего чтобы решить эту проблему достаточно одновременно нажать сочетание клавиш Fn и W.
О функциях дополнительных клавиш знают далеко не все пользователи. Так запустив игру можно обнаружить, что привычная раскладка wasd не работает. Многие геймеры далеко не сразу понимают почему персонаж игрового пространства перестаёт слушаться и двигаться в нужном направлении
Большинство геймеров не имеют представления о дополнительных клавишах, например — о клавише Fn. Их функции остаются загадкой для рядового пользователя — это приводит к неприятным моментам во время игры. Существуют несколько способов обезопасить себя от использования дополнительных клавиш.
Определяем сочетание клавиш
Различные производители ноутбуков могут слегка модернизировать клавиатуру и присваивать стандартным клавишам новые функции. Если клавишам “W”,”A”,”S”,”D” назначены стрелки вероятнее всего вернуть стандартную раскладку можно будет одновременным нажатием клавиш «W + Fn». Это сочетание может также сработать на некоторых ноутбуках Dell.
Сочетание клавиш «Function» и «W»
Российский рынок буквально завален китайскими копиями брендовых клавиатур с кнопкой Fn и другими дополнительными клавишам. Данное обстоятельство во многом усложняет дело — на китайских нонейм клавиатурах данные сочетания могут использоваться для самых разнообразных целей.
[adace-ad id=»5168″]
Китайцы имеют собственные представления об удобных сочетаниях узнать о которых можно из сопроводительной документации, другое дело, что часто она предоставляется только на китайском языке, а иногда инструкция и вовсе отсутствует.
Если инструкции от ноута нет нужно поискать её на сайте производителя, конечно, если он вообще есть — именно таким способом проблему почему wasd и стрелки поменялись местами удастся решить наиболее эффективным образом
Если речь идёт о нонейм-ноутбуках можно поискать инструкцию для других китайский ноутбуков — возможно, придётся перепробовать не одно сочетание клавиш прежде чем обнаружится ответ что делать если wasd и стрелки поменялись местами.
Изменение раскладки внутри игры
Когда какие-либо клавиши не работают или привычная раскладка клавиатуры работает некорректно, можно попробовать изменить раскладку средствами самой игры.
Необходимо перейти в Настройки игры и найти пункт Устройства ввода/Управление/Клавиатура или аналогичный. Необходимо присвоить клавишам W, A, S и D соответствующие клавиши-стрелки
Вышеуказанная мера является временной так как после запуска игры все настройки управления вернуться к первоначальным.
Сброс драйверов клавиатуры
Решить проблему wasd и стрелки поменялись местами иногда можно при помощи переустановки драйверов устройства. Для этого необходимо выполнить следующий алгоритм действий:
- Открыть «Диспетчер устройств», а в Windows 7 – «Устройства и принтеры».
- Выбрать пункт «Клавиатура HID».
- Во вкладке Драйвер выбрать пункт Удалить.
- Отключить клавиатуру от компьютера.

В результате вышеуказанных действий все сопутствующее ПО должно вернуться к первоначальному состоянию. В случае отсутствия драйверов их можно поискать на сторонних сайтах.
Способ Пальцем в небо
Если нет желания менять настройки компьютера можно попытаться найти нужное сочетание клавиш для решения проблема wasd и стрелки поменялись местами самостоятельно. Обычно это сочетание Fn + W…
Как исправить клавиши со стрелками, если они перестали работать: 5 непредвиденных причин
Нет ничего хуже неисправной клавиатуры. Попытка найти причину этих проблем может вызвать головную боль. Особенно когда даже не знаешь, что искать.
Итак, что должно искать?
Есть несколько вещей, из-за которых клавиши со стрелками могут перестать работать. К ним относятся неисправный драйвер, заевшая клавиша, выключен курсор, активирован num lock, активирован Scroll Lock или очевидный ответ, клавиатуру нужно заменить.
В этой статье я рассмотрю все эти вопросы. Я объясню, как проверить, являются ли они корнем проблемы. Надеемся, что после прочтения этого краткого руководства вы будете точно знать, как исправить клавиши со стрелками, если они перестали работать на клавиатуре вашего компьютера. Как исправить клавиши со стрелками, если они перестали работать
Я объясню, как проверить, являются ли они корнем проблемы. Надеемся, что после прочтения этого краткого руководства вы будете точно знать, как исправить клавиши со стрелками, если они перестали работать на клавиатуре вашего компьютера. Как исправить клавиши со стрелками, если они перестали работать
Содержание
Проведите тест
Прежде чем возиться с клавиатурой, важно убедиться, что она действительно сломана. Нет ничего хуже, чем пытаться «починить то, что не сломалось», как говорится.
Простой способ проверить клавиши со стрелками — открыть экран утилиты настройки компьютера. Большинство обычных пользователей компьютеров никогда не обращались к экрану, но не пугайтесь, так как это очень легко сделать.
Причина, по которой экран будет полезен для проверки клавиш со стрелками, заключается в том, что в этом меню функционируют только эти клавиши. Другого способа навигации по меню нет.
Ниже приведены шаги для доступа к экрану настройки утилит вашего компьютера.
- Во-первых, убедитесь, что вы знаете, где находится ваша функция, и найдите клавишу f10. Это будет важно для следующих шагов.
- Затем выключите компьютер.
- Подготовив руку к работе, перезагрузите компьютер и постоянно нажимайте клавишу f10.
- Продолжайте делать это, пока не попадете на новый экран, который вы, возможно, никогда раньше не видели. Это экран утилиты.
Пожалуйста, включите JavaScript
Как исправить клавиши со стрелками, если они перестали работать: 5 непредвиденных причин
Если у вас возникли проблемы с этим, обратитесь в службу технической поддержки.
Если вы успешно добрались до этого места, теперь вы можете попробовать перемещаться по меню. Попробуйте двигаться вверх и вниз и посмотрите, что произойдет. Попробуйте нажимать быстро и медленно. Затем попробуйте отключить клавиатуру и подключить ее к другому порту USB. Если кажется, что ничего не работает, пришло время взглянуть на некоторые решения.
Чтобы выйти из этого меню, вы можете просто нажать f9, чтобы установить значения по умолчанию, а затем нажать f10, чтобы сохранить и выйти. Это должно вернуть вас на главный экран рабочего стола.
Неисправный драйвер может нуждаться в обновлении
Я предполагаю, что когда вы говорите, что ваша клавиша со стрелкой не работает, вы имеете в виду, что компьютер не получает ввод, когда вы ее нажимаете. Если вы имеете в виду, что ключ физически не будет работать, то это другой вопрос, о котором я расскажу дальше.
Если это действительно проблема с вводом, проблема может заключаться в неисправном драйвере. Вы можете попробовать перезагрузить компьютер и посмотреть, исправится ли он сам. Однако, если это не так, вам может потребоваться удалить драйвер клавиатуры.
Просто зайдите в меню «Пуск» и введите «диспетчер устройств». В меню найдите свою клавиатуру и щелкните правой кнопкой мыши, чтобы удалить драйвер.
Теперь при перезагрузке компьютера он должен автоматически начать загрузку нужного драйвера. Если это не так, вам может потребоваться перейти на веб-сайт производителя клавиатуры, чтобы найти и установить его драйвер.
Если это не так, вам может потребоваться перейти на веб-сайт производителя клавиатуры, чтобы найти и установить его драйвер.
Если вам нужна дополнительная помощь, позвоните в службу поддержки. Вы должны быть в состоянии найти их номер телефона на веб-сайте производителя.
Возможно заедание клавиши/переключателя
Распространенной проблемой старых клавиатур является заедание клавиш. Если это механическая клавиатура, физический переключатель также может залипнуть. Есть много причин для этого.
Одной из причин этого является неспособность обслуживать клавиатуру. Важно регулярно чистить клавиатуру компьютера. Если вы этого не сделаете, пыль, грязь и копоть начнут накапливаться. Это приводит к заеданию клавиш и залипанию переключателей.
С помощью съемника клавиш вы сможете снять колпачки клавиш, чтобы заглянуть внутрь. Если он выглядит довольно грязным внутри, вам следует потратить время на его чистку. Просто чистящий раствор, тряпка и Q-Tip — это все, что вам действительно нужно.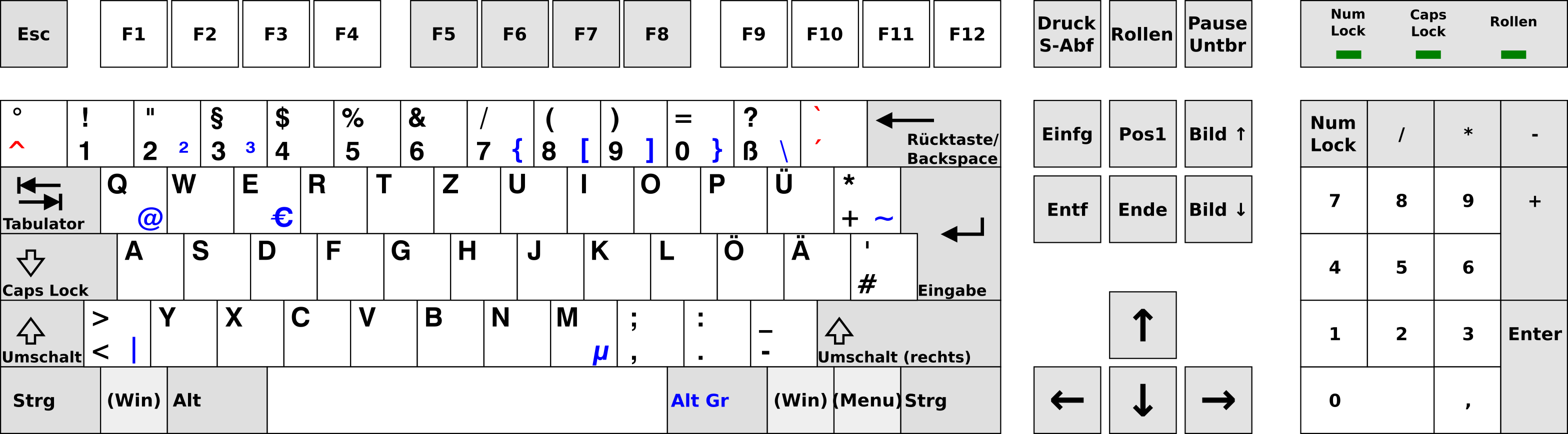 Вы можете попробовать сжатый воздух, но есть несколько советов против него, так как вы можете протолкнуть грязь глубже внутрь.
Вы можете попробовать сжатый воздух, но есть несколько советов против него, так как вы можете протолкнуть грязь глубже внутрь.
У меня есть полное руководство по очистке игровой клавиатуры, которое подойдет для большинства клавиатур. Проверьте это, если вы заинтересованы.
Курсор отключен?
Вы можете не знать об этом, но на большинстве клавиатур есть функция отключения курсора. Если это активировано, то использование клавиш со стрелками для определенных функций может не работать. Есть несколько способов активировать эту функцию.
Как вернуть курсор на компьютер
Первый способ — специальная кнопка для этой задачи. Если ваша клавиатура поставляется с этим, она должна выглядеть как тачпад с перечеркнутой линией. Нажмите эту кнопку, и ваш курсор должен вернуться в нормальное состояние.
Другой способ — функциональные клавиши. Это верхний слой клавиш на стандартной клавиатуре. Вам нужно будет нажать FN с соответствующей клавишей F. Обычно это F5, но на других клавиатурах она может быть другой. Если нажатие FN и F5 не возвращает курсор, попробуйте нажимать FN и F1, F2, F3 и т. д., пока это не сработает.
Если нажатие FN и F5 не возвращает курсор, попробуйте нажимать FN и F1, F2, F3 и т. д., пока это не сработает.
Активирован ли Num Lock?
Другая проблема, из-за которой ваши клавиши со стрелками могут перестать работать, связана с тем, что ваша клавиша Num Lk активирована. Это легко проверить, если горит индикатор в правом верхнем углу клавиатуры.
В предыдущей статье, озаглавленной: Ввод символов вместо цифр: Easy Fix!, я объяснил, что эта кнопка используется очень редко и может быть случайно нажата.
Это вызовет некоторые непредвиденные проблемы при попытке использовать клавиатуру, которые можно легко исправить, нажав кнопку еще раз.
Блокировка прокрутки активирована?
Как и в предыдущем совете, здесь также есть кнопка блокировки прокрутки. Она часто помечается как «ScrlLk», а также редко используется и легко может быть случайно нажата. Это может помешать вашим клавишам со стрелками выполнять определенные функции.
Опять же, это легко исправить, просто нажав клавишу блокировки прокрутки второй раз. Когда вы это сделаете, индикатор в правом верхнем углу клавиатуры должен погаснуть, сообщая вам, что он был деактивирован.
Когда вы это сделаете, индикатор в правом верхнем углу клавиатуры должен погаснуть, сообщая вам, что он был деактивирован.
Получить новую клавиатуру
Если ничего не помогает, последнее решение — просто приобрести другую клавиатуру. на рынке полно недорогих мембранных клавиатур. Однако, если деньги не проблема, вы можете попробовать механическую клавиатуру.
Клавиатура более высокого качества дает множество преимуществ. На них приятно печатать, они предлагают множество настроек и, что, пожалуй, самое главное, механические клавиатуры служат долго.
Ознакомьтесь с моим разделом «Руководства и обзоры», чтобы получить дополнительные советы по выбору клавиатуры!
Заключение
Как видите, есть несколько вещей, из-за которых клавиши со стрелками могут перестать работать. Я рассмотрел несколько решений, которые, надеюсь, должны решить проблему. если по какой-то причине вам не удалось починить клавиатуру, это может быть хорошим признаком того, что пришло время ее заменить.
Если это так, то хорошо, что сейчас они довольно дешевые. Но если вы хотите вложить немного денег во что-то действительно приятное и любимое, у меня есть много информации о клавиатурах, а также множество руководств и обзоров, которые вы можете проверить.
Надеюсь, это краткое руководство поможет вам, удачи с вашей клавиатурой!
Быстро исправить неработающие клавиши со стрелками в Excel в Windows 10
- Мастер разделов
- Магия разделов
- Быстро исправить неработающие клавиши со стрелками в Excel в Windows 10
Вики | Подписаться |
Последнее обновление
В Excel очень удобно переходить из одной ячейки в другую. Но некоторые пользователи сообщают, что нажатие этих клавиш приведет к перемещению всего рабочего листа. В этом посте MiniTool предлагает вам обходные пути для исправления клавиш со стрелками, которые не работают в Excel .
Работа в Excel необходима, когда нам нужно создать электронные таблицы, обработать числа и подготовить бизнес-отчет. Обычно мы нажимаем клавиши со стрелками для перехода от одной ячейки к другой. Но иногда при нажатии этих клавиш весь лист прокручивается вниз.
Обычно мы нажимаем клавиши со стрелками для перехода от одной ячейки к другой. Но иногда при нажатии этих клавиш весь лист прокручивается вниз.
Чтобы помочь вам избавиться от неработающих клавиш со стрелками в Excel, MiniTool показывает несколько эффективных способов ниже. Давайте посмотрим, что они из себя представляют.
Клавиши со стрелками, не работающие в Excel, могут быть связаны с блокировкой клавиши прокрутки. Когда клавиша прокрутки заблокирована, нажатие любой клавиши со стрелкой на клавиатуре приведет к перемещению всего рабочего листа, а не одной ячейки.
Таким образом, первое исправление, которое вы можете попробовать, — отключить клавишу Scroll Lock. Это исправить довольно просто, но обратите внимание, что некоторые ноутбуки не поставляются с клавишами блокировки прокрутки. Если ваше устройство является одним из них, вы также можете отключить клавишу Scroll Lock.
На вашей клавиатуре есть клавиша Scroll Lock:
В этом случае вам просто нужно нажать клавишу Scroll Lock на клавиатуре.
На клавиатуре нет клавиши Scroll Lock:
Шаг 1: Введите Экранная клавиатура в строку поиска Cortana и откройте ее (нажмите здесь, чтобы узнать больше об экранной клавиатуре)
Шаг 2: Когда появится экранная клавиатура, найдите кнопку ScrLK и щелкните ее, чтобы отключить.
Исправление 2. Включение и отключение залипания клавиш
Когда залипание клавиш застревает в состоянии неопределенности, это также может привести к тому, что клавиши со стрелками не будут работать в Excel. Согласно отзывам многих пользователей, включение залипания клавиши помогает решить эту проблему. Таким образом, попробуйте.
Шаг 1: Введите Панель управления в меню «Пуск» (меню «Пуск» не работает? Проверьте решения), а затем щелкните результат поиска.
Шаг 2: В окне Панель управления щелкните Специальные возможности .
Шаг 3: Прокрутите правую панель вниз, пока не найдете Облегчение использования клавиатуры .
Шаг 4: Прокрутите вниз до Упростите ввод и установите флажок рядом с Включите залипание клавиш .
Шаг 5: Щелкните Применить , чтобы сохранить изменения. Подождите пару секунд, снимите флажок и нажмите Применить , чтобы сохранить конфигурацию.
Когда вы закончите руководство по включению залипания клавиши для устранения неработающих клавиш со стрелками в Excel, вы сможете запустить Excel и посмотреть, хорошо ли работают клавиши со стрелками.
Вас когда-нибудь беспокоили другие проблемы с клавиатурой? Вот статья, в которой рассказывается об одной проблеме с клавиатурой, когда Alt Tab не работает в Windows 10. Если вас интересуют решения этой проблемы, вы можете щелкнуть следующую рекомендуемую статью.



