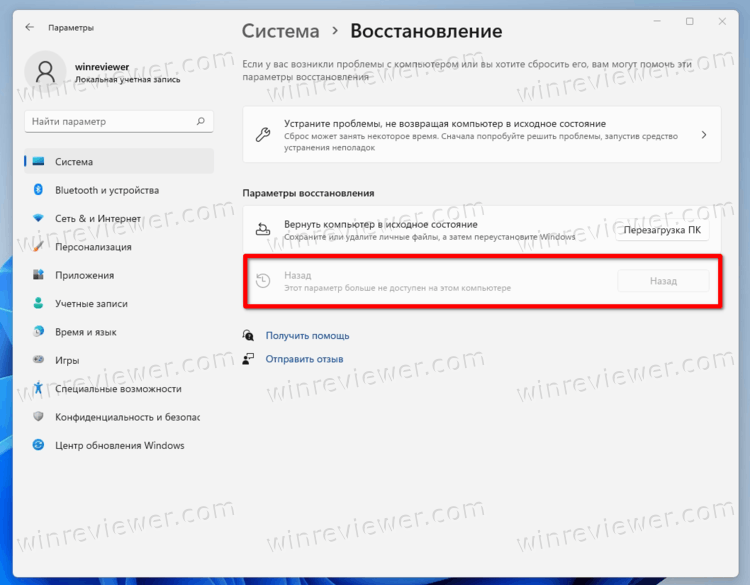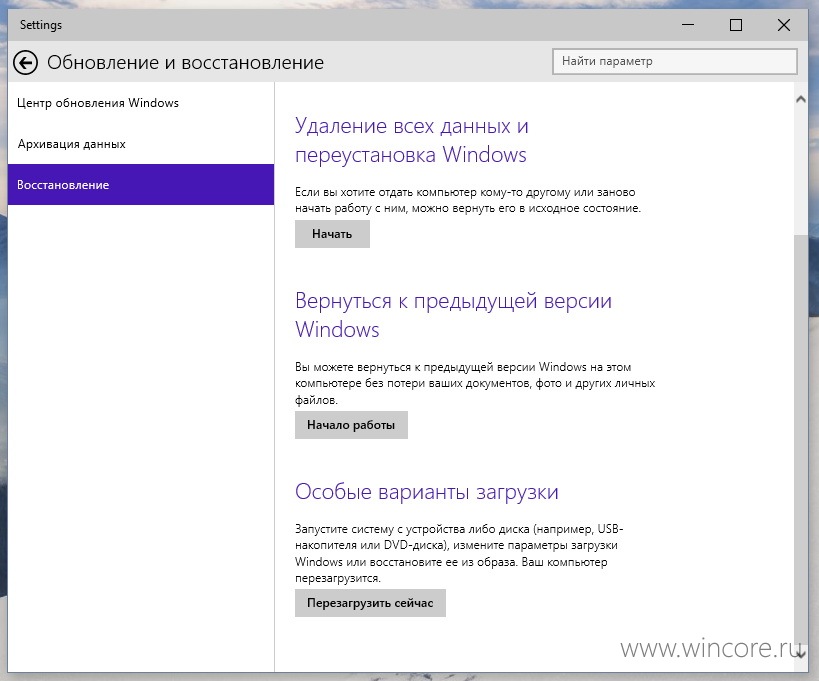Как откатить систему windows 10 на несколько дней назад windows: Параметры восстановления в Windows 10 — Служба поддержки Майкрософт
Содержание
Как изменить период отката на 60 дней в Windows 10
Если вы хотите вернуться к предыдущей версии, см. 2 способа изменить период отката на 60 дней в Windows 10.
При обновлении до более крупная версия Windows 10 сохраняет копию предыдущей версии. Это позволяет перейти на более раннюю сборку, если вы столкнетесь с какими-либо проблемами в более новой. Распространенными причинами являются неправильная работа драйверов оборудования в последней обновленной версии или проблемы несовместимости. Процесс удаления может быть осуществлен только в том случае, если папка Windows.old не удалена.
По умолчанию вы можете вернуться к предыдущей версии в течение 10 дней после выпуска. Однако, если пользователь превысит этот срок, Windows автоматически удалит старую папку. В результате вы обнаружите, что кнопка «Вернуться к предыдущей версии Windows 10» отсутствует или кнопка «Начать» неактивна. Вы не сможете инициировать переход на более раннюю версию. Но, есть способ ответить, как откатить обновление Windows 10 через 10 дней. Это поможет вам увеличить лимит с 10 дней до максимум 60 дней. И вы можете успешно откатить обновление Windows 10.
Это поможет вам увеличить лимит с 10 дней до максимум 60 дней. И вы можете успешно откатить обновление Windows 10.
Вот как изменить период отката на 60 дней в Windows 10 —
1] Использование командной строки CMD
- Нажмите поиск присутствует на панели задач.
- Введите – cmd .
- Нажмите – Ctrl + Shift + Enter .
- Когда появится контроль учетных записей, нажмите – Да .
- В командной строке с повышенными привилегиями введите следующее:
DISM/ Online/Get-OSUninstallWindow
- Попадание – Введите .
- Показывает количество дней или период отката в разделе – Удаление окна .
- Чтобы изменить период отката, замените numberofdays между 2 и 60 днями в приведенной ниже команде —
DISM/ Online/Set-OSUninstallWindow/Value:numberofdays
- Теперь скопируйте и вставьте команда.

- Попадание – Введите .
- Изменения вступают в силу немедленно.
Если система показывает ошибку о том, что система не может найти путь, это означает, что более ранней версии Windows 10 нет. Ошибка может появиться, когда истечет 10-дневный предел.
2] Период отката до 60 дней в Windows 10, переименовав папку Windows.old
Вы также можете изменить период отката на желаемый срок, переименовав папки, отвечающие за понижение версии. Используя этот способ, вы можете откатиться через неограниченное количество дней. Все, что вам нужно, это внести следующие изменения в течение 10 дней после установки новой версии.
- Нажмите – Win+E .
- Выберите Локальный диск (C:) на панели быстрого доступа. Обратите внимание, что это должен быть установочный диск.
- Далее нажмите – Просмотр меню.
- Установите флажок перед – Скрытые предметы .

- Найдите папки — $Windows~BT и Windows.old .
- Щелкните правой кнопкой мыши $Windows~BT и выберите – Переименовать .
- Дайте новое имя папке, например – Win10$Windows~BT .
- Таким же образом щелкните правой кнопкой мыши Windows.old и выберите — Переименовать .
- Укажите имя, например – Win10Windows.old .
Теперь, когда вы решили выполнить откат, чтобы восстановить исходные имена обеих папок —
- Щелкните правой кнопкой мыши Win10$Windows~BT и назовите ее — $Windows~BT .
- Аналогичным образом переименуйте Win10Windows.old в Windows.old.
- Теперь нажмите – Старт .
- Введите – Recovery .
- Попадание – Введите .
- Нажмите «Начать» в разделе «». Вернитесь к предыдущей версии Windows 10 .

Вот и все!!
Тема: Инструкции, Windows 10
Как сделать резервную копию файлов в Windows 11 и вернуться к Windows 10
Ищете другие инструкции? Ознакомьтесь с нашей страницей с инструкциями, чтобы узнать все последние советы по Windows, Microsoft Teams, LinkedIn и многим другим!
В этой статье
Windows 11 станет официальной 5 октября. В этот день вы начнете видеть Windows 11 в Центре обновления Windows, и вы сможете перейти на новую операционную систему по своему усмотрению.
Но что произойдет, если вы обновитесь, и вам это не понравится? Или если вы один из участников программы предварительной оценки Windows, который ранее тестировал Windows 11, но вам нужно вернуться к Windows 10?
Ну, если вы недавно установили Windows 11 (в течение 10 дней), то вы можете просто использовать функцию отката, чтобы вернуться к Windows 10 и сохранить все на месте. Просто посетите Центр обновления Windows , нажмите Дополнительные параметры , Восстановление , а затем кнопку Вернуться .
По истечении этих 10 дней вам придется «чисто установить» Windows 10 и начать заново. При этом вы в конечном итоге потеряете свои файлы, если они не скопированы. Мы здесь, чтобы помочь вам избежать этой ситуации. Вот как сделать резервную копию ваших личных файлов в Windows 11, а затем вернуться к старой операционной системе.
Использование внешнего накопителя
Если вы хотите сделать резервную копию своих файлов в Windows 11, прежде чем вернуться к Windows 10, то лучше всего скопировать файлы на USB-накопитель или внешний SSD.
На Amazon доступно несколько отличных вариантов SSD и USB-накопителей, но нашим личным фаворитом является SSD Samsung T5, так как он довольно компактен. Вот как скопировать эти файлы на SSD.
- Подключите SSD или USB к компьютеру
- Откройте Проводник, нажмите Этот ПК в боковом меню, а затем найдите свой диск в списке.
- Дважды щелкните этот диск, чтобы открыть его, и убедитесь, что окно остается открытым.

- Откройте новый проводник, нажав CTRL+N, пока он все еще активен в текущем окне проводника.
- Перетащите два окна рядом и в новом открытом окне нажмите Этот компьютер на боковой панели.
- Нажмите правой кнопкой мыши на раздел Документы и выберите параметр Копировать . (Это значок в левом верхнем углу контекстного меню)
- Щелкните правой кнопкой мыши обратно в окно Проводника (это окно с открытым SSD-накопителем или USB-накопителем) и выберите «Вставить».
- Повторите процесс для разделов «Рабочий стол», «Загрузки», «Музыка», «Изображения», и «Видео ».
Выполнив описанные выше шаги, ваши важные файлы будут скопированы во внешнее хранилище, и вы сможете вернуться к местоположению SSD в Проводнике позже и вставить все обратно в нужное место в разделе Проводника (Документы и т. д.). ) после завершения процесса чистой установки.
Использовать историю файлов
Процесс копирования файлов вручную описан выше.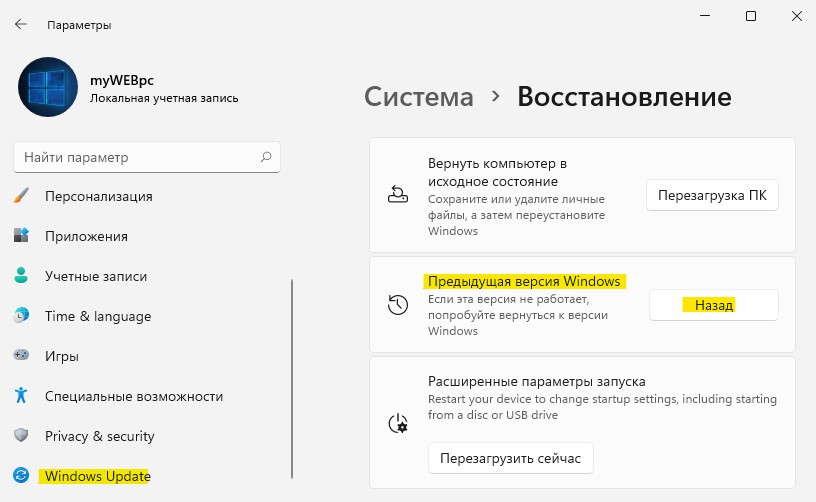 Но если ваш USB-накопитель или SSD достаточно большой, вы можете использовать функцию Windows 11 File History , чтобы сохранить копию всех ваших файлов с помощью собственной утилиты Windows, не выполняя всю тяжелую работу. Вот как.
Но если ваш USB-накопитель или SSD достаточно большой, вы можете использовать функцию Windows 11 File History , чтобы сохранить копию всех ваших файлов с помощью собственной утилиты Windows, не выполняя всю тяжелую работу. Вот как.
- Найдите File History в меню «Пуск», а затем щелкните по нему, когда будете готовы.
- Выберите диск в списке и выберите Включить .
- Следуйте инструкциям на экране, и история файлов заархивирует ваши данные в важных документах, папках «Музыка», «Изображения», «Видео» и «Рабочий стол».
После того, как вы закончите, выполните чистую установку Windows 10, а затем перейдите к Панель управления , Система и безопасность, История файлов и выберите диск так же, как вы делали это раньше. Затем выполните следующие действия.
- Оттуда выберите диск и выберите Я хочу использовать предыдущую резервную копию на этом диске истории файлов .

- Затем в поле под Выберите существующую резервную копию вы должны увидеть свою предыдущую резервную копию. Выберите его и нажмите ОК.
- Затем вы можете щелкнуть ссылку Восстановить личные файлы на боковой панели, чтобы восстановить свои файлы, убедившись, что вы нажали кнопку «Назад», чтобы вернуться и найти предыдущую резервную копию из Windows 11.
Поскольку Windows 11 в основном основана на Windows 10, функция истории файлов должна нормально работать между двумя операционными системами. Мы протестировали его в текущей бета-версии Windows 11, и проблем не возникло, но после того, как Windows 11 покинет бета-версию, это не гарантирует работу. Мы сделаем все возможное, чтобы обновлять это руководство, если оно больше не работает.
Использование OneDrive
Если вы являетесь подписчиком Microsoft 365, у вас есть 1 ТБ места в OneDrive. При переходе с Windows 11 на Windows 10 мы предлагаем вам использовать это пространство в своих интересах с помощью резервного копирования папки ПК OneDrive.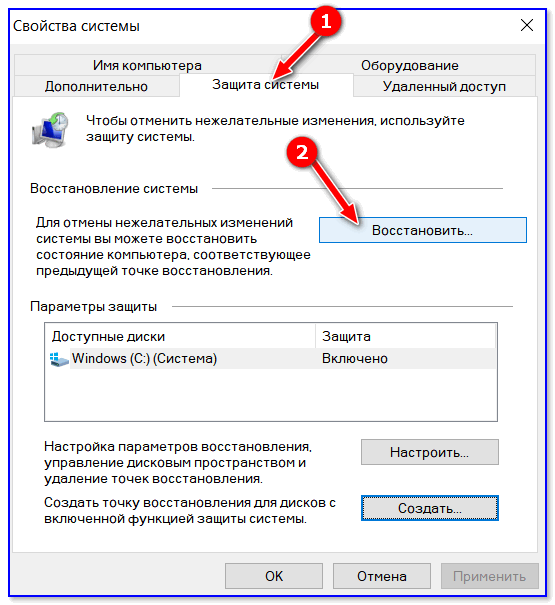 В основном это похоже на загрузку ваших файлов в Интернет и использование виртуального SSD или USB-накопителя, хотя вам придется повторно загружать файлы позже через Интернет. Вот как.
В основном это похоже на загрузку ваших файлов в Интернет и использование виртуального SSD или USB-накопителя, хотя вам придется повторно загружать файлы позже через Интернет. Вот как.
- Откройте приложение OneDrive на ПК с Windows 10.
- Щелкните правой кнопкой мыши внутри открывшейся папки OneDrive и щелкните левой кнопкой мыши Параметры.
- Перейдите на вкладку «Резервное копирование» и выберите «Управление резервным копированием».
- В диалоговом окне «Резервное копирование папок» убедитесь, что выбраны папки, для которых требуется создать резервную копию, и выберите «Начать резервное копирование».
После резервного копирования наших файлов с помощью OneDrive вы можете посетить OneDrive в Интернете после установки Windows 10. Когда ваши файлы завершат синхронизацию с OneDrive, они будут скопированы, и вы сможете получить к ним доступ из любого места в документах, на рабочем столе, или изображения в OneDrive. Когда вы создаете резервную копию папки «Рабочий стол», элементы на вашем рабочем столе перемещаются вместе с вами на другие рабочие столы ПК, на которых вы используете OneDrive.
Понизить версию до Windows 10
Мы показали вам три способа сохранения ваших файлов, так что теперь пришло время вернуться к Windows 10. В рамках этого процесса вам необходимо загрузить Windows 10 ISO файл через майкрософт. Следуйте нашим инструкциям ниже для получения дополнительной информации.
Имейте в виду, что вы потеряете все свои файлы, так как будете выполнять переход на Windows 10 «на месте». USB-накопитель не нужен, так как вы уже используете Windows 11 и будете просто нужен установщик Windows 10 из файла ISO.
Это то же самое, что и чистая установка с USB-накопителя или компакт-диска, поскольку после завершения вам будет предоставлена новая установка Windows 10. Ознакомьтесь с нашим руководством, чтобы узнать больше о том, как установить Windows 10 с USB-накопителя, если вам это нужно. В противном случае следуйте приведенным ниже инструкциям.
- Загрузите Windows 10 Media Creation Tool с веб-сайта Microsoft
- Запустить инструмент
- Согласитесь с условиями и выберите вариант создания установочного носителя для другого ПК, дважды нажмите кнопку «Далее»
- Выберите вариант файла ISO и выберите следующий
- Сохраните файл ISO на рабочем столе
- Разрешить Windows 10 загружать
- По завершении перейдите к месту загрузки файла ISO
- Дважды щелкните файл ISO, чтобы смонтировать его, и найдите значок Setup .