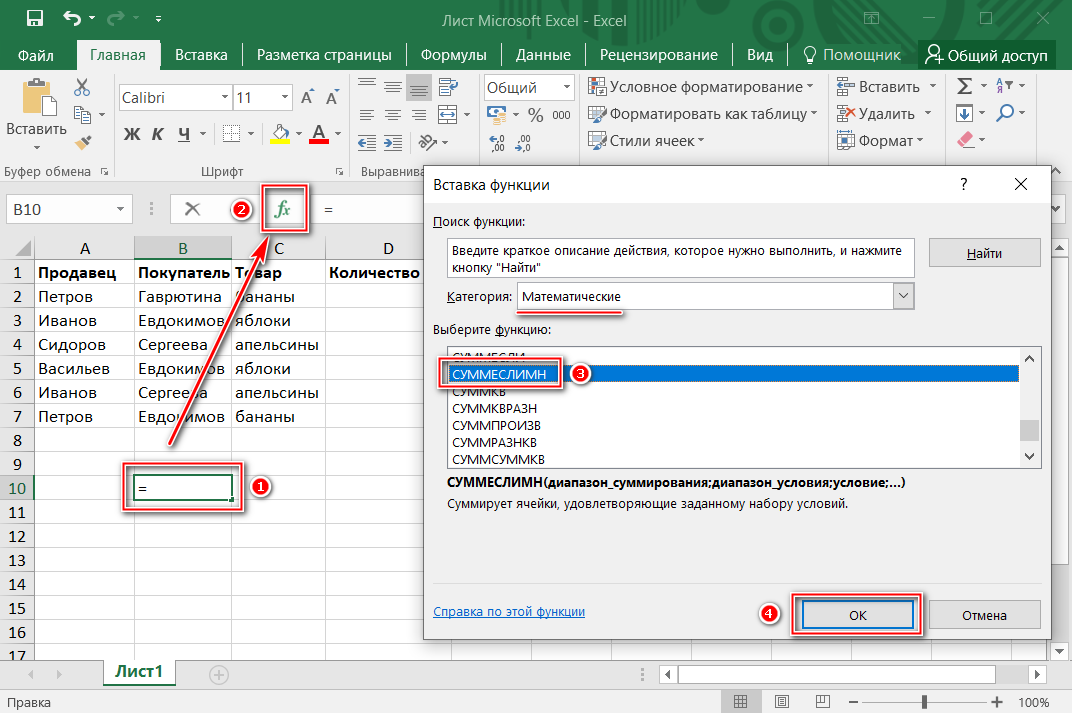Не работают формулы в excel 2018: Excel не считает формулы в ячейках. Не производит вычислений
Содержание
Excel Online не рассчитает / не откроется [Лучшие решения]
Огромная сетка строк и столбцов, составляющих программу Excel , плюс другие элементы увеличивают размер рабочих листов для работы по сравнению с более ранними версиями, которые имели медленные вычисления листов.
Большие рабочие листы в программе также рассчитывают медленнее, чем меньшие, но большая сетка, представленная в Excel 2007, ставит производительность в качестве приоритета, потому что медленные задачи расчета и анализа данных затрудняют пользователю сосредоточиться на том, что они делают, и это может привести к большему количеству ошибок.
Когда вы обнаружите, что Excel Online не вычисляет или не открывает , некоторые из причин включают эти задачи и размер используемых файлов. Многопоточные вычисления — еще одна причина задержки вычислений, но наиболее важным фактором является то, как ваш рабочий лист спроектирован и построен.
После того как вы выявите и измерите, а затем улучшите проблемы с расчетами в рабочих листах, вы сможете исправить проблемы с вычислениями, которые возникают у вас с Excel Online.
Ниже приведены некоторые соображения по расчетам для Excel Online, которые могут помочь решить проблему с расчетами и открытием файлов.
- Откройте книгу в последней версии Excel
- Изучите свои формулы
- Рассчитать по книгам
- Ограничить использование энергозависимых функций
- Проверьте использование формул массива
- Проверьте определенные имена в ваших книгах
- Проверьте ссылки и гиперссылки
1. Откройте книгу в последней версии Excel
Когда вы открываете книгу в первый раз, в новой версии может потребоваться много времени, чтобы открыть, если в ней много вычислений, потому что программа пересчитывает ее и проверяет все ее значения. Если вы обнаружите, что файл открывается медленно или не открывается вообще, попробуйте следующее решение.
- СВЯЗАННЫЕ: 6 лучших приложений для Windows 10, Windows 8 Calculator для скачивания
2. Изучите свои формулы
Проверьте вашу рабочую книгу и изучите используемые формулы, потому что некоторые занимают много памяти, например формулы массива, такие как «Lookup», «Offsets», «Index», «Match» и «Indirect», которые можно использовать, но указанные диапазоны могут привести к тому, что Excel не будет работать хорошо Таким образом, не открывать файлы или не рассчитывать .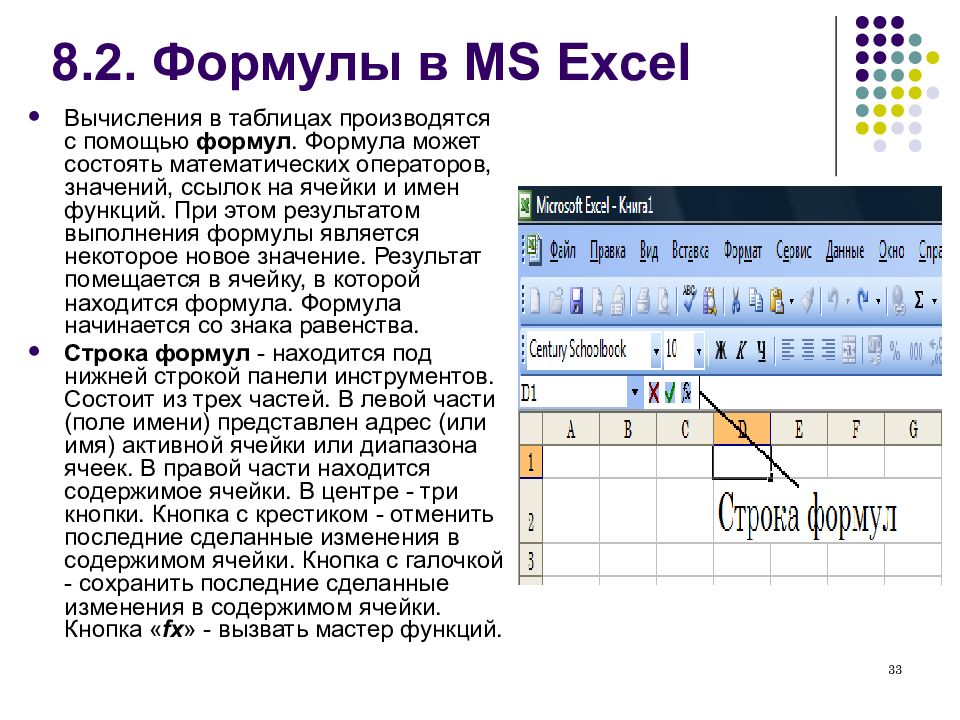
В новой сетке ссылка на весь столбец означает ссылку на более миллиона столбцов, что вызовет проблемы с производительностью Excel Online, в отличие от старой версии или сетки, где вы можете ссылаться только на один столбец.
В более ранних версиях будет работать реконструкция ваших формул с указанием только тех ячеек, которые необходимы для ваших формул. Проверьте также определенные имена, чтобы не было других формул, ссылающихся на целые строки и столбцы.
Некоторые функции также устарели в Excel Online и настольном приложении Excel, поэтому проверьте, используете ли вы такие функции, поскольку они влияют на вычисления или открытие файла.
3. Рассчитать по книгам
Рекомендуется ограничить формулы выполнения вычислений во всех ваших книгах, если вы пытаетесь открыть файл по сети и / или Excel Online пытается вычислить огромные данные.
В этом случае поместите формулу в одну рабочую книгу, а затем создайте ссылку из одной рабочей книги в другую вместо расчета по сетям.
- СВЯЗАННЫЕ: 5 лучших калькуляторов пробега бензина для Windows 10
4. Ограничить использование энергозависимых функций
Нет необходимости иметь много ячеек с функциями СЕГОДНЯ и СЕЙЧАС, поскольку ваши настройки даты и времени в вашей электронной таблице актуальны, вы можете использовать одну из этих функций за раз, а затем ссылаться на нее через определенное имя ссылки.
5. Проверьте использование формул массива
Они должны использоваться правильно, но вам не нужно добавлять больше ячеек, чем необходимо для вашего массива. Если в ячейке есть формула, требующая расчета, будут вычислены все ячейки в этой формуле.
6. Проверьте Определенные имена в ваших книгах
Заданные имена ссылаются на ячейки и формулы по всей книге, чтобы добавить имя к формулам, удобное для использования. Проверьте наличие определенных имен, ссылающихся на другие книги или временные интернет-файлы, поскольку эти ссылки замедляются или заставляют Excel Online не вычислять и / или не открывать ваши файлы.
Инструмент «Диспетчер имен» пригодится, чтобы помочь вам найти или просмотреть определенные имена, которые невидимы в интерфейсе Excel Online, и те, которые вам на самом деле не нужны.
- СВЯЗАННЫЕ: Лучшие альтернативные файловые менеджеры для Windows 10
7. Проверьте ссылки и гиперссылки
Excel Online может получать данные в реальном времени из других электронных таблиц, поэтому вам нужно знать файл и любые внешние файлы, на которые он ссылается. Нет ограничений на количество книг, которые можно связать, но вы можете столкнуться с проблемами, связанными с этим, поэтому протестируйте свой файл без ссылок, чтобы убедиться, что Excel Online не вычисляет или не открывает проблему, находится в этом конкретном файле или в одном из файлы, которые связаны.
Помогло ли какое-либо из этих решений? Поделитесь своим опытом в разделе комментариев ниже.
СВЯЗАННЫЕ ИСТОРИИ, ЧТОБЫ ПРОВЕРИТЬ:
- Обновления Office 365, выпущенные в начале 2018 года, предоставляют новые функции AI в Excel и SharePoint.

- Microsoft Excel ожидает, пока другое приложение завершит действие OLE [FIX]
- Как открыть несколько окон Excel одновременно
Excel 2010: как открыть документы в разных окнах
Excel 2010, в отличии от более ранних версий, по умолчанию открывает новые файлы Excel в одном родительском окне. Вероятно, такое поведение Excel 2010 вызвано желанием разработчиков сэкономить ресурсы оперативной памяти на компьютере пользователя, ведь в этом случае порождается всего один, а не несколько независимых процессов excel.exe. Но это решение иногда вызывает у пользователей определенные неудобства, так, например, при необходимости работать одновременно с двумя (и более) электронными книгами Excel – переключаться между разными книгами в рамках одного окна крайне неудобно.
Тот же Word 2010 ведет себя по-другому – каждый новый документ открывается в отдельном окне.
Сегодня мы покажем, как для Excel 2010 настроить открытие файлов в отдельных окнах. Такое поведение Excel особенно удобно при работе на компьютере с несколькими мониторами и позволяет разнести документы на разные мониторы и работать с ними одновременно (особенно часто так поступают различные бухгалтера, экономисты, статисты и другие «повелители» электронных таблиц).
Такое поведение Excel особенно удобно при работе на компьютере с несколькими мониторами и позволяет разнести документы на разные мониторы и работать с ними одновременно (особенно часто так поступают различные бухгалтера, экономисты, статисты и другие «повелители» электронных таблиц).
- В первую очередь нужно определить на какой раздел реестра ссылается тот или иной тип файла Excel. Например, если нас интересуют файлы с расширением .xls, откройте редактор реестра (regedit.exe) и перейдите в раздел HKEY_CLASSES_ROOT\.xls. Нас интересует значение параметра (Default), В нашем примере в нем указано Excel.Sheet.8. Это означает, что параметры открытия этого типа файлов Excel задаются в разделе HKEY_CLASSES_ROOT\Excel.Sheet.8. Для файлов типа .xlsx – это будет раздел HKEY_CLASSES_ROOT\Excel.Sheet.12.
Важно! Перед модификацией реестра настоятельно рекомендуем создать резервную копию ветки, параметры в которой вы правите.
 Для этого щелкните ПКМ по нужному разделу реестра, выберите пункт меню Export и укажите имя reg файла, в котором нужно сохранить параметры этого куста реестра.
Для этого щелкните ПКМ по нужному разделу реестра, выберите пункт меню Export и укажите имя reg файла, в котором нужно сохранить параметры этого куста реестра.- Перейдем в раздел реестра HKEY_CLASSES_ROOT\Excel.Sheet.8\shell\Open\command. Заменим значение ключа: (Default) с «C:\Program Files (x86)\Microsoft Office\Office14\EXCEL.EXE» /dde на «C:\Program Files (x86)\Microsoft Office\Office14\EXCEL.EXE» /e “%1“. Т.е. в вместо /dde нужно указать /e “%1”.
Примечание. В нашем примере используется 32-битная версия Office 2010, запущенная на 64-битной версии Windows 7. В 32 битной ОС путь к файлу EXCEL.EXE другой.
- В этом же разделе переименуйте название ключа command, например в commandold.
- Переименуйте (или удалите) раздел HKEY_CLASSES_ROOT\Excel.Sheet.8\shell\Open\ddeexec, например в ddeexecold (ПКМ по ветке – Rename)
- Теперь попробуйте открыть несколько xls файлов – каждый из них должен открыться в отдельном независимом окне Excel 2010.

- Пункты 3-5 нужно повторить для каждого типа файлов, которые Excel должен открывать в отдельном окне (как определить нужную ветку реестра описано в п.1).
Чтобы не возится с ручной правкой реестра, мы подготовили 2 готовых reg файла (архив находится здесь):
Важно! Данные reg файлы предназначены для 32 битной версии Office 2010, установленной на 64 битной версии Windows. Если вы используете 32-битную версию Windows измените путь к excel.exe, заменив в обоих файлах значение Program Files (x86) на Program Files.
- Excel2010SeparateOn.reg – включает открытие файлов Excel (.xls, xlsx, xlsm и xlst) в отдельном окне
- Excel2010SeparateOff.reg – возвращает стандартные настройки, когда все документы открываются в рамках одного родительского окна
Совет. Выйти из положения можно и проще – запуская для каждого документа отдельный процесс Excel и открывая нужный документ через меню Файл->Открыть, но, согласитесь, это не удобно и несколько утомительно.
Как исправить ошибку имени Excel? 3 простых совета
Home > Microsoft Excel > Как исправить ошибку Excel NAME? 3 простых совета
(Примечание. Это руководство по устранению ошибки Excel NAME подходит для всех версий Excel, включая Office 365)
Ошибки в Excel могут быть довольно неприятными, особенно если вы не знаете, что их вызывает их. Ошибка имени еще больше сбивает с толку, поскольку это один из наиболее распространенных типов ошибок, с которыми вы столкнетесь в Excel.
Ошибка имени Excel
Ошибка #NAME возникает, если Excel не может распознать какую-либо конкретную сущность внутри формулы. Это может варьироваться от простой опечатки в названии формулы до сложных причин, таких как недопустимые именованные диапазоны.
В этом руководстве я покажу вам, как определить эти ошибки имени и исправить их на ходу.
Вы узнаете:
- Совет 1. Определите причину ошибки #NAME
- Формула с ошибкой
- Неправильное использование диапазона
- Ошибки в названии диапазонов
- Текст не в кавычках
- Подсказка 2 – Предотвращение ошибки имени Excel
- Воспользуйтесь справкой по формулам
- Используйте Мастер формул
- Совет 3.
 Найдите все ошибки #NAME в Excel
Найдите все ошибки #NAME в Excel
Ошибка? — 5 простых исправлений
Полоса прокрутки Excel отсутствует? 4 простых способа исправить это
Клавиши со стрелками не работают в Excel — 4 простых исправления
Совет 1. Определите причину ошибки #NAME
Возникновение ошибки #NAME в Excel можно проследить до этих четырех основных причины. Мы рассмотрим их один за другим и посмотрим, как их легко исправить.
Формула с ошибкой
Это наиболее распространенная причина ошибки ИМЯ в Excel. Например, если вы случайно наберете ВПР вместо ВПР, Excel немедленно выдаст сообщение об ошибке #ИМЯ.
#NAME Ошибка, вызванная ошибкой в написании формулы
Чтобы исправить это, просто замените неправильное имя формулы на правильное имя формулы.
Неправильное использование диапазона
Если вы используете ссылки на диапазон внутри формул, будьте осторожны, чтобы избежать ошибок в именах. Любая неправильная ссылка на диапазон вызовет ошибку NAME в Excel. Например, если вы ссылаетесь на диапазон от B2 до B20 с помощью B2B20 вместо B2:B20, Excel покажет вам ошибку #ИМЯ.
#NAME Ошибка, вызванная неправильным заданием диапазона
Замените все неправильное использование, чтобы устранить ошибку #NAME.
Именованные диапазоны с ошибками
Аналогичным образом, если вы случайно ошиблись в написании именованного диапазона, ожидайте немедленного появления ошибки #NAME Excel. Чтобы избежать этого, исправьте такие неправильные экземпляры и будьте осторожны, ссылаясь на них в будущем.
#NAME Ошибка, вызванная неправильно написанными именованными диапазонами
Также будьте осторожны при использовании локальных именованных диапазонов. То есть именованные диапазоны могут быть либо локальными (действительными только внутри одного рабочего листа), либо глобальными (действительными во всех рабочих листах).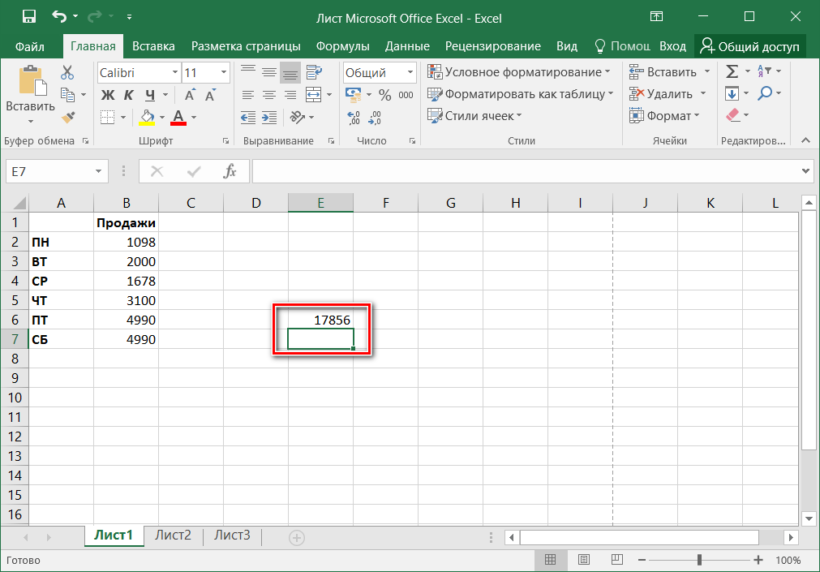 Если вы случайно сошлетесь на локальный именованный диапазон, которого нет на вашем листе, вы столкнетесь с ошибкой #NAME Excel. Используйте диспетчер имен ( Ctrl + F3 ), чтобы перепроверить области действия всех именованных диапазонов.
Если вы случайно сошлетесь на локальный именованный диапазон, которого нет на вашем листе, вы столкнетесь с ошибкой #NAME Excel. Используйте диспетчер имен ( Ctrl + F3 ), чтобы перепроверить области действия всех именованных диапазонов.
Проверка и использование допустимых именованных диапазонов с помощью Диспетчера имен
Текст не в кавычках
В Excel, когда вы хотите сослаться на любую текстовую строку, вы должны заключить ее в две двойные кавычки. Если вы этого не сделаете, Excel ошибочно примет строку за формулу или именованный диапазон и выдаст ошибку ИМЯ.
Используйте обычные прямые двойные кавычки для ссылки на текстовые строки.
Также обратите внимание, что вы должны использовать обычные прямые двойные кавычки (например, «sample_text») для ссылки на текстовые строки. В некоторых случаях вы можете случайно использовать смарт-кавычки (фигурные кавычки) вместо прямых кавычек. (Пример: «правая одинарная кавычка»). Excel вернет ошибку #NAME, так как не может разобрать эти умные кавычки.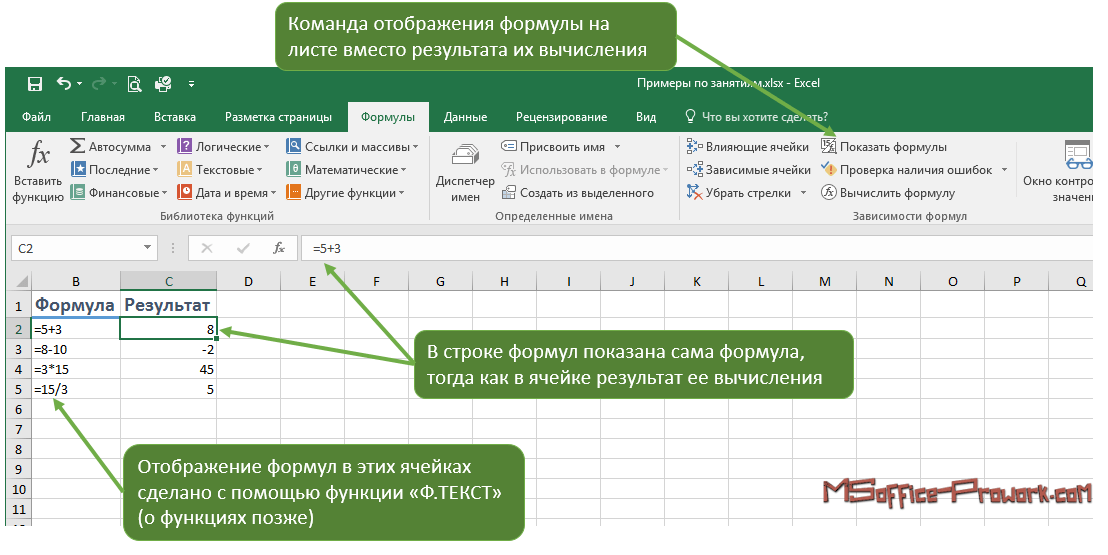
Имейте это в виду, обращаясь к текстовым строкам внутри формул.
Читайте также:
Как добавить планки ошибок в Excel? 7 лучших методов
Как сделать надстрочный индекс в Excel? (9 лучших методов)
Excel Goal Seek — самое простое руководство (3 примера)
Совет 2. Предотвращение ошибки имени Excel
Теперь, когда мы знаем, как устранить каждый тип ошибки имени Excel, давайте посмотрим, как избегать их в первую очередь.
Воспользуйтесь справкой по формуле Suggestions
Excel имеет очень мощную функцию подсказки формул. Когда вы начнете вводить формулу после символа «=», Excel автоматически начнет предлагать подходящие формулы и их соответствующий синтаксис.
Используйте подсказки формул для заполнения правильных аргументов
Обратите внимание на эти подсказки и перепроверьте, соответствуют ли ваши формулы синтаксису.
Интересно, что если у вас на листе есть именованные диапазоны, они также появятся в предложениях.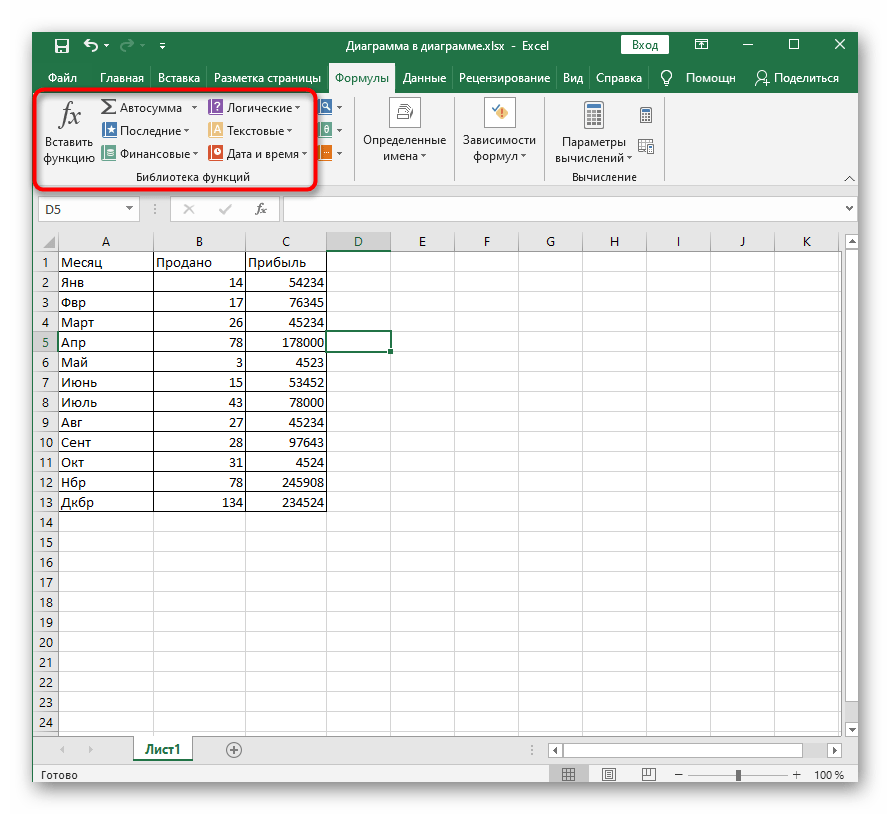 Это облегчит вам ввод формул без ошибок.
Это облегчит вам ввод формул без ошибок.
Именованные диапазоны, появляющиеся в предложениях формул
Используйте мастер формул
Используйте мастер формул, если вы еще не знакомы с каким-либо синтаксисом. Вы можете получить к нему доступ, щелкнув значок « fx » рядом с панелью формул.
Щелкните значок «fx», чтобы открыть мастер формул.
Введите имя формулы в поле «Вставить функцию». Это приведет вас к диалоговому окну аргументов функции, где вы можете ввести каждый аргумент отдельно. Теперь Excel будет держать вас за руку и помогать в заполнении всех аргументов.
Используйте окно аргументов функции, чтобы правильно следовать синтаксису
Совет 3. Найдите все ошибки #NAME в Excel
В некоторых случаях может потребоваться быстро определить все ошибки NAME на листе Excel.
Для этого выполните следующие действия:
- Выберите данные, которые вы хотите проверить на наличие ошибок.
- На вкладке Главная нажмите Найти и выбрать в специальном разделе Перейти к .

Нажмите «Перейти к специальному» в раскрывающемся списке «Найти и выбрать». Выберите параметр «Ошибки» в разделе «Формулы» и нажмите «ОК». При этом будут выделены все ошибки на листе. Обратите внимание, что это не относится к ошибке NAME. Все экземпляры ошибки #NAME Excel на листе будут выделены Если вы хотите, чтобы это было конкретно, выполните следующие действия: Выделите все ошибки NAME с помощью меню «Найти и заменить». Будут перечислены все ошибки #NAME Здесь будут перечислены все случаи ошибок #NAME, и вы сможете приступить к их устранению один за другим. Рекомендуемое чтение: Как закрасить каждую вторую строку в Excel? (5 лучших методов) Как извлечь подстроку Excel? – 6 лучших методов Как разделить ячейки в Excel? 3 простых метода Вот и все, ребята. Чтобы найти другие высококачественные руководства, посетите наш раздел бесплатных ресурсов Excel. Хотите узнать больше об Excel? Нажмите здесь, чтобы получить доступ к нашим продвинутым курсам Excel с углубленными учебными модулями. Здесь вы можете обучить всю свою команду работе с Excel и другим программным обеспечением для бизнеса за небольшую разовую ежемесячную плату. Крис «Саймон» Колдер работал руководителем проекта в области ИТ в одном из самых престижных культурных учреждений Лос-Анджелеса, LACMA. Он научился использовать Microsoft Project с помощью гигантского учебника и ненавидел каждый его момент. Онлайн-обучение тогда было в зачаточном состоянии, но он увидел возможность и сделал онлайн-курс MS Project — остальное, как говорится, уже история! / Крис Ньюман Как устранить это постоянное сообщение об ошибке Если вы читаете эту статью, вы, вероятно, были разочарованы постоянным сообщением об ошибке, которое Excel постоянно показывает вам: Excel обнаружил проблему с одной или несколькими ссылками на формулы на этом листе. Убедитесь, что ссылки на ячейки, имена диапазонов, определенные имена и ссылки на другие рабочие книги в ваших формулах указаны правильно. — С любовью, Microsoft Excel Что ж, спасибо, Excel, за то, что вы предоставили нам общее, исчерпывающее заявление, которое, по сути, говорит нам: «Я обнаружил проблему с вашей электронной таблицей, я не собираюсь говорить вам, где она или даже какой тип объекта вызывает это . Таким образом, после десятикратного нажатия кнопки «ОК» вы, вероятно, потратили больше времени на то, чтобы выяснить, почему это сообщение продолжает появляться. Что ж, я был на вашем месте, чувствуя полное разочарование, и, надеюсь, я смогу провести вас через различные части вашей электронной таблицы, которые могут содержать эту недействительную ссылку на формулу. Удачи! Изолировать конкретную вкладку электронной таблицы Иногда, если у вас есть огромный файл с большим количеством вкладок, вы можете начать с изоляции определенных вкладок, которые вызывают это сообщение об ошибке. Вы можете сделать это, скопировав вкладки одну за другой и определив, какая вкладка в вашей новой книге вызывает сообщение об ошибке. Убедитесь, что вы сохраняете после копирования каждой вкладки на случай, если событие сохранения вызывает сообщение об ошибке. Проверить внешние ссылки Перейдите на вкладку Данные >> Запросы и подключения >> Редактировать ссылки и посмотрите, содержат ли какие-либо из ваших ссылок ошибки. Если вы их найдете, просто удалите (или разорвите) эти конкретные ссылки. Это может решить проблему, а может и не решить, но, по крайней мере, вы избавляетесь от некоторого мусора, который может привести к повреждению вашего файла в будущем. Проверьте диспетчер имен Рекомендуется прокрутить Name Manager (диалоговое окно, которое позволяет вам управлять всеми вашими именованными диапазонами) и посмотреть, содержат ли какие-либо формулы, связанные с вашим Named Ranges , ошибки (например, #N/A , #REF, #VALUE!, #NAME?, #DIV/0). Идите вперед и удалите все именованные диапазоны с ошибками и посмотрите, решит ли это действие вашу проблему. Существует даже возможность фильтровать именованные диапазоны с ошибками, как показано ниже, что может сделать этот процесс еще быстрее. нажмите, чтобы увеличить Проверьте свои графики Я не буду лгать, ошибки объектов диаграммы, вызывающие это сообщение, наиболее болезненны для отслеживания, особенно если у вас есть большое количество диаграмм на данной вкладке. Как правило, если ошибка находится внутри диаграммы, она появляется после выбора диаграммы или при входе в диалоговое окно Select Data Source . Ниже приведен список мест для проверки на наличие ошибок. Проверка на наличие ошибок в исходных данных диаграммы (также называемых ячейками, питающими вашу диаграмму) Проверка на наличие ошибок в каждой формуле ряда диаграммы (в диалоговом окне Выбор источника данных ) Проверка на наличие ошибок в формуле горизонтальной оси (в диалоговом окне Select Data Source ) Проверка на наличие ошибок во вторичной оси диаграммы (если применимо) Проверка на наличие ошибок во всех связанных метках данных , Ярлыки осей или Название диаграммы Наконец, если ничего не помогает, попробуйте Скопировать/вставить диаграмму и посмотреть, выдает ли новая копия такое же сообщение об ошибке. Проверьте свои сводные таблицы В формуле источника данных сводной таблицы может быть ошибка. Выберите свою сводную таблицу и перейдите к Инструменты сводной таблицы >> Проанализируйте >> Изменить источник данных >> Изменить источник данных… и посмотрите, нет ли в вашей формуле ошибок. Какие еще решения я пропустил? Я считаю, что рассмотрел все проблемные области, которые я видел за годы работы с Excel, но если вы столкнулись с другими местами в файле электронной таблицы, из-за которых появляется это сообщение об ошибке, сообщите нам об этом. это в разделе комментариев ниже. Желаю вам удачи и надеюсь, что эта статья направит вас в правильном направлении! Крис 🙂 Об авторе Привет! Меня зовут Крис, и в свободное время я веду сайт TheSpreadsheetGuru. Подведем итоги
 Мы надеемся, что вы найдете это руководство по устранению неполадок полезным. Я рассмотрел все возможные способы исправить и избежать ошибки #NAME в Excel. Пожалуйста, сообщите нам, какой совет помог вам больше всего.
Мы надеемся, что вы найдете это руководство по устранению неполадок полезным. Я рассмотрел все возможные способы исправить и избежать ошибки #NAME в Excel. Пожалуйста, сообщите нам, какой совет помог вам больше всего. Саймон Колдер
Похожие сообщения
Fix Excel обнаружил проблему со ссылками на формулы в этом листе
 .. но наслаждайтесь просмотром всего файла! О, и я чуть не забыл, я буду продолжать напоминать вам об этой ошибке, пока она не будет исправлена ».
.. но наслаждайтесь просмотром всего файла! О, и я чуть не забыл, я буду продолжать напоминать вам об этой ошибке, пока она не будет исправлена ».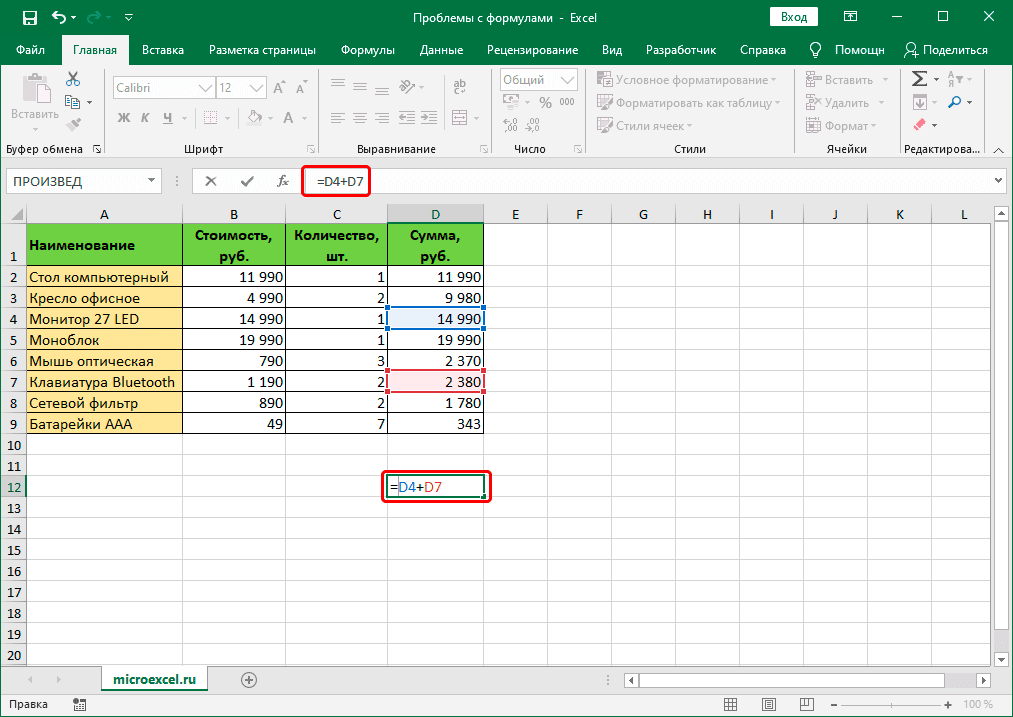

 Если нет, просто удалите старую диаграмму и используйте копию в дальнейшем.
Если нет, просто удалите старую диаграмму и используйте копию в дальнейшем.


 Для этого щелкните ПКМ по нужному разделу реестра, выберите пункт меню Export и укажите имя reg файла, в котором нужно сохранить параметры этого куста реестра.
Для этого щелкните ПКМ по нужному разделу реестра, выберите пункт меню Export и укажите имя reg файла, в котором нужно сохранить параметры этого куста реестра.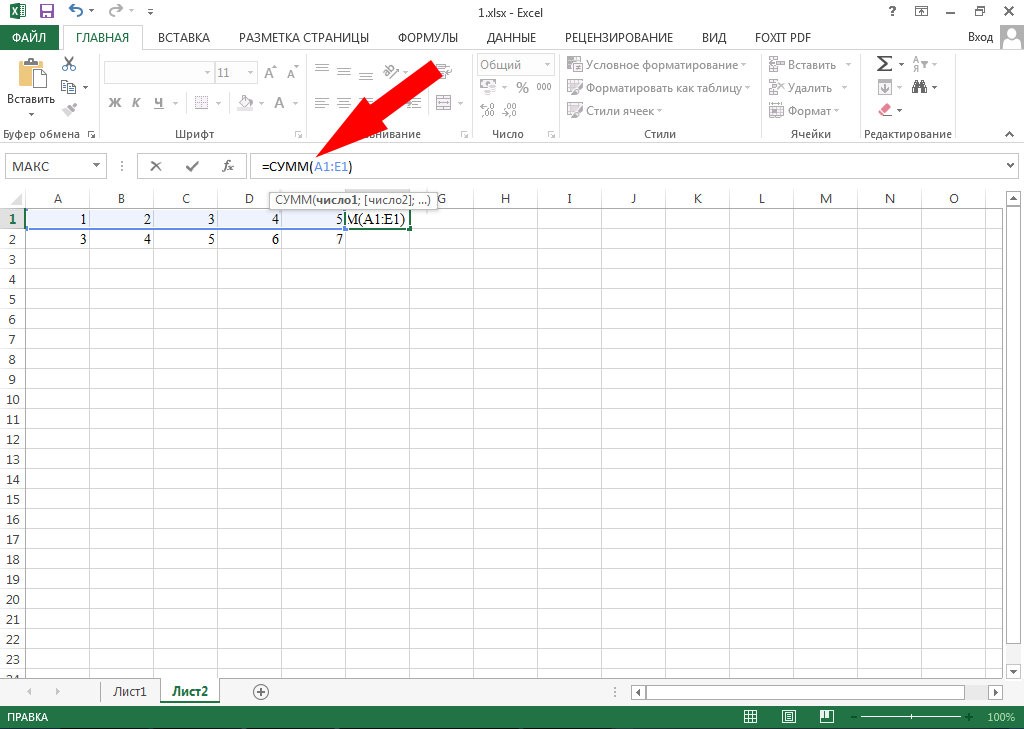
 Найдите все ошибки #NAME в Excel
Найдите все ошибки #NAME в Excel