Как изменить формат видео на виндовс 10: Как изменить тип файла в Windows 11/10
Содержание
Сообщение об ошибке «Не удается воспроизвести файл. Формат не поддерживается (ошибка=80040265)» при попытке воспроизведения файла мультимедиа с помощью проигрывателя Windows Media
Аннотация
При попытке воспроизведения файла мультимедиа с помощью проигрывателя Microsoft Windows Media появляется следующее сообщение об ошибке:
Не удается воспроизвести файл. Формат не поддерживается (ошибка=80040265)
Причина
Такое поведение возможно в следующих случаях.
-
Один или несколько файлов проигрывателя Windows Media отсутствуют или повреждены.
-
Вы пытаетесь воспроизвести файл мультимедиа, формат которого не поддерживается проигрывателем Windows Media.
 Например, вы пытаетесь воспроизвести VIV-файл. Проигрыватель Windows Media не поддерживает такие файлы.
Например, вы пытаетесь воспроизвести VIV-файл. Проигрыватель Windows Media не поддерживает такие файлы. -
Файл мультимедиа поврежден.
-
Не установлен кодек, необходимый для обработки файла мультимедиа.
-
Проигрыватель Windows Media не поддерживает кодек, необходимый для обработки файла мультимедиа.
Решение
Чтобы решить проблему, выполните описанные ниже действия. После выполнения каждого действия проверьте, устранена ли проблема.
Примечание. Проигрыватель Windows Media поддерживает наиболее распространенные форматы файлов мультимедиа.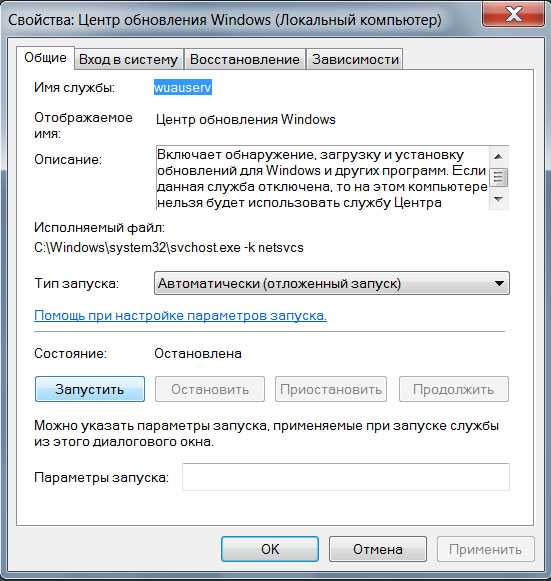 Однако он не поддерживает все доступные форматы. В шаге 1 проверьте, что проигрыватель Windows Media поддерживает формат файла, который вы пытаетесь воспроизвести. Если проигрыватель Windows Media не поддерживает его, не выполняйте дальнейшие действия. Вместо этого свяжитесь с распространителем файла и узнайте о наличии подходящего проигрывателя.
Однако он не поддерживает все доступные форматы. В шаге 1 проверьте, что проигрыватель Windows Media поддерживает формат файла, который вы пытаетесь воспроизвести. Если проигрыватель Windows Media не поддерживает его, не выполняйте дальнейшие действия. Вместо этого свяжитесь с распространителем файла и узнайте о наличии подходящего проигрывателя.
Примечание. Приведенные ниже действия могут отличаться в зависимости от версии установленной на компьютере операционной системы Microsoft Windows. В этом случае для выполнения этих действий см. документацию к продукту.
-
Убедитесь, что проигрыватель Windows Media поддерживает формат воспроизводимого файла. Проигрыватель Windows Media поддерживает следующие форматы файлов:
- org/ListItem»>
Форматы Windows Media: ASF, ASX, AVI, WAV, WAX, WMA, WM, WMV.
-
Форматы MPEG (Moving Pictures Experts Group): M3U, MP2V, MPG, MPEG, M1V, MP2, MP3, MPA, MPE, MPV2.
-
Форматы MIDI (Musical Instrument Digital Interface): MID, MIDI, RMI.
-
Форматы UNIX: AU, SND.
-
Убедитесь, что вам удается воспроизвести другие файлы с таким же расширением, что и у файла, вызвавшего ошибку.
Чтобы ознакомиться с описаниями и примерами для форматов файлов, поддерживаемых проигрывателем Windows Media, щелкните следующий номер статьи базы знаний Майкрософт:
316992 Форматы файлов мультимедиа для проигрывателя Windows Media
Если другие файлы этого формата воспроизводятся правильно, то, возможно, поврежден файл, вызывающий ошибку. Если сообщение об ошибке появляется при попытке воспроизведения всех файлов этого формата, переходите к выполнению следующего действия.
Если сообщение об ошибке появляется при попытке воспроизведения всех файлов этого формата, переходите к выполнению следующего действия. -
Удалите проигрыватель Windows Media и после перезагрузки компьютера установите его повторно.
-
Чтобы удалить проигрыватель Windows Media, выполните следующие действия.
-
В меню Пуск выберите пункт Панель управления и щелкните элемент Установка и удаление программ.
org/ListItem»>В списке Установленные программы выберите Проигрыватель Microsoft Windows Media и нажмите кнопку Заменить/Удалить.
-
-
При отображении запроса на подтверждение удаления нажмите кнопку
Да.Примечание. Этим способом вы не можете удалить встроенную версию проигрывателя Windows Media. Дополнительные сведения об удалении проигрывателя Windows Media 9 Series см. на веб-сайте корпорации Майкрософт по следующему адресу:
http://www.microsoft.com/windows/windowsmedia/player/9series/readme.aspx#removeplayer
-
-
Перезагрузите компьютер.

-
Для получения последней версии проигрывателя Windows Media обратитесь на следующий веб-сайт корпорации Майкрософт:
http://www.microsoft.com/windows/windowsmedia/download/AllDownloads.aspx
Примечание. Проигрыватель Windows Media не поддерживает воспроизведение AVI-файлов, созданных с помощью кодека Microsoft MPEG4v3. Продукты Майкрософт поддерживают файлы MPEG4v3 только в потоковом формате ASF. В формате AVI такие файлы не поддерживаются. Чтобы воспроизвести файл, его нужно закодировать заново из исходных материалов в один из поддерживаемых форматов, например WMV. Для этого можно воспользоваться кодировщиком Windows Media. Для получения дополнительных сведений перейдите на следующий веб-сайт Майкрософт, а затем выберите Windows Media Encoder (Кодировщик Windows Media) в списке Select Download (Выберите скачиваемый файл):
В формате AVI такие файлы не поддерживаются. Чтобы воспроизвести файл, его нужно закодировать заново из исходных материалов в один из поддерживаемых форматов, например WMV. Для этого можно воспользоваться кодировщиком Windows Media. Для получения дополнительных сведений перейдите на следующий веб-сайт Майкрософт, а затем выберите Windows Media Encoder (Кодировщик Windows Media) в списке Select Download (Выберите скачиваемый файл):
http://www.microsoft.com/windows/windowsmedia/download
При наличии доступа к исходному файлу обратитесь к создателям этого файла и попросите их преобразовать файл в формат, поддерживаемый проигрывателем Windows Media.
Переустановите последнюю версию Microsoft DirectX.
Дополнительные сведения об устранении неполадок и установке DirectX см. в следующих статьях базы знаний Майкрософт:
179113 Скачивание и установка DirectX
157730 Определение версии DirectX с помощью средства диагностики DirectX
org/ListItem»>
Убедитесь, что для воспроизводимого файла используется подходящий кодек.
Для получения дополнительных сведений об установке аудиокодеков, определении их версий и устранении возникающих ошибок щелкните следующие номера статей базы знаний Майкрософт:
142731 Как установить и удалить кодеки и устройства управления мультимедиа в Windows
141801 Устранение неполадок с аудио- и видеокодеками в Windows 95 и Windows 98
191533 Проигрыватель Windows Media не воспроизводит AVI-файлы, сжатые с помощью кодека Indeo 4.x
221831 Не удается загрузить соответствующую программу распаковки
Откройте редактор реестра и проверьте наличие следующих подразделов реестра и их значений.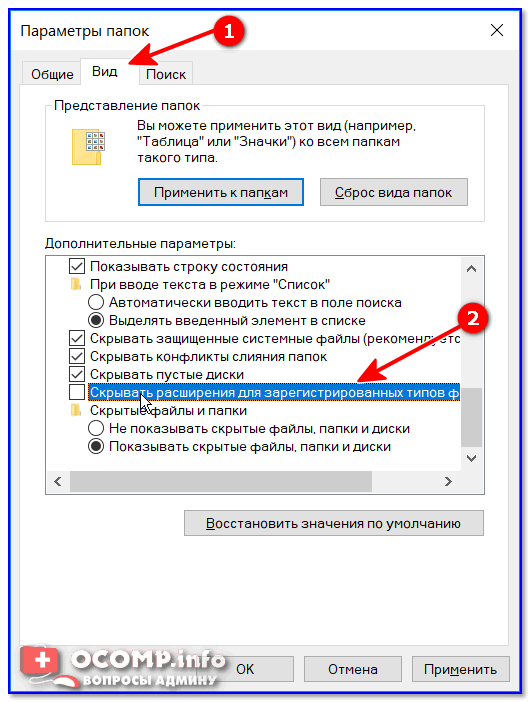 Чтобы открыть редактор реестра, щелкните Пуск, Выполнить, введите
Чтобы открыть редактор реестра, щелкните Пуск, Выполнить, введите
regedit и нажмите кнопку ОК.
Внимание! В этом разделе, описании метода или задачи содержатся сведения об изменении реестра. Однако неправильное его изменение может привести к серьезным проблемам. Поэтому такие действия следует выполнять очень внимательно. Чтобы обеспечить дополнительную защиту, создайте резервную копию реестра. Это позволит восстановить реестр при возникновении неполадок. Дополнительные сведения о создании резервной копии и восстановлении реестра см. в следующей статье базы знаний Майкрософт:
322756 Как создать резервную копию и восстановить реестр в Windows
Подраздел реестра:
HKEY_CLASSES_ROOT\CLSID\{da4e3da0-d07d-11d0-bd50-00a0c911ce86}\Instance\{083863F1-70DE-11d0-BD40-00A0C911CE86}
Соответствующие записи и их значения:
|
Имя
|
Данные
|
Тип
|
|
CLSID
|
{083863F1-70DE-11d0-BD40-00A0C911CE86}
|
Строковый параметр
|
|
FriendlyName
|
DirectShow Filters
|
Строковый параметр
|
|
Merit
|
00600000
|
Параметр DWORD
|
Если этот подраздел существует и имеет правильные значения, закройте редактор реестра.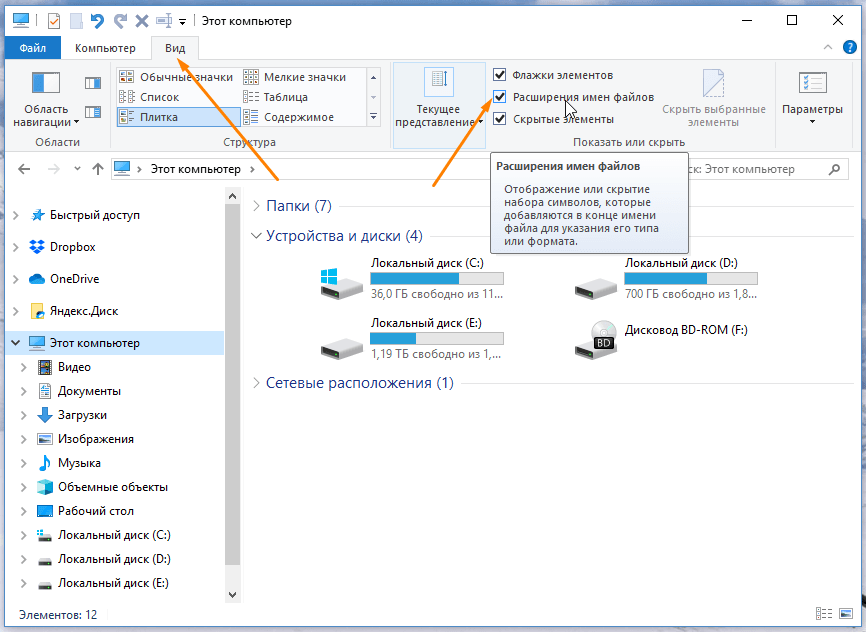
Если этот раздел не существует, создайте его. Для этого выполните указанные ниже действия.
-
Найдите и выделите следующий подраздел:
HKEY_CLASSES_ROOT\CLSID\{da4e3da0-d07d-11d0-bd50-00a0c911ce86}\Instance -
В меню Правка наведите курсор на пункт Создать, а затем щелкните пункт Раздел.
-
Введите {083863F1-70DE-11d0-BD40-00A0C911CE86} и нажмите клавишу ВВОД.
org/ListItem»>
В меню Правка выберите пункт Создать, а затем — Строковый параметр.
Введите CLSID и нажмите клавишу ВВОД.
В меню Правка щелкните команду Изменить.
Введите {083863F1-70DE-11d0-BD40-00A0C911CE86} и нажмите кнопку ОК.
В меню Правка выберите пункт Создать, а затем — Строковый параметр.
org/ListItem»>
Введите FriendlyName и нажмите клавишу ВВОД.
В меню Правка щелкните команду Изменить.
Введите DirectShow Filters и нажмите кнопку ОК.
В меню Правка выберите пункт Создать, а затем — Параметр DWORD.
Введите Merit и нажмите клавишу ВВОД.
org/ListItem»>
В меню Правка щелкните команду Изменить.
Введите 600000 и нажмите кнопку ОК.
Закройте редактор реестра.
Ссылки
Дополнительные сведения о других сообщениях об ошибках, которые могут возникнуть при попытке воспроизвести файлы проигрывателя Windows Media, см. в следующей статье базы знаний Майкрософт:
234019 Сообщение о недопустимом формате файла при воспроизведении с помощью проигрывателя Windows Media
Как изменить формат видео без бесплатных программ — конвертируйте видео онлайн
Учебники
0 549 3 минут на чтение
Есть много типов видеоформатов, которые развивались на протяжении веков.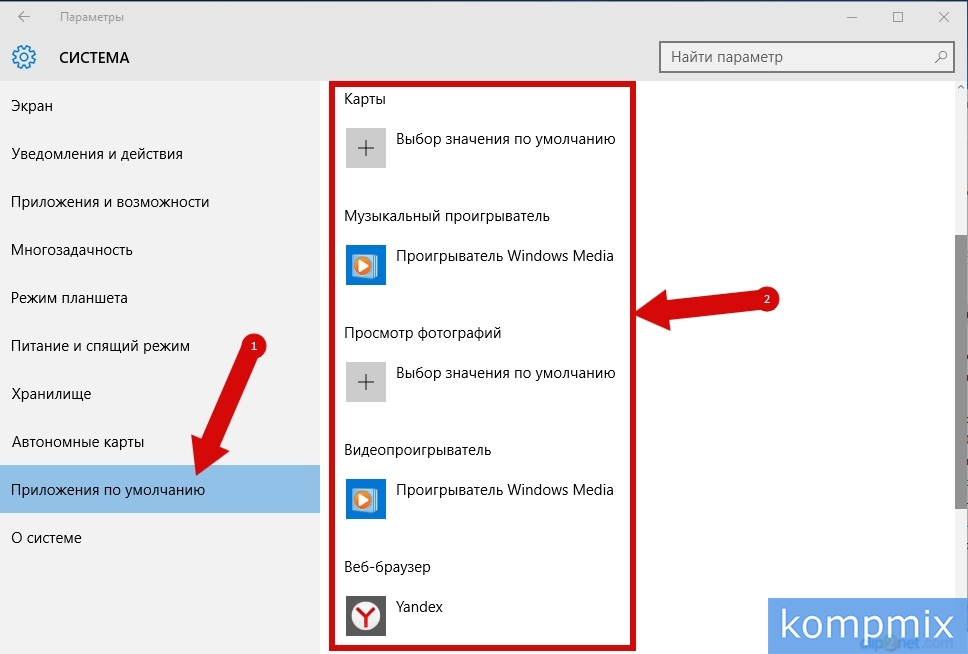 Во многих случаях эти форматы совместимы не со всеми операционными системами, и их необходимо изменить, чтобы воспроизвести на других устройствах. В Windows вы можете менять формат видео без программ .
Во многих случаях эти форматы совместимы не со всеми операционными системами, и их необходимо изменить, чтобы воспроизвести на других устройствах. В Windows вы можете менять формат видео без программ .
Знать Советы по Windows может облегчить нашу жизнь. Без необходимости загружать сторонние программы, которые могут включать в себя ненужные вам приложения, и заполнять ваш компьютер агрессивной рекламой. и даже вирусы .
Как изменить формат видео без программ
Этот трюк работает для Microsoft Windows 7, 8 и 10 , это очень просто, и это займет у вас не более трех минут.
Искать в ваших файлах видео, формат которого вы хотите изменить . Рекомендуется сделать копию видео в случае возникновения ошибки и повреждения файла.
- вы можете проверить формат видео щелкнув файл правой кнопкой мыши и выбрав пункт «Свойства».
- Убедитесь, что расширение файла отображается вместе с именем.
- Если его не видно, откройте папку, выберите вкладку просмотра и щелкните параметры
- Новое окно Параметры папки открывается .
 Выберите вкладку «Просмотр».
Выберите вкладку «Просмотр». - Ищите вариант Скрыть расширения файлов для известных типов файлов. Этот параметр должен быть отключен, чтобы расширения имен файлов были видимы.
Если вы решите сменить операционную систему на Windows 10 pro, вы можете активировать эту опцию более легко. Перейдите на вкладку Display и активируйте опцию Расширения имя файла.
- Расширение уже видно рядом с именем файла. выбрать файл, затем просто щелкните по нему.
- Измените расширение . Удалите тот, который у вас есть, и поставьте новый формат.
- Появится предупреждающее сообщение, указывающее, что файл может быть непригодным для использования, и если вы обязательно внесете изменения. Нажмите кнопку «Да», и ваше видео будет новый формат в секундах
- Воспроизведите видео в выбранном вами проигрывателе, чтобы убедиться, что он работает нормально.
Конвертируйте видео онлайн бесплатно
Есть много других вариантов не пользователи Windows, которые не хотят устанавливать сторонние приложения на свой компьютер. Это очень хороший вариант, если вы собираетесь изменить формат некоторых конкретных видео и не делаете это регулярно.
Это очень хороший вариант, если вы собираетесь изменить формат некоторых конкретных видео и не делаете это регулярно.
Apowersoft
Один из самых популярных вариантов, особенно для возможности конвертировать видео с разрешениями от 144P до 1080P. Это один из лучших онлайн-конвертеров, бесплатно .
Apowersoft совместим практически со всеми устройствами и операционными системами. Работает довольно быстро, плюс можно внести изменения в видео , добавьте фильтры и переверните перед изменением формата.
Вы можете регулировать громкость и записывать в форматах 16: 9, 4: 3 или 3: 2, в зависимости от ваших потребностей. вы можете конвертировать несколько видео одновременно, и они будут поставлены в очередь на преобразование, что сэкономит много времени пользователя.
ClipChamp
Это очень хороший инструмент для конвертации видео, и, как и Apowersoft, он бесплатно . С ClipChamp у вас есть возможность записывать в разных разрешениях 240p при 4K, что является довольно хорошим уровнем качества.
У них есть широкий спектр самых стандартных выходных форматов, таких как MP4, который является одним из наиболее часто используемых для облегчения работы с Microsoft Windows WMV. Имеет основной инструмент редактирования чтобы внести предыдущие изменения, и если вам нужны дополнительные возможности редактирования, вам необходимо подписаться на платформу.
Если вам нужно конвертировать несколько видео одновременно и ставьте в очередь несколько видео, требуется установка расширения Chrome.
Подобные предметы
Как изменить разрешение видео на Windows и Mac
Как изменить разрешение видео на Windows и Mac [10 лучших способов]
12 876
Преобразование разрешения видео можно выполнить несколькими способами. Для эффективного выполнения этой задачи доступны настольные приложения, онлайн-сервисы и бесплатные инструменты.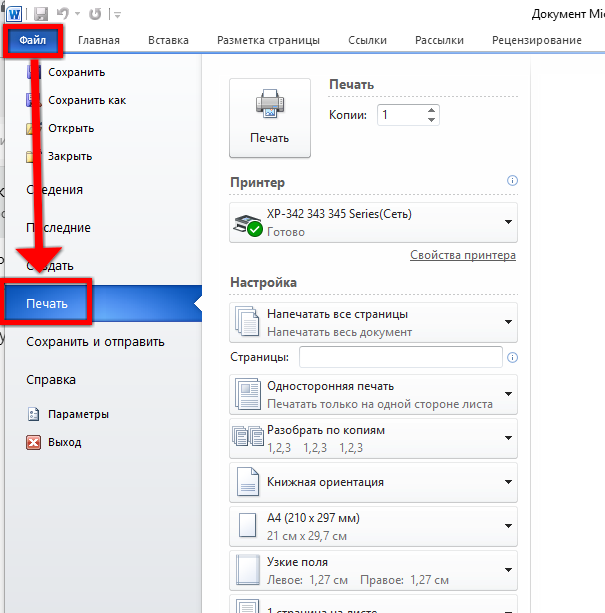 В этой статье будут определены некоторые из самых популярных видео конвертеров для изменения разрешения видеофайла.
В этой статье будут определены некоторые из самых популярных видео конвертеров для изменения разрешения видеофайла.
Для качественной конвертации видео : Movavi Video Converter
Скачать бесплатно
Скачать бесплатно
Скачать бесплатно
Скачать бесплатно
Скачать бесплатно
Скачать бесплатно
Скачать бесплатно
Скачать бесплатно
Скачать бесплатно бесплатно
Для сжатия онлайн : HDconvert
Подробнее
Подробнее
Подробнее
Подробнее
Для преобразования в наиболее распространенные форматы : VLC
Подробнее
Подробнее
Подробнее
Подробнее
Мы создали таблицу с некоторыми из наиболее эффективных и удобных вариантов изменения разрешения видео. Все это стоит проверить, поэтому взгляните на эту таблицу и выберите в соответствии с вашими потребностями.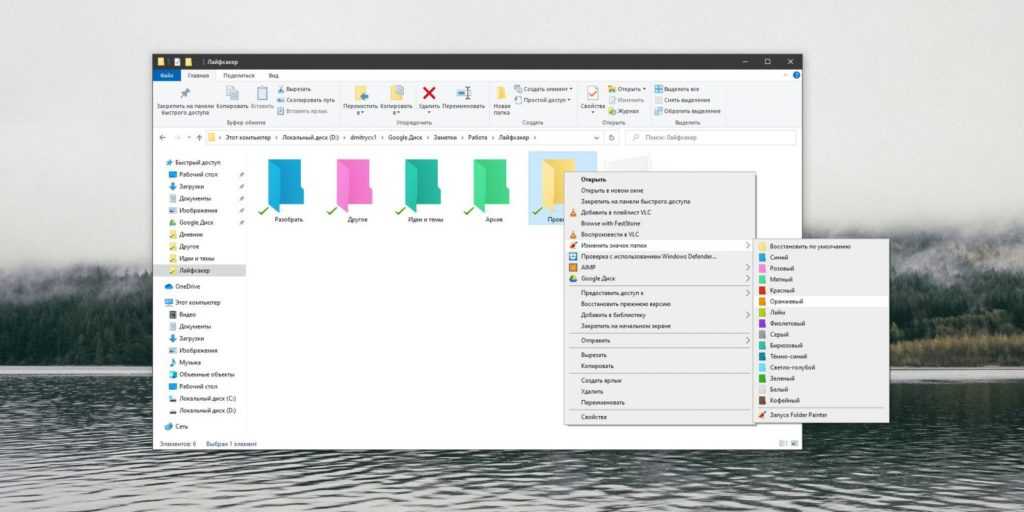
Список лучших конвертеров разрешения видео
Вот несколько проблем, которые можно решить, изменив разрешение видео.
Как пользоваться программой смены разрешения видео Movavi
OS : Windows, macOS
Подходит для : Быстрое и высококачественное преобразование видео
Movavi Video Converter — это мощное, но простое в использовании программное обеспечение для преобразования видео, которое позволяет легко изменять разрешение видео. Он поддерживает самые популярные форматы видео и предлагает готовые пресеты даже для новейших мобильных устройств. Прочтите руководство ниже, чтобы узнать, как изменить разрешение видео ваших файлов.
Шаг 1. Установите конвертер разрешения видео Movavi
Для начала скачайте программу с нашего сайта. Запустите загруженный файл и установите программное обеспечение, следуя инструкциям на экране. Movavi Video Converter полностью совместим с Windows и OS X и поддерживает новейшие технологии обработки видео, поэтому вы можете наслаждаться быстрой конвертацией видео на новейших ОС Microsoft и Mac OS. После завершения установки запустите программу смены разрешения видео Movavi.
Movavi Video Converter полностью совместим с Windows и OS X и поддерживает новейшие технологии обработки видео, поэтому вы можете наслаждаться быстрой конвертацией видео на новейших ОС Microsoft и Mac OS. После завершения установки запустите программу смены разрешения видео Movavi.
Скачать бесплатно
Скачать бесплатно
Скачать бесплатно
Скачать бесплатно
Шаг 2. Добавьте видео в программу
Чтобы загрузить файл, нажмите Добавить медиа и затем выберите Добавить видео в верхнем левом углу интерфейса программы. В новом окне выберите один или несколько видеофайлов для преобразования. Если вы хотите добавить DVD-видео, нажмите Добавить DVD > Откройте DVD и выберите свой DVD.
Шаг 3. Выберите нужный формат вывода
Чтобы просмотреть список доступных форматов, откройте окно Видео и выберите нужный формат видео: AVI, MP4, FLV, MOV, WMV и многие другие. Вы можете либо выбрать предустановку с предопределенным разрешением, например, MP4 H.264 — HD 720p , либо позже указать другое разрешение.
Вы можете либо выбрать предустановку с предопределенным разрешением, например, MP4 H.264 — HD 720p , либо позже указать другое разрешение.
Если вы хотите подготовить видео для просмотра на iPhone, iPod, iPad, PSP или другом портативном устройстве, щелкните Устройства и выберите соответствующий пресет для вашего устройства. Ваше видео будет преобразовано в оптимальном разрешении для просмотра на этом мобильном устройстве.
Существует также возможность автоматического обнаружения вашего устройства, подключив его к компьютеру и щелкнув значок Сотовый телефон в правом нижнем углу.
Шаг 4. Укажите разрешение видео (необязательно)
Этот шаг можно пропустить, если вы уже выбрали формат или предустановку устройства с предустановленным разрешением.
Чтобы изменить размер видео, щелкните значок шестеренки под лентой пресетов. Найдите типоразмера выпадающий список.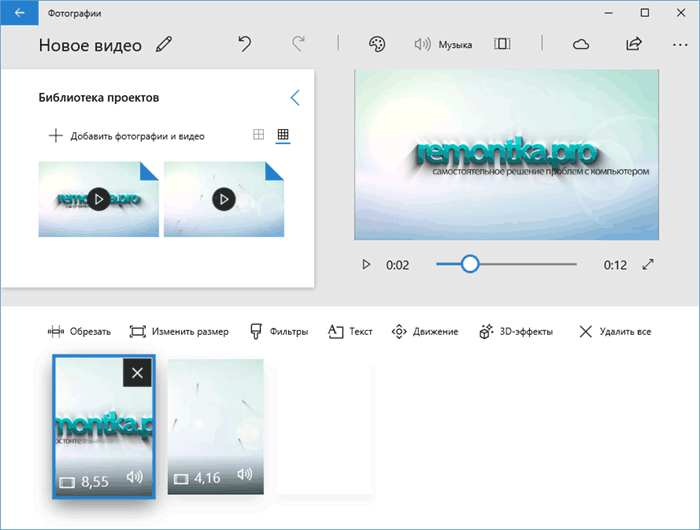 Здесь вы можете либо выбрать одно из стандартных разрешений, либо выбрать Пользовательское и указать желаемое разрешение в полях Ширина и Высота справа. Вы также можете выбрать метод изменения размера из раскрывающегося списка, чтобы оптимально подогнать видео под выбранные размеры. Нажмите OK , чтобы применить изменения.
Здесь вы можете либо выбрать одно из стандартных разрешений, либо выбрать Пользовательское и указать желаемое разрешение в полях Ширина и Высота справа. Вы также можете выбрать метод изменения размера из раскрывающегося списка, чтобы оптимально подогнать видео под выбранные размеры. Нажмите OK , чтобы применить изменения.
Шаг 5. Улучшите качество с помощью масштабирования AI (необязательно)
Чтобы улучшить качество видео, нажмите кнопку Кнопка Upscale в разделе файлов. В новом окне нажмите Применить . Разрешение вашего файла значительно увеличится.
Шаг 6. Преобразование 1080p в 720p
По умолчанию преобразованные видео сохраняются в папку «Библиотека Movavi». Если вы хотите изменить выходную папку, нажмите кнопку Сохранить в и выберите другую папку или создайте новую и нажмите OK .
Нажмите кнопку Convert и дождитесь завершения процесса. После завершения преобразования папка, содержащая преобразованные файлы, откроется автоматически.
Идеальный способ получить ваши медиафайлы в нужном вам формате!
Как использовать конвертеры видео в HD 1080p онлайн бесплатно с минимальной потерей качества
Следующий способ изменить разрешение ваших видеофайлов — использовать конвертер разрешения видео онлайн. Эта опция может пригодиться, если вы не хотите загружать и устанавливать какое-либо дополнительное программное обеспечение на свой компьютер. Или если вы хотите сэкономить дополнительное место на жестком диске. Существует множество онлайн-редакторов видео, у каждого из которых есть свои плюсы и минусы. Читайте дальше, чтобы узнать, как изменить размер видео онлайн бесплатно. Вы можете использовать приведенные ниже ссылки для навигации по обзорам программ.
HDconvert
Online-convert.
 com
comFreeConvert.com
Convert-video-online.com
Online Converter
HDconvert
Best for : сжатие видео высокого разрешения в форматы более низкого разрешения без загрузки какого-либо программного обеспечения
HDconvert — это онлайн-конвертер разрешения видео для преобразования видео высокого разрешения в более низкое разрешение, например 720p или 480p. Этот видео конвертер предлагает бесплатную опцию для пользователей, которые не хотят загружать программное обеспечение для конвертации видео на свои компьютеры.
Шаг 1. Добавьте видео для конвертации
Перейдите на сайт hdconvert.com.
Нажмите синюю кнопку Преобразовать файл сейчас . Выберите формат файла, в который вы хотите преобразовать видео, и нажмите синюю кнопку. Перетащите видеофайл или нажмите + Выберите файлы , чтобы найти свое видео.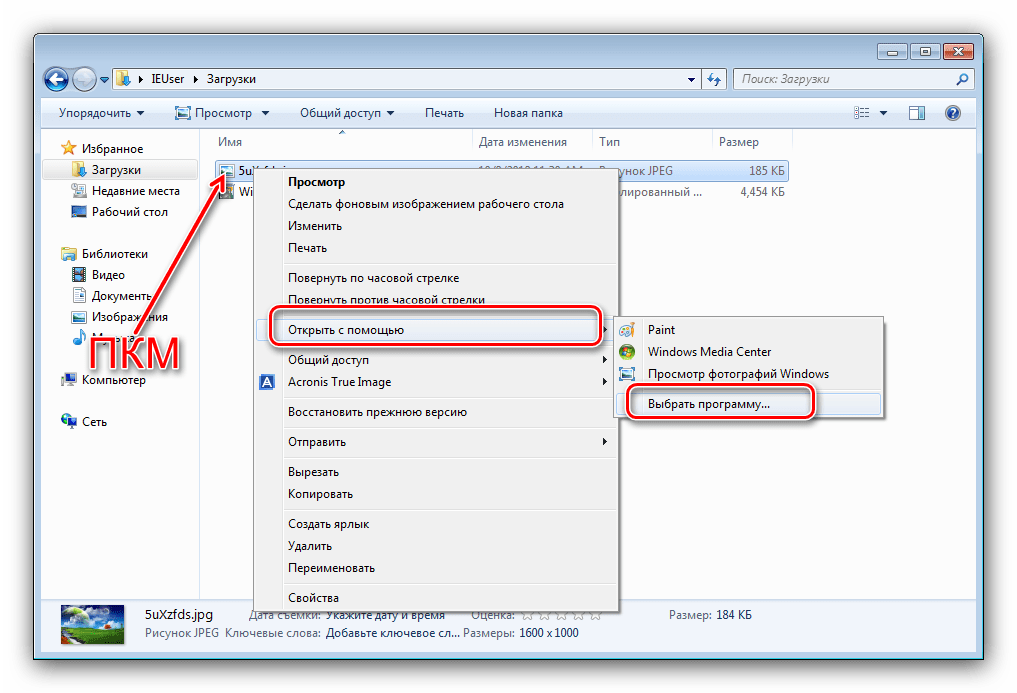 Затем нажмите Далее .
Затем нажмите Далее .
Шаг 2. Измените параметры видео
Подтвердите выходной формат и нажмите Далее . Выберите качество видео (например, 720p или 480p) и нажмите Следующий . Внесите необходимые изменения в дополнительные параметры и нажмите Далее .
Шаг 3. Начните преобразование
Выберите бесплатное преобразование или купите премиум-версию, чтобы получить дополнительные возможности преобразования. Щелкните Преобразовать 1 файл .
Online-Convert.com
Best for : редактирование звуковых дорожек видео при его преобразовании
Online-Convert.com — бесплатный онлайн-конвертер, поддерживающий более 50 входных видеоформатов. С помощью этого онлайн-сервиса вы можете изменить разрешение видео, введя желаемый размер видео в пикселях. Он также позволяет изменять несколько параметров видео и аудио, включая битрейт видео, частоту кадров и кодеки.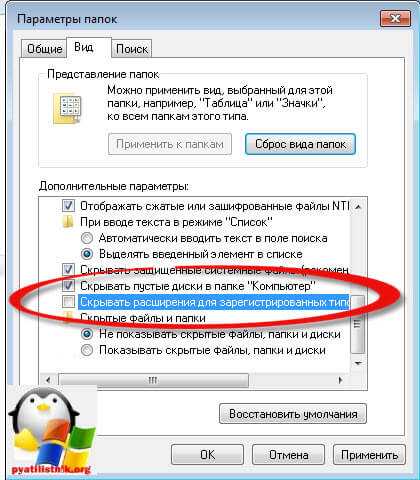 Читайте дальше, чтобы узнать, как изменить разрешение видео с помощью этого веб-сервиса.
Читайте дальше, чтобы узнать, как изменить разрешение видео с помощью этого веб-сервиса.
Шаг 1. Посетите веб-сайт Online-Convert.com
Перейдите по приведенной ниже ссылке, чтобы открыть онлайн-конвертер видео.
Перейдите на Online-Convert.com
Обратите внимание, что указанная ссылка подходит только для конвертации видео MP4. Если вы хотите изменить разрешение видео в другом формате, выберите соответствующий формат на сайте. Вы можете открыть ссылку, указанную выше, и найти список доступных форматов в левой части экрана.
Шаг 2. Добавьте свое видео
Нажмите кнопку Выберите файлы , чтобы загрузить видео. Кроме того, вы можете перетащить файл в окно браузера. Вы также можете добавить видео, введя URL-адрес или загрузив файл из Dropbox или Google Drive.
Шаг 3. Укажите параметры
Для указания параметров видео найдите раздел Параметры видео (необязательно) . Введите желаемый размер вашего видео в пикселях и выберите подходящий вариант из Изменение размера раскрывающегося списка . Кроме того, вы можете вращать или переворачивать видео и менять видеокодек. Для этого достаточно выбрать нужные параметры из выпадающих меню в разделе Настройки видео (опционально) .
Введите желаемый размер вашего видео в пикселях и выберите подходящий вариант из Изменение размера раскрывающегося списка . Кроме того, вы можете вращать или переворачивать видео и менять видеокодек. Для этого достаточно выбрать нужные параметры из выпадающих меню в разделе Настройки видео (опционально) .
Шаг 4. Запустите преобразование
Наконец, нажмите кнопку Начать преобразование , чтобы изменить разрешение клипа. Ваш файл будет загружен автоматически после завершения процесса. Чтобы загрузить отредактированное видео в облачное хранилище или скачать его в формате ZIP, нажмите соответствующие кнопки.
FreeConvert.com
Best for : выполнение редактирования видео, например зеркальное отображение или вращение при преобразовании видеофайла
FreeConvert.com — это мощный онлайн-конвертер соотношения сторон видео, который поддерживает более 60 входных форматов. Он предлагает множество расширенных настроек видео и аудио. С помощью этого инструмента вы можете изменить соотношение сторон в режиме онлайн, повернуть и отразить видео, изменить видеокодек и даже обрезать пиксели. Чтобы узнать, как изменить разрешение видео с помощью этого онлайн-инструмента, ознакомьтесь с этим пошаговым руководством.
Он предлагает множество расширенных настроек видео и аудио. С помощью этого инструмента вы можете изменить соотношение сторон в режиме онлайн, повернуть и отразить видео, изменить видеокодек и даже обрезать пиксели. Чтобы узнать, как изменить разрешение видео с помощью этого онлайн-инструмента, ознакомьтесь с этим пошаговым руководством.
Шаг 1. Перейдите на FreeConvert.com
Сначала вам необходимо посетить веб-сайт FreeConvert.com, перейдя по ссылке ниже.
Перейдите на FreeConvert.com
Шаг 2. Загрузите свое видео
Чтобы загрузить видео в онлайн-сервис, нажмите кнопку Choose Files и найдите свой видеофайл. Чтобы добавить видео с Google Диска или Dropbox, нажмите кнопку со стрелкой вниз рядом с кнопкой Choose Files .
Шаг 3. Измените настройки разрешения видео
Щелкните значок шестеренки , чтобы открыть всплывающее окно Дополнительные параметры .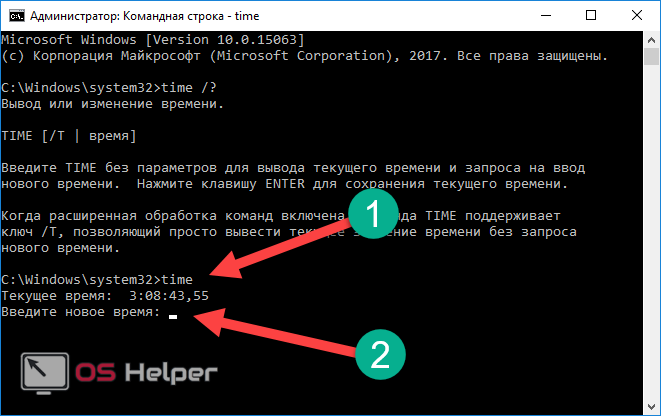 Вы можете изменить размер видеоэкрана и соотношение сторон. Чтобы выбрать разрешение видео, откройте раскрывающийся список Video Screen Size и выберите нужный вариант. Например, чтобы преобразовать 720p в 1080p, выберите 1920 × 1080p (1080p). Если вы хотите установить пользовательское разрешение, выберите Custom из списка и введите ширину и высоту в пикселях.
Вы можете изменить размер видеоэкрана и соотношение сторон. Чтобы выбрать разрешение видео, откройте раскрывающийся список Video Screen Size и выберите нужный вариант. Например, чтобы преобразовать 720p в 1080p, выберите 1920 × 1080p (1080p). Если вы хотите установить пользовательское разрешение, выберите Custom из списка и введите ширину и высоту в пикселях.
Чтобы изменить соотношение сторон вашего видео, откройте раскрывающийся список Соотношение сторон видео и выберите нужное соотношение сторон для вашего клипа из списка. Когда вы закончите, нажмите кнопку Применить настройки , чтобы сохранить изменения.
Шаг 4. Начните преобразование файла
Перед преобразованием убедитесь, что вы выбрали правильный формат для вашего видео. Чтобы изменить формат видео, откройте список Convert to . Наконец, нажмите Конвертировать в MP4 (если вы конвертируете в MP4).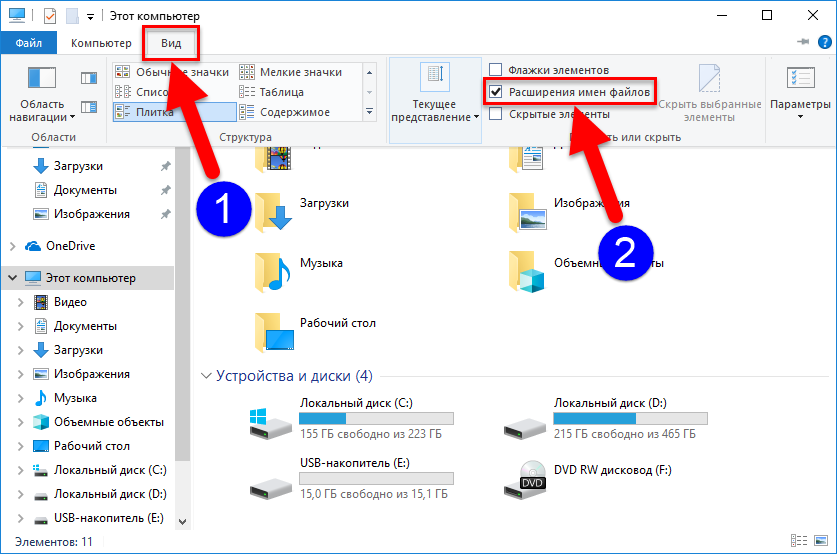 После завершения процесса преобразования нажмите кнопку Download MP4 , чтобы сохранить файл на своем компьютере. Вот и все! Теперь вы знаете, как конвертировать видео в HD качество онлайн.
После завершения процесса преобразования нажмите кнопку Download MP4 , чтобы сохранить файл на своем компьютере. Вот и все! Теперь вы знаете, как конвертировать видео в HD качество онлайн.
Convert-Video-Online.com
Подходит для : новички с небольшим опытом редактирования видео
Этот онлайн-инструмент преобразования позволяет изменять формат и разрешение видео, а также устанавливать размер выходного файла. Веб-сайт имеет очень простой интерфейс и прост в использовании, что делает его отличным инструментом для начинающих. Convert-Video-Online.com не предлагает никаких расширенных настроек преобразования, но если вы хотите изменить только разрешение своего видео, обязательно попробуйте. Следуйте приведенному ниже руководству, чтобы узнать, как увеличить разрешение видео онлайн.
Шаг 1. Откройте видеоконвертер
Перейдите по ссылке ниже, чтобы открыть веб-сайт онлайн-конвертера видео.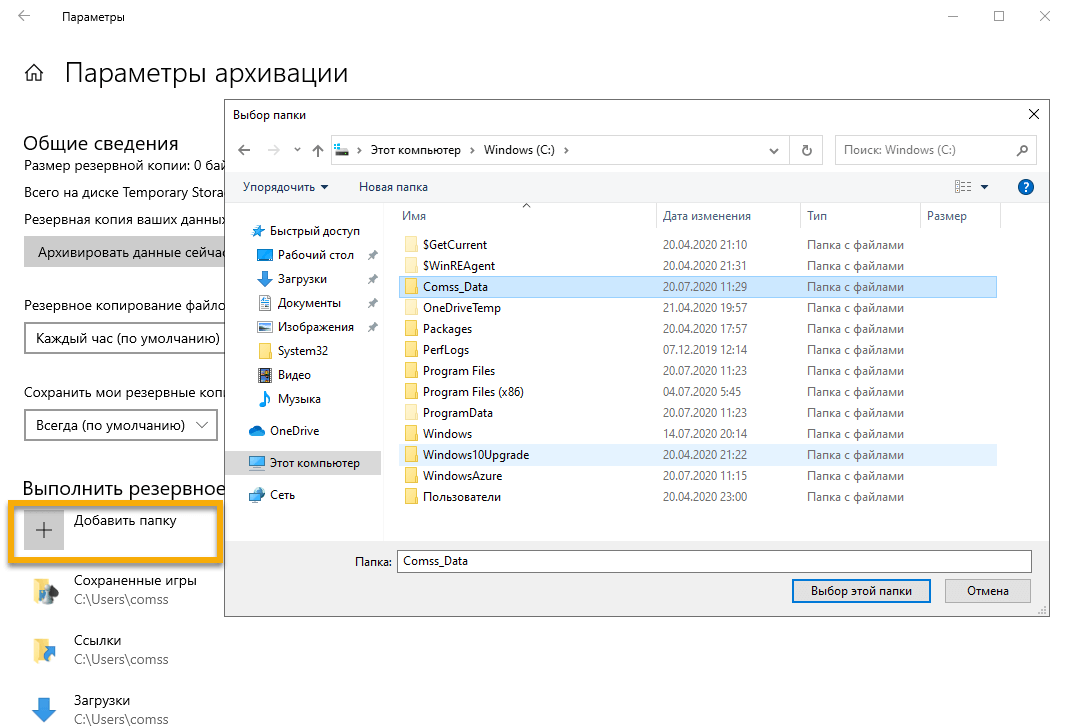
Перейдите на сайт Convert-Video-Online.com
Шаг 2. Загрузите видеофайл
Чтобы загрузить видео, нажмите кнопку Открыть файл , найдите файл и нажмите Открыть . Кроме того, вы можете добавить свой файл из облачного хранилища, такого как Google Диск или Dropbox, или по URL-адресу.
Шаг 3. Укажите настройки видео
Во-первых, вам нужно выбрать формат вашего видео. Для этого достаточно нажать кнопку с соответствующим форматом. Затем откройте раскрывающийся список Resolution и выберите разрешение видео. Помимо всех популярных разрешений видео, сервис также предлагает разрешения для DVD, телевизоров и мобильных устройств. Если вы также хотите указать видео- и аудиокодеки или изменить размер выходного файла, нажмите кнопку Настройки рядом со списком Разрешение .
Шаг 4. Измените разрешение видео
Нажмите кнопку Преобразовать , чтобы запустить процесс.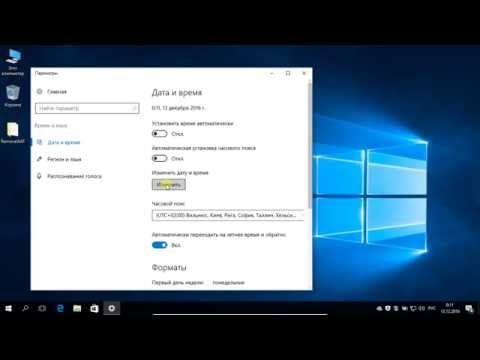 Когда преобразование будет завершено, нажмите кнопку Загрузить , чтобы сохранить файл на своем компьютере, или нажмите Google Диск или Dropbox, чтобы сохранить файл в облачном хранилище.
Когда преобразование будет завершено, нажмите кнопку Загрузить , чтобы сохранить файл на своем компьютере, или нажмите Google Диск или Dropbox, чтобы сохранить файл в облачном хранилище.
Онлайн-конвертер
Лучшее для : установка пользовательской высоты и ширины для преобразования видео
Онлайн-конвертер предлагает простой способ изменить ширину и высоту кадра ваших видеофайлов. Он имеет все популярные соотношения сторон, а также предлагает возможность установить пользовательскую ширину и высоту для вашего клипа. Веб-сайт довольно прост в навигации — вам нужно только выбрать подходящее разрешение и нажать кнопку «Изменить размер». Ознакомьтесь с приведенными ниже инструкциями, чтобы изменить разрешение видео или соотношение сторон с помощью онлайн-конвертера.
Шаг 1. Перейдите на веб-сайт онлайн-конвертера
Чтобы открыть веб-сайт онлайн-конвертера, перейдите по приведенной ниже ссылке.
Перейти к онлайн-конвертеру
Шаг 2. Добавьте файл
Сначала выберите источник, из которого вы хотите добавить файл. Откройте раскрывающийся список Source и выберите Upload File , чтобы добавить файл с вашего компьютера. Или выберите С URL-адреса , если вы хотите загрузить видео по URL-адресу.
Если вы загружаете файл с компьютера, нажмите кнопку Choose File и найдите свой клип. Если вы загружаете видео по URL, введите ссылку на него в соответствующее поле.
Шаг 3. Установите разрешение видео
Чтобы выбрать разрешение видео, откройте раскрывающийся список Размер и выберите нужный вариант. Чтобы преобразовать видео в формат 9:16 онлайн, выберите Соотношение сторон 9:16 . Если вы хотите установить пользовательскую ширину и высоту, выберите Ширина и Высота и введите значения в поля Ширина и Высота .
Шаг 4. Изменение размера видео
Нажмите кнопку Изменить размер , чтобы начать процесс. После завершения преобразования нажмите Загрузить сейчас , чтобы сохранить видеофайл на своем компьютере.
Как пользоваться бесплатными конвертерами разрешения видео
Другой способ изменить разрешение и соотношение сторон видео — использовать бесплатный конвертер разрешения видео. Доступны различные бесплатные приложения, которые могут выполнять эту задачу, ознакомьтесь с нашими обзорами программ, чтобы найти то, которое лучше всего подходит для вас. Ссылки ниже помогут вам ориентироваться в обзорах.
Movavi Free Video Converter
VLC
HandBrake
Freemake Video Converter
Movavi Free Video Converter
OS : Windows, macOS
Best for : выбор предустановленного формата для большинства мобильных устройств
С помощью этого бесплатного конвертера качества видео от Movavi вы можете легко преобразовать видеофайл и изменить его разрешение. Он имеет интуитивно понятный пользовательский интерфейс и предлагает основные инструменты конвертации. Программа также поддерживает множество форматов видео, так что вы, скорее всего, не столкнетесь с проблемами совместимости при конвертации клипа. Просто следуйте простым шагам ниже, чтобы изменить разрешение и соотношение сторон ваших видео.
Он имеет интуитивно понятный пользовательский интерфейс и предлагает основные инструменты конвертации. Программа также поддерживает множество форматов видео, так что вы, скорее всего, не столкнетесь с проблемами совместимости при конвертации клипа. Просто следуйте простым шагам ниже, чтобы изменить разрешение и соотношение сторон ваших видео.
Шаг 1. Установите бесплатный видеоконвертер
Загрузите программу для своего ПК или Mac, перейдя по ссылке ниже.
Скачать Movavi Free Video Converter
После завершения загрузки установите программу и запустите ее.
Шаг 2. Добавьте свои видео в конвертер
Чтобы загрузить свои файлы в программу, нажмите кнопку Добавить медиа и затем выберите Добавить видео . В открывшемся новом окне найдите свои видео и нажмите кнопку 9.0014 Открыть кнопку.
Шаг 3. Установите выходной формат и разрешение
Откройте вкладку Видео и найдите желаемый выходной формат для ваших видео. Есть два способа изменить разрешение видео: вы можете выбрать предустановленный формат с предопределенным разрешением, например, MP4 H.264 — 640×480 или указать разрешение после того, как вы выбрали формат.
Есть два способа изменить разрешение видео: вы можете выбрать предустановленный формат с предопределенным разрешением, например, MP4 H.264 — 640×480 или указать разрешение после того, как вы выбрали формат.
Если вы хотите указать разрешение вручную, нажмите на шестеренку под вкладкой пресетов, откройте раскрывающийся список Размер кадра и выберите одно из разрешений. Чтобы установить пользовательское разрешение видео, введите нужные значения в поля Ширина и Высота . Нажмите кнопку OK , чтобы сохранить изменения.
Шаг 4. Преобразование видео
Чтобы выбрать выходную папку для ваших файлов, нажмите кнопку Сохранить в . Наконец, нажмите кнопку Convert . Теперь вы знаете, как изменить качество видео с помощью Movavi Free Video Converter!
ОС : Windows, macOS, Linux
Подходит для : преобразование видеофайлов в наиболее распространенные форматы
VLC — один из самых популярных кроссплатформенных медиаплееров, который также предлагает несколько функций редактирования видео. С VLC вы можете конвертировать файлы, менять видеокодеки и разрешение. Обратите внимание, что VLC поддерживает только несколько форматов выходного видео и не имеет готовых предустановок разрешения видео. Но если вы хотите конвертировать видео в популярный формат, например MP4, вы можете попробовать VLC. Чтобы узнать, как изменить соотношение сторон с помощью VLC, прочитайте инструкции ниже.
С VLC вы можете конвертировать файлы, менять видеокодеки и разрешение. Обратите внимание, что VLC поддерживает только несколько форматов выходного видео и не имеет готовых предустановок разрешения видео. Но если вы хотите конвертировать видео в популярный формат, например MP4, вы можете попробовать VLC. Чтобы узнать, как изменить соотношение сторон с помощью VLC, прочитайте инструкции ниже.
Шаг 1. Загрузите и установите медиаплеер VLC
Перейдите по ссылке, чтобы загрузить установочный файл VLC для своего ПК или Mac.
Загрузить VLC
После загрузки файла откройте его и следуйте инструкциям на экране, чтобы завершить установку и запустить программу.
Шаг 2. Добавьте свое видео
Чтобы открыть свое видео с помощью VLC, откройте меню Media и нажмите Convert/Save . В открывшемся новом окне нажмите кнопку Добавьте кнопку и найдите свой файл. Затем нажмите кнопку Convert/Save в нижней правой части окна.
Шаг 3. Измените разрешение клипа
Сначала откройте меню Профиль и найдите подходящий пресет для вашего видео. Мы рекомендуем вам выбрать Video — H.264 + MP3 (MP4) , так как MP4 поддерживается практически всеми устройствами. Затем щелкните значок гаечного ключа , чтобы отредактировать выбранный профиль. Чтобы изменить соотношение сторон вашего видео, откройте Вкладка Видеокодек , а затем — Разрешение . Введите ширину и высоту полученного видео в соответствующие поля и нажмите кнопку Сохранить .
Шаг 4. Конвертировать видео
Нажмите кнопку Обзор , чтобы ввести имя файла и указать папку назначения. Когда вы закончите, нажмите Start и подождите, пока файл не будет преобразован.
Ручной тормоз
ОС : Windows, macOS, Linux
Лучшее для : опытные пользователи с опытом редактирования видео
HandBrake — это бесплатный видеоконвертер с открытым исходным кодом. Он предлагает множество расширенных функций, что делает его отличным выбором для более опытных пользователей. Вы можете использовать этот конвертер качества видео для изменения формата файла, разрешения видео, кодеков и многого другого. Если вы хотите узнать, как использовать этот преобразователь качества видео, просто следуйте этому руководству.
Он предлагает множество расширенных функций, что делает его отличным выбором для более опытных пользователей. Вы можете использовать этот конвертер качества видео для изменения формата файла, разрешения видео, кодеков и многого другого. Если вы хотите узнать, как использовать этот преобразователь качества видео, просто следуйте этому руководству.
Шаг 1. Установка ручного тормоза
Используйте приведенную ниже ссылку для загрузки HandBrake. Программа кроссплатформенная и доступна для Windows, Mac и Linux.
Загрузить HandBrake
Запустите установочный файл и завершите установку, следуя инструкциям. После завершения установки запустите HandBrake.
Шаг 2. Загрузите ваш файл в программу
Если вы хотите изменить разрешение видео отдельного файла, нажмите кнопку Файл . Чтобы преобразовать несколько файлов, нажмите Папка (Пакетное сканирование) . Или вы можете перетащить видео в окно программы.
Шаг 3. Изменить разрешение видео
Существует два способа изменить разрешение видео: вы можете использовать готовый пресет или ввести ширину и высоту видео вручную. Чтобы использовать готовый пресет, откройте выпадающий список Preset в левой верхней части окна программы. Выберите подходящий пресет из списка.
Если вы хотите установить пользовательское разрешение видео, откройте Размеры и введите необходимые значения в пикселях в полях Ширина и Высота .
Шаг 4. Конвертировать видео
Чтобы начать конвертирование клипа, нажмите кнопку Start Encode в верхней части окна программы.
Freemake Video Converter
ОС : Windows 10/8/8.1/7/Vista
Best for : преобразование видео в более низкое разрешение с помощью видеодаунскейлера
Freemake Video Converter — бесплатный конвертер разрешения видео. Это удобный инструмент для пользователей, которым необходимо конвертировать видео в форматы с более низким разрешением, чтобы сэкономить место на диске и/или пропускную способность. Программное обеспечение совместимо только с Windows и не будет работать для пользователей Mac.
Это удобный инструмент для пользователей, которым необходимо конвертировать видео в форматы с более низким разрешением, чтобы сэкономить место на диске и/или пропускную способность. Программное обеспечение совместимо только с Windows и не будет работать для пользователей Mac.
Шаг 1. Загрузите программу
Загрузите и установите Freemake Video Converter для Windows.
Перейти на страницу загрузки.
Шаг 2. Добавить файл для конвертации
Нажмите кнопку Select File , чтобы найти файл на вашем компьютере.
Шаг 3. Выберите желаемое разрешение
Выберите желаемый выходной формат, разрешение или устройство. Если вы выберете устройство, программное обеспечение выберет лучшие пресеты и выходной формат для этого устройства. Просто убедитесь, что вы выбрали вариант с правильным разрешением для ваших нужд.
Шаг 4. Запустите преобразование
Выберите папку для размещения ваших выходных файлов. Наконец, нажмите Преобразовать кнопку.
Наконец, нажмите Преобразовать кнопку.
Заключение
Есть три основных способа изменить разрешение видео: вы можете использовать настольное приложение, онлайн-инструмент или бесплатную программу. Мы рекомендуем вам выбрать вариант преобразования в зависимости от ваших потребностей. Если вы хотите преобразовать один небольшой файл с минимальными правками, выберите веб-инструмент. Чтобы преобразовать большие файлы, используйте бесплатное приложение, но имейте в виду, что большинство бесплатных конвертеров наносят водяные знаки на видео. Для более продвинутых функций мы рекомендуем вам использовать Movavi Video Converter — простую в использовании программу, которая может изменить разрешение за считанные минуты.
Сравнительная таблица популярных разрешений
Часто задаваемые вопросы
Могу ли я преобразовать 720p в 1080p?
См. инструкции ниже, чтобы преобразовать видео в формат 1080p.
Установите конвертер разрешения видео Movavi.
Нажмите Добавить мультимедиа , а затем Добавить видео , чтобы загрузить видео 720p в программу.
Откройте вкладку Видео и выберите нужный формат видео.
Щелкните значок шестеренки под списком форматов. Выберите нужное разрешение из раскрывающегося списка Размер кадра и нажмите OK .
Нажмите кнопку Преобразовать .
Как увеличить разрешение видео?
Некоторые видеоконвертеры, такие как Movavi Video Converter, позволяют изменять разрешение видео. Однако, если ваш экран имеет разрешение 720p, видео 1080p будет выглядеть не лучше, чем 720p. Масштабирование видео имеет смысл только в том случае, если вы хотите посмотреть его на большом мониторе или телевизоре.
Как изменить разрешение видео на Mac?
См. инструкции ниже, чтобы изменить масштаб видео на Mac.
инструкции ниже, чтобы изменить масштаб видео на Mac.
Перейдите по ссылке ниже, чтобы загрузить программу смены разрешения видео Movavi для Mac. Установите и запустите программу.
Нажмите кнопку Добавить мультимедиа , выберите Добавить видео и выберите файлы для масштабирования.
Откройте вкладку Видео и выберите нужный формат видео.
Щелкните значок Зубчатое колесо . Выберите выходное разрешение из раскрывающегося списка Размер кадра и нажмите OK .
Нажмите кнопку Преобразовать .
Как изменить разрешение видео онлайн?
Используйте программу, например HDconvert. Это удобный онлайн-инструмент, который позволяет конвертировать файлы и изменять разрешение видео.
Открыть HDconvert
Просто перейдите по ссылке, нажмите Преобразовать файл сейчас , чтобы загрузить файл, и следуйте инструкциям на экране, чтобы изменить качество и разрешение видео. Наконец, нажмите Convert 1 File .
Наконец, нажмите Convert 1 File .
Как изменить разрешение видео в Windows 10?
Чтобы изменить разрешение видео в Windows 10, вы можете использовать Movavi Video Converter:
Загрузите и запустите Movavi Video Converter.
Нажмите Добавить мультимедиа , затем нажмите Добавить видео в верхнем левом углу интерфейса. Откроется новое окно. Выберите файлы, которые вы хотите конвертировать.
Выберите выходной формат. Вы можете выбрать предустановленные конфигурации из списка Устройства или автоматически определить свое устройство с помощью значка мобильного телефона в правом нижнем углу.
Нажмите кнопку Преобразовать .
Как изменить разрешение видео на iPhone?
Вот несколько программ, которые можно использовать для изменения разрешения видео на iPhone:
InShot
Video Shop
Pinnacle Studio Pro
Emulsio
Как изменить разрешение видео на Android?
Вот несколько программ, которые можно использовать для изменения разрешения видео на устройстве Android:
Как изменить разрешение видео онлайн без водяного знака?
Чтобы изменить разрешение видео онлайн без водяного знака, попробуйте одну из следующих программ:
WeVideo
Movie Maker Online
ClipChamp
Hippo Video
Есть вопросы?
Если вы не можете найти ответ на свой вопрос, пожалуйста, свяжитесь с нашей службой поддержки.
Подпишитесь на новости и специальные предложения
Регистрируясь, вы соглашаетесь получать наши маркетинговые электронные письма и соглашаетесь с тем, что Movavi будет использовать ваши личные данные в соответствии с нашей Политикой конфиденциальности. Вы также подтверждаете, что соответствуете минимальным возрастным требованиям.
10 лучших бесплатных видео конвертеров для Windows и Mac в 2022 году
Кристин Смит • 2022-12-01 11:24:28 • Проверенные решения
Ищете видео конвертер для Windows 10 и Mac? Получите 10 лучших бесплатных видео конвертеров для Windows и Mac ниже. Они могут позволить вам конвертировать видео в AVI, MKV, MP4, MOV, FLV, 3GP и другие форматы или из них.
Скачать бесплатно Скачать бесплатно
- Часть 1. Мощный и профессиональный конвертер видео (рекомендуется и опционально)
- Часть 2. 10 БЕСПЛАТНЫХ конвертеров видео для Windows (включая Windows 10) и Mac
- 1.
 Бесплатный конвертер видео Wondershare
Бесплатный конвертер видео Wondershare - 2. Ручной тормоз
- 3. Любой конвертер видео бесплатно
- 4. Конвертер видео Freemake
- 5. Бесплатный видео конвертер VSDC
- 6. Онлайн-конвертер видео
- 7. Онлайн-преобразование
- 8. Бесплатный конвертер видео
- 9. Aiseesoft Video Converter Ultimate
Wondershare
AniSmall для iOS
Сжимайте, конвертируйте, передавайте видео
в один клик без потери качества.
Узнать больше >>
Часть 1. Мощный и профессиональный видео конвертер (Windows и Mac)
Наш выбор: Wondershare UniConverter — универсальный видео конвертер
Скачать бесплатно Скачать бесплатно
Если вы ищут лучшее качество вывода видео, самую быструю скорость преобразования видео и большинство поддерживаемых форматов, Wondershare UniConverter будет вашим лучшим выбором. Он без проблем работает в системах Windows и Mac и поддерживает более 1000 форматов видео/аудио/изображений. Вы можете не только конвертировать видеоформаты, но также легко редактировать, сжимать и передавать видео. Здесь можно легко найти несколько видеоинструментов.
Вы можете не только конвертировать видеоформаты, но также легко редактировать, сжимать и передавать видео. Здесь можно легко найти несколько видеоинструментов.
Основные возможности Wondershare UniConverter — лучшего конвертера видео для Windows 10/Mac
1. Пакетное преобразование видео или объединение видео с помощью простого пользовательского интерфейса.
Скачать бесплатно Скачать бесплатно
2. Запись DVD: Записывайте видео на диски DVD или Blu-ray с помощью множества бесплатных шаблонов.
3. Обрезайте видео, добавляйте субтитры, применяйте эффекты и т. д. для редактирования видео.
4. Загрузите видео с 10 000 сайтов для обмена видео.
Скачать бесплатно Скачать бесплатно
5. Различные форматы вывода с различными типами: недавно, видео, аудио, устройство, веб-видео.
6. Предустановки вывода видео: поддержка настройки форматов вывода с индивидуальным разрешением, битрейтом, кодировщиком и т. д.
д.
Скачать бесплатно Скачать бесплатно
Часть 2. 10 бесплатных видео конвертеров для Windows (включая Windows 10) и Mac
- Wondershare Free Video Converter
- Ручной тормоз
- Любой конвертер видео бесплатно
- Конвертер видео Freemake
- Бесплатный видео конвертер VSDC
- Онлайн-конвертер видео
- Онлайн-преобразование
- Фабрика бесплатных видео конвертеров
- Конвертер видео Aiseesoft Ultimate
1. Wondershare Free Video Converter
| Совместимость | Windows и Mac |
| Средний рейтинг | 4,8/5 |
| Бесплатно | √ |
| Максимальный размер импортируемого файла | Без ограничений |
| Нет объявлений | √ |
| Без водяного знака | √ |
Признан самым быстрым бесплатным видео конвертером для Windows (включая Windows 10). Скорость конвертации в 30 раз выше, чем у всех конкурентов. Его можно использовать для преобразования AVI, MP4, MKV, MOV, FLV, 3GP и других форматов. Даже его можно использовать для загрузки видео с видеосайтов. Премиум-версия этого приложения имеет множество расширенных функций без каких-либо ограничений.
Скорость конвертации в 30 раз выше, чем у всех конкурентов. Его можно использовать для преобразования AVI, MP4, MKV, MOV, FLV, 3GP и других форматов. Даже его можно использовать для загрузки видео с видеосайтов. Премиум-версия этого приложения имеет множество расширенных функций без каких-либо ограничений.
Скачать бесплатно Скачать бесплатно
Основные возможности Free Video Converter
Найдите больше идей для видео от сообщества видео Wondershare.
Шаг 1 Добавьте видео в Free Video Converter для Windows.
Сначала запустите Wondershare Free Video Converter, нажмите «Добавить файлы» в основном интерфейсе или перетащите видеофайлы для запуска напрямую.
Шаг 2 Выберите выходной формат видео.
Нажмите значок формата в правом верхнем углу, чтобы получить полный список выходных форматов, как показано на снимке экрана. Выберите там целевой формат.
Выберите там целевой формат.
Шаг 3 Конвертируйте формат видео бесплатно в Windows.
Нажмите кнопку «Преобразовать все», чтобы сразу начать бесплатное преобразование форматов видео в Windows 10.
Скачать бесплатно Скачать бесплатно
2. Ручной тормоз
| Совместимость | Windows/Mac |
| Средний рейтинг | 4,7/5 |
| Бесплатно | √ |
| Максимальный размер импортируемого файла | Без ограничений |
| Нет объявлений | √ |
| Без водяного знака | √ |
Handbrake — один из лучших бесплатных видео конвертеров, многие люди используют для управления своими видеофайлами. Инструмент имеет минималистичный интерфейс и предоставляет пользователю безопасную экосистему. После импорта видеофайла в этот инструмент для преобразования вы можете выбрать любой пресет преобразования видео для вашего удобства. Выбрав подходящий пресет, вы сможете настроить свой видеофайл на любом конкретном устройстве для наилучшего качества просмотра.
Выбрав подходящий пресет, вы сможете настроить свой видеофайл на любом конкретном устройстве для наилучшего качества просмотра.
Помимо преобразования видеофайлов, с помощью этого инструмента вы также можете вносить некоторые общие изменения. Например, вы можете обрезать и изменять размеры видеофайлов, чтобы они выглядели привлекательно.
3. Any Video Converter Free
| Совместимость | Windows/Mac |
| Средний рейтинг | 4,0/5 |
| Бесплатно | √ |
| Максимальный размер импортируемого файла | Без ограничений |
| Нет объявлений | √ |
| Без водяного знака | √ |
Этот инструмент является одним из бесплатных видео конвертеров , который обеспечивает многообещающие результаты вывода после преобразования. Не сталкиваясь с какими-либо ограничениями, вы можете добавлять свои видеофайлы, принадлежащие к любому формату файлов. После загрузки файла в этот эффективный инструмент вы можете преобразовать текущий видеофайл в более чем 200 форматов.
После загрузки файла в этот эффективный инструмент вы можете преобразовать текущий видеофайл в более чем 200 форматов.
Совместимые видеовходы для этого инструмента: FLV, MP4, MKV, 3GP и многие другие. Между тем, поддерживаемые форматы вывода включают M4V, MP4, MPG, MOV, HTML5 и т. д. Вы можете мгновенно генерировать преобразованные результаты с нескольких устройств, таких как iPhone, Android, macOS и платформы социальных сетей.
4. Freemake Video Converter
| Совместимость | Windows |
| Средний рейтинг | 3,8/5 |
| Бесплатно | √ |
| Максимальный размер импортируемого файла | Без ограничений |
| Нет объявлений | √ |
| Без водяного знака | Х |
Freemake Video Converter представляет собой полноценный инструмент для преобразования видеофайлов, аудиоформатов и изображений. Пользователи могут легко получить доступ к бесплатному онлайн-видео конвертеру для преобразования своих видео-, аудио- и графических файлов без потери их высокого качества. Для преобразования видео он показывает отличную совместимость с более чем 500 форматами и требует минимального времени в процессе.
Пользователи могут легко получить доступ к бесплатному онлайн-видео конвертеру для преобразования своих видео-, аудио- и графических файлов без потери их высокого качества. Для преобразования видео он показывает отличную совместимость с более чем 500 форматами и требует минимального времени в процессе.
Кроме того, он поддерживает пакетную обработку, что означает, что вы можете конвертировать тонны видеофайлов за один раз. Кроме того, после преобразования вы можете провести базовое редактирование, чтобы сделать ваш видеофайл более безупречным.
5. VSDC Free Video Converter
| Совместимость | Windows/Mac |
| Средний рейтинг | 4,4/5 |
| Бесплатно | √ |
| Максимальный размер импортируемого файла | Без ограничений |
| Нет объявлений | √ |
| Без водяного знака | Х |
Этот инструмент для преобразования видео обеспечивает высокую скорость обработки для получения высококачественных результатов. Он поддерживает все распространенные видеоформаты, такие как DVD, AVI и WMV, включая файлы с качеством HD. Он также позволяет пользователю конвертировать аудиофайлы в другие форматы и сохранять их прямо на ПК.
Он поддерживает все распространенные видеоформаты, такие как DVD, AVI и WMV, включая файлы с качеством HD. Он также позволяет пользователю конвертировать аудиофайлы в другие форматы и сохранять их прямо на ПК.
Вы также можете сохранить любую часть звуковой дорожки или видеокадров на своем устройстве, создав для них отдельный файл. Кроме того, он предоставляет расширенные предустановки экспорта, которые позволяют пользователю легко выбирать разрешение и формат видео. Таким образом, это один из бесплатных видео конвертеров , которые предоставляют расширенные возможности для создания исключительных результатов.
6. Онлайн-конвертер видео
| Совместимость | Windows/Mac |
| Средний рейтинг | 4,0/5 |
| Бесплатно | √ |
| Максимальный размер импортируемого файла | 4 ГБ |
| Нет объявлений | √ |
| Без водяных знаков | √ |
Этот бесплатный видеоконвертер позволяет загружать видеофайлы размером до 4 ГБ с сохранением исходного качества. Особенность этого программного обеспечения заключается в том, что оно постоянно обновляется, используя новые кодеки, чтобы обеспечить совместимость с новыми устройствами. Кроме того, с помощью этого инструмента вы можете конвертировать множество видеофайлов без каких-либо ограничений или ограничений по размеру.
Особенность этого программного обеспечения заключается в том, что оно постоянно обновляется, используя новые кодеки, чтобы обеспечить совместимость с новыми устройствами. Кроме того, с помощью этого инструмента вы можете конвертировать множество видеофайлов без каких-либо ограничений или ограничений по размеру.
Пользователи могут свободно использовать этот инструмент, не покупая какой-либо план подписки, и могут конвертировать видео со 100% безопасностью и конфиденциальностью. Перейдя к настройкам этого видео конвертера, вы можете соответствующим образом изменить размер файла и выбрать предпочтительные видеокодеки.
7. Онлайн-преобразование
| Совместимость | Windows/Mac |
| Средний рейтинг | 3,8/5 |
| Бесплатно | √ |
| Максимальный размер импортируемого файла | 8 ГБ |
| Нет объявлений | √ |
| Без водяного знака | Х |
Этот инструмент содержит все инструменты для точного преобразования видео, аудио, документов и файлов изображений. Вам не нужно устанавливать или запускать этот инструмент на своем ПК, и вы можете легко наслаждаться процессом конвертации онлайн. Вы можете легко импортировать и конвертировать видеофайлы высокого разрешения при стабильном подключении к Интернету.
Вам не нужно устанавливать или запускать этот инструмент на своем ПК, и вы можете легко наслаждаться процессом конвертации онлайн. Вы можете легко импортировать и конвертировать видеофайлы высокого разрешения при стабильном подключении к Интернету.
Этот бесплатный видео конвертер для Windows 10 поддерживает популярные форматы файлов, такие как MKV, MOV, AVI и 3GP. Наряду с преобразованием видеофайлов вы также можете использовать его компрессор для точного уменьшения размера файла. Таким образом, это обязательный инструмент для преобразования видео, поскольку он также включает дополнительные параметры для повышения качества видео.
8. Бесплатный конвертер видео
| Совместимость | Windows |
| Средняя оценка | 4,5/5 |
| Бесплатно | √ |
| Максимальный размер импортируемого файла | Без ограничений |
| Нет объявлений | √ |
| Без водяного знака | √ |
Вы ищете универсальный инструмент? Попробуйте этот инструмент и конвертируйте видеофайлы, изучив несколько функций редактирования. Всего за три шага вы можете конвертировать любой видеофайл независимо от его размера и качества. Люди также используют этот инструмент, чтобы избавиться от ошибок воспроизведения или повреждения видео, конвертируя их в другие форматы файлов.
Всего за три шага вы можете конвертировать любой видеофайл независимо от его размера и качества. Люди также используют этот инструмент, чтобы избавиться от ошибок воспроизведения или повреждения видео, конвертируя их в другие форматы файлов.
Кроме того, этот видео конвертер позволяет пользователю бесплатно скачивать видео для конвертации. После загрузки онлайн-видео с веб-сайтов вы можете мгновенно загрузить это видео с помощью этого инструмента и преобразовать его в другой формат, например 3GP. Кроме того, этот инструмент может удобно изменять частоту кадров, разрешение видео и размер файла.
9. Aiseesoft Video Converter Ultimate
| Совместимость | Windows/Mac |
| Средняя оценка | 4,7/5 |
| Бесплатно | Х |
| Максимальный размер импортируемого файла | Без ограничений |
| Нет объявлений | √ |
| Без водяного знака | Х |
Это программное обеспечение прекрасно совместимо с пользователями Windows и Mac, поскольку оно является универсальным инструментом.

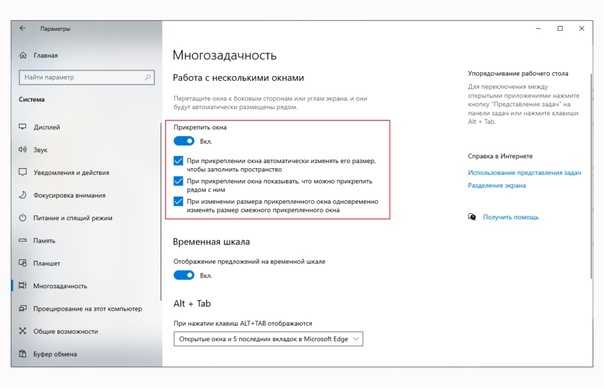 Если сообщение об ошибке появляется при попытке воспроизведения всех файлов этого формата, переходите к выполнению следующего действия.
Если сообщение об ошибке появляется при попытке воспроизведения всех файлов этого формата, переходите к выполнению следующего действия.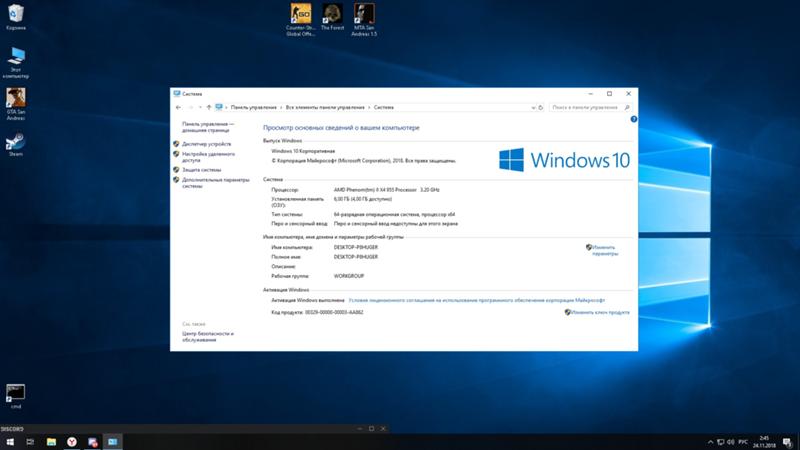
 Выберите вкладку «Просмотр».
Выберите вкладку «Просмотр».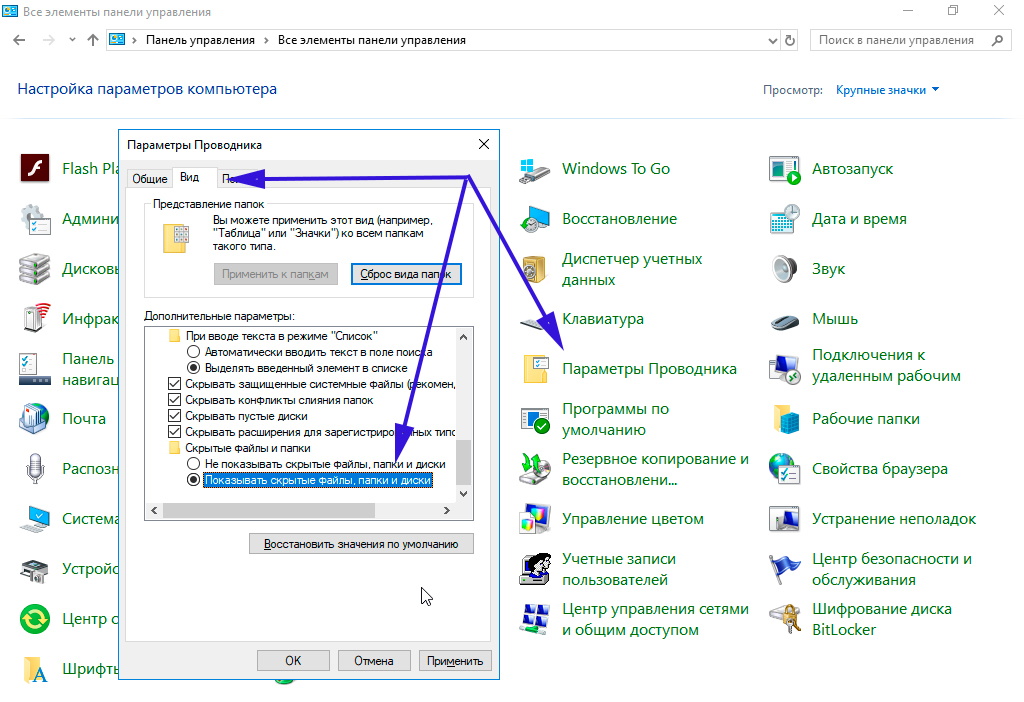 com
com