Как переустановить с виндовс 7 на виндовс 10 с флешки на: Как вместо Windows 10 установить Windows 7
Содержание
Обновление до Windows 10 с помощью Media Creation Tool
Вместе с выходом Windows 10 была выпущена специальная утилита Media Creation Tool, предназначенная для загрузки дистрибутива операционной системы и создания загрузочного носителя. Кроме того, Media Creation Tool можно использовать как альтернативный вариант для обновления с Windows 7 и 8.1.
Загрузить утилиту можно по адресу http://www.microsoft.com/ru-ru/software-download/windows10. Для загрузки доступны две версии — для 32- и для 64-разрядной версии Windows. Будьте внимательны, если выбрать версию, не поддерживаемую вашей системой, то программа просто не запустится.
После загрузки запускаем утилиту и выбираем один из двух вариантов.
Обновление текущей версии Windows
Для немедленного обновления выбираем «Обновить этот компьютер сейчас» и жмем «Далее».
Начинается загрузка файлов. На время загрузки окно программы можно свернуть и заниматься своими делами.
По окончании загрузки нам будет предложено прочитать лицензионное соглашение и согласиться с ним.
Затем выбираем один из трех вариантов обновления:
• Сохранить личные файлы и приложения — сохраняются пользовательские файлы, установленные приложения, настройки системы, учетные записи и т.д.;
• Сохранить только мои личные файлы — сохраняются только файлы пользователя. Приложения будут удалены а настройки придется производить заново;
• Ничего не сохранять — удаляются все данные и производится чистая установка.
Выбрав подходящий вариант жмем «Далее».
Затем проверяем выбранные настройки и жмем «Установить». Обратите внимание, что версия для обновления выбирается автоматически, исходя их текущей версии ОС. Таблицу соответствия между версиями можно посмотреть здесь.
Запускается процедура установки. На этом этапе еще есть возможность нажать отмену и прервать процесс, вернув все назад.
Затем система перезагружается и установка продолжается.
По окончании установки мы попадаем на экран первоначальной настройки. Вводим пароль текущего пользователя
Вводим пароль текущего пользователя
Настраиваем параметры системы или соглашаемся со стандартными
Просматриваем информацию о новых приложениях.
И после недолгого ожидания попадаем на рабочий стол Windows 10.
Создание загрузочного носителя
Для создания носителя выбираем «Создать установочный носитель для другого компьютера» и жмем «Далее».
Выбираем язык, редакцию и архитектуру (x64 или x86) загружаемой системы. Здесь надо помнить, что при обновлении язык и архитектура исходной ОС и дистрибутива должны совпадать. Нельзя обновить 32-разрядную систему до 64-разрядной или англоязычную до русскоязычной. Впрочем, можно создать носитель сразу с двумя архитектурами (x64 и x86), а необходимый языковой пакет установить после обновления.
Затем выбираем носитель, на который будут записаны файлы установки. Выбрать можно либо съемное USB-устройство (флешку или жесткий диск), либо ISO-образ диска.
Если выбран ISO-файл, то потребуется указать место для его сохранения, если флешка — то выбрать соответствующее устройство. Все данные на флешке будут удалены.
Дальше идет загрузка файлов
и их запись на выбранный носитель.
По окончании процесса мы получаем загрузочный носитель с дистрибутивом Windows 10.
С него можно сразу выполнить обновление, запустив файл setup.exe, либо загрузиться и произвести чистую установку.
В завершение несколько тонкостей:
• Media Creation Tool можно использовать для загрузки Windows 10 Pro, Windows 10 Home и Windows 10 Home Single Language. Версии Windows 10 Enterprise или Education не поддерживаются;
• Media Creation Tool не поддерживает обновление корпоративных версий Windows 7\Windows 8.1;
• Обновление до Windows 10 на компьютерах с Windows Vista или Windows XP невозможно, только чистая установка;
• При создании установочного носителя (USB или ISO-образа) и при обновлении лицензионных Windows 7\Windows 8. 1 ключ продукта не требуется. Ключ продукта требуется только при чистой установке Windows 10 с загрузочного диска.
1 ключ продукта не требуется. Ключ продукта требуется только при чистой установке Windows 10 с загрузочного диска.
Как установить Windows 7 с USB-накопителя
Обновлено
Джерри, 07 июня 2023 г.
| Главная > Windows System To Go
СОДЕРЖАНИЕ СТРАНИЦЫ:
- Могу ли я установить Windows 7 с USB-накопителя
- Как создать загрузочную флешку Windows 7
- Как установить Windows 7 с загрузочного USB
- Часто задаваемые вопросы об установке Windows 7 с USB-накопителя
Если вы хотите установить Windows 7 на свой ПК, чаще всего используется загрузочный USB-накопитель. Но тебе интересно как установить Windows 7 с флешки ? Успокойся! Эта статья от EaseUS расскажет вам, как установить Windows с USB-накопителя. Спешите узнать как!
Могу ли я установить Windows 7 с USB-накопителя
Windows 7 по-прежнему занимает третье место среди настольных операционных систем Microsoft, и многие пользователи Windows по-прежнему используют ее вместо Windows 8/10/11. Хотя техническая поддержка обновлений безопасности от Microsoft для Windows 7 закончилась 14 января 2020 г., Windows 7 по-прежнему можно использовать после 10 января 2023 г.
Хотя техническая поддержка обновлений безопасности от Microsoft для Windows 7 закончилась 14 января 2020 г., Windows 7 по-прежнему можно использовать после 10 января 2023 г.
Это связано с тем, что вы можете использовать загрузочный USB-накопитель для установки Windows 7 на свой компьютер. Но можно ли установить Windows 7 на флешку? Да, это. Вы можете установить Windows 7 на USB-накопитель и установить его с загрузочного USB-накопителя.
Многие ПК и ноутбуки больше не поставляются с дисководом для чтения и записи физических дисков, поскольку компакт-диски и DVD-диски становятся менее ценными. В то время как USB очень доступны, учитывая, что практически на каждом ПК есть USB-порт, который вы можете использовать для подключения внешних устройств.
Более того, это самый простой и эффективный способ установки операционной системы. Вы можете установить разные версии Windows, создав загрузочный USB-накопитель. Например, вы можете создать загрузочный USB-накопитель Windows 7, который поможет вам установить Windows 7 на ваш компьютер.
Для этого необходимо заранее подготовить необходимые установочные файлы, если вы собираетесь переустанавливать или устанавливать ОС Windows на свой ПК. Это позволит вам загрузить и установить систему. То есть вам нужно сначала создать загрузочный USB-накопитель, а затем установить Windows 7 с этого загрузочного USB-накопителя.
Как создать загрузочный USB-диск с Windows 7
Когда дело доходит до создания загрузочного USB-накопителя Windows, использование инструмента для создания загрузочного USB-накопителя является наиболее эффективным и простым в использовании способом. Это потому, что такой инструмент может помочь вам без проблем создать загрузочный USB. EaseUS OS2Go — именно то, что может удовлетворить ваши потребности в этом отношении.
EaseUS OS2Go — это профессиональное средство для создания файлов Windows To Go, совместимое с Windows 7/8/10/11. Это может помочь создать загрузочный USB с файлом ISO или без него. Например, вы можете применить его для создания загрузочного USB-накопителя Windows 11 из ISO.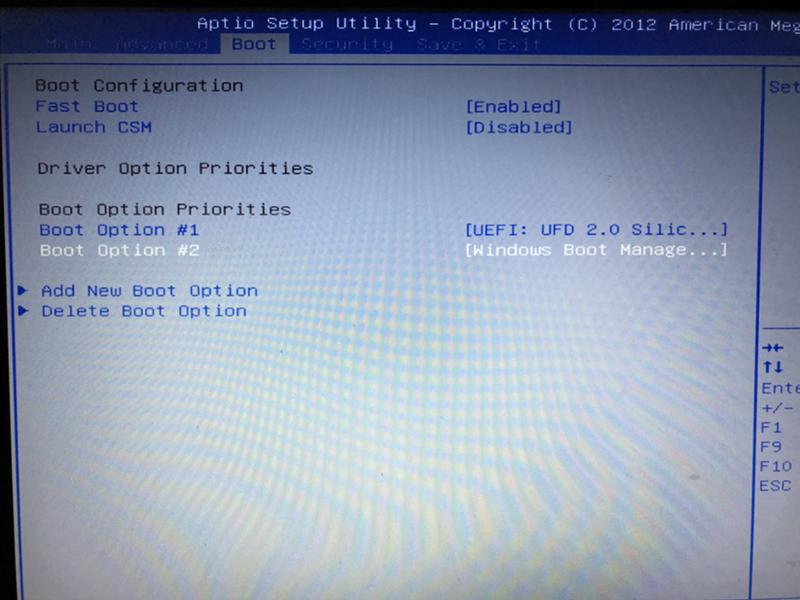 Кроме того, он позволяет вам установить Windows на другой компьютер и легко и быстро создать установочный носитель Windows.
Кроме того, он позволяет вам установить Windows на другой компьютер и легко и быстро создать установочный носитель Windows.
🎯 Основные возможности EaseUS OS2Go:
- Установка нескольких операционных систем. С его помощью можно установить 2 операционные системы на один компьютер.
- Интуитивно понятный интерфейс. Позволяет загрузить нужную версию Windows простым щелчком мыши.
- Требование обхода для установки Windows. Позволяет установить Windows 11 без учетной записи Microsoft, безопасной загрузки и TPM.
- Запустите Windows на macOS. Позволяет играть в игры для Windows на компьютере Mac и создавать загрузочный USB-накопитель для Mac.
- Клонировать Windows как переносную Windows. Позволяет клонировать Windows на внешние жесткие диски в качестве переносной Windows.
После загрузки и установки OS2Go на компьютер. Вот как создать загрузочный USB-накопитель с Windows 7 с помощью EaseUS OS2Go, чтобы бесплатно установить Windows 7 с USB-накопителя.
Вот как создать загрузочный USB-накопитель с Windows 7 с помощью EaseUS OS2Go, чтобы бесплатно установить Windows 7 с USB-накопителя.
Шаг 1. Установите EaseUS OS2Go на свой компьютер с Windows, он отобразит занятое место на системном диске. Подключите USB-накопитель, объем которого превышает занимаемое системным диском пространство. Выберите целевой USB-накопитель и нажмите «Далее», чтобы продолжить.
Шаг 2. EaseUS OS2Go сообщит вам, что следующая операция удалит все данные на вашем диске. Убедитесь, что вы сделали резервную копию всех важных данных. Нажмите кнопку Продолжить, чтобы продолжить.
Шаг 3. Настройте структуру диска. Схема диска по умолчанию на целевом диске будет точно такой же, как и на ресурсном диске. Вы также можете отредактировать макет в соответствии с вашими потребностями. Отметьте этот параметр, если вы используете твердотельный накопитель в качестве загрузочного диска Windows. Далее нажмите Продолжить.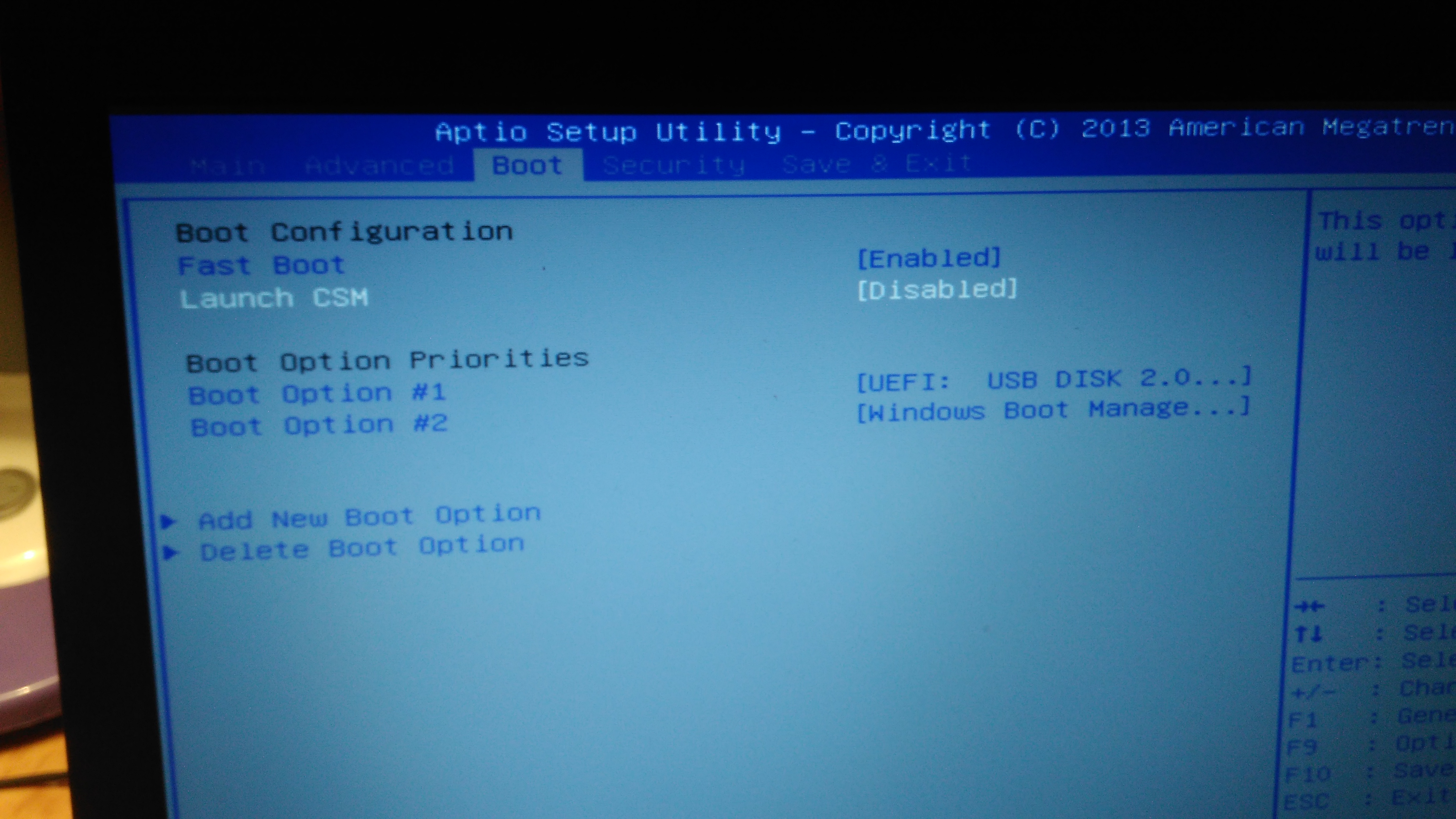
Шаг 4. Затем EaseUS OS2Go начнет создание переносного USB-накопителя. Обычно это занимает некоторое время в зависимости от вашей ОС и состояния сети. Когда прогресс достигнет 100%, USB-накопитель должен стать загрузочным.
Шаг 5. Вставьте переносной USB-накопитель Windows и запустите компьютер. Нажмите нужную клавишу (F2, DEL, F10…), чтобы войти в BIOS. Выберите загрузку с USB-диска.
Примечание: Убедитесь, что режим загрузки (UEFI или Legacy) портативного USB-накопителя и целевого компьютера совпадают, в противном случае вы не сможете загрузиться.
Как установить Windows 7 с загрузочного USB-накопителя
После создания загрузочного USB-накопителя для Windows 7 его можно использовать для установки или загрузки Windows 7 с USB-накопителя. Ниже приведены подробные шаги:
Иногда вы можете столкнуться с тем, что загрузочный USB-накопитель не отображается или не распознается на вашем компьютере.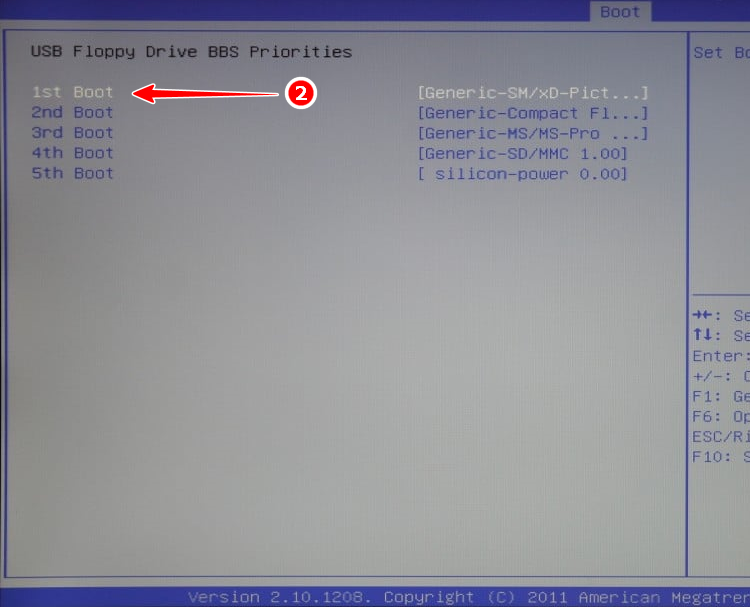 В настоящее время вы можете обратиться за помощью к этой статье.
В настоящее время вы можете обратиться за помощью к этой статье.
Загрузочный USB-накопитель не отображается или не распознается в Windows 11/10/8/7
Устранение проблемы с загрузочным USB-накопителем, который не отображается или не распознается в меню загрузки BIOS в Windows 10/8.1/8/7.
Шаг 1. Подключите загрузочный USB-накопитель к компьютеру и загрузите компьютер.
Шаг 2. Выберите предпочтительный язык, формат времени и валюты, а также клавиатуру или методы ввода. Затем нажмите Далее.
Шаг 3. Щелкните Установить сейчас, чтобы начать процесс установки.
Шаг 4. Установите флажок Принять условия лицензии и нажмите Далее.
Шаг 5. Щелкните Пользовательский (Дополнительно). (Вы можете либо выбрать «Обновить», чтобы сохранить текущие файлы, настройки и приложения, либо выбрать «Выборочная» для чистой установки Windows 7). (Вы должны сначала стереть все существующие разделы перед выполнением чистой установки с новыми разделами.)
(Вы должны сначала стереть все существующие разделы перед выполнением чистой установки с новыми разделами.)
Шаг 7. Нажмите OK, если будет предложено.
⭐ Примечание: Если вы еще не создали резервную копию жесткого диска, остановите свои действия прямо сейчас, создайте резервную копию жесткого диска, а затем возобновите процесс. Информация на этих дисках не может быть восстановлена после удаления разделов.
Шаг 8. Теперь место на жестком диске вашего компьютера доступно для использования. Следующим шагом будет создание нескольких новых разделов. Выберите вариант «Выбор диска (дополнительно)». Нажмите «Создать» и выберите размер нового раздела, затем нажмите «Далее».
Шаг 9. Нажмите Формат после выбора одного из новых разделов. Повторите процесс для дополнительных разделов, за исключением того, который используется для хранения системных файлов, и нажмите OK по запросу.
Шаг 10. Выберите раздел, на который вы хотите установить Windows 7, и нажмите «Далее».
Шаг 11. После завершения процесса установки Windows 7 вы получите запрос на ввод имени пользователя и компьютера. Наконец, введите новый пароль пользователя.
Вот оно! Теперь на вашем компьютере установлена новая копия Windows 7 с USB-накопителя.
Подводя итоги
Вот и все как установить Windows 7 с флешки . Во-первых, вам нужно создать загрузочный USB-накопитель Windows 7; затем вы можете использовать загрузочный USB-накопитель для установки Windows 7 с USB-накопителя, чтобы завершить установку Windows 7.
Для создания загрузочного USB-накопителя Windows лучше всего использовать средство создания загрузочных USB-устройств, такое как EaseUS OS2Go . Это может помочь создать загрузочный USB-накопитель и шаг за шагом установить Windows 10. Вы также можете использовать его для выполнения других задач по установке Windows. Более ценные функции здесь для вас!
Более ценные функции здесь для вас!
Часто задаваемые вопросы об установке Windows 7 с USB-накопителя
1. Почему я не могу установить Windows 7 с USB-накопителя?
Перейти к списку загрузки в настройках BIOS. После переключения на первый USB-порт перезапустите. Вы должны увидеть меню установки, если вы точно следовали инструкциям и ваш компьютер не полностью сломался из-за сбоев разделов, проблем с секторами жесткого диска или чего-то еще. Не позволяйте ему делать что-либо после перезапуска.
2. Как установить Windows 7 с помощью командной строки?
Вы должны быть знакомы с такими командами, как diskpart, dism и bcdboot, если вы загрузились с живого установщика (установочный DVD-диск или флэш-накопитель) и открыли командную строку (пример — Shift-F10). Кроме того, живая среда, в которой они успешно функционируют (если install.esd, то как минимум среда Windows 8.1; если install.wim, как минимум среда Windows Vista).
3. Как бесплатно установить Windows с флешки?
Если вы планируете установить Windows с USB-накопителя, вы можете использовать бесплатное средство для создания загрузочных USB-устройств — EaseUS OS2Go, которое поможет вам создать загрузочный USB-накопитель. Затем вы можете использовать диск для установки Windows.
Как сделать резервную копию Windows 10, 7 на USB менее чем за 5 минут
by Иван Енич
Иван Енич
Эксперт по устранению неполадок
Увлеченный всеми элементами, связанными с Windows, и в сочетании с его врожденной любознательностью, Иван глубоко погрузился в понимание этой операционной системы, специализируясь на драйверах и… читать дальше
Обновлено
Раскрытие информации о партнерах
XУСТАНОВИТЬ, НАЖИМАЯ НА ФАЙЛ ЗАГРУЗКИ
Для устранения различных проблем с ПК мы рекомендуем DriverFix:
Это программное обеспечение будет поддерживать ваши драйверы в рабочем состоянии, тем самым защищая вас от распространенных компьютерных ошибок и сбоев оборудования. Проверьте все свои драйверы прямо сейчас, выполнив 3 простых шага:
Проверьте все свои драйверы прямо сейчас, выполнив 3 простых шага:
- Загрузите DriverFix (проверенный загружаемый файл).
- Нажмите Начать сканирование , чтобы найти все проблемные драйверы.
- Нажмите Обновить драйверы , чтобы получить новые версии и избежать сбоев в работе системы.
- DriverFix был загружен 0 читателями в этом месяце.
Всегда можно создать резервную копию операционной системы Windows 10, Windows 8.1 или Windows 7 на тот случай, если что-то пойдет не так и вы захотите вернуть свою ОС Windows в прежнее состояние. Чтобы создать резервную копию вашей Windows 8.1 на USB-накопителе, вам понадобится достаточно большой USB-накопитель, чтобы поддерживать все, что у вас есть в вашей системе Windows 8.1. Но, к счастью для нас, нам нужно всего около 6 ГБ свободного места на нашем USB или меньше, поэтому у нас не должно быть с этим проблем.
Еще одна полезная функция Windows 8.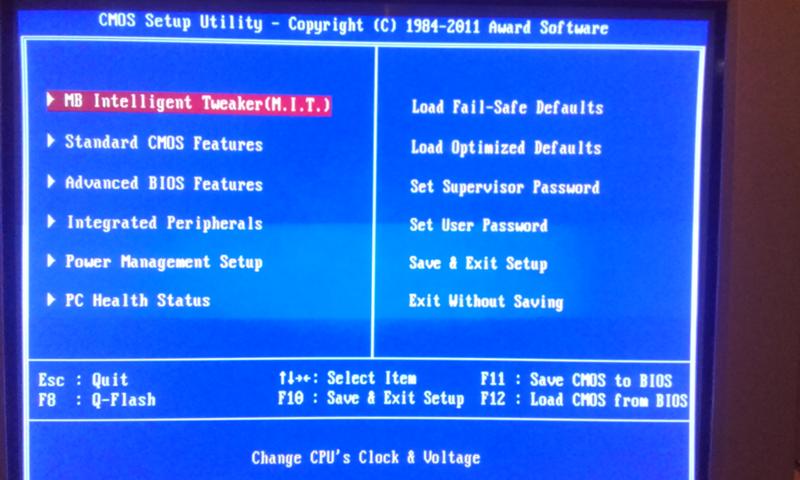 1 заключается в том, что она дает нам возможность сохранять напрямую на внешний USB-накопитель, что значительно упрощает нам процесс. Так что, если вы использовали свой внутренний жесткий диск для сохранения образа резервной копии операционной системы Windows 8.1, теперь вы можете перенести его на свой собственный USB-накопитель и освободить место для других вещей. Подробное объяснение того, как сделать резервную копию Windows 8.1 на USB-накопитель, см. в руководстве ниже.
1 заключается в том, что она дает нам возможность сохранять напрямую на внешний USB-накопитель, что значительно упрощает нам процесс. Так что, если вы использовали свой внутренний жесткий диск для сохранения образа резервной копии операционной системы Windows 8.1, теперь вы можете перенести его на свой собственный USB-накопитель и освободить место для других вещей. Подробное объяснение того, как сделать резервную копию Windows 8.1 на USB-накопитель, см. в руководстве ниже.
- Используйте параметр «Создать диск восстановления»
- Использовать панель управления
1. Используйте параметр «Создать диск восстановления».
- Переместите курсор мыши в нижнюю правую часть экрана.
- Должна появиться строка меню, и вам нужно будет щелкнуть левой кнопкой мыши на «Поиск».
- В поле поиска вы представлены в этом меню, вам нужно будет ввести там «диск восстановления».
- На экране должен появиться значок «Создать диск восстановления».

Примечание: Вам необходимо войти в систему как администратор, чтобы получить доступ к этой функции Windows 10, 8.1, 7. - Щелкните левой кнопкой мыши значок «Создать диск восстановления».
- Вам нужно будет установить флажок рядом с «Скопировать раздел восстановления с ПК на диск восстановления».
- Щелкните левой кнопкой мыши кнопку «Далее» в нижней части окна.
- Вам будет представлено окно Windows 10, 8.1 с необходимым размером на USB.
- Если на флешке достаточно места для раздела восстановления, вставьте флешку.
- Щелкните левой кнопкой мыши на USB-накопителе, чтобы выбрать его.
- Щелкните левой кнопкой мыши кнопку «Далее» в нижней части экрана.
- Щелкните левой кнопкой мыши на кнопке «Создать».
- Вам придется подождать до одного часа в зависимости от скорости передачи.
- Щелкните левой кнопкой мыши кнопку «Готово» после завершения процесса.
- Извлеките USB-накопитель из устройства с Windows 8.
 1.
1.
Примечание: сохраните этот USB-накопитель только для восстановления Windows 10, 8.1; вы не должны помещать что-либо еще на этот конкретный USB-накопитель.
- СВЯЗАННО: Полное исправление: невозможно создать диск восстановления в Windows 10, 8,1, 7
2. Используйте панель управления
Вы также можете создавать резервные копии Windows 10 на USB-накопителе из панели управления. Вот шаги, которые необходимо выполнить:
- Запустите панель управления > перейдите в раздел «Система и безопасность».
- Выберите «Резервное копирование и восстановление» (Windows 7)
- Создать образ системы
- На экране появится вопрос «Где вы хотите сохранить резервную копию?» > выберите На жестком диске
- Выберите устройство хранения, на котором вы хотите сохранить резервную копию > Запустите процесс резервного копирования.
- Теперь мастер создаст полную резервную копию вашей системы.


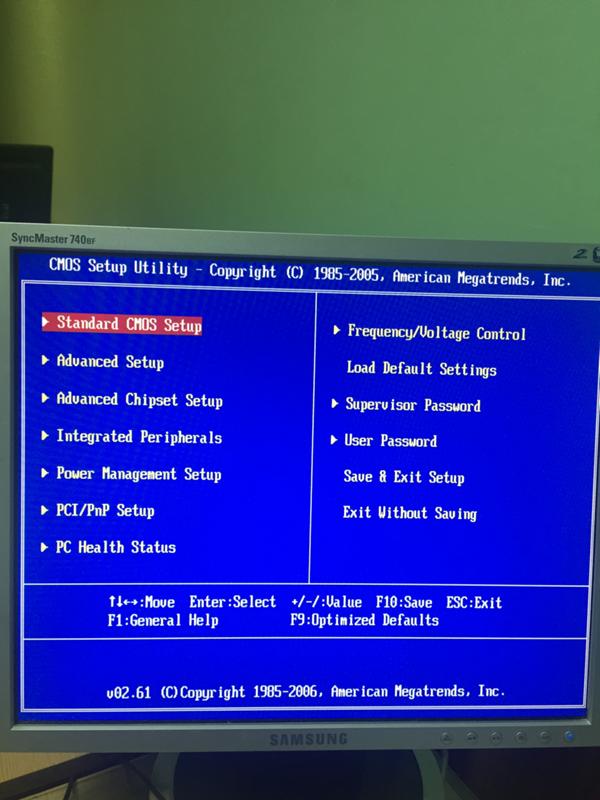
 1.
1. 
