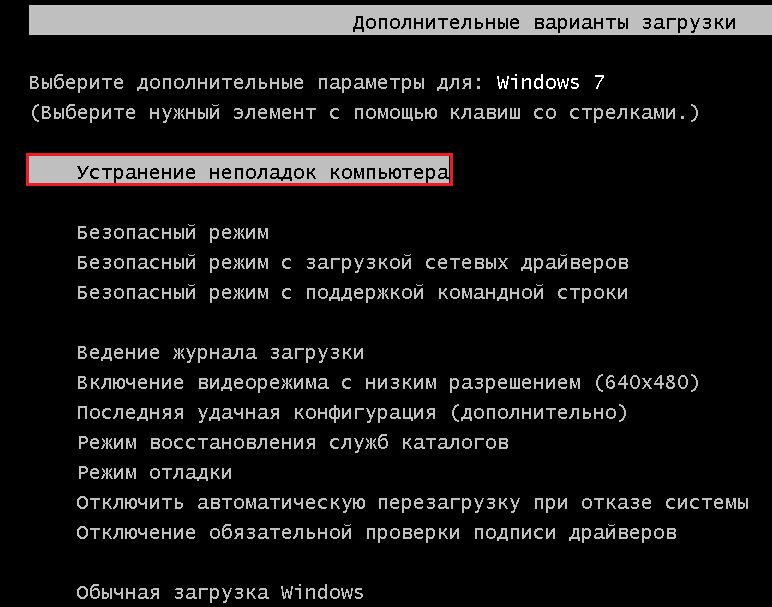Как на пк сделать сброс настроек: Сброс настроек системы компьютера | HUAWEI поддержка россия
Содержание
Сброс устройства и компьютера с Android с помощью приложения Phone Link
Your Phone app Windows 10 Еще…Меньше
Примечание: Мы изменили имя приложения «Ваш телефон» на «Связь с телефоном Microsoft». Кроме того, ваше диспетчер телефонов для Android теперь называется «Связь с Windows». Дополнительные сведения см. в разделе Знакомство с приложениями «Связь с телефоном Microsoft» и «Связь с Windows».
Если у вас проблемы с подключением сохраняются после применения других методов устранения неполадок, попробуйте выполнить «мягкий» сброс приложения.
На компьютере проверьте следующее.
-
Нажмите кнопку Пуск > Параметры > Приложения.
-
Выберите Дополнительные параметры > Сброс.
-
Перезапустите Связь с телефоном на компьютере.
org/ListItem»>
В разделе Приложения и компоненты выберите в списке приложение Связь с телефоном.
Если этот метод не сработает, потребуется сбросить приложения на обоих устройствах.
На устройстве с Android:
-
Перейдите в раздел Параметры > Приложения (на некоторых устройствах Приложения и уведомления) > Связь с Windows.

-
Нажмите Принудительно остановить, подтвердите при получении запроса.
На компьютере проверьте следующее.
-
Откройте браузер и перейдите по адресу https://accounts.microsoft.com/devices/android-ios. Войдите с помощью учетная запись Майкрософт.
-
Отобразится список всех ваших подключенных устройств. Для каждого из них выберите Показать сведения > Дополнительные действия, а затем Удалить связь с этим телефоном.
-
Нажмите Назад, чтобы вернуться на главную страницу параметров Windows, а затем выберите Приложения.
-
В разделе Приложения и компоненты выберите Связь с телефоном.
-
Выберите пункты Дополнительные параметры > Сброс.
org/ListItem»>
Нажмите кнопку Пуск (или клавишу Windows на клавиатуре), затем выберите Параметры > Телефон > Удалить связь с этим компьютером.
После выполнения этих действий откройте приложение Связь с телефоном на компьютере и повторите процесс настройки для повторной привязки.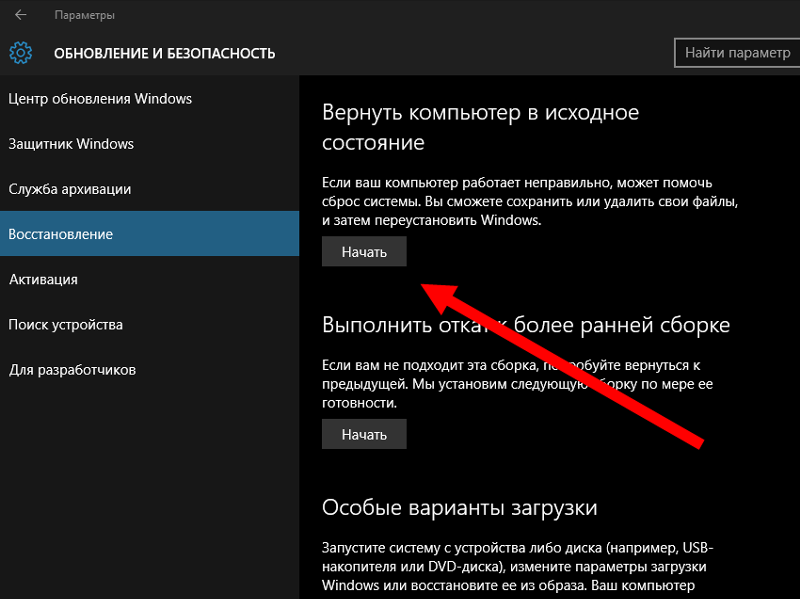
Сброс настроек сети в Windows 10
Проблем с интернетом в Windows 10 очень много. Что только не встретишь в комментариях к разным статьям на нашем сайте. Я уже написал множество инструкций по решению разных проблем, с которыми чаще всего сталкиваются пользователи Windows 10. И при возникновении практически каждой проблемы, или ошибки, я бы советовал делать сброс настроек сети. Эта процедура очень частот выступает решением множества разных, а иногда даже непонятных проблем.
В Windows 10 сбросить сетевые настройки можно уже через параметры. Такая возможность появилась после установки обновления 1607. Раньше, сбросить кэш DNS, настройки протокола TCP/IP и т. д. можно было только через командную строку, с помощью специальных команд. В принципе, это можно сделать и сейчас, выполнив необходимые команды, но можно сделать все намного проще, нажав на одну кнопку в настройках.
Сам сброс настроек сети (интернета) полностью очистит все сетевые настройки и переустановит сетевые адаптеры. Беспроводной адаптер (если он есть), и сетевую карту. Проще говоря, после сброса сетевых настроек и перезагрузки, все что касается сети и подключения к интернету будет очищено до заводских настроек. К тому состоянию, которое было сразу после установки Windows 10.
Беспроводной адаптер (если он есть), и сетевую карту. Проще говоря, после сброса сетевых настроек и перезагрузки, все что касается сети и подключения к интернету будет очищено до заводских настроек. К тому состоянию, которое было сразу после установки Windows 10.
Данный способ может помочь решить огромного количество ошибок. Среди которых: подключение ограничено, ошибка «Не удается подключиться к этой сети», когда не работает интернет по Wi-Fi, или появляется ошибка «На этом компьютере отсутствуют один или несколько сетевых протоколов» в Windows 10. Только при условии, что проблема именно в вашем компьютере, а не у интернет-провайдера, или в Wi-Fi роутере.
Более того, сброс параметров сети может быть полезным при проблемах, с которыми пользователи сталкиваются в процессе раздачи Wi-Fi в Windows 10. Этот способ я советовал в статье устройства не подключаются к точке доступа в Windows 10. Только там я показывал как сделать сброс параметров TCP/IP через командную строку.
Важный момент! Как я уже писал выше, данная процедура полностью удалить все параметры подключения к интернету и настройки сети. Если у вас настроено какое-то подключение к интернету, то вам понадобится настроить его заново. Если сами не сможете, то смотрите статью: как настроить интернет в Windows 10. В любом случае, нужно быть готовым к тому, что после сброса проблема останется, или даже будет еще хуже.
Если у вас настроено какое-то подключение к интернету, то вам понадобится настроить его заново. Если сами не сможете, то смотрите статью: как настроить интернет в Windows 10. В любом случае, нужно быть готовым к тому, что после сброса проблема останется, или даже будет еще хуже.
Здесь все очень просто. Открываем «Пуск», и переходим в «Параметры».
Переходим в раздел «Сеть и Интернет».
На вкладке «Состояние» нажимаем на «Сброс сети».
Нажмите на кнопку «Сбросит сейчас».
Подтверждаем сброс нажав «Да».
Компьютер перезагрузится.
Все настройки сети будут сброшены к заводским. Если у вас были проблемы с подключением к Wi-Fi сети, то пробуйте подключится заново. Если интернет подключен напрямую к компьютеру, и необходима настройка подключения (PPPoE), то создайте его. Или пробуйте запустить точку доступа, если у вас были проблемы именно с этим.
Как вернуть ПК с Windows 10 в исходное состояние.
 — wintips.org
— wintips.org
В этом руководстве вы найдете подробные инструкции о том, как восстановить исходную конфигурацию Windows 10 с помощью функции «СБРОСИТЬ этот ПК». 8 и 8.1), помогает легко переустановить операционную систему Windows, сохранив (или не сохранив) ваши личные файлы. проблемы в Windows 10 (или Windows 8), которые нельзя исправить другими способами.0003
Как работает функция «Сбросить этот компьютер» o ПК с предустановленной Windows 10.
Если выбрать вариант «Сбросить этот компьютер» на компьютере, на котором была предустановлена ОС от производителя, то после обновления все предустановленное производителем программное обеспечение и драйверы будут переустановлены.
Как работает функция «Сбросить этот компьютер» o n На ПК с ОС Windows 10, установленной пользователем.
Если вы выберете опцию «Сбросить этот компьютер» на компьютере, на котором ОС была установлена вами (чистая установка Windows), то после обновления у вас должна быть чистая установка Windows без какого-либо дополнительного программного обеспечения.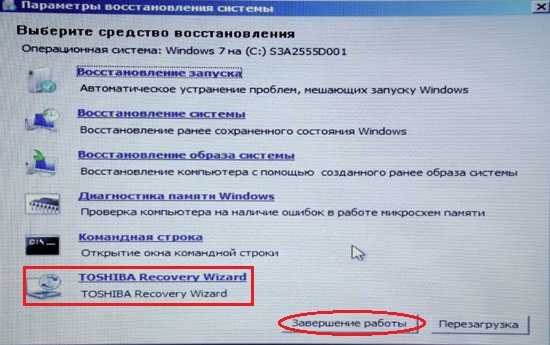
Как восстановить Windows 11/10/8.1/8 до состояния по умолчанию. *
* Примечание. Если Windows загружается нормально, следуйте инструкциям в части 1. Если Windows не загружается, следуйте инструкциям в Части 2.
Часть 1. СБРОС WINDOWS 10/8, если Windows запускается нормально.
Часть 2. СБРОС Windows 10/8, если Windows не запускается.
Если вы можете нормально загрузить Windows, вы можете обновить свой компьютер одним из следующих способов.
Способ 1. Обновите Windows 10 или Windows 8 из параметров восстановления.
Способ 2. Сбросьте Windows 10 с помощью Защитника Windows (новый запуск).
Способ 3. Обновите Windows 10/8 из режима восстановления Windows.
Способ 1. Обновите Windows 10 или Windows 8 из параметров восстановления.
1. Перейдите к Настройки > Обновление и безопасность.
2. Выберите Восстановление на левой панели, а затем выберите Начало работы в разделе Сброс этого ПК.
Выберите Восстановление на левой панели, а затем выберите Начало работы в разделе Сброс этого ПК.
3. На следующем экране выберите одну из отображаемых опций:
- A. Сохранить мои файлы: Эта опция удалит все приложения и настройки, но сохранит ваши личные файлы.
- B. Удалить все: При выборе этого параметра ваш компьютер будет восстановлен до чистого состояния путем удаления всех приложений, настроек и личных файлов. Если вы выберете этот вариант, убедитесь, что у вас есть резервная копия ваших личных файлов на другом носителе (например, на USB-диске), иначе все ваши файлы будут потеряны.
Способ 2. Как сбросить Windows 10 с помощью Защитника Windows (новый запуск).
После обновления Windows 10 Creator у вас также есть возможность выполнить новую установку Windows 10, используя параметр «Новый запуск» в программе защитника Windows.
1. Дважды щелкните значок Защитника Windows на панели задач.
2. В параметрах центра безопасности Защитника Windows выберите Производительность и работоспособность устройства на левой панели и нажмите Дополнительная информация в разделе Новый старт .
3. Нажмите Начать.
4. На следующем экране нажмите Далее . *
* Примечание: «Новый запуск» удалит все установленные приложения и сторонние программы, но ваши личные файлы будут сохранены. Ваше устройство также будет обновлено до последней версии для Windows.
Способ 3. Как обновить Windows 10/8 из режима восстановления Windows.
1. Чтобы запустить Windows 10 в режиме восстановления, используйте один из следующих способов:
A.
Из графического интерфейса Windows: щелкните правой кнопкой мыши меню «Пуск », а затем нажмите кнопку «Перезапустить », удерживая нажатой клавишу SHIFT. Клавиша на клавиатуре.
B. На экране входа в Windows: нажмите кнопку Power , а затем выберите Перезапустить , удерживая нажатой клавишу SHIFT на клавиатуре.
2. После перезагрузки в разделе «Параметры устранения неполадок» выберите «Сбросить этот компьютер». *
* Примечание. ПК . Если вы выберете опцию «Обновить этот компьютер», ваши личные файлы будут сохранены. Если вы выберете опцию «Сбросить этот компьютер», личные файлы будут удалены.
2. Затем выберите один из следующие опции:
- A. Сохранить мои файлы: Этот параметр удалит все приложения и настройки, но сохранит ваши личные файлы.

- B. Удалить все: При выборе этого параметра ваш компьютер будет восстановлен до чистого состояния путем удаления всех приложений, настроек и личных файлов. Если вы выберете этот вариант, убедитесь, что у вас есть резервная копия ваших личных файлов на другом носителе (например, на USB-диске), иначе все ваши файлы будут потеряны.
Если Windows не запускается, вы можете обновить свой компьютер одним из следующих способов:
Способ 1. Сбросьте Windows 10 из раздела восстановления (ключ восстановления).
Способ 2. Сбросьте Windows 10 с помощью параметров WinRE.
Способ 3. Сбросьте Windows 10 с помощью параметра «Восстановить компьютер».
Способ 1. Как перезагрузить компьютер с помощью раздела восстановления (ключа).
Если у вас есть ноутбук или настольный компьютер, на котором предустановлена ОС от производителя, то вы можете восстановить свой компьютер до заводского состояния по умолчанию из раздела восстановления.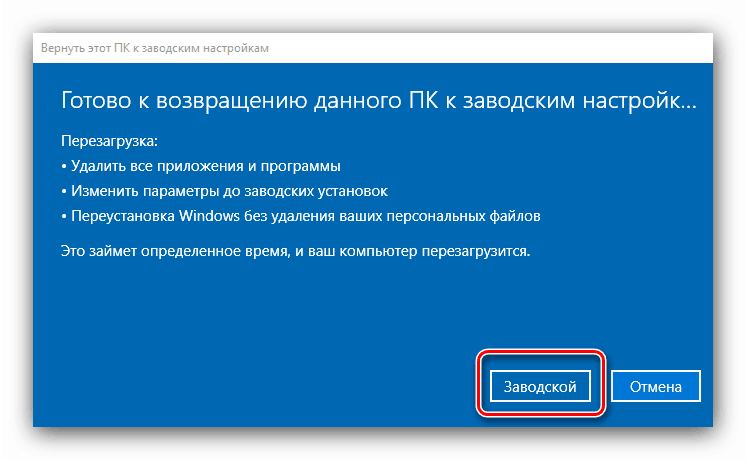 Для этого нажмите соответствующую клавишу восстановления во время включения системы и следуйте инструкциям на экране.
Для этого нажмите соответствующую клавишу восстановления во время включения системы и следуйте инструкциям на экране.
- Статья по теме: Инструкции по восстановлению ноутбуков и ключи
Способ 2. Сброс Windows 10 из параметров WinRE.
Принудительно загрузите компьютер с параметрами WinRE, выполнив следующие действия:
1. Перезагрузите компьютер и, когда появится логотип производителя, удерживайте кнопку питания в течение 5 секунд, чтобы выключить компьютер. Как только он выключится, включите его снова. Повторите этот процесс 3-4 раза, а затем дождитесь появления экрана «Автоматическое восстановление». Когда это будет сделано, нажмите Дополнительные параметры > Сбросить этот ПК .
2. Затем выберите один из следующих вариантов:
- A. Сохранить мои файлы: Этот вариант удалит все приложения и настройки, но сохранит ваши личные файлы.

- B. Удалить все: При выборе этого параметра ваш компьютер будет восстановлен до чистого состояния путем удаления всех приложений, настроек и личных файлов. Если вы выберете этот вариант, убедитесь, что у вас есть резервная копия ваших личных файлов на другом носителе (например, на USB-диске), иначе все ваши файлы будут потеряны.
3. При появлении запроса выберите учетную запись с правами администратора, введите пароль для этой учетной записи и нажмите Продолжить.
3. Если ваш ПК подключен к Интернету, выберите Загрузка из облака, в противном случае выберите Локальная переустановка.
6. Наконец, позвольте инструменту «Сбросить этот компьютер» для переустановки Windows.
Метод 3. Как сбросить Windows 10 с помощью опции «Восстановить компьютер».
Последний способ переустановить Windows 10 на вашем компьютере — использовать установочный носитель Windows и параметр «Восстановить компьютер» в параметрах расширенного меню Windows 10 (F8).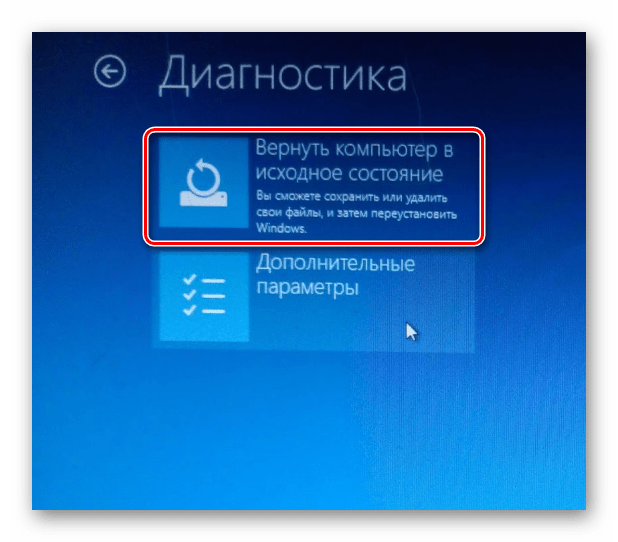
Требования: Установочный носитель Windows USB или DVD. *
* Примечание. Если у вас нет загрузочного носителя Windows 10, вы можете создать его, следуя инструкциям, приведенным в следующих статьях:
- Как создать загрузочный USB-носитель Windows 10.
- Как создать загрузочный DVD-носитель Windows 10.
Шаг 1. Включите меню дополнительных параметров в командной строке WinRE:
1. Загрузите проблемный компьютер с установочного носителя Windows (USB или DVD).
2. На первом экране нажмите SHIFT + F10 для доступа к командной строке . *
* Или выберите: ДАЛЕЕ -> ВОССТАНОВЛЕНИЕ КОМПЬЮТЕРА -> УСТРАНЕНИЕ НЕИСПРАВНОСТЕЙ -> ДОПОЛНИТЕЛЬНЫЕ ПАРАМЕТРЫ -> КОМАНДНАЯ СТРОКА)
3. В командной строке введите следующую команду и нажмите Введите :
- bcdedit /set {по умолчанию} bootmenupolicy legacy
4. После выполнения команды вы должны увидеть сообщение о том, что « Операция завершена успешно «.
После выполнения команды вы должны увидеть сообщение о том, что « Операция завершена успешно «.
5. Удалите установочный носитель Windows.
6. Введите Exit , чтобы закрыть окно командной строки и закрыть все открытые окна.
7. ВЫКЛЮЧИТЬ на вашем ПК и перейдите к шагу 2 ниже.
Шаг 2. Сбросьте Windows 10 с помощью параметра «Восстановить компьютер».
1. Включите компьютер и несколько раз нажмите клавишу F8 до появления логотипа Windows, чтобы получить доступ к «Дополнительным параметрам загрузки».
2 Когда на экране появится «Меню дополнительных параметров Windows», с помощью клавиш со стрелками на клавиатуре выделите параметр « Repair your computer », а затем нажмите ENTER .
3. На экране «Выберите вариант» выберите Устранение неполадок , а затем нажмите Сбросить этот компьютер -> Сохранить мои файлы. *
*
* Информация:
- Параметр « Сохранить мои файлы» удалит все ваши приложения и настройки, но сохранит ваши личные файлы.
- Параметр «Удалить все» удалит все приложения, настройки и файлы. При выборе этого параметра ваш компьютер будет восстановлен до чистого состояния. **
* Важно: Если вы выберете «Удалить все», сначала убедитесь, что у вас есть недавняя резервная копия ваших личных файлов на другом носителе (например, на USB-диске), иначе все ваши файлы будут потеряны.
4. На следующем экране выберите учетную запись (с правами администратора), на следующем экране введите свой пароль и нажмите Далее .
5. Дождитесь завершения установки.
Вот так! Дайте мне знать, помогло ли вам это руководство, оставив свой комментарий о своем опыте. Поставьте лайк и поделитесь этим руководством, чтобы помочь другим.
Поставьте лайк и поделитесь этим руководством, чтобы помочь другим.
Если эта статья была для вас полезна, поддержите нас, сделав пожертвование. Даже 1 доллар может иметь огромное значение для нас в наших усилиях продолжать помогать другим, сохраняя при этом этот сайт бесплатным:
Мы нанимаем
Мы ищем технических писателей на неполный или полный рабочий день, чтобы присоединиться к нашей команде! Речь идет об удаленной должности, на которую могут претендовать квалифицированные технические писатели из любой точки мира. Нажмите здесь, чтобы узнать больше.
Если вы хотите оставаться постоянно защищенными от вредоносных программ, существующих и будущих , мы рекомендуем вам установить Malwarebytes Anti-Malware PRO , нажав ниже (мы
зарабатывайте комиссию с продаж, произведенных по этой ссылке, но без дополнительных затрат для вас. У нас есть опыт работы с этим программным обеспечением, и мы рекомендуем его, потому что оно полезно и полезно):
Полная защита домашних компьютеров — защитите до 3 компьютеров с помощью НОВОЙ программы Malwarebytes Anti-Malware Premium!
Как сбросить Windows 11/10 без использования приложения «Настройки»
Приложение «Настройки» играет очень важную роль в устранении проблем с Windows 11/10 он предлагает доступ к средствам устранения неполадок, функции сброса и многому другому.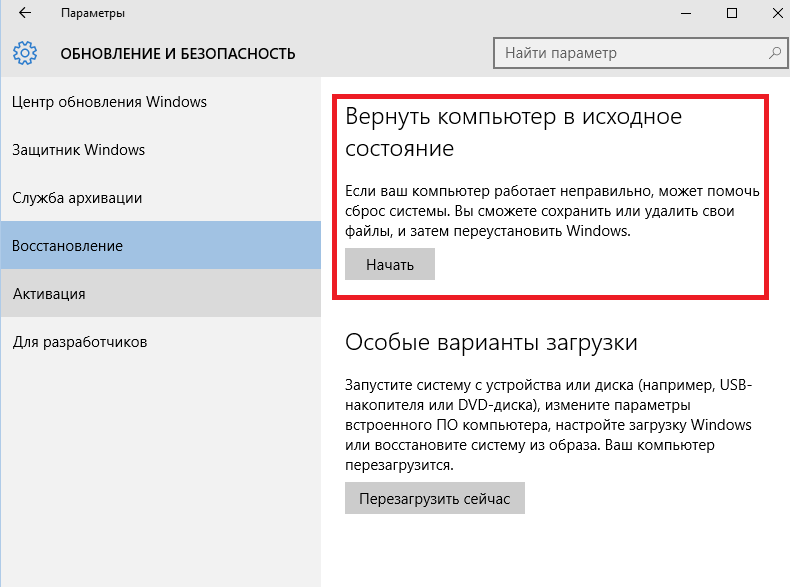 Если вы хотите сбросить настройки приложения Магазина Windows или перезагрузить этот компьютер, вам необходимо использовать приложение настроек Windows. Но одна из самых раздражающих ошибок — это та, когда приложение «Настройки» не открывается или вылетает при попытке его открыть. В этом случае вам необходимо перезагрузить компьютер с Windows 11/10, используя различные методы.
Если вы хотите сбросить настройки приложения Магазина Windows или перезагрузить этот компьютер, вам необходимо использовать приложение настроек Windows. Но одна из самых раздражающих ошибок — это та, когда приложение «Настройки» не открывается или вылетает при попытке его открыть. В этом случае вам необходимо перезагрузить компьютер с Windows 11/10, используя различные методы.
Чтобы перезагрузить компьютер без использования приложения «Настройки» в Windows 11 или Windows 10, нам остается использовать дополнительные параметры запуска .
Загрузка дополнительных параметров запуска
Существуют различные способы доступа к дополнительным параметрам запуска. Вот некоторые из этих способов:
- Использование экрана блокировки.
- Использование окна командной строки.
- Использование меню «Пуск».
1] Использование экрана блокировки
Для загрузки дополнительных параметров запуска с экрана блокировки необходимо выполнить несколько простых шагов.
Если вы уже вошли в свою учетную запись, просто нажмите сочетание клавиш WINKEY + L , чтобы открыть экран блокировки,
Нажмите кнопку питания в нижней правой части экрана. Нажмите и удерживайте клавишу Shift на клавиатуре и нажмите Перезагрузить.
Это приведет к перезагрузке компьютера в режиме дополнительных параметров настройки.
2] Использование командной строки
Начните с открытия командной строки, выполнив поиск cmd в поле поиска Cortana или нажав WINKEY + R, чтобы запустить утилиту «Выполнить», введите cmd и нажмите Enter.
Выберите Да в появившемся окне UAC или контроля учетных записей.
Наконец, введите следующую команду и нажмите Enter,
shutdown /r /o /f /t 00
Это перезагрузит ваш компьютер и откроет дополнительные параметры запуска.
3] Использование меню «Пуск»
Нажмите WINKEY на своем компьютере или нажмите кнопку «Пуск» на панели задач. Нажмите кнопку питания в нижней правой части экрана. Нажмите и удерживайте клавишу Shift на клавиатуре и нажмите Перезагрузить.
Нажмите кнопку питания в нижней правой части экрана. Нажмите и удерживайте клавишу Shift на клавиатуре и нажмите Перезагрузить.
Это приведет к перезагрузке компьютера в режиме дополнительных параметров настройки.
Чтение : Windows не загружается; Автоматическое восстановление при загрузке, сброс ПК не работает, ПК зацикливается
Связанный : Сброс этого ПК не работает; Не удается сбросить настройки ПК
Сбросить настройки этого ПК с помощью дополнительных параметров запуска
После того, как вы загрузились с дополнительными параметрами запуска, вам необходимо перейти к параметру, позволяющему выполнить сброс компьютера с Windows 11/10.
Нажмите «Устранение неполадок» > «Сбросить этот компьютер», чтобы перейти к следующему экрану.
Выберите Сохранить мои файлы или Удалить все как вам удобно.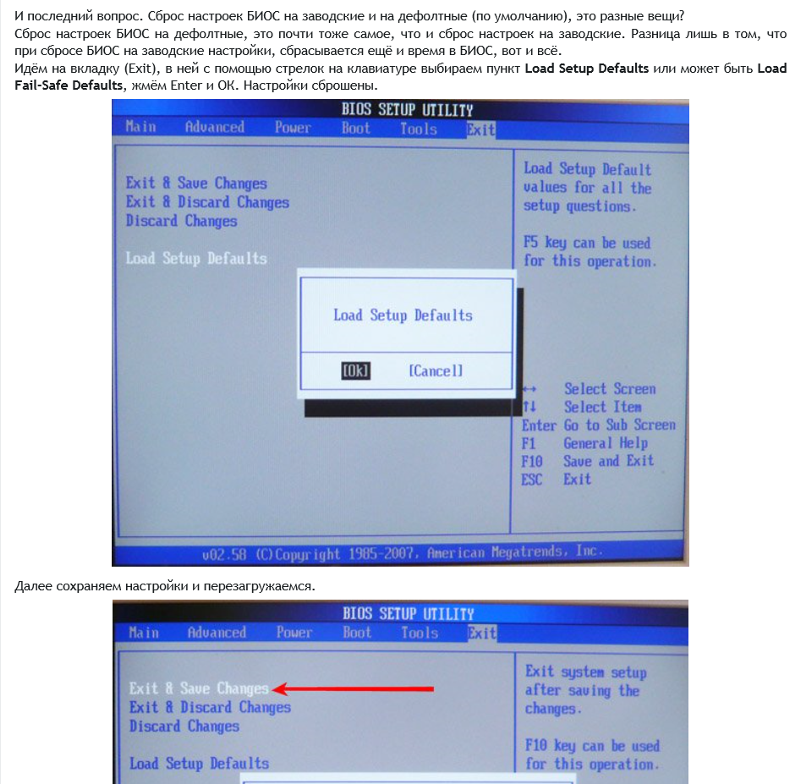

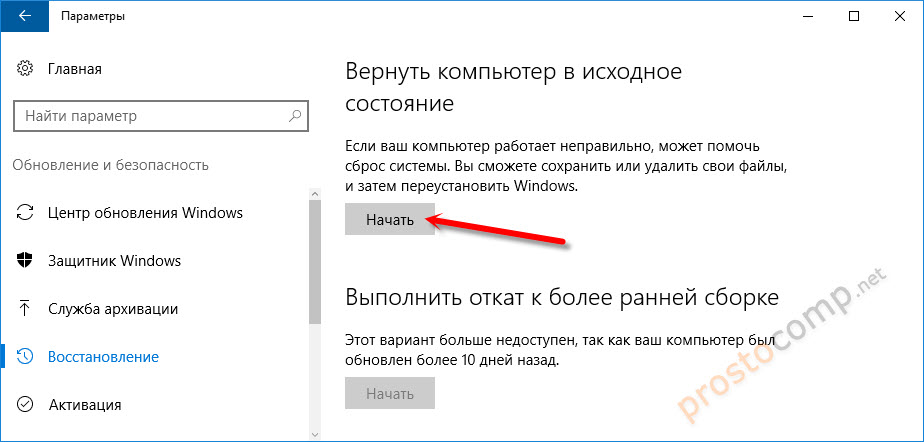
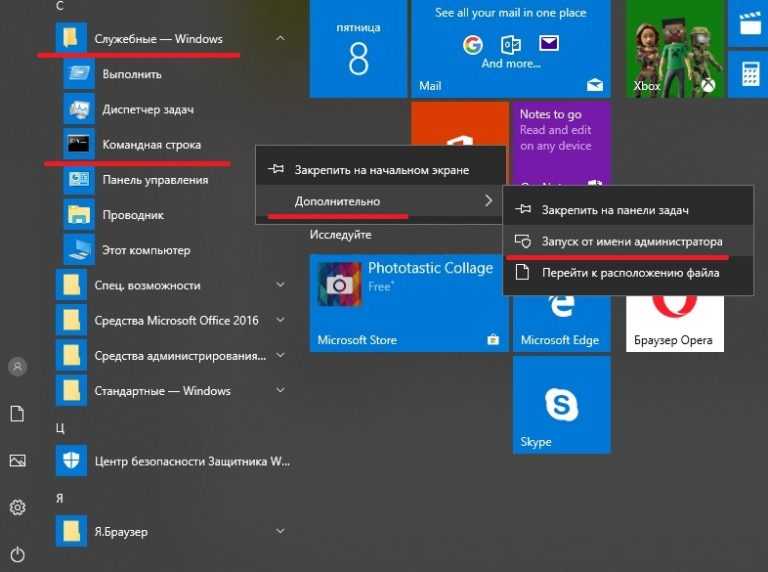 Из графического интерфейса Windows: щелкните правой кнопкой мыши меню «Пуск », а затем нажмите кнопку «Перезапустить », удерживая нажатой клавишу SHIFT. Клавиша на клавиатуре.
Из графического интерфейса Windows: щелкните правой кнопкой мыши меню «Пуск », а затем нажмите кнопку «Перезапустить », удерживая нажатой клавишу SHIFT. Клавиша на клавиатуре.