Не работает звук на windows 7 после переустановки windows: Пропал звук после переустановки Windows 7
Содержание
Пропал звук после переустановки Windows [Причины и решение]
Вопрос пользователя
Добрый день.
Подскажите, как вернуть звук. После того, как я переустановил Windows 8 (до этого стояла эта же система с этого же диска) — пропал звук совсем (его нет ни в одном из приложений).
С виду вроде бы все нормально: значок в трее горит, красных крестиков на нем нет. Ошибок при переустановке — тоже никаких не было. Драйвера вроде тоже встали. Что можно сделать…?
Доброго времени!
В подавляющем большинстве случаев причиной отсутствия звука (после обновления/переустановки ОС) являются «сбившиеся» настройки звука и проблема с драйверами. И то, и другое, вполне можно решить собственными силами и довольно быстро. Ниже в статье постараюсь кратко и лаконично изложить суть того, что нужно проверить, исправить.
Итак…
*
Содержание статьи
- 1 Причины, по которым мог «пропасть» звук
- 1.
 1 1) Неправильно выбрано устройство воспроизведения
1 1) Неправильно выбрано устройство воспроизведения - 1.2 2) Нет драйверов (либо «криво» встали текущие)
- 1.3 3) В вашей версии Windows может быть отключена служба аудио (в целях оптимизации)
- 1.4 4) Возможно, при установке ОС были изменены настройки BIOS
- 1.
→ Задать вопрос | дополнить
📌 Важно!
В этой статье указаны причины отсутствия звука, которые могут возникнуть именно после переустановки системы. Если у вас нет звука не из-за этого, то см. вот это: https://ocomp.info/pochemu-net-zvuka-na-kompyutere.html
*
1) Неправильно выбрано устройство воспроизведения
Новая ОС Windows далеко не всегда правильно определяет устройство воспроизведения (колонки, наушники и пр.) по умолчанию. Т.е. звук может «подаваться» на то устройство, которое у вас вовсе не подключено к ПК (например). И, естественно, что компьютер будет нем как рыба…
От себя отмечу, что подобное происходит ОЧЕНЬ часто, как раз именно после переустановки ОС, или после подключения новых наушников/колонок/плееров и др.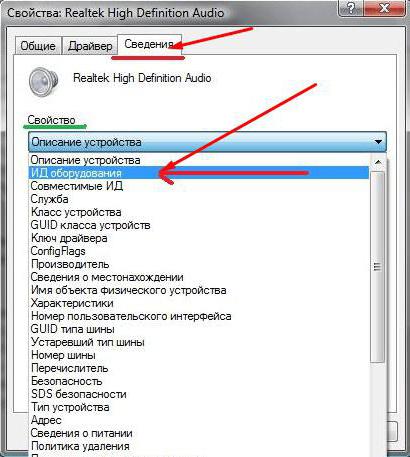 аудио-устройств к ПК.
аудио-устройств к ПК.
Чтобы исправить эту проблему, необходимо открыть панель управления Windows, раздел «Оборудование и звук/Звук» (см. скриншот ниже). 👇
Звук (панель управления Windows)
Далее во вкладке «Воспроизведение», как правило, будет представлено несколько устройств: динамики, Realtek Digital Output и др. (как на примере ниже).
Здесь вам нужно поочередно проверить каждое устройство: лучший вариант — открыть воспроизведение какого-нибудь MP3-файла (или открыть просмотр фильма) и попробовать задать по умолчанию то или иное устройство.
Выбираем устройство для воспроизведения звука
Просто так бывает, что при выборе «Динамиков» — звука нет, а вот при «Realtek…» — звук неожиданно появляется. Чаще всего это связано с конфигурацией и работой аудио-драйверов (а вот о них еще пару слов ниже ).
*
2) Нет драйверов (либо «криво» встали текущие)
При переустановке системы, все старые драйвера и программы, настройки и параметры удаляются при форматировании раздела диска.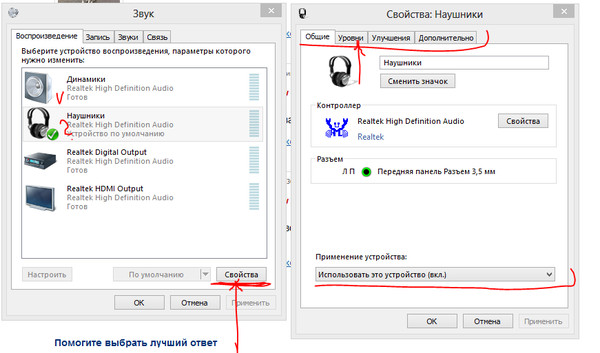 Естественно, что когда не установлена требуемая версия драйвера — компьютер просто не знает как работать с вашей аудио-картой, и из-за этого звук отсутствует…
Естественно, что когда не установлена требуемая версия драйвера — компьютер просто не знает как работать с вашей аудио-картой, и из-за этого звук отсутствует…
Отмечу, что в новой Windows 10 подобное происходит всё реже, т.к. во время инсталляции системы происходит установка драйверов для большинства оборудования: видеокарты, аудио-карты, сетевого адаптера и пр.
Один из самых простых способов проверить наличие драйвера на аудио-карту — это открыть 📌диспетчер устройств (чтобы открыть: нажмите сочетание кнопок Win+R, введите команду devmgmt.msc, нажмите Enter).
Запуск диспетчера устройств — devmgmt.msc
Далее раскройте вкладку «Звуковые, игровые и видеоустройства»: в ней должно отображаться название вашей аудио-карты (ее производитель).
Обратите внимание также на то, что напротив устройств не должно стоять никаких желтых восклицательных знаков (красных крестиков). Проверьте также вкладку «Другие устройства» (если она у вас есть) — если установлены все драйверы в системе она должна быть «пустая» (либо ее не должно быть).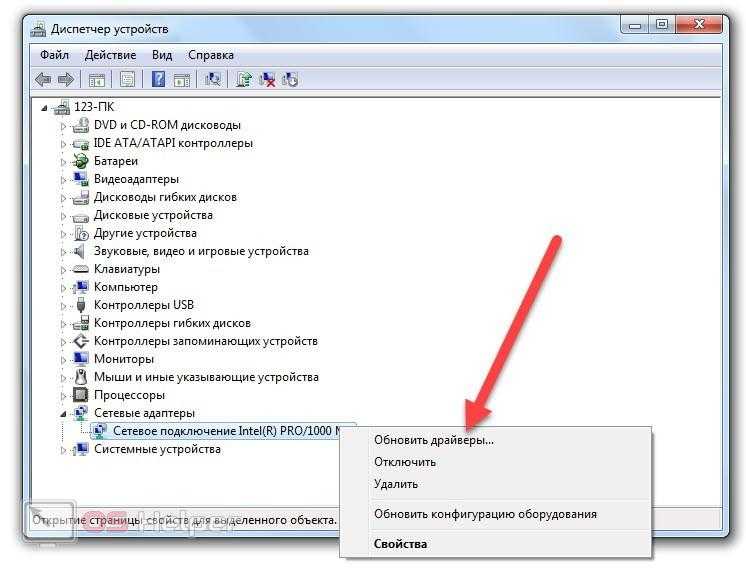 👇
👇
Звуковые устройства
Так выглядит устройство, для которого в системе нет драйвера
Для автоматического поиска и решения проблем с драйверами рекомендую использовать утилиту 📌 Driver Booster. После ее запуска, она автоматически проверит все ваше оборудование, все текущие версии драйверов — а затем предложит обновить всё разом, нажав на одну единственную кнопку! Очень удобно!
Кроме того, отмечу, что Driver Booster (помимо драйверов) обновляет необходимые системные компоненты: DirectX, Microsoft .NET Framework и др.
Driver Booster — одна кнопка для обновления ВСЕХ драйверов
📌 В помощь!
Инструкция: как установить драйвер на звук. Поиск аудио-драйверов (на примере Realtek) — https://ocomp.info/drayver-na-zvuk-poisk-install.html
*
3) В вашей версии Windows может быть отключена служба аудио (в целях оптимизации)
Чаще всего подобное встречается в различных сборках Windows: 5 в 1, 20 в 1 и т.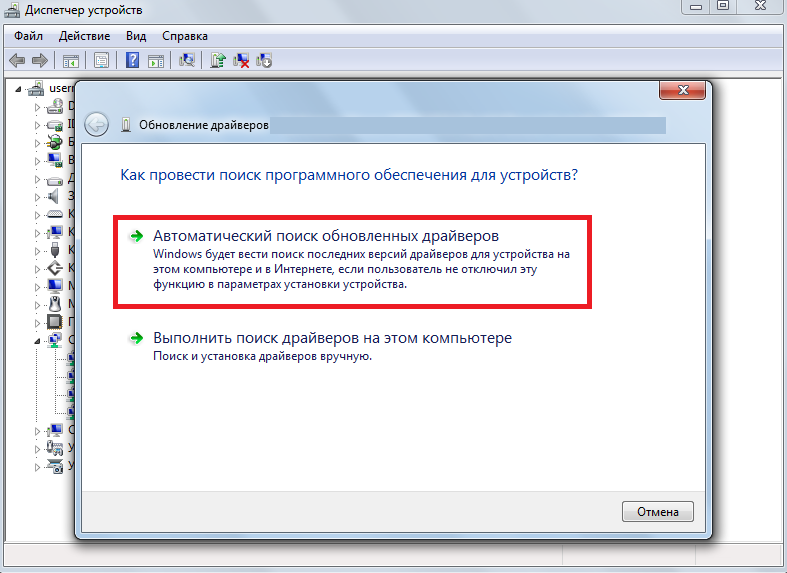 д. (на просторах сети их много). Особенно этим отличаются сборки, оптимизированные на максимальную производительность (например, под игры). Именно поэтому, всегда рекомендовал ставить лицензию, и в последствии самостоятельно ее оптимизировать.
д. (на просторах сети их много). Особенно этим отличаются сборки, оптимизированные на максимальную производительность (например, под игры). Именно поэтому, всегда рекомендовал ставить лицензию, и в последствии самостоятельно ее оптимизировать.
В Windows за звук отвечает одна из служб, ее точное название «Windows Audio». Чтобы узнать ее состояние, необходимо открыть список «Служб». Чтобы открыть эти службы — просто нажмите сочетание кнопок Win+R (должно появиться окно «Выполнить») и введите команду services.msc.
Далее в списке служб найдите «Windows Audio» и посмотрите ее состояние и тип запуска.
Службы — смотрим состояние Windows Audio
В идеале ее состояние должно быть в режиме «Выполняется», тип запуска — «Автоматически» (как на скриншоте выше). Если это не так — попробуйте вручную ее открыть и запустить. После чего, как правило, требуется перезагрузка компьютера.
Добавлю, что далеко не всегда удается запустить эту службу (особенно, на «измененных» кем-то системах). Попробуйте поискать код ошибки, который выдается при попытке ее запустить.
Отмечу, что далеко не всегда удается ее запустить без переустановки системы…
*
4) Возможно, при установке ОС были изменены настройки BIOS
Для того, чтобы запустить установку Windows с загрузочной флешки, необходимо изменить настройки BIOS — и многие при этой процедуре (говорю из личных наблюдений) «задевают» и меняют другие параметры. Нередко, одним из таких параметров является «звук».
Дело в том, что во многих версиях BIOS можно отключить работу аудио-карты (ее работа нужна далеко не на всех ПК). Сделать это достаточно просто: заменить Enabled (включено/работает) на Disabled (выключено).
*
📌 В помощь!
Инструкция по входу в BIOS — https://ocomp.info/kak-voyti-v-bios.html
*
Чаще всего, в BIOS необходимо будет открыть раздел «Advanced» (расширенные) и найти пункт что-то вроде «HD Audio» (пример ниже 👇).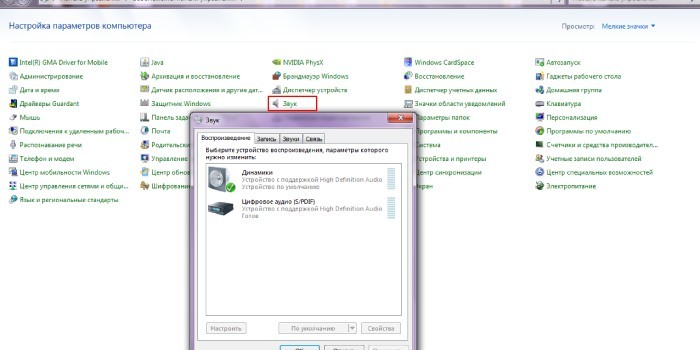 Далее проверьте, чтобы напротив устройства горело «Enabled».
Далее проверьте, чтобы напротив устройства горело «Enabled».
Onboard HD Audio
Если вы не находите ничего подобного, можно попробовать сбросить и привести настройки BIOS (UEFI) к оптимальным (при оптимальных настройках — звук должен быть включен!).
Кстати!
Как правило, в документах, идущих вместе с ПК, есть тех. документация по настойкам BIOS. Если документация у вас осталась — то можно воспользоваться и этой информацией.
*
PS
Если вышеперечисленное не помогло, попробуйте запустить мастер обнаружения и устранения неполадок со звуком. Для этого просто щелкните правой кнопкой мышки по значку громкоговорителя в трее Windows, и во всплывшем контекстном меню выберите данный пункт (см. пример ниже). 👇
Устранение неполадок со звуком
*
PPS
Если звук у вас все-таки появился, но остается очень тихим — порекомендую ознакомиться с материалом этой статьи: https://ocomp.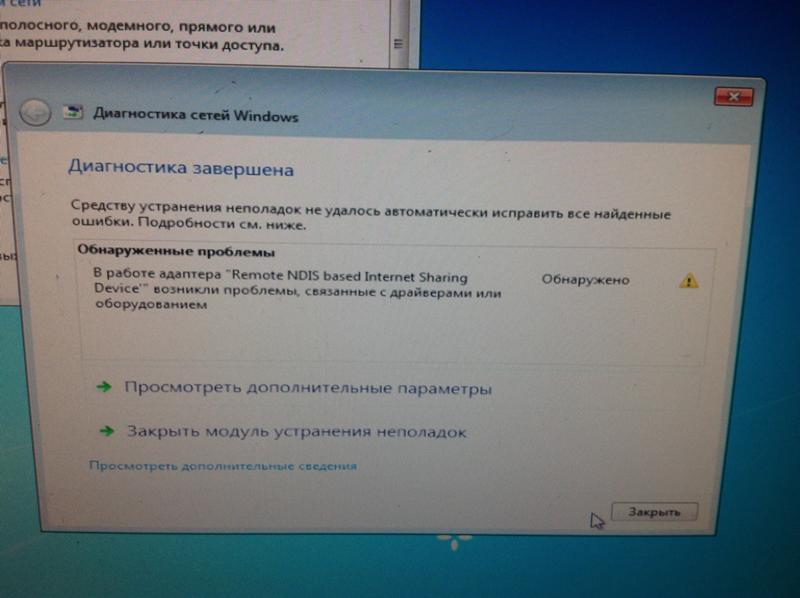 info/tihiy-zvuk-kak-uvelichit-gromkost.html
info/tihiy-zvuk-kak-uvelichit-gromkost.html
*
На этом пока всё, удачи.
Good Luck!
👋
Первая публикация: 5.07.2018
Корректировка: 25.04.2022
RSS (как читать Rss)
Полезный софт:
- Видео-Монтаж
Отличное ПО для создания своих первых видеороликов (все действия идут по шагам!).
Видео сделает даже новичок!
- Ускоритель компьютера
Программа для очистки Windows от «мусора» (удаляет временные файлы, ускоряет систему, оптимизирует реестр).
Другие записи:
Не работает звук на Windows 7, 10
Операционная система Windows 10 имеет много нововведений, каждый день совершенствуется благодаря работе команды инсайдеров со всего мира. К сожалению, некоторые проблемы всё ещё остались и не решены, к примеру, звук. После переустановки многие пользователи жалуются, что он пропал. Нельзя ни послушать музыку, ни посмотреть видео с аудио-сопровождением, ни банально созвониться по Скайпу. Такая проблема осталась ещё с Windows 7. Рассмотрим подробнее решение вопроса неработающего звука на семёрке и десятке далее.
К сожалению, некоторые проблемы всё ещё остались и не решены, к примеру, звук. После переустановки многие пользователи жалуются, что он пропал. Нельзя ни послушать музыку, ни посмотреть видео с аудио-сопровождением, ни банально созвониться по Скайпу. Такая проблема осталась ещё с Windows 7. Рассмотрим подробнее решение вопроса неработающего звука на семёрке и десятке далее.
Перед тем, как вникать в вопрос решения работы звука, нужно узнать, «видит» ли система звуковую карту. Чтобы это сделать, необходимо:
- Открываем «Пуск», далее в поиск вбить «Диспетчер устройств». Если у вас Windows 10, то просто прописываем в поиске то же самое;
- Далее действия аналогичны для обеих систем. Кликаем по «Звуковые, видео и игровые устройства»;
- Смотрим, что на месте звуковых устройств находятся нужные устройства. Значит, проблема вполне решаема. Обращаем внимание, что не должно быть никаких значков возле «динамиков» устройств. У нас они отсутствуют.
 Если у вас они есть, значит попробуйте «Обновить драйверы». Для этого кликните правой кнопкой мыши по устройству и выберите эту позицию. Система начнёт искать актуальный файл в Интернете и сразу же его установит.
Если у вас они есть, значит попробуйте «Обновить драйверы». Для этого кликните правой кнопкой мыши по устройству и выберите эту позицию. Система начнёт искать актуальный файл в Интернете и сразу же его установит.
После переустановки Windows 7 не работает звук
Переустановка драйверов – это больше 50% успеха. В большинстве случаев — причина неисправности в них. Если этот способ не помог, значит:
- Драйвера не подходят для вашего устройства.
- Компьютер передаёт звук на другое звуковое устройство. (например, на наушники, даже если они у вас отсутствуют или другое).
В первом случае, нужно переустановить и обновить драйвера еще раз. Во втором переключиться на воспроизведение звука через динамики.
(Еще один немаловажный момент, посмотрите на иконку звука, которая находится в панели задач, там же где часы. Иконка должна быть без дополнительных значков. Проверьте регулятор громкости, иногда он стоит на минимальной отметке).
Из панели управления, перейдите в раздел «Оборудование и звук». Найдите вкладку «Воспроизведение», и выберите нужное устройство воспроизведения аудио. Нужно, в выпавшем окошке выбрать динамики. Скорее всего — это будет устройство «Realtek». После нажмите «Ок», и наслаждайтесь воспроизведением звука.
Если после этого, звук так и не появился, то нужно проверить подключена ли служба Windows Audio. Для проверки, нажмите на клавишу «Пуск», в поиске наберите Службы в открывшемся окошке, выберите строку Windows Audio. Дважды щелкните правой кнопкой мыши. В выпавшем окошке, показывается рабочий статус Windows Audio. Выберите «Автоматически» в подменю «Тип запуска». Кликните по кнопкам «Запустить» и «Применить», нажмите «Enter» или «Ок».
Иногда, по необъяснимой причине, при включении компьютера эта служба не хочет запускаться, хотя до этого все функционировало нормально. В этом случае, просто подвигайте ползунок вверх на регуляторе громкости.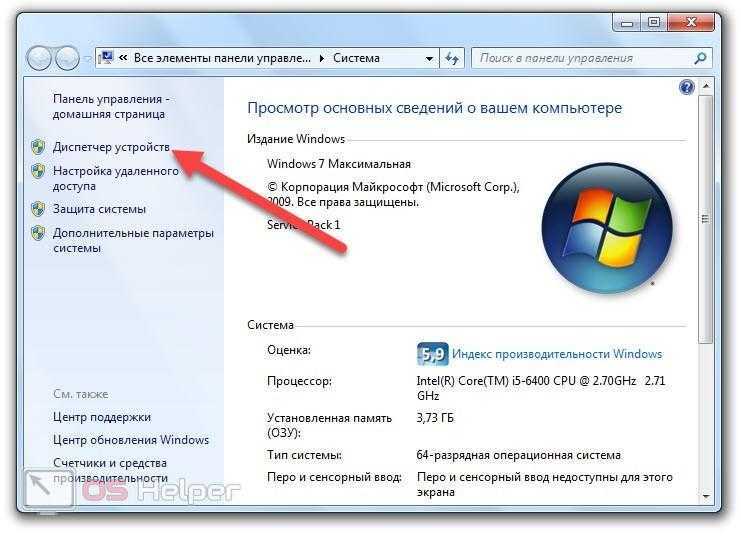
После переустановки Windows 10 не работает звук
Для десятки всё, в принципе, аналогично. Вы можете проделать все манипуляции, как и с Windows 7, чтобы попробовать вернуть звук.
Один из эффективных способов реанимировать звук – зайти в BIOS и изменить некоторые параметры. Этот способ подходит для обеих ОС. Нажимаем кнопку перезагрузки. Как только компьютер включился, тыкаем на F2. Готово! Ищем вкладку «Integrated». Смотрим на звуковую карту. Если она не активна, нажимаем клавишу «Enter», сохраняем параметры, нажав на F10. Выходим из BIOS, и перезагружаемся.
Похожие записи
Почему не работает ПУСК в Windows 10?
Windows 10 очень часто обновляется, потому что почти каждый день программисты и инсайдеры находят в системе какие-то недочёты. Из-за обновлений, некоторые компоненты системы перестают нормально работать, из-за чего появляются глюки. Не…
Что делать, если не работает микрофон Windows 10: диагностика и настройка звукозаписывающих устройств
Использование компьютерной техники позволяет решать многие задачи. Одна из них – коммуникация. Для общения используются дополнительные мультимедийные устройства, такие как микрофон и веб-камера, требующие одноразовой…
Одна из них – коммуникация. Для общения используются дополнительные мультимедийные устройства, такие как микрофон и веб-камера, требующие одноразовой…
Что делать, если не работает Wi-Fi (код 10)
Беспроводной доступ в Интернет в полной мере раскрывает функционал и достоинства мобильного ноутбука. Пользоваться ноутбуком с Windows на борту – сплошное удовольствие, если он более-менее качественный, а операционная система как можно…
Исправление аудио службы не работает/не отвечает в Windows 7/10/11
Дом
>
Советы по Windows
>
Исправление аудио службы не работает / не отвечает в Windows 7/10/11
Саймон Маркус
17 августа 2021 г. (обновлено: 2021-08-17 17:49:58)
0 просмотров, 5 минут чтения
Представьте, вы смотрите свой любимый фильм или просто просматриваете YouTube, и из ниоткуда появляется всплывающее сообщение об ошибке: звуковая служба не запущена . Затем вы понимаете, что звук для вашего устройства больше не работает. Это очень распространенная проблема для Windows. Многие пользователи сообщают о небольшой красной метке x на значке звука или при наведении курсора, а у некоторых появляется традиционная всплывающая ошибка. К счастью, это очень легко исправить, но сначала давайте разберемся, почему вы получаете ошибку.
Затем вы понимаете, что звук для вашего устройства больше не работает. Это очень распространенная проблема для Windows. Многие пользователи сообщают о небольшой красной метке x на значке звука или при наведении курсора, а у некоторых появляется традиционная всплывающая ошибка. К счастью, это очень легко исправить, но сначала давайте разберемся, почему вы получаете ошибку.
Часть 1. Почему служба аудио не работает/не отвечает в Windows 7/10/11?
Часть 2. Как исправить, что служба аудио не работает или не отвечает
Способ 1. Запустите средство устранения неполадок Windows Audio
Способ 2. Перезапустите службы, связанные со звуком, и настройте некоторые параметры
Способ 3. Изменить вход в систему Windows Audio Настройки
Способ 4. Обновите/переустановите аудиодрайвер вручную
Способ 5. Откатите аудиодрайверы
Способ 6. Запустите командную строку Windows
Способ 7. Запустите редактор реестра
Способ 8.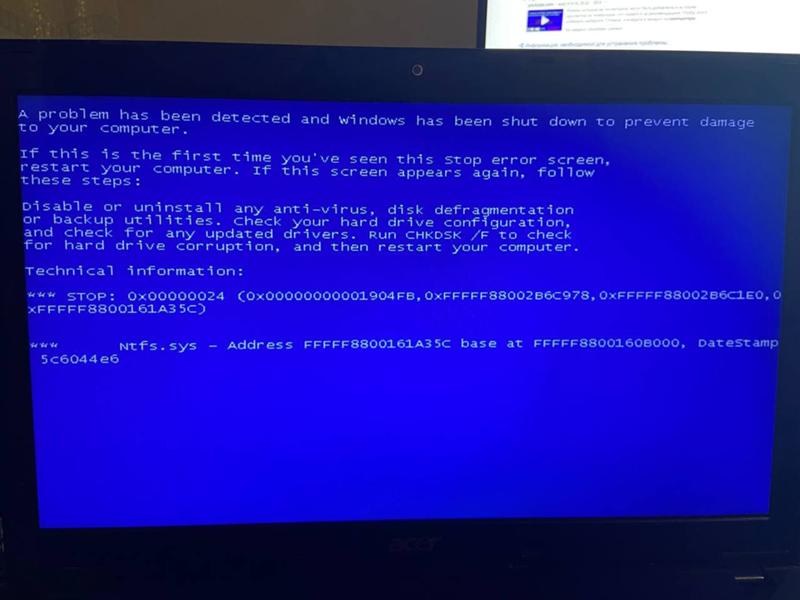 Отключите улучшения звука
Отключите улучшения звука
Часть 3. Советы по правильной работе Windows Audio Services
Часть 1. Почему служба Audio не работает/не отвечает в Windows 7/10/11 ?
Наиболее распространенная причина, по которой аудиослужба не работает, связана с несовместимыми или устаревшими аудиодрайверами , неправильными разрешениями для аудиослужб , другие связанные службы не работают и т. д. Однако в этом руководстве мы составили список решений, которые вы можете попробовать в зависимости от вашей ситуации. Без лишних слов давайте посмотрим, как исправить аудиосервис, который не работает/не отвечает в Windows 7/10/11.
Часть 2. Как исправить, что аудио служба не работает/не отвечает
Способ 1. Запустите средство устранения неполадок Windows Audio
Windows имеет встроенное средство устранения неполадок со звуком, которое помогает определить причину проблем со звуком. Вы можете выполнить следующие простые шаги:
Шаг 1.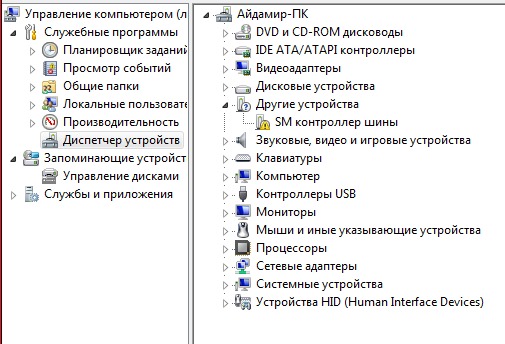 Нажмите кнопку Windows Start , которая может быть расположена в нижней левой части экрана в Windows 10 и внизу по центру в Windows 11.
Нажмите кнопку Windows Start , которая может быть расположена в нижней левой части экрана в Windows 10 и внизу по центру в Windows 11.
Шаг 2. Выберите Настройки . После открытия страницы настроек найдите вкладку System и выберите ее.
Шаг 3. После выбора вам предоставляется широкий набор опций. Вам нужно найти и выбрать вариант с надписью Sound 9.0012, что, скорее всего, будет вторым вариантом.
Шаг 4. После выбора вкладки Звук прокрутите вниз, пока не увидите кнопку с надписью Устранение неполадок . Как только вы найдете кнопку «Устранение неполадок », выберите ее, щелкнув левой кнопкой мыши. Это откроет вкладку Windows Audio Troubleshoot , и она подскажет вам, что делать. Следуйте этим инструкциям и после завершения процесса устранения неполадок. Проверьте, работает ли ваш звук. Если нет, перейдите к следующему методу.
Способ 2. Перезапустите службы, связанные со звуком, и настройте некоторые параметры
Иногда Windows дает сбой и не запускает Windows Audio автоматически.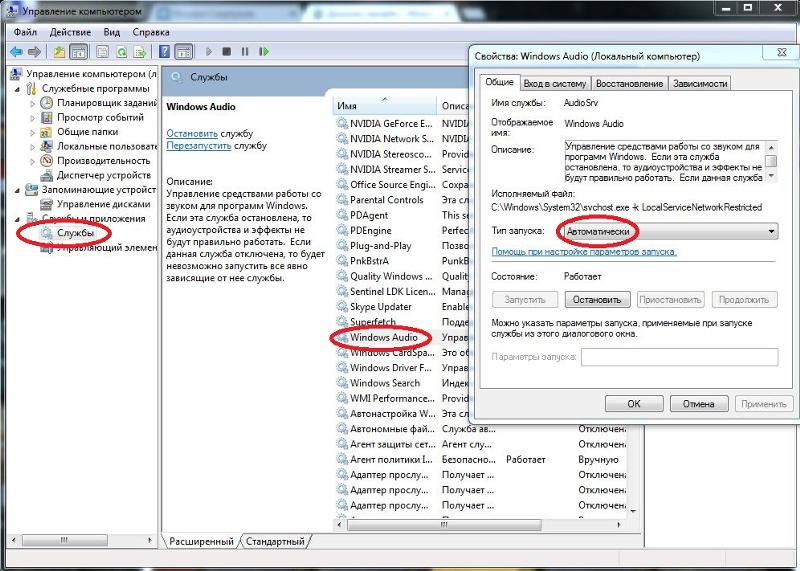 Чтобы решить эту проблему, нам нужно вручную запустить эти аудиосервисы и настроить их таким образом, чтобы они запускались автоматически без нашего вмешательства. Для этого выполните следующие действия:
Чтобы решить эту проблему, нам нужно вручную запустить эти аудиосервисы и настроить их таким образом, чтобы они запускались автоматически без нашего вмешательства. Для этого выполните следующие действия:
Шаг 1. Нажмите клавишу Windows + R , чтобы вызвать команду Windows «Выполнить ». После открытия введите следующие services.msc . Это приведет нас на страницу служб, где мы можем вручную настроить и запустить определенные службы.
Шаг 2. Когда вы попадете на страницу служб, вам нужно найти следующее: Windows Audio , Windows Audio Endpoint Builder и Multimedia Class Scheduler . Перезапустите каждый из них. Это можно сделать, щелкнув правой кнопкой мыши Service и выбрав Restart . Однако для некоторых версий Windows может потребоваться выбрать Остановите перед выбором Перезапустите .
Шаг 3. После этого щелкните их правой кнопкой мыши и выберите Свойства , вы увидите столбец с названием Тип запуска .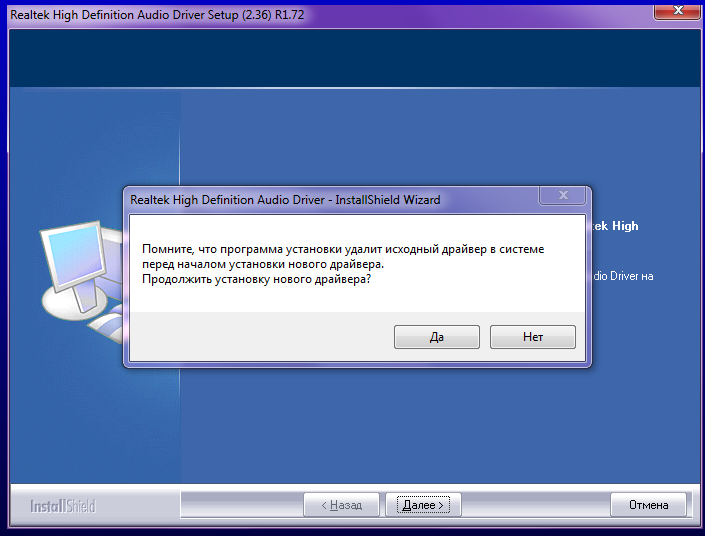 Вы должны убедиться, что для этих 3 служб установлены типы запуска Automatic . Это гарантирует, что каждый раз, когда вы загружаете свое устройство, эти службы запускаются автоматически.
Вы должны убедиться, что для этих 3 служб установлены типы запуска Automatic . Это гарантирует, что каждый раз, когда вы загружаете свое устройство, эти службы запускаются автоматически.
Шаг 4. Далее вам нужно нажать Клавиша Windows + R еще раз и ввести msconfig и нажмите Введите . Это приведет вас к вкладке Конфигурация систем .
Шаг 5. Когда вы окажетесь на вкладке Конфигурация системы . Перейдите на вкладку Services и убедитесь, что отмечены ранее настроенные службы. ( Windows Audio и Windows Audio Endpoint Builder )
Шаг 6. Обязательно перезагрузите компьютер, чтобы изменения вступили в силу. После перезапуска проверьте, исправлена ли не работающая аудио служба.
Способ 3. Изменение параметров входа в Windows Audio
Иногда аудиосервисы могут быть разрешены только для определенной учетной записи. Эта ошибка особенно распространена на устройствах, где ее используют несколько человек с разными учетными записями.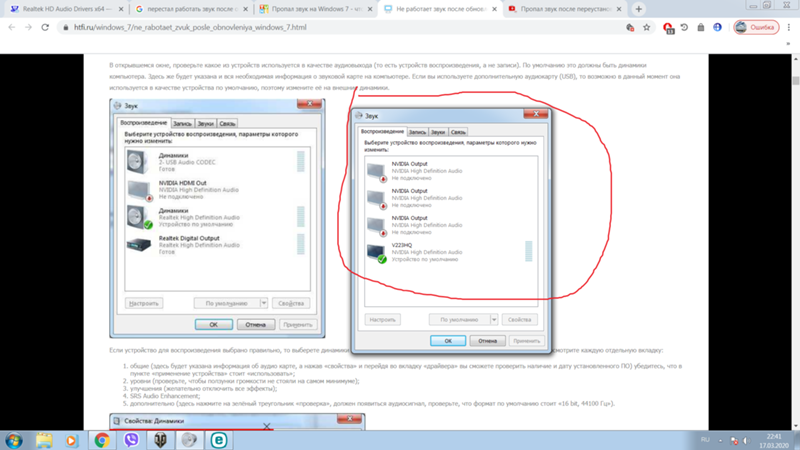 В этом методе вы измените настройки аудио входа в Windows, чтобы ваши аудио службы работали со всеми учетными записями. Чтобы изменить это, выполните следующие действия:
В этом методе вы измените настройки аудио входа в Windows, чтобы ваши аудио службы работали со всеми учетными записями. Чтобы изменить это, выполните следующие действия:
Шаг 1. Нажмите клавишу Windows + R , чтобы вызвать Windows . Выполнить 9Команда 0012. После открытия введите следующие services.msc . Это приведет нас на страницу служб, где мы можем вручную настроить и запустить определенные службы.
Шаг 2. Перейдите к службе Windows Audio .
Шаг 3. Щелкните правой кнопкой мыши службу Windows Audio и выберите Свойства .
Шаг 4. После открытия вкладки Properties вверху вы увидите 4 вкладки, перейдите к той, которая говорит Войдите в систему .
Шаг 5. Если вы выбрали Эта учетная запись , как на изображении выше, это объясняет, почему ваша служба Windows Audio не работает. Вы можете исправить это, выбрав вместо локальную системную учетную запись .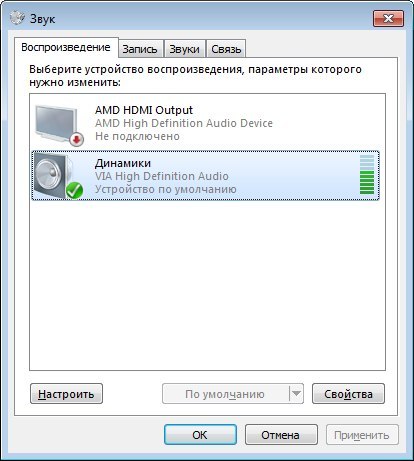
Шаг 6. Если проблема не устранена, попробуйте вместо этого выбрать параметр Эта учетная запись и ввести Локальная служба в текстовое поле. В поле пароля вы можете выбрать любой пароль, поскольку он не имеет значения, если вы его помните.
Шаг 7. Нажмите Примените и OK .
Способ 4. Обновите/переустановите аудиодрайвер вручную
Как уже упоминалось, наиболее распространенной причиной того, что аудиослужбы Windows не работают или не отвечают, являются устаревшие или несовместимые драйверы. Мы можем исправить это, зайдя в наш диспетчер устройств и обновив или переустановив новый:
Шаг 1. Нажмите Клавиша Windows + R , чтобы открыть инструмент Windows Run . Вход devmgmt.msc , который приведет вас на вкладку диспетчера устройств , где вы сможете настроить драйверы.
Шаг 2. После открытия вкладки Диспетчера устройств найдите следующее раскрывающееся меню Звуковые, видео и игровые контроллеры . После обнаружения откройте его, щелкнув левой кнопкой мыши.
После обнаружения откройте его, щелкнув левой кнопкой мыши.
Шаг 3. Открыв раскрывающийся список, вы увидите список ваших драйверов, относящихся к звуковым, видео и игровым контроллерам. Эти драйверы обычно имеют метки, содержащие звук, и именно на них вы хотите сосредоточиться. Найдите эти драйверы, щелкните их правой кнопкой мыши и выберите 9.0011 Обновить драйвер .
Шаг 4. После выбора Обновить драйвер вы увидите всплывающее окно с двумя вариантами: Автоматический поиск драйверов и Поиск драйверов на моем компьютере. Выберите первый вариант Автоматический поиск драйверов , и он проведет вас через не требующий пояснений процесс обновления вашего звукового драйвера.
Шаг 5. Или вы можете выбрать Удалить и перезагрузить компьютер для автоматической переустановки драйверов. Если драйвер успешно обновлен или переустановлен, то все готово, и теперь ваш звук может работать!
Метод 5.
 Откат аудиодрайверов
Откат аудиодрайверов
Если проблема не возникала при последней загрузке устройства, возможно, стоит вернуться к тому времени. К счастью, в Windows есть функция «Откат», которая откатывает ваш предыдущий драйвер в определенное время. Для этого выполните следующие действия:
Шаг 1. Откройте диспетчер устройств , нажав Windows Key + R и введя devmgmt.msc .
Шаг 2. После открытия перейдите к раскрывающемуся списку с надписью 9.0011 Звуковые, видео и игровые контроллеры . Найдя его, просто щелкните левой кнопкой мыши, чтобы открыть раскрывающийся список.
Шаг 3. Вы увидите список дроп-драйверов для вашего аудио, и он будет выглядеть примерно так:
Шаг 4. Вы хотите щелкнуть правой кнопкой мыши каждый из них, содержащий аудио, и выбрать Свойства .
Шаг 5. После открытия вкладки Свойства вверху отображаются 4 вкладки. Нажмите на Драйвер .
Шаг 6. Когда вы перейдете на вкладку Драйвер , вы увидите опцию Откатить драйвер , и она приведет вас к процессу, который не требует пояснений. Однако для некоторых устройств Roll Back Driver будет выделен серым цветом, и в этом случае просто пропустите этот метод. Если откат прошел успешно, проверьте, работает ли теперь ваш Windows Audio.
Когда вы перейдете на вкладку Драйвер , вы увидите опцию Откатить драйвер , и она приведет вас к процессу, который не требует пояснений. Однако для некоторых устройств Roll Back Driver будет выделен серым цветом, и в этом случае просто пропустите этот метод. Если откат прошел успешно, проверьте, работает ли теперь ваш Windows Audio.
Способ 6. Запуск командной строки Windows
Если больше ничего не работает, пришло время выполнить некоторые команды в командной строке Windows:
Шаг 1. Нажмите Клавиша Windows + R , введите cmd и нажмите Ctrl + Shift + Enter , чтобы выполнить команду с правами администратора.
Шаг 2. После открытия введите или скопируйте + вставьте приведенную ниже команду и нажмите Введите , чтобы выполнить их.
Администраторы сетевой локальной группы / добавить сетевой сервис
сетевые администраторы локальной группы /добавить локальную службу
SC config Audiosrv start= auto
REG ADD «HKLM\SYSTEM\CurrentControlSet\Services\Audiosrv» /V start /T REG_DWORD /D 2 /F
secedit/configure/cfg %windir%\inf\defltbase. inf /db defltbase.sdb /verbose
inf /db defltbase.sdb /verbose
Метод 7. Запустите редактор реестра
Реестр Windows — это способ, с помощью которого мы можем изменять, исправлять, удалять и добавлять параметры в наше устройство. Для этого метода мы получим доступ к реестру Windows, чтобы настроить параметры звука, чтобы исправить ошибку службы звука. Для этого выполните следующие действия:
Шаг 1. Нажмите клавишу Windows и найдите Редактор реестра и выберите появившуюся иконку.
Шаг 2. Как только был открыт редактор Windows , тщательно перейдите к следующему пути ( HKEY_LOCAL_MACHINE > SYSTEM > CurrentControlset > Services > AudioEndPointBuilBESTSET > DESSIT .
Шаг 3. Найдите предмет под названием ServiceDll и проверьте его данные и убедитесь, что это %SystemRoot%\System32\AudioEndPointBuilder.dll . Если это не так, измените это, дважды щелкнув ServiceDll и введя SystemRoot%\System32\AudioEndPointBuilder. dll в текстовом поле «Значение данных».
dll в текстовом поле «Значение данных».
Шаг 4. После этого перезагрузите компьютер и проверьте, сохраняется ли проблема.
Способ 8. Отключение улучшений звука
Для некоторых пользователей отключение улучшений звука помогает справиться с проблемой, когда звуковая служба не работает или не отвечает в Windows 11/10/7. Для этого выполните следующие действия:
Шаг 1. Нажмите ключ Windows и найдите Панель управления .
Шаг 2. Выберите Оборудование и звук и Звук .
Шаг 3. Вы увидите список устройств воспроизведения в зависимости от вашего устройства. Щелкните правой кнопкой мыши динамики/наушники и выберите Свойства .
Шаг 4. Выберите вкладку Расширения и выберите Отключить все расширения .
Шаг 5. Нажмите Применить и OK .
Часть 3. Советы по правильной работе служб Windows Audio
Лучший способ никогда больше не сталкиваться с этой проблемой — предотвратить ее возникновение. Вот несколько советов, как предотвратить повторный запуск/ответ службы Windows audio.
Вот несколько советов, как предотвратить повторный запуск/ответ службы Windows audio.
- Регулярно обновляйте драйверы . Это можно легко сделать вручную, поэтому регулярно обновляйте аудиодрайверы. И что также важно, так это драйверы, совместимые и правильные для вашей системы.
- Регулярно обновляйте систему Windows . Обновления Windows могут быть болезненными, но вы должны делать их не только для предотвращения повторения подобной ошибки, но и по соображениям безопасности. Когда устройство не обновляется, оно, скорее всего, будет уязвимо для хакеров, получающих доступ к вашим файлам и данным.
- Выключите устройство после использования . Иногда после долгого рабочего дня мы просто позволяем нашим устройствам работать или закрываем экран ноутбука. Хотя это удобно, иногда это может испортить службы Windows и привести к их повреждению, поскольку они не были закрыты должным образом. Итак, в следующий раз обязательно полностью отключите свои устройства после их использования.

Заключение
В заключение мы дали вам 8 методов, которые можно попробовать, чтобы исправить ошибку, связанную с тем, что звуковая служба не работает/не отвечает в Windows 11/10/7. После того, как ошибка будет исправлена, рекомендуется в первую очередь предотвратить ее появление, поэтому мы собрали 3 быстрых совета, которые вы можете легко использовать, чтобы предотвратить повторение этой ошибки.
Как исправить отсутствие звука в Windows 10
Нет звука в Windows 10? Несколько быстрых исправлений могут решить проблему. Ваш компьютер мог быть отключен из-за проблем с оборудованием или программным обеспечением. Иногда даже новое обновление Windows 10 может конфликтовать с вашим звуковым драйвером или программным обеспечением звуковой карты и вызывать проблемы со звуком.
Независимо от того, что вызывает проблемы с акустикой, мы расскажем вам о различных исправлениях, которые вы можете попробовать, чтобы снова включить звук на вашем ПК.
Содержание
Убедитесь, что звук вашего ПК не отключен
Несмотря на то, что это звучит очевидно, это довольно распространенная оплошность.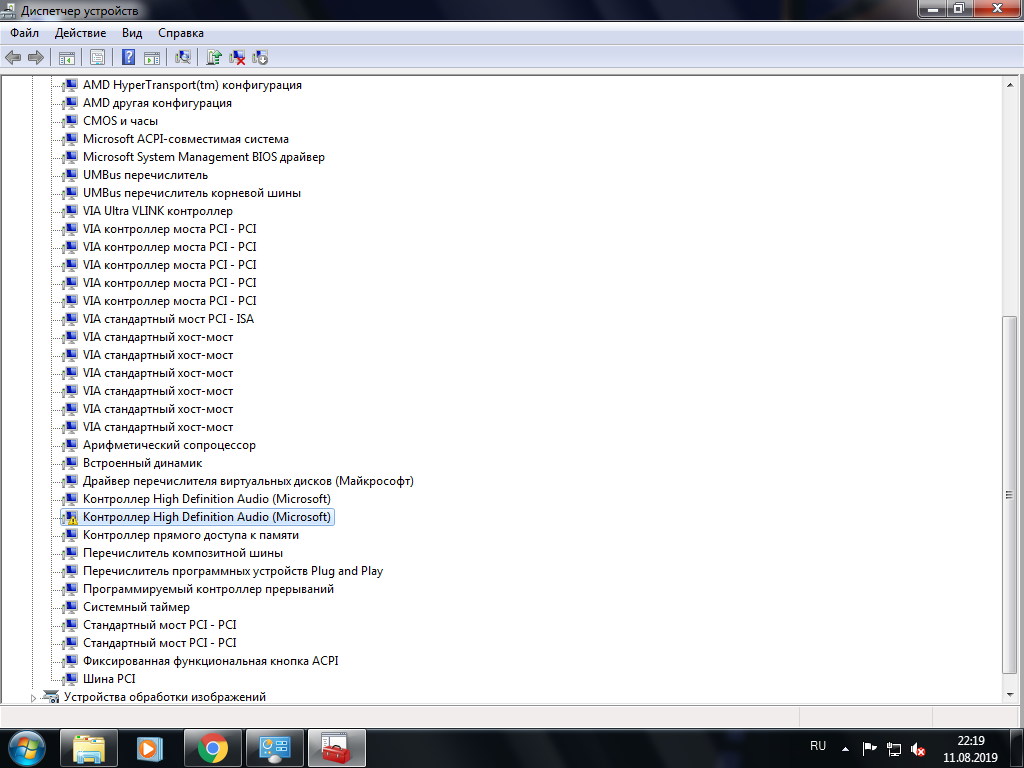 В дополнение к основной громкости вашего ПК (которую вы устанавливаете на панели задач) также проверьте микшер громкости, чтобы убедиться, что громкость для любого конкретного приложения не отключена.
В дополнение к основной громкости вашего ПК (которую вы устанавливаете на панели задач) также проверьте микшер громкости, чтобы убедиться, что громкость для любого конкретного приложения не отключена.
Щелкните правой кнопкой мыши значок звука на панели задач и выберите Откройте микшер громкости , чтобы запустить микшер громкости.
Если вы не слышите звук в определенном приложении, проверьте ползунок громкости для этого приложения в микшере громкости и переместите его вверх.
Проверьте настройки подключения и устройства воспроизведения
Это еще одно очевидное решение, но часто это решает вашу проблему с отсутствием звука в Windows 10. Начните с проверки того, не сломан ли кабель аудиоустройства, чрезмерно ли он согнут или поврежден каким-либо образом.
Если это так, попробуйте другую пару наушников или другой кабель для динамиков, чтобы посмотреть, поможет ли это. Также убедитесь, что кабель правильно вставлен в гнездо. Если вы используете наушники Bluetooth, отключите и снова подключите устройство.
Если все в порядке, перейдите к настройкам вашего устройства воспроизведения, чтобы узнать, включено ли ваше текущее аудиоустройство и установлено ли оно по умолчанию. Для этого щелкните правой кнопкой мыши значок звука на панели задач и выберите Звуки . Перейдите на вкладку Воспроизведение .
Если используемое вами устройство не включено, щелкните правой кнопкой мыши и выберите Включить . После включения также установите его в качестве устройства по умолчанию, щелкнув правой кнопкой мыши и выбрав Установить как устройство по умолчанию .
Отключить улучшения звука
Если у вас нет звука в Windows 10, Microsoft рекомендует отключить улучшения звука, если они включены. Вы можете отключить улучшения звука в настройках устройства воспроизведения.
Щелкните правой кнопкой мыши значок звука и выберите Звуки . Перейдите на вкладку Воспроизведение и дважды щелкните устройство, которое вы используете.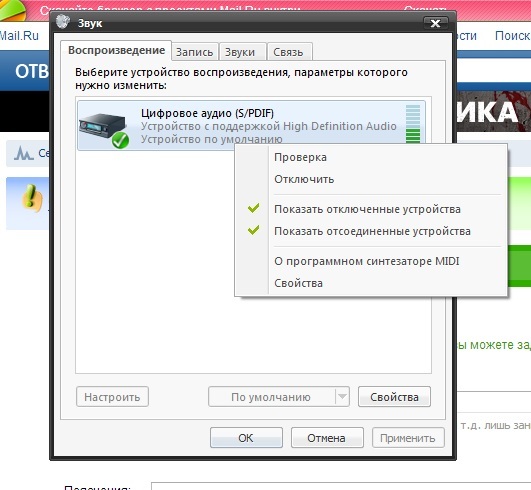 Далее перейдите на вкладку Enhancements .
Далее перейдите на вкладку Enhancements .
Убедитесь, что все флажки сняты, или просто установите флажок вверху рядом с Отключить все звуковые эффекты .
Далее перейдите на вкладку Advanced и снимите все флажки в разделе Exclusive Mode . Также снимите флажок рядом с Включить улучшения звука .
Запустите средство устранения неполадок со звуком
Потратьте несколько минут, чтобы воспользоваться встроенным набором для устранения неполадок в Windows, прежде чем пытаться выполнить последующие исправления в этом руководстве. Иногда, хотя и не всегда, Windows определяет проблему и автоматически устраняет ее.
Нажмите Win + I и перейдите к Обновление и безопасность > Устранение неполадок > Дополнительные средства устранения неполадок . Выберите Воспроизведение Аудио и Запустите средство устранения неполадок .
Следуйте инструкциям и посмотрите, решит ли это проблему. Если нет, попробуйте следующее исправление.
Обновите или переустановите аудиодрайверы
После первоначальной настройки драйверы обычно не вызывают особых проблем. Тем не менее иногда что-то идет не так. Если ваш звуковой драйвер нуждается в обновлении или был поврежден, исправление этой проблемы может вернуть звук в Windows 10.
Для всех драйверов вам нужно перейти в Диспетчер устройств. Нажмите Win + R и запустите devmgmt.msc , чтобы запустить диспетчер устройств. Найдите свой аудиодрайвер в разделе Audio, inputs and outputs и дважды щелкните по нему.
После двойного щелчка вы должны увидеть окно свойств драйвера. Далее перейдите на вкладку Драйвер . Если параметр Откатить драйвер не выделен серым цветом, попробуйте сначала вернуться к использованию предыдущей версии драйвера (при условии, что он работал нормально).
Если откат драйвера невозможен, попробуйте обновить аудиодрайвер. В большинстве случаев Windows не может автоматически найти обновление драйвера для вашей системы, но проверить все равно не помешает. Выберите Автоматический поиск драйверов , когда окно обновления спросит Как вы хотите искать драйверы .
Если это не сработает, вам необходимо загрузить драйверы устройств с веб-сайта производителя и выбрать второй вариант, Поиск драйверов на моем компьютере .
Если обновлений нет, выберите Удалить устройство в окне свойств драйвера. Тем не менее, вы все равно захотите загрузить последнюю версию драйвера для своего устройства с веб-сайта производителя.
Простой поиск в Google с названием устройства, за которым следует слово «драйвер», должен помочь вам найти его. Если вы не можете найти драйвер, пропустите эту часть, и Windows автоматически найдет драйвер для вас при перезагрузке ПК.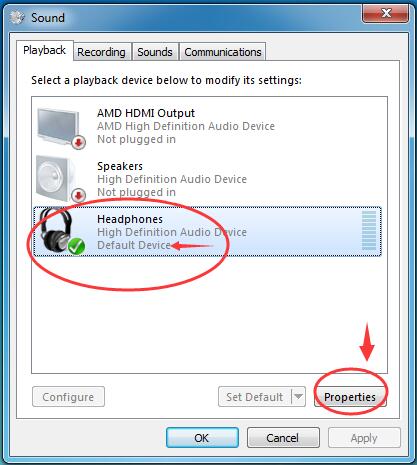
Удалите устройство. Когда вы увидите предупреждение, выберите Удалите , чтобы продолжить.
Если ваш звук по-прежнему не работает, выполните эти действия для того же драйвера, который указан в разделе Звуковые, видео и игровые контроллеры в Диспетчере устройств.
Перезапустите аудиослужбы
На этом этапе, если в Windows 10 по-прежнему нет звука, рассмотрите возможность перезапуска аудиослужб с панели служб. Нажмите Win + R и запустите services.msc , чтобы запустить панель служб.
Поиск служб с именем Windows Audio и Windows Audio Endpoint Builder .
Дважды щелкните каждую службу одну за другой и выберите Остановить , затем выберите Запустить , чтобы перезапустить службу.
Пока вы здесь, также проверьте Тип запуска для обеих служб. Он должен быть установлен на Automatic , если это что-то другое, измените его на Automatic и выберите OK , чтобы сохранить изменения и выйти.
Обновление BIOS
Новая установка Windows или несовместимость оборудования могут, хотя и очень редко, привести к тому, что звук перестанет работать в Windows 10. В таких случаях вам потребуется либо внести несколько изменений в BIOS, либо выполнить обновление BIOS.
Перезагрузите компьютер и войдите в BIOS, нажав соответствующую клавишу, обычно F2, F12 или Del (клавиша различается у разных производителей). Перейдите в BIOS и найдите параметр, позволяющий включать или отключать звуковую карту, и убедитесь, что он включен.
Если она уже включена, проверьте версию BIOS и сравните ее с последней версией, указанной на веб-сайте производителя, чтобы узнать, нужно ли вам обновлять BIOS.
Ваш звук снова включен?
Мы рассмотрели почти все исправления, которые вы можете попробовать, чтобы решить проблему отсутствия звука в Windows 10. Надеюсь, теперь вы можете наслаждаться фильмами и музыкой, как раньше. Если вы особенно увлечены звуком, рассмотрите возможность использования одного из лучших эквалайзеров для Windows.

 1 1) Неправильно выбрано устройство воспроизведения
1 1) Неправильно выбрано устройство воспроизведения Если у вас они есть, значит попробуйте «Обновить драйверы». Для этого кликните правой кнопкой мыши по устройству и выберите эту позицию. Система начнёт искать актуальный файл в Интернете и сразу же его установит.
Если у вас они есть, значит попробуйте «Обновить драйверы». Для этого кликните правой кнопкой мыши по устройству и выберите эту позицию. Система начнёт искать актуальный файл в Интернете и сразу же его установит.
