Как записать в формулу эксель: как написать формулу, как посчитать сумму, сложение с условием, счет строк и пр.
Содержание
«Как записать две формулы в ячейку в Excel, чтобы обе работали?» — Яндекс Кью
Популярное
Сообщества
Анонимный вопрос
·
281,0 K
ОтветитьУточнить
SEMTools
86
!SEMTools — надстройка для Excel, расширяющая возможности по работе с текстом.
Скачать… · 30 дек 2019 · semtools.guru/ru
Отвечает
Дмитрий Тумайкин
В дополнение к предыдущему ответу, для красоты можно использовать символ переноса строки вместо/помимо точки с запятой. Так формулы визуально будут лучше отделены друг от друга.
=СУММ(A1:A10)&ЮНИСИМВ(10)&СУММ(B2:B10)
Только нужно, чтобы для ячеек была активна опция «Перенести текст».
49,6 K
Сергей
6 августа 2020
вообще не понял зачем сумма если ячеек всего две. Вот пример во вложении
Комментировать ответ…Комментировать…
Первый
DigitalSfera.ru
5
18 авг 2022 · digitalsfera.ru
Отвечает
Олег Толочко
Для объединения данных в ячейке используется символ амперсанд — &. Объединить им можно как строки, так и формулы. Пример объединения формул будет выглядеть так:
> =»Сумма ячейки А1: «&СУММ(A1)&», сумма ячейки A2: «&СУММ(A2)
Также можно использовать функцию СЦЕПИТЬ(). Он объединяет все введенные аргументы в строку. В качестве аргументов можно использовать в том числе… Читать далее
Блог обо всем в сфере Digital — маркетинг, программирование, компьютеры. ..
..
Перейти на digitalsfera.ru
41,9 K
Алик
15 апреля
Добавляется просто, через +
Комментировать ответ…Комментировать…
Дмитрий Киселев
-1
стример, девственник, озабоченный программист · 2 мар
Вы можете записать две формулы в одну ячейку, используя функцию «CONCATENATE» или «&» для объединения формул в одну строку. Например, если у вас есть две формулы, которые вы хотите записать в ячейку A1 и B1, вы можете объединить их следующим образом:
=FORMULA1&FORMULA2
Здесь FORMULA1 и FORMULA2 — это две формулы, которые вы хотите записать в одну ячейку. Обратите… Читать далее
Комментировать ответ…Комментировать…
Первый
Игорь З.
42
23 авг 2019
Нужно использовать знаки &, пример: =СУММ(A1:A10)&»;»&СУММ(B2:B10) в одной ячейке будет 2 разные суммы через точку с запятой. »
»
- 8.1 Способ 1: возведение с помощью символа
- 8.2 Способ 2: применение функции
- 8.3 Способ 3: возведение в степень через корень
- 8.4 Способ 4: запись числа со степенью в ячейке
- 8.5 Помогла ли вам эта статья?
Часто пользователям необходимо возвести число в степень. Как правильно сделать это с помощью «Экселя»?
В этой статье мы попробуем разобраться с популярными вопросами пользователей и дать инструкцию по правильному использованию системы. MS Office Excel позволяет выполнять ряд математических функций: от самых простых до сложнейших. Это универсальное программное обеспечение рассчитано на все случаи жизни.
Как возвести в степень в Excel?
Перед поиском необходимой функции обратите внимание на математические законы:
- Число «1» в любой степени будет оставаться «1».
 ».
».
Мы возвели 8 в «квадрат» (т.е. ко второй степени) и получили в ячейке «А2» результат вычисления.
Вариант №2. С использованием функции
В Microsoft Office Excel есть удобная функция «СТЕПЕНЬ», которую вы можете активизировать для осуществления простых и сложных математических расчетов.
Функция выглядит следующим образом:
=СТЕПЕНЬ(число;степень)
ВНИМАНИЕ!
- Цифры для этой формулы указываются без пробелов и других знаков.
- Первая цифра – значение «число». Это основание (т.е. цифра, которую мы возводим). Microsoft Office Excel допускает введение любого вещественного числа.
- Вторая цифра – значение «степень». Это показатель, в который мы возводим первую цифру.
- Значения обоих параметров могут быть меньше нуля (т.е. со знаком «-»).
Формула возведения в степень в Excel
Примеры использования функции СТЕПЕНЬ().
С использованием мастера функций:
- Запускаем мастера функций с помощью комбинации горячих клавиш SHIFT+F3 или жмем на кнопку в начале строки формул «fx» (вставить функцию).
 Из выпадающего списка «Категория» выбираем «Математические», а в нижнем поле указываем на нужную нам функцию и жмем ОК.
Из выпадающего списка «Категория» выбираем «Математические», а в нижнем поле указываем на нужную нам функцию и жмем ОК. - В появившимся диалоговом окне заполняем поля аргументами. К примеру, нам нужно возвести число «2» в степень «3». Тогда в первое поле вводим «2», а во второе — «3».
- Нажимаем кнопку «ОК» и получаем в ячейке, в которую вводили формулу, необходимое нам значение. Для данной ситуации это «2» в «кубе», т.е. 2*2*2 = 8. Программа подсчитала все верно и выдала вам результат.
Если лишние клики вы считаете сомнительным удовольствием, предлагаем еще один простой вариант.
Ввод функции вручную:
- В строке формул ставим знак «=» и начинаем вводить название функции. Обычно достаточно написать «сте» — и система сама догадается предложить вам полезную опцию.
- Как только увидели такую подсказку, сразу жмите на клавишу «Tab». Или можете продолжить писать, вручную вводить каждую букву. Потом в скобках укажите необходимые параметры: два числа через точку с запятой.

- После этого нажимаете на «Enter» — и в ячейке появляется высчитанное значение 8.
Последовательность действий проста, а результат пользователь получает достаточно быстро. В аргументах вместо чисел могут быть указаны ссылки на ячейки.
Корень в степени в Excel
Чтобы извлечь корень с помощью формул Microsoft Excel, воспользуемся несколько иным, но весьма удобным способом вызова функций:
- Перейдите по закладке «Формулы». В разделе инструментов «Библиотека функций» щелкаем по инструменту «Математические». А из выпадающего списка указываем на опцию «КОРЕНЬ».
- Введите аргумент функции по запросу системы. В нашем случае необходимо было найти корень из цифры «25», поэтому вводим его в строку. После введения числа просто нажимаем на кнопку «ОК». В ячейке будет отражена цифра, полученная в результате математического вычисления корня.
ВНИМАНИЕ! Если нам нужно узнать корень в степени в Excel то мы не используем функцию =КОРЕНЬ(). Вспомним теорию из математики:
«Корнем n-ой степени от числа а называется число b, n-ая степень которого равна а», то есть:
n√a = b; bn = a. (1/n)- где a-число; n-степень:
(1/n)- где a-число; n-степень:
Или через такую функцию: =СТЕПЕНЬ(32;1/5)
В аргументах формулы и функции можно указывать ссылки на ячейки вместо числа.
Как в Excel написать число в степени?
Часто вам важно, чтобы число в степени корректно отображалось при распечатывании и красиво выглядело в таблице. Как в Excel написать число в степени? Здесь необходимо использовать вкладку «Формат ячеек». В нашем примере мы записали цифру «3» в ячейку «А1», которую нужно представить в -2 степени.
Последовательность действий следующая:
- Правой кнопкой мыши щелкаем по ячейке с числом и выбираем из выскакивающего меню вкладку «Формат ячеек». Если не получилось – находим вкладку «Формат ячеек» в верхней панели или жмем комбинацию клавиш CTRL+1.
- В появившемся меню выбираем вкладку «Число» и задаем формат для ячейки «Текстовый». Жмем ОК.
- В ячейке A1 вводим рядом с числом «3» число «-2» и выделяем его.
- Снова вызываем формат ячеек (например, комбинацией горячих клавиш CTRL+1) и теперь для нас только доступна вкладка «Шрифт», в которой отмечаем галочкой опцию «надстрочный».
 И жмем ОК.
И жмем ОК. - В результате должно отображаться следующее значение:
Пользоваться возможностями Excel просто и удобно. С ними вы экономите время на осуществлении математических подсчетов и поисках необходимых формул.
Как в Excel написать степень
Чтобы написать число в степени в экселе нужно в любую ячейку через пробел написать число и степень. Затем выделяем степень, а для этого нужно навести курсор на ячейку и нажать левую кнопку мыши.
Сделать степень в Excel можно в Формате ячеек
После этого нужно в строке формул выделить только число которое обозначает степень и сразу нажимаете правую кнопку мыши. В открывшемся контекстном меню выбираете пункт Формат ячеек. Откроется окно под названием Формат ячеек.
Как в Excel написать число в степени
В этом окне нужно поставить галочку у пункта Надстрочный и нажать кнопку ОК. Окно под названием Формат ячеек закроется, а число которое обозначает знак степени в Excel встанет на своё место.
Как посчитать степень в Excel
Если нужно в экселе возвести в степень какое-нибудь число то можно воспользоваться формулой. 2.
2.
Чтобы увидеть ответ нужно нажать на клавиатуре клавишу Enter.
Отобразится вместо формулы результат в эксель степень числа
Также можно посчитать степень в эксель с помощью функций, а для этого нужно перейти на вкладку Формулы. Наводим курсор на ячейку в которой должен отобразится ответ и нажимаем левую кнопку мыши. Затем нажимаем на Fx которая находится на панели инструментов Excel. Откроется окно под названием Мастер функций.
Чтобы в экселе сделать степень открываем Мастер функций
В этом окне нужно в окошко под названием Поиск функций вписать слово степень и нажать кнопку Поиск. В нижнем окошке отобразится функция степень которую нужно выбрать нажав на неё и нажать кнопку ОК. Откроется окошко под названием Аргументы функции.
Чтобы получить результат нужно написать в экселе степень и число
В этом окошке нужно вписать число и его степень и вы сразу увидите результат, а нажав кнопку ОК ответ будет записан в заранее выбранную вами ячейку Excel.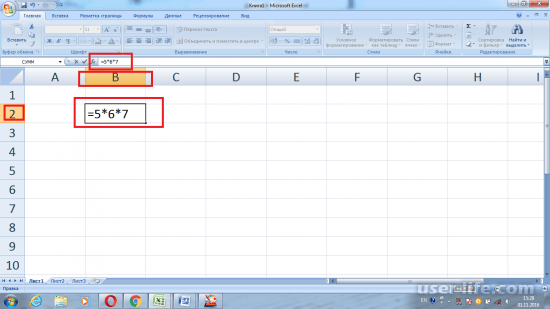 6
6
Как видим, все значения нужного интервала были возведены в указанную степень.
Данный способ максимально прост и удобен, и поэтому так популярен у пользователей. Именно он применяется в подавляющем большинстве случаев вычислений.
Урок: Работа с формулами в Excel
Урок: Как сделать автозаполнение в Excel
Способ 2: применение функции
В Экселе имеется также специальная функция для проведения данного расчета.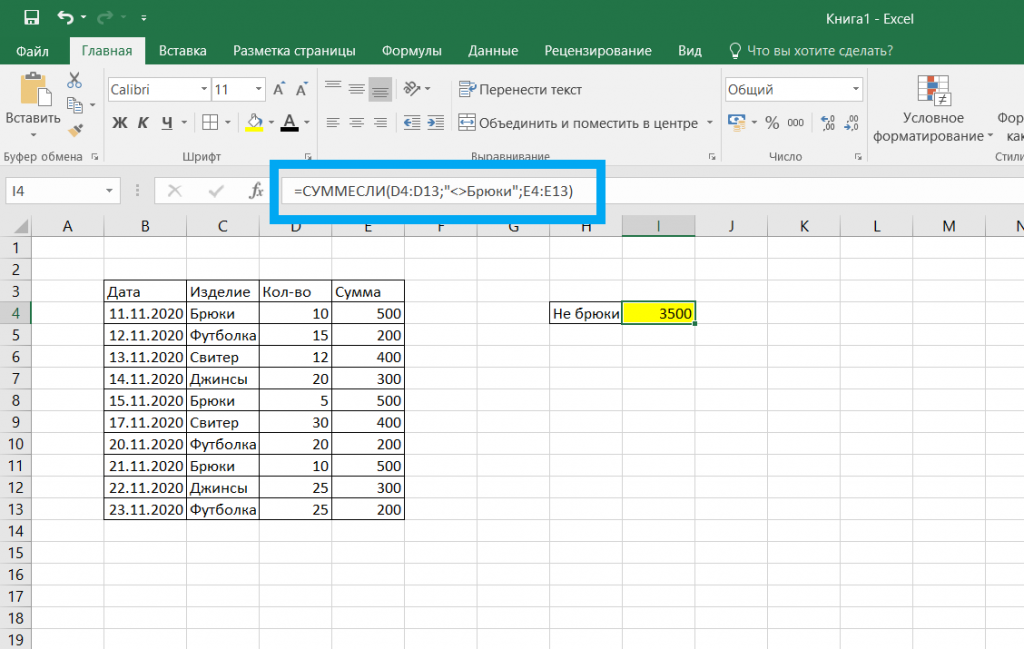 Она так и называется – СТЕПЕНЬ. Её синтаксис выглядит следующим образом:
Она так и называется – СТЕПЕНЬ. Её синтаксис выглядит следующим образом:
=СТЕПЕНЬ(число;степень)
Рассмотрим её применение на конкретном примере.
- Кликаем по ячейке, куда планируем выводить результат расчета. Жмем на кнопку «Вставить функцию».
- Открывается Мастер функций. В списке элементов ищем запись «СТЕПЕНЬ». После того как находим, выделяем её и жмем на кнопку «OK».
- Открывается окно аргументов. У данного оператора два аргумента – число и степень. Причем в качестве первого аргумента может выступать, как числовое значение, так и ячейка. То есть, действия производятся по аналогии с первым способом. Если в качестве первого аргумента выступает адрес ячейки, то достаточно поставить курсор мыши в поле «Число», а потом кликнуть по нужной области листа. После этого, числовое значение, хранящееся в ней, отобразится в поле. Теоретически в поле «Степень» в качестве аргумента тоже можно использовать адрес ячейки, но на практике это редко применимо.
 После того, как все данные введены, для того, чтобы произвести вычисление, жмем на кнопку «OK».
После того, как все данные введены, для того, чтобы произвести вычисление, жмем на кнопку «OK».
Вслед за этим результат вычисления данной функции выводится в место, которое было выделено ещё в первом шаге описываемых действий.
Кроме того, окно аргументов можно вызвать, перейдя во вкладку «Формулы». На ленте следует нажать кнопку «Математические», расположенную в блоке инструментов «Библиотека функций». В открывшемся списке доступных элементов нужно выбрать «СТЕПЕНЬ». После этого запустится окно аргументов этой функции.
Пользователи, которые имеют определенный опыт, могут не вызывать Мастер функций, а просто вводить формулу в ячейку после знака «=», согласно её синтаксису.
Данный способ более сложный, чем предыдущий. Его применение может быть обосновано, если расчет нужно произвести в границах составной функции, состоящей из нескольких операторов.
Урок: Мастер функций в Excel
Способ 3: возведение в степень через корень
Конечно, данный способ не совсем обычный, но к нему тоже можно прибегнуть, если нужно возвести число в степень 0,5.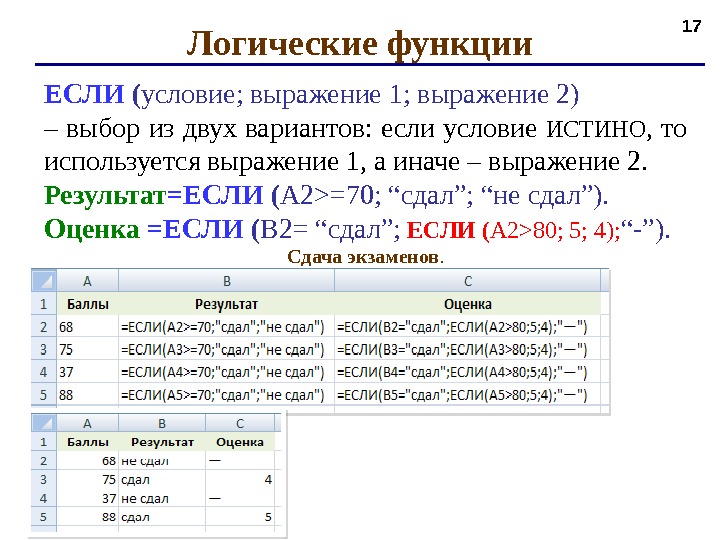 Разберем этот случай на конкретном примере.
Разберем этот случай на конкретном примере.
Нам нужно возвести 9 в степень 0,5 или по-другому — ½.
- Выделяем ячейку, в которую будет выводиться результат. Кликаем по кнопке «Вставить функцию».
- В открывшемся окне Мастера функций ищем элемент КОРЕНЬ. Выделяем его и жмем на кнопку «OK».
- Открывается окно аргументов. Единственным аргументом функции КОРЕНЬ является число. Сама функция выполняет извлечение квадратного корня из введенного числа. Но, так как квадратный корень тождественен возведению в степень ½, то нам данный вариант как раз подходит. В поле «Число» вводим цифру 9 и жмем на кнопку «OK».
- После этого, в ячейке рассчитывается результат. В данном случае он равен 3. Именно это число и является результатом возведения 9 в степень 0,5.
Но, конечно, к данному способу расчета прибегают довольно редко, используя более известные и интуитивно понятные варианты вычислений.
Урок: Как посчитать корень в Экселе
Способ 4: запись числа со степенью в ячейке
Этот способ не предусматривает проведения вычислений по возведению. Он применим только тогда, когда нужно просто записать число со степенью в ячейке.
Он применим только тогда, когда нужно просто записать число со степенью в ячейке.
- Форматируем ячейку, в которую будет производиться запись, в текстовый формат. Выделяем её. Находясь во вкладке em«Главная» на ленте в блоке инструментов «Число», кликаем по выпадающему списку выбора формата. Жмем по пункту «Текстовый».
- В одной ячейке записываем число и его степень. Например, если нам нужно написать три во второй степени, то пишем «32».
- Ставим курсор в ячейку и выделяем только вторую цифру.
- Нажатием сочетания клавиш Ctrl+1 вызываем окно форматирования. Устанавливаем галочку около параметра «Надстрочный». Жмем на кнопку «OK».
- После этих манипуляций на экране отразится заданное число со степенью.
Внимание! Несмотря на то, что визуально в ячейке будет отображаться число в степени, Excel воспринимает его как обычный текст, а не числовое выражение. Поэтому для расчетов такой вариант применять нельзя. Для этих целей используется стандартная запись степени в этой программе – «^».
». В отдельных случаях можно применить функцию СТЕПЕНЬ. Если вам нужно возвести число в степень 0,5, то существует возможность воспользоваться функцией КОРЕНЬ. Если же пользователь хочет визуально отобразить степенное выражение без вычислительных действий, то тут на помощь придет форматирование.
Мы рады, что смогли помочь Вам в решении проблемы.
Задайте свой вопрос в комментариях, подробно расписав суть проблемы. Наши специалисты постараются ответить максимально быстро.
Помогла ли вам эта статья?
Да Нет
Основы Excel, часть III: выражения, функции и формулы
Представив этот сайт как технологический блог, посвященный программированию и разработке программного обеспечения, я начал с учебника по основам Excel. Почему-то я думал, что это будет более гламурно, чем это. . . Это вызвано моей потребностью подготовить обучение для моих сотрудников на работе, и в соответствии с принципом DRY (не повторяйтесь) я убиваю двух зайцев одним выстрелом.
Любому, кто надеется читать материал по программированию, просто придется подождать. . .
Электронные таблицы неправильно понимаются большинством людей, которые их используют. Для многих электронные таблицы — не более чем удобный способ создания и организации списков. Некоторые люди используют электронные таблицы для представления и компоновки данных в приятной сетке, а также для применения красивых цветов и форматирования. Если вы один из этих людей, вы многое упускаете и, скорее всего, работаете гораздо усерднее, чем нужно.
Microsoft Excel и другие электронные таблицы — мощные инструменты анализа данных. Прежде всего, они специально созданы для обработки чисел, искажения и манипулирования информацией. Правильно настроенная электронная таблица может ускорить расчеты, которые несколько десятилетий назад были бы трудоемкими. Хотя на самом деле электронная таблица не предназначена для этой цели, она также может служить небольшой специальной базой данных, если нет лучшей альтернативы.
Даже для самых случайных пользователей правильное понимание того, как работает электронная таблица и как она обрабатывает введенную вами информацию, принесет почти немедленную отдачу. Вам не нужно быть «компьютерным гением», чтобы получить впечатляющие результаты. Самое главное, вы можете сэкономить время и нервы, позволив электронной таблице сделать всю тяжелую работу за вас. Но прежде чем вы сможете сделать это эффективно, важно понять, как Excel хранит информацию и работает с ней.
Что такое выражение?
Ячейки в электронной таблице Microsoft Excel могут содержать данные или могут содержать выражение . Данные — это значение, которое вы вводите или иным образом помещаете в ячейку, например текст, числа и т. д. (см. Предыдущий пост в этой серии, Основы Microsoft Excel, часть II: типы данных в Excel). Ячейка представляет фактическое введенное значение (несмотря на любое форматирование , которое может привести к тому, что оно будет отображаться по-другому).
Выражение — это оператор или формула , которая возвращает значение. Кроме того, выражение или формула могут содержать переменные, что означает, что значение, возвращаемое выражением, может изменяться в зависимости от значений, предоставленных в качестве переменных. Если это немного туманно для вас, я сделаю все возможное, чтобы уточнить через минуту. Дело здесь в том, что, хотя внутри ячейки формула оценивается/вычисляется, что у вас есть, с точки зрения электронной таблицы ячейка по-прежнему представляет ЗНАЧЕНИЕ — значение, возвращаемое формулой.
Хотя кое-что из этого становится трудно объяснить, не создавая еще большей путаницы, выражения, формулы и функции — это то, что придает Excel его реальную силу. Так что это важно понимать, если вы собираетесь делать что-то с Excel, кроме ведения списков и разметки страниц.
Вот действительно простой пример формулы с одной переменной из повседневной жизни:
Предположим, вы и группа ваших друзей собираетесь посмотреть фильм.
Поскольку вы являетесь состоятельным благотворителем группы, вы платите за каждый билет в кино (если вы относитесь к такому типу людей, пришлите мне электронное письмо — мы должны тусоваться. Много раз). Цена каждого билета в кино составляет 10,50 долларов (да, я действительно заплатил столько, чтобы пойти в кино недавно). Сколько будет ваш общий счет?
Заметили, что вы еще не можете точно ответить на этот вопрос? Мы знаем, сколько стоят билеты (в ЭТОМ театре, во всяком случае), но мы не знаем, сколько ваших друзей еще идет, поэтому мы не можем знать, сколько будет общая стоимость. Однако мы ДЕЙСТВИТЕЛЬНО знаем, что ваша окончательная стоимость может быть выражена следующим образом:
Общая стоимость = $10,50 X Необходимое количество билетов
При построении приведенной выше (излишне простой) формулы мы определили следующее:
- То, что мы ХОТИМ знать (наш желаемый результат, если хотите), это общая стоимость.
- Что мы уже знаем, так это стоимость билета.
- Чего мы не знаем, так это количества билетов, которое мы будем покупать, которое зависит от того, сколько друзей придет с нами в кино.
Теперь, хотя у всех разная степень математических способностей, я предполагаю, что, если вы читаете этот пост, вы, вероятно, мысленно разобрались с этим и выполнили необходимые вычисления в уме или на калькуляторе, не разбивая вещи на части. это далеко. Но в сущности, вы все еще мысленно использовали формулу.
Теперь давайте продвинем наш пример еще на один шаг. Разные театры берут разные цены на билеты. На самом деле, один и тот же театр может взимать разную цену за билет в зависимости от времени суток (так называемая цена утренника ). Если бы мы еще не знали, где планируем посмотреть фильм, мы бы ввели в нашу формулу еще одно неизвестное:
.
Общая стоимость = Цена билета X Количество необходимых билетов
Теперь у нас есть формула с ДВУМЯ переменными: цена билета и необходимое количество билетов.
Как мы показали в части I этой серии, мы можем использовать Microsoft Excel для выполнения простых вычислений, подобных этому, прямо в ячейке. Допустим, мы определили, что вы возьмете с собой 5 своих друзей на утренний показ «Восстания планеты обезьян» в театре, который берет 8,50 долларов за билет. Вы МОЖЕТЕ сделать следующее, что похоже на использование Excel в качестве калькулятора (не забудьте ввести знак «равно» в первой части любого вычисления или формулы!):
Прежде чем нажать Enter: После нажатия Enter: Обратите внимание, что мы ввели значение «Цена за билет», умноженное на значение «Количество необходимых билетов», как показывает наша формула. Когда мы нажимаем Enter, в ячейке отображается результат (общая стоимость) 42,5.
Для Excel значение, отображаемое в ячейке, ЯВЛЯЕТСЯ элементом общей стоимости в нашей приведенной выше формуле. Это все хорошо для быстрых и грязных «одноразовых» вычислений. Но что, если бы мы захотели проверить общую стоимость для любого количества друзей в любом кинотеатре?
Вероятно, мы можем использовать Excel, чтобы придумать более удобный способ сделать это. Давайте попробуем это вместо этого. Мы создадим заголовок столбца для цены билета, а другой — для количества необходимых билетов. Они могут представлять переменные в нашей формуле. Затем мы добавим третий столбец «Общая стоимость», который будет представлять результат нашей формулы. В ЭТОЙ ячейке мы перепишем нашу формулу, используя ссылки на значения в других ячейках:
Прежде чем нажать Enter: После нажатия Enter: С ЭТОЙ моделью мы можем тестировать различные комбинации цены за билет и необходимого количества билетов, просто вводя новые числовые значения в соответствующий столбец.
Например, если в последний момент ваш друг Джоди решил пойти с вами, вам понадобится шесть билетов вместо пяти. Просто введите новое значение в ячейку «Количество необходимых билетов» и нажмите «Ввод»: 9.0005
Прежде чем нажать Enter: После нажатия Enter: Вуаля! Теперь вы знаете, что если количество необходимых билетов равно шести вместо пяти, стоимость будет составлять 51 доллар вместо 42,50 долларов.
Уровень вашего комфорта при создании собственных формул в Excel будет в некоторой степени зависеть от вашего знакомства с основами алгебры и другой математики. Однако даже если вы забыли математику больше, чем помните, это не должно мешать вам максимально эффективно использовать Excel. Некоторые из наиболее часто используемых математических операций встроены в Excel как 9.
0003 функции .
Что такое функция?
Функция немного похожа на формулу, поскольку функция может использовать комбинацию известных значений и переменных, выполнять вычисления и выдавать результат, который затем можно отобразить или использовать в ДРУГИХ функциях или формулах. Разница между формулой и функцией заключается в том, что на функцию можно ссылаться по ее имени, и она возвращает значение вычислений, содержащихся внутри. Еще не запутались?
Давным-давно, когда я учился в старшей школе (в гору в обе стороны, по снегу и т. д.), нас познакомили с функциями посредством Функция машины . Мы обсудим это через минуту, но я собираюсь пойти еще дальше, потому что поначалу мне было трудно понять аналогию с функциональной машиной, хотя она и проста.
Начнем с чего-то более конкретного. Допустим, у вас есть принтер определенного производителя (скажем, Hewlett-Packard), который из-за неудачи или халатности перестал работать должным образом.
Вы решаете, что собираетесь его отремонтировать. Вы находите мастерскую по ремонту принтеров, которая специализируется на ремонте принтеров HP, и указываете, что стоимость ремонта составляет фиксированную сумму в 50 долларов (у нас это просто).
Что вы хотите сделать, так это оставить свой принтер, заплатить человеку его 50 долларов и уйти с работающим, отремонтированным принтером.
Если бы мы рассмотрели эту ситуацию с точки зрения функциональной машины, мы могли бы сказать, что мастерская по ремонту принтеров — это машина по ремонту принтеров. Вы хотите положить свой сломанный принтер плюс немного денег и получить обратно рабочий принтер. На самом деле вас не интересует, что происходит в мастерской по ремонту принтеров, как человек разбирает принтер или что нужно сделать, чтобы вернуть принтер в рабочее состояние. Вам нужен работающий принтер.
Мы могли бы разбить все это так:
Машина для ремонта принтера принимает ввод , известный как параметры или аргументы , которые должны включать СЛОМАННЫЙ ПРИНТЕР и $50.
00. Получив эти данные, машина по ремонту принтеров делает одно: ВЫПОЛНЯЕТ РЕМОНТ. Когда это действие завершено, машина для ремонта принтера выдает ожидаемый результат: РАБОЧИЙ ПРИНТЕР.
Сама машина для ремонта принтеров немного похожа на черный ящик. Мы не обязательно знаем, что происходит, когда он выполняет действие ВЫПОЛНИТЬ РЕМОНТ, мы просто знаем, что, за исключением каких-либо непредвиденных проблем (или ошибок), мы можем ожидать получить РАБОЧИЙ ПРИНТЕР, когда машина для ремонта принтера будет сделана.
Об этих неожиданных проблемах. Здесь тоже есть хорошая аналогия. Что, если вместо этого мы привезем сломанный велосипед? Это можно рассматривать как ошибку . Магазин сообщит, что они не могут выполнять действие ВЫПОЛНИТЬ РЕМОНТ на велосипеде. Другой пример непредвиденных проблем может быть, если вы предоставили только 40 долларов США вместо требуемых 50 долларов США. В этом случае ремонтная мастерская может отправить вам сообщение о том, что вы не предоставили достаточно денег.
В приведенном выше случае у нас есть функция Машина, которая выполняет функцию: ВЫПОЛНИТЬ РЕМОНТ. Для того, чтобы ВЫПОЛНИТЬ РЕМОНТ выполнялся должным образом, есть два обязательных входа, или параметры нам нужно поставить: СЛОМАННЫЙ ПРИНТЕР и ДЕНЬГИ ($50.00). Если мы поместим эти две вещи в мастерскую по ремонту принтеров, функция ВЫПОЛНИТЬ РЕМОНТ будет выполнена, и мы получим счастливый РАБОЧИЙ ПРИНТЕР в качестве вывода.
Мы могли бы выразить это иначе:
Рабочий принтер = ВЫПОЛНИТЬ РЕМОНТ (Сломанный принтер, плата за ремонт)
В приведенном выше выражении функция ВЫПОЛНИТЬ РЕМОНТ принимает два обязательных параметра и возвращает рабочий принтер. В этом синтаксисе используется имя функции, за которым следуют значения параметров в определенном порядке в скобках. Значения параметров разделяются запятой.
Прежде чем я вернусь к функциям в Excel, давайте сделаем еще один шаг вперед. Допустим, мастерская по ремонту принтеров ускорит ремонт менее чем за 24 часа за дополнительную плату в размере 10 долларов США.
Без дополнительных 10 долларов магазин гарантирует ремонт только в течение 5 рабочих дней. Это необязательно для тех клиентов, которые спешат и хотят немного доплатить, чтобы выполнить работу быстрее.
Теперь наша диаграмма может выглядеть так:
В ЭТОМ случае для функции ВЫПОЛНИТЬ РЕМОНТ требуются как минимум два первых входных параметра; Сломанный принтер и 50 долларов. Если клиент выберет вариант ускоренного ремонта, функция также примет ввод в размере 10 долларов США и гарантирует завершение в течение 24 часов. В противном случае вывод на рабочий принтер будет выполнен в течение пяти рабочих дней.
В этом случае мы могли бы использовать следующие обозначения для выражения нашей функции:
Работающий принтер = ВЫПОЛНИТЬ РЕМОНТ (Сломанный принтер, Плата за ремонт, [Плата за ускоренный ремонт])
В приведенном выше выражении необязательный сбор заключен в квадратные скобки, что указывает на его необязательный статус.
Встроенные функции Excel
СУММ Некоторые значения
Microsoft Excel имеет множество встроенных функций во многих различных категориях. Для начала мы рассмотрим несколько из них, наиболее часто используемых для повседневных задач с электронными таблицами.
Неудивительно, что сложение — это, вероятно, самая распространенная вещь, которую мы делаем в электронной таблице. Когда мы добавляем значения, представленные двумя или более ячейками, может возникнуть соблазн написать такое выражение:
Обратите внимание, что мы добавляем значения в четырех ячейках над текущей ячейкой. Однако есть более эффективный способ сделать это с помощью встроенной функции SUM().
Помните, что функция — это способ использования предопределенной формулы или операции с использованием имени функции и предоставлением любых обязательных (иногда необязательных) параметров. В этом случае самая простая функция, которую предоставляет нам Excel, называется СУММ, которая, что неудивительно, возвращает результат сложения одного или нескольких чисел.
Одним из способов использования функции СУММ является предоставление диапазона значений в качестве параметра. Я не случайно использую здесь термин «диапазон». Помните из части I этой серии, что группа ячеек также называется диапазоном ? Например, в приведенном выше примере я добавляю значения, содержащиеся в диапазоне ячеек, представленных ячейкой A1 через ячейку A4. Другой способ записать это — диапазон , представленный A1: A4, где мы разделяем верхний левый адрес ячейки и нижний правый адрес ячейки двоеточием:
Так что на самом деле наше выражение может быть записано так:
Прежде чем нажать Enter: После нажатия Enter: Разве это не было немного удобнее? Кроме того, обратите внимание, что, хотя вы МОЖЕТЕ вручную ввести диапазон в ячейку, вы также можете использовать следующую процедуру, которая может сэкономить много времени, когда вы выполняете много «суммирования» больших диапазонов:
- Введите первую часть формулы: =СУММ(
- Используйте указатель мыши, чтобы выбрать диапазон, который вы хотите добавить, щелкнув первую ячейку, и перетащите мышь (удерживая кнопку мыши нажатой) по диапазону ячеек до последней.
- Когда вы отпустите кнопку мыши, выделенный вами диапазон будет обведен контуром «бегущих муравьев», а в вашу формулу будут введены адреса первой и последней ячеек диапазона.
- Введите закрывающую скобку и нажмите Enter.
1. Формула типа: 2. Выберите первую ячейку:
3. Перетащите вниз: 4. Закрыть Paren:
5. Нажмите Enter: Было труднее прочитать все эти изображения, чем реализовать ЭТУ формулу, а?
Функцию СУММ можно использовать для любого количества ячеек, в одном столбце или строке или для нескольких столбцов и строк.
Например, вы можете сделать ЭТО:
Диапазон блоков (до ввода): Диапазон блоков (после ввода): Обратите внимание, что в приведенном выше примере мы сказали Excel использовать функцию СУММ для сложения значений в диапазоне A1:B2. Функция правильно вернула значение 24.
Как мы узнали ранее, функции также могут использовать результаты других функций или вычислений в качестве входных параметров. Вернемся к примеру с заказом на продажу из первого поста этой серии. Мы создали несколько заголовков столбцов и перечислили некоторые предметы, которые мы могли бы купить, и количество для каждого. Напомним, что мы использовали простую формулу для расчета общей стоимости для указанного количества каждой позиции:
Теперь мы уже знаем, что можем использовать функцию СУММ(), чтобы сложить вычисленные итоги товаров, чтобы получить общую сумму заказа, потому что, как мы узнали ранее, формула или функция могут использовать результаты других формул или функций.
в составе дополнительного расчета. Таким образом, мы можем пойти дальше и ввести нашу функцию СУММ в ячейку чуть ниже сумм элементов, чтобы получить нашу общую сумму:
.
Вот снова тот же пример Заказа на продажу со значениями, отображаемыми вместо формул, и с функцией СУММ(), введенной в соответствующую ячейку:
Общая сумма заказа на продажу (до ввода) Общая сумма заказа на продажу (после ввода) Другой часто используемой функцией, которая принимает диапазон в качестве входного параметра, является AVERAGE(). Он делает именно то, на что это похоже — возвращает средних из диапазона значений. Мы вводим имя функции, а затем заключаем диапазон, который мы хотим усреднить, в качестве параметра в скобках.
=СРЕДНЕЕ(Некоторый диапазон ячеек)
Давайте быстро взглянем на усредненную функцию. Допустим, четыре продавца опубликовали свою статистику за квартал. Мы хотим изучить средний объем продаж на одного продавца для статистических целей. Мы могли бы создать столбец с именем «Продавец» и перечислить имя каждого продавца в этом столбце. Затем мы могли бы создать столбец Names Sales Volume, в котором мы можем перечислить фактическую цифру каждого продавца за квартал. Затем с помощью функции СРЗНАЧ() мы можем определить средний объем продаж на одного продавца:
Средний объем продаж (до ввода): Средний объем продаж (после ввода): Хорошо. Мы рассмотрели две часто используемые, но довольно элементарные функции, предоставляемые как часть набора встроенных функций Microsoft Excel.
В следующем посте мы рассмотрим, где найти всю библиотеку функций, и рассмотрим некоторые более продвинутые функции и их возможное использование в электронной таблице. После этого мы посвятим целый пост (а может и два!) форматированию и тому, как форматирование может повлиять на то, что вы видите на экране в результате определенных функций.
Резюме
- Выражение — это формула или оператор , который возвращает значение .
- Функция — это формула, на которую мы ссылаемся по имени в выражении, которая принимает параметра (иногда называемых аргументами) в качестве ввода и возвращает значение. На значение выхода будут влиять параметры, предоставленные как вход(ы) .
- Функцию SUM() можно использовать для добавления диапазона значений, предоставленных в качестве входных данных параметр .
- Функцию AVERAGE() можно использовать для возврата среднего диапазона значений, заданных в качестве входного параметра.
Запись формул в Excel — Alteryx Community
core.noscript.text
Ярлыки:
Эксель
Выражение
Выход
016
Нравится
Назад к базе знаний
Предыдущий
Следующий
Комментарии
Авторы
Ярлыки
2018.3
18
2018.4
13
2019.1
18
2019.2
7
2019.3
9
2019.4
13
2020.1
21
2020.2
30
2020.3
29
2020.4
35
2021.

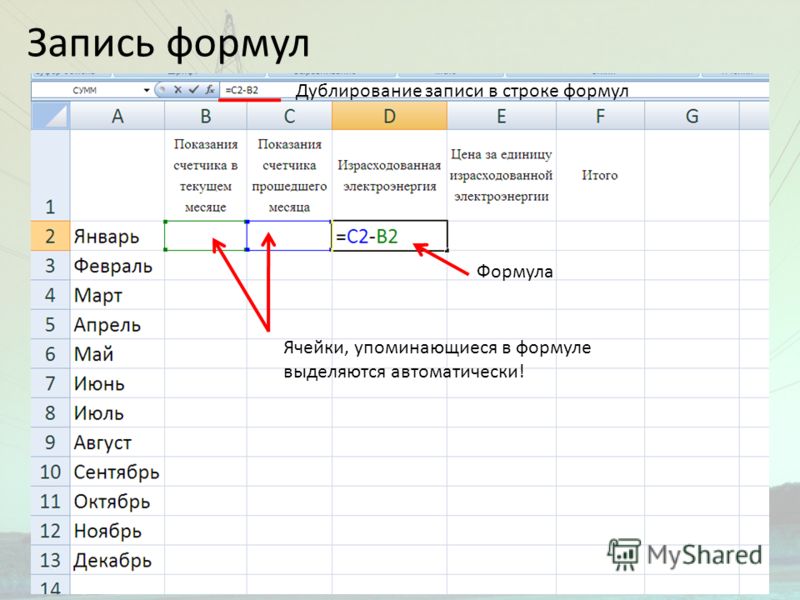 ».
». Из выпадающего списка «Категория» выбираем «Математические», а в нижнем поле указываем на нужную нам функцию и жмем ОК.
Из выпадающего списка «Категория» выбираем «Математические», а в нижнем поле указываем на нужную нам функцию и жмем ОК.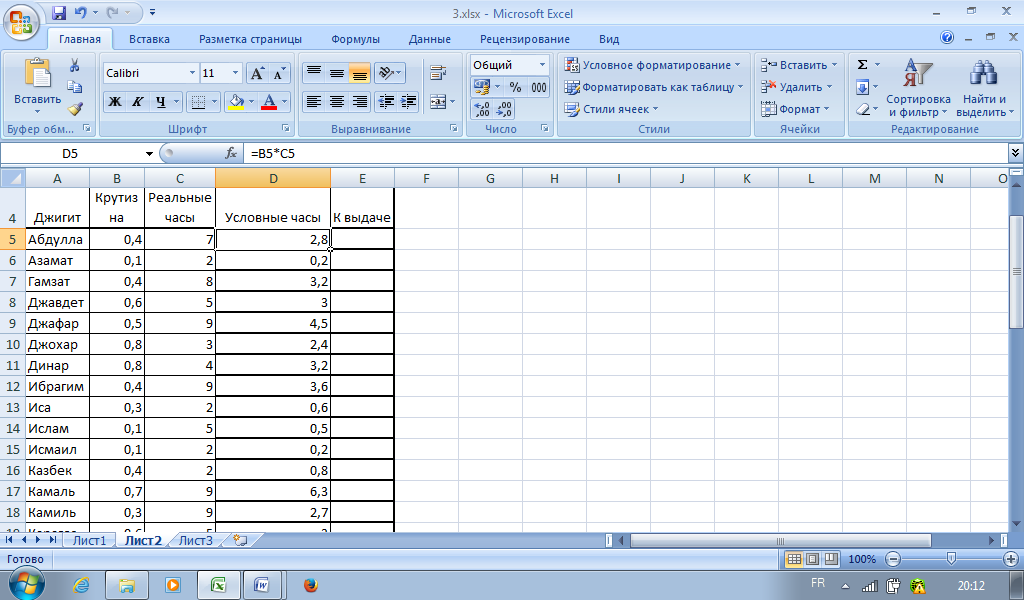
 И жмем ОК.
И жмем ОК. После того, как все данные введены, для того, чтобы произвести вычисление, жмем на кнопку «OK».
После того, как все данные введены, для того, чтобы произвести вычисление, жмем на кнопку «OK».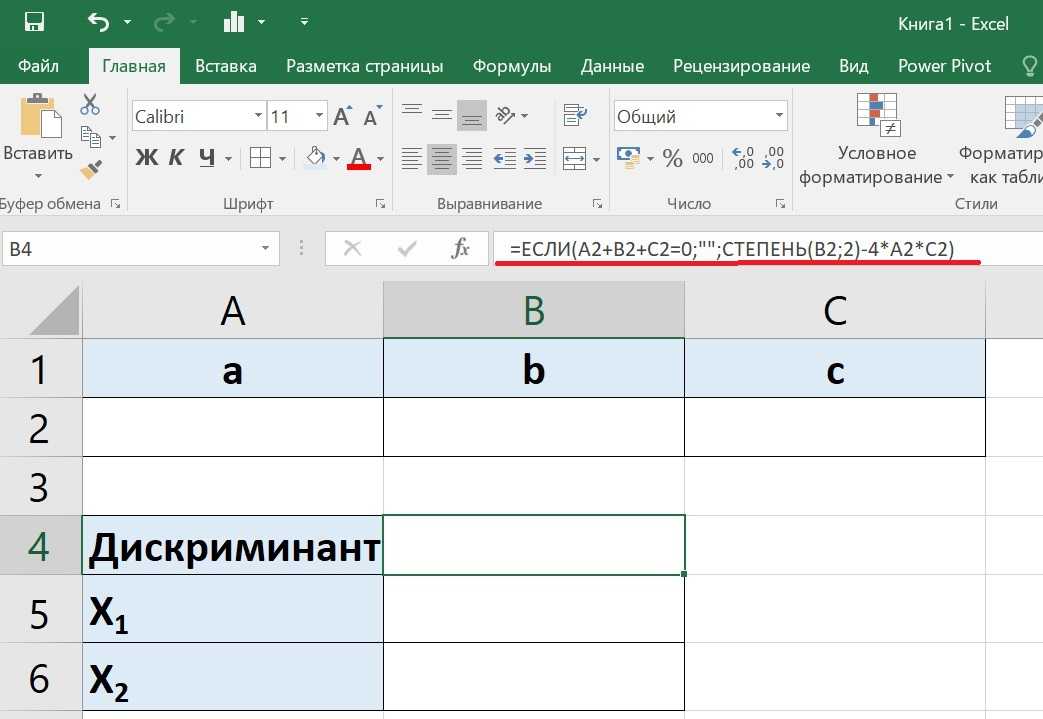 ». В отдельных случаях можно применить функцию СТЕПЕНЬ. Если вам нужно возвести число в степень 0,5, то существует возможность воспользоваться функцией КОРЕНЬ. Если же пользователь хочет визуально отобразить степенное выражение без вычислительных действий, то тут на помощь придет форматирование.
». В отдельных случаях можно применить функцию СТЕПЕНЬ. Если вам нужно возвести число в степень 0,5, то существует возможность воспользоваться функцией КОРЕНЬ. Если же пользователь хочет визуально отобразить степенное выражение без вычислительных действий, то тут на помощь придет форматирование.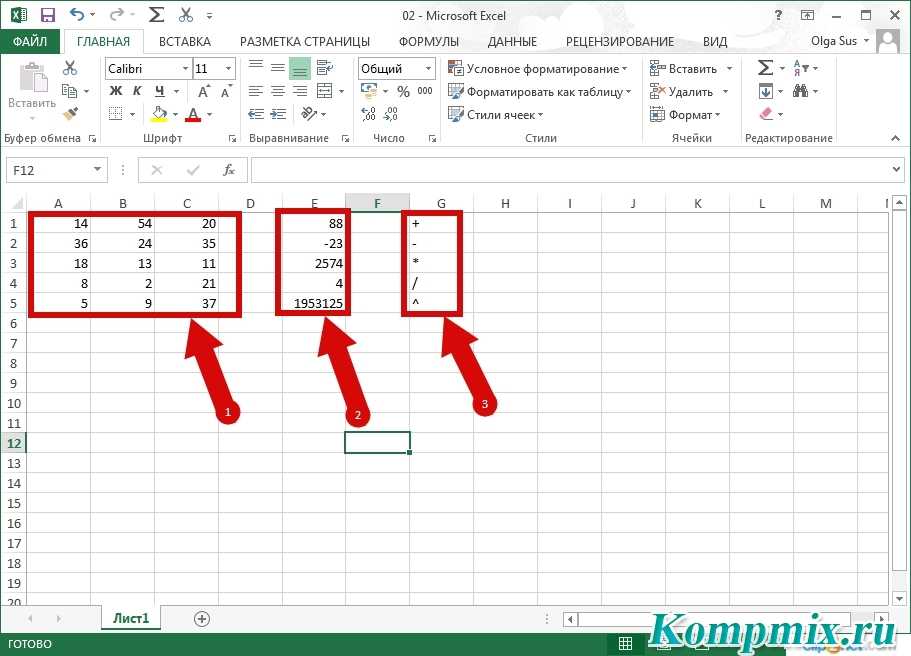 Любому, кто надеется читать материал по программированию, просто придется подождать. . .
Любому, кто надеется читать материал по программированию, просто придется подождать. . . 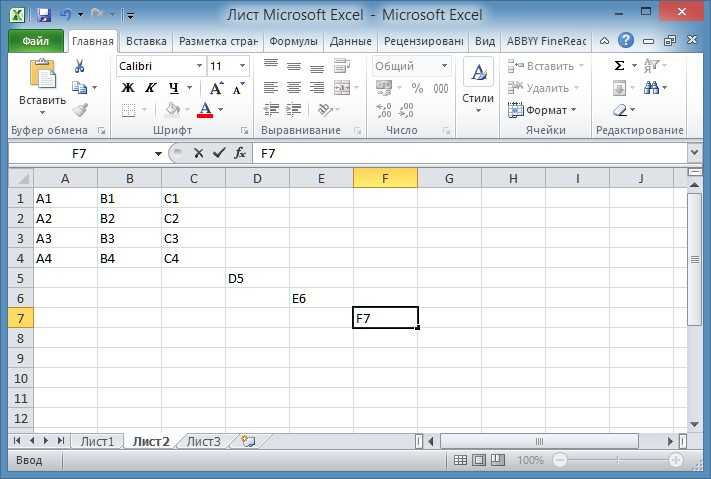

 Поскольку вы являетесь состоятельным благотворителем группы, вы платите за каждый билет в кино (если вы относитесь к такому типу людей, пришлите мне электронное письмо — мы должны тусоваться. Много раз). Цена каждого билета в кино составляет 10,50 долларов (да, я действительно заплатил столько, чтобы пойти в кино недавно). Сколько будет ваш общий счет?
Поскольку вы являетесь состоятельным благотворителем группы, вы платите за каждый билет в кино (если вы относитесь к такому типу людей, пришлите мне электронное письмо — мы должны тусоваться. Много раз). Цена каждого билета в кино составляет 10,50 долларов (да, я действительно заплатил столько, чтобы пойти в кино недавно). Сколько будет ваш общий счет?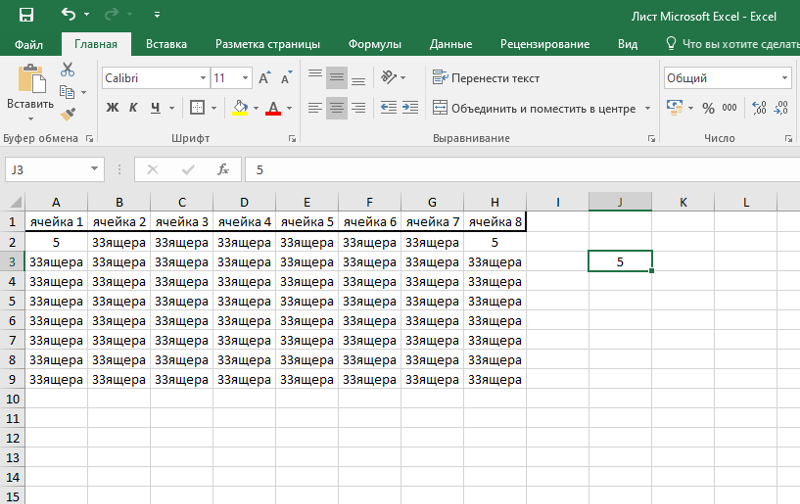

 Для Excel значение, отображаемое в ячейке, ЯВЛЯЕТСЯ элементом общей стоимости в нашей приведенной выше формуле. Это все хорошо для быстрых и грязных «одноразовых» вычислений. Но что, если бы мы захотели проверить общую стоимость для любого количества друзей в любом кинотеатре?
Для Excel значение, отображаемое в ячейке, ЯВЛЯЕТСЯ элементом общей стоимости в нашей приведенной выше формуле. Это все хорошо для быстрых и грязных «одноразовых» вычислений. Но что, если бы мы захотели проверить общую стоимость для любого количества друзей в любом кинотеатре? Например, если в последний момент ваш друг Джоди решил пойти с вами, вам понадобится шесть билетов вместо пяти. Просто введите новое значение в ячейку «Количество необходимых билетов» и нажмите «Ввод»: 9.0005
Например, если в последний момент ваш друг Джоди решил пойти с вами, вам понадобится шесть билетов вместо пяти. Просто введите новое значение в ячейку «Количество необходимых билетов» и нажмите «Ввод»: 9.0005 0003 функции .
0003 функции .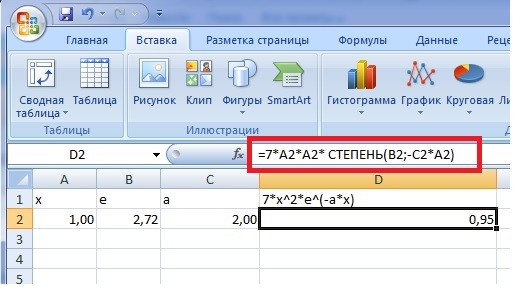 Вы решаете, что собираетесь его отремонтировать. Вы находите мастерскую по ремонту принтеров, которая специализируется на ремонте принтеров HP, и указываете, что стоимость ремонта составляет фиксированную сумму в 50 долларов (у нас это просто).
Вы решаете, что собираетесь его отремонтировать. Вы находите мастерскую по ремонту принтеров, которая специализируется на ремонте принтеров HP, и указываете, что стоимость ремонта составляет фиксированную сумму в 50 долларов (у нас это просто). 00. Получив эти данные, машина по ремонту принтеров делает одно: ВЫПОЛНЯЕТ РЕМОНТ. Когда это действие завершено, машина для ремонта принтера выдает ожидаемый результат: РАБОЧИЙ ПРИНТЕР.
00. Получив эти данные, машина по ремонту принтеров делает одно: ВЫПОЛНЯЕТ РЕМОНТ. Когда это действие завершено, машина для ремонта принтера выдает ожидаемый результат: РАБОЧИЙ ПРИНТЕР.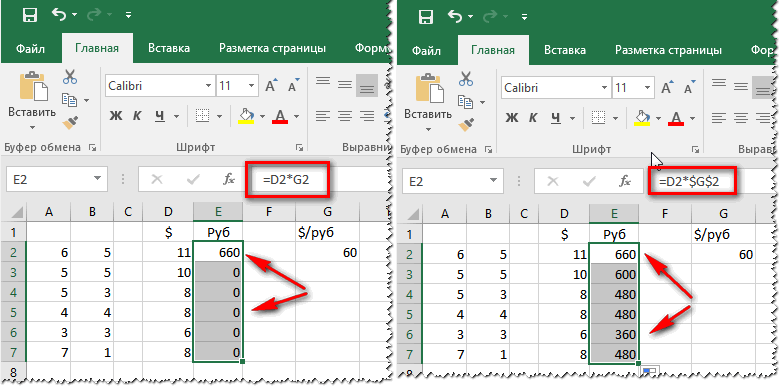
 Без дополнительных 10 долларов магазин гарантирует ремонт только в течение 5 рабочих дней. Это необязательно для тех клиентов, которые спешат и хотят немного доплатить, чтобы выполнить работу быстрее.
Без дополнительных 10 долларов магазин гарантирует ремонт только в течение 5 рабочих дней. Это необязательно для тех клиентов, которые спешат и хотят немного доплатить, чтобы выполнить работу быстрее.


 Например, вы можете сделать ЭТО:
Например, вы можете сделать ЭТО: в составе дополнительного расчета. Таким образом, мы можем пойти дальше и ввести нашу функцию СУММ в ячейку чуть ниже сумм элементов, чтобы получить нашу общую сумму:
в составе дополнительного расчета. Таким образом, мы можем пойти дальше и ввести нашу функцию СУММ в ячейку чуть ниже сумм элементов, чтобы получить нашу общую сумму:
 В следующем посте мы рассмотрим, где найти всю библиотеку функций, и рассмотрим некоторые более продвинутые функции и их возможное использование в электронной таблице. После этого мы посвятим целый пост (а может и два!) форматированию и тому, как форматирование может повлиять на то, что вы видите на экране в результате определенных функций.
В следующем посте мы рассмотрим, где найти всю библиотеку функций, и рассмотрим некоторые более продвинутые функции и их возможное использование в электронной таблице. После этого мы посвятим целый пост (а может и два!) форматированию и тому, как форматирование может повлиять на то, что вы видите на экране в результате определенных функций.

