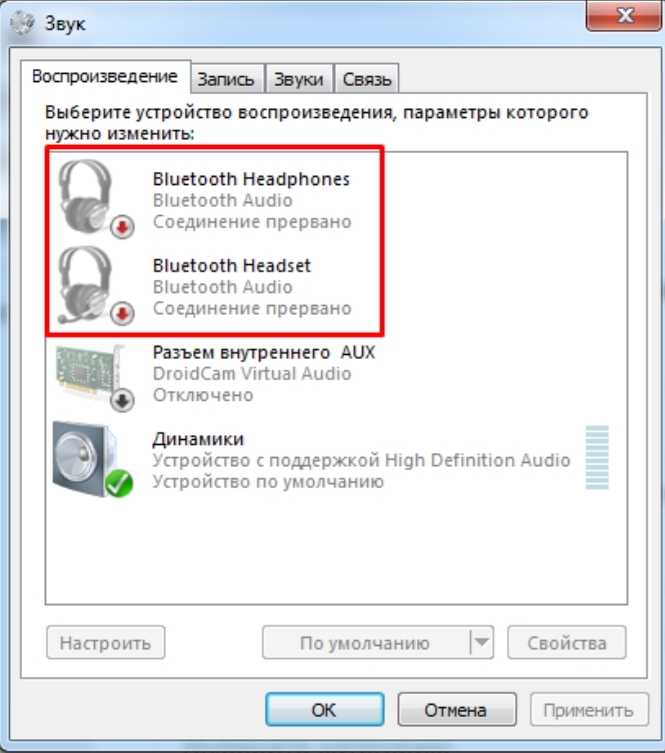Не работает звук на: Вы заблудились на сайте компьютерного мастера
Содержание
На смартфоне с Android нет звука: что делать?| ichip.ru
На Android обычно бывает не один регулятор громкости. Вы можете настроить громкость мелодии звонка, мультимедиа, будильника и уведомлений отдельно.
Часто телефон как раз на одном из этих регуляторов настроен слишком тихо или вовсе выключен. Но это не сразу бывает заметно, потому что панель уведомлений показывает только один значок.
Регуляторы громкости в Android
Если нужно изменить громкость медиафайлов, таких, как игры или музыка, воспроизведите любую музыку, одновременно нажимая клавиши регулировки громкости на вашем смартфоне. Это также работает с видео или играми.
Кроме того, вы можете найти подробные настройки в «Оповещениях», сначала открыв «Настройки», а затем выбрав собственно «Оповещения». Убедитесь, что ни один из регуляторов громкости не переключен полностью влево.
Если настройки громкости вашего телефона выставлены нормально, проверьте, должен ли вообще раздаваться звук в вашем конкретном случае. Иногда, например, звуковая дорожка игры была отключена по ошибке, потому что многие приложения имеют свои собственные настройки громкости и могут быть отключены по умолчанию.
Иногда, например, звуковая дорожка игры была отключена по ошибке, потому что многие приложения имеют свои собственные настройки громкости и могут быть отключены по умолчанию.
Качелька звука на смартфоне
Отсутствие звука также могло быть вызвано ошибкой самого Android. Перезагрузите свой смартфон — во многих случаях это решит проблему. Если это не сработает, вы также можете перезапустить аппарат для пробы с подключенными наушниками.
Ошибку могут вызывать и недавно установленные приложения. Поэтому удалите те программы, которые были установлены с момента возникновения проблемы, а затем перезапустите свой смартфон.
В редких случаях Android не может правильно переключаться между выходом для наушников и динамиком. Чтобы устранить проблему, воспроизведите длинный аудиофайл и подключите наушники к смартфону во время воспроизведения. Подождите минуту и отсоедините наушники.
Хотя это может показаться странным, многие пользователи решили проблему, временно удалив SD-карту своего смартфона. Извлеките ее и проверьте, не заработал ли аудиовыход.
Извлеките ее и проверьте, не заработал ли аудиовыход.
Убедитесь, что на смартфоне установлена последняя версия Android и проверьте, нет ли обновлений.
Если звук по-прежнему не работает, последним решением будет сброс вашего смартфона к заводским настройкам. Обязательно сначала создайте резервные копии всех важных файлов.
Если ваш телефон по-прежнему не дает звук, возможно, проблема в самом «железе». Исправить это вы можете, отправив свой смартфон на ремонт и обслуживание производителю или в мастерскую.
Как уже говорилось, прежде, чем вы сбросите все настройки, мы рекомендуем сделать резервную копию всех данных на вашем устройстве. Если вы сохраняли свои контакты в учетной записи Google, то они будут автоматически скопированы на устройство при последующей настройке. Если же это не так, используйте стороннее приложение, такое, как, например, G Cloud Backup. Для создания резервных копий СМС и электронной почты можно использовать приложение SMS Backup +. Сохранить изображения и видео вы можете, просто скопировав их на компьютер.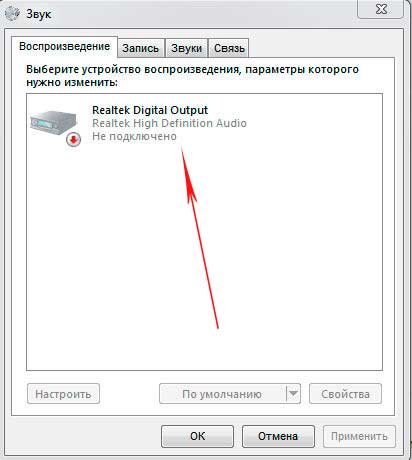 Для этого подключите ваш смартфон к ПК и скопируйте нужные файлы на жесткий диск компьютера.
Для этого подключите ваш смартфон к ПК и скопируйте нужные файлы на жесткий диск компьютера.
Все данные, синхронизированные с Google, как, например, ваши электронные письма или записи календаря, можно сохранить в этой учетной записи. Вручную создать резервную копию вы можете через «Настройки» → «Учетные записи» → «Google». Теперь перейдите к своей учетной записи и нажмите на символ меню. Кликните на «Синхронизацию».
После того, как вы создали резервные копии всех данных, можно «откатить» ваш смартфон обратно к заводским настройкам. Еще раз напомним: во время этого процесса ваши данные будут утеряны, поэтому еще раз проверьте, сделали ли вы копии всех необходимых сведений.
Перейдите в настройки и откройте пункт меню «Восстановление и сброс». Прокрутите открывшийся список в самый низ и нажмите на пункт «Сброс настроек» (название данного пункта на разных смартфонах может выглядеть по-разному: «Сбросить настройки телефона», «Общий сброс», «Стереть все данные» и т. п.) Подтвердите выполнение операции по сбросу настроек, выбрав пункт «Стереть все».
Если в вашем смартфоне есть SD-карта и вы хотите ее отформатировать, подключите устройство к компьютеру таким образом, чтобы карта распознавалась как съемный диск. Нажмите на него правой кнопкой мыши и перейдите к форматированию. Снимите флажок с пункта быстрого форматирования и запустите процесс.
Как только вы проделаете эти действия, можно настроить смартфон заново. Все сохраненные резервные копии, например, данных о контактах, будут восстановлены. Вы также сможете заново установить все необходимые приложения, вернуть все сохраненные данные и таким образом восстановить работоспособность вашего смартфона.
Если вам недостаточно той громкости, которую дает устройство, вы можете передавать звук через динамики Bluetooth.
Читайте также:
- Как записать видео с экрана смартфона: Android и iOS
- Как восстановить удаленные файлы на Android-смартфоне
Фото: Pixabay.com, компании-производители
Не работает звук на телевизоре
С ситуацией, когда не работает звук на телевизоре, могут столкнуться не только владельцы старых приборов. Новые модели TV-приёмников также подвержены этому виду поломки. При неисправностях со звучанием невозможно полноценно просматривать передачи телевидения, наслаждаться фильмами и спортивными матчами, демонстрировать мультимедийные файлы с компьютера. Рассмотрим, почему возникают дефекты, и что при этом можно сделать.
Новые модели TV-приёмников также подвержены этому виду поломки. При неисправностях со звучанием невозможно полноценно просматривать передачи телевидения, наслаждаться фильмами и спортивными матчами, демонстрировать мультимедийные файлы с компьютера. Рассмотрим, почему возникают дефекты, и что при этом можно сделать.
Причины поломок
Модели телевизоров разных марок имеют идентичное устройство и одинаковые причины возникновения сбоя передачи звукового сигнала. Самые распространённые из них заключаются в неисправностях следующих узлов:
-
Динамики. На старых телеприёмниках детали со временем вырабатывают свой ресурс, а на новой модели могут быть установлены динамики с заводским браком; -
Усилитель звука. Устройство чувствительно к перепадам напряжения в сети и при нестабильном токе быстро перегорает; -
Микросхема. Самое уязвимое место любой электронной аппаратуры. Элементы телевизионной системы могут выходить из строя из-за перегорания или попадания влаги;
Элементы телевизионной системы могут выходить из строя из-за перегорания или попадания влаги;
-
Контакты и разъёмы. Частое подключение дополнительной аппаратуры, наушников и гаждетов к телевизору приводит к естественному механическому износу этих узлов или их деформация; -
Неправильное подключение компьютера через кабель HDMI. В этом случае нужно подробно изучить инструкцию и провести соответствующие настройки.
Что делать, если не работает звук на телевизоре?
Если при включении телеприёмника есть изображение, но отсутствует звук, нужно попытаться выявить причину проблемы и при необходимости вызвать мастера. В первую очередь рекомендуется выключить и ещё раз включить прибор. Как и другую электронику, часто достаточно перезагрузить телевизор, чтобы восстановить его работу. Далее нужно убедиться, что в пульте дистанционного управления установлены работающие батарейки, проверить настройки уровня звука на пульте и на панели прибора.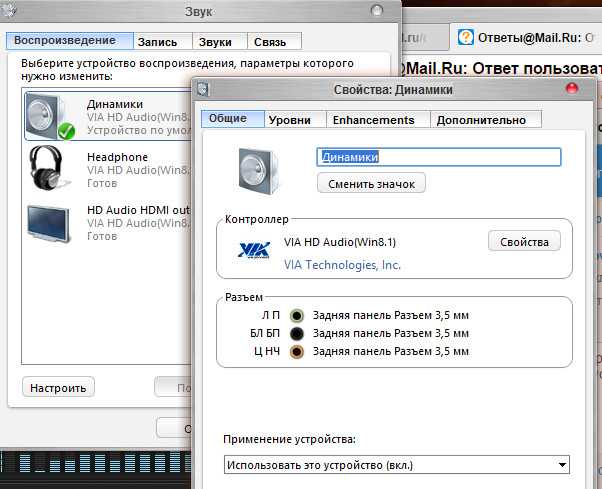
Если мнимые «неисправности» исключены, а на телевизоре нет звука, причины кроются в механических поломках деталей и узлов. Выявить распространённые типы поломок можно самостоятельно, не используя сложное диагностическое оборудование:
-
Исправность динамиков проверяют, подключив наушники или внешние колонки. Если звук появился, значит встроенные громкоговорители вышли из строя, потребуется их замена; -
Если есть тихий звук, но невозможно увеличить громкость, то сломался радиоканал или управляющий процессор, возможен сбой карты памяти; -
При подключении к телевизору компьютера через кабель HDMI, необходимо проверить настройки динамиков на мониторе в правом нижнем углу. В некоторых случаях для корректного взаимодействия оборудования нужно установить драйвера. Для этого нужно зайти на сайт производителя, скачать необходимые обновлениями и следовать инструкциям системы; -
Во время работы временами пропадает звук телевизора, а затем опять появляется. Чаще всего, причина дефекта – износ контактов динамика или повреждения разъёма;
Чаще всего, причина дефекта – износ контактов динамика или повреждения разъёма;
-
Если звук внезапно исчез во время просмотра, при этом ощущается явный запах гари – это верный признак сгоревшей микросхемы. Нужно немедленно отключить технику от электросети – такая поломка может привести к возгоранию и взрыву прибора.
Телевизор – сложное техническое устройство. Существует множество других причин, почему может пропадать звук или ухудшаться его качество. Точную диагностику может провести мастер. Для этого цепь последовательно прозванивают мультиметром до обнаружения неисправной детали или используют специальный стенд. Ремонт в большинстве случаев заключается в пропайке контактов или замене вышедшего из строя компонента.
Современный телевизор – дорогостоящая бытовая техника. Если на приборе пропадает звучание, самостоятельно можно ликвидировать поверхностные неполадки и исправить настройки:
Устранение неисправностей, связанных с механическими повреждениями, нужно доверять только специалисту.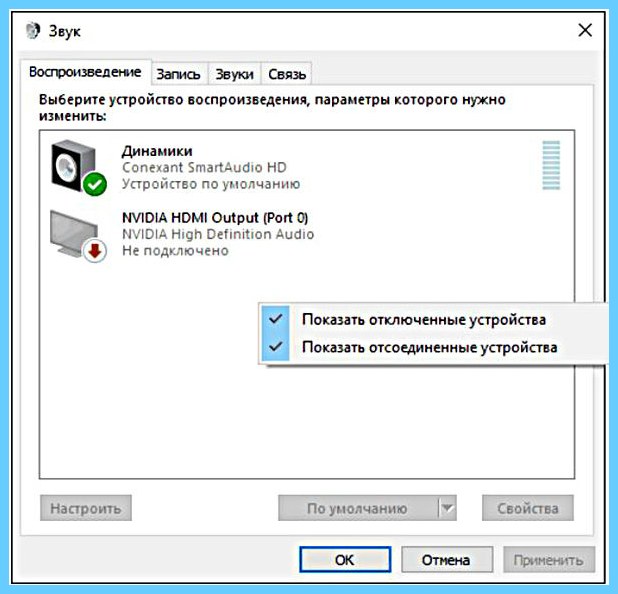 Неквалифицированное вмешательство в сложное устройство электроники приводит к усугублению проблемы и поломке других деталей или полному выходу из строя техники.
Неквалифицированное вмешательство в сложное устройство электроники приводит к усугублению проблемы и поломке других деталей или полному выходу из строя техники.
Смотрите так же:
Пропадает изображение
Нет звука
Не включается
Не показывает ТВ
Не показывает каналы
Не работает телевизор
Что делать, если звук Mac не работает — Setapp
Независимо от того, используете ли вы внешнюю настройку — кабельную или Bluetooth — или полагаетесь на внутренние динамики, существует ряд причин, по которым вы можете столкнуться с проблемами, из-за которых звук не работает. Мак.
Это очевидно: вы случайно отключили звук, давно не обновляли операционную систему или в разъеме для наушников скопился мусор. Несколько исправлений для них будут выглядеть как полный сброс и часто успешно решают проблемы с неработающим звуком.
Есть и другие проблемы, такие как обнаружение низкой громкости вашего MacBook или икоты Bluetooth, которые требуют немного больше работы.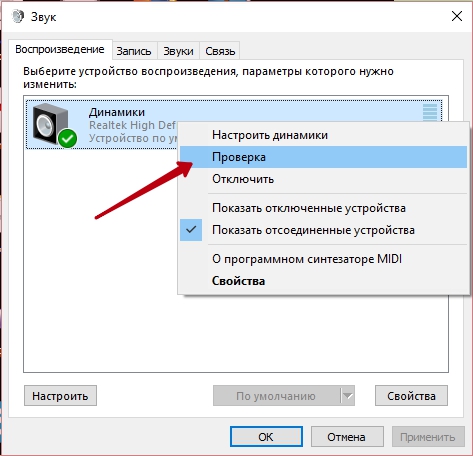 Иногда использование стороннего приложения — лучший способ обойти это.
Иногда использование стороннего приложения — лучший способ обойти это.
К счастью, ниже вы найдете более подробную информацию обо всех хитростях, а также несколько простых способов исправить отсутствие звука на Mac.
Почему у меня не работает звук на моем Mac?
Не будем врать, это сложный вопрос. Но мы попробуем раскрыть дело. Вот несколько причин, из-за которых звук на MacBook может не работать:
- Выбрано неправильное устройство вывода
- Звук на выходе отключен
- Внешнее устройство, подключенное к вашему Mac, мешает воспроизведению звука
- Требуется обновление macOS
- Проблема с подключением Bluetooth сброс СМС.
Как исправить отсутствие звука на MacBook
Давайте шаг за шагом выполним всестороннее устранение неполадок. Не беспокойтесь, все предлагаемые нами решения представляют собой довольно простые самостоятельные исправления, не требующие серьезных технических знаний.
Проверьте настройки звука
Неработающие динамики MacBook могут быть простой проблемой.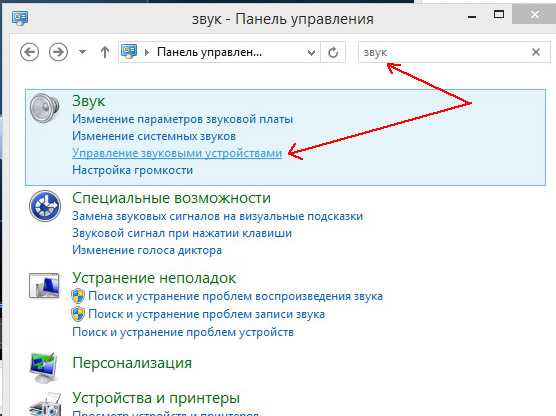 Вы уверены, что в качестве устройства вывода выбраны правильные динамики? Может звук приглушен? Давайте проверим:
Вы уверены, что в качестве устройства вывода выбраны правильные динамики? Может звук приглушен? Давайте проверим:
- Откройте Системные настройки/Настройки системы
- Выберите звук
- Проверьте, какое устройство выбрано в качестве вывода
- Убедитесь, что отключен звук.
Отключите динамики или другие соединения
Если к вашему Mac подключено внешнее аудиоустройство, например динамики, наушники и т. д., попробуйте отключить его. Затем воспроизведите аудио и посмотрите, устранена ли проблема.
Громкость Mac заблокирована на низком уровне
Когда пользователи Mac жалуются на то, что громкость не работает на Mac, или на то, что громкость их MacBook слишком мала, на самом деле у них возникают проблемы с ограничениями громкости, установленными на устройствах Apple производителем . Хотя они предназначены для защиты пользователей (и их барабанных перепонок), они могут разочаровать пользователей, работающих в шумной обстановке или пытающихся слушать звук со своего Mac на расстоянии.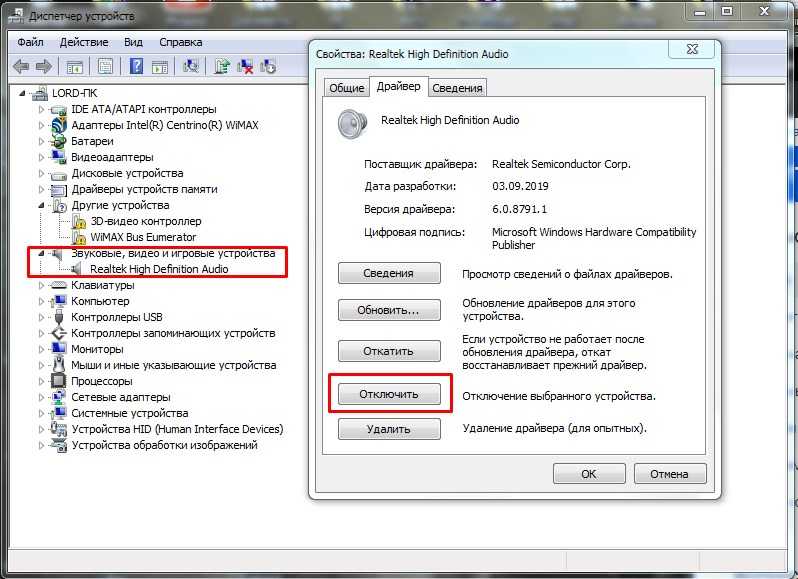
Такое приложение, как Boom 3D, помимо виртуального объемного звучания с использованием обычных динамиков или наушников, позволяет обходить протоколы, блокирующие громкость Mac, и повышать громкость звука до более высоких уровней.
Boom 3D также позволяет вам использовать настраиваемые пресеты, регулировать громкость отдельных приложений по умолчанию и улучшать музыку в зависимости от жанра. Другими словами, если вы когда-либо обнаруживали, что громкость вашего MacBook низкая, он может стать вашим новым лучшим другом!
Перезагрузите MacBook
Звучит как клише, но это действительно может помочь исправить звук, не работающий на MacBook, если ваш компьютер не инициализировал аудиодрайверы во время загрузки. Нажмите на логотип Apple в строке меню > Перезагрузить, и давайте скрестим пальцы.
Отключить Bluetooth
Любой, кто когда-либо видел символ Bluetooth, необъяснимым образом перечеркнутый прямой или неровной линией, может подтвердить, что беспроводная аудиотехнология еще не совсем совершенна.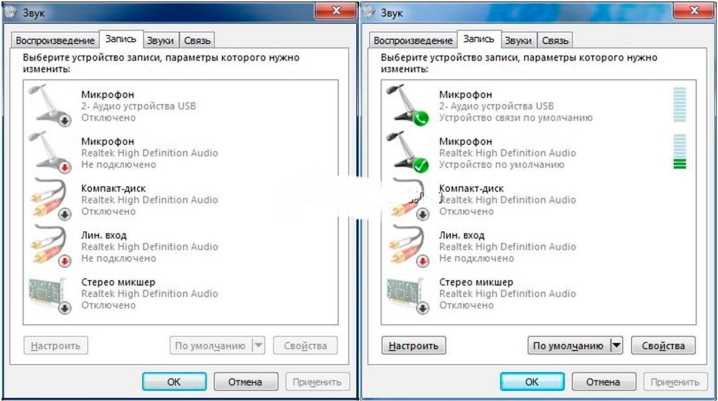 Даже сопряжение устройств, которые были успешно подключены ранее, иногда может быть головной болью, что приводит к отсутствию звука на Mac или на вашем устройстве Bluetooth.
Даже сопряжение устройств, которые были успешно подключены ранее, иногда может быть головной болью, что приводит к отсутствию звука на Mac или на вашем устройстве Bluetooth.
Попробуйте следующее:
- Нажмите значок Bluetooth в строке меню или войдите в Bluetooth через Пункт управления 9.0016
- Отключите Bluetooth
- Через несколько секунд снова включите Bluetooth
- Попробуйте повторно подключить беспроводное устройство.
Совет . Установите AirBuddy, чтобы быстрее подключать беспроводные устройства. Это приложение имеет красивый экран подключения, который появляется каждый раз, когда вы открываете чехол AirPods. Как на айфоне!
Сброс NVRAM и SMC
Примечание : следуйте приведенным ниже инструкциям, только если у вас Intel Mac. Невозможно сбросить NVRAM или SMC на Apple Silicon Mac.
Не все пользователи Mac знают много о NVRAM (энергонезависимая оперативная память) или PRAM (память с произвольным доступом к параметрам), которые присутствуют в старых компьютерах PowerPC Mac.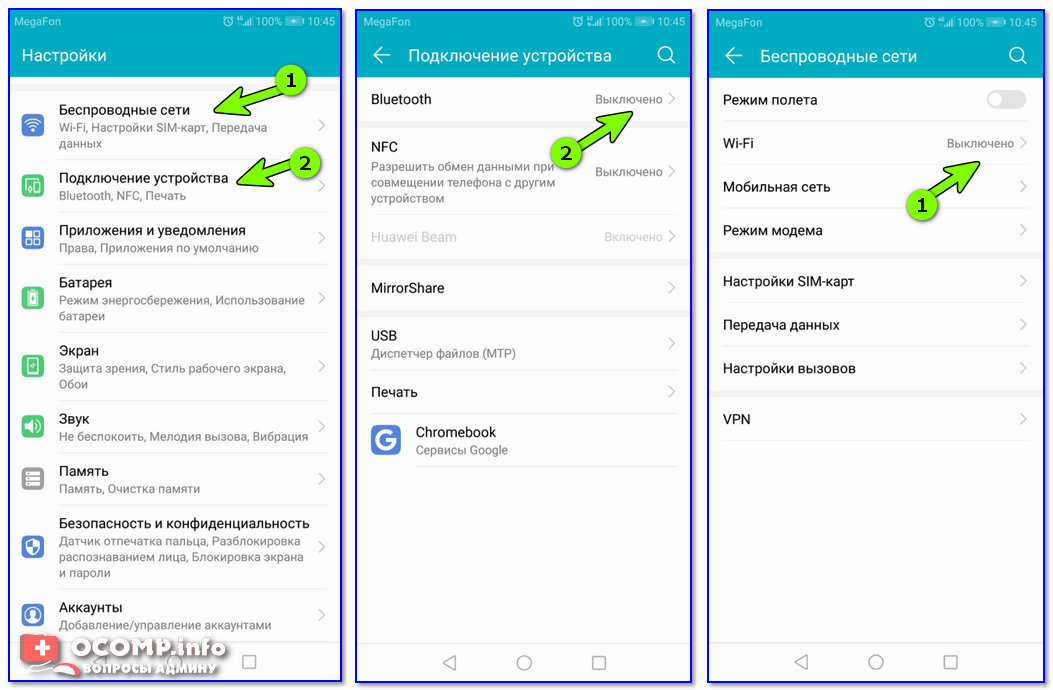 По сути, они контролируют некоторые настройки, относящиеся к звуку и громкости, что может быть полезно, если вы обнаружите, что звук не работает на Mac, громкость вашего Mac заблокирована или возникают какие-то другие проблемы со звуком.
По сути, они контролируют некоторые настройки, относящиеся к звуку и громкости, что может быть полезно, если вы обнаружите, что звук не работает на Mac, громкость вашего Mac заблокирована или возникают какие-то другие проблемы со звуком.
Решение для этого — сбросить PRAM/NVRAM на вашем Mac. Для этого:
- Выключите Mac и отключите все USB-устройства, кроме проводных клавиатур
- Включите его снова и удерживайте нажатыми Command + Option + P + R сразу после этого
- Продолжайте нажимать эти клавиши, пока ваш Mac не перезагрузится и вы не услышите второй звуковой сигнал запуска или, на компьютерах Mac с чипом безопасности T2, пока Apple логотип появляется и снова исчезает.
Некоторые настройки, касающиеся времени, настроек клавиатуры и громкости, будут сброшены. В идеале это также устранит любые проблемы с громкостью, не работающей на Mac.
Другой компонент, который можно сбросить на компьютерах Intel Mac, чтобы исправить звук, не работающий на MacBook, называется SMC (контроллер управления системой):
- Выключите Mac
- Нажмите и удерживайте Shift + Control + Option + кнопку питания в течение примерно 15 секунд
- Включите Mac.

Нет звука на Mac из-за подозрения на вредоносное ПО
Хотя большинство проблем, связанных с неработающим звуком Mac, можно решить быстро и легко, под поверхностью может скрываться нечто более зловещее.
Использование таких приложений, как CleanMyMac X, полезно для выявления вредоносных программ или мусора, которые могут засорять ваш MacBook. Звук не работает — это лишь одна потенциальная проблема из многих, которые может вызвать вредоносное ПО. Обнаружить любое нежелательное присутствие на вашем Mac с помощью CleanMyMac X так же просто, как перейти к удалению вредоносных программ и нажать «Сканировать».
Несмотря на то, что в CleanMyMac X нет специального раздела «Аудиомусор», приложение тщательно изучает ваш MacBook с помощью сканирования оптимизации и обслуживания и обязательно найдет любые проблемы, которые достаточно серьезны, чтобы привести к таким проблемам со звуком, как звук не работает. Мак.
Обновите macOS
Ваш Mac может допустить в систему множество ошибок, если система не обновлена. Вот почему важно регулярно проверять наличие обновлений macOS, чтобы не возникало таких проблем, как неработающая громкость на MacBook Pro или неработающие динамики MacBook.
Вот почему важно регулярно проверять наличие обновлений macOS, чтобы не возникало таких проблем, как неработающая громкость на MacBook Pro или неработающие динамики MacBook.
Перейдите в меню Apple > «Об этом Mac», чтобы убедиться, что на вашем Mac установлена последняя версия macOS. Проверьте наличие ожидающих обновлений на вкладке «Обновление программного обеспечения». Если доступно обновление, нажмите «Обновить сейчас».
Перезапустите звуковой контроллер на Mac
Если все вроде бы в порядке, но ваш Mac по-прежнему не воспроизводит звук или вы сталкиваетесь с постоянными проблемами громкости, перезапустите звуковой контроллер:
- Откройте Activity Monitor
- Введите «coreaudiod» в поиске, чтобы найти контроллер Core Audio
- Нажмите на контроллер, затем нажмите кнопку X, чтобы выйти из него
- Контроллер перезапустится автоматически. Надеюсь, это вернет ваш звук!
Mac не воспроизводит звук через телевизор
Пытаетесь заставить телевизор воспроизводить звук с компьютера? Если ваш Mac не старше 2010 года, он должен работать нормально.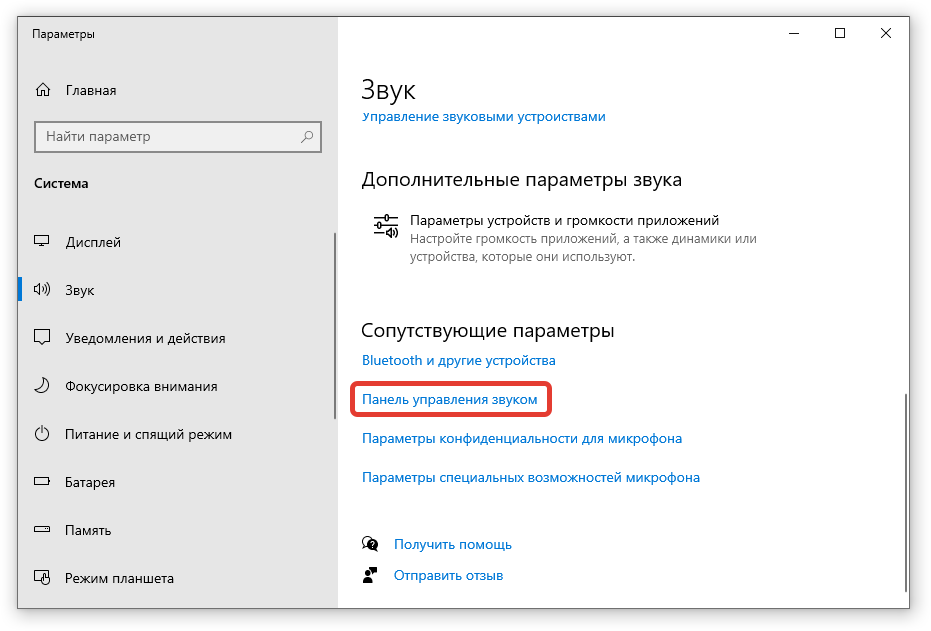 Вот что вам нужно сделать, если у вас возникли проблемы с воспроизведением звука Mac через телевизор:
Вот что вам нужно сделать, если у вас возникли проблемы с воспроизведением звука Mac через телевизор:
- Проверьте настройки звука на Mac . Откройте «Звук» в настройках системы и убедитесь, что динамики вашего телевизора выбраны в качестве устройства вывода.
- Проверить настройки Audio MIDI . Перейдите в «Приложения» > «Утилиты» и откройте «Настройка Audio-MIDI». Если рядом с телевизором нет значка динамика, щелкните значок колеса и убедитесь, что выбран выход звука.
Изменить значения формата в Audio MIDI Setup . Если динамики вашего телевизора выбраны, но вы по-прежнему не слышите звук, попробуйте выбрать устройство телевизора из списка и установить значения формата на 00 Гц.
Выключите и снова включите компьютер Mac и телевизор . Выключите оба устройства и отключите их блок питания. Затем нажмите и удерживайте кнопки питания в течение 5 секунд. Подключите блок питания, снова включите устройства и попробуйте снова воспроизвести звук.

Совет : Установите JustStream для удобной потоковой передачи видео или зеркального отображения экрана с вашего Mac на телевизор. Он намного надежнее и настраиваемее, чем AirPlay. Лучше всего то, что вы можете транслировать на любые устройства Smart TV и DLNA.
Не работает звук Mac — обычное дело, но это поправимо!
Проблемы с ограниченным звуком или его отсутствием на Mac — это то, с чем рано или поздно столкнется большинство поклонников Apple, но, как мы видели выше, исправления часто довольно просты и редко указывают на серьезные или дорогостоящие проблемы. Если ничего не помогает, звук, не работающий на Mac, часто можно решить простой перезагрузкой компьютера.
Если вышеперечисленные советы не помогли, то стоит посмотреть на само железо. Застрявшая клавиша или перегоревший динамик также могут быть причиной отсутствия звука на Mac, и никакое программное обеспечение в мире не исправит это.
Хотя Apple делает многое правильно, когда дело доходит до звука, существуют различные приложения, которые могут исправить проблемы со звуком и иным образом повысить производительность звуковой системы вашего Mac, например Boom 3D, AirBuddy, CleanMyMac X и JustStream.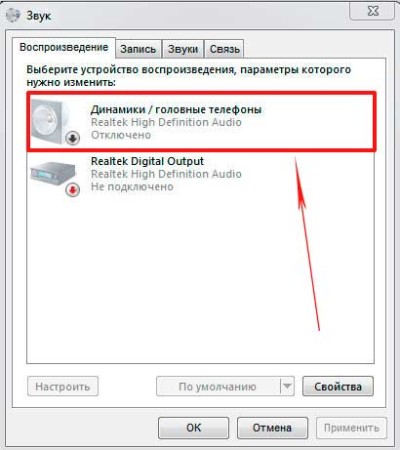 Все они доступны для бесплатной 7-дневной пробной версии от Setapp, платформы для самых полезных приложений для Mac и iPhone (240 и больше). Теперь вы можете быть уверены, что звук вашего Mac вас не подведет.
Все они доступны для бесплатной 7-дневной пробной версии от Setapp, платформы для самых полезных приложений для Mac и iPhone (240 и больше). Теперь вы можете быть уверены, что звук вашего Mac вас не подведет.
Google Pixel Нет звука — iFixit
Динамик Google Phone не работает? Ваши наушники, подключенные к телефону, не воспроизводят звук? Другие люди не слышат вас во время разговора? Это касается нескольких распространенных случаев, когда ваш Google Pixel не выводит звук, а также проблемы с микрофоном. Проблема вызвана либо программными, либо аппаратными причинами, поэтому читайте дальше, чтобы определить правильное решение для вас!
Перезагрузка телефона — хороший первый шаг, чтобы убедиться, что это не случайный программный сбой.
- Нажмите и удерживайте кнопку питания в течение 30 секунд. Некоторые пиксели требуют нажатия Перезапуск после удерживания кнопки питания .
Обновление телефона необходимо, так как в последних обновлениях Android исправлены некоторые ошибки.
- Чтобы проверить наличие обновлений, перейдите в приложение Настройки > Система > Обновление системы .
Проверьте громкость вашего мультимедиа, так как она отличается от громкости вашего звонка или будильника.
- Проверьте все эти тома, перейдя в приложение Настройки > Звук и вибрация или с помощью кнопок громкости , пока не появится ползунок громкости.
Режим «Не беспокоить» — это функция, отключающая все звуки. Он устанавливается либо вручную, либо по автоматическому расписанию, например режиму сна или вождению.
- Чтобы отключить это, перейдите в приложение «Настройки»> Звук и вибрация > Расписания «Не беспокоить» . Чтобы этот режим не включался автоматически, вам потребуется настроить расписание или удалить его.
Проверьте громкость на подключенном устройстве Bluetooth, на котором вы играете. Быстрый способ различать аудиовыходы — отключить Bluetooth — медиаданные с вашего телефона могут воспроизводиться непосредственно через динамики или наушники Bluetooth.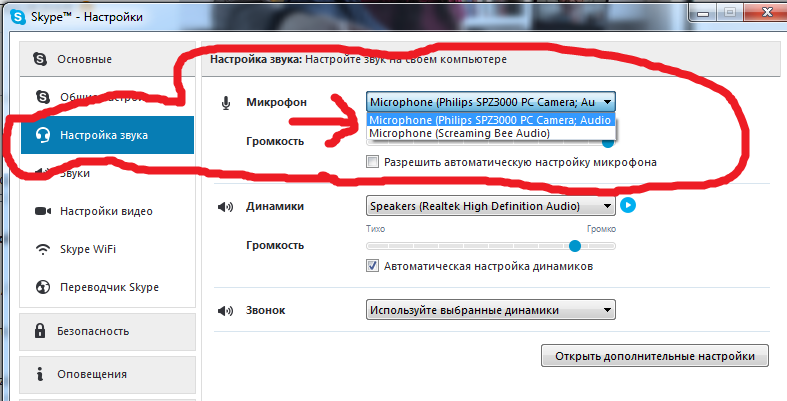
- Проведите вниз от верхней части телефона и коснитесь значка Bluetooth, чтобы отключить Bluetooth.
Ваш телефон может иметь физическое препятствие, такое как чехол для телефона или аксессуар, подавляющий звук. Некоторые чехлы и аксессуары для зарядки заглушают динамик телефона.
- Снимите чехол с телефона, чтобы посмотреть, поможет ли это со звуком.
Очистите звуковое отверстие в нижней части телефона. Когда мы засовываем телефоны в карманы, внутри решетки динамика и вспомогательного разъема (для наушников) скапливается пух, пыль и другой мусор.
- Чтобы очистить разъем для наушников, используйте зубочистку или что-то подобное. Не используйте металлические предметы, которые могут повредить внутренние компоненты телефона.
- Чтобы очистить решетки динамиков, используйте зубную щетку с мягкой щетиной, чтобы удалить мусор.
Возможно, ваш Google Pixel не перенаправляет звук на правильное устройство вывода.
- Использование Lesser AudioSwitch из приложения Google Play Store принудительно выводит звук с телефона на динамики, наушники или устройства Bluetooth.
Другой вариант — включить усилитель звука. Усилитель звука — это встроенная функция Google Pixel, которая настраивает громкость телефона в соответствии с окружающей средой. Это будет работать только при использовании наушников.
- Откройте приложение Настройки > Специальные возможности > Усилитель звука > Откройте Усилитель звука
- Если вам нужна помощь, ознакомьтесь с более подробным руководством по использованию усилителя звука.
Некоторые приложения веб-браузера, такие как Chrome, отключают воспроизведение видео. Проверьте наличие обновлений в приложении Google Play Store .
- Если вы по-прежнему не можете воспроизводить звук из приложения, попробуйте перейти к настройкам 9.
 0207 приложение> Приложения > Просмотреть все приложения
0207 приложение> Приложения > Просмотреть все приложения - Затем нажмите значок ⋮ ( это то, что Android называет значком дополнительного меню ) в правом верхнем углу> Сбросить настройки приложения> Сбросить приложения
При сбросе настройки приложения не помогли, загрузитесь в безопасном режиме, чтобы проверить, работает ли звук вашего телефона. Недавно установленные сторонние приложения могут вызвать эту проблему со звуком — безопасный режим предотвращает автоматический запуск сторонних приложений. Если проблема решена в безопасном режиме, удалите приложение или игру, вызывающую проблему.
- Выключите телефон.
- Чтобы загрузиться в безопасном режиме, нажмите кнопку питания . Через несколько секунд удерживайте кнопку уменьшения громкости телефона . Продолжайте удерживать ее, пока не увидите безопасный режим на экране.
- Чтобы удалить приложение, перейдите к приложению Google Play Store > Значок профиля в правом верхнем углу > Управление приложениями и устройствами > Управление .
 Оказавшись там, нажмите на приложение, которое, по вашему мнению, вызывает проблему. Нажмите Удалите , чтобы удалить его.
Оказавшись там, нажмите на приложение, которое, по вашему мнению, вызывает проблему. Нажмите Удалите , чтобы удалить его. - Когда вы закончите, выйдите из безопасного режима, удерживая кнопку питания в течение 30 секунд. На некоторых телефонах Pixel требуется нажать Перезапустить .
Если другие люди не слышат вас во время разговора, проблема может быть в микрофоне вашего Google Pixel.
- Очистите микрофон сверху и снизу телефона тряпкой из микрофибры.
- Закройте все запущенные приложения, проведя пальцем вверх от нижней части экрана и нажав Очистить все .
- Перезапустите вызов, чтобы проверить, стал ли ваш звук с микрофона более четким.
Сброс к заводским настройкам является последним средством, когда речь идет об ошибках программного обеспечения, так как это полностью удалит с телефона все личные данные и переустановит операционную систему телефона. Поскольку сброс к заводским настройкам полностью сотрет данные вашего телефона, убедитесь, что у вас есть резервная копия телефона, прежде чем пытаться это сделать.
- Выключите телефон, удерживая нажатой кнопку питания .
- Нажмите и удерживайте кнопку питания и кнопку уменьшения громкости , пока на экране телефона не появится Режим быстрой загрузки .
- Затем вы будете использовать кнопки громкости для навигации по меню, пока не попадете в режим восстановления . Нажмите кнопку питания , чтобы выбрать этот режим.
- Одновременно нажмите кнопку питания и кнопку увеличения громкости . Не удерживайте эти кнопки.
- Используйте кнопку уменьшения громкости , чтобы перейти к пункту Wipe data/factory reset. Нажмите кнопку питания один раз, чтобы выбрать, а затем снова используйте кнопку уменьшения громкости , чтобы выбрать Да , когда вас попросят подтвердить.
- Наконец, восстановите резервную копию, войдя в свою учетную запись Google из приложения Настройки .


 Элементы телевизионной системы могут выходить из строя из-за перегорания или попадания влаги;
Элементы телевизионной системы могут выходить из строя из-за перегорания или попадания влаги;
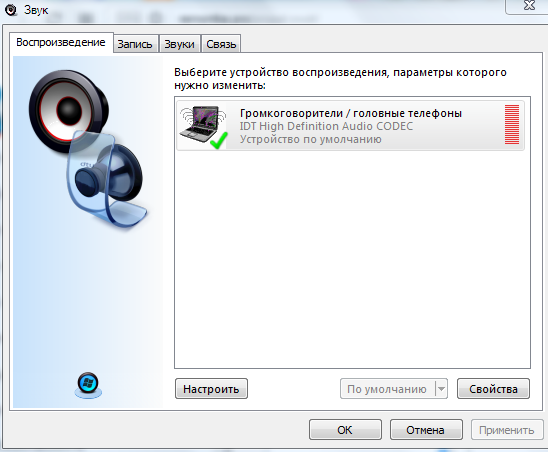 Чаще всего, причина дефекта – износ контактов динамика или повреждения разъёма;
Чаще всего, причина дефекта – износ контактов динамика или повреждения разъёма;


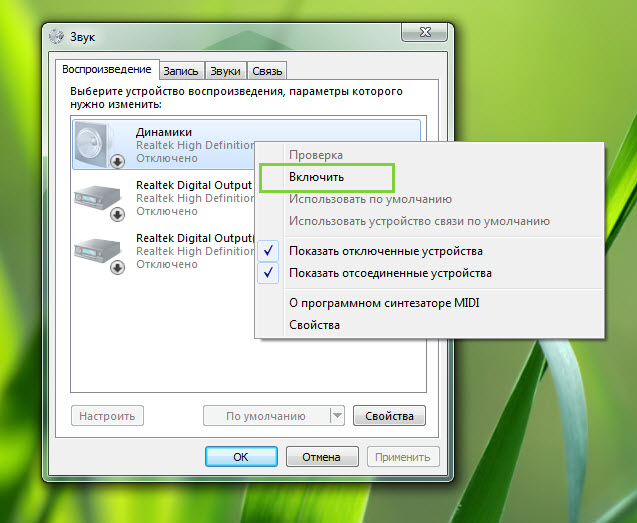 0207 приложение> Приложения > Просмотреть все приложения
0207 приложение> Приложения > Просмотреть все приложения 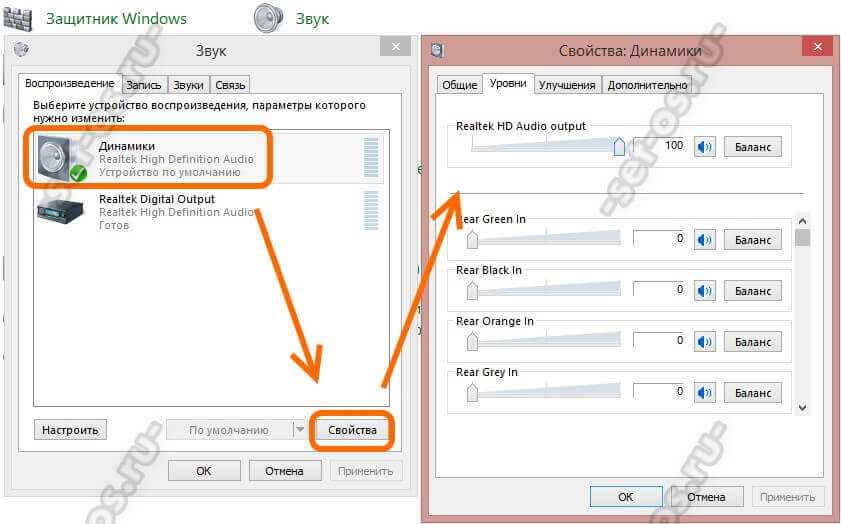 Оказавшись там, нажмите на приложение, которое, по вашему мнению, вызывает проблему. Нажмите Удалите , чтобы удалить его.
Оказавшись там, нажмите на приложение, которое, по вашему мнению, вызывает проблему. Нажмите Удалите , чтобы удалить его.