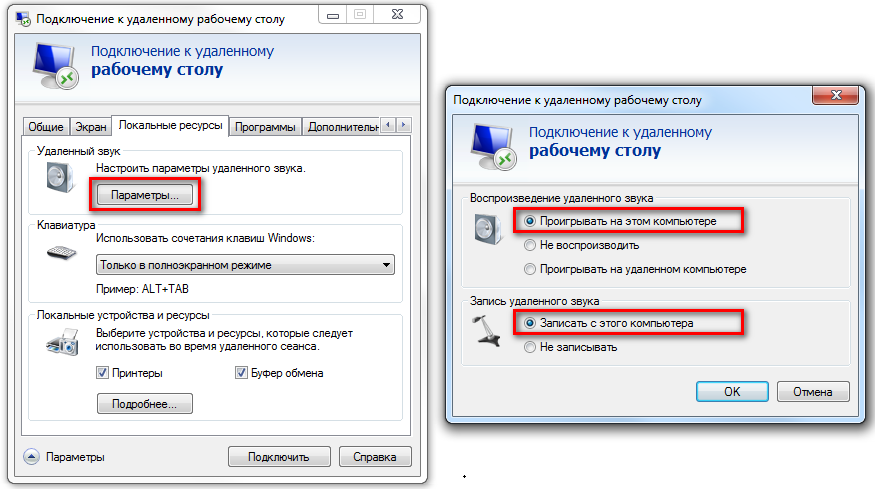Звук настраиваемое устройство было удалено: Как восстановить удаленное устройство воспроизведения звука в Windows 10
Содержание
В десктопном Linux всё ещё больно / Хабр
25 августа 1991-го Линус Торвальдс впервые сообщил миру, что работает над новой ОС. Если отсчитывать от этого, то позавчера Linux исполнилось 30 лет, так что можно подвести какие-то итоги: например, скоро ли настанет «год линукса на десктопе»?
А неделю назад я написал о нюансах перехода на Mac. И быстро появились комментарии, что вот в линуксах нет описанных сложностей — мол, непонятно, зачем вообще люди страдают за маками. На мои слова «но в Linux есть другие проблемы, там многие чинят звук, лазая по форумам» ответили, что это устаревшие стереотипы. А сейчас всё работает из коробки, даёшь детям и они не нарадуются.
Я уже почти десять лет не использовал Linux в качестве основной системы, поэтому подумал: может, действительно напраслину возвожу, а всё уже изменилось и с форумами больше никогда не сталкиваешься? Наконец можно рекомендовать линукс родственникам? Вот-вот к нему придёт массовая популярность?
Захотелось хотя бы бегло глянуть. Тут ещё и повод подвернулся: помогал другому человеку выбрать ноутбук, и он был не против установки линукса. В общем, глянул. И быстро испытал столько ярких ощущений, что написал этот пост.
Тут ещё и повод подвернулся: помогал другому человеку выбрать ноутбук, и он был не против установки линукса. В общем, глянул. И быстро испытал столько ярких ощущений, что написал этот пост.
Для начала две важных оговорки:
1. Понимаю, что если покупаешь сертифицированный ноутбук с предустановленным Linux, там всё куда проще. И если бы сайты дистрибутивов крупно писали «только так и делайте, а ставить на своё железо — это для мазохистов», то никаких вопросов у меня бы не возникло. Но Linux позиционируют как систему, подходящую для установки на своё железо, поэтому и рассматриваю её так.
2. Легко воспринять этот текст как холивар «эппловский фанбой ненавидит линукс». Но это совсем не так, холивары я недолюбливаю, а к Linux хорошо отношусь и желаю ему процветания. Например, ещё в далёком 2010-м писал на Хабре пост, помогающий перейти на Ubuntu. У нас с женой даже татуировки оформлены шрифтом Ubuntu! Этого достаточно, чтобы официально не считаться хейтером? 🙂
В общем, я не против Linux.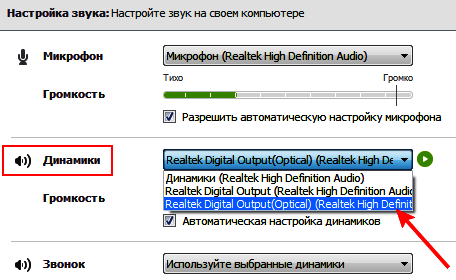 Зато я против фанбойства. Я за то, чтобы даже когда что-то нравится, уметь признавать и проблемы.
Зато я против фанбойства. Я за то, чтобы даже когда что-то нравится, уметь признавать и проблемы.
А теперь — две истории о них.
Попытка #1
Начал погружение в современный Linux с малого: сделал загрузочную флэшку с актуальной версией Ubuntu, чтобы запустить на своём iMac систему прямо с флэшки и бегло осмотреться.
Поначалу опасался «может, я единственный извращенец, который хочет запустить Linux на Mac», поэтому был морально готов к тому, что это вообще плохая идея. Но сайт Ubuntu развеял опасения: там нашлась инструкция, как в macOS сделать флэшку, максимально подходящую для использования с Mac. Значит, тропа проторенная, другие люди делали то же до меня, а в Canonical учли их потребности и официально пошли им навстречу. И флэшка успешно создалась.
Но стоило попробовать загрузиться с неё, как в первые же минуты столкнулся с четырьмя проблемами сразу.
У аймака беспроводные клавиатура и трекпад/мышь, по умолчанию Ubuntu их не увидела. Ну, тут подключил беспроводные устройства с помощью проводных, это ладно.

Ubuntu вроде как подцепила маковские кнопки регулировки яркости экрана: нажимаешь — индикатор показывает, как изменилась яркость. Вот только на индикаторе яркость менялась, а в реальности нет. Экран стабильно фигачил в лицо дискомфортной полной яркостью.
Ubuntu не увидела Wi-Fi-модуль. Возможно, это решается дополнительным драйвером из интернета. Только для этого надо к интернету сначала подключиться. Можно размыкать такой круг, подключаясь проводом, но у многих людей уже даже нет Ethernet-разъёма. А у iMac он есть, но мне не захотелось отключать моноблок от розетки и волочить в прихожую к роутеру, так что тут просто сдался.
Наконец, вишенка на торте. Из-за отсутствия интернета было не запустить музыку, но попробовал в настройках понажимать на кнопки «Test», которые должны издавать звук. Ничего не прозвучало. Поскольку на Хабре меня убеждали конкретно в отсутствии проблем со звуком, это выглядело особенно иронично.
Ну, пасьянс разложить получилось: ему интернет и звук не требуются. И думаю, если бы задался целью и выделил время, получилось бы решить все проблемы. Но просто вся эта ситуация безумно далека от слов «всё работает из коробки». Родственникам такое не посоветуешь.
И думаю, если бы задался целью и выделил время, получилось бы решить все проблемы. Но просто вся эта ситуация безумно далека от слов «всё работает из коробки». Родственникам такое не посоветуешь.
А вот macOS посоветовать можно: когда тот же самый iMac был впервые запущен с родной системой, там действительно всё было готово к бою — и звук, и Wi-Fi, и яркость.
Попытка #2
Дальше разбирался с выбором ноутбука. Опыт с iMac показал, что совместимость Linux с железом остаётся больным местом. Значит, надо ещё до покупки убедиться, что всё будет хорошо.
Я попробовал выяснить это про интересующие модели, и тут же столкнулся с новой проблемой: дефицитом информации. Возьмём для примера Asus ZenBook 13 (это довольно популярная модель, вроде бы человечеству должно быть известно о её совместимости). Где это узнать?
На сайте Ubuntu в разделе помощи есть специальная страница Asus Zenbook — казалось бы, правильное место. Страница начинается словами «Наконец найдено надёжное решение проблемы внезапных выключений и зависаний!» (Спасибо, очень обнадёживает. ) А затем посреди текста увидел упоминание версии Ubuntu 12.04. Хммм!
) А затем посреди текста увидел упоминание версии Ubuntu 12.04. Хммм!
Полез в page history — и точно, оказывается, основное содержимое страницы датируется 2012 годом. То есть на официальном сайте висит информация девятилетней давности (по меркам IT это древнеримские руины), и нет даже предупреждения, что она давно не обновлялась. Наверняка кто-то выберет ноутбук по информации, давно потерявшей актуальность — может, её тогда лучше было и не публиковать?
Ладно, с совместимостью худо-бедно разобрался по разрозненным постам в разных блогах. В итоге вроде как подходящий ноутбук был куплен, и по советам с Хабра установил туда Linux Mint — вроде как самый человеколюбивый дистрибутив с минимумом проблем.
Этот дистрибутив встретил меня вот чем (извиняюсь за фото экрана вместо скриншота):
Действительно, хотя почти ничего не было запущено, ноутбук шумел кулером, сильно грелся и предрекал себе стремительную разрядку. Я ткнул в предлагаемую кнопку «запустить менеджер драйверов», и… он выдал сообщение в духе «у вас всё хорошо, устанавливать ничего не нужно».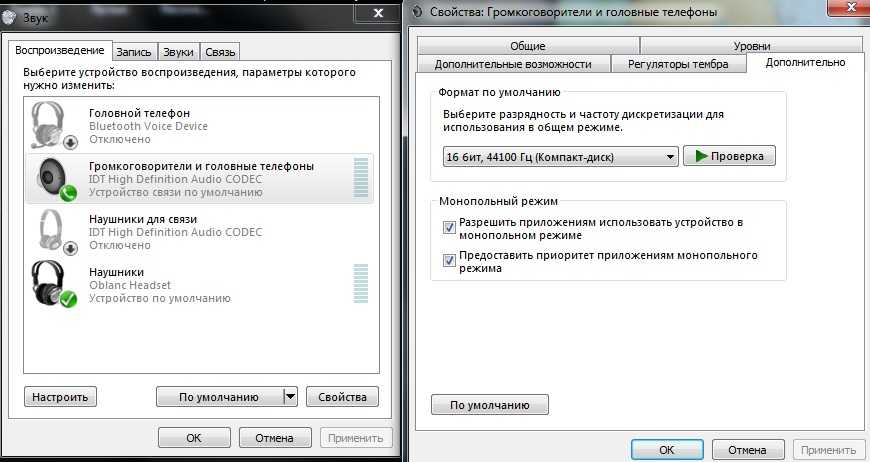 Оставив сидеть с гудящим горячим устройством. Ну отлично.
Оставив сидеть с гудящим горячим устройством. Ну отлично.
Стал гуглить и тут же провалился в бездну, с которой имел дело 10 лет назад. Скажем, гугл выдаёт статью «Enable Hardware Acceleration on Intel Graphics Cards in Ubuntu». В тексте пишут про опенсорсную библиотеку VDPAU, «но она недоступна на интеловских графических картах, зато есть проект libvdpau-va-gl, в котором VDPAU использует OpenGL, её можно использовать с некоторыми из интеловских чипов, тогда введите вот эти десять команд в терминале»…
Слушайте, я простой человек и хочу простых вещей: например, чтобы устройства работали. Я совсем не железячник, и если что-то подходит «некоторым интеловским чипам», мне неочевидно, входит ли стоящий передо мной ноутбук в «некоторые». Потратив время и силы, смогу в этом разобраться. Но хочется ли их тратить, танцевать с бубном и узнавать, что такое libvdpau-va-gl, просто для того, чтобы ноутбук справлялся со своей базовой функциональностью?
Позже нашёл-таки ответ: оказывается, для исправления ситуации надо было обновить ядро Linux. «Самый человеколюбивый линукс» совершенно не предлагал этого сделать (наоборот, спрятал это поглубже). Никакой официальной информации (от Linux Mint, Intel или ещё кого-то вроде) при гуглении тоже не вылезло. Правильный ответ нашёлся на форуме в записи обычного пользователя, среди кучи других записей.
«Самый человеколюбивый линукс» совершенно не предлагал этого сделать (наоборот, спрятал это поглубже). Никакой официальной информации (от Linux Mint, Intel или ещё кого-то вроде) при гуглении тоже не вылезло. Правильный ответ нашёлся на форуме в записи обычного пользователя, среди кучи других записей.
Ладно, с этим разобрался, но осталась другая проблема: как и на Mac, регулировка яркости меняла только индикатор, а экрану хоть бы хны. Снова провалился в бездну форумов. В итоге не заставил нативные средства работать, зато нашёл работающее стороннее приложение для управления яркостью. Правда, оно даёт управлять яркостью только когда открываешь его, а не системными хоткеями. Так что ощущается костылём. Думаю, можно добиться лучшего результата, но тогда устал и на этом остановился.
Это не считая всяких мелочей. Вот, скажем, тут сразу понятно, какая из вкладок тебе нужна, да?
Ну и куда ж попросту без ошибок — нажатие на «масштабировать интерфейс» поначалу приводило к такому:
Думаю, общие ощущения понятны (вкратце они такие: в 18 лет с интересом разбирался бы по ночам, как всё это наладить, но сейчас I’m too old for this shit).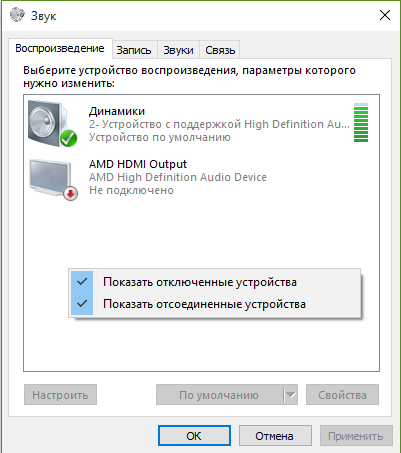
Выводы
Прямо ощущаю, как некоторым хочется сказать: «Но это только начальный период настройки, а дальше-то лучше, поэтому неправильно судить всё по этому периоду!»
Хорошо это понимаю, сам же и писал на Хабре 11 лет назад: «Возможно, поначалу гуглить придется изрядно, но не стоит думать, что это на всю жизнь так». Да, это правда. Но, например, мой пост про Mac тоже был именно про период перехода, и именно туда в комменты пришли объяснять, что в линуксе всё лучше.
Также наверняка есть много людей, у которых всё гораздо лучше. Самый простой вариант — ноутбук с предустановленным Linux. Да, мой сценарий — лишь один из возможных, и неправильно экстраполировать его на всех. Но точно так же неправильно экстраполировать на всех позитивный опыт и писать категоричное «да всё работает из коробки», когда на форумах видно, у какого количества людей не работает.
Поэтому хочется сказать следующее: при всех достоинствах Linux, из-за которых многим (в том числе мне) хотелось бы его масштабного распространения на десктопе, во многих ситуациях он остаётся недружелюбной к обычному пользователю системой. Наверняка на Хабре для многих всё вышеописанное не проблема. Но рекомендовать линукс родственникам по-прежнему не могу, подвергать их описанному точно не хотел бы, да и они сами просто плюнули бы на полпути.
Наверняка на Хабре для многих всё вышеописанное не проблема. Но рекомендовать линукс родственникам по-прежнему не могу, подвергать их описанному точно не хотел бы, да и они сами просто плюнули бы на полпути.
Сильнее всего меня печалит даже не то, что вижу конкретно сейчас, а то, что с годами не вижу принципиального прогресса. Мне жаль, что мой пост 11-летней давности остался актуальным спустя все эти годы. Большинство упомянутых в нём сложностей никуда не делись. Необходимость просиживать штаны на форумах не исчезла. «Год линукса на десктопе» совершенно не наступил.
Когда Linux исполнялось 20, я бы предположил, что за следующее десятилетие смогут справиться с многим из этого. И все эти десять лет вроде как велась активная работа в разных направлениях — бегло поглядывая со стороны, слышал названия Wayland и Unity, слова «flatpak» и «snap». Но во-первых, всё это привносило не однозначное улучшение, а новые сложности: «так за чем будущее-то, flatpak или snap, мы не поняли». И во-вторых, всё это так и не избавляло от главных старых болячек.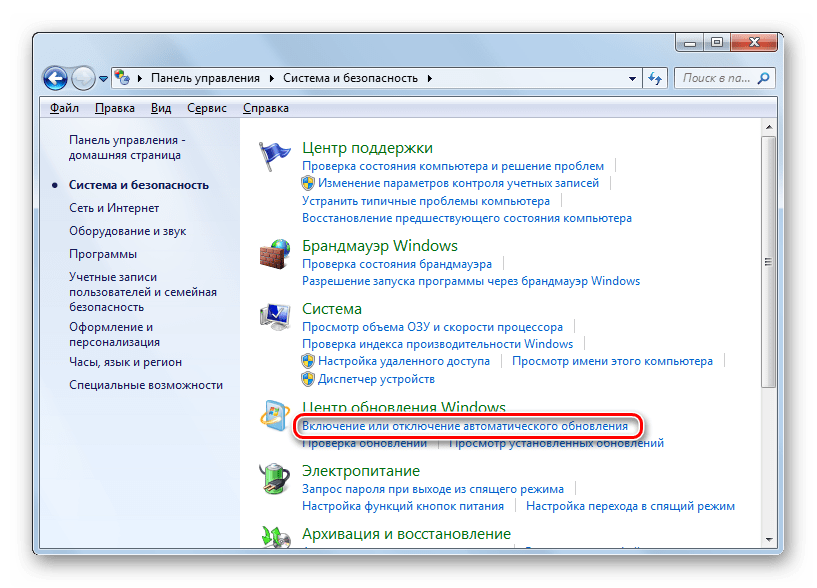 А пока пользователи не будут от них избавлены, ждать наступления «года линукса» было бы наивно.
А пока пользователи не будут от них избавлены, ждать наступления «года линукса» было бы наивно.
Хорошее
Чтобы пост к 30-летию системы не получался совсем уж упадническим, напоследок скажу о позитивных изменениях, которые вижу за эти 10 лет.
Например, на руку Linux играет то, что за эти годы многое переместилось в браузер. И для пользователя при смене ОС всё привычнее, и набор доступного софта расширился веб-сервисами (так что можно, например, вместо GIMP использовать Photopea).
С геймингом стало заметно лучше, в основном благодаря Valve. Конечно, до Windows всё ещё как до Луны, но тенденция в последние годы очень оптимистичная. И хотя инициатива «Steam machines» под управлением SteamOS оказалась прикрыта, в этом году Valve анонсировали портативную игровую консоль Steam Deck тоже на Linux, так что есть причины для сохранения тенденции.
Наконец, ещё один прорыв: стало можно приобщаться к Linux прямо внутри Windows благодаря WSL. Важны и другие MS-движения в сторону опенсорса и консоли. По-моему, это всё отличные новости для Linux — возможно, самые лучшие из всех. И получается удивительная вещь: за последнее десятилетие никто столько не сделал для десктопного успеха Linux, сколько компания Microsoft.
По-моему, это всё отличные новости для Linux — возможно, самые лучшие из всех. И получается удивительная вещь: за последнее десятилетие никто столько не сделал для десктопного успеха Linux, сколько компания Microsoft.
Ну, спасибо и на том. С днём рождения, Linux. Надеюсь, к твоему 40-летию смогу написать более оптимистичный пост и рекомендовать тебя всем своим родственникам, а не только технически продвинутым.
Поскольку пост с острым мнением, на всякий случай уточню: это мнение лично моё, а не компании JUG Ru Group, где я работаю. А про компанию можно сказать вот что: мы не любим холивары, поэтому не спорим «какой язык программирования лучше», а проводим IT-конференции по самым разным языкам и технологиям: от C++ до JavaScript, от тестирования до дата-инжиниринга. Поэтому среди 8 конференций нашего осеннего сезона, скорее всего, есть подходящая вам (а то и не одна) — заходите на сайт проверить!
[Страница 707/923] — Инструкция: струйное многофункциональное устройство (МФУ) CANON MAXIFY MB2040
#005
Нет ответа.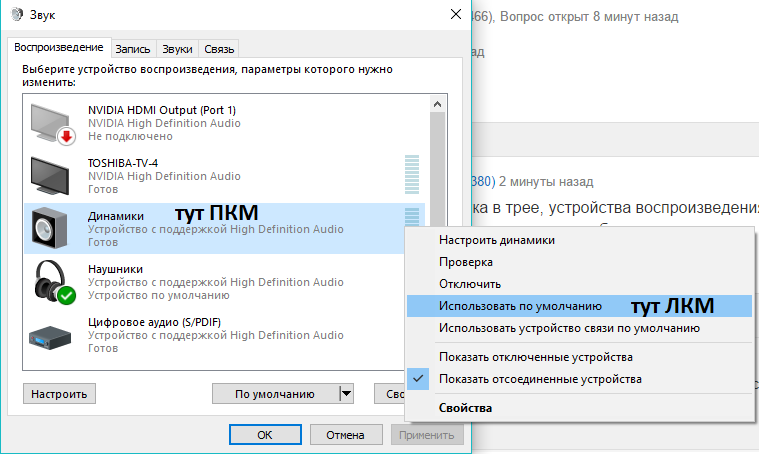
Факсимильное устройство получателя не отвечает.
Свяжитесь с получателем и попросите его убедиться, что телефонная
линия подключена правильно.
#012
В факсимильном
устройстве получателя
нет бумаги.
В факсимильном устройстве получателя отсутствует бумага.
Свяжитесь с получателем и попросите его загрузить бумагу.
#017
Отсутствует сигнал в
линии.
Устройству не удалось обнаружить сигнал в линии.
Для параметра
Определение сигнала в линии
(Dial tone detect)
в
меню
Дополнительные парам. факса
(Advanced FAX settings)
в
разделе
Параметры ФАКСА
(FAX settings)
установлено значение
ВКЛ
(ON)
. Установите значение
ВЫКЛ.
(OFF)
.
Дополнительные парам. факса (Advanced FAX settings)
#018
Линия была занята.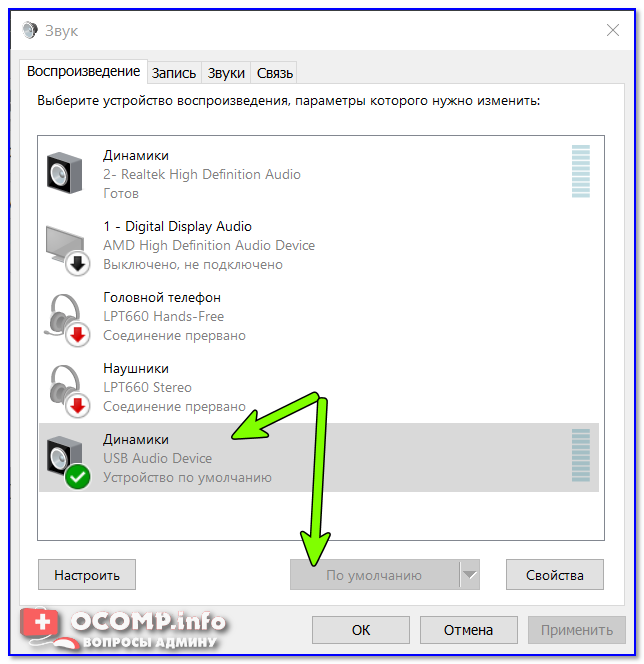
Набранный номер телефона/факса занят.
Подождите немного и выполните набор номера еще раз.
#022
Номер удален.
Неправильно зарегистрирован номер факса/телефона в справочнике
устройства.
Проверьте номер факса/телефона получателя, исправьте номер
телефона/факса, зарегистрированный в справочнике устройства, а
затем отправьте документ повторно.
Изменение информации регистрации
#037
Память заполнена.
Устройству не удалось отправить факс из-за переполнения памяти.
Удалите содержимое из памяти, а затем отправьте факс еще раз.
Документ, сохраненный в памяти устройства
#059
Передача была отменена
из-за несоответствия
сведений о факсе.
Передача была отменена, поскольку устройству не удалось обнаружить
сведения о факсимильном устройстве получателя или эти сведения не
совпадают с набранным номером. Это сообщение отображается, когда
для параметра
Пров. инф. о м. приема факса
(Check RX FAX
information)
в пункте
Контроль за безопасностью
(Security control)
раздела
Параметры ФАКСА
(FAX settings)
установлено значение
ВКЛ
(ON)
.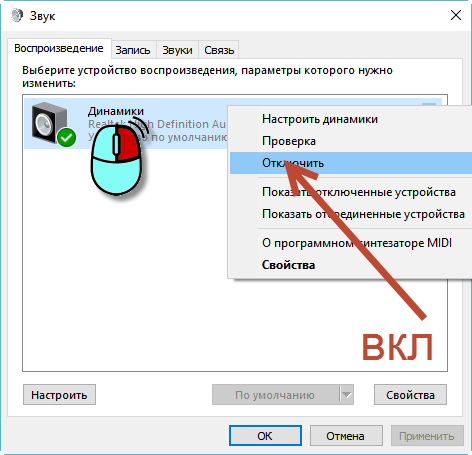
Подробные сведения см. в разделе
Отправка факсов после проверки
информации (Проверка информации получателя)
.
#085
Повторите попытку,
используя черно-белую
передачу.
Факсимильное устройство получателя не поддерживает передачу
документов в цвете.
Повторно отправьте документ в черно-белом варианте.
#099
Во время передачи была
нажата кнопка
Стоп
(Stop)
.
Была нажата кнопка
Стоп
(Stop)
для отмены передачи документа.
Повторите отправку, если это необходимо.
#412
Отправка факса с
компьютера невозможна.
Отправка факса с компьютера невозможна (только Windows).
Убедитесь, что устройство правильно подключено к компьютеру и
повторите попытку.
#995
Неотправленное
факсимильное сообщение
было удалено при
При автоматическом повторе набора неотправленный факс временно
хранится в памяти устройства до завершения отправки.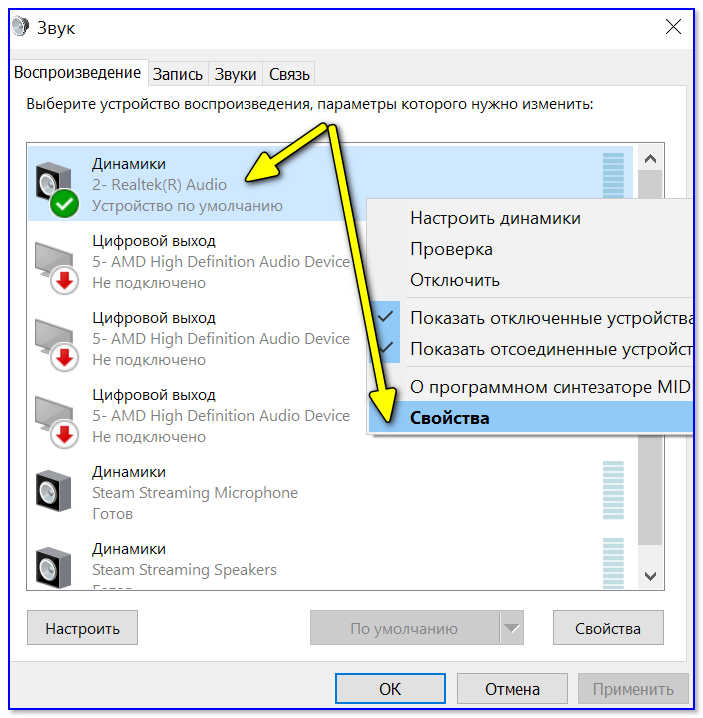 При сбое
При сбое
питания или отсоединении шнура питания до окончания выполнения
707
Использование аудио и видео
В этой статье описаны все доступные настройки для управления работой с Gather. Ваша первая возможность настроить аудио и видео на том, что мы называем экраном Check Your Hair. Оказавшись в Space, вы можете точно настроить свой опыт в Gather, открыв Settings ( Ctrl/⌘+P ). Воспользуйтесь этими ссылками, чтобы перейти к интересующему вас разделу:
- Проверьте прическу
- Настройки аудио/видео
- Внешний вид
- Графика
Проверьте свои волосы
Каждый раз, когда вы входите в место сбора, вы видите то, что мы называем экраном Проверьте свои волосы (потому что вы можете увидеть предварительный просмотр видео и проверить свои волосы!). В этом модальном окне отображается предварительный просмотр вашего персонажа Gather, предварительный просмотр вашего видеопотока и выбор аудио / видео для вашей камеры, микрофона и динамиков.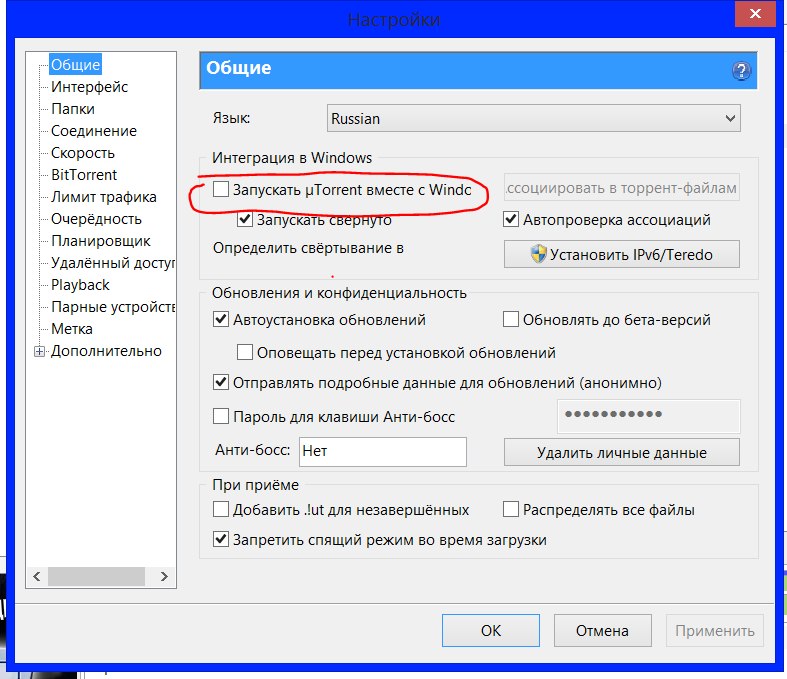
Каждый раз, когда вы входите в пространство сбора, вы видите экран «Проверь свою прическу», на котором отображается предварительный просмотр вашего персонажа сбора, ваш видеопоток и выбранные аудио/видео.
Вы можете изменить свое имя и персонажа на экране Check Your Hair , выбрав Edit , после чего откроется окно выбора персонажей. Выберите значки микрофона и камеры в предварительном просмотре видео, чтобы включить или выключить микрофон и камеру перед входом в Space. Вы также можете изменить вход для камеры и микрофона и выход для динамиков, используя три раскрывающихся поля. Когда будете готовы присоединиться, выберите Присоединиться к собранию .
Примечание. Когда вы находитесь в пространстве, вы можете просмотреть свое видео в левой части панели инструментов. Выберите значки микрофона и камеры на панели инструментов, чтобы включить или выключить микрофон и камеру. Выберите свое видео на панели инструментов, чтобы увеличить или закрепить видеопоток.
Настройки аудио/видео
Чтобы управлять настройками аудио и видео в Космосе, откройте Настройки . Выберите вкладку User , затем выберите Audio/Video .
Для управления устройствами и другими настройками аудио/видео выберите вкладку «Пользователь» в Настройки , затем выберите Аудио/Видео .
Устройства
Откройте раскрывающиеся поля, чтобы изменить выбор камеры, микрофона или динамика.
Примечание: Если вы не видите никаких параметров в раскрывающихся полях для Устройства , проверьте настройки браузера. Если вы работаете на Mac, вам также может понадобиться проверить системные настройки.
Предупреждение: Firefox не позволяет вам выбрать выход динамика.
Уровень звука
Выберите Начать воспроизведение для проверки микрофона. Когда вы закончите тестирование, выберите Остановить воспроизведение .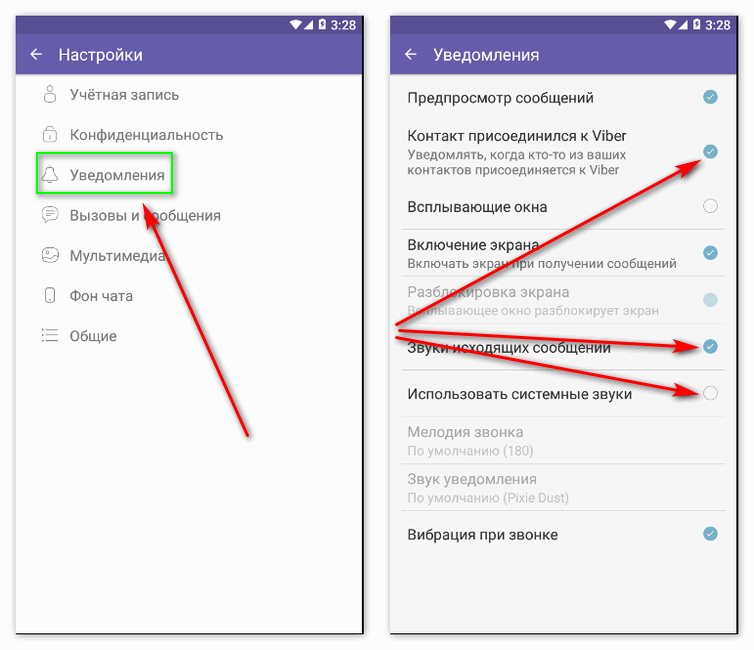
Из Настройки пользователя выберите Начать воспроизведение для проверки звука. Выберите Остановить воспроизведение , когда закончите.
Крупная сетка
По умолчанию крупная сетка включена для одновременного отображения до 16 видео. Отключите этот параметр, чтобы просматривать не более 9 видео одновременно, что может улучшить вашу производительность.
Примечание: Узнайте больше о карусели видео для различных вариантов просмотра видео.
Автоматическое отключение звука в режиме ожидания
По умолчанию a Автоматическое отключение звука в режиме ожидания включен, поэтому ваши аудио- и видеопотоки отключаются всякий раз, когда вы находитесь вдали от окна сбора и не подключены к другим. Когда вы вернетесь в окно сбора, щелкнув пробел, вы должны щелкнуть в любом месте экрана или нажать кнопку, чтобы снова включить микрофон и камеру.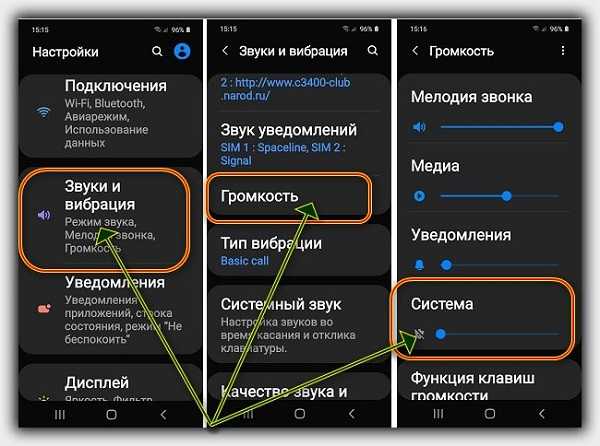 Если вы выключите автоматическое отключение звука в режиме ожидания, ваша камера и видео останутся включенными, пока вы не активируете вкладку, если только вы не включите или не выключите микрофон и камеру вручную, даже когда вы используете другие окна или приложения.
Если вы выключите автоматическое отключение звука в режиме ожидания, ваша камера и видео останутся включенными, пока вы не активируете вкладку, если только вы не включите или не выключите микрофон и камеру вручную, даже когда вы используете другие окна или приложения.
Когда вы уходите из Gather, автоматическое отключение звука в режиме ожидания автоматически выключает микрофон и камеру. Вы увидите это сообщение по возвращении.
Совет: Если вы хотите слышать каждый раз, когда кто-то подходит к вам в Gather Space, отключите Автоматическое отключение звука в режиме ожидания в настройках пользователя.
Примечание. Если вы находитесь внутри окна iframe (взаимодействуете с интерактивным объектом, таким как встроенное видео или веб-сайт) и не подключены к другим пользователям, ваш звук может быть автоматически отключен. Это связано с тем, что iframe находится в «фокусе», в отличие от самого приложения Gather, которое имеет тот же эффект, что и табуляция. Когда вы закрываете встроенный объект или щелкаете в пространстве сбора, сбор должен автоматически включать вас.
Когда вы закрываете встроенный объект или щелкаете в пространстве сбора, сбор должен автоматически включать вас.
Использовать качество HD-видео
По умолчанию вы будете видеть HD-видео, если люди, с которыми вы связаны, передают видеопоток HD. Вы можете отключить эту функцию, чтобы вместо этого подключиться к качеству SD-видео, что может улучшить вашу производительность.
Звуки чата
По умолчанию звуки чата включены. Отключите этот параметр, чтобы отключить шум уведомлений о новых сообщениях чата.
Уведомления о космосе
По умолчанию уведомления о космосе отключены. Включите, чтобы получать уведомления от вашего браузера, когда количество гостей в пространстве уменьшается с нуля до одного.
Примечание. Этот параметр в настоящее время находится в стадии бета-тестирования, поэтому он будет отображаться только в том случае, если бета-функции включены в Пространстве.
Предупреждение: Возможно, вам потребуется разрешить уведомления от Gather в браузере, чтобы получать оповещения.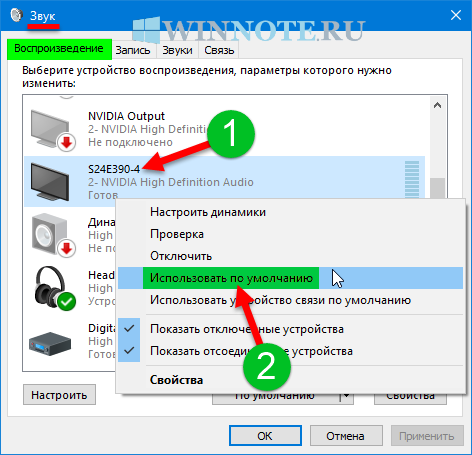
Громкость SFX
Перетащите ползунок Громкость SFX , чтобы отрегулировать уровень звука любых звуков на Карте (например, окружающих шумов или встроенных медиафайлов).
Вы можете управлять звуками в космосе с помощью ползунка громкости SFX.
Использовать исходный звук
По умолчанию исходный звук отключен, чтобы Gather мог уменьшить эхо и подавить фоновые шумы. Вы можете включить оригинальный звук, чтобы получить полный контроль над своим звуком, что также может улучшить вашу производительность.
Режим отладки
По умолчанию режим отладки отключен. Включите этот режим, если хотите видеть информацию о входящем/исходящем аудио и видео. Эта функция обычно полезна при работе с персоналом Gather для устранения неполадок. Вы также можете включить / выключить это с помощью сочетания клавиш Ctrl/⌘+D .
Внешний вид
Чтобы управлять настройками того, что вы видите в Космосе, откройте Настройки . Выберите вкладку User , затем выберите Appearance .
Выберите вкладку User , затем выберите Appearance .
Вы можете управлять настройками, связанными с тем, что вы видите в Gather, в разделе Внешний вид пользовательских настроек.
Бета-функции
Если вы хотите первыми пользоваться функциями, которые мы разрабатываем и тестируем, включите бета-функции.
Используйте интеллектуальное масштабирование
По умолчанию интеллектуальное масштабирование включено, чтобы обеспечить наилучший обзор пространства в зависимости от размера окна браузера. Вы можете отключить интеллектуальный зум, чтобы вручную управлять видом пространства.
Предупреждение: При отключении интеллектуального масштабирования активируется прокрутка до масштабирования. Используйте колесо прокрутки, чтобы увеличить или уменьшить масштаб пространства.
Масштабирование карты вручную
Когда интеллектуальное масштабирование отключено, вы можете вручную настроить вид карты.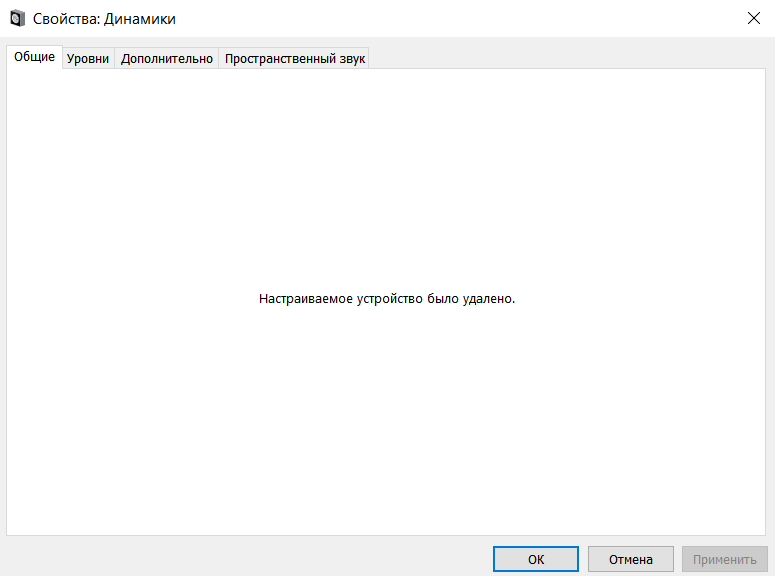 Вы можете выбрать процент или точку на ползунке (или использовать прокрутку для увеличения с помощью мыши, находясь в пространстве).
Вы можете выбрать процент или точку на ползунке (или использовать прокрутку для увеличения с помощью мыши, находясь в пространстве).
Вы можете отключить интеллектуальный зум, чтобы вручную управлять видом пространства, до 400%. Изменение масштаба холста влияет на вид карты, а не на размер интерфейса.
Примечание: Использование функции масштабирования браузера увеличивает или уменьшает все окно, включая навигационные меню и окна, в то время как ручное масштабирование просто увеличивает или уменьшает вид Пространства.
Уменьшение движения
По умолчанию r Уменьшение движения отключено. Включите этот параметр, чтобы ограничить количество анимации, отображаемой на экране. (Это также может улучшить вашу производительность.)
Размер метки имени
По умолчанию n размер метки ame установлен на 12 пикселей. Вы можете вручную настроить размер шрифта, перетащив ползунок или выбрав один из размеров шрифта, указанных на ползунке.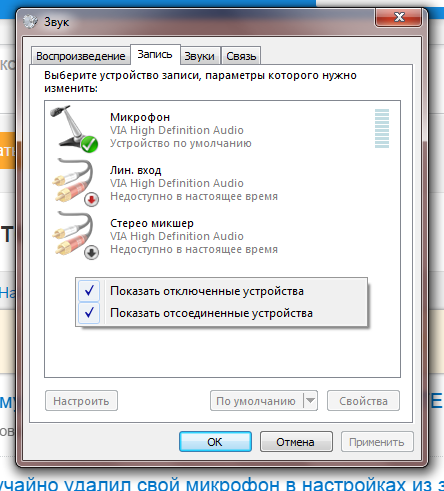
Постоянные размеры имен
По умолчанию c постоянные размеры имен включены, поэтому метка имени вашего аватара имеет одинаковый размер независимо от уровня масштабирования карты. Отключите этот параметр, чтобы разрешить динамическое изменение размера метки имени в соответствии с уровнем масштабирования карты.
Размер метки всплывающей подсказки
По умолчанию t ooltip размер метки установлен на 13 пикселей. (Подсказки — это сообщения, которые отображаются для интерактивных объектов.) Вы можете вручную настроить размер шрифта подсказки, перетащив ползунок или выбрав один из размеров шрифта, указанных на ползунке.
Постоянные размеры всплывающей подсказки
По умолчанию c постоянные размеры всплывающей подсказки включены, чтобы шрифт всплывающей подсказки отображал одинаковый размер независимо от уровня масштабирования карты.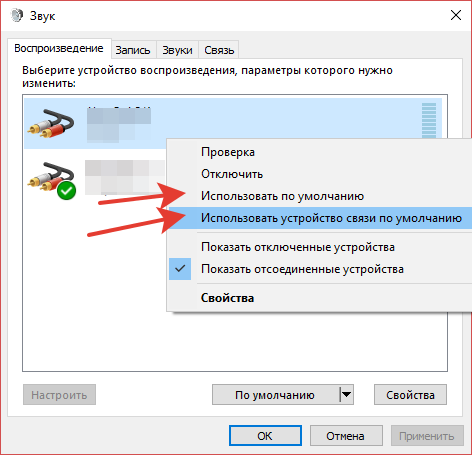 Отключите этот параметр, чтобы метки всплывающих подсказок изменялись динамически в соответствии с уровнем масштабирования карты.
Отключите этот параметр, чтобы метки всплывающих подсказок изменялись динамически в соответствии с уровнем масштабирования карты.
Настройки графики
Чтобы управлять настройками графики, находясь в Космосе, откройте Настройки в Левом навигационном меню . Выберите вкладку User , затем выберите Graphics .
Для управления настройками графики, которые могут улучшить вашу производительность, выберите Настройки в Левом навигационном меню . Выберите вкладку User , затем выберите Graphics .
Аппаратное ускорение
По умолчанию аппаратное ускорение включено для использования графической карты вашего компьютера при рендеринге Gather. Отключите этот параметр, если у вас возникают проблемы с загрузкой графики на экране.
Ограничение частоты кадров
По умолчанию количество кадров в секунду (fps) отображается на самом высоком уровне, чтобы обеспечить наилучшее качество видео в Gather.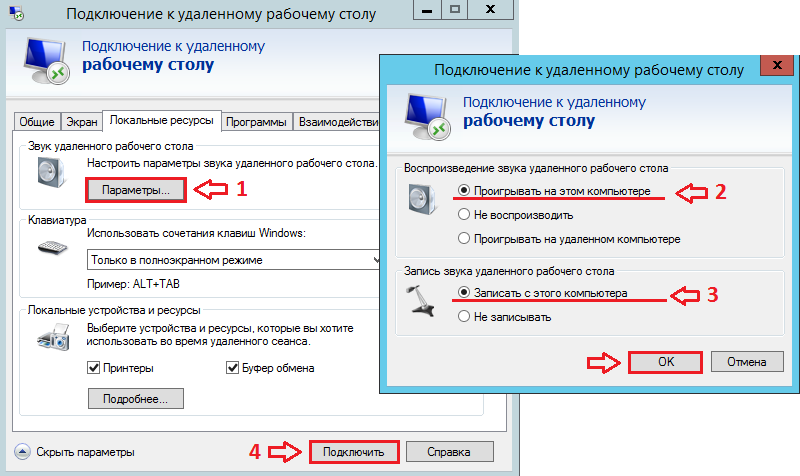 Перетащите ползунок, чтобы уменьшить частоту кадров, что может улучшить вашу производительность.
Перетащите ползунок, чтобы уменьшить частоту кадров, что может улучшить вашу производительность.
Откройте для себя расширенные настройки звука на устройствах Galaxy
Наушники и динамики Bluetooth становятся все более популярными благодаря своей универсальности, а благодаря потрясающим настройкам звука Bluetooth вашего устройства Galaxy теперь они могут быть еще более адаптируемыми. Вы можете подключить беспроводные наушники, настроить звук в соответствии со своими предпочтениями и даже слушать звук через отдельные динамики. Проверьте последний Samsung 9Bluetooth-наушники 0261 и колонки на нашем сайте.
Вы можете подключить к телефону несколько пар Bluetooth-наушников на случай, если одна пара выйдет из строя или вы забудете пару дома. Вы даже можете слушать музыку на двух разных наушниках одновременно, используя функции Dual Audio .
В Настройки нажмите Подключения , а затем нажмите Bluetooth . Убедитесь, что функция Bluetooth включена.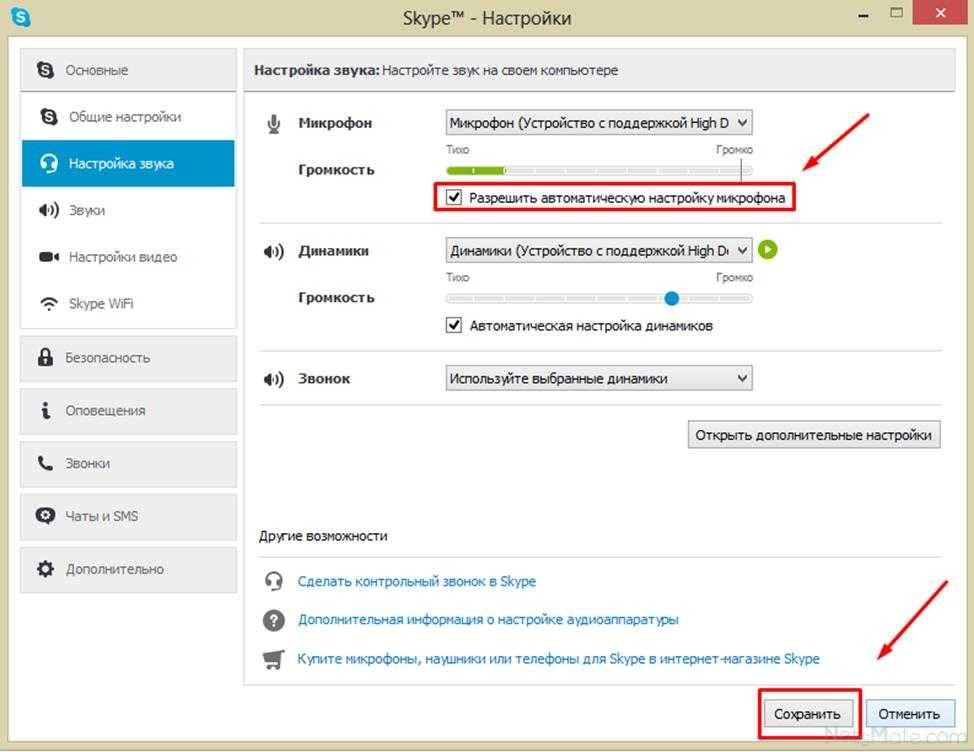 Если он включен, должен появиться список доступных устройств Bluetooth. Коснитесь названия наушников, которые хотите подключить, и следуйте инструкциям на экране. После сопряжения выполните те же действия для второй пары наушников.
Если он включен, должен появиться список доступных устройств Bluetooth. Коснитесь названия наушников, которые хотите подключить, и следуйте инструкциям на экране. После сопряжения выполните те же действия для второй пары наушников.
Примечание: Убедитесь, что наушники находятся в режиме сопряжения во время выполнения настройки.
Все мы слышим звук по-разному. С помощью параметра «Адаптировать звук» вы можете выбрать тип звука, который лучше всего подходит для вас. Имейте в виду, что наушники должны быть подключены к телефону, чтобы использовать части этой функции.
В Настройки нажмите Звуки и вибрация .
Tap Качество звука и эффекты , а затем нажмите Адаптировать звук .
При необходимости нажмите Разрешить , а затем выберите свою возрастную группу.
Чтобы прослушать предварительный просмотр различных параметров, коснитесь Настройки значка (шестеренки), коснитесь Предварительный просмотр и следуйте инструкциям на экране.

Вы также можете создать звуковой профиль на основе собственных слуховых способностей. Коснитесь Проверить мой слух , а затем коснитесь Начать .
Следуйте инструкциям на экране, чтобы пройти проверку слуха и создать собственный звуковой профиль.
Примечание. Отдельный звук приложения работает только в том случае, если выбранное аудиоустройство отличается от основного аудиоустройства вывода вашего устройства.
Нет необходимости идти на компромисс. С помощью функции «Отдельный звук приложения» на вашем устройстве вы можете воспроизводить мультимедиа приложения на аудиоустройстве, например на динамике, отдельно от основного аудиовыхода вашего телефона. Другими словами, вы можете смотреть видео на YouTube на своем телефоне, но воспроизводить музыку на динамике!
В Настройки нажмите Звуки и вибрации .
Коснитесь Отдельный звук приложения , а затем коснитесь переключателя рядом с параметром Включить сейчас.

Коснитесь Выберите , а затем выберите приложения для воспроизведения на отдельном аудиоустройстве. Нажмите Добавить приложения , чтобы добавить больше, если хотите. Затем нажмите Назад .
Затем выберите аудиоустройство, которое вы хотите использовать для приложения: вы можете выбрать либо Телефон или Устройство Bluetooth . Просто имейте в виду, что опция Bluetooth может быть доступна только тогда, когда к вашему телефону подключено устройство Bluetooth.
Коснитесь Назад , и звук этого приложения будет воспроизводиться на выбранном вами аудиоустройстве, будь то динамик вашего телефона, динамик Bluetooth или другое устройство. Чтобы изменить приложения или аудиоустройство позже, вернитесь к экрану звука отдельного приложения, а затем коснитесь Приложение или Аудиоустройство.
Примечание : Обмен музыкой доступен не на всех моделях.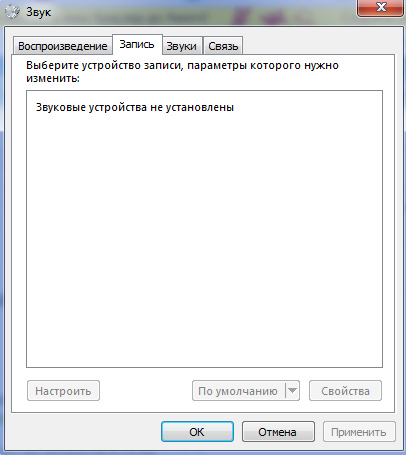
У вас есть новая любимая песня? Используйте Music Share, чтобы показать его своим друзьям, которые также интересуются музыкой. Эта функция позволяет подключить второй телефон к вашему аудиоустройству, например наушникам Bluetooth, чтобы друзья могли слушать вместе с вами. А второй телефон может даже управлять воспроизведением!
Во-первых, убедитесь, что у вас включены Wi-Fi и Bluetooth.
Двумя пальцами проведите вниз от верхней части экрана, чтобы открыть панель быстрых настроек на телефоне.
Затем подключите аудиоустройство Bluetooth , например беспроводной динамик, к телефону, если вы еще этого не сделали. Для этого нажмите и удерживайте значок Bluetooth ; Ваш телефон автоматически начнет поиск ближайших Bluetooth-устройств. При необходимости нажмите Сканировать в верхней части экрана.
После подключения устройства Bluetooth вернитесь назад на панель быстрых настроек, а затем коснитесь и удерживайте Music Share значок.
 Если Music Share не отображается на панели, вам может потребоваться добавить его .
Если Music Share не отображается на панели, вам может потребоваться добавить его .Оттуда настройте нужные параметры, например, как долго устройства будут оставаться подключенными после прекращения воспроизведения музыки.
Когда ваш друг хочет подключиться к одному из ваших аудиоустройств, ему необходимо убедиться, что Music Share также активирована на его телефоне. У них также должны быть включены Wi-Fi и Bluetooth.
Затем откройте панель быстрых настроек на телефоне друга.
Нажмите и удерживайте значок Bluetooth ; телефон вашего друга автоматически начнет поиск ближайших Bluetooth-устройств. При необходимости нажмите Сканировать в верхней части экрана.
Когда оно появится в списке доступных устройств, коснитесь нужного аудиоустройства (например, Galaxy Buds Live), к которому подключен ваш телефон. При необходимости нажмите Разрешить на своем телефоне, чтобы дать телефону вашего друга разрешение на подключение.

После подключения ваш друг сможет воспроизводить музыку на вашем аудиоустройстве и управлять ею! Все, что им нужно сделать, это зайти в любимое музыкальное приложение и использовать элементы управления, как обычно.
Другие ответы, которые могут помочь
Доступ ко всем приложениям на телефоне Galaxy
Свяжитесь с нами
Свяжитесь с нами
Мы здесь для вас.
Напишите нам
Напишите нам
начать онлайн-чат с Samsung
1-800-САМСУНГ
Пн – Вс: 8:00 – 12:00 (EST)
Помощь в заказе
Акции Samsung
Позвоните или напишите нам
Позвоните нам
Нужна помощь прямо сейчас?
Использование электронной почты в качестве способа связи было прекращено с 3 апреля 2019 г. Пожалуйста, свяжитесь с нами через чат для более быстрого ответа.
Пожалуйста, свяжитесь с нами через чат для более быстрого ответа.
Позвоните или напишите нам
Позвоните нам
Чем мы можем вам помочь?
1-800-САМСУНГ
1-800-САМСУНГ
1-800-726-7864
1-800-726-7864
Мобильный
8:00–12:00 по восточному поясному времени
7 дней в неделю
Бытовая электроника и техника
8:00–12:00 по восточному поясному времени
7 дней в неделю
ИТ/вычисления
8:00 – 21:00 по восточному поясному времени
7 дней в неделю
Поддержка текста
24 часа в сутки
7 дней в неделю
мобильные|телефоны
© Samsung Electronics America, Inc.

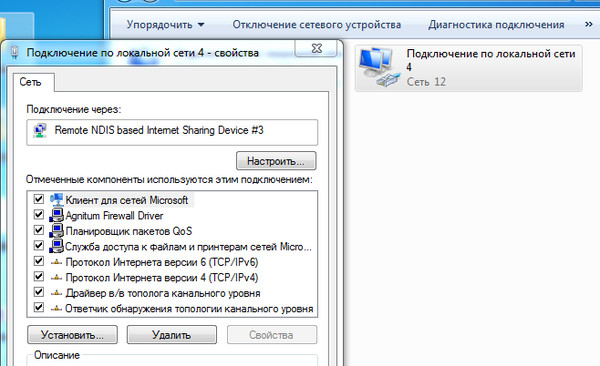


 Если Music Share не отображается на панели, вам может потребоваться добавить его .
Если Music Share не отображается на панели, вам может потребоваться добавить его .