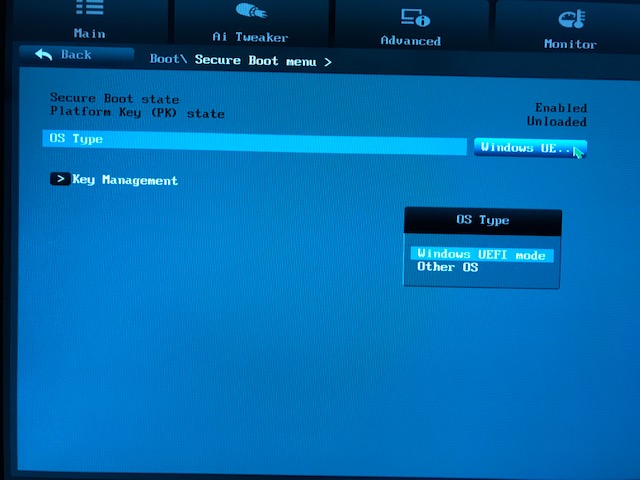Asus отключить secure boot: Как отключить UEFI Secure Boot в Asus — инструкция
Содержание
Что такое Quick Boot (быстрая загрузка) в БИОСе
Здесь выбираем параметр «Boot Mode» или «OS Mode Selection», и переключаем его из положения «UEFI OS» (возможно «UEFI Boot») в положение «CSM Boot» (возможно «UEFI and Legacy OS» или «CMS OS»).
Чтобы изменения вступили в силу, нажимаем F10 и подтверждаем сохранение изменений, выбрав пункт «Yes». Перезагрузка. Теперь мы сможем загрузить на наш ноутбук любую операционную систему.
⇑ Наверх
Как отключить Secure Boot и UEFI на ноутбуке HP
Иногда бывает все не столь очевидно. Например, на некоторых моделях ноутбуков HP Pavillion для отключения Secure Boot нужно произвести еще несколько дополнительных операций.
Нажимаем при загрузке ноутбука клавишу F10 (возможно ESC, затем F10) и входим в UEFI-BIOS. Заходим в раздел «System Configuration», находим подраздел «Boot Options» и заходим в него.
Находим параметр «Secure Boot» и переключаем его в положение «Disabled» (Выключено). А параметр режима совместимости с другими операционными системами «Legacy support», напротив, переключаем в положение «Enabled» (Включено).
На предупреждение отвечаем согласием «Yes».
Для того чтобы изменения вступили в силу, нажимаем F10 и подтверждаем сохранение данных изменений, выбрав «Yes». Перезагрузка компьютера. После перезагрузки выходит окно с предупреждением «A change to the operating system secure boot mode is pending…». По-английски нам предлагают ввести на клавиатуре ноутбука код 8721 (в вашем случае код, конечно, будет другим) и нажать Enter. После этого изменения в настройках UEFI-BIOS будут сохранены и ноутбук опять перезагрузится.
При включении ноутбука HP нажмите клавишу ESC и попадете в стартовое меню. В нем выбираем «F9 Boot Device Options» и, зайдя в меню загрузки, выбираем установочную флешку (уже подсоединенную) или установочный DVD-диск с дистрибутивом операционной системы.
⇑ Наверх
Как отключить Secure Boot и UEFI на ноутбуке Asus
(Утилита Aptio Setup Utility)
При загрузке ноутбука нажмите клавишу DELETE и войдите в UEFI-BIOS. Заходим в раздел «Security» и, найдя параметр «Secure Boot», переключаем его в положение «Disabled».
Затем переходим в раздел «Boot» и, найдя параметр «Fast Boot», переключаем его в положение «Disabled».
Чтобы изменения вступили в силу, нажимаем F10 и подтверждаем сохранение изменений, выбрав «Yes». Перезагрузка ноутбука. Опять входим в UEFI-BIOS. Заходим в раздел «Boot» и, найдя параметр «Launch CSM», переключаем его в положение «Enabled» (Включено).
Опять нажимаем F10 и подтверждаем сохранение изменений, выбрав «Yes». Перезагрузка. При включении ноутбука Asus жмем клавишу ESC и попадаем в меню загрузки. В нем выбираем установочную флешку (уже подсоединенную) или установочный DVD-диск с операционной системой.
⇑ Наверх
Как включить Fast Boot
Это инструкция на тот случай, если вы решили, что вам эти секунды очень ценны и вы не хотите тратить время на просмотр ненужных сообщений.
Подготовка
Для начала убедитесь в том, что ваше устройство поддерживает UEFI. Это новое поколение оболочки для загрузки системы, использующееся в современных материнских платах. Многие путают UEFI и BIOS. Более подробно об этом можно почитать тут.
Многие путают UEFI и BIOS. Более подробно об этом можно почитать тут.
Также вам необходимо преобразовать разметку диска в формат GTP, если вы этого не сделали ранее, или вручную сменили его на MBR. Чтобы это выяснить:
- Кликаем правой кнопкой мыши по меню «Пуск».
Нужная ссылка
- Затем выбираем пункт «Управление дисками».
- В открывшемся окне ищем раздел, на который установлена система.
- Кликаем по нему правой кнопкой мыши
Обычно речь о диске С
- В появившемся контекстном меню выбираем пункт «Свойства».
Предпоследний пункт
- Переходим во вкладку «Разделы».
Третья вкладка
Здесь как раз отображается нужная нам информация.
В моем случае используется разметка MBR. Нужна GPT
О конвертации из GPT в MBR можно почитать тут. Обратный процесс отличается лишь командой в конце — convert gpt вместо conver mbr.
Как отключить Secure Boot и UEFI на ноутбуке Samsung
(Утилита Aptio Setup Utility)
Нажимаем при загрузке ноутбука клавишу F2 и входим в UEFI-BIOS. Заходим в раздел «Boot» и находим параметр «Secure Boot».
Переключите его в положение «Disabled» (Выключено).
На предупреждение о том, что компьютер может загрузиться с ошибкой нажмите Enter.
В этом же разделе ниже появится параметр «OS Mode Selection».
Переключите его в положение «CMS OS» или «UEFI and Legacy OS».
Опять появится предупреждение о возможности следующей загрузки ноутбука с ошибкой. Жмем Enter. Чтобы изменения вступили в силу, нажмите клавишу F10 и подтверждаем сохранение изменений, выбрав «Yes». Перезагрузка ноутбука. Теперь мы сможем загрузить на наш ноутбук любую операционку, если не получается, обращайтесь в КомпрайЭкспресс.
⇑ Наверх
Выводы
Отключение CSM может несколько повысить скорость загрузки ОС на старте. Однако если после отключения этой функции установленная операционная система перестала загружаться, верните значение параметра в исходное состояние.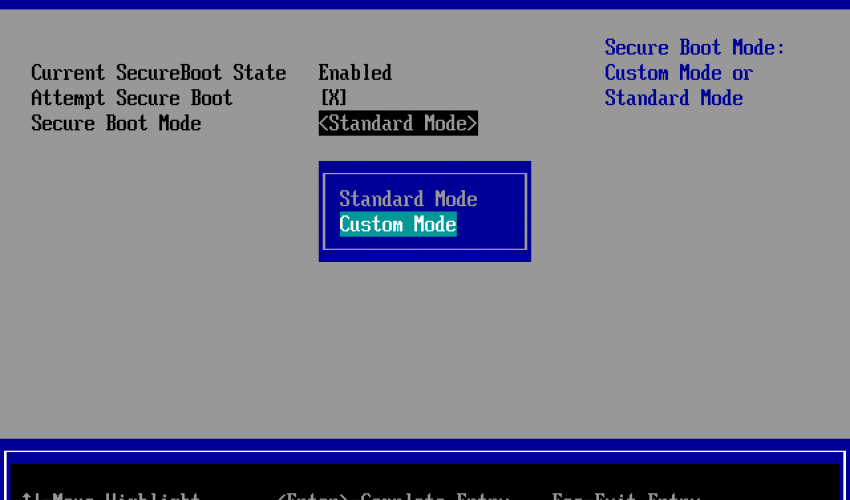 В этой статье мы рассмотрели вопрос о том, что такое Launch CSM в BIOS, разобрались в процессе его настройки.
В этой статье мы рассмотрели вопрос о том, что такое Launch CSM в BIOS, разобрались в процессе его настройки.
Если вы нашли ошибку, пожалуйста, выделите фрагмент текста и нажмите Ctrl+Enter.
Похожие записи:
No related photos.
Оцените статью:
(2 оценок, среднее: 4,50 из 5)
Tweet Pin It
Об авторе
diatttor
Как отключить Secure Boot и UEFI на ноутбуке Acer Aspire
(Утилита Insydeh30 Setup Utility)
Нажмите при загрузке ноутбука клавишу F2 и войдите в UEFI-BIOS. Здесь заходим в раздел «Main» и, найдя параметр «F12 Boot Menu», переключаем его в положение «Enabled». Этим действием мы разрешили появление загрузочного меню ноутбука при нажатии клавиши F12.
Далее переходим в раздел «Security» и, найдя параметр «Set Supervisor Password», нажимаем на клавишу Enter. В верхнем поле задаем пароль (в дальнейшем мы его сбросим) и нажимаем Enter. В нижнем поле вводим этот же пароль и опять жмем Enter.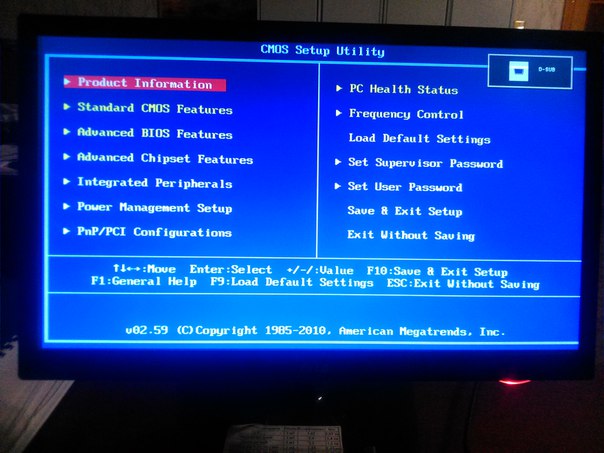
На сообщение «Changes have been saved» еще раз нажмите клавишу Enter.
Дальше переходим в раздел «Boot» и, найдя параметр «Boot Mode», переключите его из положения «UEFI» в положение «Legacy».
Для того чтобы изменения вступили в силу, нажимаем клавишу F10 и подтверждаем сохранение изменений, выбрав «Yes». Перезагрузка ноутбука. Так как имеет смысл убрать ранее заданный нами пароль (возможность отключения/включения «Secure Boot» останется), снова по F2 входим в UEFI-BIOS, переходим в раздел «Security» и, найдя параметр «Set Supervisor Password», нажимаем на клавишу Enter. В верхнем поле вводим ранее заданный нами пароль и нажимаем Enter. Во втором и третьем поле ничего не вводим, просто нажимая Enter.
На сообщение «Changes have been saved» еще раз нажмите Enter. Вот и все! Пароль сброшен, а возможность отключения/включения «Secure Boot» сохранилась. Чтобы изменения вступили в силу, нажимаем клавишу F10 и подтверждаем сохранение изменений, выбрав «Yes». Перезагрузка. Теперь мы сможем загрузить на наш ноутбук любую операционную систему.
Теперь мы сможем загрузить на наш ноутбук любую операционную систему.
⇑ Наверх
На стационарном Компьютере:
если вы устанавливаете первую ОС на новую машину или намереваетесь очистить жесткий диск…
прежде всего, проверьте, есть ли у вас выбор. Войдите в программу настройки BIOS / UEFI и найдите такие опции, как «режим загрузки», которые можно переключать между «UEFI», «Legacy», «UEFI+Legacy», что-то в этом роде. Его также можно назвать чем-то вроде «Enable UEFI Boot» или «Enable Legacy Boot», или упоминать термин CSM. если нет такой опции в вашей прошивке, вам не повезло, и вы должны придерживаться того, что у вас есть есть — на старых машинах, которые будут в режиме BIOS; есть также некоторые новые машины (например, Microsoft Surface line), которые поддерживают только режим UEFI. Если вы все еще не уверены, что у вас есть – поиск «безопасной загрузки» в настройках – если он упоминается где-либо, это UEFI.
Если у вас есть выбор… Рассмотрим преимущества обоих режимов.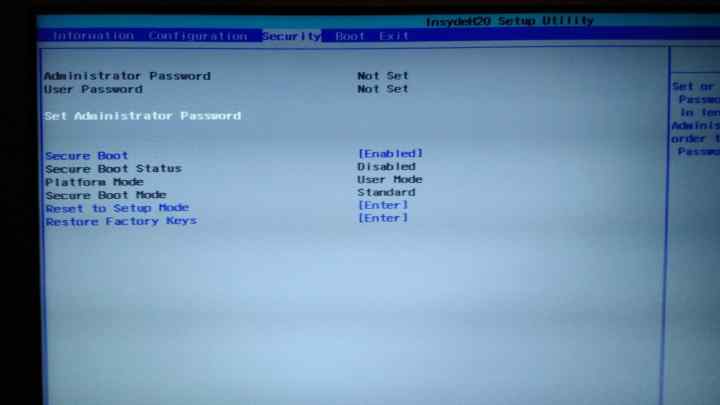
преимущества UEFI
- быстрее загружаться и лучше власть управление.2 это особенно верно для Windows-в зависимости от различных факторов, UEFI с быстрой загрузкой может быть даже в два раза быстрее, чем legacy загрузки. С Linux разница будет меньше, но все же присутствует. Это связано с тем, что BIOS-загруженная ОС должна повторно инициализировать некоторое оборудование, которое, возможно, уже было инициализировано, исходный код ОС должен быть загружен в очень медленных устаревших режимах и т. д. С Linux вы также можете полностью избавиться от GRUB (или эквивалента) и загрузить ядро непосредственно из прошивки, что также может немного ускорить процесс. Кроме того, такие вещи, как перезагрузка, сон, спящий режим и т. д. может иногда частично или полностью обойти POST, далее повышая общую скорость загрузки и силовых операций.
- Безопасная загрузка. в зависимости от вашего варианта использования, это может быть больше хлопот, чем преимущество (но большинство аппаратных средств позволяет отключить его), а также его фактические достоинства безопасности ограничены – но все же, наличие дополнительной проверки подписи на уровне прошивки может стать дополнительной защитой от руткитов.
 Просто не предполагайте, что ваша система безопасна только потому, что она использует безопасную загрузку, она слишком ошибочна для таких предположений.
Просто не предполагайте, что ваша система безопасна только потому, что она использует безопасную загрузку, она слишком ошибочна для таких предположений. - улучшенная поддержка больших дисков. MBR схема секционирования не поддерживает диски размером более 2 Тиб. Вы все еще можете загрузиться с таких больших дисков в BIOS, используя гибридные таблицы разделов и дополнительный раздел загрузчика (который большинство ОС все равно создают по умолчанию), но это лучше поддерживается в UEFI. Кроме того, GPT не имеет этого 4-секционного ограничения MBR, освобождая вас от ерунды, такой как «расширенные разделы». Нет почти ничего, что вы не могли бы сделать поверх MBR с помощью пэчворка – но он поддерживается элегантно и изначально, без необходимости пэчворка;)
- родной мульти-загрузки. UEFI позволяет изначально объявить, что на одном жестком диске установлено более одной операционной системы drive-затем вы можете выбирать между ними из пользовательского интерфейса прошивки, без необходимости дополнительного загрузчика.
 Хотя это не всегда самый удобный вариант для работы с мультизагрузкой, это должно уменьшить количество проблем, таких как обновление ОС или перезапись загрузчика антивирусным программным обеспечением и т. д.
Хотя это не всегда самый удобный вариант для работы с мультизагрузкой, это должно уменьшить количество проблем, таких как обновление ОС или перезапись загрузчика антивирусным программным обеспечением и т. д. - лучшее программное управление. некоторые настройки UEFI (в частности, порядок загрузки) ОС может изменять стандартным способом. Это позволяет вам заказать такие вещи, как» завершение работы и перезагрузка с компакт-диска «(или» загрузка другой ОС » в случае, описанном выше) из операционной системы, без необходимости ввода пользовательского интерфейса прошивки.
преимущества BIOS
- более простой процесс загрузки. проще, как в simpler by design-не обязательно проще для современного оборудования (и именно поэтому он медленнее). с UEFI всегда можно последовательно загружать только съемные носители – записи загрузчика для ОС на внутренних дисках хранятся на материнской плате. Вот почему на машине на основе UEFI при замене жесткого диска или перемещении дисков между машинами вам понадобится среда восстановления на съемном носителе (или оболочка EFI в прошивке, которая иногда доступна на материнских платах DIY-market, но почти не существует на фирменных машинах), чтобы восстановить внутреннюю конфигурацию загрузчика для нового диска.
 Напротив, BIOS просто загружает первый сектор накопителя, что позволяет легко клонировать и перемещать жесткие диски между машинами (при условии, что, конечно, нет проблем с драйверами).
Напротив, BIOS просто загружает первый сектор накопителя, что позволяет легко клонировать и перемещать жесткие диски между машинами (при условии, что, конечно, нет проблем с драйверами). - более гибкие варианты ОС. версии Windows старше Vista SP1 не могут загружаться через UEFI. Аналогично для старых дистрибутивов Linux. Кроме того, в целом невозможно загрузить ОС с другой разрядностью, чем прошивка, — и подавляющее большинство систем на основе UEFI являются 64-разрядными, что означает, что без использования 32-разрядных ОС для устаревшей загрузки. Напротив, почти все можно загрузить через BIOS.1
- меньше ошибок. реализации UEFI довольно часто имеют тонкие, но фатальные недостатки и ошибки, которые могут привести к кирпичам материнской платы удаление конфигурации прошивки или загрузки неправильного драйвера. В отличие от этого, BIOS существует с 1981 года, и, по крайней мере, способ его взаимодействия с ОС не сильно изменился за это время. В современном использование, это очень тонкий слой, который используется только во время загрузки, а также в основном однонаправленный, с ОС, не имеющей почти никакого доступа к тому, что остается внутри BIOS.
 Это означает, что смертельно сломать вещи намного сложнее.
Это означает, что смертельно сломать вещи намного сложнее.
нижняя строка
мой совет был бы для загрузки через наследие BIOS, Если вы:
- фактически настраивают виртуальную машину-UEFI на гипервизорах виртуальных машин, как правило, ограничены и экспериментальны; загрузка BIOS много лучше поддерживается
- необходимо загрузить 32-разрядную ОС на 64-разрядной машине
- есть прошивка, как известно, особенно глючит
- часто меняйте местами или перемещайте жесткие диски между машинами
в противном случае, лучше пойти с UEFI. Это быстрее, безопаснее и поставляется с лучшей функциональностью.
Как отключить Secure Boot и UEFI на материнской плате Asus
Нажимаем при загрузке ноутбука клавишу DELETE (возможно F2) и входим в UEFI-BIOS. Нажимаем F7 для перехода в «Advanced Mode».
Заходим в раздел «Boot», находим там подраздел «Secure Boot» и заходим в него.
Переключите параметр «Secure Boot» в положение «Other OS».
Далее вернитесь в корень раздела «Boot» и перейдите в подраздел «CSM (Compatibility Support Module)».
Переключите параметр «Launch CSM» в положение «Enabled».
В открывшихся дополнительных опциях выбираем «Boot Device Control» и переключаем в положение «Legacy OpROM only» или «UEFI and Legacy OpROM».
Переходим к параметру «Boot from Storage Devices» и переключаем его в положение «Legacy OpROM first» или «Both, Legacy OpROM first».
Этими действиями мы смогли отключить Secure Boot и включили режим расширенной загрузки. Чтобы изменения вступили в силу, нажимаем клавишу F10 и подтверждаем сохранение изменений, выбрав «Yes». Перезагрузка. Теперь мы сможем загрузить на наш компьютер любую операционную систему.
⇑ Наверх
Как отключить Secure Boot и UEFI на материнской плате Asrock
Нажимаем при загрузке компьютера клавишу DELETE (возможно F2) и входим в UEFI-BIOS. Заходим в раздел «Security» и, найдя параметр «Secure Boot», переключите его в положение «Disabled».
Для того чтобы изменения вступили в силу, нажмите клавишу F10 и подтвердите сохранение изменений, выбрав «Yes». Перезагрузка. Теперь вы сможете загрузить на PC любую операционную систему.
⇑ Наверх
Общие правила отключения функции UEFI
Читай также: Как зайти в БИОС? Все возможные способы входа
Для отключения можно использовать различные способы.
Первый из которых возможен при наличии на вашем устройстве операционной системы Windows 8 или выше.
В этом случае вам понадобится открыть правую панель и выбрать пункт «Параметры», после чего перейти в раздел изменения параметров компьютера.
Затем следует выбрать пункт «Восстановление» в разделе «Обновление и восстановление» и кликнуть по кнопке «Перезагрузить сейчас» с использованием особых вариантов загрузки компьютера.
Выбираем параметры загрузки
В дополнительных параметрах выбираете настройки UEFI и производите перезагрузку устройства.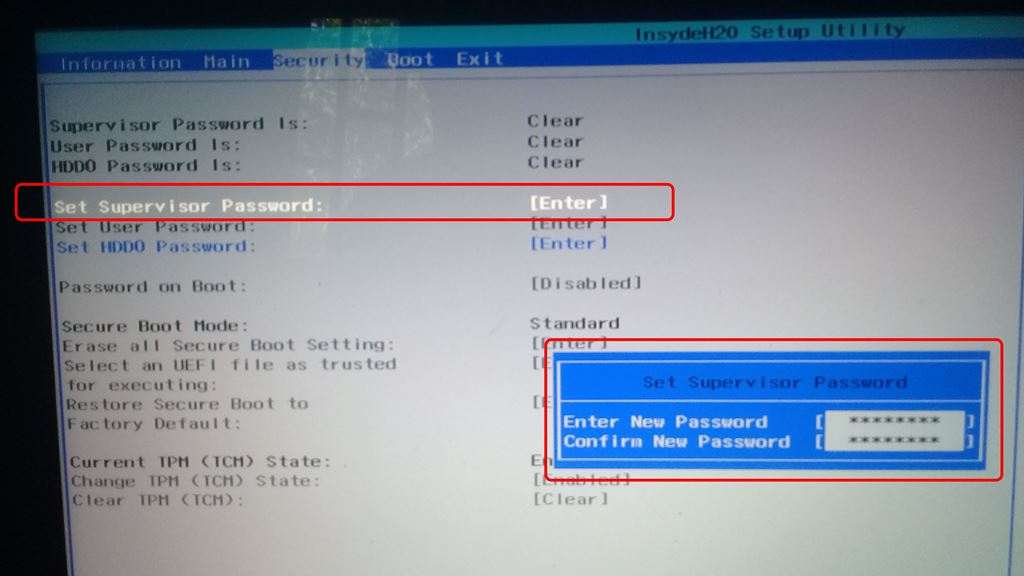
Пункт выбора UEFI
Еще одним способом, позволяющим войти в БИОС вашего ноутбука, является использование комбинации клавиш Fn+F2 .
После этого вы также получите доступ ко всем настройкам BIOS.
На некоторых ОС «горячие клавиши» могут отличаться.
Так у стационарных компьютеров это чаще всего клавиша Delete, а у большинства ноутбуков — F2.
Для того, чтобы не ошибиться с тем, какие клавиши позволяют войти в настройки BIOS на вашем устройстве — вы их можете увидеть на начальном экране в момент запуска.
Для начала стоит рассмотреть настройки БИОС Insideh30 setup utility с имеющейся функцией UEFI, так как это распространенный набор микропрограмм для большинства ноутбуков.
Сюда можно отнести устройства таких брендов как Acer и Toshiba, перевод Secure Boot в неактивное состояние на которых несколько схоже.
back to menu ↑ back to menu ↑
Как отключить Secure Boot и UEFI на материнской плате Gigabyte
Нажимаем при загрузке ПК клавишу DELETE и входим в UEFI-BIOS.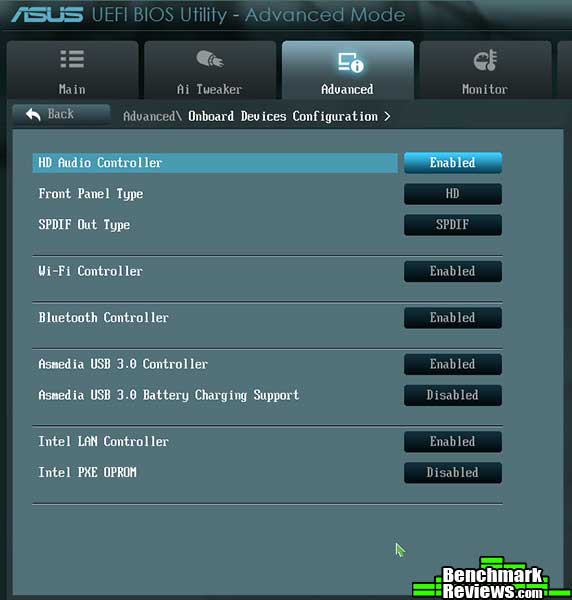 Заходим в раздел «BIOS Features» и, найдя параметр «Windows 8 Features», переключаем его в положение «Other OS».
Заходим в раздел «BIOS Features» и, найдя параметр «Windows 8 Features», переключаем его в положение «Other OS».
Затем параметр «Boot Mode Selection» переключаем в положение «Legacy only» или «UEFI and Legacy». И, наконец, параметр «Other PCI Device ROM Priority» переключаем в положение «Legacy OpROM».
Для сохранения изменений нажмите клавишу F10 и подтвердите сохранение изменений, выбрав «Yes». Перезагрузка. Теперь мы сможем загрузить на наш компьютер любую операционную систему.
Как отключить Secure Boot и UEFI на материнской плате MSI
⇑ Наверх
При загрузке PC нажмите клавишу DELETE и зайдите в UEFI-BIOS. Здесь заходим в раздел «SETTINGS», переходим в подраздел «Boot», и найдя параметр «Boot Mode Select», переключаем его в положение «Legacy+UEFI».
Чтобы изменения вступили в силу, нажимайте клавишу F10 и подтвердите сохранение изменений, выбрав «Yes». Перезагрузка. Теперь мы сможем загрузить на наш компьютер любую операционную систему.
Пишите в комментариях, помогла ли вам данная инструкция решить проблему с установкой операционной системы на персональный компьютер или ноутбук.
Как отключить Secure Boot
Как отключить Secure Boot в БИОСе UEFI? Привет админ, не мог бы ты сделать небольшой обзор на эту тему? Очень часто приходится переустанавливать друзьям Windows 8 на Windows 7, а для этого сам знаешь, нужно отключить опцию «Secure Boot» в UEFI. Ноутбуки и компьютеры у всех разных производителей и интерфейс БИОСа UEFI тоже разный, соответственно опции содержащие в себе эту настройку немного отличаются и иногда трудно во всём этом разобраться.
Привет друзья! Протокол безопасной загрузки Secure Boot основанный на специальных сертифицированных ключах (имеющихся пока только у Windows 8) не даст загрузить ваш ноутбук с какого-либо загрузочного диска кроме установочного диска с самой «восьмёркой». Поэтому, чтобы загрузить ваш ноутбук или компьютер с установочного диска с другой операционной системой нужно отключить Secure Boot в БИОСе UEFI.
Опция протокола безопасной загрузки Secure Boot в основном находится в разделах Security, реже System Configuration или Boot, но хочу сказать, что для установки Windows 7 на новый ноутбук с БИОСом UEFI мало отключить только одну опцию Secure Boot в интерфейсе UEFI, нужно ещё включить «режим совместимости с другими операционными системами» и называется он тоже у всех производителей по разному: «Launch CSM», или «CMS Boot», «UEFI and Legacy OS», «CMS OS», и находится в основном разделе БИОСа UEFI под названием Advanced, далее смотрите подраздел «BOOT MODE» или «OS Mode Selection».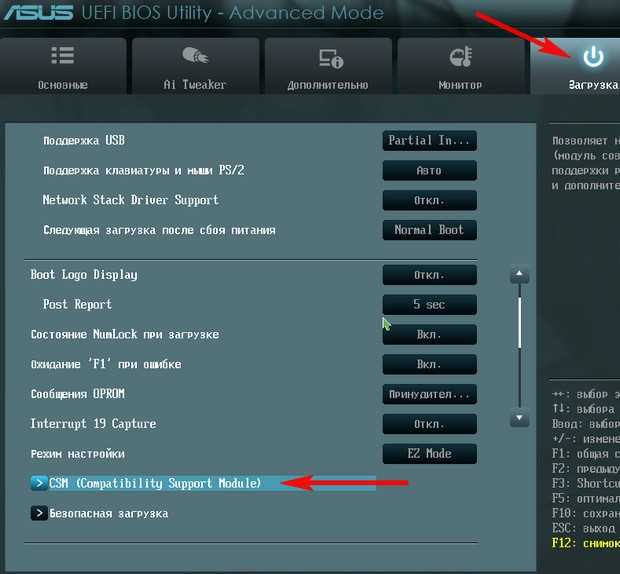
Давайте рассмотрим настройки типичного для всех ноутбуков БИОСа Insydeh30 setup utility с элементами UEFI, к примеру, данный БИОС имеют ноутбуки Acer и затем ещё рассмотрим другие подобные утилиты, которые могут иметь новейшие ноутбуки и стационарные компьютеры.
Заходим в БИОС и идём в раздел Security, видим нужную нам опцию «Secure Boot», передвигаемся к ней с помощью стрелок на клавиатуре и нажимаем Enter,
опять же с помощью стрелок выбираем Disabled (отключено)
и жмём Enter. Такими нехитрыми действиями мы смогли отключить Secure Boot в БИОСе UEFI.
Но это ещё не всё, теперь нам нужно включить режим «режим совместимости с другими операционными системами. Идём в раздел „Advanced» находим опцию «System configuration»
и заходим в неё, здесь выбираем опцию «Boot Mode» или «OS Mode Selection», и ставим её вместо положения UEFI OS (может быть UEFI BOOT) в положение «CSM Boot» или «UEFI and Legacy OS», «CMS OS»
Чтобы наши изменения вступили в силу сохраняем наши изменения в БИОС, нажимаем F10,
затем соглашаемся Yes и жмём Enter
происходит перезагрузка. Вот теперь мы сможем загрузить наш ноутбук с установочного диска с любой операционной системой.
Вот теперь мы сможем загрузить наш ноутбук с установочного диска с любой операционной системой.
Далее можете войти в меню загрузки ноутбука (обычно нужно жать при включении клавишу ESC или F10) и выбрать вашу (уже подсоединённую) загрузочную флешку с операционной системой или установочный диск, если не знаете как это сделать читайте нашу статью Как загрузить любой ноутбук или компьютер с флешки или диска.
Иногда всё проходит нет так гладко, например на некоторых моделях ноутбуков HP Pavillion для отключения Secure Boot нужно пройти ещё несколько дополнительных шагов.
Входим в БИОС UEFI и выбираем опцию «System Configuration», входим в неё и выбираем Boot Options, также заходим в неё.
Видим наш параметр безопасной загрузки Secure Boot, выставляем его в положение Disabled (отключено), а опцию «режима совместимости с другими операционными системами» «Legacy support» переводим в положение «Enabled»,
на предупреждение отвечаем Yes.
Сохраняем настройки, жмём F-10, выбираем Yes и Enter, ноутбук перезагружаемся, после перезагрузки выходит вот такое окно с предупреждением «A change to the operating system secure boot mode is peding…» По «англицки» на предлагают ввести на клавиатуре ноутбука код 8721 (в вашем случае код конечно будет другой) и нажать Enter, после этого изменения в настройках БИОСа UEFI будут сохранены и ноутбук перезагрузится.
При включении ноута HP жмём клавишу ESC и попадаем в стартовое меню, в нём выбираем F-9 Boot Device Options (изменение настроек загрузки), далее выбираем для загрузки нашу флешку или дисковод с установочным диском.
Данная утилита в основном установлена на ноутбуках Samsung. Нажимаем при загрузке ноутбука клавишу F2 и входим в BIOS. Идём в раздел Boot, отключаем опцию «Secure Boot»,
с помощью стрелок на клавиатуре выделяем её и ставим в «Disabled», нажимаем «Enter»
на предупреждение о том, что компьютер может загрузиться с ошибкой жмём Enter.
В этом же разделе ниже появляется параметр «OS Mode Selection», выделяем его и жмём «Enter»
выставляем в положение «CMS OS» или «UEFI and Legacy OS» и нажимаем «Enter».
Опять выходит предупреждение о возможности следующей загрузки ноутбука с ошибкой жмём Enter. Сохраняем изменения, произведённые нами в BIOS нажимаем «F10», соглашаемся Yes, нажимаем Enter. Ноутбук перезагружается, жмём при загрузке F10 и попадаем в загрузочное меню, в нём выбираем дисковод ноутбука или загрузочную флешку.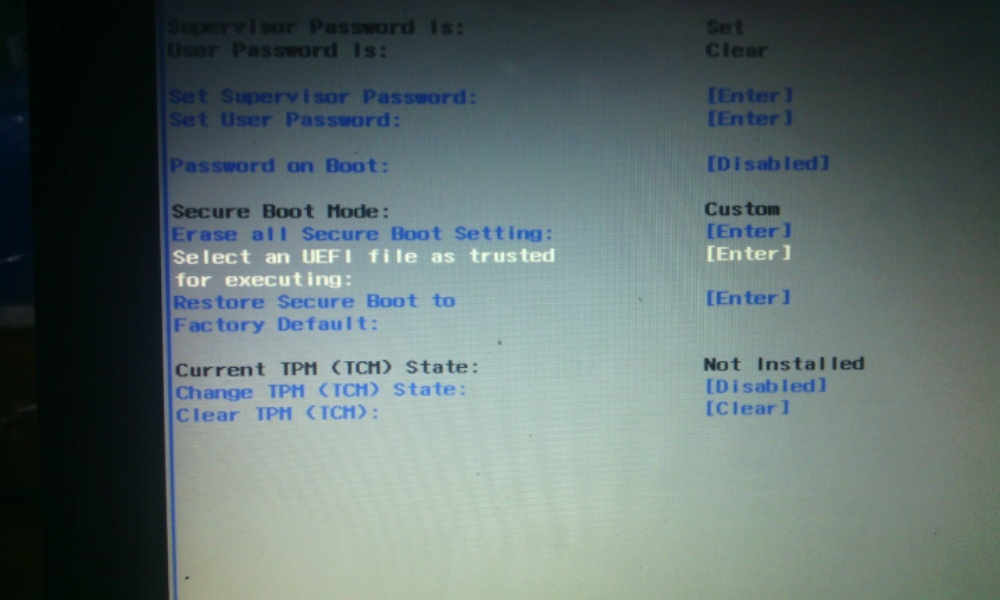
Друзья, во-первых у нас есть подробная статья, ну а здесь просто замечу, что на ноутбуках Acer Aspire опция Secure Boot по умолчанию неактивна, для того чтобы её активировать и затем отключить, нужно прежде всего назначить пароль на вход в UEFI БИОС. Что для этого нужно сделать!
Входим на вкладку «Security» и выбираем пункт «Set Supervisor Password«, нажимаем Enter и назначаем пароль. После назначения пароля опция Secure Boot станет активной и её можно будет поставить в положение Disable.
Жмём при загрузке клавишу F2, реже F6 и попадаем в БИОС UEFI ноутбука,
здесь идём во вкладку Boot.
Если до включения ноутбука Вы подключили к нему флешку, то она может не определиться сразу в этом меню.
Выставляем опцию Boot Mode в положение Legacy BIOS.
А опцию Secure Boot выставляем в положение Disabled.
Далее жмём клавишу F10, этим мы сохраняем настройки внесённые нами в БИОС ноутбука Packard Bell, затем перезагружаемся, жмём при загрузке клавишу F2 и входим опять в БИОС.
Теперь флешка должна определиться. Выставляйте флешку на первую позицию, сохраняйте настройки и перезагружайтесь. Если загрузочная флешка сделана по нашим статьям, то загрузка произойдёт успешно.
На многих стационарных компьютерах установлены современные материнские платы с БИОСом UEFI и протоколом безопасной загрузки Secure Boot. Возьмём для примера материнскую плату ASUS, Asrock, Gigabyte. Нужно сказать, что на материнских платах для стационарных компьютеров функциональные возможности БИОСа UEFI намного расширены, здесь вам и русский язык и возможность пользоваться мышью и производить всевозможные регулировки рабочих параметров комплектующих.
Нажимаем при загрузке Delete или F2 и входим в UEFI BIOS. Нажимаем Дополнительно (F7).
Идём во вкладку Boot (Загрузка), далее выбираем опцию Secure Boot (Безопасная загрузка),
жмём Enter и входим в неё, опять жмём Enter и выбираем Other OS (другая операционная система),
теперь выходим отсюда и выбираем CSM (Compatibility Support Module),
ставим опцию Запуск CSM в Enabled.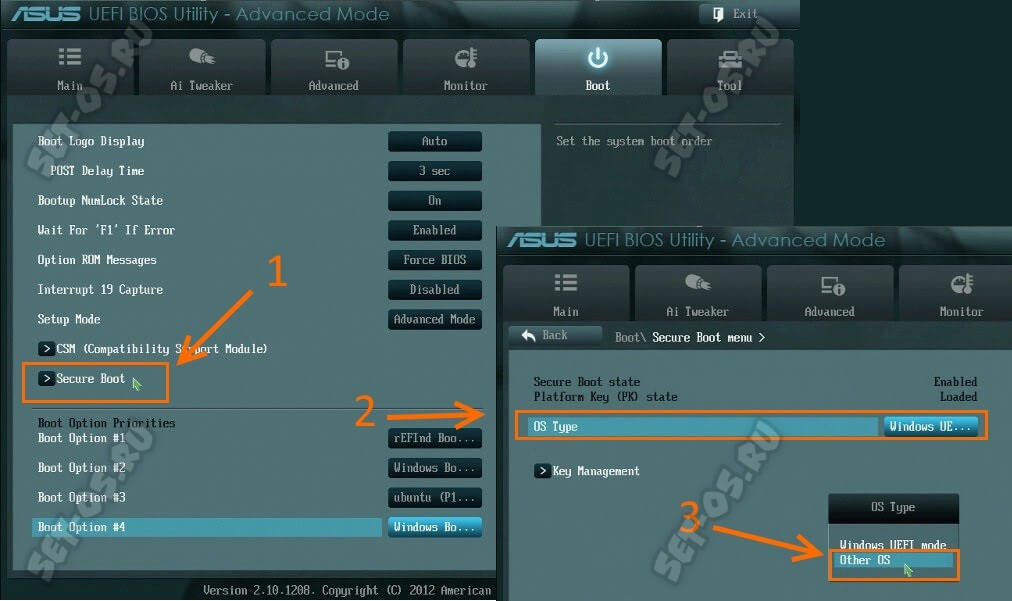
В открывшихся дополнительных опциях выбираем Параметры загрузочных устройств и выставляем Только Legacy OpROM или UEFI и Legacy OpROM.
Далее опцию Параметры устройств хранения, выставляем в положение Сначала Legacy OpROM или Both, Legacy OpROM first.
Этими действиями мы отключили Secure Boot и включили режим расширенной загрузки. Нажимаем F10, и сохраняем изменения внесённые нами в UEFI BIOS. Сохранить конфигурацию и выполнить сброс? Да.
Отключаем опцию Secure Boot в интерфейсе UEFI материнской платы Asrock.
Если у вас материнская плата Gigabyte читайте нашу подробную статью Установка Windows 7 и Windows 8 на диск GUID (GPT) компьютера с материнской платой GIGABYTE с включенным UEFI.
Материнская плата MSI. Подраздел «Boot mode select».
Примечание: На многих ноутбуках невозможно отключить опцию Secure Boot, так как она неактивна, в этом случае может помочь прошивка БИОСа ноутбука последним обновлением.
Как включить/отключить безопасную загрузку на материнской плате ASUS PC В 2022 году
Привет, ребята, в этом блоге я расскажу вам, как включить/отключить безопасную загрузку на материнской плате ASUS PC. Поэтому прочитайте эту статью шаг за шагом, чтобы вы могли понять ее лучше.
Руководство: Как включить/отключить безопасную загрузку на материнской плате ASUS PC
По умолчанию на многих материнских платах ASUS с UEFI BIOS включен режим безопасной загрузки. Отключение этого режима упрощает установку или настройку двойной загрузки Windows на вашем компьютере.
На многих моделях нет возможности отключить режим безопасной загрузки. Следовательно, нам нужно очистить ключи, которые включают его, из BIOS. Не волнуйтесь, вы всегда можете отменить этот процесс и без проблем включить безопасную загрузку. Вы также не аннулируете гарантию, отключив или включив безопасную загрузку.
Перед началом работы
Перед отключением режима безопасной загрузки на компьютере с материнской платой ASUS необходимо включить разделы GPT. Например, если вы хотите установить копию Windows на свой компьютер, вы не сможете этого сделать, если система не находится в режиме UEFI. Стиль раздела жесткого диска должен поддерживать или быть совместимым с этим режимом.
Например, если вы хотите установить копию Windows на свой компьютер, вы не сможете этого сделать, если система не находится в режиме UEFI. Стиль раздела жесткого диска должен поддерживать или быть совместимым с этим режимом.
При включении режима UEFI вы также включаете GPT-разметку на жестком диске. Это позволяет создавать разделы размером более 4 ГБ и иметь столько, сколько вы хотите. Есть два способа сделать это: командная строка или стороннее приложение.
Командная строка
Выполните следующие действия, если вы решили сделать это из командной строки.
- Вставьте установочный диск Windows или USB-накопитель и загрузите компьютер в режиме UEFI.
- Когда установка откроется, нажмите одновременно клавиши Shift и F10. Это вызовет консоль командной строки.
- Используйте команду disk part для доступа к утилите разделов диска. Разрешите ему вносить изменения в ваш компьютер.
- Используйте команду list disk для определения и перечисления формата диска.

- Выберите диск, который вы хотите отформатировать и преобразовать в GPT. Сделайте это с помощью следующих команд: выберите диск, очистите (эта команда сотрет диск), преобразуйте gpt (это преобразует его в GPT).
Стороннее приложение
Если вы не хотите возиться с командной строкой, вы можете использовать Partition Master от EaseUS, чтобы превратить ваш жесткий диск в GPT. Приложение также может помочь вам удалять, стирать, объединять и создавать разделы жесткого диска.
Приложение доступно в трех версиях: Partition Master Pro (для одного компьютера), Partition Master Server (для серверов) и Partition Master Unlimited (для нескольких компьютеров и серверов). Все три варианта доступны с бесплатными пробными версиями. Вы можете найти их на официальном сайте EaseUS.
Отключить безопасную загрузку
После всех приготовлений пришло время отключить безопасную загрузку на ASUS. Просто выполните следующие действия.
- Подключите USB-накопитель к компьютеру.

- Откройте меню «Пуск» и выберите перезагрузку компьютера.
- Когда компьютер начнет загружаться, нажмите кнопку DEL на клавиатуре, чтобы войти в BIOS. В зависимости от модели может потребоваться нажать другую кнопку.
- Вход в расширенный режим. В большинстве случаев достаточно нажать клавишу F7. Однако есть модели с другими сочетаниями клавиш.
- Открыть загрузочный раздел.
- Затем откройте подменю «Безопасная загрузка».
- Выберите режим Windows UEFI в разделе типа операционной системы в раскрывающемся меню.
- Откройте подменю управления ключами.
- Выберите параметр Сохранить ключи безопасной загрузки.
- Нажмите Enter.
- Когда BIOS попросит вас выбрать файловую систему, вы должны выбрать недавно подключенный USB-накопитель.
- Затем BIOS сохраняет файлы ключей DBX, DB, KEK и PK на USB-накопителе.
- Затем вам нужно удалить ключ платформы. Это отключит безопасную загрузку. Будьте осторожны, чтобы не удалить другие ключи.

- Чтобы сохранить настройки и выйти из BIOS, нажмите клавишу F10 на клавиатуре. Это перезагрузит ваш компьютер. Подождите, пока он загрузится вне режима безопасной загрузки.
Включить безопасную загрузку
Если вы передумали и хотите снова включить безопасную загрузку, вот как это сделать.
- Подключите USB-накопитель к ПК.
- Откройте меню «Пуск» и выберите «Перезагрузить» в меню «Питание».
- Когда компьютер начнет загружаться, нажмите DEL на клавиатуре (или любую другую назначенную клавишу), чтобы войти в BIOS.
- Нажмите F7 (или другую назначенную клавишу), чтобы войти в раздел расширенного режима меню BIOS.
- Открыть загрузочный раздел.
- Затем откройте раздел «Безопасная загрузка».
- Перейдите к параметру «Тип ОС» и выберите режим Windows UEFI в раскрывающемся меню.
- Затем перейдите в Управление ключами.
- Прокрутите вниз до параметра «Загрузить ПК по умолчанию» и нажмите «Ввод».

- Если вы выберете Да, вы загрузите стандартный набор ключей. Сохраните настройки и выйдите, когда закончите. Подождите, пока компьютер перезагрузится. Если вы выберете Нет, вы сможете загрузить ключи для резервного копирования и восстановления.
- Если вы выбрали Нет, теперь выберите USB-накопитель с ключами из списка с надписью Выберите файловую систему.
- Затем выберите ключ PK и нажмите OK.
- В поле «Выберите тип файла ключа» выберите «Переменная безопасности UEFI» и нажмите «ОК».
- Выберите «Да», когда будет предложено обновить «PK» из выбранного файла «PK».
- Сохраните настройки и выйдите. Подождите, пока компьютер загрузится в режиме безопасной загрузки.
Возьмите под контроль свой компьютер.
Если вы отключите режим безопасной загрузки, вы сможете делать гораздо больше со своим компьютером. Самое лучшее в этом то, что это полностью обратимо и не аннулирует гарантию.
Вы пытались отключить безопасную загрузку? Были ли у вас какие-либо проблемы в пути? Дайте нам знать в комментариях ниже.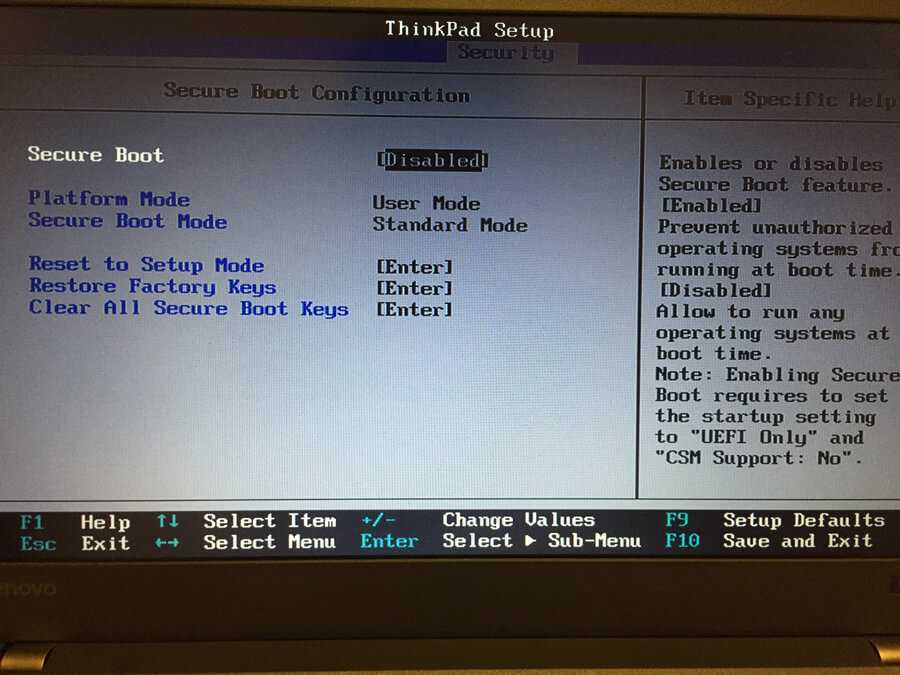
Как включить/отключить безопасную загрузку на материнской плате ASUS PC: преимущества
- Учебное пособие «Как включить/отключить безопасную загрузку на материнской плате ASUS PC» бесплатно .
- Это руководство уже помогает очень многим пользователям следить за новостями вовремя.
- Стоимость руководства «Как включить/отключить безопасную загрузку на материнской плате ASUS PC» бесплатна.
Часто задаваемые вопросы
Краткое изложение руководства по включению/отключению безопасной загрузки на материнской плате ASUS PC
В этом руководстве мы рассказали вам о том, как включить/отключить безопасную загрузку на материнской плате ASUS PC; пожалуйста, прочитайте все шаги, чтобы понять, как включить/отключить безопасную загрузку на материнской плате ASUS PC, если вам нужна помощь от нас, то свяжитесь с нами.
Как это руководство поможет вам?
Итак, в этом руководстве мы обсуждаем, как включить/отключить безопасную загрузку на материнской плате ASUS PC, что, несомненно, поможет вам.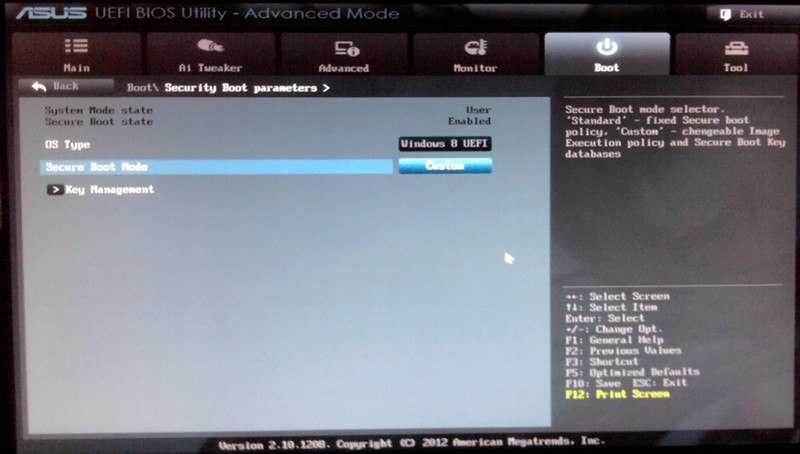
Каково фактическое время выполнения этого метода?
Время выполнения руководства «Как включить/отключить безопасную загрузку на материнской плате ASUS PC» составляет 10+ минут.
Какие устройства поддерживаются?
ПК Ноутбук или настольный компьютер
Последнее примечание
Надеюсь, вам понравилось руководство Как включить/отключить безопасную загрузку на материнской плате ASUS PC. В случае, если у вас есть какие-либо вопросы относительно этой статьи, вы можете задать их нам. Кроме того, пожалуйста, поделитесь своей любовью, поделившись этой статьей с друзьями.
Для наших посетителей : Если у вас есть какие-либо вопросы относительно того, как включить/отключить безопасную загрузку на материнской плате ASUS PC, задайте их нам в разделе комментариев ниже или свяжитесь с нами напрямую.
Образование: Это руководство или учебник предназначено только для образовательных целей.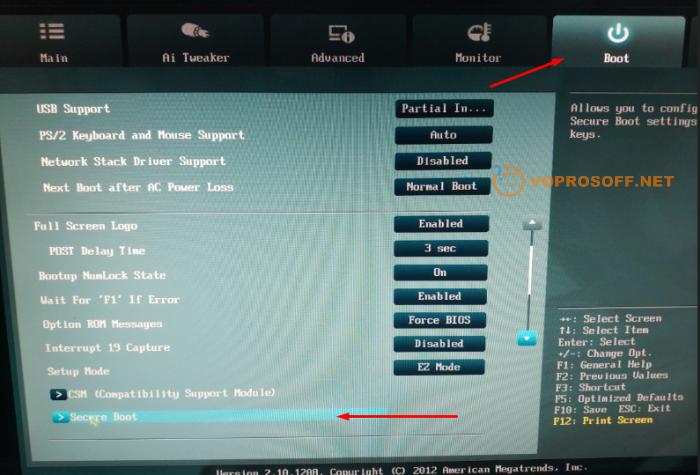
Дезинформация: Если вы хотите исправить неверную информацию о руководстве «Как включить/отключить безопасную загрузку на материнской плате ASUS PC», пожалуйста, свяжитесь с нами.
Хотите добавить альтернативный метод : Если кто-то хочет добавить дополнительные методы в руководство «Как включить/отключить безопасную загрузку на материнской плате ASUS PC», пожалуйста, свяжитесь с нами.
Наш контакт : Пожалуйста, используйте нашу контактную страницу для любой помощи. Вы также можете использовать наши социальные сети и учетные записи, подписавшись на нас в Whatsapp, Facebook и Twitter, чтобы задать свои вопросы. Мы всегда рады помочь вам. Мы отвечаем на ваши вопросы в течение 24-48 часов (выходные).
Канал: Если вы хотите, чтобы последние обновления программного обеспечения и обсуждение любого программного обеспечения были у вас в кармане, то вот наш Telegram-канал.
Надеюсь, вам понравилась статья Как включить/отключить безопасную загрузку на материнской плате ASUS PC . Пожалуйста, поделитесь этим руководством с друзьями и семьей. Если вам нужна помощь в связи с этим сообщением Как включить/отключить безопасную загрузку на материнской плате ASUS для ПК, свяжитесь с нами
Пожалуйста, поделитесь этим руководством с друзьями и семьей. Если вам нужна помощь в связи с этим сообщением Как включить/отключить безопасную загрузку на материнской плате ASUS для ПК, свяжитесь с нами
Как отключить безопасную загрузку на материнской плате ASUS
По умолчанию многие материнские платы ASUS с UEFI BIOS имеют безопасную загрузку режим включен. Однако отключение этого режима может упростить установку Windows или настроить двойную загрузку на вашем компьютере.
На многих моделях нет возможности напрямую отключить режим безопасной загрузки. Из-за этого нам нужно очистить ключи, которые включают его, из BIOS. Не волнуйтесь, вы всегда можете отменить этот процесс и без проблем включить безопасную загрузку. Вы также не аннулируете гарантию, отключив или включив безопасную загрузку.
Прежде чем начать
Быстрые ссылки
- Прежде чем начать
- Лучшие материнские платы для майнинга
- Командная строка
- Стороннее приложение
- Лучшая оперативная память для Ryzen 9 5950x
- Отключение безопасной загрузки
- Включение безопасной загрузки
- Получите контроль над своим компьютером .
 Например, если вы хотите установить копию Windows на свой компьютер, вы не сможете это сделать, если система не находится в режиме UEFI. Стиль раздела жесткого диска должен поддерживать этот режим или быть совместимым с ним.
Например, если вы хотите установить копию Windows на свой компьютер, вы не сможете это сделать, если система не находится в режиме UEFI. Стиль раздела жесткого диска должен поддерживать этот режим или быть совместимым с ним.При включении режима UEFI вы также включаете разбиение GPT на жестком диске. Это позволит вам создавать разделы размером более 4 ГБ, и вы сможете иметь их столько, сколько захотите. Есть два способа сделать это — командная строка или стороннее приложение.
Командная строка
Если вы решите сделать это через командную строку, выполните следующие действия.
- Вставьте установочный диск Windows или USB-накопитель и загрузите компьютер в режиме UEFI.
- Когда программа установки откроется, одновременно нажмите клавиши Shift и F10. Это вызовет консоль командной строки.
- Используйте команду diskpart для доступа к инструменту создания разделов диска. Разрешите ему вносить изменения в ваш компьютер.
- Используйте команду listdisk, чтобы определить и перечислить формат диска.

- Выберите диск, который вы хотите отформатировать и превратить в GPT. Сделайте это с помощью следующих команд: Select disk <введите номер диска здесь>, clean (эта команда стирает диск), convert gpt (эта преобразует его в GPT).
Стороннее приложение
Если вы не хотите возиться с командной строкой, вы можете использовать Partition Master от EaseUS, чтобы превратить ваш жесткий диск в GPT. Приложение также может помочь удалять, удалять, стирать, объединять и создавать разделы жесткого диска.
Приложение доступно в трех версиях — Partition Master Pro (для одного компьютера), Partition Master Server (для серверов) и Partition Master Unlimited (для нескольких компьютеров и серверов). Все три варианта доступны с бесплатными пробными версиями. Вы можете найти их на официальном сайте EaseUS.
Отключение безопасной загрузки
После всех приготовлений пришло время отключить безопасную загрузку на ASUS. Просто выполните следующие действия.

- Подключите USB-накопитель к компьютеру.
- Откройте меню «Пуск» и выберите перезагрузку компьютера.
- Когда компьютер начнет загружаться, нажмите кнопку DEL на клавиатуре, чтобы войти в BIOS. В зависимости от модели вам может потребоваться нажать другую кнопку.
- Откройте расширенный режим. Чаще всего это делается нажатием клавиши F7. Однако есть модели с другими сочетаниями клавиш.
- Откройте раздел Boot.
- Затем откройте подменю «Безопасная загрузка».
- В разделе «Тип ОС» в раскрывающемся меню выберите параметр «Режим Windows UEFI».
- Откройте подменю «Управление ключами».
- Выберите параметр «Сохранить ключи безопасной загрузки».
- Нажмите Enter.
- Когда BIOS предложит вам выбрать файловую систему, вы должны выбрать недавно подключенный USB-накопитель.
- После этого BIOS сохранит файлы ключей DBX, DB, KEK и PK на USB-накопителе.
- Далее следует удалить ключ платформы.
 Это отключит безопасную загрузку. Будьте осторожны, чтобы не удалить какие-либо другие ключи.
Это отключит безопасную загрузку. Будьте осторожны, чтобы не удалить какие-либо другие ключи. - Чтобы сохранить настройки и выйти из BIOS, нажмите клавишу F10 на клавиатуре. Это перезагрузит ваш компьютер. Подождите, пока он загрузится вне режима безопасной загрузки.
Включение безопасной загрузки
Если вы передумали и хотите снова включить безопасную загрузку, вот как это сделать.
- Подключите USB-накопитель к ПК.
- Откройте меню «Пуск» и выберите «Перезагрузить» в меню «Питание».
- Когда ваш компьютер начнет загружаться, нажмите DEL на клавиатуре (или другую назначенную клавишу), чтобы войти в BIOS.
- Нажмите F7 (или другую назначенную клавишу), чтобы войти в раздел расширенного режима меню BIOS.
- Откройте раздел Boot.
- После этого откройте раздел Secure Boot.
- Перейдите к параметру «Тип ОС» и выберите режим Windows UEFI в раскрывающемся меню.
- Затем перейдите к управлению ключами.

- Прокрутите вниз до параметра «Загрузить ПК по умолчанию» и нажмите Enter.
- Если вы выберете Да, вы загрузите набор ключей по умолчанию. Когда вы закончите, сохраните настройки и выйдите. Подождите, пока компьютер перезагрузится. Если вы выберете «Нет», вы сможете загрузить резервные копии ключей.
- Предполагая, что вы выбрали «Нет», теперь вы должны выбрать USB-накопитель с ключами из списка «Выбор файловой системы».
- Далее выберите ключ PK и нажмите OK.
- В разделе «Выбор типа файла ключа» выберите «Переменная безопасности UEFI» и нажмите «ОК».
- При появлении запроса на обновление «PK» из выбранного файла «PK» выберите «Да».
- Сохраните настройки и выйдите. Подождите, пока компьютер загрузится в режиме безопасной загрузки.
Получите контроль над своим компьютером
Отключение режима безопасной загрузки позволяет вам делать гораздо больше с вашим компьютером. Лучшее в этом то, что это полностью обратимо и не аннулирует гарантию.


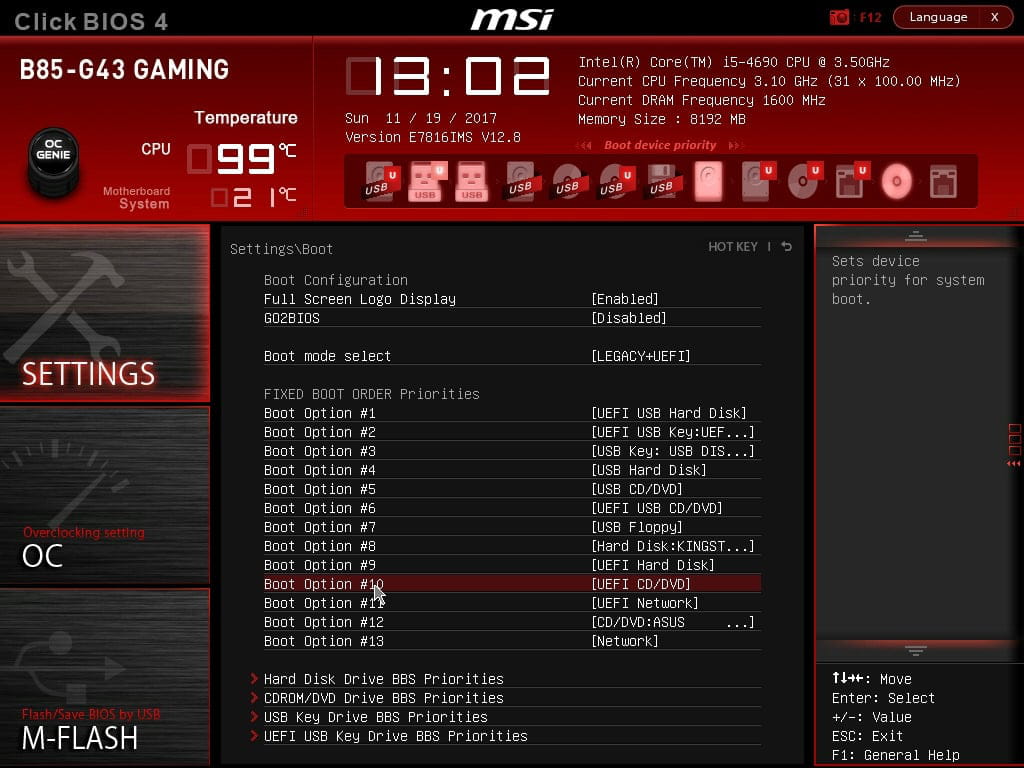 Просто не предполагайте, что ваша система безопасна только потому, что она использует безопасную загрузку, она слишком ошибочна для таких предположений.
Просто не предполагайте, что ваша система безопасна только потому, что она использует безопасную загрузку, она слишком ошибочна для таких предположений.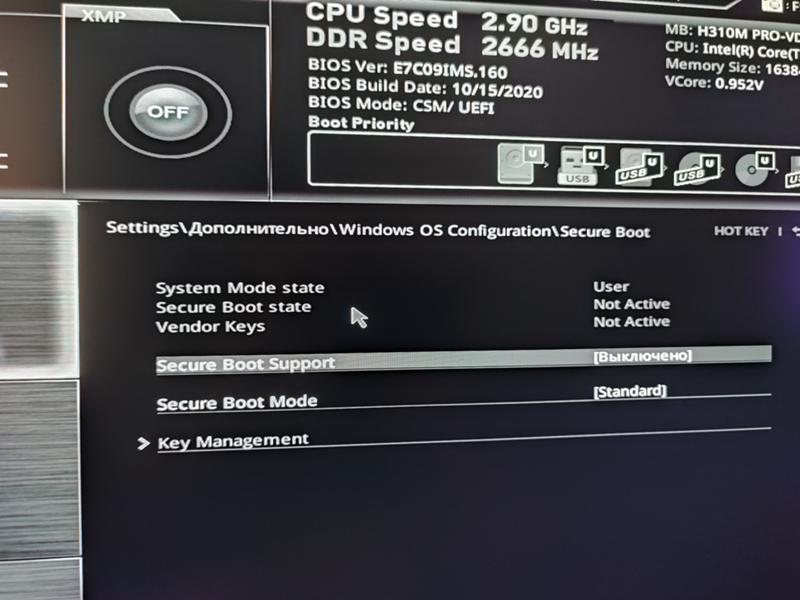 Хотя это не всегда самый удобный вариант для работы с мультизагрузкой, это должно уменьшить количество проблем, таких как обновление ОС или перезапись загрузчика антивирусным программным обеспечением и т. д.
Хотя это не всегда самый удобный вариант для работы с мультизагрузкой, это должно уменьшить количество проблем, таких как обновление ОС или перезапись загрузчика антивирусным программным обеспечением и т. д.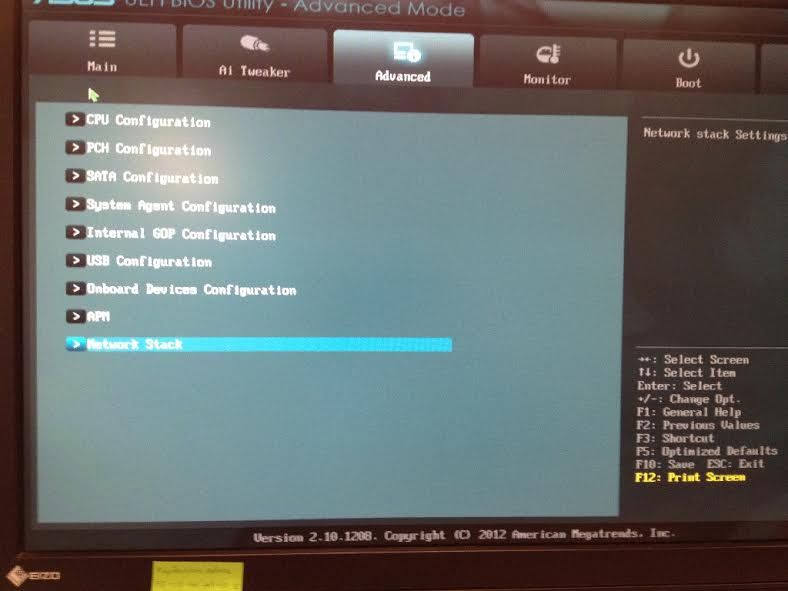 Напротив, BIOS просто загружает первый сектор накопителя, что позволяет легко клонировать и перемещать жесткие диски между машинами (при условии, что, конечно, нет проблем с драйверами).
Напротив, BIOS просто загружает первый сектор накопителя, что позволяет легко клонировать и перемещать жесткие диски между машинами (при условии, что, конечно, нет проблем с драйверами).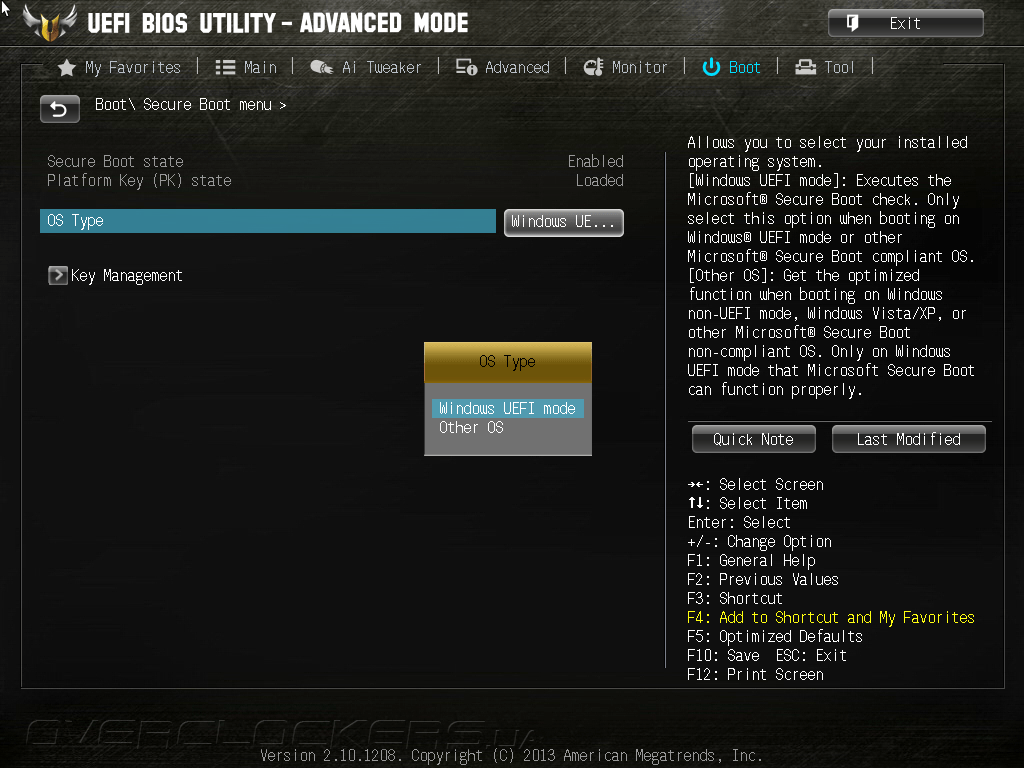 Это означает, что смертельно сломать вещи намного сложнее.
Это означает, что смертельно сломать вещи намного сложнее.



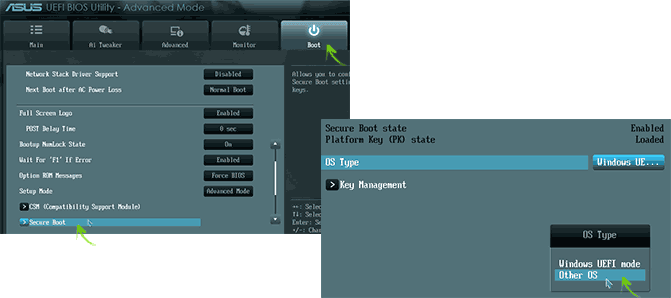 Например, если вы хотите установить копию Windows на свой компьютер, вы не сможете это сделать, если система не находится в режиме UEFI. Стиль раздела жесткого диска должен поддерживать этот режим или быть совместимым с ним.
Например, если вы хотите установить копию Windows на свой компьютер, вы не сможете это сделать, если система не находится в режиме UEFI. Стиль раздела жесткого диска должен поддерживать этот режим или быть совместимым с ним.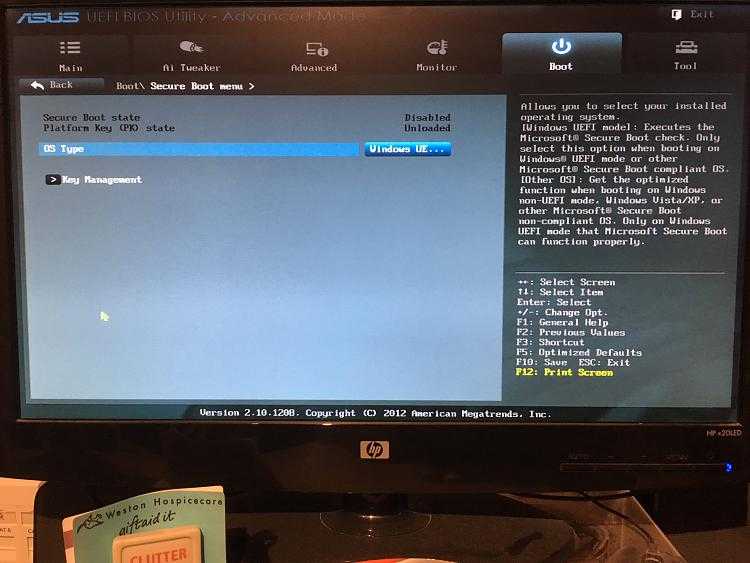
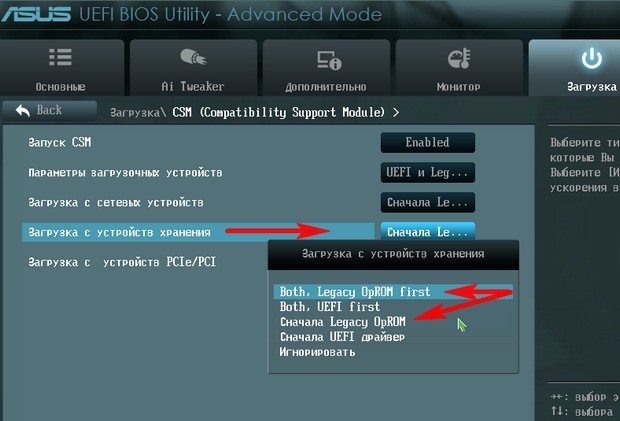
 Это отключит безопасную загрузку. Будьте осторожны, чтобы не удалить какие-либо другие ключи.
Это отключит безопасную загрузку. Будьте осторожны, чтобы не удалить какие-либо другие ключи.