Как зайти в защищенный режим windows 10: Как зайти в безопасный режим Windows 10: простые способы
Содержание
Как зайти в безопасный режим Windows 10
Работа компьютера – это большая техническая система, которая обрабатывает огромное количество информации и позволяет работать с различными программами, выходить в интернет или пользоваться офисным пакетом вашего устройства.
Проще говоря, когда мы включаем ноутбук или компьютер, начинается большая, мощная процессорная работа, о которой мы даже не догадываемся.
Нарушить идеальную работу устройства могут разнообразные вирусы, неисправности аппаратной части, большое количество скачиваний и тому подобное.
Сейчас смотрят
Из-за этого компьютер может тормозить, выключаться, может появляться синий экран или же, устройство вообще не включится. Чтобы исправить ошибки операционной системы и восстановить ее, у Windows есть функция безопасный режим.
О том, как запустить безопасный режим Windows 10, узнавали Факты ICTV.
Что такое безопасный режим Windows
Безопасный режим — это функция, которая запускает работу системы только с самыми необходимыми драйверами.
То есть во время включения устройство будет работать только с теми компонентами, которые нужны для минимальной работы системы.
С помощью восстановления безопасный режим вернет систему к предыдущему состоянию, исправив ошибки.
Даже если с компьютером у вас все хорошо, все равно полезно знать, как заходить в безопасный режим Windows.
Как зайти в безопасный режим Windows
Если у вас возникли проблемы с операционной системой, а обращаться в сервис или покупать новое устройство не хотите, рекомендуем включить безопасный режим. Он поможет выяснить, какая именно проблема произошла и возможно ли это исправить собственноручно.
Существует две вариации режима: безопасный и безопасный режим с использованием сети.
Как включить безопасный режим
Сперва необходимо перезагрузить систему, но делать это нужно не как обычно.
Шаг 1
Нажмите на Пуск и выберите категорию Настройки (в некоторых версиях Параметры).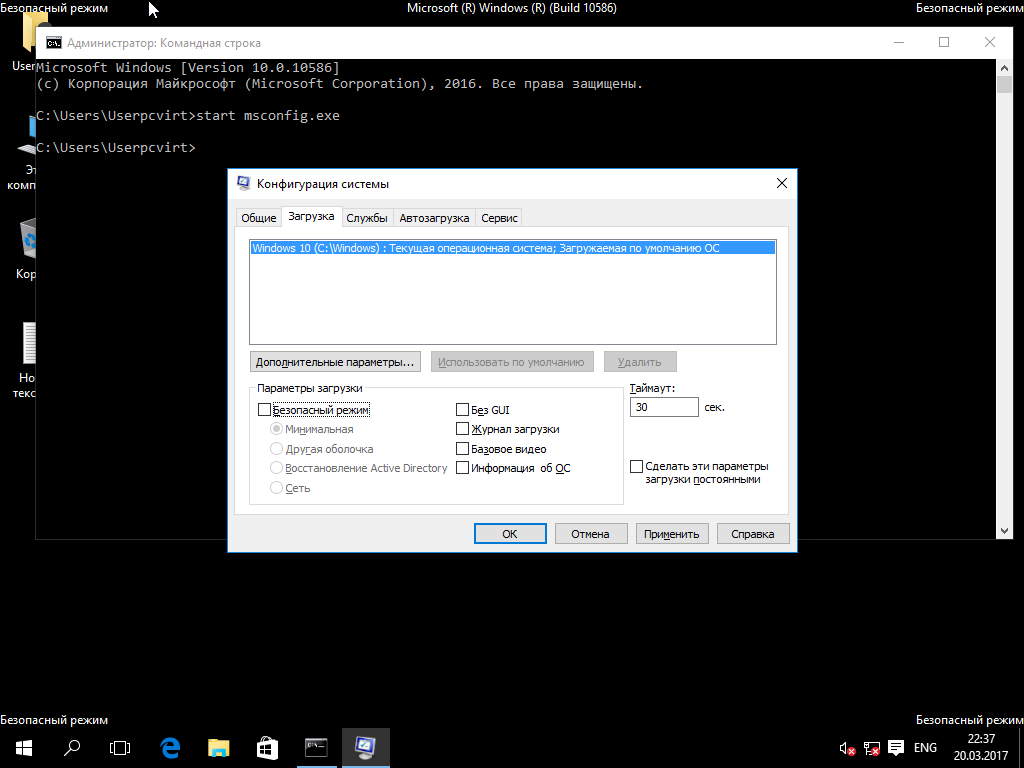
Шаг 2
Перейдите в Обновление и безопасность. Перед вами откроется окно.
Шаг 3
В левом углу найдите Восстановление и нажмите.
Шаг 4
Выберите кнопку Перезапустить сейчас.
Шаг 5
Когда ваше устройство перезагрузится, вам откроется окно синего цвета. Там найдите и выберите кнопку Исправления неисправности. Далее нажмите на Дополнительные параметры.
Шаг 6
Перед вами появится окно с перечнем разнообразных функций, в том числе и с безопасным режимом и безопасным режимом с сетью. Но не спешите нажимать. Под всем перечнем функций есть кнопка Перезагрузить. Нажмите на нее.
Нужно подождать, пока система перезагрузится. Теперь можно выбрать и нажать на необходимую вам функцию — безопасный режим или безопасный режим с сетью.
Если все выполнили правильно, в левом нижнем углу монитора у вас появится надпись безопасный режим. Режим работает.
Как запустить безопасный режим, если устройство не может загрузить систему
Проблемы с операционной системой бывают настолько серьезные, что компьютер не хочет даже загружать систему. Но и в таком случае возможно перейти в безопасный режим, чтобы выяснить корень проблемы.
Главное — это войти в систему среды восстановления Windows. Система среды — это тот синий экран, который мы упоминали выше. Появляется он после перезагрузки системы. Но в случае, когда устройство не запускается, действовать нужно немного экстремально.
Шаг 1
Включите устройство. После полного включения системы зажмите кнопку питания, пока компьютер не выключится.
Шаг 2
Снова включите устройство. Когда на экране появится логотип (марка) ноутбука удерживайте кнопку питания до полного отключения.
Шаг 3
Снова включите и так же, как описано выше, выключите устройство. Сделать это нужно три-четыре раза, пока ваше устройство не начнет перезагружаться.
Шаг 4
После перезагрузки на экране появится синий экран — среда восстановления Windows.
Дальнейшие действия не отличаются от тех, которые мы прописывали для включения безопасного режима для исправных устройств. Пролистайте материал немножко вверх и найдите Шаг 5. Выполните все так, как там написано.
Если безопасный режим не смог помочь в решении проблем с операционной системой, рекомендуем обратиться к специалистам.
Если вы увидели ошибку в тексте, пожалуйста, выделите фрагмент текста и нажмите Cntrl + Entr.
Совместимость надстроек расширенного защищенного режима — браузеры
Редактировать
Твиттер
Фейсбук
Электронное письмо
- Статья
- 2 минуты на чтение
Предупреждение
Устаревшее, неподдерживаемое настольное приложение Internet Explorer 11 планируется окончательно отключить с помощью обновления Microsoft Edge для определенных версий Windows 10 14 февраля 2023 г. Мы настоятельно рекомендуем настроить режим IE в Microsoft Edge и отключение IE11 до этой даты, чтобы ваша организация не столкнулась с перебоями в работе.
Для получения дополнительной информации см. эту страницу часто задаваемых вопросов.
В этой статье представлена функция расширенного защищенного режима в Internet Explorer 11.
Исходная версия продукта: Internet Explorer 11
Исходный номер базы знаний: 2864914
Важная информация
настройки безопасности или как отключить функции безопасности на компьютере. Вы можете внести эти изменения, чтобы обойти конкретную проблему. Прежде чем вносить эти изменения, мы рекомендуем вам оценить риски, связанные с реализацией этого обходного пути в вашей конкретной среде. Если вы реализуете этот обходной путь, примите соответствующие дополнительные меры для защиты компьютера.
Если вы реализуете этот обходной путь, примите соответствующие дополнительные меры для защиты компьютера.
Сводка
Расширенный защищенный режим — это функция безопасности, впервые представленная в Windows 8. По умолчанию эта функция отключена в Internet Explorer на рабочем столе Windows 8.1.
Если эта функция включена, надстройки, такие как панели инструментов, вспомогательные объекты браузера (BHO) и расширения, загружаются только в том случае, если они совместимы с расширенным защищенным режимом. Если вам нужно загрузить несовместимое дополнение, вы можете отключить расширенный защищенный режим для настольного браузера. Это действие позволяет загружать несовместимые надстройки, но может увеличить риск установки вредоносного или другого потенциально опасного программного обеспечения на ваш компьютер.
Введение
Чтобы Internet Explorer мог защитить ваш компьютер и личные данные, расширенный защищенный режим изолирует ненадежный веб-контент в ограниченной среде, известной как AppContainer. Этот процесс ограничивает доступ вредоносного, шпионского или другого потенциально опасного кода к вашей системе.
Этот процесс ограничивает доступ вредоносного, шпионского или другого потенциально опасного кода к вашей системе.
Надстройки, несовместимые с расширенным защищенным режимом, не загружаются при включенном расширенном защищенном режиме.
Если у вас установлено несовместимое дополнение, вы можете отключить расширенный защищенный режим для настольного браузера. Для этого вы можете выполнить действия, описанные в разделе «Временное решение». Однако, поскольку расширенный защищенный режим обеспечивает защиту от вредоносных программ, вы можете сначала связаться с поставщиком надстройки, чтобы узнать, доступна ли совместимая версия надстройки.
Обходной путь
Предупреждение
Этот обходной путь может сделать компьютер или сеть более уязвимыми для атак злоумышленников или вредоносных программ, таких как вирусы. Мы не рекомендуем этот обходной путь, но предоставляем эту информацию, чтобы вы могли реализовать этот обходной путь по своему усмотрению. Используйте этот обходной путь на свой страх и риск.
Чтобы отключить расширенный защищенный режим, выполните следующие действия:
- Запустите Internet Explorer для рабочего стола.
- Коснитесь или выберите Инструменты , а затем коснитесь или выберите Свойства обозревателя .
- На вкладке Advanced снимите флажок Enable Enhanced Protected Mode в разделе Security .
- Коснитесь или выберите OK .
Примечание
Чтобы этот параметр вступил в силу, необходимо перезапустить браузер.
Ссылки
Дополнительные сведения о расширенном защищенном режиме см. в разделе Общие сведения о расширенном защищенном режиме.
Как включить защищенный режим Интернета | Small Business
Ник Дэвис
Защищенный режим Internet Explorer — это функция браузера, которая предотвращает установку вредоносного программного обеспечения, кода и подключаемых модулей на ваш офисный компьютер. Эта функция отслеживает веб-сайты и немедленно блокирует угрозы, даже если на вашем компьютере не установлена программа защиты от вирусов или вы заходите на веб-сайты через внутреннюю сеть вашей компании. Защищенный режим автоматически включается при каждом запуске Internet Explorer. В строке состояния Internet Explorer появляется индикатор «Защищенный режим: включен», указывающий на то, что эта функция активна.
Эта функция отслеживает веб-сайты и немедленно блокирует угрозы, даже если на вашем компьютере не установлена программа защиты от вирусов или вы заходите на веб-сайты через внутреннюю сеть вашей компании. Защищенный режим автоматически включается при каждом запуске Internet Explorer. В строке состояния Internet Explorer появляется индикатор «Защищенный режим: включен», указывающий на то, что эта функция активна.
Включение
Если вы заметили, что защищенный режим отключен в строке состояния вашего Internet Explorer, вы можете вручную включить эту функцию с помощью компонента Internet Options браузера. Нажмите «Инструменты» на главной панели инструментов браузера и нажмите «Свойства обозревателя». Откроется диалоговое окно «Свойства обозревателя» Internet Explorer. Перейдите на вкладку «Безопасность» и установите флажок «Включить защищенный режим (требуется перезапуск Internet Explorer)». Нажмите кнопку «Применить», затем нажмите кнопку «ОК».
Перезапуск
Включение защищенного режима Internet Explorer вручную требует перезапуска браузера, чтобы эта функция стала активной.
 Internet Explorer не перезапускается автоматически — вы должны вручную закрыть браузер и снова запустить его, чтобы активировать защищенный режим. Когда ваш браузер снова откроется, вы увидите индикатор «Защищенный режим: вкл.» в строке состояния при переходе на веб-сайт.
Internet Explorer не перезапускается автоматически — вы должны вручную закрыть браузер и снова запустить его, чтобы активировать защищенный режим. Когда ваш браузер снова откроется, вы увидите индикатор «Защищенный режим: вкл.» в строке состояния при переходе на веб-сайт.
Зоны безопасности
Защищенный режим присутствует не только в зоне «Интернет», но и в зонах «Локальная интрасеть», «Надежные узлы» и «Ограниченные узлы». Вы можете отключить защищенный режим в одной зоне и включить в другой. Вы также можете включить защищенный режим во всех зонах, если хотите. Вы должны перезапускать Internet Explorer каждый раз, когда вручную включаете функцию в зоне.
Выключение
При желании вы можете отключить защищенный режим в любое время, открыв «Свойства обозревателя» и сняв флажок «Включить защищенный режим (требуется перезапуск Internet Explorer)». Вы можете отключить защищенный режим, если вы переходите на веб-сайт, который, как вы знаете, заслуживает доверия, но блокируется Internet Explorer.
 Это может произойти на веб-сайте с просроченным сертификатом или на веб-сайте, который перенаправляется с другого веб-сайта, которому вы доверяете. Вам следует отключать защищенный режим Internet Explorer только в том случае, если вы абсолютно уверены, что содержимому веб-сайта можно доверять. Отключение этой функции открывает ваш компьютер для вредоносных программ, плагинов и кода, которые могут заражать приложения, файлы данных и системные файлы Windows. Будьте осторожны при отключении защищенного режима. Если на вашем компьютере установлена программа защиты от вирусов, убедитесь, что она активна и обновлена для обнаружения и блокировки угроз, если вы планируете отключить защищенный режим Internet Explorer.
Это может произойти на веб-сайте с просроченным сертификатом или на веб-сайте, который перенаправляется с другого веб-сайта, которому вы доверяете. Вам следует отключать защищенный режим Internet Explorer только в том случае, если вы абсолютно уверены, что содержимому веб-сайта можно доверять. Отключение этой функции открывает ваш компьютер для вредоносных программ, плагинов и кода, которые могут заражать приложения, файлы данных и системные файлы Windows. Будьте осторожны при отключении защищенного режима. Если на вашем компьютере установлена программа защиты от вирусов, убедитесь, что она активна и обновлена для обнаружения и блокировки угроз, если вы планируете отключить защищенный режим Internet Explorer.
Ссылки
- Internet Explorer: функции и инструменты в Internet Explorer 10
- Windows: что делает защищенный режим Internet Explorer?
- MSDN: понимание и работа в защищенном режиме Internet Explorer
Автор биографии
Ник Дэвис — независимый писатель, специализирующийся на технических, туристических и развлекательных статьях.

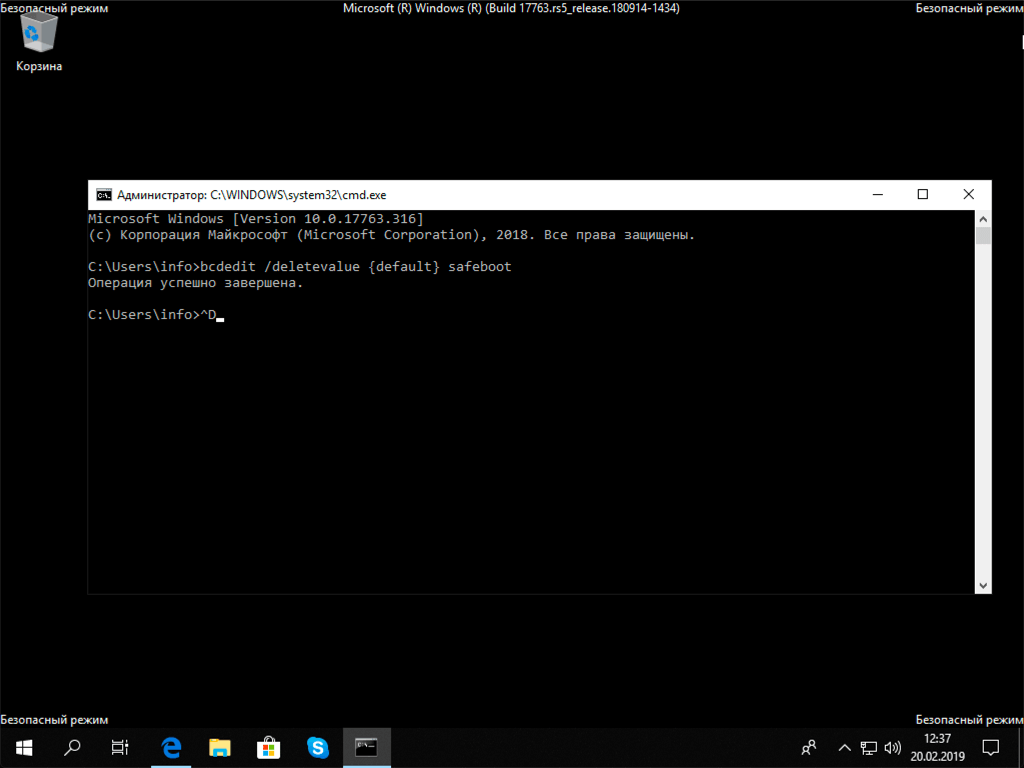 Internet Explorer не перезапускается автоматически — вы должны вручную закрыть браузер и снова запустить его, чтобы активировать защищенный режим. Когда ваш браузер снова откроется, вы увидите индикатор «Защищенный режим: вкл.» в строке состояния при переходе на веб-сайт.
Internet Explorer не перезапускается автоматически — вы должны вручную закрыть браузер и снова запустить его, чтобы активировать защищенный режим. Когда ваш браузер снова откроется, вы увидите индикатор «Защищенный режим: вкл.» в строке состояния при переходе на веб-сайт. Это может произойти на веб-сайте с просроченным сертификатом или на веб-сайте, который перенаправляется с другого веб-сайта, которому вы доверяете. Вам следует отключать защищенный режим Internet Explorer только в том случае, если вы абсолютно уверены, что содержимому веб-сайта можно доверять. Отключение этой функции открывает ваш компьютер для вредоносных программ, плагинов и кода, которые могут заражать приложения, файлы данных и системные файлы Windows. Будьте осторожны при отключении защищенного режима. Если на вашем компьютере установлена программа защиты от вирусов, убедитесь, что она активна и обновлена для обнаружения и блокировки угроз, если вы планируете отключить защищенный режим Internet Explorer.
Это может произойти на веб-сайте с просроченным сертификатом или на веб-сайте, который перенаправляется с другого веб-сайта, которому вы доверяете. Вам следует отключать защищенный режим Internet Explorer только в том случае, если вы абсолютно уверены, что содержимому веб-сайта можно доверять. Отключение этой функции открывает ваш компьютер для вредоносных программ, плагинов и кода, которые могут заражать приложения, файлы данных и системные файлы Windows. Будьте осторожны при отключении защищенного режима. Если на вашем компьютере установлена программа защиты от вирусов, убедитесь, что она активна и обновлена для обнаружения и блокировки угроз, если вы планируете отключить защищенный режим Internet Explorer.