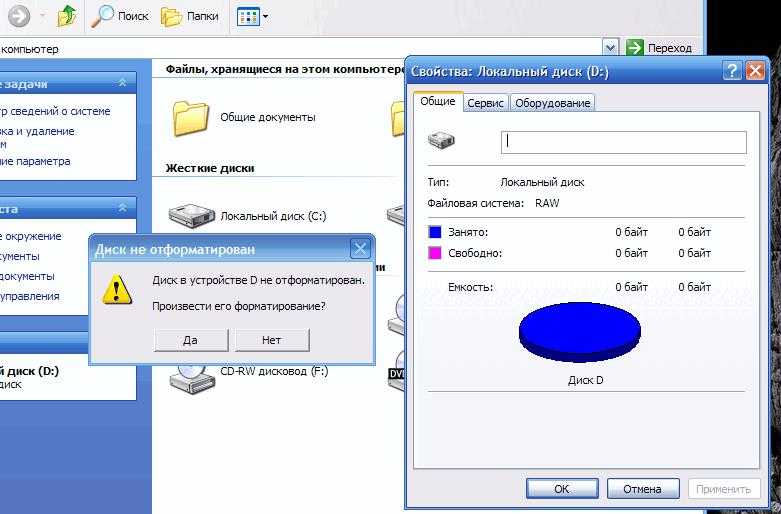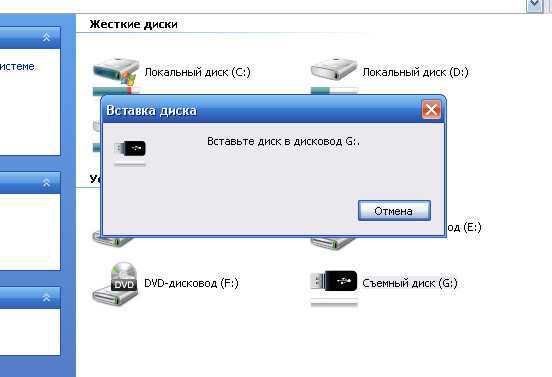При форматировании флешки пишет нет диска в дисководе: Что делать, если при открытии флешки пишет «вставьте диск в устройство»
Содержание
Что делать, если при открытии флешки пишет «вставьте диск в устройство»
Дорогие друзья, сегодня мы с вами обсудим, что делать, если флешка не открывается, пишет вставьте диск в устройство. Эта проблема довольно часто встречается на домашних и рабочих компьютерах, поэтому важно знать, как её можно решить. Ведь она может настигнуть совершенно случайно, а устройство для хранения, передачи информации имеет свойство быть срочно нужным в самый неподходящий момент.
Причина ошибки
Но прежде чем узнать способы устранения этой неполадки, мы узнаем её причины и последствия, что может предупредить повторное появление проблемы в будущем.
- Чаще всего это происходит по причине того, что у флешки имеются некие повреждения. То есть длительная эксплуатация, механическая поломка, программный сбой могут выступать в роли такового. Например, если вы пользуетесь устройством очень давно, причём довольно активно, то есть вероятность, что срок её полезного действия истёк.
 Или при контакте с водой, ударе об плитку, повлёкшем за собой уничтожение или повреждение некоторых частей флешки, тоже можно получить такую проблему. Программный сбой скорее будет говорить либо о неправильном использовании устройства, либо об указанном выше истекшем сроке службы.
Или при контакте с водой, ударе об плитку, повлёкшем за собой уничтожение или повреждение некоторых частей флешки, тоже можно получить такую проблему. Программный сбой скорее будет говорить либо о неправильном использовании устройства, либо об указанном выше истекшем сроке службы. - Последнюю причину может также вызвать вирусная атака. В современном мире большое разнообразие вредоносных кодов, которые делают жизнь пользователя компьютера, ноутбука, планшета мрачнее. Они задевают, блокируют, уничтожают различные сектора в программе, делая тем самым нормальное использование продукта невозможным.
Очень часто причиной проблем с флешками являются вирусы в компьютере
Несмотря на то что причины грубо можно выделить в две большие группы, исправлять сложившуюся ситуацию мы будем по одной цепочке: от самых простых способов к наиболее продвинутым. Получается, если вам не помог первый метод в списке, то вам нужно перейти ко второму, затем к третьему и так далее. Обратите внимание, что для выполнения некоторых указаний вам может потребоваться активное подключение к интернету. Заранее позаботьтесь о том, чтобы на вашем компьютере был предустановлен какой-нибудь антивирус.
Заранее позаботьтесь о том, чтобы на вашем компьютере был предустановлен какой-нибудь антивирус.
Вообще, для начала, раз мы уже заговорили о защитных программах, то прямо сейчас загрузите и установите антивирусную утилиту. Затем проведите полное сканирование ноутбука или компьютера, удалите найденные угрозы (если они, конечно, будут). Потом повторите процедуру сканирования, только потом приступайте к остальным действиям.
Также стоит предупредить вас о том, что информация, имеющаяся на устройстве, будет полностью стёрта. Восстановить её, скорее всего, не получится, так как проблема серьёзная. Во всяком случае можно попытаться вернуть данные с помощью специальных утилит для восстановления файлов. Некоторые производители выпускают их для своих устройств, делая доступными на официальном сайте для загрузки и установки на персональный компьютер.
Как исправить?
- Для начала стоит удостовериться в том, что проблема кроется в самой флешке. Возможно, что повредилась не она, а дисковод, USB-вход или любой другой разъём.
 Для этого попробуйте установить её в другой вход, а лучше, вообще, в иной компьютер или ноутбук. Если ни на одном из них вы не можете запустить своё устройство для хранения информации, тогда неполадки связанны именно с ним.
Для этого попробуйте установить её в другой вход, а лучше, вообще, в иной компьютер или ноутбук. Если ни на одном из них вы не можете запустить своё устройство для хранения информации, тогда неполадки связанны именно с ним. - Если ваш компьютер видит флешку, но пишет вставьте диск, а в остальных всё нормально, то можете попробовать переустановить операционную систему, вернуть её к заводским настройкам или сменить входы, порты на ПК. То есть решаете ту проблему, которую сможете продиагностировать. В случае, когда ваших сил недостаточно, лучше обратиться к специалистам, мастерам, имеющий больший опыт в данной сфере.
- Итак, если проблема кроется во флешке, то нам понадобятся дополнительные инструменты для работы. Но для начала стоит удостовериться, видит ли компьютер вашу флешку. Посмотрите, горят ли специальные индикаторы на ней? Приходит ли уведомления на рабочий стол операционной системы? Если проблема возникает при запуске программы флешки, при попытке открыть её, то пока что всё нормально, можно переходить к следующему пункту.
 В противном случае, вероятнее всего, устройство пришло в непригодное для дальнейшей эксплуатации состояние. Можете попробовать обратиться к производителю продукта для определения возможных решений.
В противном случае, вероятнее всего, устройство пришло в непригодное для дальнейшей эксплуатации состояние. Можете попробовать обратиться к производителю продукта для определения возможных решений. - Согласно стандартным процедурам для проверки любого типа гаджета, проведите полное сканирование флешки на вирусы. При необходимости удалите найденные угрозы и повторите поиск вредоносного ПО.
- На всякий случай посмотрите, не установлена ли блокировка с помощью специальной кнопки lock на корпусе устройства. Если стоит, то смените её положение и попробуйте снова открыть в проводнике.
- Теперь запустите «Панель управления», зайдите во вкладку «Система и безопасность», выберите пункт «Устранить типичные проблемы компьютера» в самом верху появившегося списка. В новом окне нажмите на пункт «Настройка устройства», расположенный в блоке оборудования и звука. Следуя подсказкам в диалоговом окне, проверьте наличие ошибок в работе этой категории. Если они есть, то по их коду можно найти решение в интернете.
 В противном случае переходим к следующему пункту.
В противном случае переходим к следующему пункту. - Проверьте также наличие установленных драйверов для чтения флешки. Зайдите снова в «Панель управления» и найдите пункт «Диспетчер устройств» с помощью поиска. Во вкладке с запоминающими устройствами найдите вашу флешку, кликните правой кнопкой мыши по ней и нажмите «Обновить драйверы». Их также можно загрузить при необходимости с сайта производителя гаджета. Если обновление не поможет, то кликните в том же списке «Удалить». После этого вытащите гаджет и снова подключите к ПК.
- Установите на свой компьютер программу ImageUSB, предназначенную для клонирования информации с одной флешки на другую. Она также может помочь в восстановлении. Acronis True Image является аналогом этого приложения, можете воспользоваться и ей.
- Итак, флешка не открывается, пишет вставьте диск. Что же мы будем делать? Мы попробуем отформатировать устройство. Нажмите правой кнопкой мыши по иконке флешке и выберите пункт «Отформатировать». Оставьте стандартные параметры в появившемся окне и кликните «Начать».
 Дождитесь окончания процедуры и снова попробуйте воспользоваться продуктом.
Дождитесь окончания процедуры и снова попробуйте воспользоваться продуктом. - Если стандартный способ форматирования не помог вам, то стоит обратиться за помощью сторонних утилит. Стоит отметить, что при форматировании лучше использовать «быстрый» способ очистки (выбирается с помощью галочки), так как после этого есть шанс восстановить информацию с помощью различных специализированных программ.
- Если ни один из способов вам не помог, то обратитесь в службу поддержки к производителю устройства. Или можете вызвать мастера, пойти в центр ремонта, где вам тоже постараются помочь.
Заключение
Друзья, сегодня мы с вами подробно рассмотрели вопрос о том, что делать, если компьютер видит флешку, но пишет вставьте диск. Мы узнали, что причину этой проблемы можно объединить в две большие группы:
- программные и аппаратные неполадки;
- повреждение от вирусной атаки.

Решения же тоже можно в кратком виде описать так:
- Удостовериться в том, что нет проблем с портами и входами компьютера.
- Проверка флешки стандартными средствами Windows или любой другой ОС, которую вы используете.
- Удаление и повторная установка (обновление) драйвера для чтения и записи.
- Проверка на наличие вирусов, а также очищение.
- Копирование данных при помощи сторонних утилит.
- Форматирование стандартными способами, а также программами других разработчиков.
- Восстановление данных при помощи специальных приложений.
- Обращение за помощью к производителю, специалистам и мастерам.
Надеемся, что у вас всё получилось, а проблема была решена. Постарайтесь в следующий раз быть осторожнее при использовании устройства. Расскажите в комментариях, каким образом вам удалось побороть неполадку: поделитесь своим опытом, мнением и впечатлением.
Ошибка — вставьте диск в устройство «Съемный диск (F:)» — Восстановление данных Киев — Kiev Data Recovery
Давненько не писали ничего нового в рубрике «кейсы» нашего сервиса Kiev Data Recovery, но вот появилось немного свободного времени и желания писать.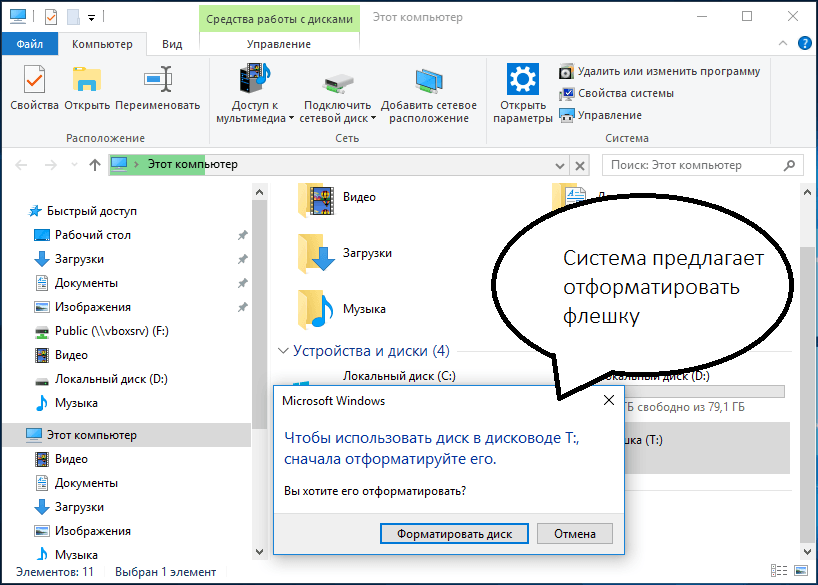 На этот раз героем моего рассказа стало восстановление информации с флешки Toshiba 8Гб (другой маркировке на корпусе не было). При подключении накопителя в USB порт компьютера в «Мой компьютер» видно съемное устройство, но после обращение к нему появляется ошибка «Вставьте диск в устройство Съемный диск (F:)».
На этот раз героем моего рассказа стало восстановление информации с флешки Toshiba 8Гб (другой маркировке на корпусе не было). При подключении накопителя в USB порт компьютера в «Мой компьютер» видно съемное устройство, но после обращение к нему появляется ошибка «Вставьте диск в устройство Съемный диск (F:)».
Восстановление информации с флешки Toshiba
Восстановление данных с флешки Toshiba в данном случае, по сути, ничем особым не отличается за вычетом большой важности данных на ней. Подобная ошибка для специалистов моей отрасли не редкость, просто мало кто пишет, так как случай по сути аналогичен неисправности «флешка\ карта памяти не определяется», о чем можно почитать в этой статье.
Итак, пришло время поговорить о конкретике. Ко мне обратилась молодая девушка в слезах и большой просьбой восстановить фотографии на флешке. Скажите ничего не обычного? – это не совсем так, ведь снимки были в едином экземпляре, и это были последние фотографии ее матери.
Восстановление данных с флешки » вставьте диск «:
Симптомы накопителя – определяется как съемное устройство но с ошибкой «вставьте диск в устройство Съемный диск (F:)» в ОС Windows 7 PRO x64 и Debian (линукс). Flash накопители производства Toshiba не особо популярны среди пользователей ПК, зато их чипы часто можно встретить на Flash накопителях других производителей (Trancent, A-Data, Kingstone, Apacer и …).
Flash накопители производства Toshiba не особо популярны среди пользователей ПК, зато их чипы часто можно встретить на Flash накопителях других производителей (Trancent, A-Data, Kingstone, Apacer и …).
После получения устройства в мое распоряжение и проведения диагностика мне пришлось констатировать то факт, что в устройстве вышел из строя контроллер и восстановить фотографии без разборки не получится, даже при самом большом желании.
Для справки: В подобном случае есть смысл пытаться выполнить ремонт флешки, но в таком случае никакой речи про восстановление информации уже не идет. Восстановление накопителя таит в себе «перепрошивку» контроллера и низкоуровневое форматирование, что полностью уничтожит все данные без возможности восстановление файлов. Если Вы никогда не уверены на все 100% в том, что данные на диске не важны и гарантия закончилась, тогда стоит попробовать провести ремонт самостоятельно.
Я немного отошел от темы, но все думаю вопрос ремонта флешки будет интересен людям, но не забывайте, что ремонт и восстановление данных — это две совершенно разные процедуры, которые между собою не связаны.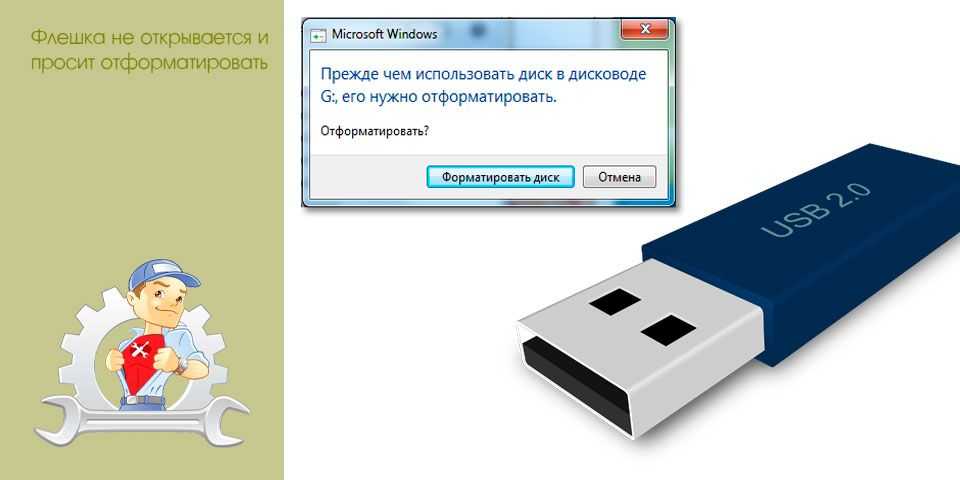
Этапы работы
восстановления информации с флешки:
-
диагностика заняла у меня буквально 3-4 минуты времени.
-
По результатам диагностики был выбран наиболее эффективный способ восстановление фотографий с устройства, а именно эта методика.
- Первым делом я разобрал корпус (на фото).
- Отпаял чип памяти (один чип со стековой архитектурой по 4Гб каждая).
- Теперь пришел черед зачистки всех контактов микросхемы под микроскопом и чтение дампов на Flash Reader от компании AceLab.
- После окончания чтения ЕСС определился автоматическом режиме, что меня очень обрадовало, ведь иначе очень сложно будет получить целые фотографии. Так этот этап прошел безболезннено, значит стоит перейти к непосредственной корректировки ЕСС и переходить к более важному этапу — восстановление фото при помощи средств комплекса PC3000 Flash.

- Корректировка ЕСС прошла вполне успешно — суммарно не корректированных осталось менее 3 Мб. Я перешел к процессу предварительных преобразований. В данной флешке установлен контроллер и чип производства компании Toshiba (контроллер TC58NC6688G1F и чип FG64G08UCT1-19).
- Для того, чтобы получить образ с данными необходимо провести ряд процедур, о которых я написал чуть ниже.
1) Изменение формата страницы:
Размер страницы — 8576
Размер сектора — 558
Формат
0-512;1024-46;
512-512;1024-46;
1070-512;2094-46;
1582-512;2094-46;
2140-512;3164-46;
2652-512;3164-46;
3210-512;4234-46;
3722-512;4234-46;
4280-512;5304-46;
4792-512;5304-46;
5350-512;6374-46;
5862-512;6374-46;
6420-512;7444-46;
6932-512;7444-46;
7490-512;8514-46;
8002-512;8514-46;
2) Разделение по блокам с размером блока в 2048.
3) Объединение по блокам попарно с размером блока равным 16.
4) Объединение дампов.
После всего этого пришел черед анализ собранного дампа при помощи метода Транслятор Тип 24 [SSS6690] с размером блока в 4096.
На этом восстановление информации с флешки Toshiba 8Gb закончилось — клиент остался доволен, все данные в целости и сохранности.
Статьи по теме:
- microSD SanDisk Ultra — не работает
- MicroSD после сбоя смартфона
- SDHC Transcent 32Gb
- Внешний диск Transcend после форматирования
- Воскрешение данных на флешке Transcend Jet Flash 600
- Восстановить фото с карты Compact Flash от Transcend
- Восстановление 1С и рабочих документов с RAID10
- Восстановление Seagate Baracuda 1Тб
- Восстановление данных Seagate ST2000lm007
- Восстановление данных SSD GoodRam CX300 на 240гб
- Восстановление данных на Sony MS Pro Duo 4Гб
- Восстановление данных на карте памяти Kingston SDHC
- Восстановление данных на карте памяти SD Transcend
- Восстановление данных на карте памяти xD
- Восстановление данных с DVR Hicvision
- Восстановление данных с flash Silicon Power 8Гб
- Восстановление данных с SD HC RiDATA
- Восстановление данных с SSD Apple MacBook Air 2012
- Восстановление данных с жестких дисков Western Digital.
 Успешная практика и кейсы
Успешная практика и кейсы - Восстановление данных с карты SDHC на 16Гб QUMO из Одессы
- Восстановление данных с карты памяти CF Trancent 400x 16GB
- Восстановление данных с карты памяти Transcent SDXC на 64Гб
- Восстановление данных с флешки Canyon 8 Гб
- Восстановление данных с флешки Kingston DT R3.0 G2 на 32Гб
- Восстановление жесткого диска WD 1Тб Black
- Восстановление информации с карты памяти Compact Flash Apacer из Дании
- Восстановление информации с карты памяти SDHC 16gb Silicon Power
- Восстановление информации с флешки Transcend USB 3.
 0 Jet Flash
0 Jet Flash - Восстановление удаленных данных на флешке
- Восстановление удаленных файлов (как мы это делаем)
- Восстановление удаленных файлов с жесткого диска
- Восстановление флешки AData UV100
- Восстановление флешки Kingston Data Traveler 100 G3
- Восстановление фотографий на карте памяти SDHC SP 16Гб
- Восстановление фотографий с SDHC карты памяти 32gb Kingston
- Восстановление фотографий с Андроид планшета Samsung Galaxy Tab 3
- Восстановление фотографий с диска WD My Passport
- Данные восстановить нельзя — собака виновата
- Диск не инициализирован как восстановить данные
- Жесткий диск RAW
- Миссия восстановить данные с флешки Transcent jf85 2Гб
- Не работает флешка Transcend на 2Гб
- Ошибка — вставьте диск в устройство «Съемный диск (F:)»
- Папки стали ярлыками на флешке
- Флешка Kingston dtse9 не определяется
- Флешка не определяется в ОС
«В дисководе нет диска.
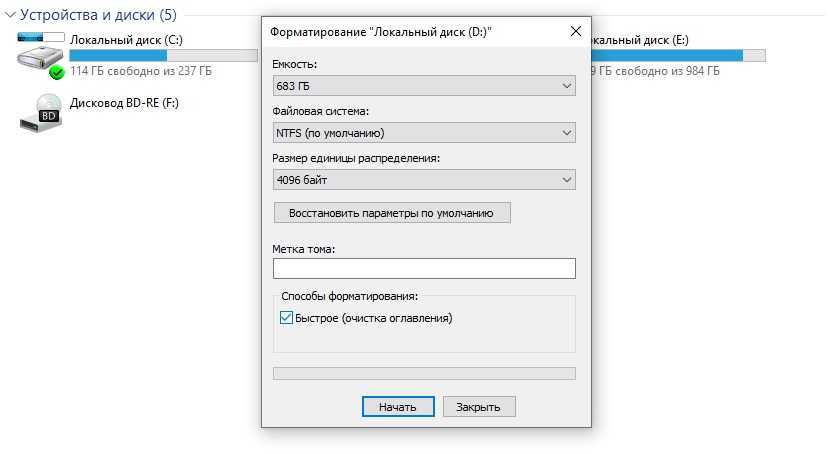 Вставьте диск в дисковод \Device\harddisk\Dr1» Сообщение об ошибке при запуске компьютера
Вставьте диск в дисковод \Device\harddisk\Dr1» Сообщение об ошибке при запуске компьютера
Microsoft Windows XP Professional Microsoft Windows XP Home Edition Больше…Меньше
Симптомы
При запуске компьютера может появиться следующее сообщение об ошибке:
В дисководе нет диска. Вставьте диск в дисковод \Device\harddisk\Dr1
При попытке распечатать документ Microsoft Word вы также можете получить следующее сообщение об ошибке:
CiceroUIWndFrame,WINWORD.EXE\NoDisk\Device\Harddisk1\DR1
Причина
Эта проблема возникает, когда выполняются все следующие условия:
У вас есть съемный диск, например, Iomega Zip, с буквой C.
org/ListItem»>
В съемном дисководе нет съемного диска.
Разрешение
Для решения проблемы воспользуйтесь одним из следующих способов:
Вставьте съемный диск в съемный дисковод перед запуском компьютера.
Измените назначенную букву съемного диска на букву, отличную от C.
Чтобы изменить назначенную букву диска в Windows XP, выполните следующие действия:
Войдите на компьютер как администратор.
org/ListItem»>
Вставьте диск в съемный дисковод.
Щелкните Пуск , щелкните правой кнопкой мыши Мой компьютер и выберите Управление .
Нажмите Управление дисками .
Щелкните правой кнопкой мыши раздел, логический диск или том, который требуется изменить, и выберите Изменить букву диска и пути .
Щелкните съемный диск, щелкните его, щелкните
Изменить , щелкните букву диска, который вы хотите использовать, а затем щелкните OK .
Статус
Корпорация Майкрософт подтвердила, что это проблема продуктов Майкрософт, перечисленных в начале этой статьи.
Исправить В дисководе нет диска Пожалуйста, вставьте диск в дисковод
Если вы находитесь на этой странице, возможно, вы страдаете от этой проблемы « нет диска в дисководе » и попытайтесь выяснить это. Что ж, в этой статье вы узнаете несколько решений, которые могут быть полезны для устранения ошибки отсутствия диска в Windows 7/8/10.
Ошибка — в дисководе нет диска
При запуске компьютера может появиться следующее сообщение об ошибке:
« В дисководе нет диска. Вставьте диск в дисковод \Device\Harddisk\Dr. ”
Это происходит в виде всплывающего окна, и даже если вы нажмете кнопку отмены, повторной попытки или продолжения, вы только заставите всплывающее окно продолжать появляться. Единственный способ выйти из всплывающего окна — закрыть процесс в диспетчере задач.
Единственный способ выйти из всплывающего окна — закрыть процесс в диспетчере задач.
Согласно опросу, многих пользователей Windows беспокоит ошибка «В дисководе нет диска, вставьте диск в дисковод». Если вы выполните поиск в Google, вы найдете много запутанной информации, связанной с этой проблемой. Вот пример, который мы извлекли с сайта community.spiceworks.com:
Я только что установил Spiceworks на свою машину с Win 7 и теперь получаю сообщение об ошибке:
«spiceworks.exe — Нет диска
В дисководе нет диска. Пожалуйста, вставьте диск в дисковод \Device\Harddisk1\DR1”
Прочтите несколько других сообщений об этом, но, похоже, у меня это не работает.
Дайте мне знать, ребята, какие ответы вы нашли? Спасибо!
Возможные причины ошибки «Нет диска» Windows 7/8/10
Обычно это вызвано тем, что съемный диск не содержит носителя. Согласно support.microsoft.com, «диск в дисководе отсутствует» может возникнуть, если выполняется одно из следующих условий:
- У вас есть съемный диск, настроенный как буква диска C.

- В съемном дисководе нет съемного диска.
Совет: Сменный диск здесь включает внешние жесткие диски, USB-накопители, дисководы для гибких дисков, оптические дисководы и USB-устройства для чтения карт памяти.
В свете этих потенциальных факторов, вызывающих эту раздражающую ошибку, мы решили помочь вам с лучшими разрешениями для исправления , в приводе нет диска .
Решение 1. Перезагрузите компьютер
Вы пытались перезапустить компьютер? Всплывающее окно Windows появляется, потому что приложение пытается просканировать все перечисленные диски. Если диск, вероятно, был удален без ведома ОС, появляется ошибка «Диск в диске» Windows 10/8/7. Перезапуск Windows, вероятно, исправляет это сразу.
Решение 2. Извлеките съемный носитель
Используете ли вы какие-либо съемные носители на этом компьютере, например, жесткий диск USB или устройство чтения компакт-дисков? Кроме того, иногда эта проблема может быть вызвана подключением мобильных телефонов к вашему ПК. Снимите их с компьютера и проверьте.
Снимите их с компьютера и проверьте.
Решение 3. Обновите или удалите
Этот способ предлагается пользователями Spiceworks. Обычно, увидев такое сообщение об ошибке, мы подозреваем, что проблема связана с приложением, упомянутым во всплывающем окне. Согласно описанию пользователей Spiceworks, после обновления Spiceworks до последней версии ошибка «в дисководе нет диска» больше не возникает.
Но для некоторых пользователей имеет смысл только удаление. При переустановке ошибка возвращается. Поэтому мы предлагаем попробовать обновить приложение, которое выводит сообщение об ошибке до последней версии, или удалить его, а затем проверить.
Решение 4. Изменить реестр
С помощью поиска в Google вы обнаружите, что это решение упоминается на нескольких форумах поддержки Windows и на каналах YouTube. Изменение вашего реестра Windows может отключить сообщение об ошибке, не зная, какую проблему это вызовет.
Совет: Если проблема возникает после изменения реестра Windows, вы можете отменить это исправление.
Шаг 1. Нажмите клавиши Win + R, чтобы вызвать окно «Выполнить». Затем введите « regedit » в пустое место и нажмите OK. Редактор реестра потребует контроля учетных записей пользователей, нажмите «Да», когда увидите его.
Шаг 2. Теперь следуйте по этому пути, чтобы достичь ключа Errorrormode и внести изменения:
« HKEY_LOCAL_MACHIN . Выйдите из редактора реестра и проверьте, сохраняется ли проблема «в дисководе нет диска». Если это решение не помогает, продолжайте читать следующее. Если у вас подключено несколько USB-носителей и некоторые из них вы никогда не будете использовать, вы можете отключить такие диски. Шаг 1. Нажмите Win + R, чтобы открыть диалоговое окно «Выполнить». Затем введите « devmgmt.msc » и нажмите «ОК». Решение 5. Отключите неиспользуемый диск в диспетчере устройств

Шаг 2. В окне Диспетчера устройств разверните Диски и найдите съемный диск, который продолжает сообщать о проблеме «в диске нет диска». Затем щелкните его правой кнопкой мыши и выберите « Отключить ».
Шаг 3. Немедленно вы получите сообщение «Отключение этого устройства приведет к тому, что оно перестанет работать. Вы действительно хотите отключить его?» В это время нажмите « Да ».
Шаг 4. После перезагрузки проверьте, решена ли эта проблема.
Совет: В следующий раз, когда вам понадобится этот съемный диск, просто подключите его к машине, вернитесь в Диспетчер устройств и включите съемный диск.
Решение 6. Измените букву диска
Как и в предыдущем содержании, если буква диска C назначена другому съемному диску, также может появиться проблема «в приводе нет диска».
Чтобы устранить ошибку «Нет диска в приводе» Windows 10/8/7, измените назначение буквы съемного диска на любую букву, кроме C. Вы можете использовать один из следующих способов:
Использование диспетчера разделов
Прежде всего, вы можете рассмотреть возможность использования профессионального, но бесплатного диспетчера разделов, поскольку такое программное обеспечение обычно облегчает работу. Здесь рекомендуется MiniTool Partition Wizard.
Мастер создания разделов MiniTool имеет удобный интерфейс и понятные инструкции. С помощью этого бесплатного программного обеспечения проблема отсутствия диска в дисководе может быть полностью решена.
Сначала загрузите и установите его на компьютер, а затем следуйте инструкциям ниже.
Скачать бесплатно
- Запустить MiniTool Partition Wizard Free, чтобы получить его основной интерфейс.
- Выберите раздел, для которого вы хотите изменить букву диска, и выберите « Изменить букву диска » на панели действий.

- Во всплывающем окне откройте поле «Новая буква диска» и выберите нужную букву диска. Затем нажмите « OK » для подтверждения.
- Нажмите « Применить », чтобы сохранить это изменение.
Использовать управление дисками
В дополнение к использованию стороннего диспетчера разделов, утилита Windows для устранения неполадок управления дисками – хороший выбор для сброса буквы диска. Здесь вам просто нужно выполнить следующие простые шаги:
- Вставьте съемный диск перед запуском компьютера. Затем войдите на компьютер в качестве администратора.
- Щелкните правой кнопкой мыши «Этот компьютер», выберите «Управление», а затем «Управление дисками» в разделе «Хранилище».
- . Щелкните правой кнопкой мыши раздел или том на съемном диске, который вы хотите изменить, и выберите « Изменить букву диска и путь » в контекстном меню.
- Во всплывающем окне нажмите «Изменить», затем выберите букву диска, которую хотите использовать, и нажмите « OK ».

- Нажмите « Да », когда появится сообщение «Некоторые программы, использующие буквы дисков, могут работать неправильно. Вы хотите продолжить?» Управление дисками завершит эту работу в течение одной минуты.
Решение 7. Переформатируйте жесткий диск
Форматирование полезно и необходимо, когда ваши съемные диски повреждены, не читаются, недоступны, так что возникает ошибка «в приводе нет диска». Однако форматирование обязательно приведет к потере данных.
Здесь вы можете использовать функцию « Копировать раздел » программы MiniTool Partition Wizard для резервного копирования жесткого диска.
Скачать бесплатно
Шаг 1. Выберите съемный диск, с которого вам нужно сохранить данные, и выберите « Копировать раздел » из панели действий.
Шаг 2. Во всплывающем окне выберите нераспределенное пространство , достаточное для сохранения всех данных на съемном диске, и нажмите «Далее».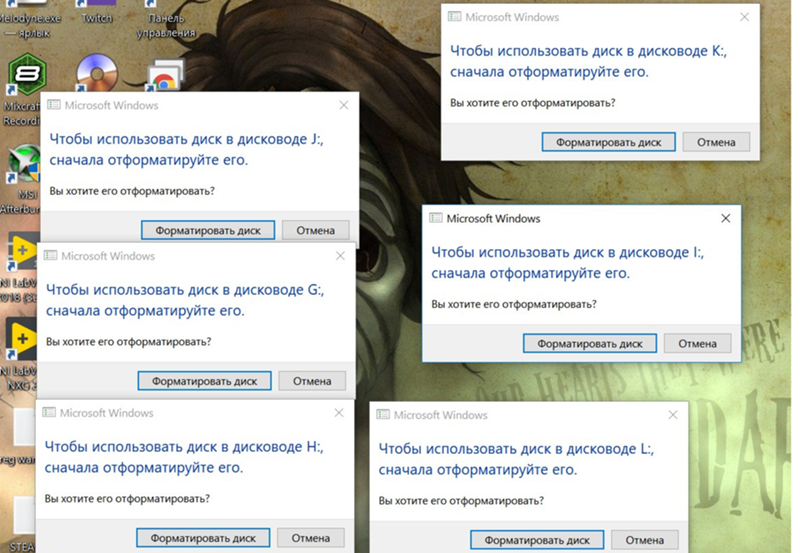 (Совет: если нераспределенного пространства нет, возможно, вам придется использовать функцию «Переместить/изменить размер раздела», чтобы сжать раздел до достаточного количества нераспределенного пространства.)
(Совет: если нераспределенного пространства нет, возможно, вам придется использовать функцию «Переместить/изменить размер раздела», чтобы сжать раздел до достаточного количества нераспределенного пространства.)
Шаг 3. Здесь вы можете настроить размер вновь созданного раздела перетащив ползунок или оставьте его в этом положении и нажмите « Готово ».
Шаг 4. Вернувшись к основному интерфейсу, вы можете просмотреть только что созданный раздел, в котором будут храниться все данные на съемном диске. Наконец, вы можете нажать « Применить », чтобы выполнить копирование раздела.
Совет: Если на съемном диске расположено более одного раздела, используйте функцию «Копировать диск». Если вам нужно всего несколько файлов, вы можете полностью использовать способ копирования и вставки, чтобы сохранить важные данные в безопасном месте.
После резервного копирования данных пришло время выполнить форматирование.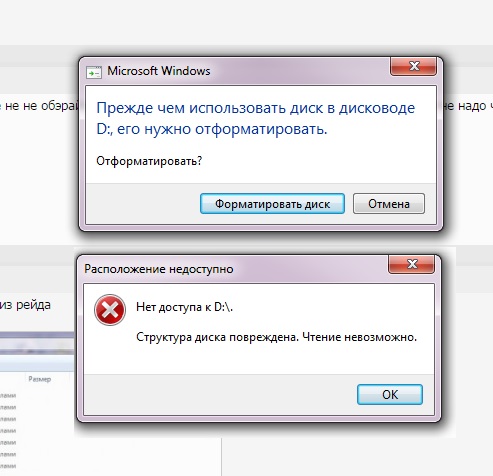
- Выберите диск для форматирования и выберите « Форматировать раздел » на панели действий.
- Во всплывающем окне выберите файловую систему и нажмите кнопку «ОК», чтобы вернуться к основному интерфейсу.
- Наконец, вам нужно нажать кнопку « Применить », чтобы начать форматирование.
Решение 8. Проверка ошибок диска
Не исключено, что некоторые ошибки диска также могут привести к ошибке «в дисководе нет диска». К счастью, с помощью MiniTool Partition Wizard вы можете легко проверить съемный диск и исправить некоторые ошибки.
Проверить файловую систему
- В главном интерфейсе MiniTool Partition Wizard Free найдите съемный диск, который продолжает сообщать об ошибке «Нет диска в приводе», и выберите « Проверить файловую систему » на панели действий.
- Во всплывающем окне выберите вариант проверки файла Здесь мы рекомендуем выбрать « проверить и исправить обнаруженные ошибки ».

- Наконец, нажмите кнопку « Start » и подождите, пока MiniTool Partition Wizard завершит работу.
Проверка поврежденных секторов
Кроме того, вы можете задаться вопросом, есть ли на жестком диске поврежденные сектора, что не приводит к ошибке диска Windows 7/8/10. Здесь MiniTool Partition Wizard Free может сделать обнаружение диска или раздела на наличие ошибок сектора. После завершения теста будет составлен отчет.
- Выберите съемный диск, на котором вы подозреваете наличие поврежденных секторов, и выберите « Surface Test » на панели действий.
- Во всплывающем окне нажмите « Start Now », и этот менеджер разделов начнет сканировать каждый сектор выбранного жесткого диска, проверяя наличие поврежденных секторов. Ошибки жесткого диска будут отмечены красными блоками.
По окончании сканирования вы узнаете, в каком состоянии ваш диск и нужно ли его заменить.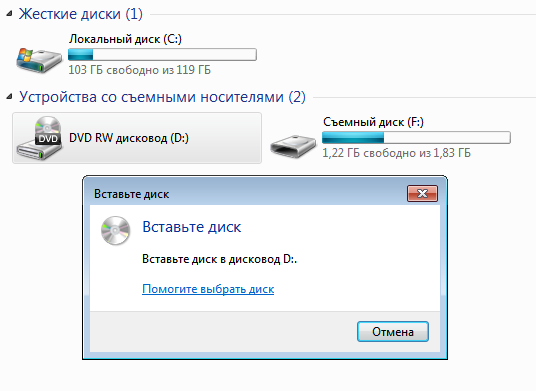

 Или при контакте с водой, ударе об плитку, повлёкшем за собой уничтожение или повреждение некоторых частей флешки, тоже можно получить такую проблему. Программный сбой скорее будет говорить либо о неправильном использовании устройства, либо об указанном выше истекшем сроке службы.
Или при контакте с водой, ударе об плитку, повлёкшем за собой уничтожение или повреждение некоторых частей флешки, тоже можно получить такую проблему. Программный сбой скорее будет говорить либо о неправильном использовании устройства, либо об указанном выше истекшем сроке службы. Для этого попробуйте установить её в другой вход, а лучше, вообще, в иной компьютер или ноутбук. Если ни на одном из них вы не можете запустить своё устройство для хранения информации, тогда неполадки связанны именно с ним.
Для этого попробуйте установить её в другой вход, а лучше, вообще, в иной компьютер или ноутбук. Если ни на одном из них вы не можете запустить своё устройство для хранения информации, тогда неполадки связанны именно с ним. В противном случае, вероятнее всего, устройство пришло в непригодное для дальнейшей эксплуатации состояние. Можете попробовать обратиться к производителю продукта для определения возможных решений.
В противном случае, вероятнее всего, устройство пришло в непригодное для дальнейшей эксплуатации состояние. Можете попробовать обратиться к производителю продукта для определения возможных решений. В противном случае переходим к следующему пункту.
В противном случае переходим к следующему пункту.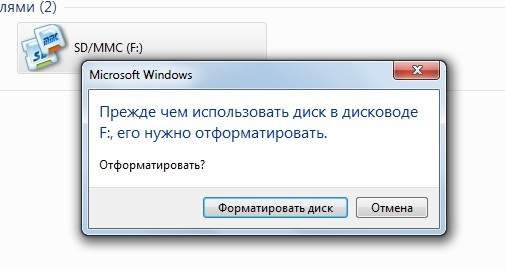 Дождитесь окончания процедуры и снова попробуйте воспользоваться продуктом.
Дождитесь окончания процедуры и снова попробуйте воспользоваться продуктом.
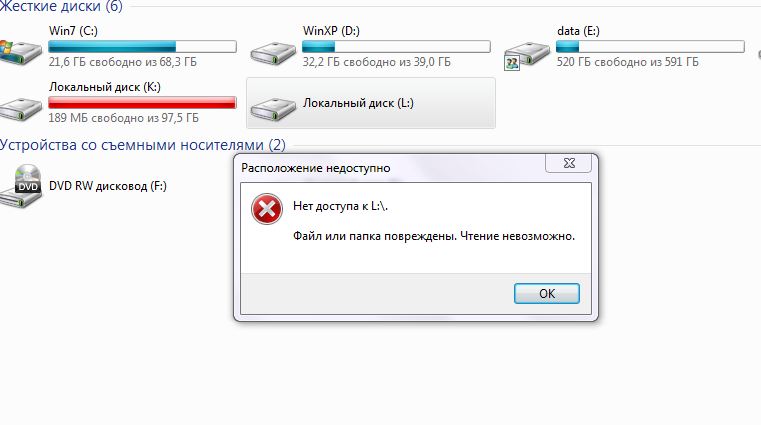
 Успешная практика и кейсы
Успешная практика и кейсы 0 Jet Flash
0 Jet Flash