Не работает звук на компе что делать windows 7: Пропал звук на Windows 7
Содержание
Нет звука на виндовс 7 что делать
Приветствую! Сегодня будем решать проблему: почему пропал звук на windows 7. Лично у меня пропал звук на windows после обновления. Эта ситуация может еще возникнуть сразу после установки Windows 7 и сегодня я помогу вам в этом разобраться.
Сначала хочу вас попросить кое о чем. Если вам реально помогла эта статья, или другие статьи на моем блоге, то подпишитесь, пожалуйста на новые мои статьи. Вы сможете их получать сразу после того как я буду опубликовывать новые посты. Подписаться можно в самом конце статьи. Заранее всем спасибо! А теперь начнем!
Пропал звук на windows 7
Если у вас пропал звук на windows 7 то вам обязательно надо дочитать эту статью до конца. Для начала откройте настройки звука, зайдите в раздел «Звук
». Перед вами появилось окно со множеством вкладок. Теперь подробнее опишу каждую из них.
1. «Воспроизведение»
Здесь указаны устройства по звуковоспроизведению. Отключенные устройства отмечены красной стрелочкой, активные — зеленой галочкой. Один нюанс: здесь показаны не только фактически подключенные устройства, но ещё и те, которые могут быть подключены в будущем (например, звуковые адаптеры и др.)
Один нюанс: здесь показаны не только фактически подключенные устройства, но ещё и те, которые могут быть подключены в будущем (например, звуковые адаптеры и др.)
Определитесь с конфигурацией динамиков. При использовании наушников или колонок выберите «Стерео
», а затем нажмите «Далее
».
В следующем окне настроек укажите, какие динамики и где расположены в центре, с боку, задние пары, какие широкополосные и прочее.
Если нажать на кнопку «Свойства
» во вкладке «Воспроизведение
», то можете получить доступ к новым настройкам устройства.
Окно «Свойства
» также имеет вкладки.
Например, во вкладке «Общие
» вы увидите разъемы, с помощью которых можно подключить устройство. Самые подходящие из них отмечены зеленым цветом.
Вкладка «Уровни
» позволяет настраивать громкость звука, а вкладка «Дополнительные возможности
» — звуковые эффекты воспроизведения. Эти эффекты вы можете так же настроить, нажав на кнопку «Параметры
».
Вкладка «Дополнительно
» позволит вам указать частоту дискретизации звука и разрядности. Но я бы не советовал что-либо менять в этой вкладке, оставьте всё, как есть.
Но я бы не советовал что-либо менять в этой вкладке, оставьте всё, как есть.
2. «Запись»
Настойка в этой вкладке предполагает качество работы записывающих устройств. Для настройки колонок и наушников откройте вкладку «Воспроизведение
». Микрофон можете настроить во вкладке «Запись
», а отрегулировать громкость — во вкладке «Уровни
».
3. Вернитесь в основную вкладку «Звуки»
. Здесь вы увидите звуковую схему, т.е. те эффекты, которые звучат при выходе из системы, при возникновении ошибки и т.д.
Можно воспользоваться стандартной схемой или создать индивидуальную.
Теперь вы знаете, что делать, если пропал звук на windows 7. Надеюсь, информация была для вас доступной и полезной. Не забудьте ниже подписаться на обновление блога и нажать в благодарность пару соц кнопочек. Еще не откажусь от ваших вопросов в комментариях. Всем добра!
С Ув. Евгений Крыжановский
всем хотелось бы, чтобы купленная техника всегда работала бесперебойно, но так не бывает, увы.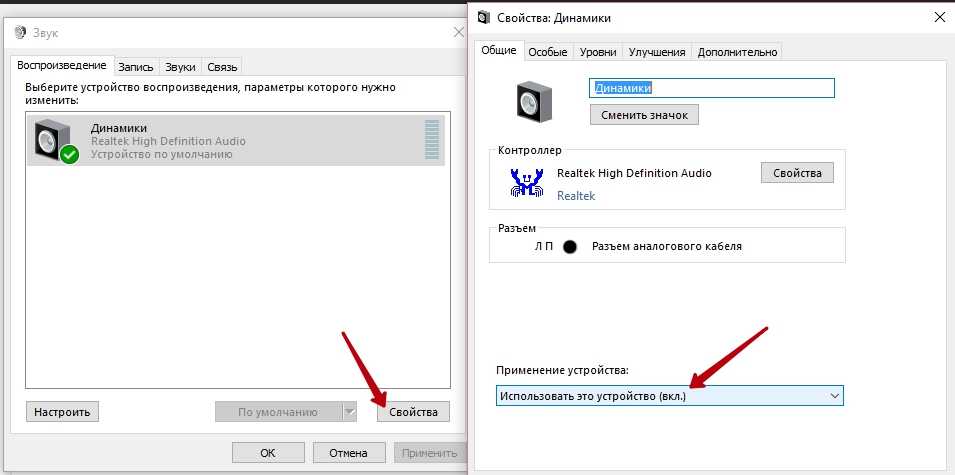 Например, еще вчера вечером машина работала как часы, а сегодня утром вы обнаружили пропажу звука на компьютере с операционной системой Windows 7. Можно ли устранить неисправность самостоятельно и каким способом это сделать?
Например, еще вчера вечером машина работала как часы, а сегодня утром вы обнаружили пропажу звука на компьютере с операционной системой Windows 7. Можно ли устранить неисправность самостоятельно и каким способом это сделать?
Поиск причин и восстановление пропавшего ранее звука с ОС Windows 7
Перед тем, как приступить к устранению неполадки, необходимо знать причины, по которым возникла проблема. Диагностику осуществляют несколькими способами, но начинать поиск «недуга» необходимо с самого простого.
Итак, пропал звук на компьютере Windows 7? Что делать и как исправить? Обозначим, как можно решить проблему самостоятельно.
- Начать устранение неполадки можно с перезагрузки компьютера, так как встречаются случаи, когда появление звука отмечается при загрузке ОС.
- Второй причиной может быть случайное отключение от колонок, поэтому необходимо проверить, так ли это. В случае подтверждения вашей догадки необходимо соединить штекер с источником питания.

- Убедитесь, что звук на колонках включен. Если он занимает нерабочее положение, необходимо повернуть его по часовой стрелке, чтобы загорелся светодиод.
- Если вышеперечисленные способы не принесли желаемого результата, необходимо перейти на панель задач. Найдите значок, которым обозначен динамик. Если вы обнаружили, что символ перечеркнут, необходимо нажать кнопку «включить звук». Звук может отсутствовать по причине отключения функции на рабочем столе.
- Определите уровень звука динамиков — возможно, что он снижен до нулевой отметки. Устранить проблему можно повышением ползунков до требуемого уровня.
- Проверить исправность колонок можно с помощью любых источников звука: плеера, телефона, ноутбука.
- Осуществить проверку диспетчера устройств на присутствие неизвестного прибора, которое отображается при помощи значка восклицания. При наличии такого значка необходимо произвести установку драйвера на звук.
 Для поиска причины можно использовать диспетчер задач.
Для поиска причины можно использовать диспетчер задач.
- Звуковой модуль входит в материнку или подключается отдельно. Обновить драйверы можно методом их скачивания с официальной странички сайта-производителя аудиокарты или процессора.
- Выясните причину путем вставки работающей аудиокарты в системный блок. Если это решит проблему, значит, необходимо приобрести для своего компьютера исправную аудиокарту.
Если вышеназванные способы не принесли желаемых результатов, то проводить дальнейшее решение проблемы самостоятельно будет бессмысленно, для выполнения необходимых действий нужен опыт и профессиональные знания.
Что делать, если пропал звук на компе под управлением windows 7?
Почему пропал звук на Windows 7? Возможно, у многих пользователей Windows 7 хотя бы раз возникала данная проблема. В этой статье собраны самые распространенные причины и способы их решения. Содержание:
Основные причины, приводящие к потере звука, а также способы их решения
Из-за чего пропадает звук на ноутбуке, компьютере и т.
д.? В большинстве случаев причиной этому является ошибки самих пользователе в обращении с операционной системой.
Итак, что же делать, если у вас не работает звук на ноутбуке. Первым делом следует проверить наличие необходимых драйверов для звуковой карты. Возможно, они нуждаются в обновлении, либо у вас нет их вовсе. К слову сказать, ошибки драйверов – половина причин, из-за которых пропадает звуковое сопровождение на ноутбуке. Для того чтобы увидеть какие устройства на вашем ноутбуке или компьютере нуждаются в обновлении драйверов, нужно открыть диспетчер устройств, отыскать который можно в панели управления.
В окне диспетчера систематизированы и представлены все драйвера, установленные на ноутбуке, компьютере и т.д. С помощью него можно проверить наличие, работоспособность или актуальность драйверов. Если какой либо-пункт отмечен желтым треугольником, на него следует обратить внимание!
Устройства, отвечающие за воспроизведение звука, находятся во вкладке «Звуковые, игровые и видеоустройства».Пожалуй, самая банальная, но вместе с тем самая распространенная причина, из-за которой пропадает звук – неосознанное его отключение в микшере. Микшер – это система, с помощью которой можно отрегулировать громкость конкретных приложений. Открыть микшер можно, нажав на соответствующую надпись в окне регулировки громкости. Запустив микшер, удостоверьтесь, что все параметры отличны от нуля.
Не менее часто встречается еще одна причина, из-за которой пропадает звук на ноутбуке или стационарном компе. Ее суть заключается в отключении системой самих устройств вывода
. Причиной этому могут служить системные ошибки, изменение конфигурации устройств и вмешательство пользователя. Исправить данную проблему очень легко! Для этого:Еще одна распространенная причина – отключение службы, отвечающей за воспроизведение аудио. Чтобы вновь ее запустить нужно перейти Панель управления – Администрирование – Службы. В открывшемся окне находите службу «Windows Audio».
Если служба отключена, дважды щелкните ЛКМ по службе, чтобы открыть окно изменения параметров, откуда можно принудительно запустить службу, нажав кнопку «Запустить».
В данном окне следует настроить еще один параметр – тип запуска. Этот параметр отвечает за запуск службы при загрузке Windows. Чтобы постоянно не запускать службу вручную советую определить этот параметр как автоматический.
Пропадает звук на передней панели
Что предпринять если на передней панели пропадает звук, либо его нет вовсе? Вся проблема заключается в вопросе «Почему нет звука?».
В большинстве случаев для работы передней панели требуется диспетчер Realtek. Если у вас его по каким-то причинам нет, обязательно переустановите. Запустив диспетчер из панели управления, перейдите во вкладку «Динамики». Далее, дважды щелкнув по значку папки в левом верхнем углу, установите галочку напротив пункта «Отключить определение гнезд передней панели»
Если после проделанной операции вывода информации на переднюю, панель по-прежнему нет, значит, скорее всего, неправильно настроен БИОС, установленный в вашем ноутбуке или компьютере.
Система БИОС присутствует в любом ноутбуке, компьютере или планшете, и предоставляет операционной системе API-доступ к аппаратуре, в том числе и к передней панели. Чтобы настроить БИОС для работы передней панели нужно:
- При запуске системы, а именно во время демонстрации логотипа фирмы производителя материнской платы, установленной на вашем ноутбуке или компьютере, нажать и удержать клавишу «F2
», чтобы выйти в меню БИОС.- Затем нужно найти и выбрать пункт «Onboard Devices Configuration
» во вкладке «Advanced
».- В следующем окне нужно настроить один параметр, а именно «Front Panel Type
», отвечающий за тип передней панели. Обычно существует 2 варианта: HD Audio
и AC97
.Какой именно тип оборудования вашей передней панели, должно быть указано на материнской плате или проводах.
Если даже после настройки системы БИОС звука на передней панели нет, то, возможно, звуковая карта накрылась и придется ее заменить, но в этом случае звук должен пропасть не только на передней панели.
Возможно, звук не работает из-за того, что отошел провод.
Что делать, если не работает звук на компьютере с Windows 7/10
- 41поделились
- 0Facebook
- 41Twitter
- 0VKontakte
- 0Odnoklassniki
Наличие звука на компьютере воспринимается как нечто само собой разумеющееся, но иногда, вследствие разных неполадок, он пропадает. При этом звуковое сопровождение отсутствует не только во время воспроизведения медиафайлов, но и в моменты системных событий. Причины подобного рода неисправностей могут быть разными и носить как аппаратный, так и программный характер. Начинающим пользователям проблема может показаться серьёзной, но спешить с обращением в сервисный центр всё же не стоит. Разобраться, почему не работает звук на компьютере, в 80% случаев удаётся, не прибегая к помощи специалистов.
Неполадки с акустическим оборудованием
Если звук на компьютере пропал без видимых причин, начинать необходимо с диагностики акустического оборудования. Проверьте плотно ли сидят штекеры колонок в гнёздах, нет ли перегибов кабеля, вызвавших его повреждение. А вообще, лучше всего подключить динамики к другому ПК. Если они работают, значит с ними всё в порядке, а источник неполадки нужно искать в другом месте.
Проверьте плотно ли сидят штекеры колонок в гнёздах, нет ли перегибов кабеля, вызвавших его повреждение. А вообще, лучше всего подключить динамики к другому ПК. Если они работают, значит с ними всё в порядке, а источник неполадки нужно искать в другом месте.
Заодно проверьте, включены ли сами колонки, нередко бывает, что пользователь случайно выключает их, например, вытирая пыль с поверхности, и забывает об этом. Ну и, конечно, динамики должны быть правильно подключены. Колонки подсоединяются к разъему (аудиовыходу) зелёного цвета, а микрофон – розового. Цвета штекера и разъёма также должны совпадать.
Как устранить проблему со звуком на компьютере
Администратор 16 Февраль 2015
Если вы столкнулись с отсутствием звука на компьютере, не спешите сразу бежать в сервисный центр, в большинстве случаев ситуацию несложно исправить самостоятельно. Проблемы со звуком на компьютере можно разделить на две части.
1. Аппаратные неисправности:
- выход из строя или неправильное подключение колонок и наушников;
- неисправность аудиокарты;
- повреждение электронных компонентов материнской платы;
- сбой в прошивке БИОС.

2. Программные сбои:
- проблемы с драйверами;
- отсутствие необходимых кодеков для проигрывания некоторых типов файлов;
- неправильная настройка оборудования средствами операционной системы;
- вирусное заражение.
Сбой и остановка системной службы аудио
Звук на компьютере с Windows 7/10 часто не работает и потому, что отвечающая за него системная служба оказалась остановленной. Проверить это несложно. Командой services.msc откройте оснастку управления службами, отыщите в списке запись Windows Audio и кликните по ней дважды. Обратите внимание на состояние службы. Она должна иметь статус «Выполняется» и тип запуска «Автоматически».
Если настройки отличаются от указанных, измените их. Если же они правильные, перезапустите службу, сначала нажав кнопку «Остановить», а затем «Запустить».
Использование подсказок Windows для устранения неполадок со звуком
Windows XP имеет встроенную систему отслеживания ошибок.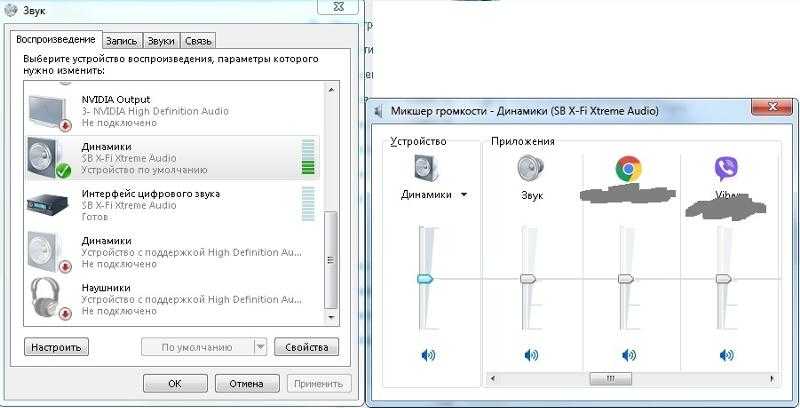 Чтобы ею воспользоваться, необходимо сделать следующее:
Чтобы ею воспользоваться, необходимо сделать следующее:
- Нажмите кнопку Пуск
и выберите пункт
Справка и Поддержка - Под Разделом справки
выберите пункт
Устранение неполадки
как это показано на картинке - В навигационной панели слева кликните Неполадки, связанные с играми, звуком и видео
как на представленной картинке. - В верхнем углу панели справа кликните Устранение неполадок звука .
- Откроется окно, как показано на картинке. Выберите опцию, которую описывает неполадку и кликните Далее
. - Повторяйте действия до тех пор, пока вы не устраните неполадку или не используете все возможные варианты решения проблем со звуком .
Вы можете кликнуть Назад
в любое время для того, чтобы повторить пройденный шаг или нажать
Сначала
, чтобы запустить систему отслеживания ошибок заново.
Проблемы с драйверами
Чтобы аудиоустройства могли нормально взаимодействовать с системой, в ней должны быть установлены соответствующие драйвера.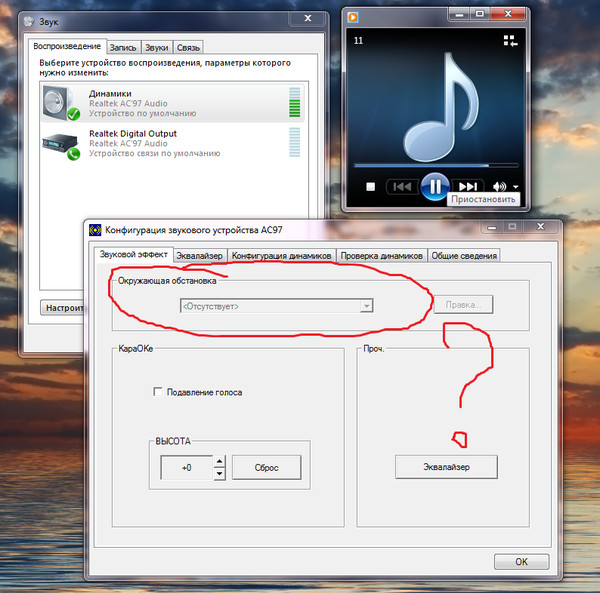 Отсутствуют или повреждены драйвера на аудиокарту – как следствие не работает звук на компьютере. Что делать в таком случае и как проверить, всё ли в норме с драйверами? И здесь тоже нет ничего сложного. Откройте через меню Пуск Диспетчер устройств и раскройте содержимое пункта «Звуковые, игровые и видеоустройства». Если элемент, в названии которого имеется «Audio», отмечен жёлтым или красным значком, скорее всего, у вас проблема с программным обеспечением этого устройства.
Отсутствуют или повреждены драйвера на аудиокарту – как следствие не работает звук на компьютере. Что делать в таком случае и как проверить, всё ли в норме с драйверами? И здесь тоже нет ничего сложного. Откройте через меню Пуск Диспетчер устройств и раскройте содержимое пункта «Звуковые, игровые и видеоустройства». Если элемент, в названии которого имеется «Audio», отмечен жёлтым или красным значком, скорее всего, у вас проблема с программным обеспечением этого устройства.
Такое иногда случается после некорректного обновления драйверов или случайного их удаления. Двойным кликом откройте свойства устройства, переключитесь на вкладку «Драйвер» и попробуйте откатить или, напротив, обновить драйвер.
Бывает и так, что в Диспетчере устройств у вас и вовсе не окажется указанного пункта, вместо этого будет некое неизвестное устройство. В таком случае есть смысл воспользоваться какой-нибудь сторонней программой для поиска драйверов, например, DriverPack Solution.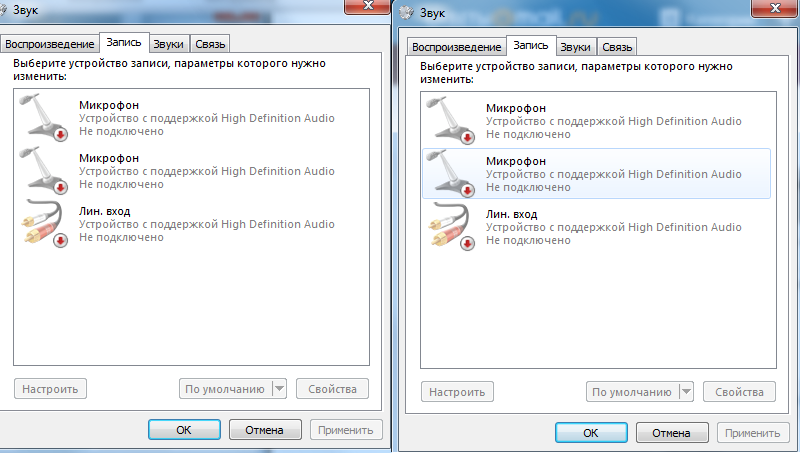
Причины отсутствия
В системе Windows 7 звук может исчезать по нескольким причинам:
- настройка или отключение регуляторов громкости;
- устройство не подключено или не установлено «Устройством по умолчанию»;
- сбой настроек в БИОС;
- проблемы с аудиокартой;
- проблемы с драйверами;
- неполадки с кабелями.
Регуляторы громкости
В первую очередь стоит проверить регуляторы. Находятся они на панели задач, обычно в правом нижнем углу экрана, рядом с датой и временем. В активном состоянии значок звука выглядит как динамик с отходящими от него звуковыми волнами.
Возможно 2 варианта:
- Звук отключен. Рядом со значком динамика находится перечеркнутый красный круг.
- Регулятор выставлен на минимальное значение, и динамик в таком случае будет без волн.
Для решения проблемы:
- Нажмите на значок и в появившемся окне регуляторов установите уровень громкости на более высокий, переместив ползунок вверх по шкале.
 Если звук отключен, то кликните на кнопку под регулятором «Включить звук».
Если звук отключен, то кликните на кнопку под регулятором «Включить звук». - Можно дополнительно проверить регуляцию громкости на отдельных приложениях, например, в браузере. Для этого после нажатия на значок динамика выберите «Микшер». Откроется окно с отдельными регуляторами, может быть отключен какой-то из них. Выполните вышеперечисленные шаги.
Устройства воспроизведения
Часто к компьютеру подключены несколько девайсов, которые могут воспроизвести звук. Например, колонки и наушники. И если вывод настроен через наушники, то колонки будут молчать. Либо по каким-либо причинам все аудиоустройства были отключены.
Пошаговая инструкция:
- Через кнопку «Пуск» зайдите в «Панель управления».
- Выберите раздел «Оборудование и звук», а далее — «Звук».
- Либо нажимаем на уже известный значок справа внизу экрана, выбираем выделенную строку.
- Открывается окно настройки различных параметров. Во вкладке «Воспроизведение» проверяем подключение нужного девайса.
 Рядом с ним должны располагаться зеленая галочка и надпись: «Устройство по умолчанию». Если они отсутствуют, то иконка выглядит серой, а надпись меняется на «Отключено».
Рядом с ним должны располагаться зеленая галочка и надпись: «Устройство по умолчанию». Если они отсутствуют, то иконка выглядит серой, а надпись меняется на «Отключено». - В таком случае нажимаем на устройство правой кнопкой мыши и кликаем «Включить» или «Использовать по умолчанию».
- Если в списке нет нужных динамиков, нажмите в любом месте окна также правой кнопкой мыши и выберите «Показать отключенные устройства». Повторите действия по подключению.
- Готово. Проверяем.
Настройки в BIOS
Звук может пропасть, т.к. заводские настройки BIOS сбились, и аудиокарта, включенная по умолчанию, отключена. Для исправления ситуации необходимо войти в БИОС:
- У компьютеров разных компаний способы сделать это отличаются. Обратитесь к руководству компьютера, чтобы узнать, что подойдет в вашем случае. Обычно это удержание определенной клавиши (Del, F9, F12) в процессе запуска.
- После запуска БИОС выбираем «BIOS Setup».
 В новом окне с помощью стрелок на клавиатуре выделяем звуковую карту, нажимаем на клавишу Ввод и выбираем «Enabled».
В новом окне с помощью стрелок на клавиатуре выделяем звуковую карту, нажимаем на клавишу Ввод и выбираем «Enabled». - Опять жмем Ввод. Сохраняем настройки. Перезагружаем ПК.
Аудиокарта
Подтверждение правильности установки аудиокарты — это один из важных шагов по устранению неполадок:
- В Панели управления зайдите в раздел «Система и безопасность».
- Нажмите «Диспетчер устройств» под категорией «Система» и введите пароль администратора, если будет предложено.
- В новом окне дважды щелкните «Звуковые, видео и игровые контроллеры». Убедитесь, что в списке есть звуковая карта. На изображении выделен пример – AMD High Definition Audio Device.
- Если не видите звуковую карту, обратитесь к руководству пользователя ПК за инструкциями по переустановке. Двойным кликом можно открыть окно дополнительной информации и посмотреть состояние устройства.
- Оно может быть отключено — тогда рядом с его иконкой будет находиться стрелочка вниз.

- Выберите вкладку «Драйвер». Здесь можно запустить карту, нажав на соответствующую кнопку.
К сведению! Не помешает проверить запыленность и чистоту контактов.
Кабели
Если компьютер пишет сообщение, что «Динамики не подключены», то нужно проверить все кабели. Убедитесь, что они подключены правильно, и динамики получают питание:
- Попробуйте включить динамики на другом компьютере и проверить их функциональность. Возможно проблема именно в кабеле, соединяющем ПК и периферийное устройство вывода звука (это может быть также соединение компьютера и телевизора через hdmi).
- Если звук также будет отсутствовать, то заменяем/чиним кабель.
Аудиокарта отключена в BIOS
Причиной того, что на компьютере нет звука, могут стать сбившиеся настройки BIOS, а именно отключение аудиокарты. В зависимости от версии БИОСа список интегрированных устройств нужно искать либо в Advanced – Onboard Device Configuration, либо в разделе Integrated Peripherals. Настройка может называться HD Audio Controller, High Definition Audio или иначе, но в её названии должно присутствовать слово «Audio», а значение выставлено Enabled.
Настройка может называться HD Audio Controller, High Definition Audio или иначе, но в её названии должно присутствовать слово «Audio», а значение выставлено Enabled.
Что делать если аудиоустройства отсутствуют
Подключите аудиоустройство к компьютеру и следуйте следующим советам.
После каждого совета проверяйте появление звука.
Проверка звука
Перейдите в меню Пуск >> Настройки >> Панель управления и зайдите в настройки аудиоустройств.
Перейдите во вкладку громкости и посмотрите не стоит ли галочка отключения звука.
Проверка службы
Снова зайдите в панель управления Windows XP, но теперь перейдите в категорию администрирования, а затем в службы.
Найдите службу Windows Audio и проверьте её статус. Должно быть как на картинке ниже. Её запуск должен быть автоматический (посмотреть можно в свойствах). Именно она отвечает за звук и имеет зависимость от службы сервера RPC. Её рекомендую тоже посмотреть.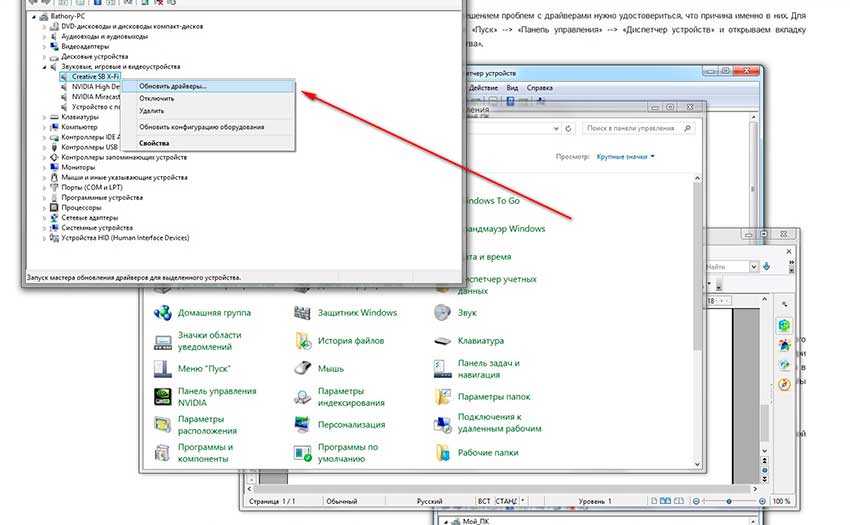
Проверка драйверов
Чаще всего аудиоустройства отсутствуют по причине проблем с драйверами. Поэтому к этому пункту стоит отнестись серьёзней.
Зайдите в свойства ярлыка Мой компьютер, во вкладку оборудования, а затем в диспетчер устройств.
Откройте вкладку с аудиоустройствами и обратите внимание на выделенную строку на изображении. Это название звуковой платы. Так же здесь не должны быть отключенные устройства(они помечаются красным крестиком), если такие имеются, то включите их.
Попробуйте обновить драйвер автоматически для всех аудиоустройств.
Ещё можно попробовать установить драйвер вручную введя название звуковой платы (первая строка на рисунке выше) в поисковую систему. Так будет намного надёжнее.
После обновления драйвера обязательно перезагрузите компьютер.
Проверка установленных кодеков и проигрывателей
Требуется проверить установлены ли какие-либо кодеки на компьютере и если их несколько, то нужно оставить только 1, чтобы избежать конфликтов. Так же можно попробовать удалить все имеющиеся кодеки и скачать новые. Например, K-lite. Базовой версии будет достаточно. После этого можно быть уверенным, что проблема не в этом.
Так же можно попробовать удалить все имеющиеся кодеки и скачать новые. Например, K-lite. Базовой версии будет достаточно. После этого можно быть уверенным, что проблема не в этом.
Проверить их наличие можно в окне установки и удаления программ. Перейдите в меню Пуск >> Настройки >> Панель управления и зайдите в соответствующую категорию.
Попытайтесь найти кодек паки. Удалите имеющийся и установите новый (ссылка выше).
То же самое необходимо сделать и с аудио проигрывателями. Оставьте 1 (например, Windows Media) если их несколько. Обновлять необязательно.
Выбор устройства
Возможно всё оказалось намного проще и просто не было выбрано нужное аудиоустройство. Этот момент тоже стоит выяснить. Снова зайдите в настройки аудиоустройств, но теперь уже во вкладку аудио. Попробуйте выбрать другие устройства из присутствующих в списке. Возможно это решит проблему.
Звуком сопровождаются только системные события
Если не работает звук на Windows 7/10 только при воспроизведении аудио и видео, но при этом проблема не затрагивает системные события, то, вероятно, дело в некорректной работе стороннего программного обеспечения (плееров) или кодеков, хотя нельзя исключать и повреждения самих мультимедийных файлов. Удалите и заново установите аудио- и видеопроигрыватели, заодно также рекомендуется установить пакет кодеков K-Lite Codec Pack, поддерживающий большинство мультимедийных форматов.
Удалите и заново установите аудио- и видеопроигрыватели, заодно также рекомендуется установить пакет кодеков K-Lite Codec Pack, поддерживающий большинство мультимедийных форматов.
Звук пропал после обновления, изменения настроек или установки программ
Причиной того, что нет звука в Windows 7/10, вполне могут стать некачественные сторонние приложения для настройки параметров аудио, вмешательство в реестр и другие подобные действия. В этом случае установленное ПО необходимо удалить, после чего выполнить откат к системной точке восстановления. При возникновении проблем со звуком, возникших сразу после установки накопительных обновлений, нужно удалить их, а при обновлении до нового релиза, выполнить откат к старой версии системы.
Устранение неполадок со звуком в системе Windows XP
Проблемы со звуком на персональном компьютере – частое явление. Большинство проблем со звуком в системе Windows происходит из-за отсутствия или установки испорченных аудио-драйверов для конкретной модели компьютера. Самый лучший способ установить звук – использовать качественные драйверы, а затем запустить сканирование, чтобы программное обеспечение смогло распознать неподходящий драйвер и загрузить обновленную версию правильного.
Самый лучший способ установить звук – использовать качественные драйверы, а затем запустить сканирование, чтобы программное обеспечение смогло распознать неподходящий драйвер и загрузить обновленную версию правильного.
Признаки неполадок со звуком в компьютере.
- Отсутствие звука
- Звук может усиливаться и затихать
- Звук может прерываться или пропадать в некоторых местах
- Звук может искажаться или возникают помехи при его воспроизведении
- Компьютер зависает или перезагружается
Существует несколько стандартных приемов устранения проблем со звуком для windows XP.
- Использовать систему отслеживания ошибок в компьютере
- Обновить драйверы звуковой карты
- Обновить Media проигрыватель
- Заменить , установить новую звуковую карту
Что делать и как исправить, если пропал звук на компьютере windows 7 (исчез звук на компе виндовс 7, как устранить)
Использовать компьютер без звукового сопровождения очень не комфортно. Одно дело, если не слышно какие-то вспомогательные системные сигналы, и совсем другое – «немые» игры, фильмы и молчащая музыка. Сегодня разберемся с проблемой, когда нет звука на компьютере Windows 7: что делать и в чем же собственно искать причину. А она может крыться в самых разных местах:
Одно дело, если не слышно какие-то вспомогательные системные сигналы, и совсем другое – «немые» игры, фильмы и молчащая музыка. Сегодня разберемся с проблемой, когда нет звука на компьютере Windows 7: что делать и в чем же собственно искать причину. А она может крыться в самых разных местах:
- Настройки звука;
- Параметры устройств воспроизведения;
- Состояние звуковой карты;
- Неполадки с драйверами также могут быть причиной, почему пропал звук.
Что делать, если нет звука на компьютере в Windows 7
Сначала проверьте, а включен ли вообще звук. Если в трее на значке динамика есть запрещающий символ, значит, звук заглушен для всего.
Как сделать его снова активным? Кликните на значок, затем на символ отключения.
Заодно повысьте громкость, слишком слабую можно не заметить.
Если во время работы на компе с Windows 7 включенный звук снова пропал – проверьте, не попадаете ли вы случайно на клавишу Mute (заглушить). На некоторых клавиатурах есть такая кнопка, а на ноутбуках используется сочетание Fn и другой кнопки.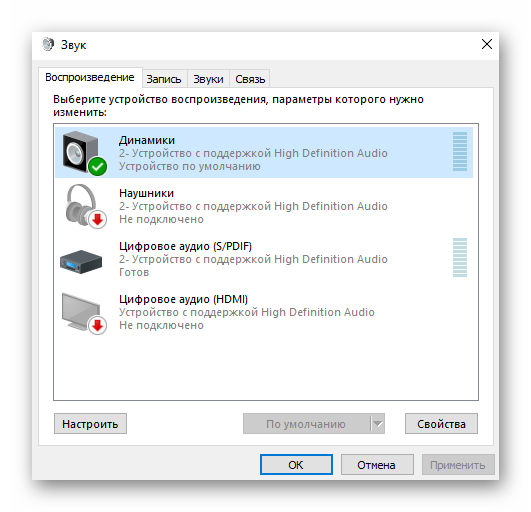
Основные причины
Первой причиной всегда является неправильное обращение с операционной системой. Сбой происходит по вине самого пользователя, который начинает самостоятельно настраивать оборудование.
Также может возникнуть аппаратная ошибка, связанная с поломкой в самом устройстве. Таким образом без соответствующей диагностики просто не обойтись.
Что нужно делать на первоначальном этапе:
Этого достаточно чтобы понять в чем основная проблема. В настоящее время рекомендуется обращаться в мастерские, но вы можете самостоятельно исправить поломку, так как нет ничего сложного.
Отключен в микшере: как включить
Микшер применяют для более тонкой корректировки параметров. Коварство заключается в том, что его можно использовать как способ убрать звук для отдельных приложений (идеальная цель для розыгрыша) – но вы в нем же можете все вернуть обратно.
Правым кликом по иконке динамика откройте меню и выберите микшер.
Появится окно с настройками звука для устройств на компьютере и программ в Виндовс 7.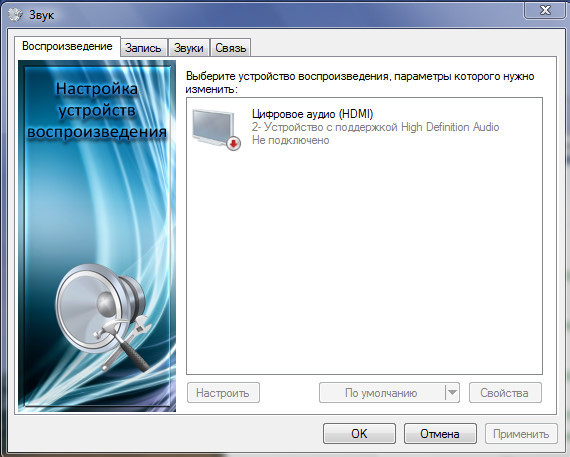
Громкость может быть полностью отключена или выведена в 0 именно для того плеера, в котором вы «потеряли» звучание.
Как подключить сразу несколько колонок
Иногда кажется, что одного устройства воспроизведения звука недостаточно, и возникает желание подключить несколько.
Для этого существуют следующие варианты:
- при использовании двух колонок сначала подключаем их друг к другу, а потом подсоединяем одну из них к компьютеру;
- подключить две пары динамиков можно через звуковую карту, если есть такая возможность, второй аудиовыход или с помощью разветвителя;
- если используется сабвуфер, к нему подключаются колонки, а он сам — к компу. При этом на экране появляется окошко, в котором нужно о. Система заработает после сохранения параметров;
- при наличии у звуковой платы многоканальной поддержки подключаем систему «5 и1». Для этого должно быть 7 портов: 2 аудиовыхода, порт для микрофона, колонок, сабвуфера, линейный вход и выход;
- для подключения 4 колонок и сабвуфера, кабель для передних подсоединяем к зеленому разъему, задних — синему, сабвуфер — к микрофонному, розовому.

Обратите внимание — на ОС для компьютеров Mac есть возможность программно вывести звук сразу на несколько устройств.
Для этого:
- находим Audio MIDI Setup;
- открыв его, кликаем на значок плюса;
- нажимаем на «Устройство с несколькими выходами».
Включена беззвучная тема
Если на компьютере отсутствуют только системные сигналы, такие как звук выключения, то можно восстановить их в настройках Windows 7. Кликните правой кнопкой мышки по значку динамика в области уведомлений и выберите «Звуки».
Откроется окно с настройками. Если выбран беззвучный вариант, нажмите на выпадающее меню.
Выберите подходящую схему для Windows 7 – кому-то по душе тихий звук, кто-то любит более энергичные сигналы на компьютере.
Или же настройте отдельные сигналы.
Затем сохраните изменения.
Неисправна звуковая карта
Иногда все методы не помогают. В таком случае есть вероятность, что перестала работать сама звуковая карта.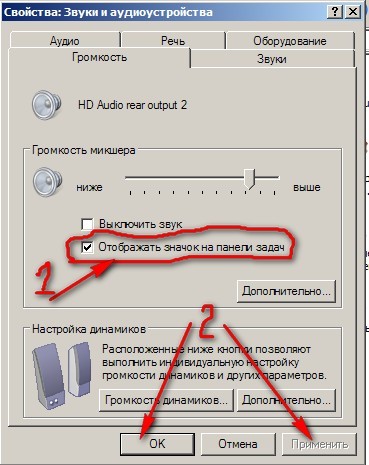 Для проверки нужно временно подключить другую.
Для проверки нужно временно подключить другую.
Можно использовать компактные и недорогие USB модели.
Иногда случается, что на дисплее вашего мобильника может появиться символ наличия активной (то есть, подключенной) гарнитуры или наушников. Но наушники при этом у Вас отключены, то есть, звонки вы принимать не можете, и плеер не воспроизводит звукоряда (при изменении громкости вы все равно не будете ничего слышать). При этом, как бы вы ни старались, данная иконка никуда не исчезает. Речь идет о достаточно распространенном баге, который портит нервы многим. Существует несколько причин появления указанной проблемы и ряд вариантов ее удаления. Как убрать значок наушников на телефоне – расскажем далее.
Отключены устройства воспроизведения
Есть и еще один вариант, как настроить звук на компьютере штатными средствами Windows 7, приводящий к «онемению». Для его проверки откройте звуковые устройства через соответствующий пункт в контекстном меню индикатора.
Возможно, что звук не воспроизводится по той причине, что все имеющиеся на компьютере устройства отключены и Windows 7 не показывает их в списке.
В таком случае, вызовите правым кликом дополнительное меню и включите их отображение.
Далее по правому клику откройте меню и включите устройство.
После этого оно станет активным и сможет проигрывать музыку. Но мало включить, Windows 7 позволяет еще и настроить звук, как на ноутбуке, так и на ПК.
Тут же можно просмотреть подсказку по конфигурации разъемов.
Если параметры звучания не устраивают, можно поиграть с настройками на вкладке дополнительных возможностей. Она позволяет как усилить звук на компьютере, так и средствами Windows 7 скорректировать тон и т.д.
Если звук на компьютере прерывается, заикается или иным образом искажается, загляните и на последнюю вкладку, где попробуйте указать для Windows 7 иной формат.
Проверяем колонки или наушники
Для начала давайте полностью удостоверимся, что проблема не в устройстве воспроизведения. Возьмите наушники, в работоспособности которых вы не сомневаетесь.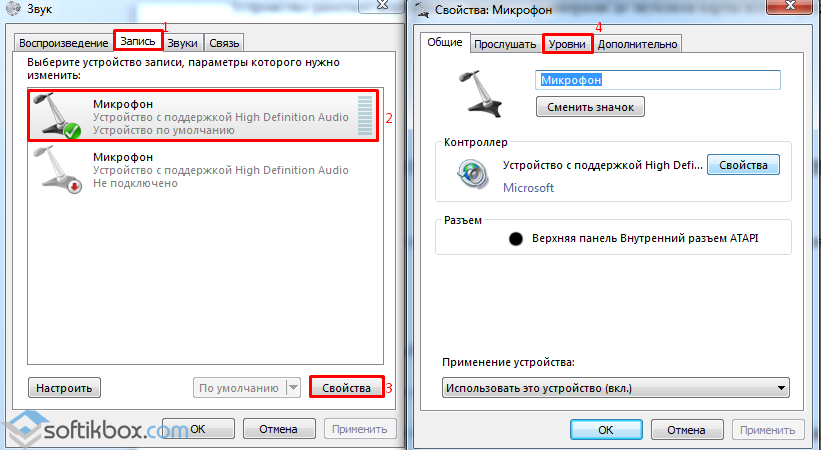 Вставьте их в разъем вместо первоначальных колонок или наушников.
Вставьте их в разъем вместо первоначальных колонок или наушников.
Звук появился? Вероятно, проблема была именно в устройствах, но я все-таки рекомендую вставить первоначальные колонки или наушники и проделать еще несколько несложных шагов. На всякий случай.
Звука по-прежнему нет? Продолжаем искать причины.
Не работает служба Windows Audio
Если звук был, но исчез – возможно, отключилась отвечающая за него служба. Для проверки запустите Диспетчер задач.
Далее на соответствующей вкладке найдите Windows Audio. В норме статус должен быть «Работает». Если это не так, перейдите по кнопке в правом нижнем углу диспетчера для ее активации.
В открывшемся окне снова найдите службу и дважды кликните по ней.
Нажмите «Запустить», укажите автоматический режим для включения (если был иной) и примените новые параметры.
Определяем причину, почему пропал звук
Для эффективного устранения неполадки важно определить, в какой момент пропал звук. Вспомните, какие задачи вы выполняли за компьютером в последнее время и когда в последний раз аудио работало нормально.
Вспомните, какие задачи вы выполняли за компьютером в последнее время и когда в последний раз аудио работало нормально.
В ОС Windows пропадает звук в таких случаях:
Теперь вы знаете, в каких случаях пропадет звук на компьютере Windows. Определив причину, приступайте к соответствующему способу решения.
Инструкция, если звук пропал после обновления Windows
В результате обновления системы пользователь может столкнуться с багами в работе стандартных функций. Чаще всего неполадки возникают в глобальных сборках, которые находятся на этапе тестирования.
У вас есть выбор – ждать нового пакета апдейта со всеми исправлениями или же попытаться решить проблему самостоятельно.
Пользователи Windows 10 могут запустить Центр обновлений и с его помощью откатить установленную сборку или же проверить, не пришел ли новый апдейт. Следуйте инструкции:
В процессе выполнения отката ОС компьютер несколько раз перезагрузится, и вы получите заводскую (первоначальную) копию Виндовс.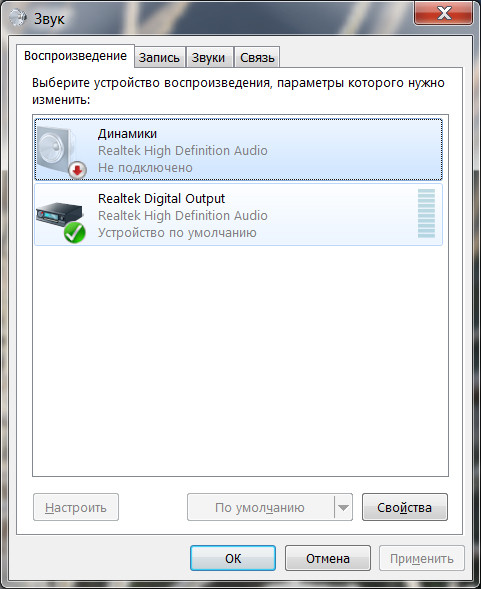 При необходимости все файлы и папки будут сохранены. Удаляются только установленные программы и параметры;
При необходимости все файлы и папки будут сохранены. Удаляются только установленные программы и параметры;
Инструкция для Windows 7
Если вы пользователь Windows 7, для запуска Центра обновлений откройте Панель управления (правая колонка в меню «Пуск») и нажмите на соответствующее поле в левой части меню. В открывшемся окне кликните на «Проверка обновлений» и установите найденный апдейт.
Для отката системы нажмите на «Восстановить скрытые обновления» или переустановите систему с помощью загрузочного диска/флешки. Для этого скачайте образ той версии ОС, которая на данный момент установлена на вашем компьютере. Таким образом можно исправить проблему, если пропал звук на Windows 7 после обновления.
Отсутствуют или неисправны драйвера
Для проигрывания необходимо, чтобы были установлены драйвера для аудиоустройств. Откройте системный диспетчер устройств для проверки – его легко найти по названию через поиск по меню Пуск.
Откройте подраздел со звуковыми устройствами.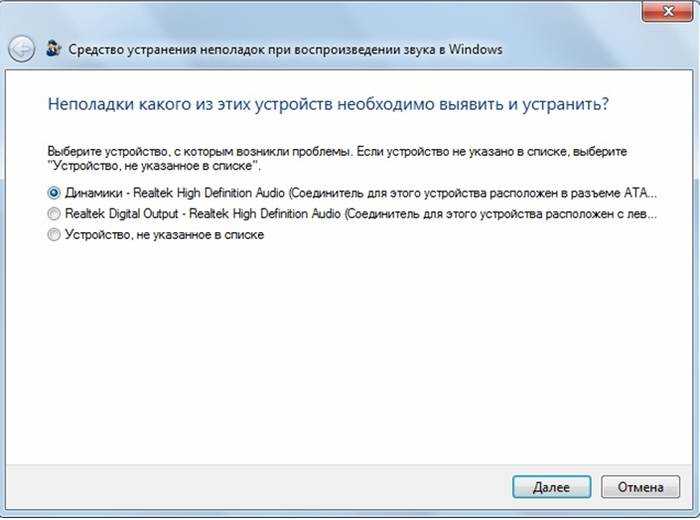 В первую очередь попробуйте обновить драйвера – возможно, при установке произошла ошибка либо система неверно определила, какие именно требуются компоненты для корректной работы. Желательно еще проверить наличие патчей для ОС в Центре обновления (ярлык есть в Пуске).
В первую очередь попробуйте обновить драйвера – возможно, при установке произошла ошибка либо система неверно определила, какие именно требуются компоненты для корректной работы. Желательно еще проверить наличие патчей для ОС в Центре обновления (ярлык есть в Пуске).
Драйвера можно скачать и напрямую с сайта производителя ПК или ноутбука, в таком случае необходимо их выбирать в соответствии с моделью устройства. Также на компьютере можно использовать сторонние программы (драйвер-паки) для подбора нужного ПО для системного звука, которые иногда находят более новые версии драйверов под Windows 7.
Кстати, на некоторых ноутбуках (тот же ASUS K50C) в «семерке» возникают торможения и иные искажения даже при правильных драйверах. В таком случае, выручить может программа SRS Audio Sandbox. Проверьте, возможно, и в вашем случае она устранит сбои.
Как подключить беспроводную блютуз колонку
Существует еще один способ подключения колонки к ноуту или пк — через адаптер Bluetooth. Устройство для воспроизведения звука тоже должно быть беспроводным.
Устройство для воспроизведения звука тоже должно быть беспроводным.
Для десктопа процедура следующая:
- предварительно купленный адаптер вставляем в USB порт;
- устанавливаем драйвера. Windows 10, вероятно, их найдет сам;
- переходим в раздел «Устройства» (в «Параметрах»), нажимаем на «Добавление устройства Bluetooth»;
- при обнаружении нужного устройства добавляем его.
В ноутбуке блютуз встроенный. Требуется его только включить.
Так подключаются любые беспроводные колонки: JBL, Sven, Logitech.
Нет кодеков
Если Windows 7 только-только установлена на компьютер, то проблемы вроде тихого звука или полного его отсутствия могут возникать из-за нехватки кодеков. В таком случае можно поставить сторонний плеер, который содержит все необходимые компоненты – VLC будет отличным вариантом. Или можно установить сторонний набор, вроде K-lite codec pack, который даже в версии Basic включает множество популярных кодеков.
1.
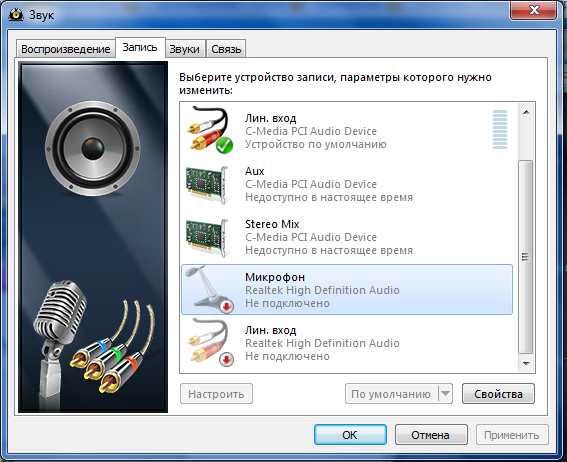 » для показа скрытых элементов. Соответственно, активируем функцию там.
» для показа скрытых элементов. Соответственно, активируем функцию там.
Пропал звук на компьютере.
 Что делать? 10 возможных причин
Что делать? 10 возможных причин
Если у Вас пропал звук на компьютере, то это очень плохо. Нужно как можно скорее разобраться почему так произошло и решить эту проблему. Причины внезапного отсутствия звука могут быть очень разные, это может быть что угодно, поэтому мы рассмотрим 10 самых популярных причин.
Я вас сразу попрошу, пожалуйста, не торопитесь! Прежде чем писать в комментариях, мол, Сергей, что делать у меня нет звука на компьютере, ничего не помогает, помоги мне, Вы сначала прочитайте эту статью и проработайте все 10 шагов! Я уверен на 99%, что дьявол кроется в одной из описанных здесь причин!
Содержание:
- Регуляторы громкости
- Устройства воспроизведения
- Проверить звуковую карту
- Установить драйвер на звук (!ВАЖНО)
- Подключение к компьютеру
- Служба Windows Audio
- Проверка колонок (наушников)
- Настройка звука в БИОС
- ВИРУСЫ
- Восстановление системы (переустановка)
youtube.com/embed/oJC2GA07SaM?showinfo=0″ frameborder=»0″ allowfullscreen=»»>
Регуляторы громкости
Начнём с более простого, а закончим сложным. Обратите внимание на значок громкости в области уведомлений и кликните по нему мышкой.
Здесь, конечно-же, ползунок громкости должен быть хотя бы на середине. Убедитесь, что он не внизу.
Но если у вас иконка громкости с запрещающим значком, то это значит, что звук в системе отключён полностью. Кликните туда и звук появится.
А ещё нажмите по значку громкости правой кнопкой мыши и выберите пункт Открыть микшер громкости.
Здесь у нас должно быть всё включено. Если какой-то из ползунков внизу, то переместите его хотя бы на середину и звук из колонок появится.
Не забудьте проверить звук на самих колонках и убедитесь, что в них не вставлены наушники. Если они там есть, то нужно их вытащить!
Устройства воспроизведения
Продолжаем искать ответ на вопрос, почему пропал звук на компьютере в Windows 7, 8 или 10. Сейчас нам нужно зайти в те устройства, которые отвечают за воспроизведение звука и проверить их. Жмём по значку громкости и переходим в Устройства воспроизведения.
Сейчас нам нужно зайти в те устройства, которые отвечают за воспроизведение звука и проверить их. Жмём по значку громкости и переходим в Устройства воспроизведения.
В открывшейся программе находим в списке устройств свои Динамики и смотрим чтобы там стояла зеленая галочка.
Если её нет, то нужно нажать по устройству правой кнопкой мыши и выбрать пункт Использовать по умолчанию.
Если динамики подсвечены серым цветом, а статус Отключено, то это легко исправить. Кликаем по ним и выбираем пункт Включить. Ну, и не забываем сделать их по умолчанию.
Другое дело если здесь вообще нет наших динамиков. В таком случае здесь нужно нажать в свободном месте по пустому месту и выбрать пункт Показать отключенные устройства.
Динамики отобразятся и их можно будет включить.
Проверить звуковую карту
Ваша звуковая карта включена? Если звука по-прежнему нет, то этот момент тоже надо проверить.
Нажмите по разделу Компьютер правой кнопкой и перейдите в Свойства.
Слева откройте Диспетчер задач.
Найдите раздел Звуковые устройства и внутри включите свою звуковую карту.
Возможно она уже включена или её здесь вообще нет. Случаи бывают разные. Если у вас звуковая карта не отображается, но есть раздел Другие устройства, например, Аудиоустройство на шине, а рядом восклицательный знак, то это значит, что слетел драйвер и нужно его установить. Об этом расскажу в четвёртом пункте!
Итак, если вы определили, что звук на компьютере пропал по причине отсутствия драйвера, то нам нужно заново его установить. Сейчас мы этим и займёмся. А для тех, у кого драйвер есть, я всё равно советую его установить, так как предыдущая версия будет обновлена более новой.
Первым делом давайте определим, какой именно драйвер нам нужно скачать. Вернитесь в Диспетчер устройств и нажмите два раза по звуковой карте.
Вернитесь в Диспетчер устройств и нажмите два раза по звуковой карте.
В новом окне перейдите на вкладку Сведения, далее разделе Свойство выберите пункт ИД оборудования и скопируйте первое значение. Всё как показано на картинке:
Теперь идём на сайт devid.info и в строку поиска вбиваем это значение. Ищем драйвер!
Сервис подберёт для нас подходящий драйвер и останется скачать свежую версию под свою Windows.
Мне предлагают скачать драйвер 2016 года, а если я вернусь диспетчер задач и гляну текущую версию своего драйвера, то увижу, что у меня уже устаревшая версия (июнь 2015 года).
Обязательно нужно обновиться!
После скачивания драйвера я запускаю установочный .exe файл.
А если драйвер был скачан в каком-то другом формате, то его устанавливают по-другому.
Нужно через Диспетчер задач на вкладке Драйвер нажать Обновить и Выполнить поиск драйверов на этом компьютере.
Затем через кнопку Обзор указать путь, где лежит файл и нажать Далее.
Установка будет выполнена, а по окончанию версия драйвера обновится.
НО ЭТО ЕЩЁ НЕ ВСЁ!
Для тех, у кого стоит звуковая карта Realtek (она почти у всех), я рекомендую установить вспомогательную программу. Она называется Realtek High Definition Audio Driver и очень помогает при работе со звуком. Если у вас пропал звук на компьютере, то опять же, после установки проблема с большой вероятностью решится!
Скачайте Realtek High Definition Audio Driver и установите.
Установка проходит в два этапа. Сначала программа копирует необходимые файлы и предупреждает, что ПК будет перезагружен. После этого компьютер перезагружается и драйвер уже полноценно устанавливается. По завершению компьютер снова надо перезапустить, чтобы изменения вступили в силу.
В итоге мы увидим рядом с регулятором громкости новый значок. Маленькая колонка говорит о том, что программа работает.
Её можно запустить и даже выполнить некоторые настройки, но об этом не в этом уроке.
Подключение к компьютеру
Если вы и дальше задаетесь вопросом, почему пропал звук на компьютере, что делать и как быть, то вот вам ещё одна причина время от времени встречающаяся и способ её решения.
Разверните системный блок и проверьте, что кабель от колонок полностью вставлен в соответствующий разъём. Практически всегда он подсвечен зеленым цветом.
Проверьте, что кабель плотно вставлен в этот разъём. Для перестраховки вытащите его и снова вставьте!
Служба Windows Audio
Иногда пропадает звук из-за сбоя в службах. Давайте проверим что там всё впорядке.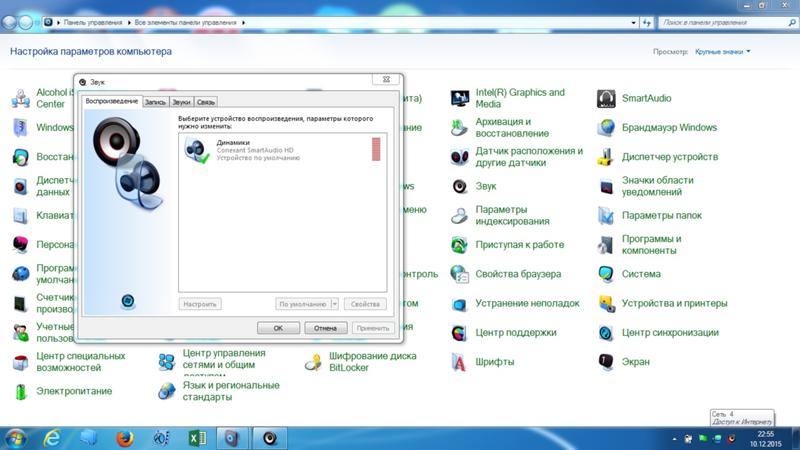 Чтобы быстро открыть службы нажмите горячие клавиши WIN+R и в строку поиска введите services.msc.
Чтобы быстро открыть службы нажмите горячие клавиши WIN+R и в строку поиска введите services.msc.
Службы запущены и здесь нам нужно найти Windows Audio. Обратите внимание чтобы в пункте Состояние эта служба работала.
Если не работает, то жмём по ней правой кнопкой и открываем Свойства.
Выбираем Тип запуска – Автоматически и жмём Применить – Запустить – ОК.
Проверяем звук. Если не заработал, то идём дальше, у меня ещё 4 возможные причины!
Проверка колонок (наушников)
Конечно, вы, наверное, уже 100 раз всё перепроверили, но я не могу пропустить этот пункт, так как ну бывает, что где-то проводок отошёл, колонки в розетку не вставлены, наушники сломались и тому подобное. И пользователь сразу бросается в панику, мол нет звука!
Подключите колонки в которых пропал звук, к другому компьютеру или ноутбуку. Так будет надежней и проделав эту процедуру вы на 100% будете уверены, что ваши колонки не сломались! Тоже самое касается и наушников.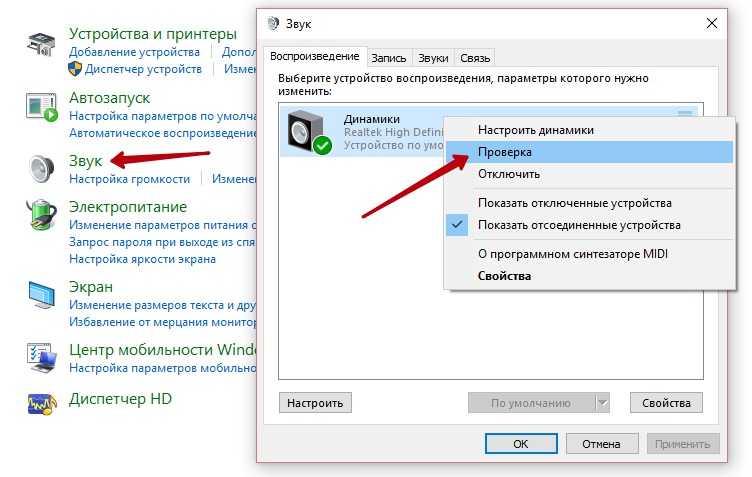
Настройка звука в БИОС
Этот шаг для тех, кто недавно производил какие-либо изменения в БИОСе. Если вы в BIOS что-то меняли, то возможно случайно отключили функцию, отвечающую за звук. При загрузке ПК нужно зайти в БИОС и на вкладке Advanced найдите пункт High Device Configuration.
Как видно из фото звук должен быть в режиме Enabled. Если стоит Disabled, то меняем на указанный и сохраняем изменения с помощью клавиши F10.
ВИРУСЫ
Если у вас засел «жесткий» вирус, то это сто пудов он навредил нашему компьютеру. Нужно все вредоносные программы удалить. По этой теме рекомендую прочитать один из моих уроков.
Конечно, из-за вирусов редко пропадает звук, но всё же такое случается.
Восстановление системы или переустановка Windows
Если у вас пропал звук на компьютере внезапно, и вы в точности знаете в какой день это произошло и после совершения какой операции, то можно всё вернуть на свои места выполнив откат системы.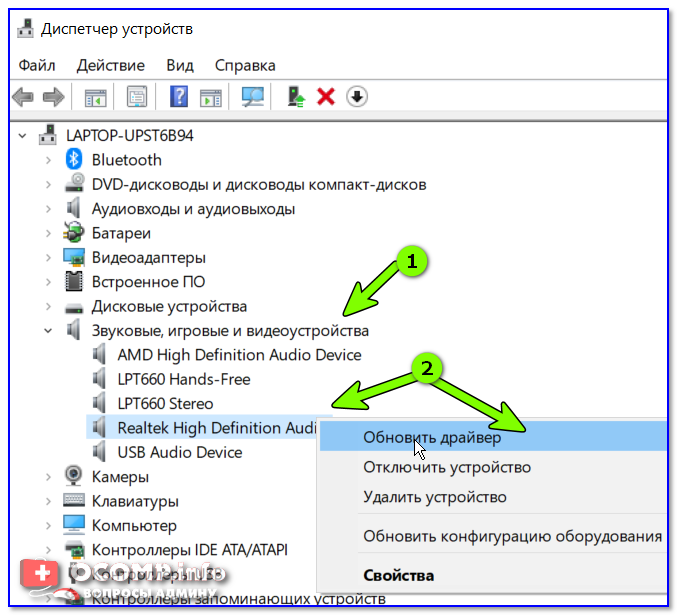 В Windows 7, 8 и 10 есть такая крутая фишка, как Восстановление системы и сейчас я вам расскажу, как её можно запустить.
В Windows 7, 8 и 10 есть такая крутая фишка, как Восстановление системы и сейчас я вам расскажу, как её можно запустить.
Откройте Пуск и в строку поиска введите запрос Восстановление системы. Запустите найденную программу.
Нам сразу могут порекомендовать выполнить откат последних изменений, но если вы знаете примерную дату, когда пропал звук, то лучше указать пункт Выбрать другую точку восстановления.
На следующем шаге указываем дату, к которой будет восстановлен ПК и жмём Далее.
Указываем диск и жмём Готово.
Компьютер перезагрузится и будет выполнен откат сделанных в системе изменений!
В самых печальных случаях, когда восстановление системы не помогло или оно во все было отключено, вас может спасти переустановка Windows. Это, пожалуй, самая последняя попытка вернуть звук на компьютере. По теме переустановки системы я советую ознакомиться со следующими уроками:
НИЧЕГО НЕ ПОМОГЛО?!
Я надеюсь вы тщательно проработали все 10 описанных шагов прежде добрались до этого момента.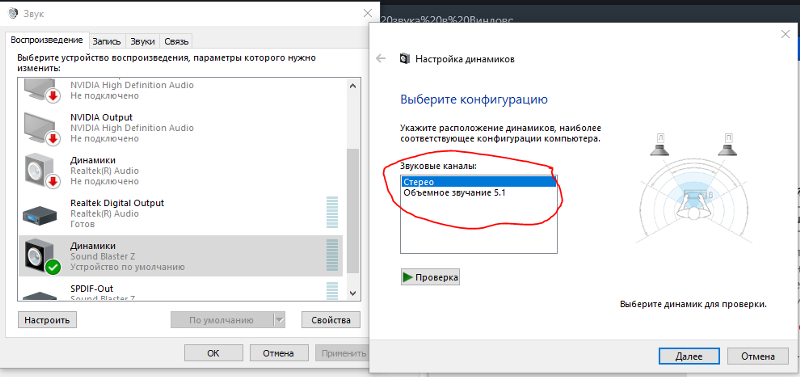 Но если вы сразу решили посмотреть, что делать если ничего не помогает, то вы это делаете зря. Настоятельно рекомендую проверить звуковую карту, службы аудио, установить драйвер, восстановить систему и так далее. Затем уже читать следующее…
Но если вы сразу решили посмотреть, что делать если ничего не помогает, то вы это делаете зря. Настоятельно рекомендую проверить звуковую карту, службы аудио, установить драйвер, восстановить систему и так далее. Затем уже читать следующее…
Но если вы всё это уже проделали и вам ничего не помогло, то остаётся отнести компьютер мастеру и пусть уже он смотрит. Скорей всего у вас сломалась звуковая карта и потребуется её заменить.
В любом случае, как бы там ни было, я попрошу Вас вернуться на эту страницу и написать в комментариях, как вам удалось решить проблему со звуком на своём компьютере. Чем больше будет комментариев, тем яснее будет, куда копать в первую очередь.
На этом всё, Вы были на сайте inetkomp.ru. Я желаю Вам удачи!
Интересные статьи по теме:
Коды ошибок Windows.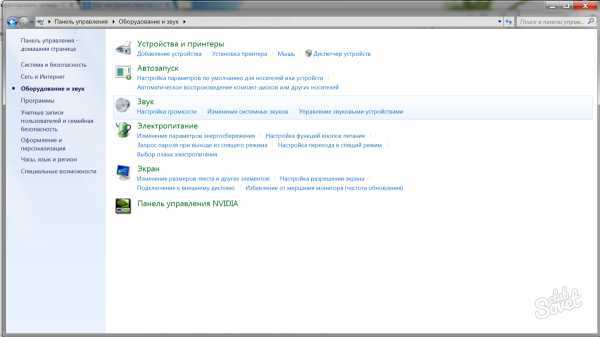 Системные ошибки Windows
Системные ошибки Windows
Нет звука на компьютере: как устранить проблему
Опубликовано:
Нет звука на компьютере: Pexels
Когда не работает звук на компьютере, невозможно пользоваться половиной его функций. Случается это по многим причинам. Проблема кроется в сбое операционной системы или физической поломке компонентов, отвечающих за звук. Специалисты Microsoft рассказали, как обнаружить и устранить эту проблему.
Почему не работает звук на компьютере? Звук на компьютере может быть просто выключен. Также встречаются проблемы с драйверами, кодеками, BIOS, службой звука, вирусами.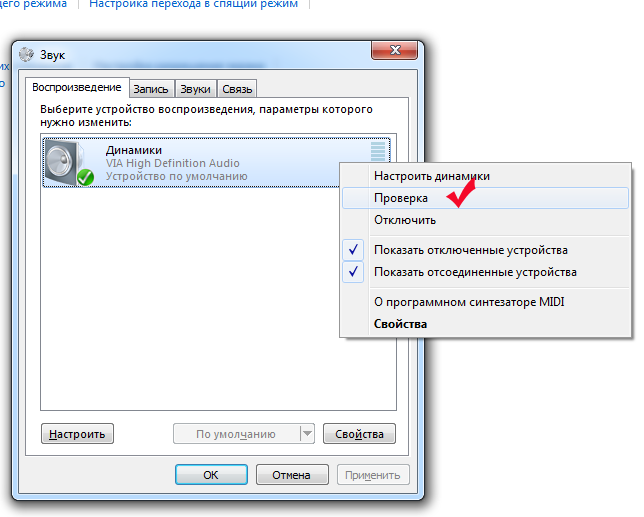 Бывают и аппаратные поломки, связанные с неисправностью колонок, разъемов, звуковой карты, наушников.
Бывают и аппаратные поломки, связанные с неисправностью колонок, разъемов, звуковой карты, наушников.
Выключенный звук
Что делать, если нет звука на компьютере Windows 7? Перед поиском поломки в устройстве проверьте, не выключен ли звук. Это может произойти случайно. На Windows 7 и других версиях операционной системы найдите в нижнем правом углу интерфейса иконку с изображением колонки. Полоска громкости может быть заполнена на 100%, но иконка обозначена крестом. Нажмите на нее, чтобы включить звук.
Автор портала PCWorld Алайна Йи первым делом предлагает перезапустить компьютер. Это решает множество проблем, в том числе и отсутствие звука, поскольку многие процессы после перезагрузки включаются по новой.
Если звук не появился, проверьте настройки воспроизведения. На любой версии Windows выполните такие действия:
- Нажмите по иконке звука в панели задач правой кнопкой мыши.
- Выберите «Звуки».
- Появится окно, в котором перейдите в раздел «Воспроизведение».

- Включите динамики или проверьте их работоспособность.
Microsoft еще предлагает отключить все улучшения для звука, поскольку они могут мешать нормальной работе. Сделаете это так:
- В меню «Звук» выберите аудиоустройство, которое пытаетесь использовать, нажмите «Свойства» и просмотрите появившиеся параметры.
- Убедитесь, что отмечены правильные поддерживаемые форматы, отключены все улучшения и снят флажок «Эксклюзивный режим» на вкладке «Дополнительно».
- Даже можете отключить любые улучшения пространственного звука. Попробуйте снова воспроизвести звук и посмотрите, не был ли какой-либо из этих вариантов причиной проблем.
Если это не помогло, проверьте компьютер на вирусы при помощи антивирусного ПО, удалите их и перезапустите ПК.
Проблема с драйверами
Что делать, если колонки работают, а звука нет? Если звук не выключен в самом ПК, проверьте драйверы. Их проверка необходима тогда, когда сомневаетесь в том, что часть аппаратного обеспечения не функционирует. Драйвера могут устареть или некорректно работать. В обоих случаях обновите их. Сделаете это так:
Драйвера могут устареть или некорректно работать. В обоих случаях обновите их. Сделаете это так:
- Через меню «Пуск» или поисковую строку откройте «Диспетчер устройств».
- Среди списка найдите «Звуковые, игровые и видеоустройства». Откройте.
- Если рядом с каким-либо из представленных выводов звука есть желтый восклицательный знак, это означает, что требуется найти и установить его драйвер с веб-сайта производителя.
Почему нет звука на компьютере и как устранить неисправность: NUR.KZ
Проблемы с кодеками
Кодеки — это специальные программы, которые позволяют компьютеру поддерживать различные видео- и аудиоформаты. О том, что они вышли из строя, говорит наличие служебных звуков, сопровождающих работу Windows.
Microsoft пишет, что в большинстве случаев для устранения неполадок со звуком следует понять, чем файлы, воспроизводимые без ошибок, отличаются от файлов, при проигрывании которых возникают сбои. Если они происходят только при воспроизведении файлов определенных типов, то причиной сбоя может быть повреждение кодека. При проверке работоспособности системы воспроизведения используйте заведомо неповрежденный файл.
При проверке работоспособности системы воспроизведения используйте заведомо неповрежденный файл.
Для проверки активируйте стандартный проигрыватель Windows Media. Выбирайте аудиофайлы, которые поддерживаются этой программой. Самые распространенные — wav, mp3, flac. Если файл для проверки воспроизводится без ошибок, то причиной сбоя может быть повреждение исходного файла. Кроме того, сбой может возникать, если система не поддерживает кодек, необходимый для воспроизведения исходного файла.
Часто для воспроизведения необходимо установить сторонние кодеки. Некоторые из них автоматически присваивают себе более высокий приоритет, чем стандартные кодеки. Это тоже может приводить к сбоям. Чтобы устранить эту проблему, удалите кодеки стороннего разработчика.
Есть еще один способ исправить проблему с кодеками — установить другой проигрыватель, деинсталлировав предварительно прежний.
Системные неполадки
Автор портала WikiHow Николь Левин пишет, что при таком сбое поможет запуск средства устранения неполадок со звуком.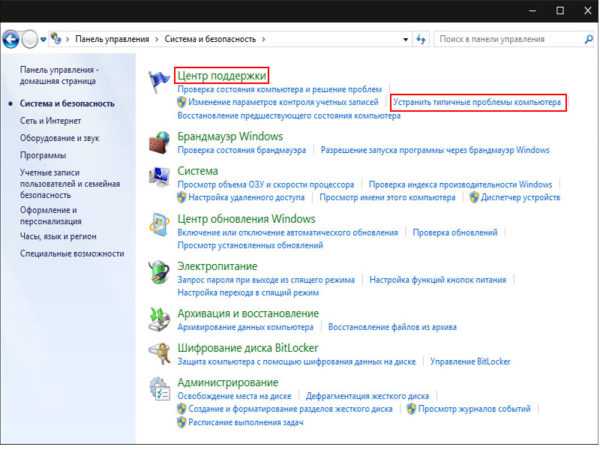 Представленная функция помогает решить большинство подобных проблем. Чтобы ей воспользоваться, выполните такие действия:
Представленная функция помогает решить большинство подобных проблем. Чтобы ей воспользоваться, выполните такие действия:
- Нажмите на меню «Пуск».
- Откройте параметры.
- Войдите в раздел «Система».
- Выберите категорию «Звук».
- Нажмите на «Устранение неполадок».
- Подождите, пока выполнится поиск проблемы.
- Выберите устройство, работу которого необходимо исправить, а затем продолжите устранение неполадок.
- Дождитесь результата.
Некорректная работа службы звука
Данная проблема маловероятна, но такое тоже случается. Чтобы исправить некорректную работу службы звука, перезапустите ее. Для этого выполните такие действия:
- Через поиск Windows (нажмите Win+S) найдите и откройте «Службы».
- В перечне служб системы найдите «Windows Audio».
- Нажмите по ней правой кнопкой мыши и перезапустите.
- Затем повторите действия со «Средством построения конечных точек Windows Audio» и «Удаленным вызовом процедур (RPC)».

- Протестируйте звук.
Чтобы исправить некорректную работу службы звука, перезапустите ее: Pexels
Настройки BIOS
Если ничего не помогает и уверены в работоспособности колонок, разъемов и наушников, проверьте настройки BIOS. Звук может перестать работать, если обновили ПО, переустановили Windows или произошла несовместимость оборудования.
Чтобы исправить проблему, связанную с BIOS, выполните такие действия:
- Перезапустите компьютер.
- Войдите в BIOS, когда запускается ОС (нажмите F2, Delete или другую клавишу, которая будет написана при старте запуска).
- Перейдите в раздел со звуком и включите его.
В некоторых случаях поможет обновление BIOS, если производитель недавно выпустил новую версию. Перед апдейтом обязательно прочитайте инструкцию и действуйте осторожно, так как обновление BIOS может привести к поломке, если оно выполнено неправильно.
Аппаратные поломки
Выше были указаны системные поломки, из-за которых нет звука на компьютере.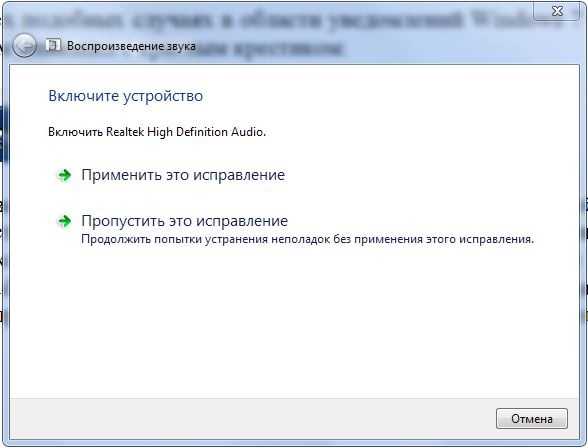 Теперь перейдем к аппаратным неисправностям:
Теперь перейдем к аппаратным неисправностям:
- Почему нет звука на компьютере в наушниках? Вариантов несколько: поломка наушников, разъема или звуковой карты. Попробуйте подключить заведомо исправные наушники. Если их нет, то проверьте свои наушники на другом устройстве, чтобы убедиться в их работоспособности. Если они нерабочие, то замените. В остальных случаях отнесите компьютер в сервисный центр для ремонта.
- Поломка колонок. Проверьте их работоспособность. Убедитесь, что горит индикатор, регулятор громкости повернут в нормальное положение, а кабели исправны. В случае колонок тоже могут быть проблемы с разъемами и звуковой картой. Как правило, на системном блоке ПК есть несколько гнезд под звук. Попробуйте подключить колонки в каждое из них. Если звука нет, подключите наушники, чтобы убедиться в работоспособности точек подключения. Когда обнаружили поломку колонок или разъемов, отнесите неисправную технику в сервисный центр.
Если не получается установить причину, выполните восстановление Windows либо переустановите систему с предварительным форматированием диска, на котором она установлена.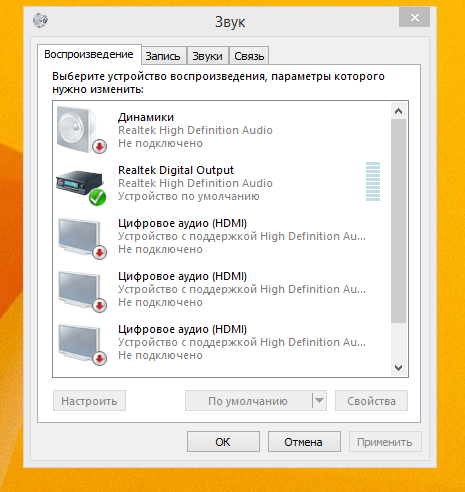 Восстановите ОС. Для этого в поиске Windows откройте «Восстановление» и запустите восстановление системы.
Восстановите ОС. Для этого в поиске Windows откройте «Восстановление» и запустите восстановление системы.
Не всегда понятно, почему нет звука на компьютере, однако проблема, как правило, решается сравнительно просто. Для устранения неисправности точно выполните приведенные выше инструкции. Если самостоятельно устранить неисправность не удалось, обратитесь за помощью к специалисту.
Оригинал статьи: https://www.nur.kz/technologies/instructions/1875995-pocemu-net-zvuka-na-komputere-priciny-cto-delat/
Пропал звук на компьютере Windows 7
Если пропал звук на компьютере с Windows 7, это можно исправить, устранив неполадки. Но, для начала, важно понять причину поломки.
Причины отсутствия звука на компьютере с Windows 7
Основные причины неполадок со звуком могут быть следующие:
- Регулятор громкости отключён или не настроен;
- Устройство не установлено по умолчанию или отключено;
- Настройки БИОС не корректные;
- Неполадки с аудиокартой;
- Неправильно установлены драйверы;
- Повреждены кабели.

Проблемы с регулятором громкости
Если на компьютере пропал звук, первое, что надо сделать, это обратить внимание на регуляторы громкости. Их можно найти в правом нижнем углу на панели задач. Когда всё работает значок, выглядит как громкоговоритель, излучающий волны.
Если у этого значка расположен красный круг, перечёркнутый по диагонали – это значит, что устройство отключено.
Если у этого значка отсутствуют волны – это значит, что регулятор звука выведен на минимум.
Интересно! Что такое eSim и как подключить
В этом случае надо кликнуть по значку, появится изображение регулятора. Надо передвинуть рычажок на нужный уровень звука.
Иногда дополнительно надо нажать кнопку «включить звук».
Если нажать на кнопку «Микшер» будет окно с дополнительными регуляторами. Надо посмотреть включены ли нужные.
Проблемы со звуковыми колонками или наушниками
Часто проблема заключается в устройствах воспроизведения звука, которых может быть несколько у одного компьютера. Проверить всё ли в порядке можно следующим образом.
Проверить всё ли в порядке можно следующим образом.
Пошаговая инструкция:
- Войти в панель управления, использовав кнопку «Пуск»
- Выбрать пункт «Звук», в разделе «Оборудование и звук»
- Можно также нажать на значок громкоговорителя в правом углу панели задач и на вкладке выбрать «Устройства воспроизведения».
Открывается настроечное окно, где во вкладке воспроизведение показаны подключённые устройства.
Если галочка зелёного цвета и написано, что устройство используется по умолчанию-то всё в порядке. Если значок серый и галочки нет, то надо кликнуть на устройство правой кнопкой мыши и выбрать «включить» или «использовать по умолчанию»
Если нужной модели динамиков нет в списке, то кликнув правой кнопкой мыши надо выбрать их списка и кликнуть либо «включить» либо «использовать по умолчанию».
Если причина отсутствия звука была в этом, то она устранена.
Интересно! Не работает камера в ноутбуке Fujitsu
Проблема с БИОС
Сначала надо войти в БИОС.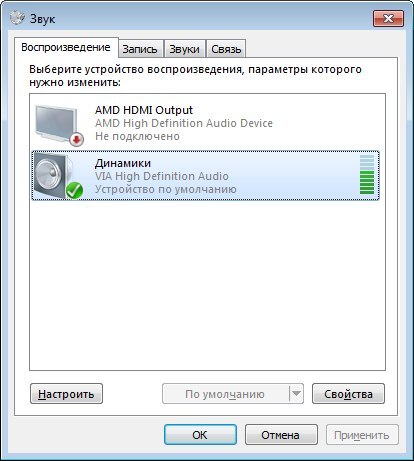 У разных компьютеров используются разные функциональные клавиши. Это может быть F9, F12, F3 или Delete. Эти клавиши надо удерживать несколько секунд при загрузке.
У разных компьютеров используются разные функциональные клавиши. Это может быть F9, F12, F3 или Delete. Эти клавиши надо удерживать несколько секунд при загрузке.
Когда откроется БИОС надо выбрать «BIOS Setup», затем выбираем звуковую карту, используя стрелки, нажимаем «Ввод», и выбираем «Enabled».
Сохраняем настройки и перезагружаем компьютер
Проблема с аудиокартой
Чтобы проверить аудиокарту, надо в панели управления войти в раздел «Система и безопасность» и выбрать «Диспетчер устройств»
Возможно понадобится ввести пароль администратора.
В открывшимся окне надо убедится, что есть аудиокарта и двойным кликом мыши посмотреть состояние устройства.
Если аудиокарты не видно, то надо посмотреть в руководстве пользователя как её установить.
Аудиокарта может быть отключена. (Тогда рядом со значком будет нарисована стрелочка, направленная вниз). В этом случае запустить карту можно через вкладку «драйвер», нажав соответствующую кнопку.
Проблема с кабелями
Если звука нет и на панели задач есть надпись «Динамики не подключены» надо прежде всего убедиться в исправности кабелей.
Чтобы убедиться, что проблема именно в кабелях, а не в других устройствах. Для этого надо включить колонки или динамики на другом компьютере и проверить как они работают. Если всё в порядке, то надо заменить кабель. Починить кабель, как правило, невозможно.
Проблемы с драйвером
Причиной отсутствия звука может быть повреждённый драйвер. В этом случае надо попробовать его переустановить.
Если это не помогает, то можно попробовать удалить все звуковые устройства из системы
Надо кликнуть правой кнопкой мыши и выбрать «удалить». После этого перезагружаем компьютер. Система должна сама восстановить повреждённые драйверы. Можно также воспользоваться восстановлением системы или переустановкой драйвера.
После обновления пропал звук на компьютере windows 7, что делать и как исправить
Для этого нужен диск с драйверами к материнской плате и надо убедиться, что эти драйвера подходят к Windows 7. Можно скачать подходящие драйвера на сайте вашей звуковой карты. Они все выложены.
Можно скачать подходящие драйвера на сайте вашей звуковой карты. Они все выложены.
Служба Windows Audio
При отсутствии звука надо проверить включена ли служба Windows Audio.
Для этого кликаем последовательно:
- Пуск
- Панель управления
- Администрирование
- Службы
Если Windows Audio отключена, то её необходимо включить. При этом тип запуска устанавливаем «Автоматически»
Проблемы со звуковой картой
Иногда на компьютере ничего не отображается и причину найти не удаётся. В этом случае можно попробовать переустановить операционную систему полностью и установить заново драйвера аудио карты.
Что делать если после обновления драйверов пропал звук на компьютере под Windows 7?
Если звук по-прежнему отсутствует, то надо просто купить отдельно ставящуюся звуковую карту PCI.
Хорошо купить её вместе с диском с драйверами именно для вашей операционной системы Windows 7-64bit или 32bit.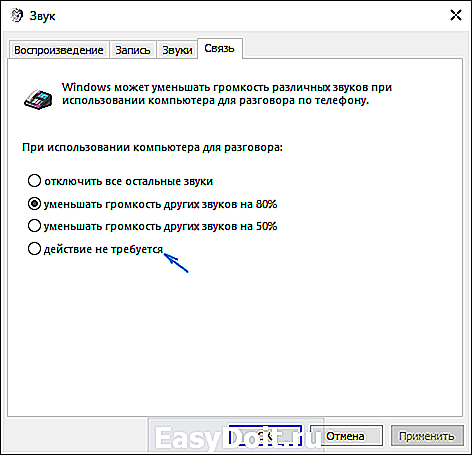 После установки новой карты, старую надо не забыть отключить в БИОС. Многие забывают это сделать, а напрасно. Если карту не отключить в БИОС, звук работать не будет.
После установки новой карты, старую надо не забыть отключить в БИОС. Многие забывают это сделать, а напрасно. Если карту не отключить в БИОС, звук работать не будет.
Обычная звуковая карта нужного интерфейса стоит совсем недорого.
Если звук некачественный или время от времени исчезает, значит надо иметь в виду, что аудиокарта может быть не в порядке.
Карты расширения бывают очень качественные. Это к примеру карты Creative Technology или Sound Blaster. Правда стоят они значительно дороже.
Универсальное средство диагностики Windows 7
Иногда можно воспользоваться этой опцией операционной системы. Порядок действий в этом случае такой:
- Пуск.
- Панель управления.
- Система и безопасность.
- Центр поддержки.
- Обслуживание и устранение неполадок.
- Оборудование и звук.
- Воспроизведение звука.
После этого запускается поиск неисправностей, обнаружение неполадок в аудиосистеме.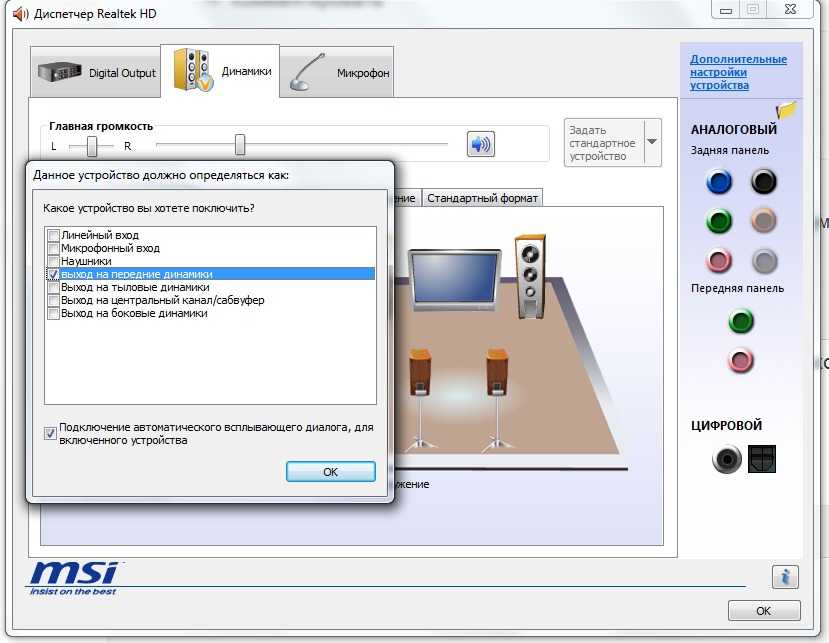 Иногда это приводит к успеху.
Иногда это приводит к успеху.
Мнение специалиста! Андрей Сергеев, IT специалист:
Звук на компьютере отключился или издает шипение?
В Windows 7 вы можете легко устранить проблемы со звуком на своем компьютере.
Во-первых, микшер позволит вам убедиться, что уровень громкости звука на вашем компьютере не слишком низок. Несложные манипуляции позволят убедиться что отсутствие звука не связано с плохим подключением.
Если этого недостаточно, в Windows есть средство устранения неполадок, предназначенное для звука. Запустив его, система автоматически попытается найти подходящее решение. Обновление драйверов вашей аудиокарты также может помочь устранить проблему со звуком.
Наконец, шипение при прослушивании музыки, может быть связано с драйверами вашей звуковой карты. Тогда вам просто нужно отключить их.
Основные причины неполадок со звуком на компьютере под Windows 7 – это проблемы с неправильной настройкой, с некорректной работой драйверов, с неисправностью аудиокарты, с соединительными кабелями или с устройствами воспроизведения (наушниками, динамиками).
Для каждого типа этих неполадок существуют свои решения и опытный пользователь с этим, как правило, легко справиться.
Если же справиться не удаётся, надо обращаться к сервисным службам.
Исправление проблем со звуком или звуком в Windows
Если у вас возникли проблемы со звуком или звуком, могут помочь следующие рекомендации. Советы перечислены по порядку, поэтому начните с первого, посмотрите, поможет ли он, а если не поможет, переходите к следующему.
Прежде чем начать
Начните с запуска автоматического средства устранения неполадок со звуком в приложении Get Help. Get Help автоматически запускает диагностику и предпринимает правильные действия для устранения большинства проблем со звуком.
Открыть Получить помощь
Если приложение «Помощь» не может решить вашу проблему со звуком или звуком, попробуйте перечисленные возможные решения:
Если доступно несколько устройств вывода звука, убедитесь, что выбрано подходящее. Вот как:
Выберите значок Динамики на панели задач.
Примечание. Если вы не видите Динамики , возможно, он находится в области переполнения. Выберите Показать скрытые значки , чтобы проверить там.
Затем нажмите стрелку, чтобы открыть список аудиоустройств, подключенных к вашему компьютеру.

Убедитесь, что ваш звук воспроизводится на аудиоустройстве, которое вы предпочитаете, например, на динамике или наушниках.
Если это не помогло, переходите к следующему совету.
Средство устранения неполадок со звуком может автоматически устранять проблемы со звуком.
Для запуска средства устранения неполадок:
Перейдите к Найдите на панели задач, введите средство устранения неполадок со звуком и выберите Найти и устранить проблемы с воспроизведением звука из результатов, чтобы запустить средство устранения неполадок.

Выберите Далее , а затем выберите устройство, для которого необходимо устранить неполадки, и продолжите работу с помощью средства устранения неполадок.
Вы также можете запустить средство устранения неполадок из настроек звука:
Если запуск средства устранения неполадок не помогает, перейдите к следующему совету.
Для проверки обновлений:
Выберите Пуск > Настройки > Центр обновления Windows и выберите Проверить наличие обновлений .
Открыть Центр обновления Windows
org/ListItem»>Если в статусе написано «Вы в курсе», переходите к следующему совету.
Если в статусе указано «Обновления доступны», выберите Установить сейчас .
Выберите обновления, которые вы хотите установить, затем выберите Установить .
Перезагрузите компьютер и проверьте, правильно ли работает звук.

Выполните одно из следующих действий:
Если это не помогло решить вашу проблему, перейдите к следующему совету.
Попробуйте выполнить следующие действия:
Проверьте подключения динамика и наушников на наличие ослабленных шнуров или кабелей. Убедитесь, что все шнуры и кабели подключены.
Если у вас есть несколько 5-мм разъемов для подключения, особенно в системе объемного звучания, убедитесь, что все шнуры и кабели подключены к правильному разъему.
Если неясно, какой разъем подходит к какому кабелю, проконсультируйтесь с производителем оборудования или попробуйте наиболее очевидные выходы по одному и посмотрите, работают ли они.

Примечание. В некоторых системах используется зеленый разъем для выхода и розовый разъем для входа микрофона, а другие будут помечены как «наушники» или «микрофон».
Убедитесь, что питание включено.
Убедитесь, что отключен звук, и попробуйте включить все регуляторы громкости.
Примечание. Некоторые динамики и приложения имеют собственные регуляторы громкости. Обязательно проверьте их все.
org/ListItem»>Возможно, ваши динамики не будут работать при подключенных наушниках. Отсоедините наушники и посмотрите, поможет ли это.
Попробуйте подключить динамик и наушники к другому порту USB.
Если у вас по-прежнему возникают проблемы со звуком, дополнительные сведения об устранении неполадок см. в следующих разделах.
Убедитесь, что ваши аудиоустройства не отключены и не отключены.
Выберите и удерживайте (или щелкните правой кнопкой мыши) значок Динамики на панели задач, а затем выберите Открыть микшер громкости .

Примечание. Если вы не видите Динамики , возможно, он находится в области переполнения. Выберите Показать скрытые значки , чтобы проверить там.
Вы увидите набор регуляторов громкости для ваших устройств. Убедитесь, что ни один из них не отключен. Если какой-либо из них отключен, вы увидите значок «x» рядом с регулятором громкости. Чтобы включить звук, выполните одно из следующих действий:
Проверьте свойства вашего устройства, чтобы убедиться, что ваши устройства не были отключены по ошибке. Выберите Пуск > Настройки > Система > Звук .
org/ListItem»>Выберите свое устройство, а затем выберите Свойства .
Рядом с Использование устройства убедитесь, что Использовать это устройство (включить) выбрано из списка для устройств вывода и ввода.
В разделе Дополнительно выберите Дополнительные настройки звука и выберите вкладку Воспроизведение (выход) или Запись (вход).
Если это не помогло решить вашу проблему, перейдите к следующему совету.
Аппаратные проблемы могут быть вызваны устаревшими или неисправными драйверами.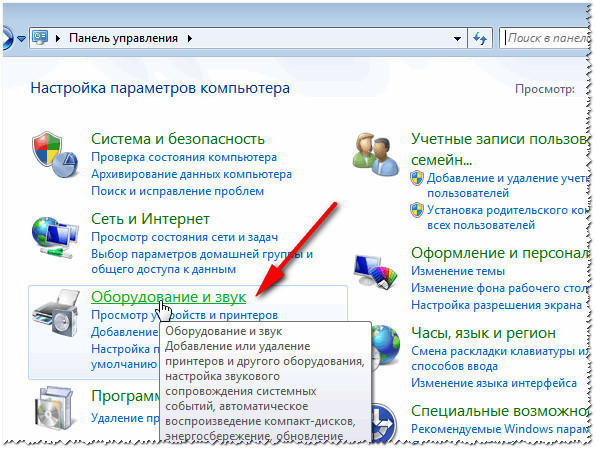 Убедитесь, что ваш звуковой драйвер обновлен, и при необходимости обновите его. Если это не сработает, попробуйте удалить аудиодрайвер (он будет переустановлен автоматически). Если это не сработает, попробуйте использовать стандартный аудиодрайвер, поставляемый с Windows. Если у вас возникли проблемы со звуком после установки обновлений, попробуйте откатить аудиодрайвер.
Убедитесь, что ваш звуковой драйвер обновлен, и при необходимости обновите его. Если это не сработает, попробуйте удалить аудиодрайвер (он будет переустановлен автоматически). Если это не сработает, попробуйте использовать стандартный аудиодрайвер, поставляемый с Windows. Если у вас возникли проблемы со звуком после установки обновлений, попробуйте откатить аудиодрайвер.
Для автоматического обновления аудиодрайвера:
В поле поиска на панели задач введите диспетчер устройств , затем выберите его из результатов.
Щелкните стрелку рядом с Звуковые, видео и игровые контроллеры , чтобы развернуть его.
org/ListItem»>
Выберите и удерживайте (или щелкните правой кнопкой мыши) список вашей звуковой карты или аудиоустройства, например наушников или динамиков, выберите Обновить драйвер , затем выберите Автоматический поиск драйверов . Следуйте инструкциям, чтобы завершить обновление.
Если Windows не находит новый драйвер, найдите его на веб-сайте производителя устройства и следуйте инструкциям. Если это не сработает, попробуйте удалить аудиодрайвер.
Чтобы удалить аудиодрайвер:
В поле поиска на панели задач введите диспетчер устройств , затем выберите его из результатов.
org/ListItem»>Выберите и удерживайте (или щелкните правой кнопкой мыши) список вашей звуковой карты или аудиоустройства, выберите Удалить устройство , установите флажок Попытаться удалить драйвер для этого устройства , а затем выберите Удалить .
Перезагрузите компьютер.
Примечание. Обязательно сохраните документы и любую другую текущую работу перед перезапуском.
Щелкните стрелку рядом с Звуковые, видео и игровые контроллеры , чтобы развернуть его.
Если эти варианты не сработали, попробуйте использовать стандартный аудиодрайвер, поставляемый с Windows.
Чтобы использовать универсальный аудиодрайвер, поставляемый с Windows:
В поле поиска на панели задач введите диспетчер устройств , затем выберите его из результатов.
Выберите стрелку рядом с Звуковые, видео и игровые контроллеры , чтобы развернуть его.
Выберите и удерживайте (или щелкните правой кнопкой мыши) список вашей звуковой карты или аудиоустройства, затем выберите Обновить драйвер > Поиск драйверов на моем компьютере > Позвольте мне выбрать из списка доступных драйверов на моем компьютере .

Выберите аудиоустройство, драйвер которого вы хотите обновить, выберите Далее и следуйте инструкциям по его установке.
Если эти шаги не помогли решить вашу проблему со звуком, посетите веб-сайт производителя вашего устройства и установите самые последние аудио/звуковые драйверы для вашего устройства. Ниже приведен пример страницы загрузки драйвера для производителя звукового устройства.
Если у вас возникли проблемы со звуком после установки обновлений
Если звук работал до запуска Центра обновления Windows, а теперь не работает, попробуйте откатить аудиодрайвер.
Чтобы откатить аудиодрайвер:
- org/ListItem»>
Щелкните стрелку рядом с Звуковые, видео и игровые контроллеры , чтобы развернуть его.
Выберите и удерживайте (или щелкните правой кнопкой мыши) список вашей звуковой карты или аудиоустройства, затем выберите Свойства .
Выберите драйвер вкладку, затем выберите Откатить драйвер .
org/ListItem»>
В поле поиска на панели задач введите диспетчер устройств , затем выберите его из результатов.
Прочтите и следуйте инструкциям, а затем выберите Да , если вы хотите выполнить откат аудиодрайвера.
Если откат аудиодрайвера не помог или не был доступен, вы можете попытаться восстановить компьютер из точки восстановления системы.
Восстановите компьютер из точки восстановления системы:
Когда Microsoft устанавливает обновления в вашей системе, мы создаем точку восстановления системы на случай возникновения проблем. Попробуйте восстановить с этого момента и посмотрите, решит ли это ваши проблемы со звуком. Дополнительные сведения см. в разделе «Восстановление из точки восстановления системы» раздела «Параметры восстановления в Windows».
Если вы подключаетесь к аудиоустройству, например наушникам или динамикам, через USB или HDMI, вам может потребоваться установить это устройство в качестве аудиоустройства по умолчанию. Если вы используете внешний монитор без встроенных динамиков, убедитесь, что этот монитор еще не выбран в качестве устройства вывода по умолчанию. если это так, у вас не будет звука. Вы можете проверить это, установив аудиоустройство вывода по умолчанию. Вот как:
Если вы используете внешний монитор без встроенных динамиков, убедитесь, что этот монитор еще не выбран в качестве устройства вывода по умолчанию. если это так, у вас не будет звука. Вы можете проверить это, установив аудиоустройство вывода по умолчанию. Вот как:
В поле поиска на панели задач введите панель управления , затем выберите ее из результатов.
Выберите Оборудование и звук на панели управления, а затем выберите Звук .
Воспроизведение , выберите и удерживайте (или щелкните правой кнопкой мыши) список вашего аудиоустройства, выберите Установить как устройство по умолчанию , а затем выберите OK .

Если установка аудиоустройства в качестве устройства по умолчанию не помогает, перейдите к следующему совету для дополнительного устранения неполадок.
Иногда включение улучшений звука может привести к проблемам со звуком. Отключение их может решить вашу проблему.
В поле поиска на панели задач введите панель управления , затем выберите ее из результатов.
Выберите Оборудование и звук на панели управления, а затем выберите Звук .
org/ListItem»>Выберите вкладку Дополнительно и снимите флажок Включить улучшения звука или Включить звуковые эффекты (в зависимости от того, какой вариант вы видите), выберите Применить и попробуйте воспроизвести аудиоустройство.
Если это не работает, на вкладке Воспроизведение выберите и удерживайте (или щелкните правой кнопкой мыши) другое устройство по умолчанию (если оно у вас есть) и выберите Свойства . Снимите флажок Включить улучшения звука или Включить звуковые эффекты (в зависимости от того, какой вариант вы видите), выберите Применить и повторите попытку воспроизведения звука.
 Сделайте это для каждого устройства по умолчанию.
Сделайте это для каждого устройства по умолчанию.
Воспроизведение выберите и удерживайте (или щелкните правой кнопкой мыши) Устройство по умолчанию , а затем выберите Свойства .
Если отключение улучшений звука не помогает, дополнительные сведения об устранении неполадок см. в следующих разделах.
В поле поиска на панели задач введите services , затем выберите его из результатов.
Выберите каждую из следующих служб, выберите и удерживайте (или щелкните правой кнопкой мыши), выберите Перезапустите , а затем выберите Да :
Если перезапуск этих служб не решает проблему, дополнительные сведения об устранении неполадок см.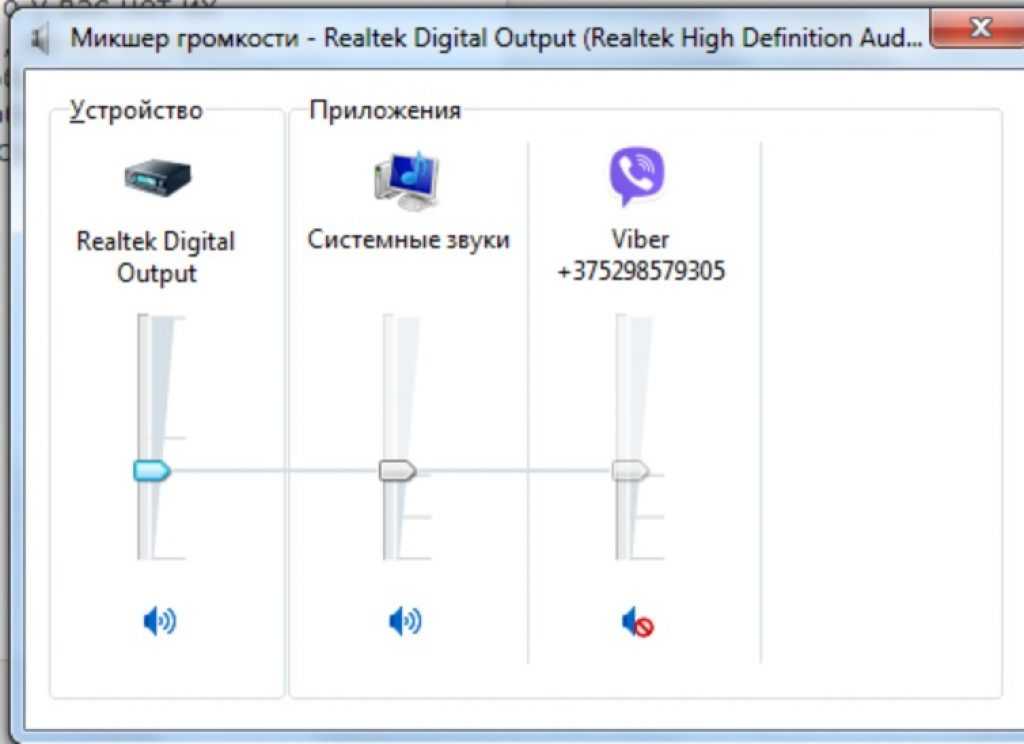 в следующих разделах.
в следующих разделах.
В поле поиска на панели задач введите панель управления и выберите его из результатов.
Выберите Оборудование и звук на панели управления, а затем выберите Звук .
На вкладке Воспроизведение выберите и удерживайте (или щелкните правой кнопкой мыши) Устройство по умолчанию , а затем выберите Свойства .
org/ListItem»>
На вкладке Дополнительно в разделе Формат по умолчанию измените параметр, выберите OK , а затем проверьте аудиоустройство. Если это не сработает, попробуйте изменить настройку еще раз.
Если использование различных аудиоформатов не помогает, см. следующие разделы для получения дополнительной информации об устранении неполадок.
Многие обновления требуют перезагрузки устройства.
Чтобы проверить, установлены ли ожидающие обновления и требуется ли перезагрузка:
Сохраните свою работу и закройте все открытые приложения.
org/ListItem»>Выберите один из этих вариантов перезапуска, чтобы применить обновления.
Выберите Start > Power . Если вы установили ожидающие обновления, вы увидите варианты Обновить и перезапустить и Обновить и закрыть .
Нужна помощь с Центром обновления Windows? См. раздел Устранение неполадок при обновлении Windows.
Если перезагрузка не помогает, обратитесь к следующему разделу для получения дополнительных сведений об устранении неполадок.
Некоторые проблемы со звуком могут быть вызваны неисправностью аудиокодека IDT High Definition Audio в аудиосистеме. Это можно исправить с помощью ручного обновления драйвера, которое позволяет вам выбрать звуковой драйвер, который вы хотите использовать.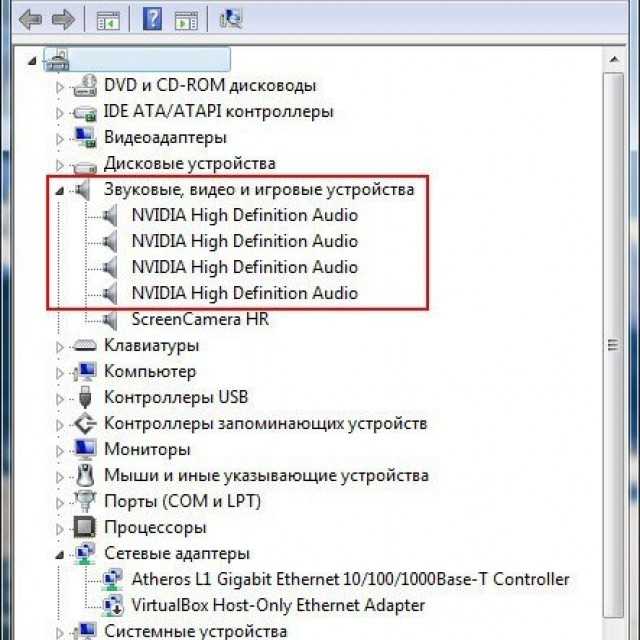
Примечание. Не все системы будут иметь кодек IDT High Definition Audio.
Чтобы проверить, есть ли он у вас, и вручную обновить драйвер:
В поле поиска на панели задач введите диспетчер устройств , затем выберите его из результатов.
Выберите стрелку рядом с Звуковые, видео и игровые контроллеры , чтобы расширить его.
Ищите IDT High Definition Audio CODEC . Если он есть в списке, выберите его и удерживайте (или щелкните правой кнопкой мыши) и выберите Обновить драйвер , , затем выберите Поиск драйверов на моем компьютере > Позвольте мне выбрать из списка доступных драйверов на моем компьютере .

Вы увидите список предустановленных драйверов. Выберите Аудиоустройство высокой четкости , а затем выберите Далее .
Выберите Пуск > Настройки > Конфиденциальность и безопасность.
В разделе Разрешения приложения выберите Микрофон .
org/ListItem»>Если у вас возникла эта проблема с определенным приложением, прокрутите вниз до Разрешите приложениям доступ к вашему микрофону и убедитесь, что переключатель рядом с этим конкретным приложением также установлен на на .
Убедитесь, что переключатели Доступ к микрофону и Разрешить приложениям доступ к вашему микрофону установлены на Вкл .
Если доступно несколько устройств вывода звука, убедитесь, что выбрано подходящее. Вот как:
Выберите значок Динамики на панели задач.

Примечание. Если вы не видите Динамики , возможно, он находится в области переполнения. Выберите Показать скрытые значки , чтобы проверить там.
Затем нажмите стрелку, чтобы открыть список аудиоустройств, подключенных к вашему компьютеру.
Убедитесь, что ваш звук воспроизводится на предпочтительном аудиоустройстве, таком как динамик или наушники.
Если это не помогло, переходите к следующему совету.
Средство устранения неполадок со звуком может автоматически устранять проблемы со звуком.
Для запуска средства устранения неполадок:
В поле поиска на панели задач введите средство устранения неполадок со звуком , выберите Найти и устранить проблемы с воспроизведением звука из результатов, затем выберите Next .
Выберите устройство, для которого требуется устранить неполадки, и продолжите работу с помощью средства устранения неполадок.
Вы также можете запустить средство устранения неполадок из настроек звука. Выберите Пуск > Настройки > Система > Звук > Устранение неполадок .
Если запуск средства устранения неполадок не помогает, перейдите к следующему совету.
Для проверки обновлений:
Выберите Пуск > Настройки > Обновление и безопасность > Центр обновления Windows > Проверить наличие обновлений .
Открыть Центр обновления Windows
Выполните одно из следующих действий:
Если в статусе написано «Вы в курсе», переходите к следующему совету.
org/ListItem»>
Если в статусе указано «Обновления доступны», выберите Установить сейчас .
Выберите обновления, которые вы хотите установить, затем выберите Установить .
Перезагрузите компьютер и проверьте, правильно ли работает звук.
Если это не помогло решить вашу проблему, перейдите к следующему совету.
Попробуйте выполнить следующие действия:
- org/ListItem»>
Если у вас есть несколько 5-мм разъемов для подключения, особенно в системе объемного звучания, убедитесь, что все шнуры и кабели подключены к правильному разъему.
Если неясно, какой разъем подходит к какому кабелю, проконсультируйтесь с производителем оборудования или попробуйте наиболее очевидные выходы по одному и посмотрите, работают ли они.
Примечание. В некоторых системах используется зеленый разъем для выхода и розовый разъем для входа микрофона, а другие будут помечены как «наушники» или «микрофон».

Убедитесь, что питание включено.
Убедитесь, что отключен звук, и попробуйте включить все регуляторы громкости.
Примечание. Некоторые динамики и приложения имеют собственные регуляторы громкости. Обязательно проверьте их все.
Попробуйте подключить динамик и наушники к другому порту USB.
org/ListItem»>
Проверьте подключения динамика и наушников на наличие ослабленных шнуров или кабелей. Убедитесь, что все шнуры и кабели подключены.
Возможно, ваши динамики не будут работать при подключенных наушниках. Отсоедините наушники и посмотрите, поможет ли это.
Если у вас по-прежнему возникают проблемы со звуком, дополнительные сведения об устранении неполадок см. в следующих разделах.
Убедитесь, что ваши аудиоустройства не отключены и не отключены.
Выберите и удерживайте (или щелкните правой кнопкой мыши) значок Динамики на панели задач, а затем выберите Открыть микшер громкости .
Примечание. Если вы не видите Динамики , возможно, он находится в области переполнения. Выберите Показать скрытые значки , чтобы проверить там.

Вы увидите набор регуляторов громкости для ваших устройств. Убедитесь, что ни один из них не отключен. Если какой-либо из них отключен, вы увидите красный кружок с перечеркнутой линией рядом с регулятором громкости. В этом случае выберите регулятор громкости, чтобы включить звук.
Проверьте свойства вашего устройства, чтобы убедиться, что ваши устройства не были отключены по ошибке. Выберите Пуск > Настройки > Система > Звук .
Выберите свое аудиоустройство, а затем выберите Свойства устройства .
 Обязательно выберите Свойства устройства как для устройств вывода, так и для устройств ввода.
Обязательно выберите Свойства устройства как для устройств вывода, так и для устройств ввода.Убедитесь, что флажок Отключить снят для устройств вывода и ввода.
Если это не помогло решить вашу проблему, перейдите к следующему совету.
Аппаратные проблемы могут быть вызваны устаревшими или неисправными драйверами. Убедитесь, что ваш звуковой драйвер обновлен, и при необходимости обновите его. Если это не сработает, попробуйте удалить аудиодрайвер (он будет переустановлен автоматически). Если это не сработает, попробуйте использовать стандартный аудиодрайвер, поставляемый с Windows. Если у вас возникли проблемы со звуком после установки обновлений, попробуйте откатить аудиодрайвер.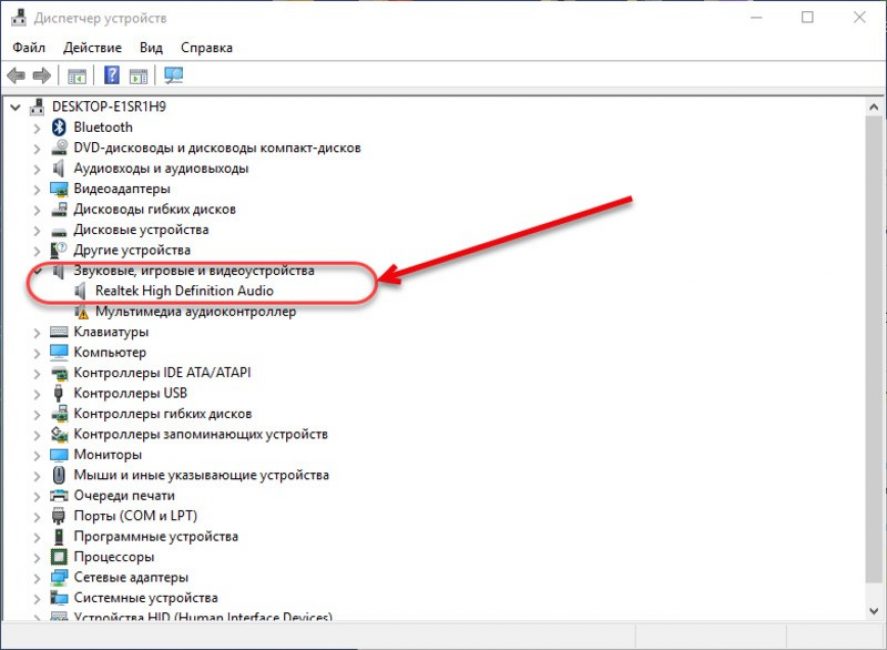
Для автоматического обновления аудиодрайвера:
В поле поиска на панели задач введите диспетчер устройств , затем выберите его из результатов.
Щелкните стрелку рядом с Звуковые, видео и игровые контроллеры , чтобы развернуть его.
Выберите и удерживайте (или щелкните правой кнопкой мыши) список вашей звуковой карты или аудиоустройства, например наушников или динамиков, выберите Обновить драйвер , затем выберите Автоматический поиск обновленного программного обеспечения драйвера .
 Следуйте инструкциям, чтобы завершить обновление.
Следуйте инструкциям, чтобы завершить обновление.
Если Windows не находит новый драйвер, найдите его на веб-сайте производителя устройства и следуйте инструкциям. Если это не сработает, попробуйте удалить аудиодрайвер.
Чтобы удалить аудиодрайвер:
В поле поиска на панели задач введите диспетчер устройств , затем выберите его из результатов.
Щелкните стрелку рядом с Звуковые, видео и игровые контроллеры , чтобы развернуть его.
org/ListItem»>Перезагрузите компьютер.
Примечание: Обязательно сохраните документы и любую другую текущую работу перед перезапуском.
Этот перезапуск автоматически предложит вашему компьютеру переустановить аудиодрайвер.

Для перезапуска выберите Пуск > Питание > Перезапуск .
Щелкните правой кнопкой мыши список звуковой карты или аудиоустройства, выберите Удалить устройство , установите флажок Удалить программное обеспечение драйвера для этого устройства , а затем выберите Удалить .
Если эти варианты не сработали, попробуйте использовать стандартный аудиодрайвер, поставляемый с Windows.
Чтобы использовать универсальный аудиодрайвер, поставляемый с Windows:
В поле поиска на панели задач введите диспетчер устройств , затем выберите его из результатов.
Щелкните стрелку рядом с Звуковые, видео и игровые контроллеры , чтобы развернуть его.

Выберите и удерживайте (или щелкните правой кнопкой мыши) список вашей звуковой карты или аудиоустройства, затем выберите Обновить драйвер > Поиск драйверов на моем компьютере > Позвольте мне выбрать из списка драйверов устройств на моем компьютере .
Выберите аудиоустройство, драйвер которого вы хотите обновить, выберите Далее и следуйте инструкциям по его установке.
Если эти шаги не помогли решить вашу проблему со звуком, посетите веб-сайт производителя вашего устройства и установите самые последние аудио или звуковые драйверы для вашего устройства.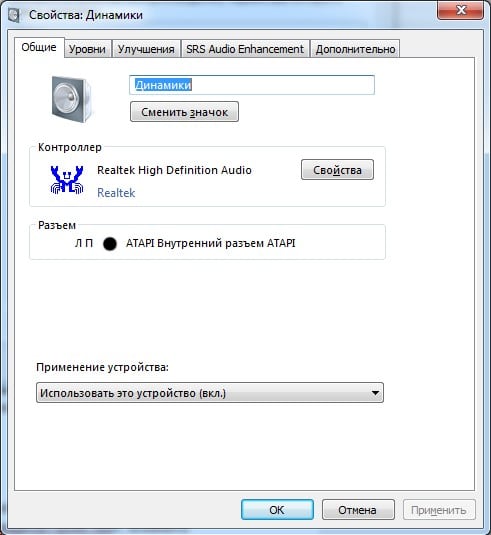 Ниже приведен пример страницы загрузки драйвера для производителя звукового устройства.
Ниже приведен пример страницы загрузки драйвера для производителя звукового устройства.
Если у вас возникли проблемы со звуком после установки обновлений
Если звук работал до запуска Центра обновления Windows, а теперь не работает, попробуйте откатить аудиодрайвер.
Чтобы откатить аудиодрайвер:
В поле поиска на панели задач введите диспетчер устройств , затем выберите его из результатов.
Щелкните стрелку рядом с Звуковые, видео и игровые контроллеры , чтобы развернуть его.
org/ListItem»>Выберите драйвер вкладку, затем выберите Откатить драйвер .
Прочтите и следуйте инструкциям, а затем выберите Да , если вы хотите откатить аудиодрайвер.
Выберите и удерживайте (или щелкните правой кнопкой мыши) список вашей звуковой карты или аудиоустройства, затем выберите Свойства .
Если откат аудиодрайвера не помог или не был доступен, вы можете попытаться восстановить компьютер из точки восстановления системы.
Восстановите компьютер из точки восстановления системы:
Когда Microsoft устанавливает обновления в вашей системе, мы создаем точку восстановления системы на случай возникновения проблем.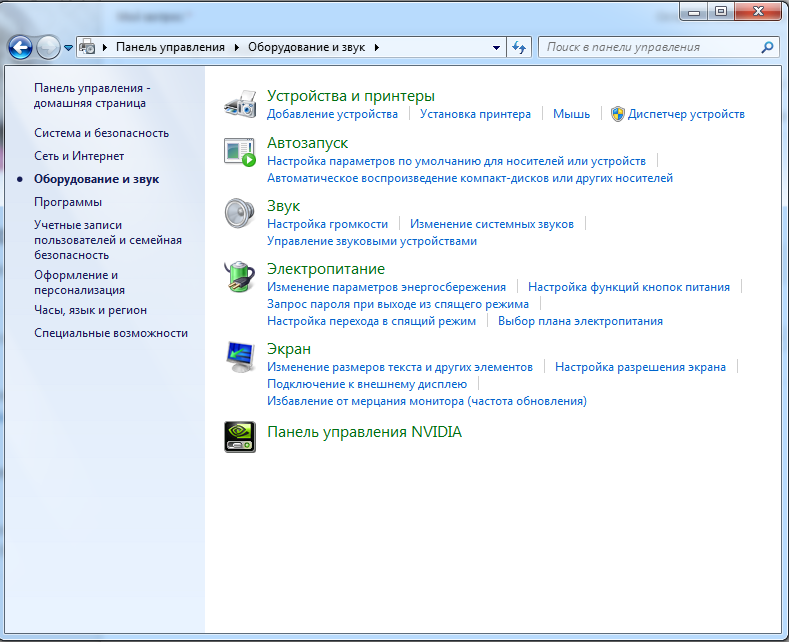 Попробуйте восстановить с этого момента и посмотрите, решит ли это ваши проблемы со звуком. Дополнительные сведения см. в разделе «Восстановление из точки восстановления системы» раздела «Параметры восстановления в Windows».
Попробуйте восстановить с этого момента и посмотрите, решит ли это ваши проблемы со звуком. Дополнительные сведения см. в разделе «Восстановление из точки восстановления системы» раздела «Параметры восстановления в Windows».
Если вы подключаетесь к аудиоустройству, например наушникам или динамикам, через USB или HDMI, вам может потребоваться установить это устройство в качестве аудиоустройства по умолчанию. Если вы используете внешний монитор без встроенных динамиков, убедитесь, что этот монитор еще не выбран в качестве устройства вывода по умолчанию. Если это так, у вас не будет звука. Вы можете проверить это, установив аудиоустройство вывода по умолчанию. Вот как:
В поле поиска на панели задач введите панель управления , затем выберите ее из результатов.

Выберите Оборудование и звук на панели управления, а затем выберите Звук .
Воспроизведение , выберите и удерживайте (или щелкните правой кнопкой мыши) список вашего аудиоустройства, выберите Установить как устройство по умолчанию , а затем выберите OK .
Если установка аудиоустройства в качестве устройства по умолчанию не помогает, перейдите к следующему совету для дополнительного устранения неполадок.
Иногда включение улучшений звука может привести к проблемам со звуком. Отключение их может решить вашу проблему.
В поле поиска на панели задач введите панель управления , затем выберите ее из результатов.
Выберите Оборудование и звук на панели управления, а затем выберите Звук .
Воспроизведение , выберите и удерживайте (или щелкните правой кнопкой мыши) Устройство по умолчанию , а затем выберите Свойства .
На вкладке Улучшения установите флажок Отключить все улучшения или Отключить все звуковые эффекты (в зависимости от того, какой вариант вы видите), выберите OK и попробуйте воспроизвести аудиоустройство.

Если это не работает, на вкладке Воспроизведение выберите и удерживайте (или щелкните правой кнопкой мыши) другое устройство по умолчанию (если оно у вас есть), затем выберите Свойства . На вкладке Улучшения установите флажок Отключить все улучшения или Отключить все звуковые эффекты (в зависимости от того, какой вариант вы видите), выберите OK и повторите попытку воспроизведения звука. Сделайте это для каждого устройства по умолчанию.
Если отключение улучшений звука не помогает, дополнительные сведения об устранении неполадок см. в следующих разделах.
- org/ListItem»>
Выберите каждую из следующих служб, щелкните правой кнопкой мыши и выберите Перезапустить :
В поле поиска на панели задач введите services , затем выберите его из результатов.
Если перезапуск этих служб не решает проблему, дополнительные сведения об устранении неполадок см. в следующих разделах.
В поле поиска на панели задач введите панель управления и выберите его из результатов.
org/ListItem»>На вкладке Воспроизведение выберите и удерживайте (или щелкните правой кнопкой мыши) Устройство по умолчанию , а затем выберите Свойства .
На вкладке Дополнительно в разделе Формат по умолчанию измените параметр, выберите OK , а затем проверьте аудиоустройство. Если это не сработает, попробуйте изменить настройку еще раз.
Выберите Оборудование и звук на панели управления, а затем выберите Звук .
Если использование различных аудиоформатов не помогает, см. следующие разделы для получения дополнительной информации об устранении неполадок.
Многие обновления требуют перезагрузки устройства.
Чтобы проверить, установлены ли ожидающие обновления и требуется ли перезагрузка
Сохраните свою работу и закройте все открытые приложения.
Выберите Start > Power . Если вы установили ожидающие обновления, вы увидите варианты Обновить и перезапустить и Обновление и завершение работы .
Выберите один из этих вариантов перезапуска, чтобы применить обновления.

Нужна помощь с Центром обновления Windows? См. раздел Устранение неполадок при обновлении Windows.
Если перезагрузка не помогает, обратитесь к следующему разделу для получения дополнительных сведений об устранении неполадок.
Некоторые проблемы со звуком могут быть вызваны неисправностью аудиокодека IDT High Definition Audio в аудиосистеме. Это можно исправить с помощью ручного обновления драйвера, которое позволяет вам выбрать звуковой драйвер, который вы хотите использовать.
Примечание. Не все системы будут иметь кодек IDT High Definition Audio.
Чтобы проверить, есть ли он у вас, и вручную обновить драйвер:
В поле поиска на панели задач введите диспетчер устройств , затем выберите его из результатов.

Щелкните стрелку рядом с Звуковые, видео и игровые контроллеры , чтобы развернуть его.
Ищите IDT High Definition Audio CODEC . Если он есть в списке, выберите его и удерживайте (или щелкните правой кнопкой мыши) и выберите Обновить драйвер , затем выберите Найдите на моем компьютере драйверы > Позвольте мне выбрать из списка драйверов устройств на моем компьютере .
Вы увидите список предустановленных драйверов. Выберите Аудиоустройство высокой четкости , а затем выберите Далее .

Выберите Пуск > Настройки > Конфиденциальность , а затем выберите Микрофон в меню слева.
В разделе Разрешить доступ к микрофону на этом устройстве выберите Изменить . Убедитесь, что переключатель повернут на .
Если у вас возникла эта проблема с определенным приложением, прокрутите вниз до Выберите, какие приложения Microsoft Store могут получить доступ к вашему микрофону и убедитесь, что переключатель рядом с этим приложением также находится в положении On .

Устранение неполадок со звуком в Windows Media Center
Поддержка Windows 7 закончилась 14 января 2020 г.
Мы рекомендуем вам перейти на ПК с Windows 11, чтобы продолжать получать обновления безопасности от Microsoft.
Учить больше
Вот решения некоторых распространенных проблем со звуком в Windows Media Center.
Вы также можете попробовать запустить средство устранения неполадок для диагностики и устранения распространенных проблем с воспроизведением звука или средство устранения неполадок для диагностики и устранения распространенных проблем с приводом CD или DVD.
Чтобы запустить средство устранения неполадок воспроизведения звука
- org/ListItem»>
В диалоговом окне Загрузка файла выберите Выполнить и следуйте инструкциям мастера.
Нажмите эту кнопку:
Исправить эту проблему
Для запуска средства устранения неполадок привода компакт-дисков или DVD-дисков
Нажмите эту кнопку:
Исправьте эту проблему
В диалоговом окне Загрузка файла выберите Выполнить и следуйте инструкциям мастера.

Музыка может не отображаться в Windows Media Center по одной из следующих причин:
На компьютер не добавлена музыка. Вы можете вставить компакт-диск в дисковод для компакт-дисков и выбрать Копировать компакт-диск , чтобы добавить его на компьютер.
Музыка была добавлена на ваш компьютер, но папки с музыкой не были определены в Windows Media Center. Чтобы добавить расположение папок, будь то на вашем компьютере или в сетевой папке, с помощью мыши на экране start прокрутите до Музыка , а затем выберите музыкальную библиотеку .
Расположение папки, содержащей музыку, в настоящее время недоступно, поскольку оно находится в отключенной сети, ваш компьютер не подключен к сети или сетевое расположение, содержащее вашу музыку, в данный момент недоступно.
 Убедитесь, что все компьютеры включены и подключены к сети.
Убедитесь, что все компьютеры включены и подключены к сети.
Информация об альбоме или обложка могут не отображаться в Windows Media Center, поскольку информация об альбоме и обложка были недоступны при копировании альбома на компьютер. При копировании альбомов на компьютер убедитесь, что компьютер подключен к Интернету. Затем попробуйте загрузить доступную информацию об альбоме, включая обложку, с помощью проигрывателя Windows Media.
Иногда обложка альбома может не отображаться из-за неподдерживаемого формата файла. Вы можете использовать проигрыватель Windows Media для загрузки другого изображения обложки в другом формате файла. Вы также можете загрузить соответствующий кодек для этого формата файла (в проигрывателе Windows Media выберите Инструменты , выберите Загрузить , а затем выберите Загрузить подключаемые модули .)
Чтобы перейти к проигрывателю Windows Media, выполните следующие действия:
В Windows Media Center выберите Свернуть .
Выберите Пуск на панели задач, а затем выберите Проигрыватель Windows Media .
Если при воспроизведении аудиофайла возникает ошибка кодека, попробуйте открыть файл в проигрывателе Windows Media. Если вы настроили проигрыватель Windows Media для автоматической загрузки кодеков и правильный кодек доступен, кодек будет загружен при попытке открыть аудиофайл в проигрывателе Windows Media. Для загрузки кодека необходимо подключение к Интернету.
Чтобы использовать для этого проигрыватель Windows Media, выполните следующие действия:
- org/ListItem»>
Выберите Пуск на панели задач, а затем выберите Проигрыватель Windows Media .
В меню Инструменты выберите Загрузить , а затем выберите Загрузить подключаемые модули .
В Windows Media Center выберите Свернуть .
Звук может отсутствовать по одной из нескольких причин. Попробуйте следующее:
Убедитесь, что громкость не слишком низкая, увеличив громкость (выберите VOL + ).
org/ListItem»>Убедитесь, что ваши динамики подключены к соответствующему разъему на вашем компьютере и работают правильно.
Проверьте, нуждается ли системная громкость Microsoft Windows в регулировке.
Убедитесь, что в настройках DVD выбраны соответствующие параметры. (На стартовом экране прокрутите до Задачи , выберите настройки, выберите DVD , выберите Язык DVD , а затем выберите – или + под Аудиодорожка 9.0019 .)
Чтобы звук работал должным образом, может потребоваться настроить параметры DVD Audio .

Попробуйте настроить динамики с помощью Настройка динамиков в Windows Media Center. (На стартовом экране прокрутите до Задачи , выберите настройки , выберите Общие , выберите Настройка Windows Media Center , а затем выберите Настройка динамиков .)
Убедитесь, что ваша звуковая карта распознана и на нее установлены последние версии драйверов.
Проверьте, отключен ли звук. (Выберите Отключить звук , чтобы включить звук.)
Музыкальный файл может не воспроизводиться в Windows Media Center по одной из следующих причин:
Файл имеет неподдерживаемый формат.
org/ListItem»>Возможно, файл находится в сетевой папке, которая в данный момент недоступна. Убедитесь, что все компьютеры включены и подключены к сети.
Возможно, ваш компьютер не имеет обновленных прав на использование мультимедиа для воспроизведения файла. Windows Media Center предлагает вам загрузить права на использование мультимедиа, прежде чем вы сможете начать воспроизведение файла.
Возможно, файл поврежден.
Компакт-диск может не воспроизводиться, если дисковод компакт-дисков отключен. Убедитесь, что ваш привод CD-ROM включен.
Кроме того, компакт-диск может не запускаться автоматически, если в настройках Windows отключена функция автозапуска.
Выполните следующие действия:
Откройте автозапуск, нажав кнопку Пуск , выбрав Панель управления , выбрав Оборудование и звук , а затем выбрав Автозапуск .
Чтобы диалоговое окно автозапуска никогда не отображалось, выберите Не предпринимать никаких действий рядом с устройством или диском. Чтобы выбирать действие каждый раз, когда вы подключаете устройство или вставляете диск, выберите Спрашивать меня каждый раз . Чтобы программа каждый раз открывалась автоматически, выберите программу.
Как исправить неработающий звук в Windows 7? [Решено]
Исправить звук на компьютере Windows 7
Узнайте, почему «звук на компьютере Windows 7 не работает», и ознакомьтесь с проверенными методами исправления звука на компьютере Windows 7.
Попробуйте бесплатно
Попробуйте бесплатно
Проблемы со звуком в Windows 7 могут возникать по разным причинам. Если вы слушаете аудиодорожку или онлайн-лекцию, проблемы со звуком могут стать для вас огромным препятствием. Более того, если вы смотрите видео на YouTube, звук вашего компьютера должен работать нормально.
Однако, если звук не исходит от ноутбука , эта статья поможет вам эффективно решить проблему. Прочитав эту статью, вы можете обнаружить несколько способов быстро исправить звук Windows 7, не работающий .
Содержание
01 Знайте, что вызывает отсутствие звука в Windows 7
02 Устранение неполадок, связанных с отсутствием звука в Windows 7
03 Пользователи также задают вопросы
Часть 1: Знайте, что вызывает отсутствие звука в Windows 7
Может быть несколько причин, по которым звук не работает в Windows 7 . Прежде чем перейти к решениям, давайте обсудим основные причины этой проблемы.
Прежде чем перейти к решениям, давайте обсудим основные причины этой проблемы.
- Отсутствующие кодеки: Проигрыватель, в котором вы пытаетесь запустить аудио- или видеофайл, может не иметь необходимых кодеков, необходимых вашему ПК для воспроизведения этого файла. Если есть проблема с кодеком, звук на вашем компьютере не будет работать.
- Проблемы с настройками: Часто настройки вашего компьютера могут быть изменены случайно. Возможно, в настройках отключена громкость, из-за чего вы не слышите звук.
- Проблемы с аудиоустройством: Может возникнуть неизвестная проблема с аудиоустройствами, такими как динамики или наушники, которая может привести к тому, что звук не будет работать в Windows 7 . Эта проблема может быть вызвана поврежденным проводом аудиоустройств или любой внутренней проблемой.
- Неверный звуковой драйвер: Если звуковой драйвер на вашем ПК не обновлен или установлен неправильно, в Windows 7 могут возникнуть проблемы со звуком.
 Для этого вам необходимо установить совместимый аудиодрайвер на свой компьютер, чтобы устранить эту проблему.
Для этого вам необходимо установить совместимый аудиодрайвер на свой компьютер, чтобы устранить эту проблему. - Поврежденный аудиофайл: Вы можете столкнуться с поврежденным или испорченным аудиофайлом, сохраненным на вашем ПК, по нескольким причинам. Таким образом, если ваш аудиофайл будет поврежден при любых обстоятельствах, вы не сможете нормально прослушать звук.
Часть 2. Устранение неполадок, связанных с неработающим звуком в Windows 7
В этом разделе мы расскажем о нескольких полезных методах исправления Windows 7, не работающем звуке , а также подробно пошагово.
Исправление 1: Обновите звуковую карту
Много раз драйвер звуковой карты на вашем ноутбуке не обновлялся, из-за чего вы можете столкнуться с проблемой , которая не работает со звуком в Windows 7. Для этого вам необходимо обновить драйвер звуковой карты, выполнив следующие шаги:
Шаг 1: Сначала вам нужно запустить «Диалоговое окно «Выполнить команду»» с помощью сочетания клавиш «Windows + R» .
После этого напишите команду «devmgmt.msc» и нажмите клавишу «Ввод».
Шаг 2. Затем найдите и разверните категорию «Звуковые, видео и игровые контроллеры», чтобы найти аудиодрайвер .
После этого щелкните правой кнопкой мыши «Аудиопривод» и перейдите к опции «Обновить программное обеспечение драйвера».
Шаг 3: На экране появится новое окно с параметрами обновления .
И вы должны продолжить с опцией «Автоматический поиск обновленного программного обеспечения драйвера». Теперь Windows 7 будет искать обновление драйвера и установит его, если оно есть.
Исправление 2: проверьте кабели и соединения
Убедитесь, что провода динамиков или наушников не повреждены. Если есть какие-либо проблемы с вашими динамиками или их проводом, вы не сможете слушать звук и столкнетесь со звуком в Windows 7, не работающим с проблемой . Кроме того, всегда подключайте динамики или наушники, подключив их к соответствующему порту вашего ноутбука или компьютера.
Исправление 3. Убедитесь, что громкость включена
Иногда кнопка громкости на компьютерах случайно отключается, что приводит к Windows 7 нет звука проблема. Для этого перейдите в правую нижнюю часть панели задач и найдите значок «Громкость». Обязательно включите звук динамиков и увеличьте уровень громкости, чтобы легко слушать звуки на компьютере.
Исправление 4. Воспользуйтесь Proactive Audio Repair Tool
Другой возможной причиной того, что звук не работает в Windows 7 , могут быть поврежденные аудиофайлы на вашем компьютере. Для этого вам понадобится эффективный инструмент, такой как Wondershare Repairit, который может исправить поврежденные аудиофайлы без какой-либо длительной процедуры.
Поскольку эта платформа имеет высокую скорость ремонта, она получила широкое признание на рынке. Кроме того, он поддерживает передовые технологии для восстановления поврежденных аудиофайлов в их исходном высоком качестве.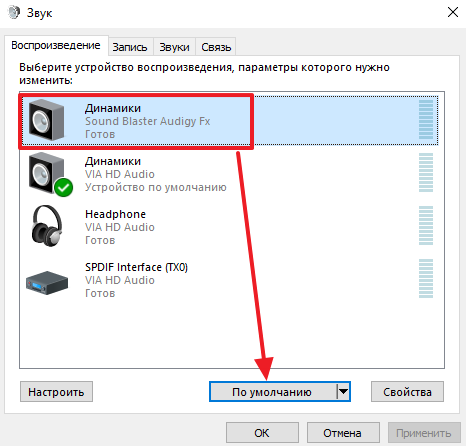 Взгляните на эти функции:
Взгляните на эти функции:
Wondershare Repairit
Попробуйте бесплатно Попробуйте бесплатно
5 481 435 человек загрузили его.
-
Поддержка восстановления поврежденных аудиофайлов со всеми уровнями искажений, таких как неработающий звук, обрезка звука, гудящий звук, грохочущий звук, свистящий звук, рассинхронизированный звук и т. д.
-
Поддержка восстановления аудио различных форматов, включая MP3, M4A, FLAC, AAC, WAV и т. д.
-
Восстановление поврежденных или испорченных аудиозаписей с различных устройств: портативного диктофона, программного обеспечения для записи, съемочных устройств, SD-карт, телефонов, жестких дисков, USB-накопителей и т.
 д.
д. -
Совместимость с ПК с ОС Windows, Mac OS и поддержка передачи/совместного использования с ПК на мобильное устройство.
Вы можете восстановить несколько поврежденных аудиофайлов с помощью этого инструмента, поскольку он предлагает пакетную обработку для экономии времени пользователей. Одним щелчком мыши вы можете восстановить аудиофайлы, принадлежащие к популярным аудиоформатам, в исходное качество.
Хотите ознакомиться с пошаговой инструкцией по восстановлению аудиофайлов? Давайте рассмотрим шаги:
Шаг 1: Откройте Repairit и добавьте поврежденный аудиофайл .
Загрузите и установите последнюю версию Wondershare Repairit.
Запустите его на рабочем столе и перейдите к инструменту «Восстановление звука» в левой колонке. Нажмите на кнопку «+Добавить», чтобы импортировать поврежденный аудиофайл.
Шаг 2: Восстановите аудиофайл с помощью образца .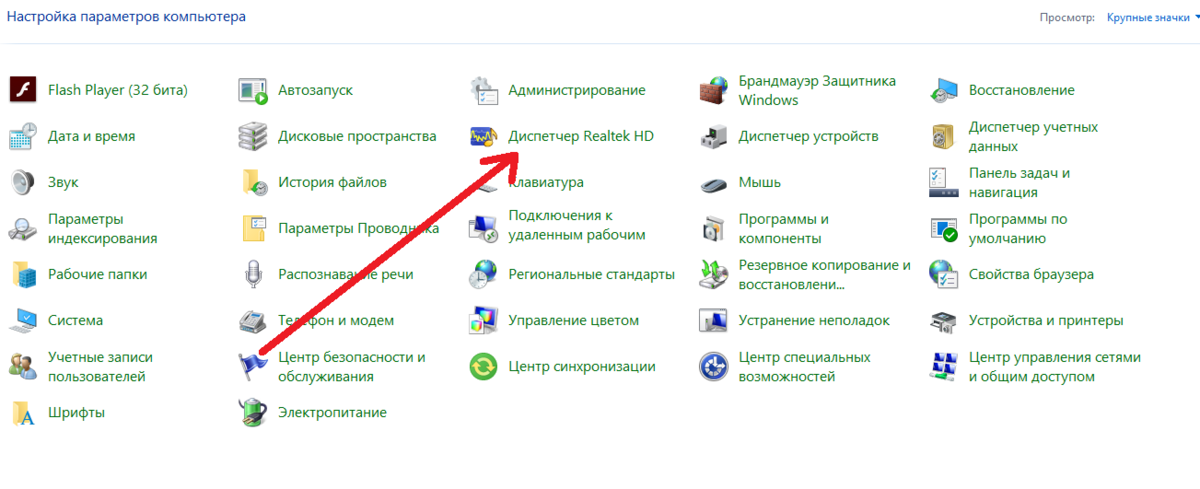
После успешного импорта аудиофайла нажмите кнопку «Восстановить». Платформа отобразит всплывающее окно с запросом образца аудиофайла. Добавьте образец файла в качестве ссылки и нажмите «Начать расширенное восстановление».
Шаг 3: Проверьте и сохраните восстановленный аудиофайл .
Repairit успешно восстанавливает аудиофайл и отображает его на следующем экране. Чтобы проверить восстановленный файл, нажмите «Предварительный просмотр». Если вас устраивают результаты ремонта, нажмите «Сохранить».
Исправление 5. Запустите средство устранения неполадок Windows
При использовании Windows 7 динамики вашего компьютера могут столкнуться с какой-либо неизвестной ошибкой. Для этого вы можете запустить средство устранения неполадок Windows, чтобы исправить воспроизведение звука. Прочтите приведенные ниже инструкции, чтобы внимательно применить их для решения проблемы со звуком в Windows 7.
В строке поиска введите «Устранение неполадок» и нажмите «Устранение неполадок» в результатах поиска.
Шаг 2: Под заголовком «Оборудование и звук» коснитесь параметра «Устранение неполадок воспроизведения звука» .
В нижней левой части включите опцию «Дополнительно», нажав на нее. После этого установите флажок «Автоматически применять ремонт».
Шаг 3: Теперь нажмите «Далее», чтобы начать процесс устранения неполадок .
Подождите некоторое время, пока средство устранения неполадок решит обнаруженную проблему.
Исправление 6. Перезапустите аудиослужбы
Аудиослужбы Windows 7 могут быть случайно отключены по любой причине. Чтобы исправить без звука Windows 7 , попробуйте перезапустить звуковые службы, выполнив следующие шаги:
Шаг 1: Запустите утилиту запуска, нажав «Windows + R» на клавиатуре .
Теперь введите команду «services.msc» и нажмите кнопку «ОК».
Шаг 2: В появившемся новом окне прокрутите вниз, пока не найдете параметр «Windows Audio» .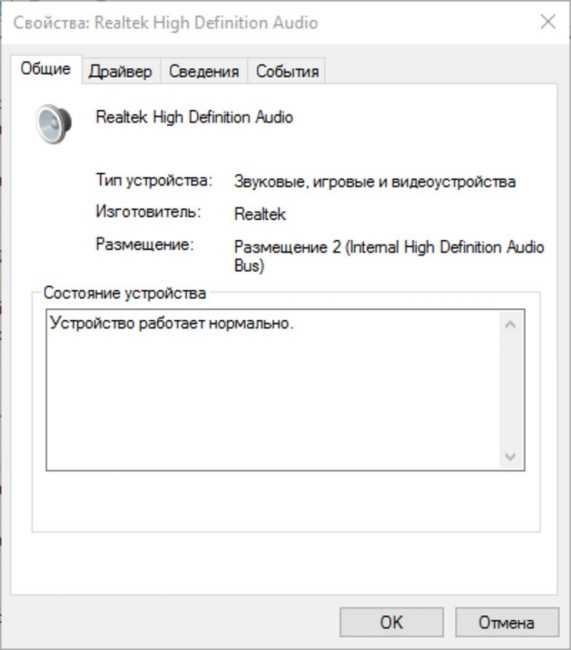
Щелкните правой кнопкой мыши этот параметр, а затем нажмите «Перезагрузить» в его меню.
Шаг 3. После перезапуска аудиосервиса щелкните его правой кнопкой мыши, чтобы выбрать «Свойства» .
В раскрывающемся меню выберите тип запуска «Автоматически», а затем нажмите кнопку «Применить».
Исправление 7: Измените формат аудио
Существует высокая вероятность того, что аудиокодек вашего файла не поддерживается вашим медиаплеером. Для этого вы должны попытаться изменить аудиоформат вашего файла, чтобы сделать его совместимым с вашим ПК. Для достижения наилучших результатов преобразования мы рекомендуем Wondershare UniConverter, так как он включает в себя множество функций для преобразования аудио- и видеофайлов. Этот инструмент поддерживает все известные форматы и обеспечивает скорость преобразования в 120 раз выше.
Он также может преобразовывать высококачественные аудио- и видеоформаты без ущерба для их исходного качества.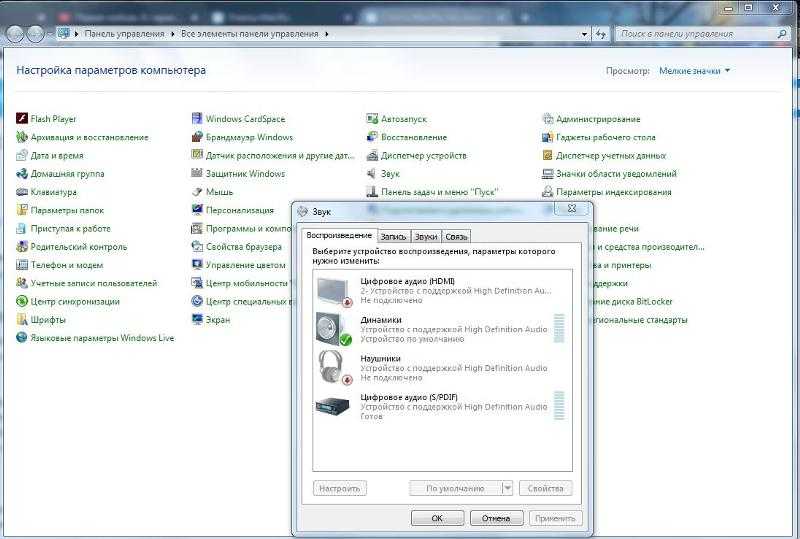 Он предлагает пакетную обработку для получения мгновенных результатов для нескольких файлов одновременно. Кроме того, пользовательский интерфейс UniConverter прост и хорошо организован, что выделяет его среди других инструментов.
Он предлагает пакетную обработку для получения мгновенных результатов для нескольких файлов одновременно. Кроме того, пользовательский интерфейс UniConverter прост и хорошо организован, что выделяет его среди других инструментов.
Кроме того, он включает в себя функции редактирования, чтобы сделать видео- и аудиофайлы безупречными и увлекательными. Выполните шаги, указанные ниже, чтобы преобразовать формат файла с помощью UniConverter 14, чтобы исправить 9.1603 Win 7 нет звука :
Шаг 1: Запустите Wondershare UniConverter на своем компьютере .
И откройте его основной интерфейс. На его домашней странице нажмите «Конвертер», чтобы начать процесс.
Шаг 2: Появится новое окно, в котором нажмите кнопку «Добавить файл», чтобы импортировать файлы в этот инструмент .
Вы можете загружать аудио- или видеофайлы для преобразования, просматривая их на своем ПК.
Шаг 3: После загрузки нужного файла выберите «Формат вывода», отображаемый в нижней части экрана .
Здесь вы можете легко выбрать один из множества форматов аудио- и видеофайлов. Также выберите предпочтительное качество и расположение файла.
Шаг 4: После настройки параметров нажмите кнопку «Начать все» .
Подождите некоторое время, пока процесс преобразования не завершится успешно.
Исправление 8: Настройка свойств динамика
Еще один эффективный способ разрешить звук в Windows 7 не работает — изменить свойства динамика. Чтобы настроить свойства динамика, прочитайте следующие шаги:
Шаг 1: В нижней правой части рабочего стола щелкните правой кнопкой мыши значок «Громкость» .
Затем нажмите «Устройства воспроизведения».
Шаг 2: Теперь щелкните правой кнопкой мыши устройство воспроизведения .
А затем выберите его «Свойства». Открыв свойства, перейдите на вкладку «Улучшение».
Шаг 3: На вкладке улучшений вы можете легко изменить несколько настроек .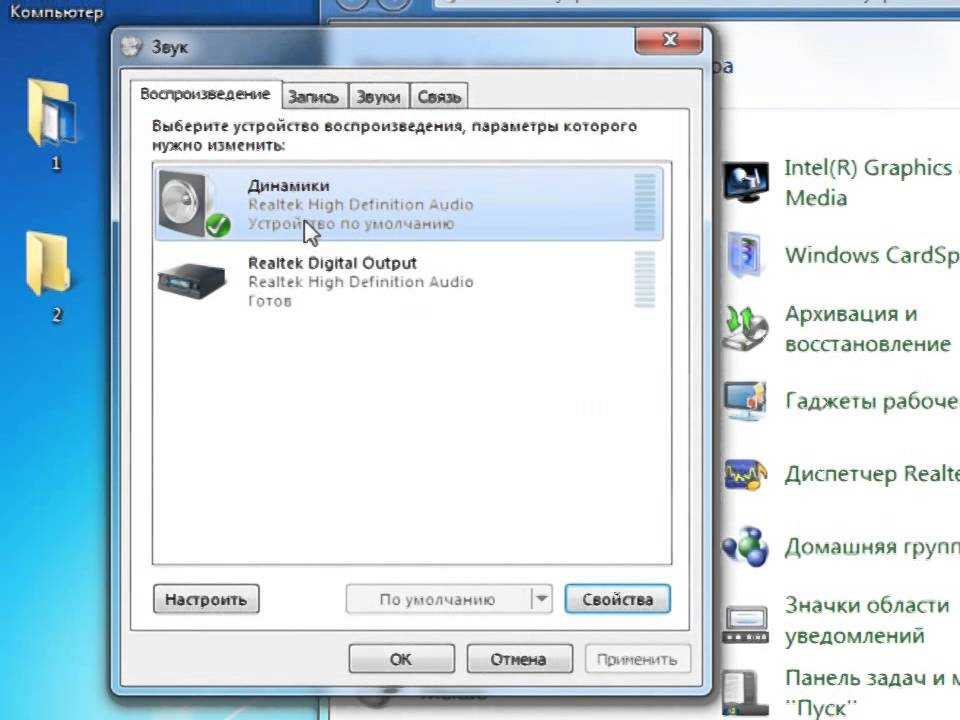
Например, Bass Boost поможет усилить низкие частоты. Виртуальный объемный звук помогает преобразовать окружающий звук в стереовыход. Параметр «Коррекция помещения» изменяет свойства помещения и динамиков, а параметр «Выравнивание громкости» уравновешивает разницу в громкости, чтобы сделать звук приятным для человеческого слуха. Вы можете щелкнуть вкладку «Настройки» каждой из этих опций, чтобы изменить их свойства.
Исправление 9. Обновите драйвер кодека IDT High Definition Audio
Если до сих пор ничего не работает, попробуйте обновить драйвер кодека IDT High Definition Audio, чтобы решить проблему Win 7 без звука . Выполните следующие шаги для успешного обновления аудиодрайвера:
Шаг 1: Нажмите кнопку «Пуск», а затем щелкните «Панель управления» .
Теперь вы можете увидеть новое окно на своем экране.
Шаг 2: Из предложенных вариантов нажмите «Система и безопасность». .
Теперь в разделе «Система» нажмите «Диспетчер устройств».
Шаг 3. После этого найдите категорию «Звуковые, игровые и видеоконтроллеры» .
И нажмите на значок «Стрелка», чтобы развернуть его. Теперь вам нужно выбрать «Аудиокодек высокого разрешения IDT» из расширенных параметров, щелкнув его правой кнопкой мыши. В отображаемых параметрах нажмите «Обновить программное обеспечение драйвера» и следуйте инструкциям на экране.
Часть 3: Люди также задают вопросы
Q1. Каковы общие проблемы спикеров?
A1: Распространенными проблемами, связанными с динамиками, являются искажение звука, несовместимый аудиоформат или перегоревшие динамики. Громкие звуки также могут плохо сказаться на качестве динамиков. Более того, хлопающие звуки — еще одна распространенная проблема динамиков. Чтобы решить эти проблемы, вы можете преобразовать аудиоформаты и уменьшить громкость. Кроме того, проблема может быть устранена заменой проводов, катушки или ткани.

Q2. Как можно починить малошумящие динамики?
A2: Чтобы решить эту проблему, убедитесь, что ваше устройство и динамики подключены правильно. Кроме того, увеличьте громкость на своем устройстве. Кроме того, посмотрите, работает ли на вашем устройстве музыкальный файл или нет. Обязательно установите подходящие функции или режимы подключенного устройства.
Q3. Может ли пыль повлиять на качество динамиков?
A3: Да, пыль может сильно повлиять на качество ваших динамиков. Многие пользователи плохо ухаживают за этими динамиками, что может привести к некачественному звуку в будущем. В худшем случае пыль может необратимо повредить динамики, если вы не будете часто обращать на это внимание. Чтобы избежать этой проблемы, храните динамики в безопасном месте и накрывайте их, когда вы ими не пользуетесь. Кроме того, часто чистите динамики, чтобы обеспечить их полную защиту.
Q4.
 Почему у моего ПК внезапно пропал звук?
Почему у моего ПК внезапно пропал звук? A3: Если на вашем компьютере внезапно пропал звук, попробуйте перезагрузить его, чтобы решить проблему. Убедитесь, что кнопка громкости в настройках рабочего стола не отключена и что аппаратное устройство работает правильно. Для этого включите любую песню на своем компьютере, чтобы выявить основную причину.
Заключение
Теперь вы узнали, что если звук не исходит от ноутбука , причин этой проблемы может быть несколько.
В этой статье мы упомянули причины, по которым звук в Windows 7 не работает вместе с возможными решениями. Каждый предложенный метод прост в использовании и эффективно работает при устранении этой проблемы в Windows 7. Кроме того, мы рассмотрели некоторые мощные инструменты, такие как Wondershare Repairit и UniConverter, которые могут помочь вам в дальнейшем решении проблемы со звуком.
Просто попробуйте, и все ваши проблемы будут решены!
Попробуйте бесплатно
Попробуйте бесплатно
Как исправить, что звук не работает в Windows 7/8/10 — FYXES
Иногда найти правильное решение проблем с ПК чертовски сложно, особенно когда не работает звук Windows 7/8/10 .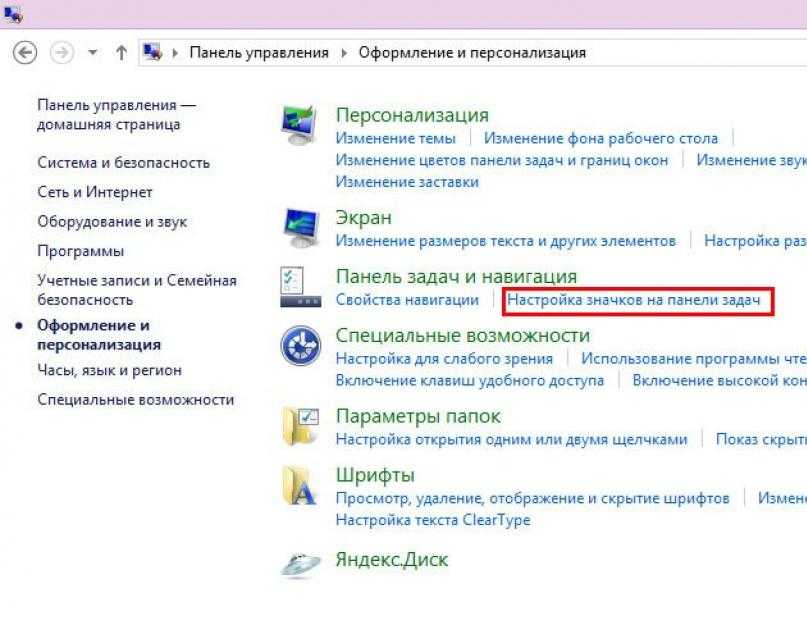 Это одна из самых распространенных проблем, с которыми обычно сталкиваются пользователи ПК. Это может произойти из-за сбоев звука, устройства или неработающего драйвера. И аппаратное, и программное обеспечение могут быть причиной этой раздражающей проблемы.
Это одна из самых распространенных проблем, с которыми обычно сталкиваются пользователи ПК. Это может произойти из-за сбоев звука, устройства или неработающего драйвера. И аппаратное, и программное обеспечение могут быть причиной этой раздражающей проблемы.
Это может произойти и после обновления Windows. Старый аудиодрайвер может конфликтовать с новым патчем. Таким образом, найти истинную причину проблем со звуком непросто. Какой бы ни была причина, вам нужно постоянное решение, чтобы исправить это. Давайте начнем и найдем простое решение этой опасности.
Подробнее: Нужно зарядить смартфон, планшет или даже автомобиль?
Многие причины могут привести к тому, что звук не работает Windows 7/8/10 . Некоторые причины являются общими, с которыми пользователи сталкиваются большую часть времени. Все они приведены ниже в соответствии с сообщениями пользователей:
- Отсутствуют аудиодрайверы Realtek
- Аудиоустройства не установлены в Windows
- ● Служба аудио Windows не отвечает
- Нет звука из динамиков, и Windows показывает красный x
Исправление звука, не работающего в Windows
Не зная причины, вы можете решить эту проблему. Мы здесь, чтобы предоставить вам проверенное решение. Давайте применим все эти методы один за другим.
Мы здесь, чтобы предоставить вам проверенное решение. Давайте применим все эти методы один за другим.
Изменение формата звука (по умолчанию)
Мы можем начать с этого метода. Если вы установите неправильный формат звука, то возникает эта ошибка. Просто изменение формата звука может решить эту проблему. Все шаги описаны ниже.
- Перейти к значку звука. Вы найдете его на панели задач. Теперь щелкните его правой кнопкой мыши, затем выберите «Открыть настройки звука».
Изображение : Открыть настройки звука
- Нажмите «Свойства устройства», и откроется новое окно.
Изображение : Свойства устройства
- В окне «Свойства динамика» найдите вкладку «Дополнительно» и нажмите на нее. Теперь измените формат звука с формата звука по умолчанию на 24 бит/1
Гц или 24 бит/44100 Гц. Нажмите Ok и выйдите из окна. Проблема будет решена.
Изображение : Свойства динамика
Переустановка звуковых драйверов
Звуковой драйвер не будет работать, если он неправильно установлен и содержит ошибки. Трудно найти какую-либо ошибку звукового драйвера. Таким образом, удаление текущего звукового драйвера и его повторная установка могут решить эту проблему с неработающим звуком. Вы можете сделать это, следуя инструкциям.
Трудно найти какую-либо ошибку звукового драйвера. Таким образом, удаление текущего звукового драйвера и его повторная установка могут решить эту проблему с неработающим звуком. Вы можете сделать это, следуя инструкциям.
- Откройте меню Windows X, нажав клавишу Windows и X. В списке выберите «Диспетчер устройств».
Изображение : Диспетчер устройств
- Найдите свое аудиоустройство в списке и щелкните его правой кнопкой мыши. Появится меню и выберите «Удалить устройство».
Изображение : Удаление устройства
- Щелкните значок, расположенный в верхней части панели и названный «Сканировать на наличие изменений оборудования». Начнется установка аудиодрайвера по умолчанию. Теперь снова проверьте звук.
Изображение : Диспетчер устройств
Выберите правильное устройство вывода
Звук не будет работать, если в Windows выбрано неправильное устройство вывода.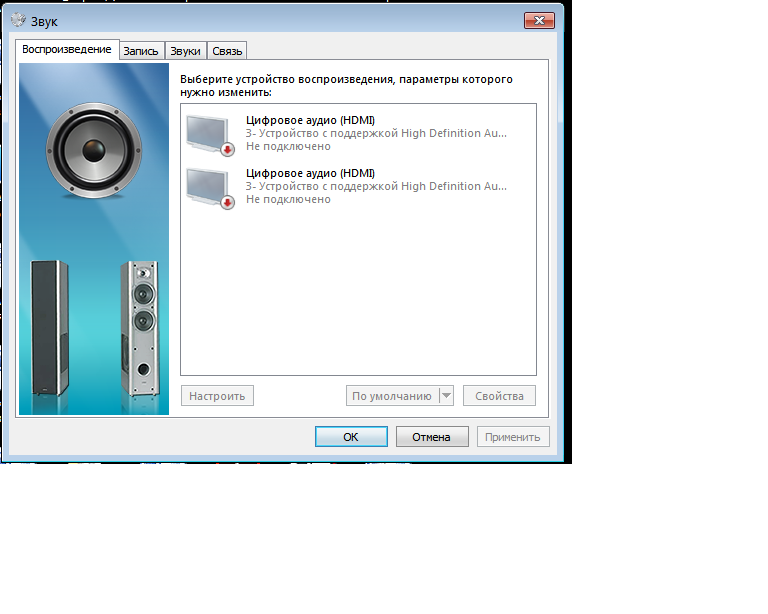 Большинство пользователей не знают, что они выбирают неправильное устройство вывода. Они думают, что со звуком произошло что-то важное. Вы можете решить эту проблему, выполнив следующие действия.
Большинство пользователей не знают, что они выбирают неправильное устройство вывода. Они думают, что со звуком произошло что-то важное. Вы можете решить эту проблему, выполнив следующие действия.
- Откройте опцию «Настройки звука», и откроется окно.
- Теперь выберите динамик или наушники в качестве устройства вывода. Этот параметр изменит ваше устройство вывода (по умолчанию).
Подробнее: Датский стартап вселяет оптимизм в бесплодные пары проблема. Этот метод можно применять, когда ваш текущий драйвер не работает должным образом или несовместим с текущей версией Windows. Этот метод может решить различные проблемы со звуком. Выполните следующие действия и легко решите эту проблему.
- Прежде всего, откройте «Диспетчер устройств» и найдите в списке свое аудиоустройство.
- Щелкните правой кнопкой мыши аудиоустройство, и вы найдете меню. Выберите «Обновить драйвер».
Изображение : Обновление драйвера
- Вы найдете два варианта.
 Выберите «Просмотреть мой компьютер для поиска драйверов».
Выберите «Просмотреть мой компьютер для поиска драйверов».
Изображение : Поиск драйверов
- Выберите «Позвольте мне выбрать из списка доступных драйверов на моем компьютере», чтобы просмотреть дополнительные параметры.
Изображение : Возможность выбора драйверов
- Здесь появится список доступных аудиодрайверов. В списке выберите драйвер «High Definition Audio Device» и нажмите «Далее».
Изображение : Выбор драйверов
- После установки драйвера по умолчанию все готово.
Подробнее: Прекратите покупать воду и начните делать ее с помощью SunToWater
Проверьте службу Windows Audio
Если служба Windows Audio не включена, звук не будет работать должным образом. Как пользователь Windows 10, вы должны проверить этот параметр и включить его. Завершите процесс, выполнив следующие действия.
- Сначала откройте приглашение «Выполнить», нажав клавишу Windows + R.
 Теперь введите services.msc и нажмите «ОК» или нажмите кнопку ввода.
Теперь введите services.msc и нажмите «ОК» или нажмите кнопку ввода.
Изображение : Запрос на выполнение
- Эта команда откроет окно службы. Здесь вы увидите список различных услуг. Найдите Windows Audio, щелкните по нему и перейдите к опции свойств.
Изображение : Окно службы
- После открытия свойств аудио Windows (локальный компьютер) установите для параметра «Тип запуска» значение «Автоматически». Ниже вы найдете кнопку «Пуск», нажмите на нее, затем нажмите «Применить». Теперь нажмите OK и закройте окно. Это сохранит внесенные вами изменения.
Изображение : Свойства Windows Audio (локальный компьютер)
- Теперь снова перезапустите Windows Audio.
Проверка динамиков (подключены ли они правильно)
Если ваш динамик неправильно подключен к компьютеру, вы не получите звука из Windows. Также нужно проверить кабель. Возможно, вы подключили динамик не к тому порту. Итак, отключите динамик и подключите правильный порт.
Итак, отключите динамик и подключите правильный порт.
Осмотрите каждый кабель динамика. Проверьте, сломан он или нет. Также необходимо проверить кабель питания. Он может быть поврежден. Эти типы ошибочных соединений могут привести к проблемам со звуком.
Подробнее: От слабовидящих к слабовидящим: очки, которые дают зрение
Вывод:
Всего несколько щелчков мышью, чтобы решить проблему со звуком в Windows. Как пользователь Windows, люди сталкиваются с различными типами проблем. Некоторые из них являются основными, а некоторые нет. На мой взгляд исправить не работающий звук windows 7/8/10 просто. Все эти методы, которые я обсуждал ранее в этой статье, легки и просты в использовании.
Большинство профессионалов также предлагают эти методы для решения проблемы со звуком в различных Windows. Если вы нашли источник проблемы, то вам не нужно применять все эти методы. Просто выберите тот, который вам нужен.
Источники: Google
Почему у меня не работает звук? 5 советов по устранению неполадок для ПК
Скопированная ссылка!
Даниэль Горовиц
|
23 апреля 2020 г.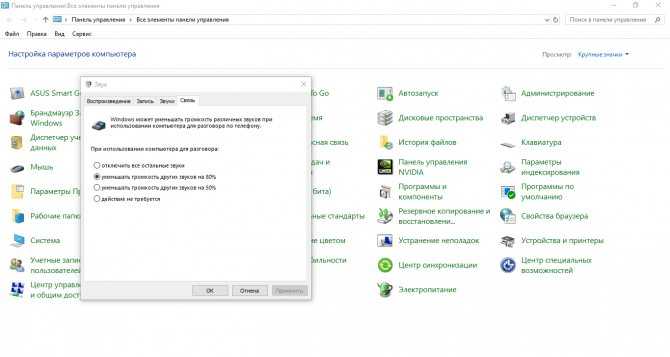
Независимо от того, пытаетесь ли вы прослушать новый альбом или услышать своих коллег во время телефонной конференции, есть несколько проблем, более неприятных, чем когда перестает работать звук на вашем ПК. Хорошая вещь в такой проблеме заключается в том, что есть несколько способов найти решение. Вам не нужно оставаться в тишине слишком долго. В этом руководстве мы рассмотрим различные ответы на вопрос: «Почему у меня не работает звук?»
Как исправить «нет звука» на моем компьютере?
Когда дело доходит до исправления звука на вашем компьютере, существует множество возможных причин, по которым это могло произойти. Хотя вполне возможно, что у вас есть серьезные проблемы с оборудованием или программным обеспечением, вы не должны сразу же делать такой вывод, не выполнив более простого устранения неполадок. С тем же успехом это может быть быстрое и простое средство.
Имея это в виду, мы определили 5 способов исправить проблемы со звуком на ПК с Windows 10. И лучшая часть? Они не требуют глубоких технических знаний.
И лучшая часть? Они не требуют глубоких технических знаний.
1. Проверьте настройки громкости
Это может показаться очевидным, но если вы уже расстроены тем, что звук вашего компьютера не работает, вы можете пропустить этот важный совет по устранению неполадок. К счастью, очень легко проверить настройки громкости в Windows 10, выполнив следующие действия:
- Щелкните правой кнопкой мыши значок звука, расположенный в правом нижнем углу экрана
- Открыв окно, нажмите Открыть звук Настройки
- В окне настроек звука нажмите Панель управления звуком
- На панели управления звуком откройте вкладку воспроизведения
- Щелкните правой кнопкой мыши звуковое устройство по умолчанию, отмеченное зеленой галочкой
- звук работает, вы увидите зеленую полосу, движущуюся справа, и услышите звуковой сигнал
- Если звук не работает, снова щелкните правой кнопкой мыши аудиоустройство по умолчанию, на этот раз выбрав Свойства
- В окне свойств выберите вкладку Уровни
- На вкладке уровней сдвиньте вкладку уровней вверх и убедитесь, что значок динамика включен
2.
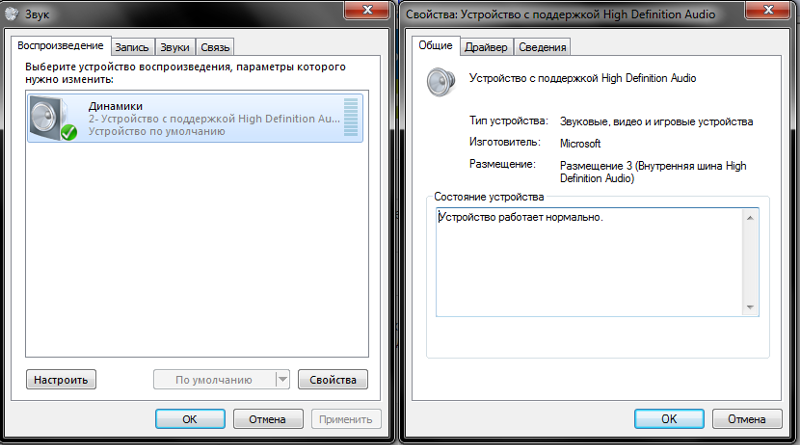 Перезагрузите или измените аудиоустройство , самый распространенный совет по устранению технической проблемы — выполнить «аппаратный сброс». Каждый звонок в ИТ начинается с фразы «Вы пробовали выключить и снова включить?» Несмотря на то, что этот совет запомнился до смерти, он остается актуальным и полезным.
Перезагрузите или измените аудиоустройство , самый распространенный совет по устранению технической проблемы — выполнить «аппаратный сброс». Каждый звонок в ИТ начинается с фразы «Вы пробовали выключить и снова включить?» Несмотря на то, что этот совет запомнился до смерти, он остается актуальным и полезным.
Причиной отсутствия звука на вашем компьютере может быть необходимость простой перезагрузки.
- Попробуйте перезагрузить компьютер
- Если это не решит проблему, возможно, вам потребуется сменить аудиоустройство.
- Выберите другое аудиоустройство из раскрывающегося меню
- Нажмите кнопку Установить по умолчанию
Продолжайте пробовать различные аудиоустройства и посмотрите, какое из них обеспечивает звук для вашего компьютера. Возможно, Windows 10 направляет звук не на то устройство вывода.
Это может произойти, если, например, вы подключите к компьютеру аудиоустройство с поддержкой USB, например игровую гарнитуру.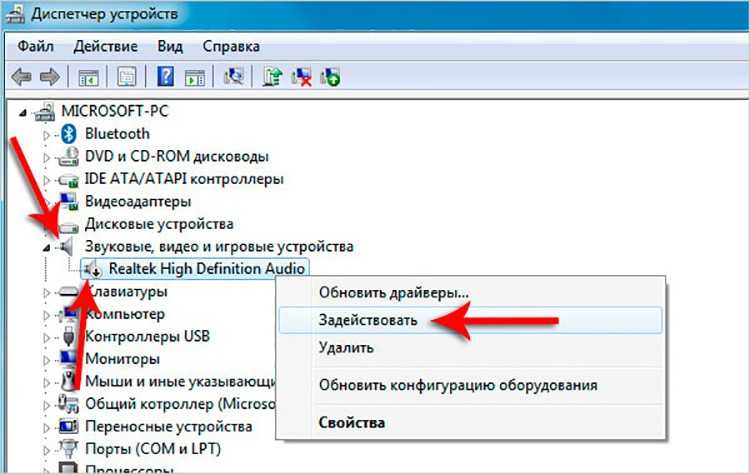 Затем ваш компьютер может распознать его как устройство по умолчанию, поэтому вам придется изменить этот параметр, чтобы восстановить звук на вашем компьютере.
Затем ваш компьютер может распознать его как устройство по умолчанию, поэтому вам придется изменить этот параметр, чтобы восстановить звук на вашем компьютере.
Дело не в том, что динамики вашего компьютера не работают, просто они не были распознаны как ваш предпочтительный выход.
3. Установите или обновите аудиодрайверы или драйверы динамиков
Обновление или установка драйверов на вашем ПК может показаться сложной задачей, но на самом деле это не так. И одна из наиболее распространенных причин того, что звук вашего компьютера может не работать, — это устаревшие или отсутствующие драйверы.
Чтобы проверить состояние ваших аудиодрайверов или драйверов динамиков, вы должны сначала посмотреть, можете ли вы автоматизировать этот процесс. Вы можете использовать функцию Windows Update Utility, чтобы сделать это непосредственно в Windows 10.
Чтобы найти функцию Windows Update Utility:
- Перейдите в меню Start и нажмите Settings
- on Центр обновления Windows и безопасность
- После этого ваши аудиодрайверы или драйверы динамиков должны автоматически обновиться или установиться
Если это не работает, вам может потребоваться прямой поиск устаревших или отсутствующих драйверов в Диспетчере устройств:
- Начните с ввода « Диспетчер устройств » на панели задач ваша звуковая карта или аудиоустройство, например наушники или динамики
- Выберите параметр для автоматического поиска обновленных драйверов
- Если эти драйверы необходимо обновить или вам нужно переустановить драйвер, Windows 10 сделает это автоматически
4.
 Отключите улучшения звука
Отключите улучшения звука
Хотя улучшения звука могут сделать звук вашего компьютера идеальным, иногда они могут искажать звук вашего компьютера. Сторонние производители динамиков часто используют эти улучшения, и они часто больше ориентируются на качество, чем на совместимость.
Чтобы отключить эту функцию:
- Перейдите на вкладку Воспроизведение на панели управления звуком
- Щелкните правой кнопкой мыши аудиоустройство и перейдите в Свойства 9Окно 1604
- Перейдите на вкладку Enhancement и снимите флажок для улучшения звука. Обновление может быть причиной проблем со звуком на компьютере. Чтобы исправить это, вам необходимо обновить BIOS вашего ПК, что можно сделать, выполнив следующие действия:
- Перезагрузите компьютер и запустите меню настройки BIOS/UEFI
- При этом обратите особое внимание на настройки звука.
- В BIOS перейдите в меню Advanced и убедитесь, что звуковая карта включена.

- Если предыдущий шаг не работает, обновите BIOS и проверьте, это решит ваши проблемы со звуком
Что делать, если мой звук по-прежнему не работает?
Хотя это не исчерпывающий список всех возможных причин отсутствия звука на вашем компьютере, эти советы по устранению неполадок охватывают многие из наиболее распространенных проблем, связанных с неисправным звуком ПК.
Прежде чем делать выводы о неисправном оборудовании или неисправном программном обеспечении, обязательно попробуйте все эти варианты устранения неполадок и тщательно выполните все шаги. Если ни один из этих вариантов не работает, подумайте о том, чтобы связаться с профессионалом или производителем вашего ПК.
К счастью, если у вас есть настольный ПК или ноутбук HP или вы планируете их приобрести, вы можете воспользоваться ремонтным центром HP, чтобы запланировать ремонт с помощью сертифицированного сервисного агента HP. С нашей помощью мы можем определить, нуждается ли звук вашего компьютера в ремонте в сервисном центре, или это то, что вы можете исправить самостоятельно, не выходя из дома.

Об авторе
Дэниел Горовиц (Daniel Horowitz) — автор статей для HP® Tech Takes. Дэниел — писатель из Нью-Йорка, он писал для таких изданий, как USA Today, Digital Trends, Unwinnable Magazine и многих других СМИ.
Раскрытие информации: Наш сайт может получать долю дохода от продажи продуктов, представленных на этой странице.
Как исправить, что микрофон не работает в Windows 7
Хотя Windows 7 является более старой операционной системой, она по-прежнему соответствует стандартам современных технологий. Многие пользователи до сих пор клянутся этой системой, однако она тоже не идеальна.
В отчетах пользователей указано, что в Windows 7 возникла проблема, из-за которой не работает микрофон или микрофон гарнитуры. Это может быть чрезвычайно неприятно во время звонков, видеоконференций или даже во время развлекательных мероприятий, таких как видеоигры или пение.
Совет : Если вы знаете кого-то, кто испытывает подобные проблемы с Windows 7, обязательно порекомендуйте наши статьи! Мы надеемся помочь всем людям, независимо от их опыта устранения неполадок Windows.

Если вы столкнулись с проблемами, связанными с микрофоном в Windows 7, не ищите дальше. Наша статья призвана предложить вам самые простые решения, позволяющие устранять неполадки без препятствий. Давайте не будем терять время и сразу приступим к делу.
Существует несколько возможных причин, по которым ваш микрофон не работает с вашей системой Windows 7. Ниже приведены некоторые из наиболее распространенных причин, которые нам удалось выявить с помощью пользовательских отчетов из различных источников.
- Проблема с самим микрофоном . Первое, что приходит на ум, это аппаратная проблема. Возможно, ваше устройство само неисправно или повреждено.
- Что-то не так с вашим портом . Как и в случае аппаратных проблем с самим микрофоном, возможно, что-то случилось с аудиопортом, который вы используете. Если это так, вы можете просто протестировать разные порты или поискать замену.
- Ваши звуковые драйверы повреждены или устарели .
 Драйверы имеют решающее значение в любой системе. Если ваши аудиодрайверы не содержатся в хорошем состоянии, проблемы обязательно возникнут.
Драйверы имеют решающее значение в любой системе. Если ваши аудиодрайверы не содержатся в хорошем состоянии, проблемы обязательно возникнут. - Устройство микрофона отключено . Вы или кто-то другой мог отключить микрофон или какое-либо приложение вмешалось в ваши настройки. Вполне возможно, что вы не можете использовать свой микрофон просто потому, что он отключен.
- Ваш микрофон отключен . Не всегда очевидно, когда ваш микрофон отключен. Это может вызвать разочарование, из-за чего проблема может показаться более серьезной.
- Приложение, которое вы используете, не распознает ваш микрофон . Некоторым приложениям, таким как Skype или Discord, может потребоваться дополнительная настройка, чтобы использовать ваш микрофон.
После определения некоторых возможных причин этой ошибки пришло время приступить к устранению неполадок. Ниже приведены 6 методов, которые вы можете использовать, чтобы исправить ситуацию, когда ваш микрофон не работает в системе Windows 7.

Способ 1. Вручную проверьте наличие проблем с оборудованием
В первую очередь следует проверить наличие проблем с оборудованием. Мы собрали несколько полезных шагов, которые вы можете предпринять, чтобы убедиться, что никакие физические компоненты, связанные с этой ошибкой, не повреждены.
- Подключите микрофон к его порту и подождите 30 секунд, прежде чем снова подключить его. Убедитесь, что вы подключаете микрофон к правильному порту — вокруг большинства портов для микрофона имеется розовое кольцо.
- Используйте тот же микрофон на другом устройстве . Проверка того, работает ли ваш микрофон на другом компьютере, может помочь вам определить, есть ли у вас программная ошибка. Если он не работает и на другом компьютере, скорее всего, вы имеете дело с неисправным микрофоном.
- Проверьте, может ли Windows 7 воспринимать любой звук с вашего микрофона. Если ваш микрофон не работает в определенных приложениях, возможно, вам придется погрузиться в настройки приложения.

Вот краткое руководство о том, как проверить звук микрофона в Windows 7:
- Откройте меню «Пуск» и откройте панель управления из меню справа.
- Убедитесь, что режим просмотра установлен на « Категория ».
- Нажмите « Оборудование и звук », затем выберите « Управление аудиоустройствами » в категории Звук .
- Перейдите на вкладку « Запись » и говорите в микрофон. Если вы видите, как зеленые полосы рядом с вашим микрофоном поднимаются и опускаются, значит, Windows 7 может улавливать звук с него.
Способ 2. Убедитесь, что ваш микрофон не отключен
Некоторые пользователи заметили, что они не могут использовать свой микрофон, так как он был отключен в самой системе. Это легко проверить и изменить.
- Откройте меню «Пуск» и откройте панель управления из меню справа.

- Убедитесь, что режим просмотра установлен на « Категория ».
- Нажмите « Оборудование и звук », затем выберите « Управление аудиоустройствами » в категории Звук .
- Перейдите на вкладку « Запись ». Дважды щелкните проблемный микрофон, чтобы открыть его свойства в другом окне.
- Перейдите на вкладку « Уровни ».
- Перетащите ползунок « Микрофон » в крайнее правое положение, пока не отобразится « 100 ». Также не забудьте установить «Усиление микрофона » выше среднего, например « +24,0 дБ ».
Способ 3. Установите микрофон в качестве микрофона по умолчанию
Установка микрофона в качестве микрофона по умолчанию поможет легко избавиться от любых проблем, связанных с его неработоспособностью. Процесс прост.
- Откройте меню «Пуск» и откройте панель управления из меню справа.

- Убедитесь, что режим просмотра установлен на « Категория ».
- Нажмите « Оборудование и звук », затем выберите « Управление аудиоустройствами » в категории Звук .
- Перейдите на вкладку « Запись ».
- Выберите свой микрофон и нажмите кнопку « Установить по умолчанию 9».Кнопка 1604».
- Следующие шаги необязательны, но рекомендуются, чтобы убедиться, что ваш микрофон распознается всеми приложениями. Дважды щелкните микрофон и перейдите на вкладку « Advanced ».
- Убедитесь, что установлен флажок « Разрешить приложениям получать исключительный контроль над этим устройством ». Нажмите Применить , чтобы завершить изменения.
Способ 4. Запустите средство устранения неполадок при записи звука
Windows 7 поставляется с различными средствами устранения неполадок, которые помогут устранить большинство системных проблем за несколько минут.
 Вот как вы можете запустить Средство устранения неполадок при записи звука , непосредственно связанное с вашим микрофоном.
Вот как вы можете запустить Средство устранения неполадок при записи звука , непосредственно связанное с вашим микрофоном.- Откройте меню «Пуск» и введите в строку поиска слово « устранение неполадок ». Выберите « Устранение неполадок » из списка результатов.
- Выберите ссылку « Устранение неполадок с записью звука » под заголовком «Оборудование и звук».
- Щелкните ссылку « Advanced », расположенную в левом нижнем углу окна средства устранения неполадок, затем убедитесь, что « Применить ремонт автоматически ” отмечен флажком.
- Нажмите кнопку Далее и подождите, пока средство устранения неполадок обнаружит проблемы.
- Если средство устранения неполадок с записью звука обнаружит какие-либо проблемы, оно автоматически применит исправление.
Способ 5. Перезапустите службу Windows Audio
Возможно, служба звука была отключена случайно или приложением.
 Перезапуск службы может обеспечить отличные результаты.
Перезапуск службы может обеспечить отличные результаты.- Нажмите клавиши Windows + R на клавиатуре, чтобы открыть утилиту «Выполнить». Здесь введите « services.msc » и нажмите кнопку «ОК».
- Прокрутите вниз, пока не увидите « Windows Audio », затем щелкните его правой кнопкой мыши и выберите « Перезагрузить » в контекстном меню.
- После перезапуска службы аудио щелкните ее правой кнопкой мыши и выберите « Свойства ».
- Убедитесь, что тип запуска установлен на « Автомат ». Вы можете изменить его, открыв раскрывающееся меню и нажав кнопку Применить .
Способ 6. Обновите аудиодрайверы
Драйверы заставят все работать на вашем устройстве. Убедитесь, что ваши аудиодрайверы обновлены, чтобы они не вызывали конфликтов с вашей обновленной системой.
- Нажмите клавиши Windows + R на клавиатуре, чтобы открыть утилиту «Выполнить».
 Здесь введите « devmgmt.msc » и нажмите кнопку ОК.
Здесь введите « devmgmt.msc » и нажмите кнопку ОК. - Развернуть категорию « Звуковые, видео и игровые контроллеры ».
- Щелкните правой кнопкой мыши аудиоустройство в списке, затем выберите « Обновить программное обеспечение драйвера ».
- Выберите « Автоматический поиск обновленного программного обеспечения драйвера ».
- Подождите, пока Windows 7 найдет и загрузит обновленный драйвер. Если ничего не найдено, вы можете попытаться вручную найти драйвер в Интернете, используя имя аудиоустройства.
Мы надеемся, что эта статья помогла вам решить проблемы с микрофоном в Windows 7. Наслаждайтесь возможностью записывать свой голос и общаться с другими людьми через компьютер!
Хотите узнать больше о Windows? Вы можете просмотреть наш специальный раздел Справочного центра для получения соответствующих статей, в том числе о том, как исправить рассинхронизацию звука в Windows 10.



 Для поиска причины можно использовать диспетчер задач.
Для поиска причины можно использовать диспетчер задач.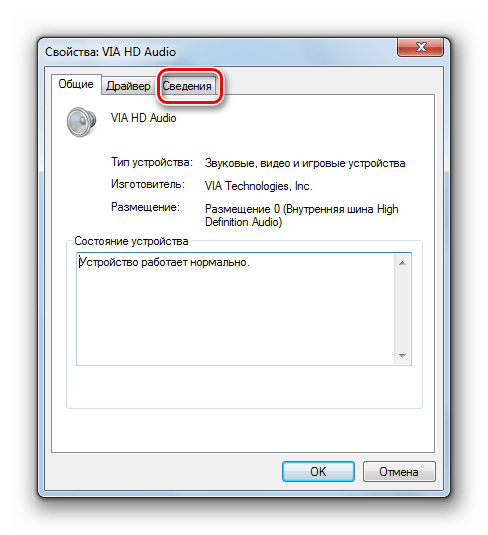 д.? В большинстве случаев причиной этому является ошибки самих пользователе в обращении с операционной системой.
д.? В большинстве случаев причиной этому является ошибки самих пользователе в обращении с операционной системой.
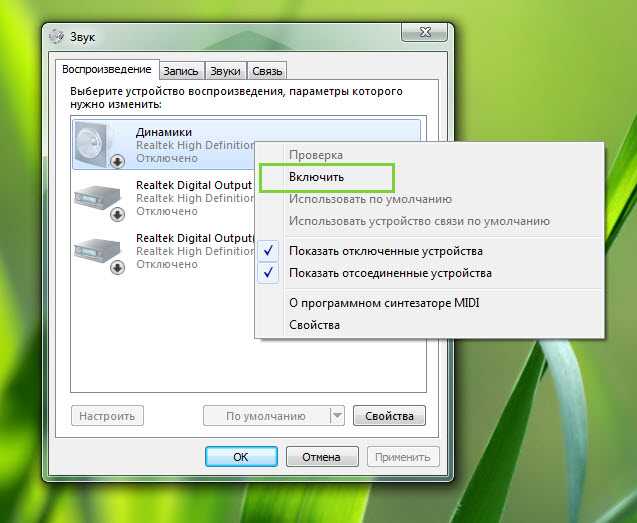
 Система БИОС присутствует в любом ноутбуке, компьютере или планшете, и предоставляет операционной системе API-доступ к аппаратуре, в том числе и к передней панели. Чтобы настроить БИОС для работы передней панели нужно:
Система БИОС присутствует в любом ноутбуке, компьютере или планшете, и предоставляет операционной системе API-доступ к аппаратуре, в том числе и к передней панели. Чтобы настроить БИОС для работы передней панели нужно: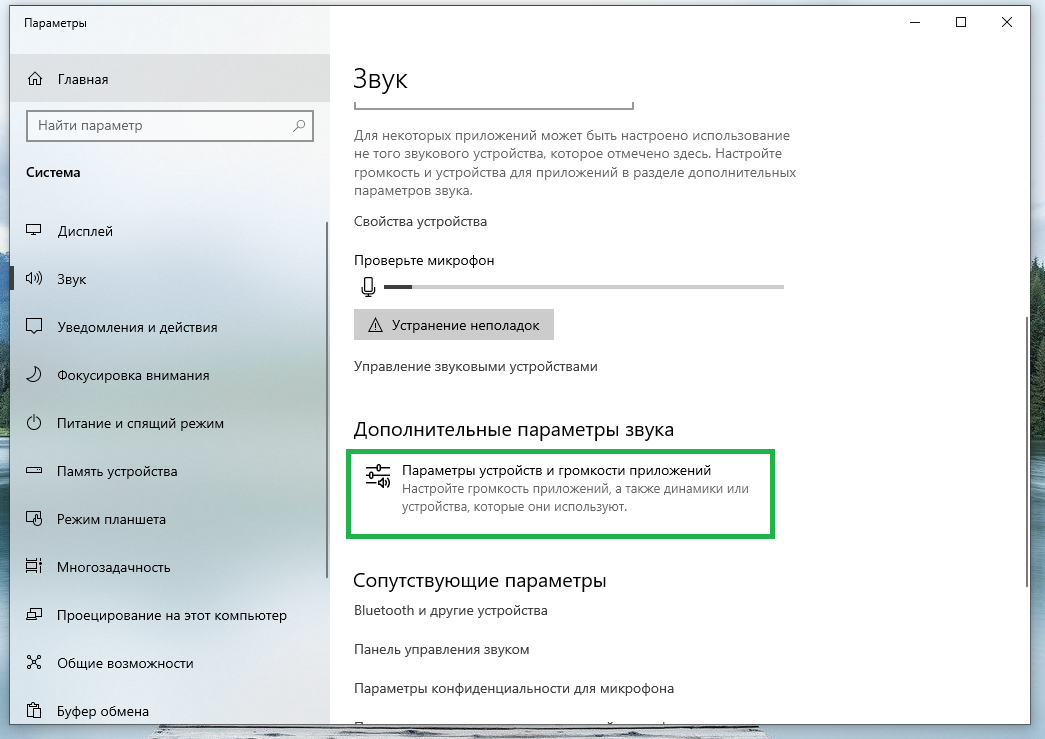 Возможно, звук не работает из-за того, что отошел провод.
Возможно, звук не работает из-за того, что отошел провод.
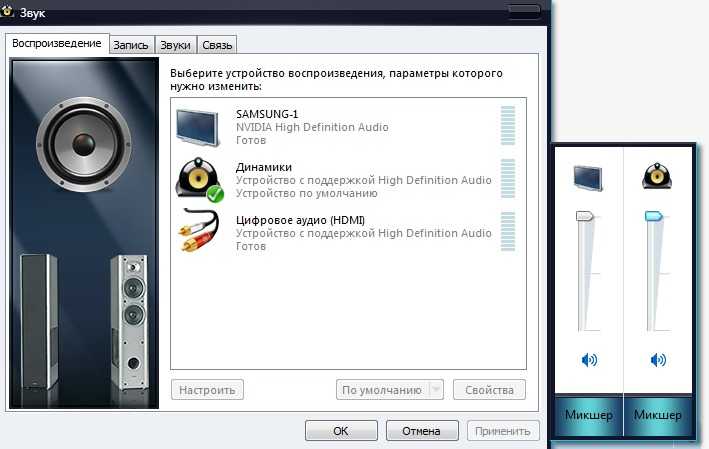 Если звук отключен, то кликните на кнопку под регулятором «Включить звук».
Если звук отключен, то кликните на кнопку под регулятором «Включить звук».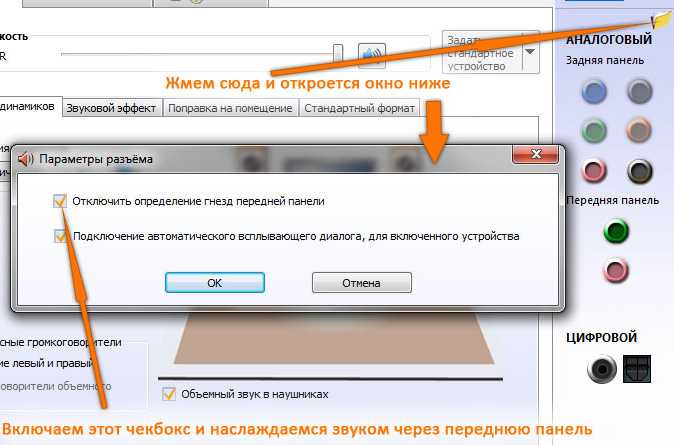 Рядом с ним должны располагаться зеленая галочка и надпись: «Устройство по умолчанию». Если они отсутствуют, то иконка выглядит серой, а надпись меняется на «Отключено».
Рядом с ним должны располагаться зеленая галочка и надпись: «Устройство по умолчанию». Если они отсутствуют, то иконка выглядит серой, а надпись меняется на «Отключено».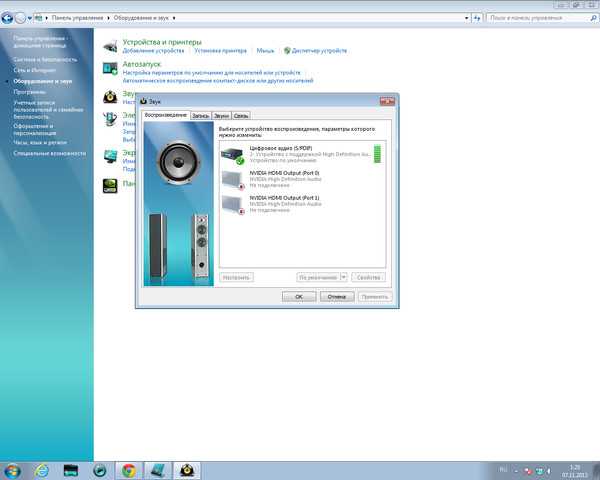 В новом окне с помощью стрелок на клавиатуре выделяем звуковую карту, нажимаем на клавишу Ввод и выбираем «Enabled».
В новом окне с помощью стрелок на клавиатуре выделяем звуковую карту, нажимаем на клавишу Ввод и выбираем «Enabled».
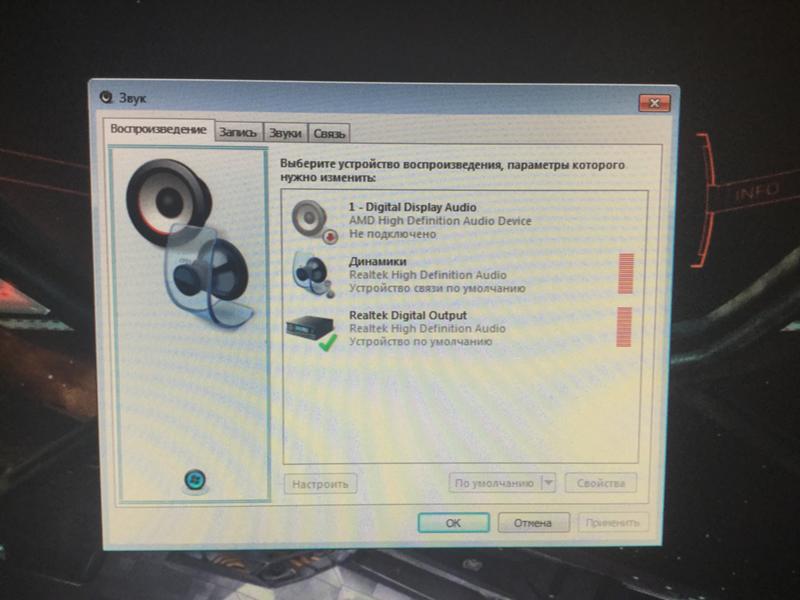

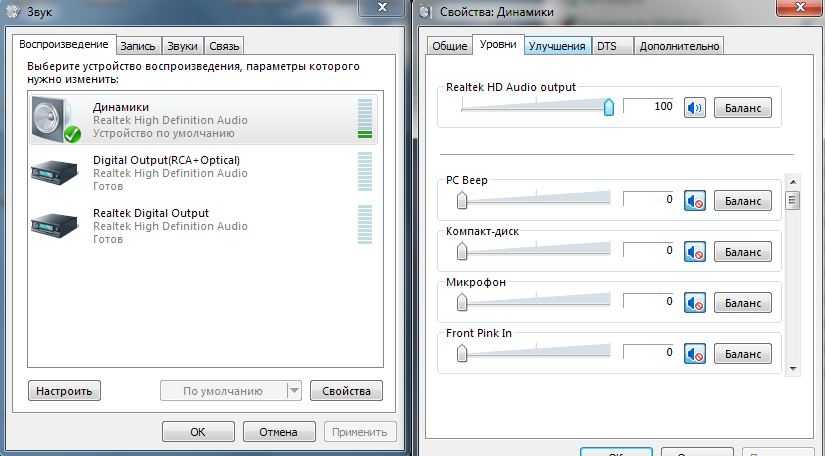


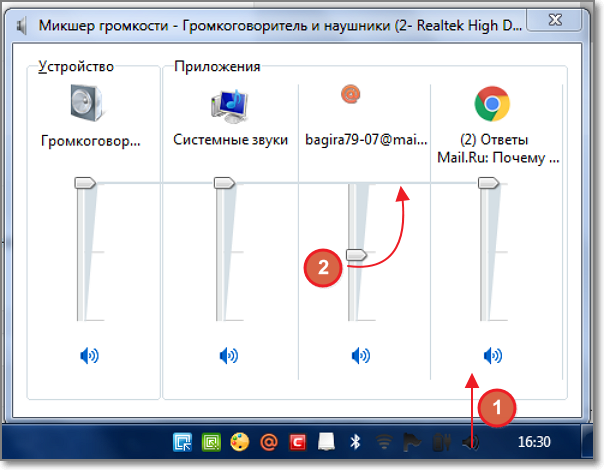 Для каждого типа этих неполадок существуют свои решения и опытный пользователь с этим, как правило, легко справиться.
Для каждого типа этих неполадок существуют свои решения и опытный пользователь с этим, как правило, легко справиться.



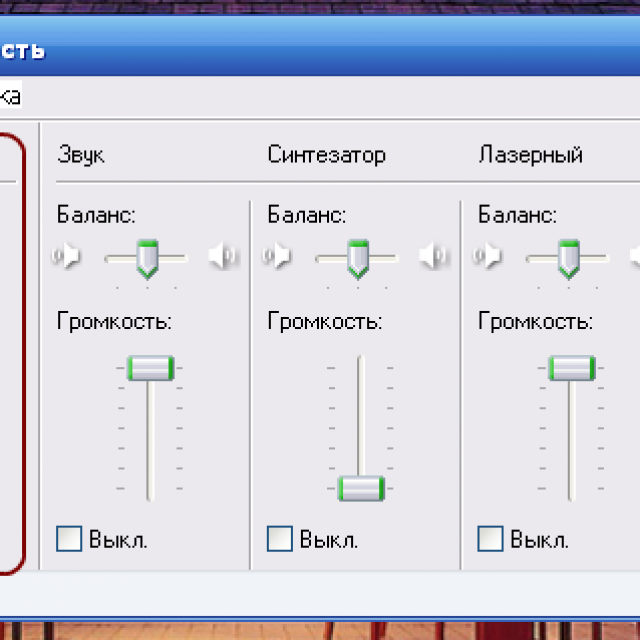
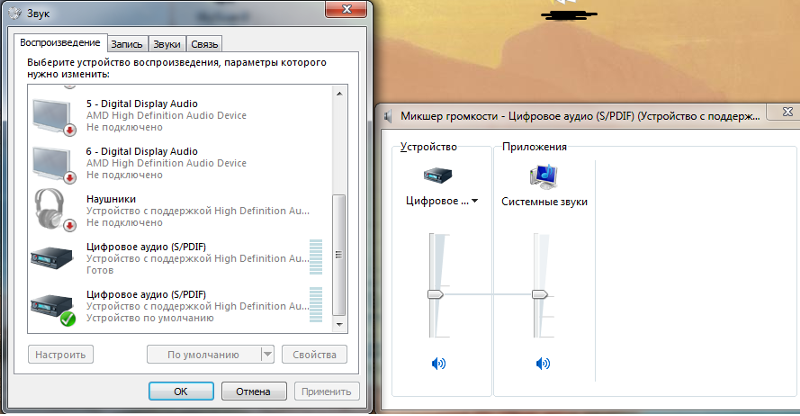
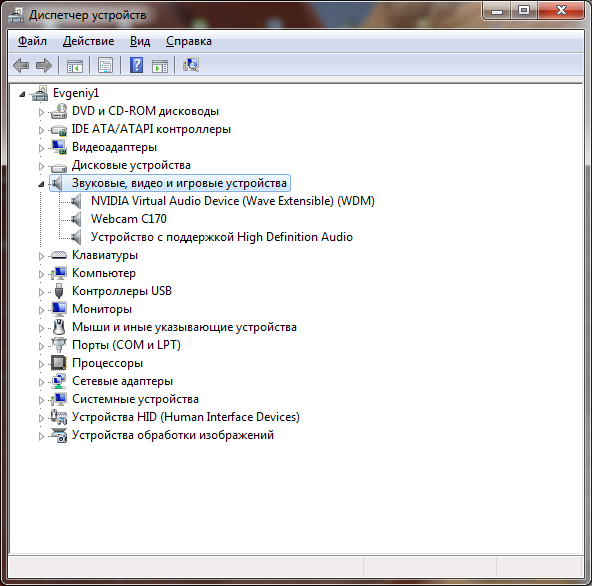
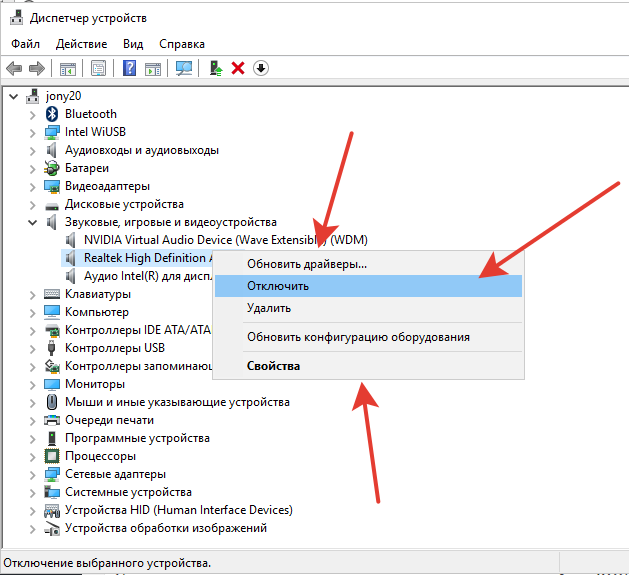 Сделайте это для каждого устройства по умолчанию.
Сделайте это для каждого устройства по умолчанию.


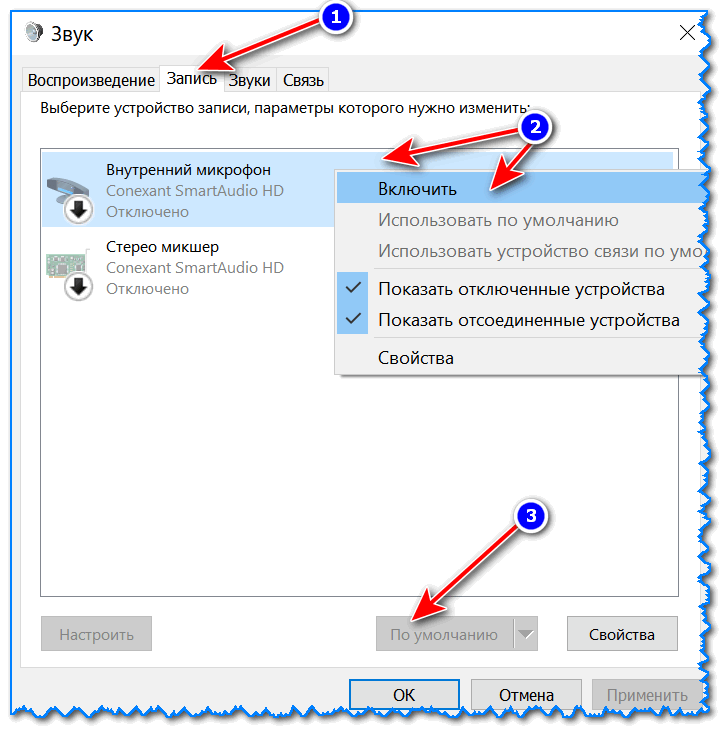
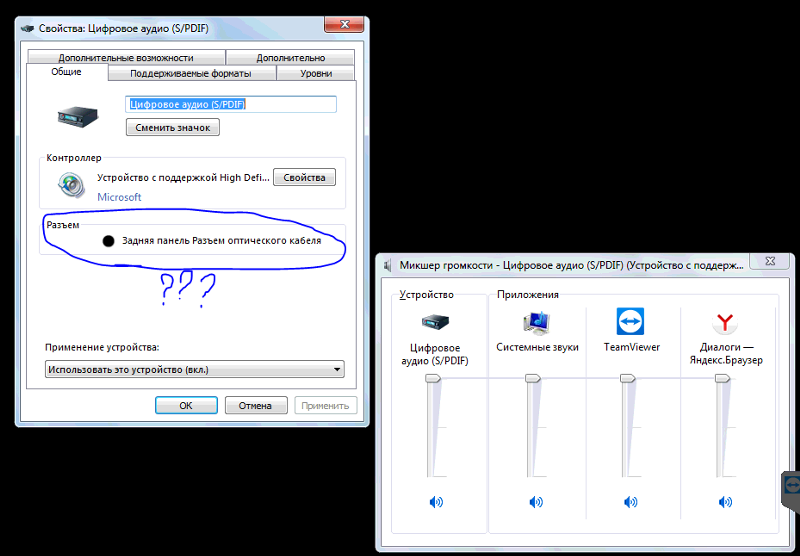 Обязательно выберите Свойства устройства как для устройств вывода, так и для устройств ввода.
Обязательно выберите Свойства устройства как для устройств вывода, так и для устройств ввода. Следуйте инструкциям, чтобы завершить обновление.
Следуйте инструкциям, чтобы завершить обновление.
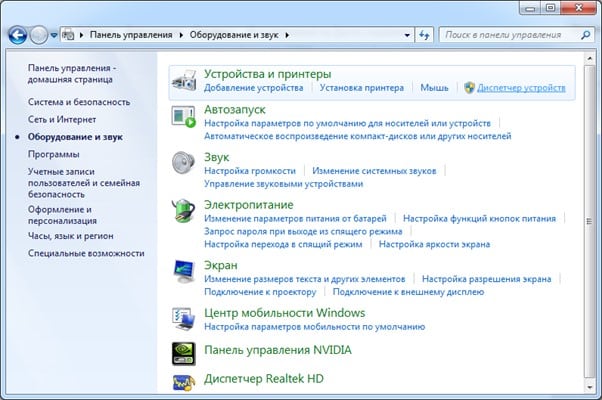
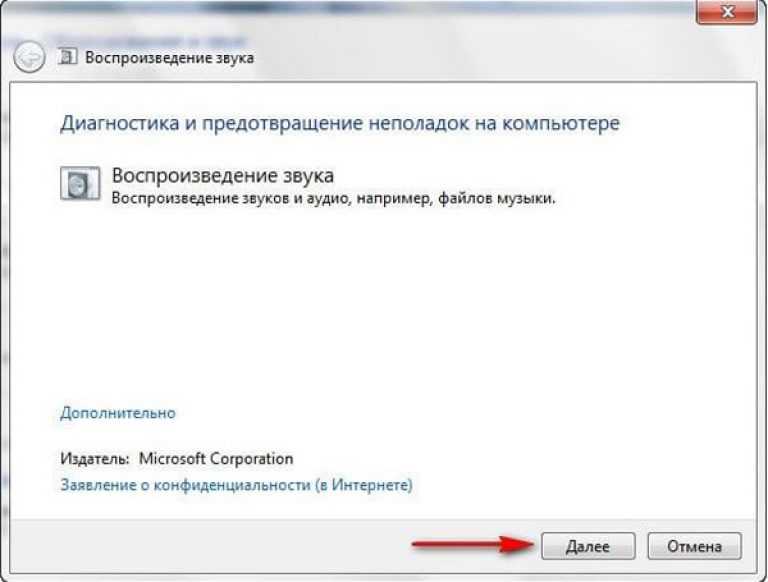
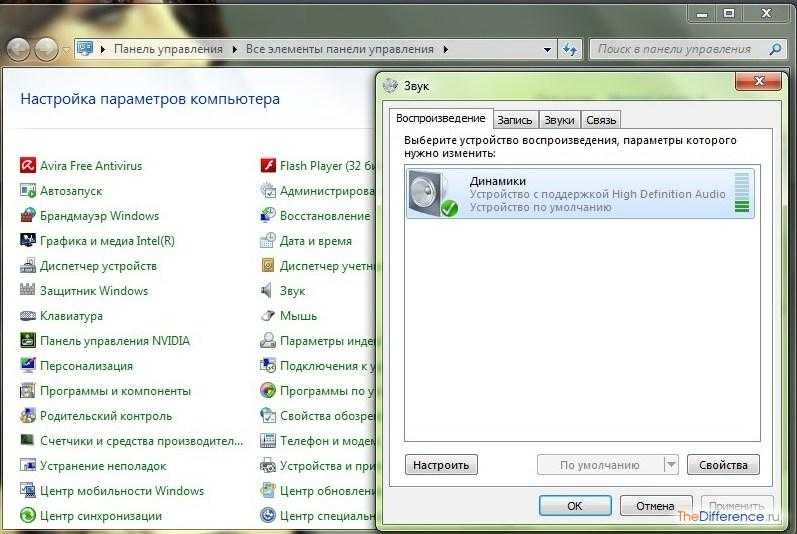


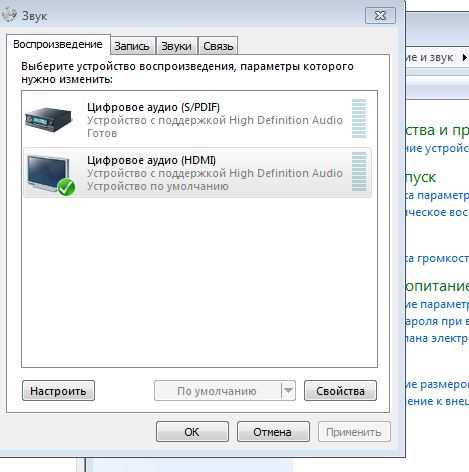

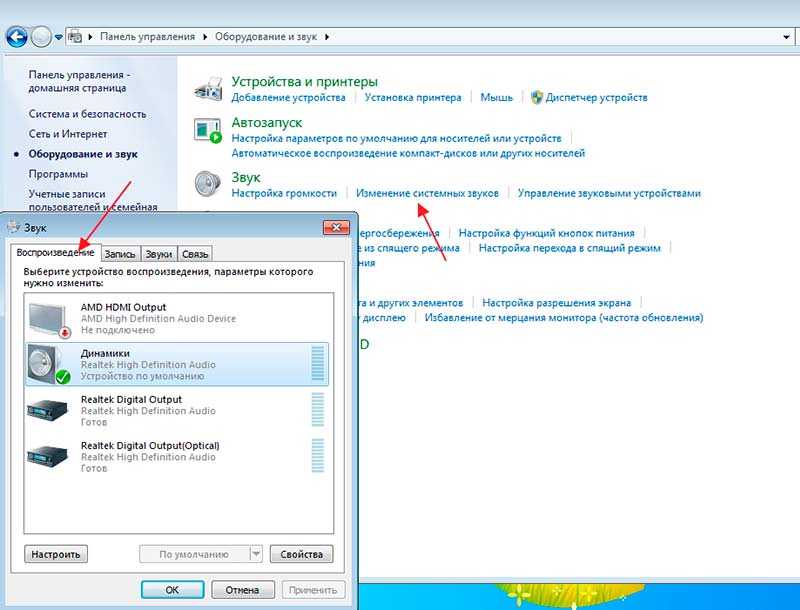
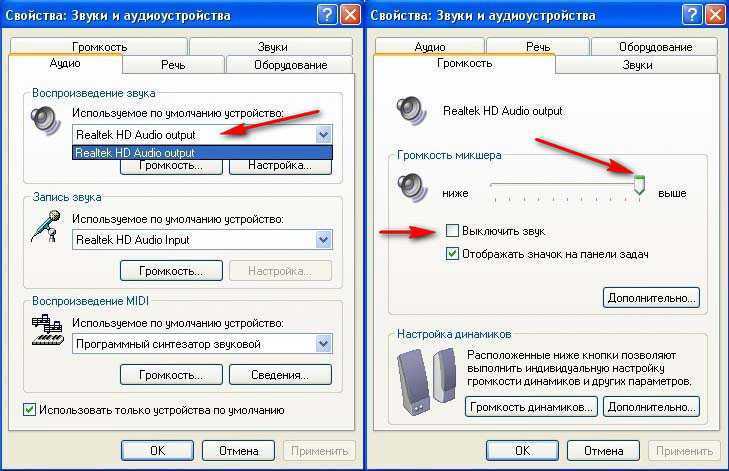 Убедитесь, что все компьютеры включены и подключены к сети.
Убедитесь, что все компьютеры включены и подключены к сети.
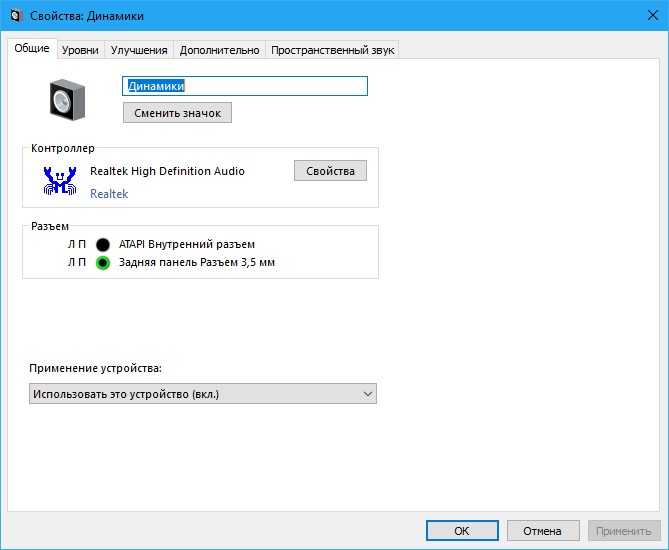 Для этого вам необходимо установить совместимый аудиодрайвер на свой компьютер, чтобы устранить эту проблему.
Для этого вам необходимо установить совместимый аудиодрайвер на свой компьютер, чтобы устранить эту проблему.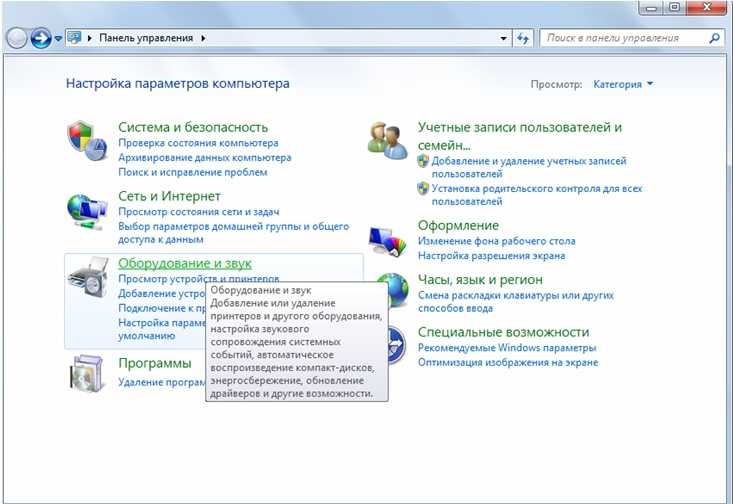 д.
д.
 Почему у моего ПК внезапно пропал звук?
Почему у моего ПК внезапно пропал звук? 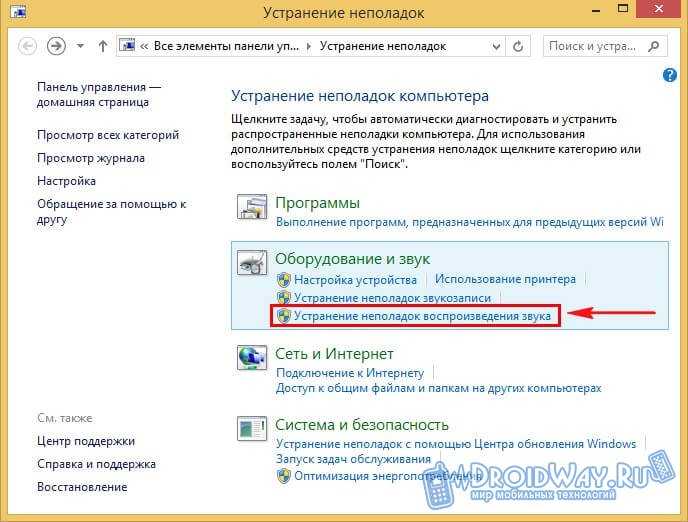 Выберите «Просмотреть мой компьютер для поиска драйверов».
Выберите «Просмотреть мой компьютер для поиска драйверов».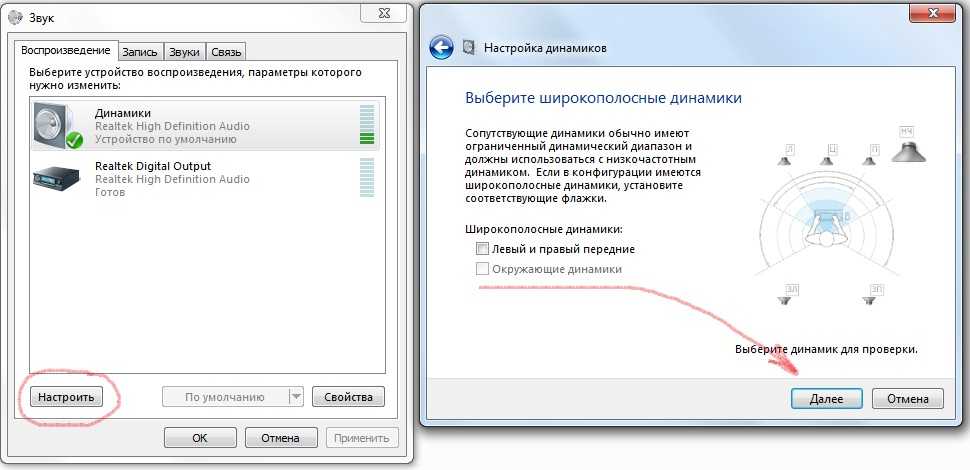 Теперь введите services.msc и нажмите «ОК» или нажмите кнопку ввода.
Теперь введите services.msc и нажмите «ОК» или нажмите кнопку ввода.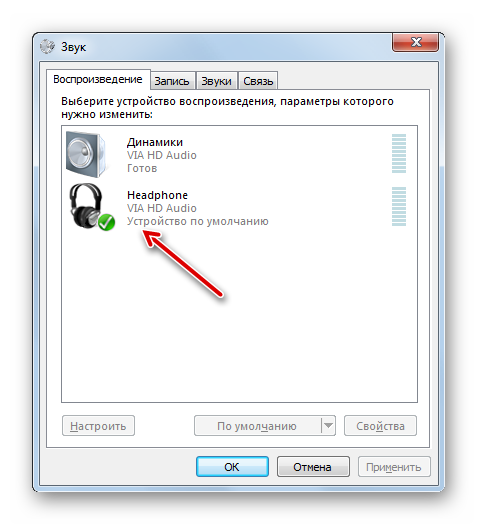
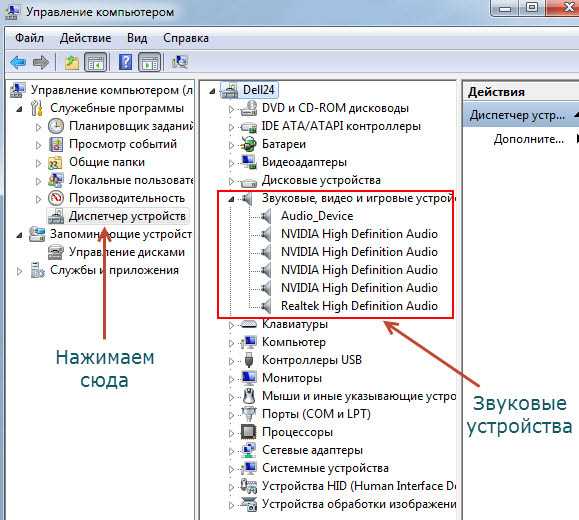
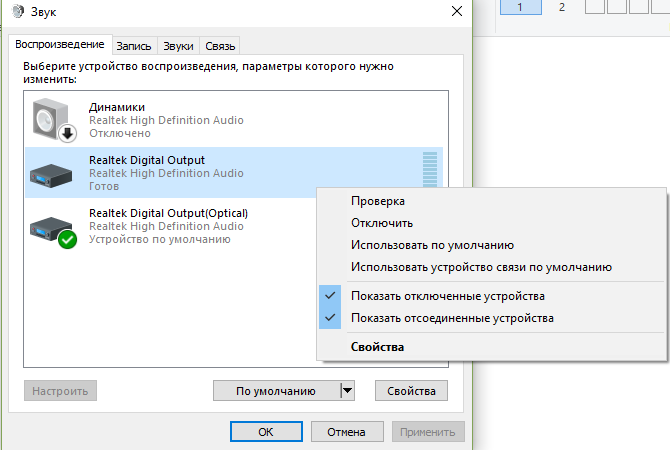
 Драйверы имеют решающее значение в любой системе. Если ваши аудиодрайверы не содержатся в хорошем состоянии, проблемы обязательно возникнут.
Драйверы имеют решающее значение в любой системе. Если ваши аудиодрайверы не содержатся в хорошем состоянии, проблемы обязательно возникнут.
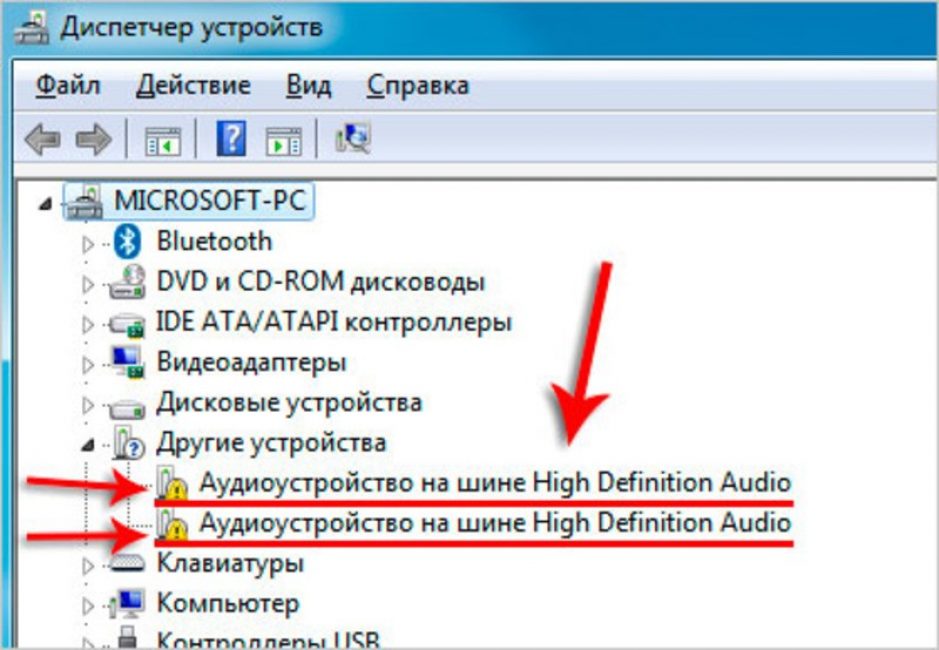


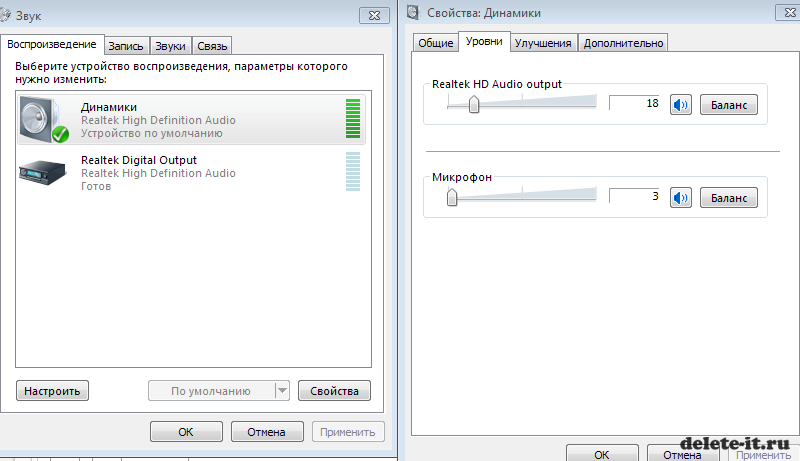 Вот как вы можете запустить Средство устранения неполадок при записи звука , непосредственно связанное с вашим микрофоном.
Вот как вы можете запустить Средство устранения неполадок при записи звука , непосредственно связанное с вашим микрофоном.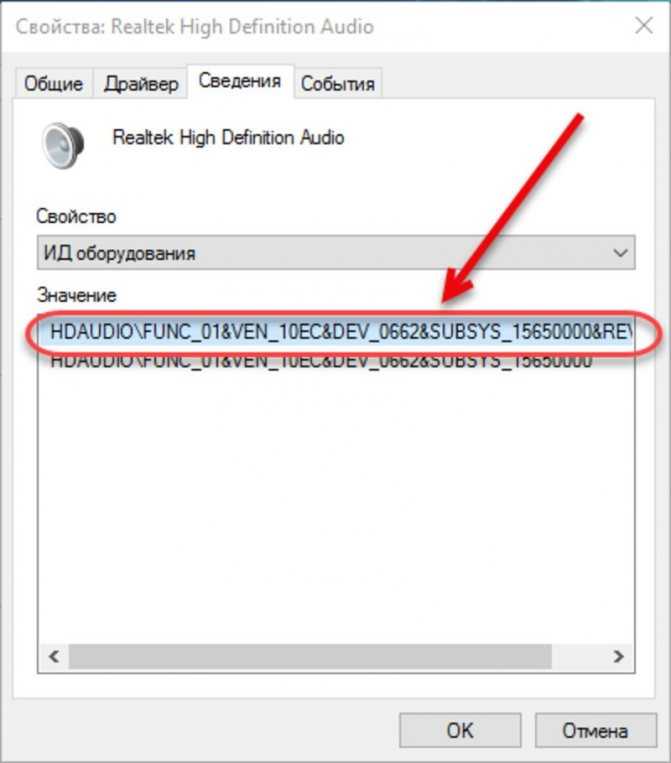 Перезапуск службы может обеспечить отличные результаты.
Перезапуск службы может обеспечить отличные результаты. Здесь введите « devmgmt.msc » и нажмите кнопку ОК.
Здесь введите « devmgmt.msc » и нажмите кнопку ОК.
