Проверить пк производительность: Тест производительности компьютера онлайн
Содержание
Как проверить компьютер на производительность
Есть три вещи, на которые можно смотреть бесконечно: текущая вода, горящий огонь и.. вращающийся курсор Windows. Да, если компьютер не отличается «умом» и производительностью, то долго будет видеть зеленое (или синее) колесо в ожидании запуска программ.
Производительность (скорость) ПК — понятие многогранное и относительное. Чтобы помочь нам определить, достаточно ли этого, было разработано множество тестов и оценок. Но окончательные выводы может сделать только один человек: пользователь.
Содержание
- 1 Виды оценки быстродействия ПК
- 2 Как оценить скорость компьютера «на лету»
- 3 Проверка быстродействия онлайн
- 3.1 CPU Expert
- 3.2 SilverBench
- 3.3 BrowserBench.org
- 3.4 Speed-Battle
- 4 Лучшие приложения для проверки производительности ПК
- 4.1 Aida64: многоплановая оценка параметров и стабильности системы
- 4.2 Maxon Cinebench – комплексная проверка работы процессора
- 4.
 3 CrystalDiskMark – популярный бенчмарк для оценки скорости накопителей
3 CrystalDiskMark – популярный бенчмарк для оценки скорости накопителей
Виды оценки быстродействия ПК
Чтобы проверить работоспособность компьютера и дать ему субъективную оценку, в первую очередь ориентируйтесь на собственные ощущения.
Ваш ПК или ноутбук достаточно производительны, если:
- Он быстро загружается и выключает операционную систему.
- Установленные приложения и игры запускаются без долгого ожидания.
- Вы можете использовать столько программ одновременно, сколько вам нужно (в пределах разумного), работать с файлами любого размера и не испытывать лагов. Замедления из-за периферийных устройств или низкой скорости интернета не учитываются.
Несоблюдение хотя бы одного из этих условий свидетельствует о недостаточной мощности компьютера для выполнения конкретных задач. Но это не всегда означает, что устройство слабое. По сравнению с другими, он может быть намного мощнее и быстрее.
Производительность ИТ-оборудования оценивается с использованием двух разных подходов:
- Соответствие возможностей аппаратного и программного обеспечения задачам, для которых используется или предназначено устройство.

- По сравнению с эталоном (бенчмаркинг). Устройство с условно «идеальным» быстродействием принимается за эталон при выполнении лабораторных операций (синтетических и полусинтетических тестов), близких к реальной работе на ПК. Бенчмарк-тесты показывают, насколько тестируемый компьютер быстрее или, наоборот, медленнее эталонного. В качестве бенчмарков используются специально предназначенные для этого программы, а также распространенные приложения и игры, нагруженные тестовой работой (проигрывание видео, скриптов и т.п.). Результаты теста оцениваются по количеству полученных баллов или фактических значений, например, скорости обмена данными между процессором и памятью в Мб/с.
Оценка производительности может проводиться как для отдельных устройств, например только процессоров или жестких дисков, так и комплексно для всей системы. При комплексной оценке уровня производительности ПК принято рассматривать среднее значение всех его компонентов и, в некоторых случаях, наиболее слабое звено.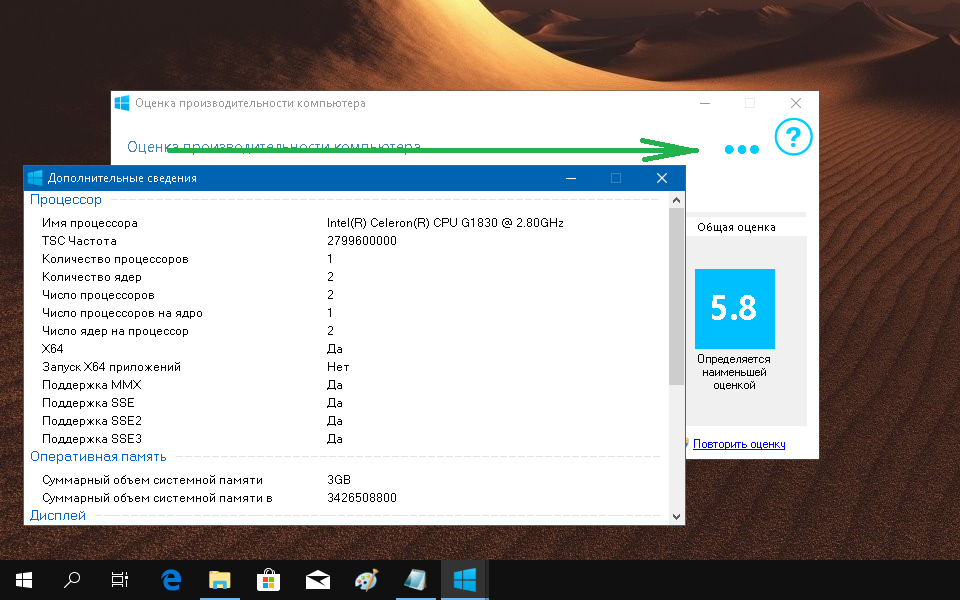
Как оценить скорость компьютера «на лету»
В эпоху Windows 7 было легко узнать, насколько продуктивно устройство, стоящее у вас на столе или на прилавке в магазине. Достаточно было открыть Панель управления, перейти в раздел «Свойства системы», и вот они, заветные цифры.
В Windows 10 этой функции нет, но есть сторонние приложения, которые успешно ее заменяют. Это бесплатные инструменты WSAT и Winaero WEI.
Обе утилиты работают без установки на компьютер и дают одинаковые результаты. Чтобы узнать индекс производительности, рассчитанный Windows, вам просто нужно запустить их.
Проверка быстродействия онлайн
Чтобы протестировать скорость вашего ПК и его отдельных компонентов с помощью следующих инструментов, вам не потребуется ничего, кроме браузера и доступа в Интернет.
Во время проверки рекомендуется закрыть все программы и закрыть вкладки браузера, кроме рабочей, которую следует развернуть на весь экран. Это позволит вам получить самые надежные показатели.
CPU Expert
Сервис CPU Expert предназначен для измерения скорости процессоров в настольных системах, серверах, ноутбуках и мобильных устройствах в режиме онлайн. Его набор включает два теста: CPU Benchmark и CPU Stress.
- CPU Benchmark позволяет бесплатно проанализировать производительность вашего процессора и узнать, насколько он быстр по сравнению с другими. После прохождения теста, который длится 5 минут, вы получите постоянную ссылку на результат и сможете поделиться им с другими людьми.
- Стресс-тест ЦП позволяет увидеть, насколько быстро ваш процессор может работать в условиях стресса. Насколько его нагружать, вы определяете сами, продолжительность теста тоже. Для контроля результатов на экран выводятся 5 шкал: скорость, количество потоков, уровень нагрузки (мощность), баллы (количество рассчитанных хэшей) и FPS (количество кадров в секунду, которое может отобразить браузер). Более подробные инструкции по проведению измерений во время стресс-тестов приведены на их англоязычной странице.

SilverBench
SilverBench — еще один бесплатный онлайн-сервис, который позволяет измерять и сравнивать производительность процессора вашего ПК с эталонными тестами. Включает в себя 3 набора тестов:
- Benchmark — быстрая проверка с базовым уровнем нагрузки.
- Экстремальный тест: расширенный тест, который длится примерно в 10 раз дольше, чем базовый.
- Стресс-тест: стресс-тест без автоматической остановки. Определяет FPS по отношению к количеству воспроизведенных кадров.
Ниже на странице представлены результаты последних проверок и лучшие результаты, полученные от разных пользователей.
BrowserBench.org
Пользуйтесь электроприборами так же, как раньше, а платите в 2 раза меньше!
Вы сможете платить за свет на 30-50% меньше в зависимости от того, какими именно электроприборами Вы пользуетесь.
Читать далее >>
Сервис BrowserBench.org предназначен для оценки общей производительности компьютеров и мобильных устройств по скорости выполнения тех или иных операций в браузере.
BrowserBench также включает в себя 3 набора тестов:
- JetStream 2 — это набор алгоритмов JavaScript и WebAssembly для диагностики работы браузеров при запуске современных веб-приложений. Отражает общую скорость процессора, графики и оперативной памяти.
- MotionMark — это тест графической системы, который измеряет производительность браузера при анимации сложных сцен с заданной частотой кадров.
- Спидометр. Задача этого теста — измерить скорость отклика веб-приложений путем имитации действий пользователя. Он используется для оценки производительности всех основных компьютерных систем.
Speed-Battle
Speed-Battle — еще один популярный онлайн-инструмент для проверки производительности ПК путем просмотра веб-страниц. Его можно использовать для определения:
- Какой из установленных веб-браузеров самый быстрый.
- Какая операционная система работает быстрее при использовании одного и того же компьютера и браузера.
- Какой компьютер работает быстрее при использовании одной и той же операционной системы и браузера.

Здесь только один набор тестов. Ваш результат отображается без особых подробностей в небольшой сводной таблице. Ниже приведены средние, максимальные и минимальные показатели среди всех пользователей сервиса.
Лучшие приложения для проверки производительности ПК
Верификация с помощью онлайн-сервисов удобна тем, что она проста и не требует дополнительных действий по скачиванию, установке и т.д. Однако, по словам людей со стажем, он не отличается особой точностью и сильно ограничен в наборе инструментов.
Специализированные программы, которые устанавливаются на диск или запускаются с флешки, позволяют проводить точное и специфичное тестирование отдельных вычислительных устройств и подсистем. Помимо измерения производительности, они дают возможность получить информацию о характеристиках железа, его состоянии, работоспособности, исправности и даже выявить некоторые проблемы.
Aida64: многоплановая оценка параметров и стабильности системы
Aida64, пожалуй, один из самых популярных инструментов анализа аппаратного обеспечения ПК, если не самый популярный, с функциями тестирования (бенчмаркинг, стабильность).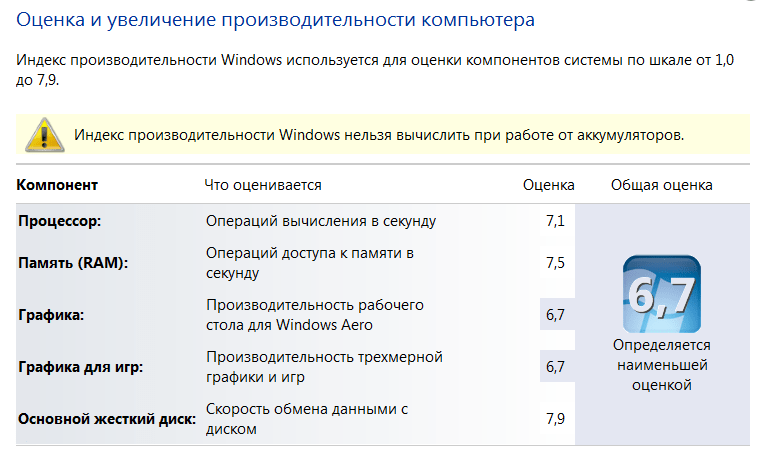 Он доступен в нескольких платных редакциях, две из которых, Engineer и Extreme, содержат интересующий нас функционал.
Он доступен в нескольких платных редакциях, две из которых, Engineer и Extreme, содержат интересующий нас функционал.
Набор тестов Aida64 включает в себя:
- Disk Benchmark — это набор алгоритмов для оценки жестких дисков, SSD, RAID.
- Cache & Memory Benchmark: Алгоритмы для оценки скорости кэша и памяти.
- GPGPU Benchmark — это тест графической системы.
- Диагностика монитора — диагностический тест монитора.
- Чтение памяти.
- Запишите на память.
- Копия памяти.
- Задержки памяти.
- CPU Queen, CPU ZLib, CPU AES, CPU PhotoWorxx, FPU Julia, FPU Mandel и другие тесты скорости процессора. Пояснения к ним даны в главном окне Aida64 в разделе «Тест».
Maxon Cinebench – комплексная проверка работы процессора
Maxon Cinebench — бесплатный бенчмарк для оценки производительности процессоров последних поколений (с поддержкой SSE3). В отличие от аналогов, эта программа позволяет протестировать полную функциональность центрального процессора в процессе рендеринга трехмерных сцен, сгенерированных движком Cinema 4D. Для сравнения: в большинстве бенчмарков используются абстрактные синтетические тесты, позволяющие тестировать только отдельные возможности процессора.
Для сравнения: в большинстве бенчмарков используются абстрактные синтетические тесты, позволяющие тестировать только отдельные возможности процессора.
Текущая версия бенчмарка — Cinebench R23, которая проверяет производительность всех и одного ядра. Минимальную продолжительность теста можно установить вручную в настройках программы.
Maxon Cinebench имеет англоязычный интерфейс, но достаточно простой: для запуска теста достаточно нажать кнопку «Старт», для остановки — «Стоп». Поскольку рендеринг 3D-изображений сильно нагружает ЦП, рекомендуется следить за нагревом ЦП.
Чтобы минимизировать влияние фоновых процессов на результаты теста, разработчики эталона рекомендуют запускать его в режиме командной строки. Параметры запуска приведены на официальной странице продукта.
Хотя в тестах используется графическая сцена, Maxon Cinebench не оценивает производительность видеокарт. Для этого есть другие, не менее ценные бенчмарки — 3D Mark, Furmark и др. что это за программы и как с их помощью оценить производительность видео, рассказано в статье о тесте на стабильность и стабильность работы видеокарты.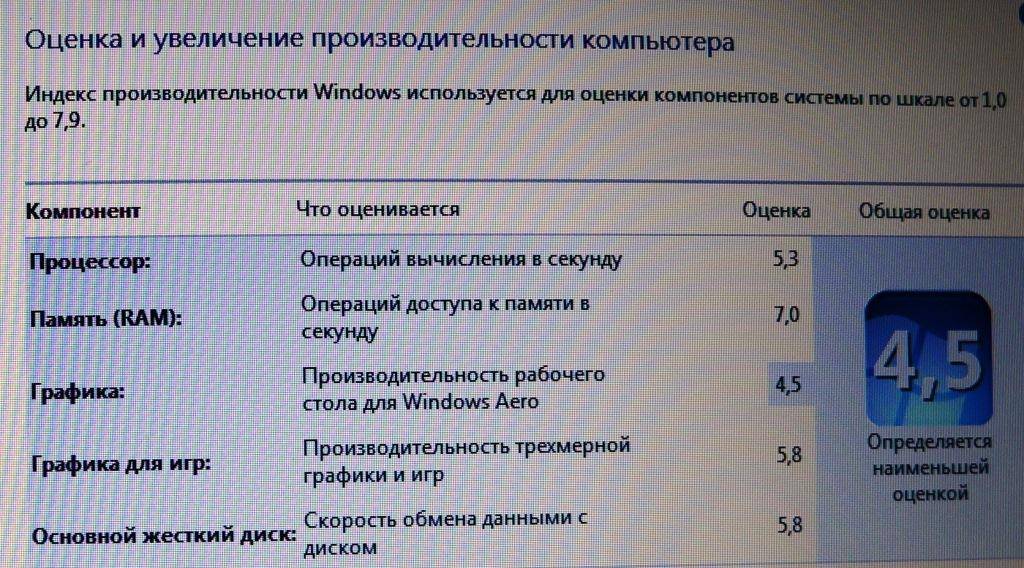
CrystalDiskMark – популярный бенчмарк для оценки скорости накопителей
Скорость работы компьютера зависит от слаженной работы всей системы. Даже самый быстрый процессор и новейшая видеокарта не смогут раскрыть свой потенциал, если в системе установлен медленный жесткий диск. Для выявления таких инцидентов существуют приложения для сравнительного анализа устройств хранения, такие как CrystalDiskMark.
CrystalDiskMark — это многоязычная однооконная утилита, позволяющая тестировать скорость чтения и записи жестких дисков (HDD), твердотельных накопителей, USB-накопителей и карт памяти. Всего существует 4 типа тестов:
- Seq1M Q8T1 (Mb/s) — Последовательное чтение и запись (Seq) информационных блоков размером 1 MiB с глубиной очереди 8 и количеством потоков 1.
- Seq1M Q8T1 (Мбит/с): последовательное чтение и запись блоков размером 1 МБ с глубиной очереди 1 и количеством потоков 1.
- RND4k Q32T1 (Мбит/с): Произвольное (произвольное) чтение и запись блоков по 4 КиБ с глубиной очереди 32 и количеством потоков 1.

- RND4k Q1T1 (Мбит/с): Произвольное чтение и запись блоков по 4 КиБ с глубиной очереди 1 и количеством потоков 1.
Результат определяется величиной полученных значений: чем они больше, тем быстрее работает блок. Особенно информативны показатели RND4k Q32T1 и RND4k Q1T1, так как более 80% дискового времени тратится на процессы случайного чтения и записи.
Тестовая конфигурация, которая соответствует верхнему полю CrystalDiskMark, довольно проста:
- Первый выпадающий список — количество проходов. Чем больше, тем надежнее результат. Заранее заданное значение равно 5.
- Второй список — это размер тестового файла. Лучше выбрать тот, которым вы пользуетесь чаще всего.
- Третье — выбор накопителя для тестирования.
- Квартал — единицы измерения.
Кнопка «Все» в правом столбце запускает все тесты один за другим. Остальные кнопки запускают только выбранный.
Нижнее поле окна в виде пустой строки предназначено для ввода названия объекта.
Результат теста можно сохранить в файл через одноименный раздел меню в виде текста и изображения.
10 способов ускорить работу ПК с ОС Windows 10
Если вы обнаружили, что производительность вашего ПК снижается, и он работает не так, как раньше, изменение настроек Windows 10 может помочь увеличить скорость и эффективность работы ПК. Windows 10 — одна из самых эффективных операционных систем, которая используется сегодня. Но она поставляется с большим количеством функций, которые используют много системных ресурсов и могут снизить производительность ПК. В последней версии Windows 10 компания Microsoft даже добавила встроенные функции, чтобы повысить общую эффективность. Тем не менее, производительность вашего компьютера по-прежнему может оставаться низкой.
Причиной может быть нехватка памяти, необходимость обслуживания и менее мощные аппаратные компоненты. Есть несколько вещей, которые вы можете сделать, чтобы ускорить работу Windows 10 и восстановить оптимальную производительность своего ПК до оптимальной производительности, — начиная от удаления неиспользуемых программ и приложений и до обновления оборудования
1.
 Проверка наличия обновлений
Проверка наличия обновлений
Один из лучших способов получить максимальную отдачу от вашего ПК — всегда устанавливать последние обновления для Windows 10. Компания Microsoft часто выпускает обновления для исправления распространенных дефектов и системных ошибок, которые снижают производительность системы. Некоторые обновления могут быть незначительными, в то время как другие могут вносить существенные изменения в систему, например, выполнять поиск последних драйверов устройств, которые могут помочь повысить производительность ПК.
Для проверки наличия обновлений откройте меню Windows, затем выберите Параметры > Обновление и безопасность > Центр обновления Windows > Проверить наличие обновлений. Если есть доступные обновления, выберите Установить сейчас. Перезапустите ПК и проверьте, улучшилась ли его работа.
2. Перезапуск ПК
Это может показаться элементарным, но регулярный перезапуск компьютера может помочь ускорить работу системы. Многие люди не выключают свои ПК неделями, переводя компьютер в спящий режим, а не выключая его. В результате программы и рабочие нагрузки накапливаются в памяти ПК, замедляя выполнение повседневных задач, таких как запуск программ и доступ к файлам.
В результате программы и рабочие нагрузки накапливаются в памяти ПК, замедляя выполнение повседневных задач, таких как запуск программ и доступ к файлам.
Ежедневное выключение компьютера позволяет очистить ОЗУ и подготовить ПК к оптимальной работе на следующий день. Если вы заметили, что ваш компьютер стал медленнее выполнять простые повседневные задачи, такие как открытие программ или доступ к файлам и документам, попробуйте выключить или перезагрузить ПК. Не забудьте перед этим сохранить свою работу.
3. Отключение запуска программ при запуске системы
Производительность ПК может снизиться, если одновременно открыто много программ и приложений. Многие установщики указывают Windows запускать свои программы сразу при запуске компьютера, что снижает производительность системы.
Чтобы отключить запуск программ при запуске системы, откройте диспетчер задач и затем щелкните вкладку Автозагрузка. В столбце «Влияние на запуск» указывается, какое влияние (высокое, среднее, низкое) оказывают различные программы на запуск системы. Те из них, которые оказывают высокое влияние, являются виновниками снижения производительности системы.
Те из них, которые оказывают высокое влияние, являются виновниками снижения производительности системы.
Чтобы остановить загрузку программы при запуске, щелкните на ней правой кнопкой мыши и выберите «Отключить».
4. Очистка диска
Одной из встроенных функций Windows 10 является очистка диска. Она позволяет избавиться от неиспользуемых временных файлов, которые накапливаются на вашем компьютере, включая эскизы изображений, загруженные файлы программ и временные файлы Интернета.
Откройте меню Windows и с помощью строки поиска найдите программу «Очистка диска». Откроется список программных файлов для удаления. Выберите файлы, которые вы хотите удалить, установив флажки рядом с их названиями. После этого нажмите «Очистить системные файлы». Программа «Очистка диска» вычислит, какой объем памяти будет освобожден.
Потратьте время, чтобы удалить другие файлы или приложения, которые занимают место в ОЗУ или на диске. Проверьте папку «Загрузки» на наличие старых и неиспользуемых файлов, которые можно удалить.
5. Удаление старого программного обеспечения
ПК часто поставляются с предустановленными программами сторонних производителей, которые могут вам не понадобиться. Они часто называются «жирным» программным обеспечением, могут поглощать место на диске из-за своего большого размера и часто так никогда и не используются.
У вас могут быть и другие установленные, но никогда не используемые программы, что приводит к замедлению работы компьютера. Чтобы проверить, какие программы установлены, откройте меню
- Панель управления > Программы > Программы и компоненты > Удаление или изменение программы.
- Щелкните правой кнопкой на программе, которая вам больше не нужна, и выберите «Удалить».
6. Отключение специальных эффектов
Windows 10 поставляется с множеством спецэффектов, которые делают внешний вид пользовательского интерфейса более приятным. Они включены по умолчанию в Windows и других функциях, запрограммированных на постепенное появление и исчезание в поле зрения. Другие спецэффекты, которые замедляют скорость работы, — прозрачность и анимация.
Другие спецэффекты, которые замедляют скорость работы, — прозрачность и анимация.
Откройте меню Windows, найдите меню «Система», откройте вкладку «Дополнительные параметры системы», затем «Дополнительно» и выберите «Параметры быстродействия». Щелкните вкладку «Визуальные эффекты» и нажмите переключатель «Особые эффекты». Вы увидите список визуальных эффектов, которые можно выключить, сняв галочку рядом с названием. Нажмите «Применить», чтобы подтвердить внесенные изменения.
7. Отключение эффектов прозрачности
Помимо использования системных ресурсов для отображения таких функций, как анимация, Windows 10 также использует эффекты прозрачности для определенных функций, таких как меню задач. Этот, казалось бы, легкий и простой эффект на самом деле довольно сложен и требует больше системных ресурсов, чем вы думаете.
Чтобы отключить эффекты прозрачности, откройте меню Windows и введите «параметры цвета» в строке поиска, чтобы вызвать соответствующее меню для Windows 10.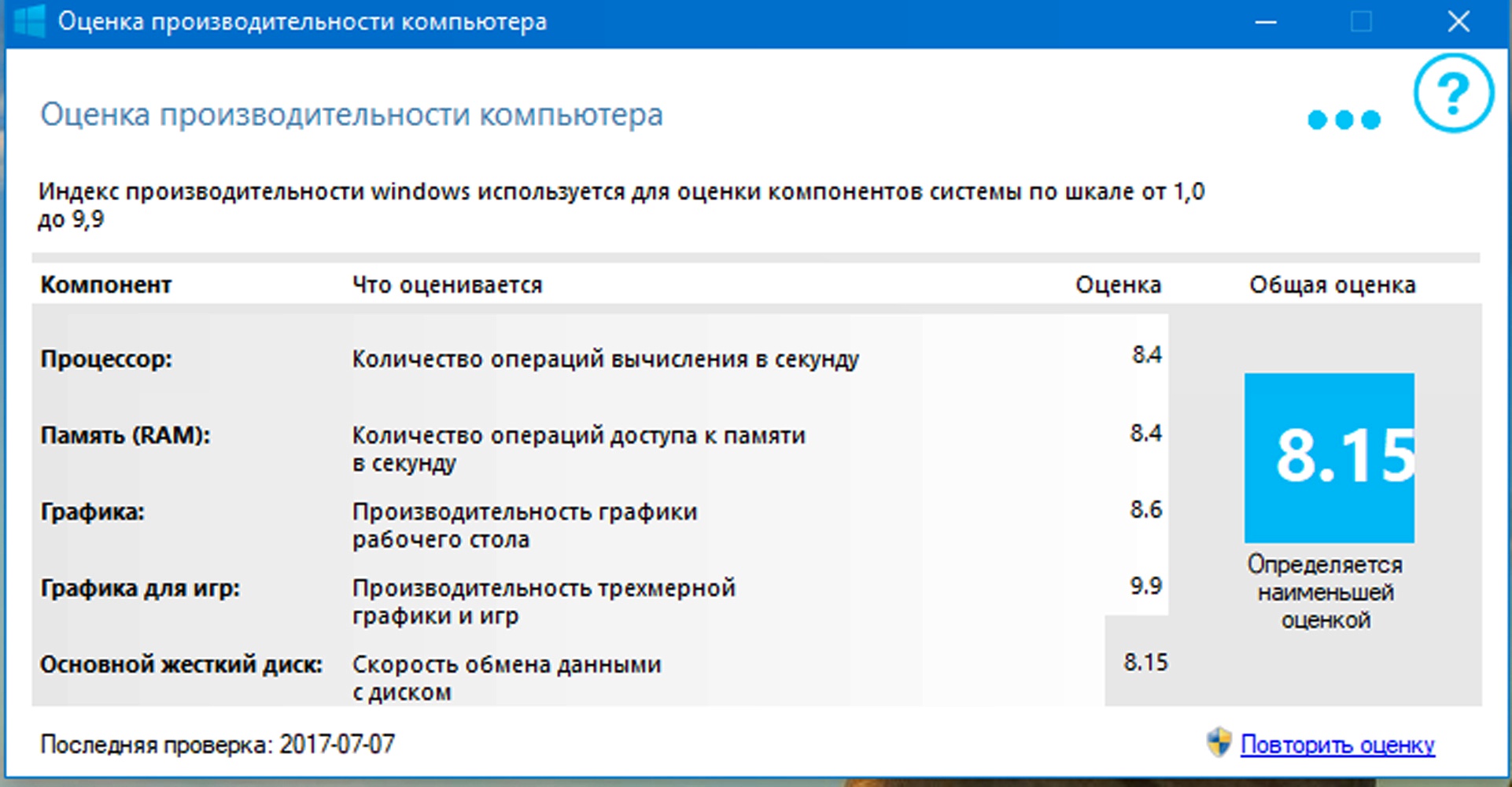 Прокрутите окно вниз до кнопки «Эффекты прозрачности». Нажмите кнопку, чтобы включить или отключить эти эффекты.
Прокрутите окно вниз до кнопки «Эффекты прозрачности». Нажмите кнопку, чтобы включить или отключить эти эффекты.
8. Выполнение обслуживания системы
В Windows 10 есть встроенная функция, которая выполняет стандартные задачи обслуживания системы. К ним относятся дефрагментация жесткого диска, сканирование на наличие обновлений и проверка на наличие вредоносных программ и вирусов.
Обслуживание системы обычно выполняется в фоновом режиме, когда ваш компьютер не используется, но вы можете запустить его вручную, если в системе возникла проблема, которую вы хотите проверить.
Для этого откройте панель управления и выберите «Центр безопасности и обслуживания». Щелкните стрелку, чтобы развернуть опции обслуживания, и выберите «Начать обслуживание». Вы сможете выполнить профилактическую проверку системы вручную.
9. Модернизация ОЗУ
Одним из радикальных способов повышения быстродействия и производительности вашего ПК является модернизация ОЗУ для увеличения объема памяти в вашей системе. Для плавной работы Windows 10 требуется не менее 4 ГБ памяти. Если вы используете ПК для интенсивных системных нагрузок, таких как игры или создание мультимедийных ресурсов, вы получите выигрыш от большего объема памяти.
Для плавной работы Windows 10 требуется не менее 4 ГБ памяти. Если вы используете ПК для интенсивных системных нагрузок, таких как игры или создание мультимедийных ресурсов, вы получите выигрыш от большего объема памяти.
Модернизация ОЗУ может существенно увеличить быстродействие и производительность ПК. Чтобы узнать, какой тип ОЗУ требуется для вашего ПК, откройте диспетчер задач (Ctrl + Alt + Delete) и нажмите «Производительность». Вы увидите, сколько разъемов для памяти доступно, а также тип ОЗУ, например DDR4. Узнайте больше об обновлениях ОЗУ.
10. Модернизация диска
Модернизация диска может существенно увеличить быстродействие и производительность ПК. Большинство ПК поставляются с вращающимися жесткими дисками (HDD), однако переход на твердотельные накопители (SSD) сделает вашу систему значительно мощнее.
Как правило, твердотельные накопители дороже, чем жесткие диски, но ускорение загрузки системы, загрузки программ и повышение общего быстродействия системы может стоить этих денег.
Твердотельные накопители бывают разных форм-факторов или размеров, и их выбор зависит от системных требований вашего ПК. Для настольных компьютеров и ноутбуков предлагаются форм-факторы 2,5 дюйма and M.2. Убедитесь, что вы покупаете подходящий твердотельный накопитель, совместимый с вашей системой. Вы также сможете перенести все свои файлы и документы с жесткого диска на новый твердотельный накопитель, поэтому вам не придется беспокоиться о потере содержимого вашего ПК. Узнайте больше об обновлениях хранилища.
#KingstonIsWithYou
Как проверить производительность ПК? Руководство для начинающих для всех
WeTest/Блог WeTest/Как проверить производительность ПК? Руководство для начинающих для всех/
Хотите узнать, как проверить производительность ПК? Этот пост в блоге проведет вас через все, и в конце этого чтения вы будете знать все, что дает вам лучшую производительность ПК.
Тестирование компьютера включает проверку всего оборудования. Сравнительный анализ процессора — отличный способ узнать о производительности вашей системы. Бенчмаркинг — это запуск приложения на компьютере, чтобы увидеть, насколько быстро оно может работать. Если вы хотите сравнить две системы, то бенчмаркинг — лучший способ сделать это, потому что это стандартизированный процесс, который дает беспристрастное сравнение между системами с различными аппаратными и программными конфигурациями.
Бенчмаркинг — это запуск приложения на компьютере, чтобы увидеть, насколько быстро оно может работать. Если вы хотите сравнить две системы, то бенчмаркинг — лучший способ сделать это, потому что это стандартизированный процесс, который дает беспристрастное сравнение между системами с различными аппаратными и программными конфигурациями.
Сравнительный анализ — это путь к успеху
Сравнительный анализ — это отличный способ узнать о вашей системе, и он может помочь вам решить, нужно ли вам новое оборудование для вашего ПК. Тесты измеряют, насколько быстро компьютер может выполнять определенные задачи. Они создаются путем запуска приложения на компьютере, чтобы увидеть, насколько быстро оно работает. Программное обеспечение для сравнительного анализа использует эту информацию и создает графики, которые показывают производительность в зависимости от времени.
На странице результатов теста указано, где опубликованы предыдущие результаты, чтобы вы могли получить представление о том, как люди справились с вашим тестом. Ваш лучший результат будет найден путем повторения этого процесса, пока вы не найдете результат, который соответствует или превышает ваш предыдущий лучший результат. Также должно помочь, если тест позволяет выбрать более одной пары GPU-CPU, так что это тоже вариант! Если они не разрешают использовать несколько графических процессоров (а они не всегда разрешают), то, возможно, подождите, пока не выйдет другая версия того же теста с поддержкой более одного графического процессора!
Ваш лучший результат будет найден путем повторения этого процесса, пока вы не найдете результат, который соответствует или превышает ваш предыдущий лучший результат. Также должно помочь, если тест позволяет выбрать более одной пары GPU-CPU, так что это тоже вариант! Если они не разрешают использовать несколько графических процессоров (а они не всегда разрешают), то, возможно, подождите, пока не выйдет другая версия того же теста с поддержкой более одного графического процессора!
Эталонные тесты доступны онлайн, бесплатны и просты в использовании. Существует множество различных типов эталонных тестов, которые вы можете использовать, включая тесты операционной системы (ОС), браузерные тесты и игровые тесты. Вы также найдете их на нескольких языках, таких как английский или испанский. Некоторые примеры включают в себя: При бенчмаркинге существует два основных типа тестов: синтетические тесты и реальные приложения. Синтетический тест создается из чисел, которые представляют реальные данные (например, 3DMark), тогда как реальное приложение проверяет фактическое использование компьютера (например, Adobe Photoshop).
К наиболее популярным программам для тестирования относятся PassMark, PC Mark и 3D Mark. Сравнительный анализ — отличный способ узнать о вашей системе. Если вы не уверены, нужно ли вам новое оборудование для вашего ПК, сравнительный анализ может помочь вам решить, стоит ли обновляться, или есть ли другие доступные варианты для повышения производительности ваших компьютерных систем.
Тесты PCMark 8 и PCMark 10 принадлежат Futuremark, но их стоит проверить, если вы хотите сравнить свою систему с другими подобными системами. Эти тесты можно запускать в Windows, macOS или Linux. Браузерный тест Geekbench 4 — еще один популярный инструмент для сравнительного анализа, который не принадлежит его разработчику (Geekbench). Это также совершенно бесплатно для личного использования — вам не придется ничего платить, если вы хотите получить доступ к их платным сервисам, таким как Geekbench Pro или CPU Master Test. Давайте углубимся в вопрос «как проверить производительность ПК».
Проверьте производительность вашего ПК с помощью различных программ
Для диагностики производительности вашего ПК вы можете использовать различные инструменты для проверки его состояния.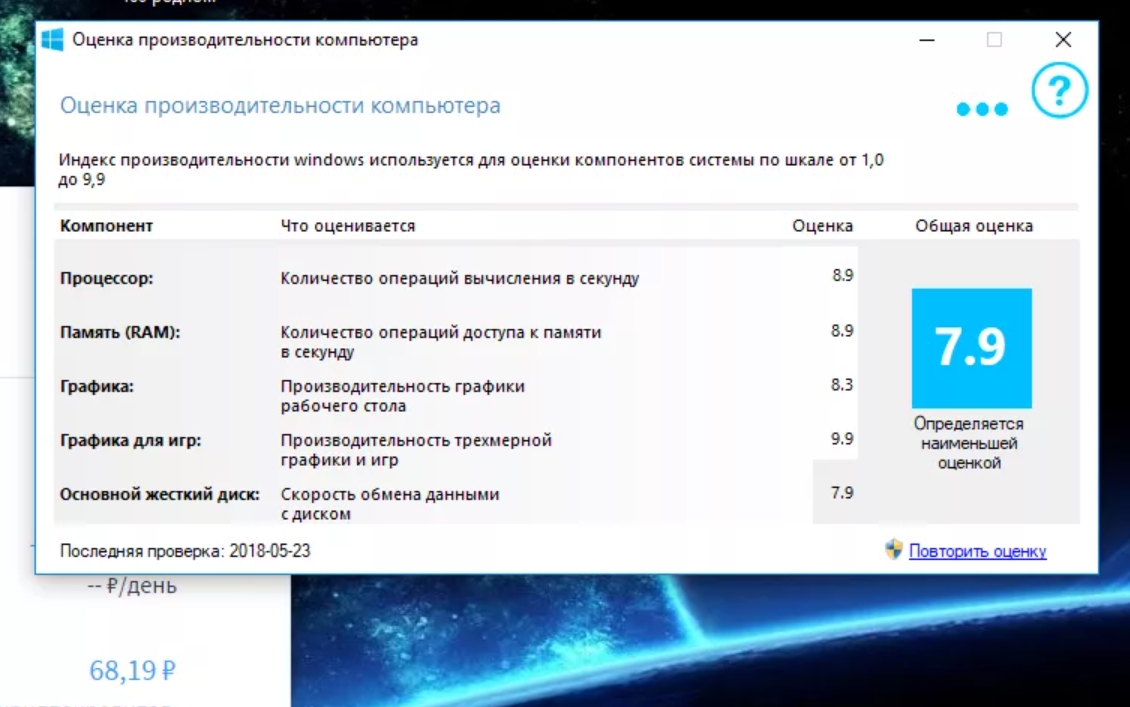 Первый шаг — запустить тест Geekbench 3 в вашей системе и сравнить его с другими системами, которые похожи по возрасту, номеру модели и объему памяти. Если результаты ниже ожидаемых для объема оперативной памяти, установленной на вашем компьютере, рассмотрите возможность обновления или добавления дополнительной оперативной памяти с помощью отсека для внешнего жесткого диска (при необходимости).
Первый шаг — запустить тест Geekbench 3 в вашей системе и сравнить его с другими системами, которые похожи по возрасту, номеру модели и объему памяти. Если результаты ниже ожидаемых для объема оперативной памяти, установленной на вашем компьютере, рассмотрите возможность обновления или добавления дополнительной оперативной памяти с помощью отсека для внешнего жесткого диска (при необходимости).
Используйте Speedfan для проверки производительности вентилятора и температуры вашего ПК
Второй инструмент — Speedfan — программа, которая позволяет вам просматривать температуру с нескольких датчиков внутри вашей машины, а также контролировать скорость вращения вентилятора с помощью программного обеспечения вместо аппаратных переключателей, таких как у некоторых моделей есть. Он также показывает подробную информацию о каждом датчике, поэтому вы знаете, что они делают, когда они усердно работают, или тихо бездействуют в ночное время.
Используйте программное обеспечение CPU-Z для проверки вашего процессора
CPU-Z — бесплатная программа, которая отображает информацию о процессоре вашего компьютера и его тактовой частоте, напряжении, температуре и многом другом. Его можно использовать для диагностики многих проблем с вашим ПК.
Его можно использовать для диагностики многих проблем с вашим ПК.
CPU-Z — это инструмент для диагностики ЦП, который позволяет проверить название модели вашего ЦП (название, напечатанное на наклейках внутри). Если у вас есть проблемы с производительностью или стабильностью, это может помочь сузить круг причин, сообщив вам, могут ли какие-либо другие компоненты вызывать проблемы.
Используйте средство управления дисками для проверки разделов на жестком диске
Средство управления дисками — лучший способ проверить жесткий диск и разделы. Он находится на панели управления, поэтому, если вы используете Windows 10 (или 8, или 7), выберите «Пуск» > «Все программы» > «Стандартные», а затем щелкните правой кнопкой мыши «Управление дисками». Если вы используете более старую версию Windows, откройте «Система» на панели управления и выберите «Хранилище» > «Управление дисками».
Чтобы начать проверку разделов жесткого диска:
- Нажмите «Вид» -> «Проверить сейчас.
 ..» в разделе «Типы операционных систем» на левой панели «Управление дисками».
..» в разделе «Типы операционных систем» на левой панели «Управление дисками». - В этом окне нажмите «Действие» -> «Создать структуру таблицы разделов…» в разделе «Текущий диск» (C:) на правой панели «Управление дисками».
Используйте различные инструменты для диагностики проблем на вашем компьютере
Для диагностики проблем на вашем компьютере следует использовать различные инструменты. Это поможет вам понять, что не так и как это исправить, чтобы вам не приходилось тратить время на устранение одной и той же проблемы снова и снова. Вот некоторые из инструментов, которые я использую:
- Защитник Windows (сканирование на наличие вредоносных программ)
- CCleaner (удаление неиспользуемых файлов)
- Malwarebytes Anti-Malware Free Edition (сканирование на наличие вредоносных программ
Подведение итогов:
В завершение темы «Как протестировать производительность ПК» следует отметить, что бенчмаркинг должен помочь вам увидеть разницу в производительности ПК между разными моделями или помочь вам сравнить производительность вашего ПК с компьютеры ваших конкурентов.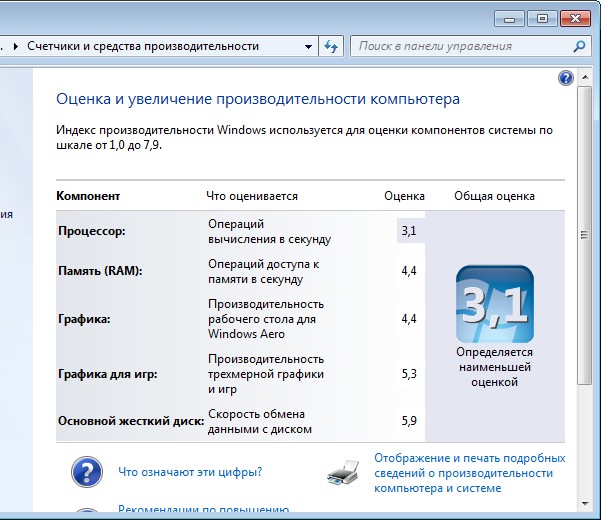 Вы сможете определить, насколько лучше производительность, запустив тест не менее 3 раз и усреднив результаты каждого запуска. Вы также можете сравнить свои результаты с результатами других людей, которые уже использовали этот тест раньше.
Вы сможете определить, насколько лучше производительность, запустив тест не менее 3 раз и усреднив результаты каждого запуска. Вы также можете сравнить свои результаты с результатами других людей, которые уже использовали этот тест раньше.
Как проверить производительность и стабильность ПК после перегрева Исправление
Учитесь на знаниях сообщества. Эксперты добавляют свои идеи в эту совместную статью на основе ИИ, и вы тоже можете.
Это новый тип статьи, который мы начали с помощью ИИ, и эксперты продвигают его вперед, делясь своими мыслями непосредственно в каждом разделе.
Если вы хотите внести свой вклад, запросите приглашение, поставив лайк или ответив на эту статью.
Узнать больше
— Команда LinkedIn
Последнее обновление:
1 июня 2023 г.
Если ваш компьютер перегревался, возможно, вы устранили проблему, очистив его от пыли, заменив термопасту или модернизировав систему охлаждения. Но как узнать, работает ли ваш компьютер бесперебойно и надежно после решения проблемы перегрева? Вот несколько шагов, которые вы можете предпринять, чтобы проверить производительность и стабильность вашего ПК.
Проверка температуры
Первое, что вы должны сделать, это контролировать температуру вашего процессора, графического процессора и других компонентов с помощью программного инструмента, такого как HWMonitor или SpeedFan. Эти инструменты могут показать текущую, минимальную и максимальную температуру компонентов вашего ПК, а также скорость и напряжение вентилятора. Вы должны проверять температуру, когда ваш компьютер находится в режиме ожидания, а также при выполнении некоторых ресурсоемких задач, таких как игры, редактирование видео или тестирование производительности. Сравните температуры с рекомендуемыми диапазонами для вашего оборудования и ищите любые признаки перегрева, такие как дросселирование, сбой или отключение.
Запуск стресс-тестов
Стресс-тесты — это программы, которые подвергают ваш компьютер сильной нагрузке и имитируют экстремальные сценарии. Они могут помочь вам определить любые потенциальные проблемы со стабильностью, производительностью или охлаждением вашего ПК. Некоторые популярные стресс-тесты — Prime95 для ЦП, FurMark для ГП и MemTest86 для ОЗУ. Вы можете запускать эти тесты по отдельности или вместе, в зависимости от того, что вы хотите протестировать. Вы должны запускать стресс-тесты не менее часа и следить за температурой, частотой и напряжением компонентов вашего ПК. Если ваш компьютер проходит стресс-тесты без ошибок, сбоев и перегрева, значит, он стабилен и может справляться с высокими нагрузками.
Проверка системных журналов
Еще один способ проверить производительность и стабильность ПК — проверить системные журналы на наличие ошибок, предупреждений или сбоев, которые могут указывать на проблемы с аппаратным или программным обеспечением. Вы можете получить доступ к системным журналам с помощью средства просмотра событий в Windows или консоли в macOS. Вы должны искать любые события, которые произошли во время или после проблемы с перегревом, такие как синие экраны смерти, паники ядра, сбои приложений или проблемы с драйверами. Вам также следует искать любые события, которые произошли во время или после стресс-тестов, такие как сбои питания, тепловые явления или аппаратные ошибки. Если вы обнаружите какие-либо события, которые указывают на проблему с вашим компьютером, вы должны попытаться исправить их или обратиться за профессиональной помощью.
Вы можете получить доступ к системным журналам с помощью средства просмотра событий в Windows или консоли в macOS. Вы должны искать любые события, которые произошли во время или после проблемы с перегревом, такие как синие экраны смерти, паники ядра, сбои приложений или проблемы с драйверами. Вам также следует искать любые события, которые произошли во время или после стресс-тестов, такие как сбои питания, тепловые явления или аппаратные ошибки. Если вы обнаружите какие-либо события, которые указывают на проблему с вашим компьютером, вы должны попытаться исправить их или обратиться за профессиональной помощью.
Запуск тестов
Тесты — это программы, которые измеряют производительность компонентов вашего ПК и сравнивают их с другими системами. Они могут помочь вам оценить, насколько хорошо работает ваш компьютер после решения проблемы перегрева, и есть ли возможности для улучшения. Некоторые популярные тесты — это Cinebench для CPU, 3DMark для GPU и CrystalDiskMark для SSD. Вы можете запустить эти тесты и проверить оценки, количество кадров в секунду и скорость чтения/записи компонентов вашего ПК. Вы также можете сравнить свои результаты с другими пользователями, у которых есть аналогичное оборудование, или с вашими предыдущими результатами до проблемы с перегревом. Если ваш компьютер работает так, как ожидалось, или лучше, чем раньше, это означает, что он работает хорошо и эффективно.
Вы можете запустить эти тесты и проверить оценки, количество кадров в секунду и скорость чтения/записи компонентов вашего ПК. Вы также можете сравнить свои результаты с другими пользователями, у которых есть аналогичное оборудование, или с вашими предыдущими результатами до проблемы с перегревом. Если ваш компьютер работает так, как ожидалось, или лучше, чем раньше, это означает, что он работает хорошо и эффективно.
Обновите драйверы и прошивку
Последний шаг, который вы должны предпринять для проверки производительности и стабильности вашего ПК, — это обновить драйверы и прошивку компонентов вашего ПК. Драйверы — это программное обеспечение, которое позволяет вашему оборудованию взаимодействовать с вашей операционной системой, а встроенное ПО — это программное обеспечение, которое управляет основными функциями вашего оборудования. Обновление драйверов и прошивки может повысить производительность, стабильность, совместимость и безопасность компонентов вашего ПК.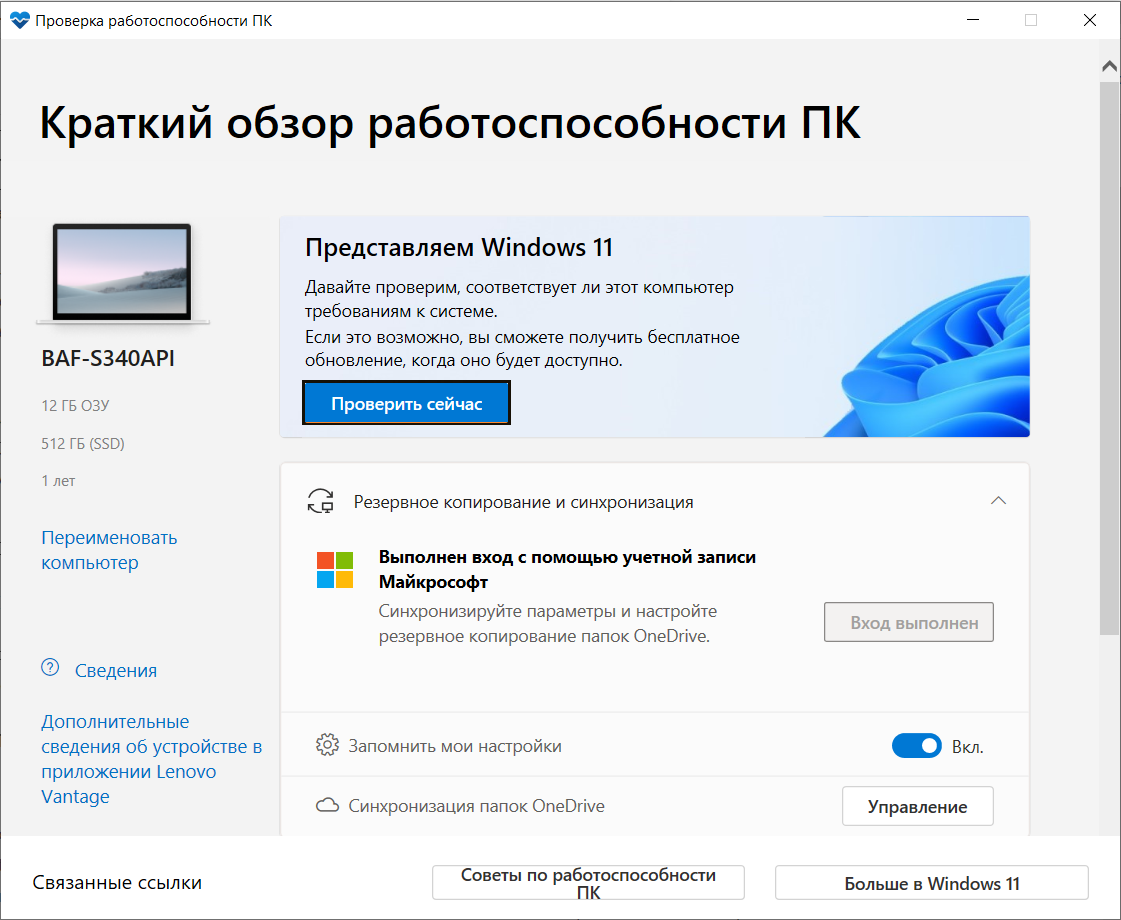 Вы можете обновить драйверы и прошивку, используя веб-сайт производителя, диспетчер устройств в Windows или обновление программного обеспечения в macOS. Перед обновлением драйверов и прошивки всегда следует создавать резервную копию данных и внимательно следовать инструкциям.
Вы можете обновить драйверы и прошивку, используя веб-сайт производителя, диспетчер устройств в Windows или обновление программного обеспечения в macOS. Перед обновлением драйверов и прошивки всегда следует создавать резервную копию данных и внимательно следовать инструкциям.
Вот что еще следует учитывать
Здесь можно поделиться примерами, историями или идеями, которые не вписываются ни в один из предыдущих разделов. Что бы вы еще хотели добавить?
Предупреждение о чистящих средствах для ПК
— По моему опыту, использование пылесосов для ПК приводило к замене материнской платы.
— Пылесборник был признан дефектным, разрушая процессор.
— Убедитесь, что блок питания ПК отключен от сети на 24–48 часов.
— Всегда проверяйте срок годности и консистенцию жидкости к воздуху.
— На мой взгляд, воздушный компрессор на 10 фунтов на квадратный дюйм работает лучше всего.1 реакция
Что еще нужно учитывать при перегреве:
— очистите внутреннюю часть компьютера от пыли с помощью сжатого воздуха или аналогичного средства
— убедитесь, что рабочий стол находится в месте с оптимальным воздушным потоком
— временное решение также может заключаться в понижении напряжения процессора и графического процессора и повышении скорости вращения вентилятора для обоих.
1 реакция
Система водяного охлаждения
Наконец, на высокопроизводительных сборках ПК блок питания не запускает должным образом систему охлаждения во время запуска. Эта задержка может быть проблемой. Проверьте, не происходит ли это, чтобы убедиться, что оборудованию может потребоваться новый блок питания, подходящий для работающего ПК. Это редкое явление, но лучше установить, если это происходит.Проголосовать как проницательный
3 вклада
Оценить эту статью
Мы создали эту статью с помощью ИИ.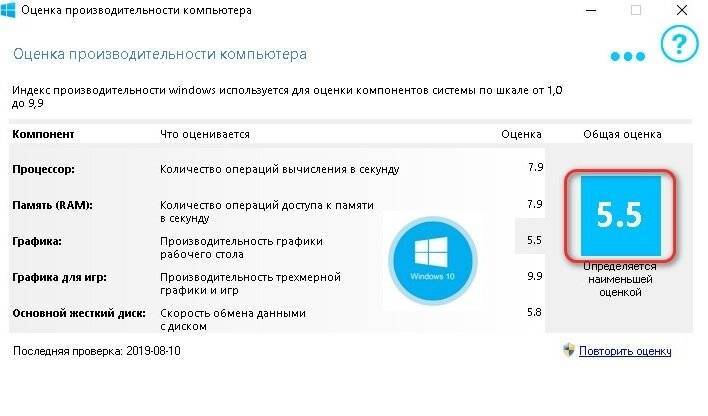

 3 CrystalDiskMark – популярный бенчмарк для оценки скорости накопителей
3 CrystalDiskMark – популярный бенчмарк для оценки скорости накопителей


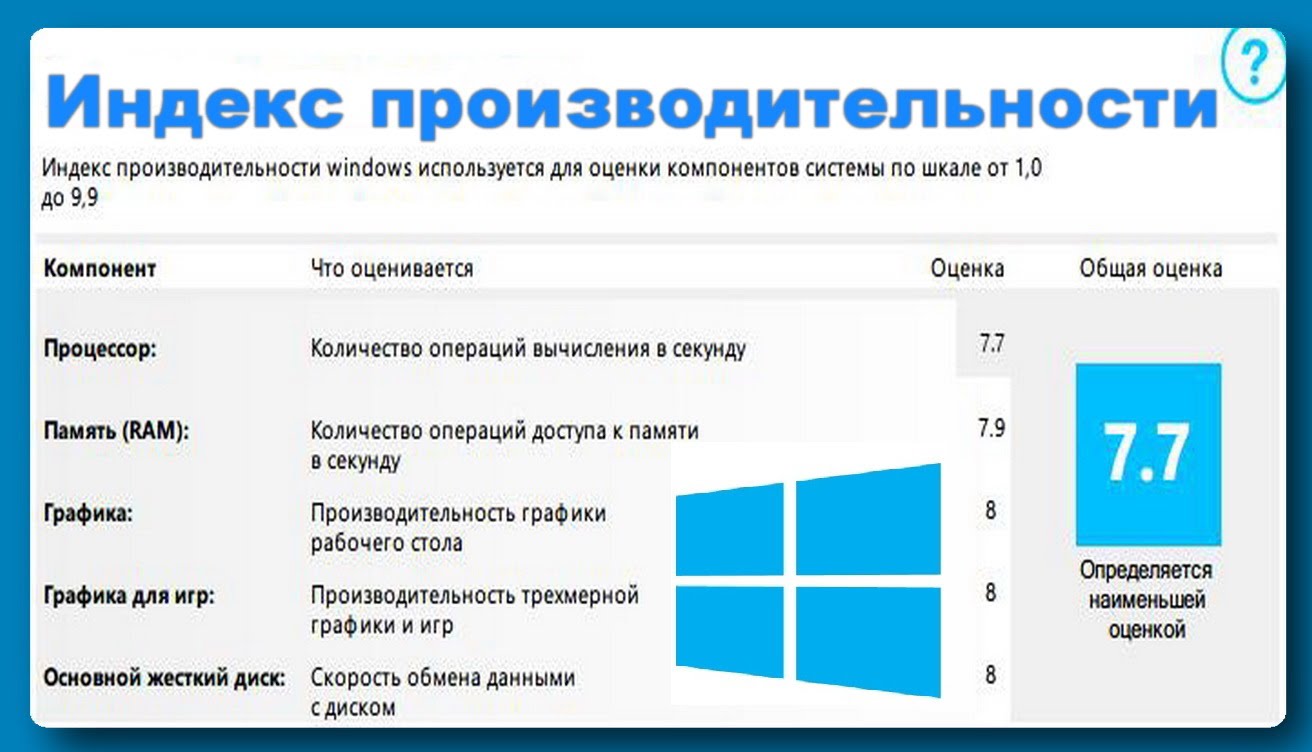
 ..» в разделе «Типы операционных систем» на левой панели «Управление дисками».
..» в разделе «Типы операционных систем» на левой панели «Управление дисками».

