Не работает центр обновлений windows 7: Устранение неполадок при обновлении Windows
Содержание
80072efe ошибка обновления windows 7 как исправить
Ошибки
Суть ошибки заключается в том, что устарел модуль агента обновления Windows и для корректной работы его требуется обновить. Его можно просто скачать и установить и для 32 бит и для 64 бит версии Windows.
- Что за код ошибки 80072EFE
- Как заставить Windows 7 обновляться
- Как исправить ошибку Центра обновления Windows 7
- Как обновить агент обновления Windows 7
- Какие обновления не нужно устанавливать на Windows 7
- Как вернуть Windows Update
- Как исправить код ошибки 0x80072f8f
- Как сейчас обновить Windows 7
- Когда перестанут обновлять Windows 7
- Как сделать обновления вручную
- Как сбросить компоненты Центра обновления Windows 7
- Что делать если не работает Центр обновления Windows
- Что такое Агент обновления Windows 7
- Какое последние обновление виндовс 7
- Как удалить агент обновления Windows 7
- Как включить Windows Update
- Как узнать что за ошибка
- Как обновить систему Windows
- Где скачать все обновления для Windows 7
- Как обновить виндовс 7 до 10 в 2022 бесплатно
- Можно ли обновить Windows 7
- Как перезапустить службу обновления Windows
- Как изменить настройки Центра обновления Windows 7
- Что делать если одна из служб обновления работает неправильно
- Как исправить ошибку 0x80073701
- Что означает код ошибки 0x80070057
- Как обновить до SHA 2
- Как удалить обновления Windows 7 которые не устанавливаются
- Как обновить виндовс в 2022
- Как переустановить Windows 7 на десятую
- Как перезагрузить без обновления
- Что делать если не работает Windows Update
- Что делать если не удалось выполнить поиск новых обновлений
Что за код ошибки 80072EFE
Код 80072EFE. Ошибка под номером 80072EFE при попытке обновления Windows 7, Windows 8, Windows Server 2008 и Windows Server 2012 возникает из-за того, что Агент обновления устарел и не может связаться с серверами Microsoft.
Ошибка под номером 80072EFE при попытке обновления Windows 7, Windows 8, Windows Server 2008 и Windows Server 2012 возникает из-за того, что Агент обновления устарел и не может связаться с серверами Microsoft.
Как заставить Windows 7 обновляться
Windows 7. Выберите «Начните > панели > системы безопасности и > Windows. В окне »Обновление Windows« выберите, доступны ли важные обновления, или при желании. Система автоматически проверит, требуется ли установить какие-либо обновления, и отобразит обновления, которые можно установить на компьютер.
Как исправить ошибку Центра обновления Windows 7
Решение 1. Использование DISM:
- Откройте командную строку с повышенными привилегиями.
- Введите следующую команду и нажмите клавишу ВВОД.
- Введите команду sfc /scannow и нажмите клавишу ВВОД.
- Закройте командную строку и повторно запустите Центр обновления Windows.
Как обновить агент обновления Windows 7
Для автоматической загрузки агента Центра обновления Windows выполните нижеприведенные действия:
- Включите автоматическое обновление.

- Перезапустите службу Центра обновления Windows.
- Дождитесь запуска Центра обновления Windows, а затем проверьте, обновился ли агент.
Какие обновления не нужно устанавливать на Windows 7
Список нежелательных, не рекомендуемых и даже опасных обновлений для ОС Windows 7, 8 и 8.1.
| Комментарий |
|---|---|
KB971033 | Убивает активацию не лицензионной Windows путем смены механизма активации) |
KB2670838 | Нарушает работу Aero и смазывает шрифты на некоторых веб-сайтах |
KB2859537 | Может привести к проблемам с ядром |
Как вернуть Windows Update
Выберите Пуск > Параметры > Обновление и безопасность > Центр обновления Windows > Проверить наличие обновлений, затем установите все доступные обновления.
Как исправить код ошибки 0x80072f8f
Сброс сетевых параметров
Причина ошибки 0x80072f8f нередко кроется в неверных сетевых настройках.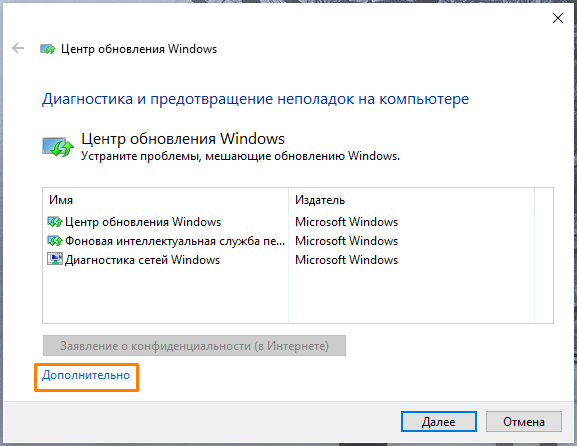 Сервис активации не может связаться с сервером Microsoft и завершить регистрацию лицензии. Решить проблему можно сбросом сетевых настроек. Алгоритм идентичен на всех версиях операционной системы Windows, начиная с Seven.
Сервис активации не может связаться с сервером Microsoft и завершить регистрацию лицензии. Решить проблему можно сбросом сетевых настроек. Алгоритм идентичен на всех версиях операционной системы Windows, начиная с Seven.
Как сейчас обновить Windows 7
Нажмите кнопку »Пуск«, а затем выберите Все программы > Центр обновления Windows. На левой панели выберите Проверить наличие обновлений. Если обнаружены важные обновления, щелкните ссылку, чтобы просмотреть доступные обновления.
Когда перестанут обновлять Windows 7
Этот 10-летний период закончен, и Майкрософт прекратила поддержку Windows 7, чтобы сконцентрировать усилия на поддержке более новых технологий и потрясающих новых возможностей. Поддержка Windows 7 прекращена 14 января 2020 г.
Как сделать обновления вручную
Вы также можете проверить наличие обновлений самостоятельно.Вот как это сделать:
- Откройте настройки телефона.
- Прокрутите вниз и нажмите Система Обновление системы.

- Вы увидите статус обновления. Следуйте инструкциям на экране.
Как сбросить компоненты Центра обновления Windows 7
Для сброса настроек Windows Update достаточно использовать опцию 2 — Resets the Windows Update Components (Сбросить компоненты службы обновления Windows). Нажмите 2 и Enter; Скрипт автоматически выполнит все действия, которые мы описали выше при выполнении ручного сброса агента обновлений Windows из командной строки.
Что делать если не работает Центр обновления Windows
Не работает центр обновления Windows.Попробуйте выполнить следующие действия:
- Отключите или удалите стороннее антивирусное ПО.
- Выполните «чистую» загрузку в Windows.
- Устраните ошибки Центра обновления Windows с помощью DISM или средства проверки готовности системы к обновлению.
Что такое Агент обновления Windows 7
Агент обновления Windows периодически проверяет компьютеры клиента. В случае соответствия установленных обновлений предлагаемым, сканирование не выполняется, и выдаётся надпись о состоянии «Не требуется» для всех обновлений.
Какое последние обновление виндовс 7
Поддержка Windows 7 закончилась 14 января 2020 года.
Последний пакет обновления для Windows 7 — это пакет обновления 1 (SP1).
Как удалить агент обновления Windows 7
Здравствуйте. Через панель управления, Установка или удаление программ или Пуск — Панель управления — Удаление программ — в левой части Просмотр установленных обновлений — в строке поиска введите KB949104 — после завершения поиска удалите найденное обновление.
Как включить Windows Update
Включение автоматического обновления в Windows 10:
- Чтобы открыть Центр обновления Windows, нажмите Пуск > Параметры > Обновление и безопасность.
- Выберите Дополнительные параметры.
- Выберите нужные параметры в разделе Выберите, как устанавливать обновления.
Как узнать что за ошибка
Открыть »Пуск«:
- Открыть »Средства администрирования« -> »Просмотр событий«
- В открывшемся окне выбрать »Просмотр событий« -> »Журналы Windows« -> »Система«
- Экспорт журнала
- После нажатия ссылки »Сохранить все события как« нужно выбрать путь и имя файла для сохраняемого журнала.

Как обновить систему Windows
Если вы хотите установить обновление сейчас, выберите Пуск > Параметры > Обновление и безопасность > Центр обновления Windows и нажмите Проверить наличие обновлений. Если доступны обновления, установите их.
Где скачать все обновления для Windows 7
Перейдите в Каталог центра обновлений Microsoft (без IE переходить бесполезно). В поле поиска введите Windows 7. Появится список обновлений. Выберите нужные обновления, которые будут перенесены в корзину.
Как обновить виндовс 7 до 10 в 2022 бесплатно
Бесплатное обновление до Windows 10:
- Для беспроблемной установки необходимо установить все последние обновления для вашей текущей системы.
- Скачайте новую версию утилиты Windows 10 Media Creation Tool, c помощью которой вы сможете обновить свою операционную систему Windows 7 SP1 или 8.1 до Windows 10 бесплатно.
Можно ли обновить Windows 7
Обновиться можно случайно
По данным Microsoft, сделать это можно будет через обычный «Центр обновлений».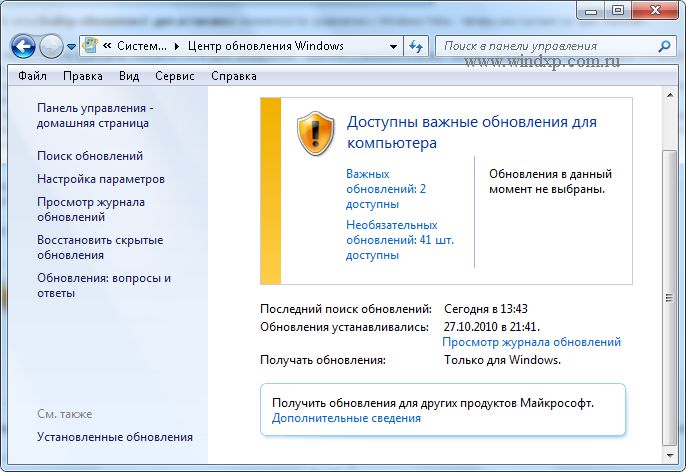 Работающий в Windows 7 пользователь получит уведомление о готовности к апдейту, после чего система скачает все необходимые файлы и запустит процесс обновления.
Работающий в Windows 7 пользователь получит уведомление о готовности к апдейту, после чего система скачает все необходимые файлы и запустит процесс обновления.
Как перезапустить службу обновления Windows
Включите »Центр обновления Windows«. Снова перезагрузитесь. Перейдите меню Пуск, Параметры, Обновление и безопасность, нажмите получить обновления. После этого должна начаться загрузка и установка необходимых для обновления файлов.
Как изменить настройки Центра обновления Windows 7
Для того чтобы изменить способ установки обновлений, нужно открыть «Центр обновления Windows», в левой области выбрать «Настройка параметров» и в диалоге «Выберите способ установки обновлений Windows» в выпадающем списке «Важные обновления» выбрать тот способ, который вас устраивает больше всего.
Что делать если одна из служб обновления работает неправильно
Одна из служб обновления работает неправильно, но вы можете попытаться запустить средство устранения неполадок, чтобы устранить эту проблему.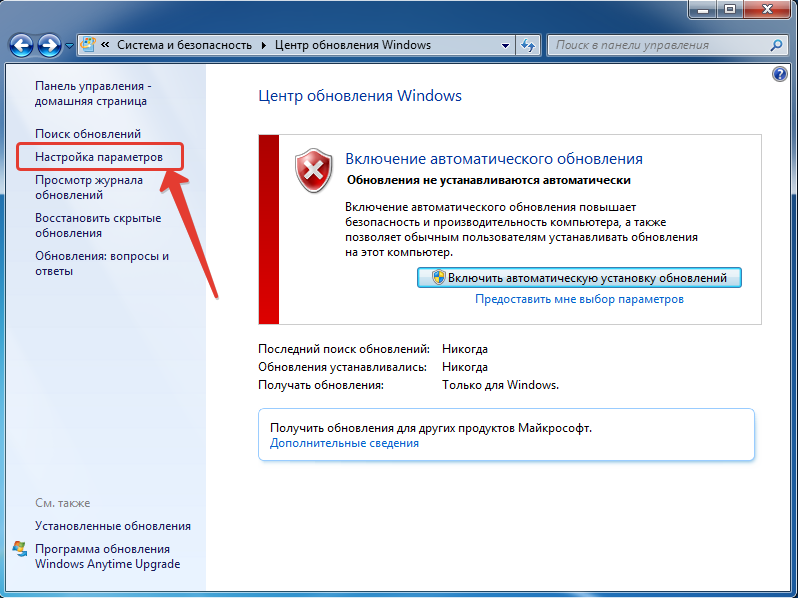 Нажмите кнопку »Пуск« > »Параметры« > »Обновление и безопасность« > »Устранение неполадок«, а затем выберите »Центр обновления Windows».
Нажмите кнопку »Пуск« > »Параметры« > »Обновление и безопасность« > »Устранение неполадок«, а затем выберите »Центр обновления Windows».
Как исправить ошибку 0x80073701
Как исправить ошибку 0x80073701 в Windows 10:
- Ищем обновление по номеру
- Скачиваем «Средство устранения неполадок Центра обновления Windows» для Windows 10.
- Выбираем «Центр обновления» и жмем на кнопку «Далее»
- Пробуем выполнить устранение неполадок от имени администратора
- Обнаруженные проблемы исправлены
Что означает код ошибки 0x80070057
Эта ошибка возникает из-за повреждения раздела, который зарезервирован для системы. Примечание: зарезервированный системный раздел — это область, зарезервированные для шифрования BitLocker и для восстановления Windows.
Как обновить до SHA 2
Чтобы успешно обновить обе эти системы для использования поддержки SHA-2, необходимо сначала обновить систему Windows Server 2008 R2/Windows 7, чтобы диспетчер загрузки обновился до версии, которая поддерживает SHA-2.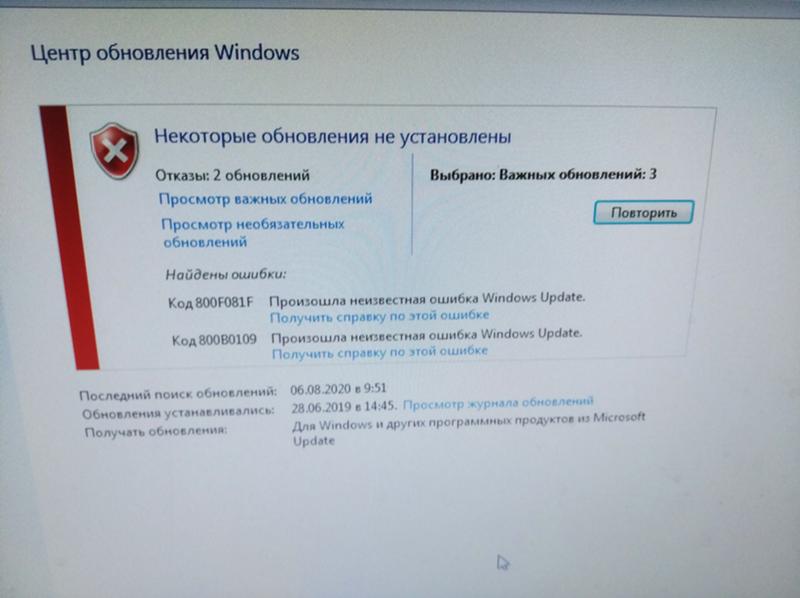 Затем обновим систему Windows Server 2008 с sp2 с помощью SHA-2.
Затем обновим систему Windows Server 2008 с sp2 с помощью SHA-2.
Как удалить обновления Windows 7 которые не устанавливаются
Пройдите следующие шаги:
- Нажмите на клавиши «Win» + «R».
- В диалоговое окно «Выполнить» введите команду: «services. msc», а затем нажмите на кнопку «ОК».
- В окне «Службы» найдите службу «Центр обновления Windows», щелкните по ней правой кнопкой мыши, а в контекстном меню выберите «Остановить».
Как обновить виндовс в 2022
Если вы готовы установить обновление, перейдите в Центр обновления Windows (Параметры > Обновление и безопасность > Центр обновления Windows) и нажмите кнопку «Проверить наличие обновлений». После того, как появится раздел Обновление функций до Windows 10, версия 22h3, нажмите на ссылку «Загрузить и установить».
Как переустановить Windows 7 на десятую
Как бесплатно обновиться с Windows 7 до Windows 10:
- Важно: обновление Windows 7 до Windows 10 может стереть ваши настройки и приложения.

- Открываем Центр загрузок Microsoft.
- В разделе Создание установочного носителя Windows 10 выбираем Скачать средство сейчас.
- В появившемся окне нажимаем Обновить этот компьютер сейчас.
Как перезагрузить без обновления
Перейдите в Конфигурация компьютера > Административные шаблоны > Компоненты Windows > Центр обновления Windows. Значение Не отображать параметр «Установить обновления и завершить работу» в диалоговом окне «Завершение работы Windows» измените на Включено.
Что делать если не работает Windows Update
Выберите «Обновление и безопасность», перейдите в меню на левой панели и нажмите «Устранение неполадок». Переместитесь в правую панель, затем щелкните Центр обновления Windows. Теперь нажмите кнопку «Запустить средство устранения неполадок», чтобы начать процесс диагностики.
Что делать если не удалось выполнить поиск новых обновлений
Временно удалить антивирусную программу. (Удалить, перезагрузиться, проверить, работает ли Центр обновления.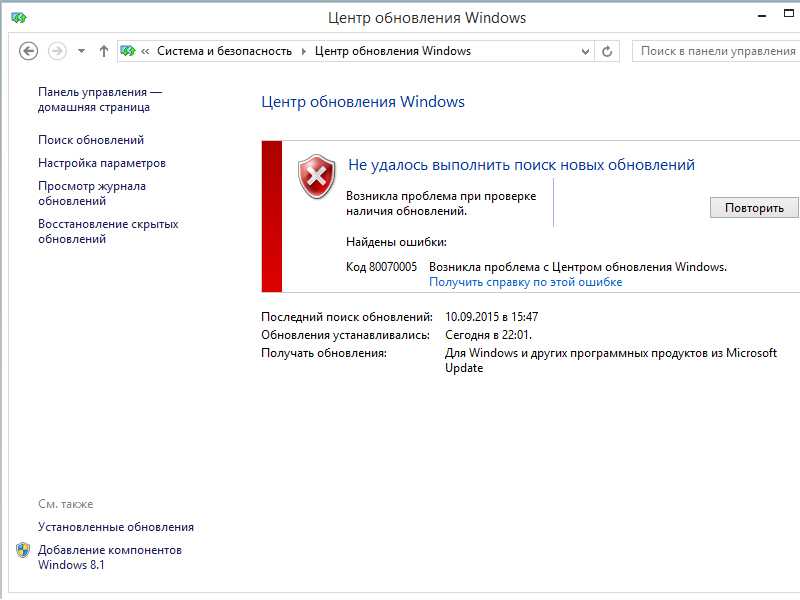 Если изменений нет, антивирус лучше сразу установить обратно.)
Если изменений нет, антивирус лучше сразу установить обратно.)
- Как обновить агент обновления Windows 7
Что делать, если не устанавливаются обновления на Windows 7.Как решить проблему?
Автор kartanxc_wifitel На чтение 17 мин Просмотров 13 Опубликовано
Содержание
- Описание проблемы
- Почему не устанавливаются обновления Windows 7
- Как исправить дисфункцию Центра Обновлений Windows 7
- Способы устранения проблем
- Причина 1: отключение функции в «Центре обновления Windows»
- Причина 2: остановка службы
- Причина 3: проблемы с работой службы
- Причина 4: отсутствие свободного пространства на диске
- Причина 5: сбой при загрузке компонентов
- Ручное обновление
- Повреждение хранилище системных компонентов
- Ошибка 643
- Обновление KB3102810
- Обновления KB3020369 и KB3172605
- Код ошибки 800b0100
- Отключение антивируса и файрволла
- Вирусное заражение
- Другие причины
Описание проблемы
Microsoft прекратила поддержку Windows 7 в 2015 году.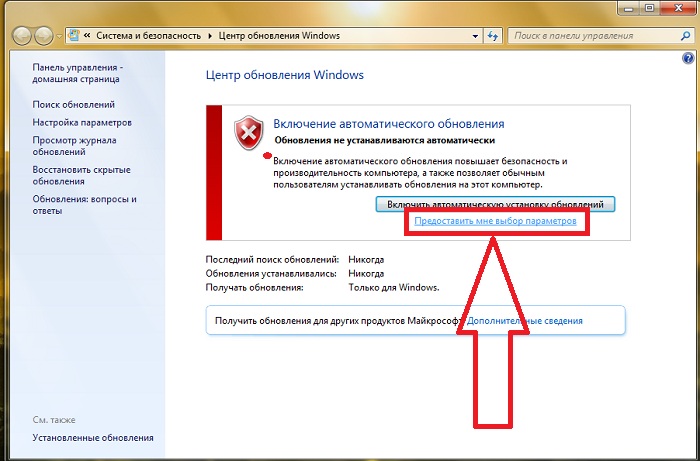 Но, несмотря на это, выпуск обновлений безопасности и исправлений системных ошибок будет продолжаться до января 2020 года. Поэтому появляется проблема, когда обновления не запускаются, не скачиваются или бесконечный их поиск , довольно распространен и популярен.
Но, несмотря на это, выпуск обновлений безопасности и исправлений системных ошибок будет продолжаться до января 2020 года. Поэтому появляется проблема, когда обновления не запускаются, не скачиваются или бесконечный их поиск , довольно распространен и популярен.
Часто это связано с системными проблемами или ошибками в различных компонентах или службах в системе, но нельзя исключать и вирусы. Полная проверка компьютера на наличие угроз и дополнительная очистка могут помочь, но не дают 100% гарантии.
Совет! Также рекомендуем прочитать статью: Код 80070103 при обновлении Windows 7: подробная инструкция по устранению ошибки.
Почему не устанавливаются обновления Windows 7
Основные причины невозможности загрузки и установки обновлений на операционную систему:
- Проблемы с загрузкой. Изначально файлы загружаются в кэш-память и остаются там до тех пор, пока пользователь не разрешит их установку или не перезагрузит компьютер. Если вы скачаете их неправильно, установка обновлений на ваш компьютер будет невозможна.
 К сожалению, при новой загрузке файлов обновления данные не обновляются.
К сожалению, при новой загрузке файлов обновления данные не обновляются. - Проблемы с реестром Windows. Часто при установке обновлений проблема кроется в ошибках в настройках реестра или неверных параметрах, выставленных в реестре.
- Ошибка в службе Windows Update».
- Отсутствие или ограниченное количество свободного места на системном диске. Довольно распространенная проблема, так как при небольшом объеме необходимого места на жестком диске обновление не установится или установится с ошибками.
- Отсутствие интернета или блокировка установленного антивируса. Очень часто антивирус блокирует неизвестные ему файлы. Отключение его во время загрузки обновления решит эту проблему.
- Блокировка вирусов.
Как исправить дисфункцию Центра Обновлений Windows 7
Итак, что делать в ситуации, если Windows Update 7 не загружает обновления? Я предлагаю вам следовать ряду советов:
- Проверьте качество вашего интернет-соединения. Убедитесь, что соединение стабильное и интернет работает на хорошей скорости;
- Проверьте свободное место на системном диске.
 Желательно, чтобы для более-менее стабильной работы системы и установки необходимых обновлений требовалось более 5 гигабайт;
Желательно, чтобы для более-менее стабильной работы системы и установки необходимых обновлений требовалось более 5 гигабайт; - Убедитесь, что служба Windows Update запущена. Нажмите клавишу «Пуск», введите в поле поиска msc и в открывшемся списке служб найдите «Центр обновления Windows» (обычно внизу). Щелкаем по нему два раза, если он имеет статус «Остановлено», нажимаем кнопку «Пуск» и устанавливаем тип запуска «Автоматически». Затем подтверждаем изменения и перезагружаем компьютер;
Запустите службу Центра обновления Windows
- Проверьте работу Центра обновлений через Панель управления, если Центр обновлений Windows 7 не загружает обновления. Заходим в панель управления, заходим в «Система и безопасность», выбираем там «Центр обновления Windows», нажимаем слева «Настройки» и проверяем, стоит ли у нас «Устанавливать обновления автоматически». Если нет, то устанавливаем этот параметр сами;
- Очистите кеш обновлений. Если у нас есть какие-либо сбои с уже загруженными (но не установленными) файлами обновления, рекомендуется очистить кеш.
 Для этого нажмите на кнопку «Пуск», введите туда cmd, кликните по полученному аналогичному результату сверху правой кнопкой мыши и выберите «Запуск от имени администратора». В появившейся командной строке последовательно введите следующие команды:
Для этого нажмите на кнопку «Пуск», введите туда cmd, кликните по полученному аналогичному результату сверху правой кнопкой мыши и выберите «Запуск от имени администратора». В появившейся командной строке последовательно введите следующие команды:
интернет остановить wuauserver
очистить %windir%SoftwareDistribution SoftwareDistribution.OLD
онлайн запуск wuauserver
После выполнения команд идем в центр обновлений и пробуем обновить систему самостоятельно, возможно это поможет исправить проблему, когда Центр обновления Windows 7 не устанавливает обновления.
- Исправляем реестр операционной системы. Нажмите кнопку «Пуск», введите regedit в поле поиска, перейдите на вкладку HKEY_LOCAL_MACHINECOMPONENTS и удалите там пункт PendingRequired. Затем перезагрузите компьютер и попробуйте снова загрузить обновления через центр обновлений;
Удалить «PendingRequired»
- Используйте инструменты от Microsoft (например, это исправление Центра обновлений или инструмент Fit It).
 Эти инструменты проверяют наличие ошибок в Центре обновлений (может занять некоторое время) и обычно дают хороший результат;
Эти инструменты проверяют наличие ошибок в Центре обновлений (может занять некоторое время) и обычно дают хороший результат; - Проверьте систему хорошим антивирусом (Web CureIt!, Trojan Remover и т.д.), он может удалить различные вредоносные программы и разблокировать интернет-соединение,
- Временно отключите антивирус и брандмауэр, чтобы они не блокировали возможность установки обновлений;
- Проверьте целостность системных файлов. Запустите командную строку от имени администратора (как описано чуть выше) и введите в нее sfc /scannow, затем нажмите Enter. Также не помешает воспользоваться утилитой CHKDSK для проверки целостности файлов на системном диске;
- Воспользуйтесь сбросом системы до точки восстановления, где проблем не было. Если вы знаете приблизительную дату, когда обновления перестали устанавливаться, попробуйте откатить систему до этой даты.
Способы устранения проблем
причинами, по которым обновления не загружаются на ПК, могут быть как системные ошибки, так и просто настройки самого пользователя, препятствующие обновлению системы.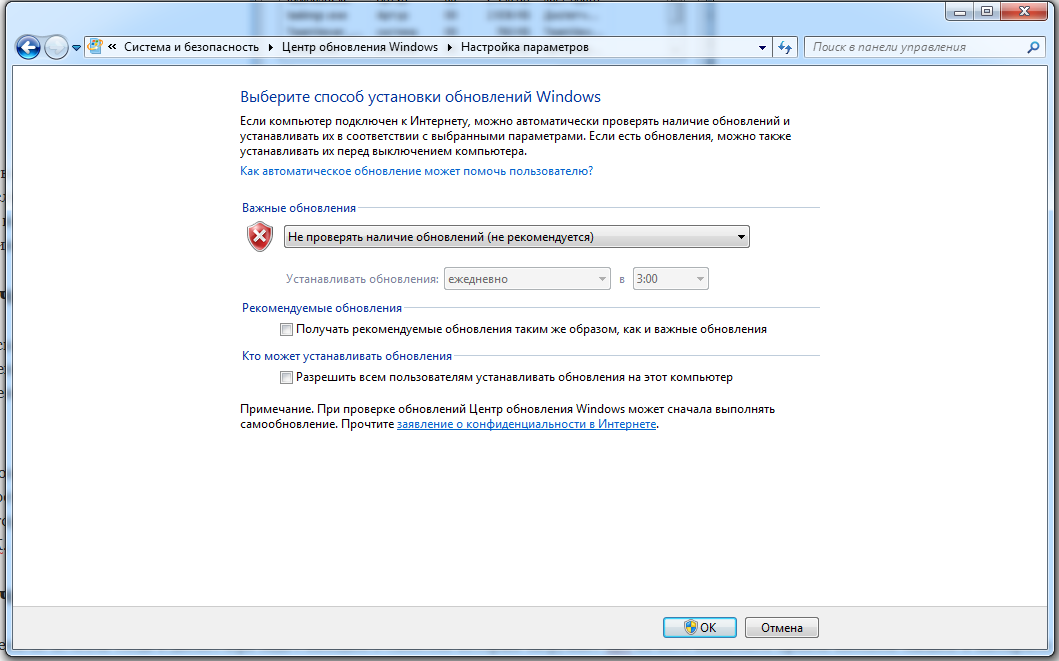 Рассмотрим все возможные варианты этой проблемы и ее решения, начиная с самых простых случаев и заканчивая сложными ошибками.
Рассмотрим все возможные варианты этой проблемы и ее решения, начиная с самых простых случаев и заканчивая сложными ошибками.
Причина 1: отключение функции в «Центре обновления Windows»
Самая простая причина, по которой новые компоненты не загружаются или не устанавливаются в Windows 7, — отключить эту функцию в Центре обновления Windows. Естественно, если пользователь хочет, чтобы ОС всегда была в актуальном состоянии, эта функция должна быть включена.
- Если возможность обновления была отключена таким образом, в системном трее обязательно появится значок «Центр поддержки» в виде флажка, рядом с ним будет белый крест, написанный в красном круге. Нажмите на этот значок. Появится небольшое окно. В нем нажмите на надпись «Изменить параметры Центра обновления Windows».
- Откроется окно для выбора параметров Центра обновления Windows. Для решения проблемы достаточно нажать на «Установить обновления автоматически».
Но по какой-то причине, даже когда эта функция отключена, указанный выше значок может не отображаться в системном трее. Тогда есть еще один вариант решения проблемы.
Тогда есть еще один вариант решения проблемы.
- Щелкните Пуск. Переместитесь в «Панель управления».
- Нажмите «Система и безопасность».
- В появившемся окне нажмите «Включить или выключить автоматические обновления».Также туда можно попасть, набрав команду в окне «Выполнить». Многим этот путь кажется более быстрым и практичным. Введите Win+R. Отображается «Выполнить». Войти:wuappНажмите ОК».
- Откроется центр обновлений. В боковом меню нажмите «Настройки».
- При одном из двух описанных выше вариантов появится окно для выбора способа установки новых компонентов. Если в поле «Важные обновления» установлено значение «Не проверять наличие обновлений», то это причина, по которой система не обновляется. Тогда компоненты не только не устанавливаются, но даже не скачиваются и не ищутся.
- Вы должны нажать на эту область. Откроется список из четырех режимов. Рекомендуется установить опцию «Автоматическая установка обновлений». При выборе режимов «Проверить наличие обновлений…» или «Загрузить обновления…» пользователь должен установить их вручную.

- В этом же окне убедитесь, что напротив всех параметров установлены галочки. Нажмите ОК».
Причина 2: остановка службы
причиной изучаемой проблемы может быть закрытие соответствующего сервиса. Это может быть вызвано либо отключением вручную одним из пользователей, либо системной ошибкой. Он должен быть активирован.
- Щелкните Пуск. Нажмите на «Панель управления».
- Нажмите «Система и безопасность».
- Войдите в «Администрацию».
- Здесь представлен широкий выбор системных инструментов. Щелкните Службы». Попасть в «Диспетчер услуг» можно и другим способом. Для этого вызываем «Выполнить» (Win+R) и вводим:services.msc
Нажмите ОК».
- Появится окно Службы. Нажмите на название в поле «Название», чтобы расположить список услуг в алфавитном порядке. Найдите название «Центр обновления Windows». Отметьте его. Если в поле «Статус» не указано «Работает», служба отключена. При этом, если в поле «Тип запуска» установлено значение, отличное от «Отключено», службу можно будет запустить, нажав на надпись «Пуск» в левой части окна.
 Если в поле «Тип запуска» указан параметр «Отключено», вышеуказанный способ запуска службы не сработает, так как надпись «Запуск» просто будет отсутствовать в нужном месте.
Если в поле «Тип запуска» указан параметр «Отключено», вышеуказанный способ запуска службы не сработает, так как надпись «Запуск» просто будет отсутствовать в нужном месте.Если в поле «Тип запуска» установлено значение «Вручную», то активировать, конечно, описанным выше способом можно, но каждый раз при запуске компьютера приходится делать это вручную, что недостаточно хорошо.
- Итак, в случаях, когда в поле «Тип запуска» установлено значение «Отключено» или «Вручную», дважды щелкните левой кнопкой мыши по названию службы.
- Появится окно свойств. Нажмите на область «Тип запуска».
- В открывшемся списке выберите «Автоматически (отложенный старт)».
- Затем нажмите «Выполнить» и «ОК». Но в некоторых ситуациях кнопка «Выполнить» может быть неактивна. Это происходит, когда предыдущее значение было «Отключено» в поле «Тип запуска». В этом случае установите параметр «Автоматически (отложенный старт)» и нажмите «ОК».
- Возвращаемся в «Менеджер сервисов».
 Выберите название службы и нажмите «Старт».
Выберите название службы и нажмите «Старт». - Функция будет активирована. Теперь напротив названия службы в полях «Статус» и «Тип запуска» должны отображаться значения «Работает» и «Автоматически» соответственно».
Причина 3: проблемы с работой службы
Но бывает ситуация, когда служба вроде бы запущена, но все равно не работает как надо. Проверить так ли это на самом деле не получится, конечно, но если стандартные способы активации функции не помогли, проделываем следующие манипуляции.
- Перейдите в «Диспетчер услуг». Выделите Центр обновления Windows. Нажмите «Остановить службу».
- Теперь вам нужно перейти в каталог «SoftwareDistribution», чтобы удалить все находящиеся там данные. Это можно сделать с помощью окна «Выполнить». Вызовите его, нажав Win+R. Войти:Распространение программного обеспеченияНажмите ОК».
- Папка «SoftwareDistribution» открывается в окне «Проводник». Чтобы выделить все содержимое, нажмите Ctrl+A. После выбора нажмите клавишу Delete, чтобы удалить его.

- Появится окно, где следует подтвердить свои намерения, нажав «Да».
- После удаления вернитесь в «Диспетчер служб» и запустите службу по уже описанному выше сценарию.
- После этого перезагрузите компьютер и попробуйте обновить систему вручную, чтобы не ждать, пока она выполнит эту процедуру автоматически. Перейдите в Центр обновления Windows и нажмите «Проверить наличие обновлений».
- Система выполнит процедуру поиска.
- После завершения, если будут найдены отсутствующие компоненты, окно предложит их установить. Для этого нажмите «Установить обновления».
- После этого компоненты должны быть установлены.
Если эта рекомендация вам не помогла, значит, причина проблемы в другом. В этом случае следует воспользоваться приведенными ниже рекомендациями.
Читайте также: Windows не запускается: что делать?
Причина 4: отсутствие свободного пространства на диске
Причиной невозможности обновления системы может быть просто тот факт, что на диске, на котором установлена Windows, недостаточно свободного места. Затем диск необходимо очистить от ненужной информации.
Затем диск необходимо очистить от ненужной информации.
Конечно, проще всего просто удалить определенные файлы или переместить их на другой диск. Не забудьте очистить корзину после удаления. В противном случае, даже если файлы исчезнут, они могут продолжать занимать место на диске.
Но бывают и такие ситуации, когда вроде бы и удалять нечего, или на диске С присутствует только важный контент, а переместить его на другие диски некуда, так как они тоже все «забиты» под завязку. В этом случае используйте следующий алгоритм действий.
- Щелкните Пуск. В меню переходим к названию «Компьютер».
- Откроется окно со списком носителей, подключенных к этому компьютеру. Нас будет интересовать группа «Жесткие диски». Он содержит список логических дисков, подключенных к компьютеру. Нам нужен диск, на котором установлена Windows 7. Как правило, это станция С.Под названием диска указано количество свободного места на нем. Если он меньше 1 Гб (а рекомендуется иметь 3 Гб и более свободного места), это может быть только причиной невозможности обновления системы.
 Красный индикатор также указывает на заполнение диска.
Красный индикатор также указывает на заполнение диска. - Нажмите на название диска правой кнопкой мыши (ПКМ). Выберите «Свойства» из списка».
- Появится окно свойств. Нажмите «Очистка диска» на вкладке «Общие».
- После этого будет выполнена операция по оценке того, сколько места можно освободить.
- После завершения появится инструмент очистки диска. В нем будет указано, сколько места можно освободить, удалив какую-то группу временных файлов. Поставив галочки, вы можете указать, какие файлы следует удалить, а какие оставить. Однако вы можете оставить эти настройки по умолчанию. Если вас устраивает объем удаляемых данных, нажмите «ОК», в противном случае нажмите «Удалить системные файлы».
- В первом случае очистка произойдет сразу, а во втором инструмент сбора информации снова начнет оценивать, сколько места можно освободить. На этот раз он также будет сканировать системные каталоги.
- Снова откроется окно очистки диска. На этот раз будет показано большее количество объектов, подлежащих удалению, поскольку также будут учитываться некоторые системные файлы.
 Снова установите галочки на свое усмотрение в зависимости от того, что вы хотите удалить, а затем нажмите «ОК».
Снова установите галочки на свое усмотрение в зависимости от того, что вы хотите удалить, а затем нажмите «ОК». - Появится окно с вопросом, действительно ли пользователь готов удалить выбранные файлы навсегда. Если вы уверены в своих действиях, нажмите на «Удалить файлы».
- Затем начинается процесс дискретизации.
- После его завершения перезагрузите компьютер. Вернувшись в окно «Компьютер», пользователь сможет подтвердить, насколько увеличилось свободное место на системном диске. Если именно перенаселение было причиной невозможности обновить операционную систему, то теперь оно устранено.
Причина 5: сбой при загрузке компонентов
Причиной того, что система не может быть обновлена, может быть ошибка запуска. Это может быть вызвано системной ошибкой или простым отключением интернета. Такая ситуация приводит к тому, что компонент загружается не полностью, что, в свою очередь, приводит к невозможности установки других компонентов. В этом случае необходимо очистить кеш загрузки, чтобы компонент снова загрузился.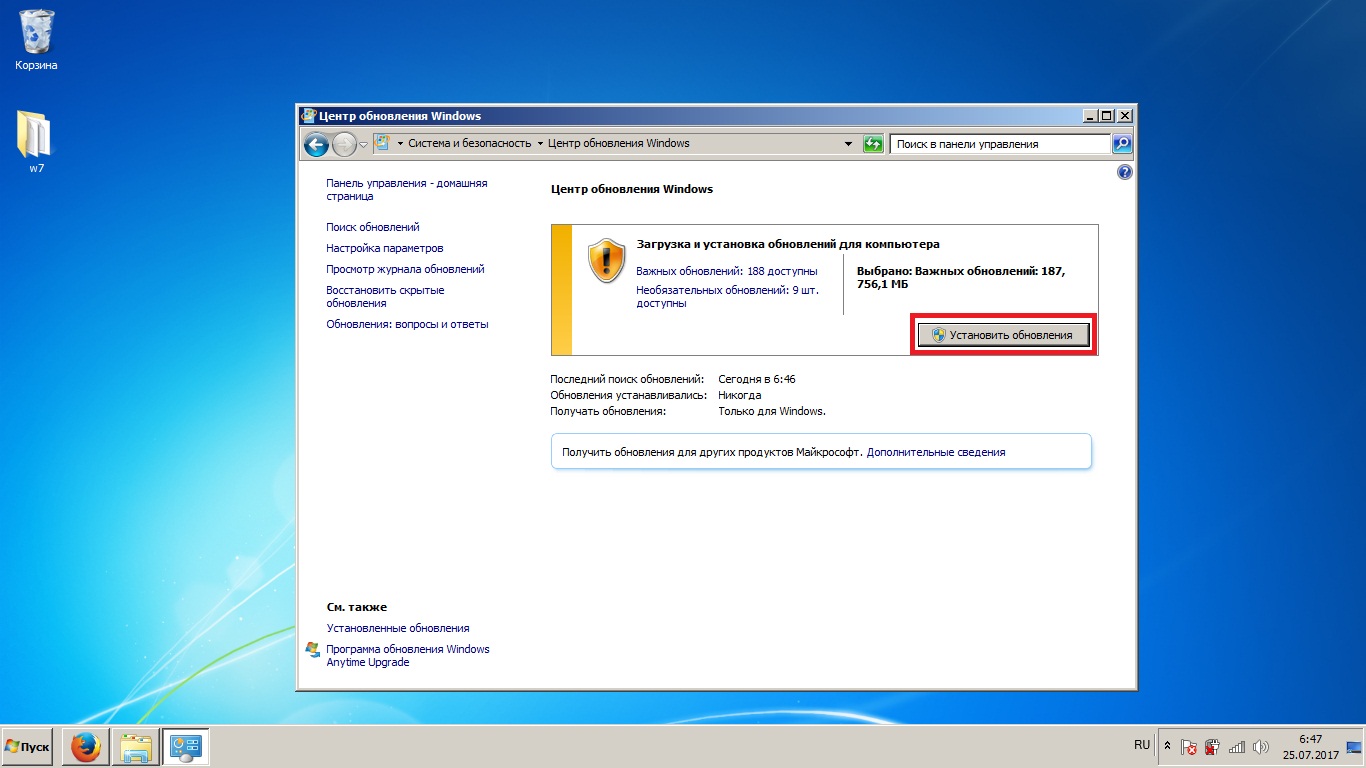
- Нажмите «Пуск» и выберите «Все программы».
- Перейдите в папку «Стандартные» и нажмите ПКМ на «Команда». В меню выберите «Запуск от имени администратора».
- Чтобы остановить службу, введите выражение в «Командной строке:интернет остановить wuauserverНажмите «Ввод.
- Чтобы очистить кеш, введите выражение:очистить %windir%SoftwareDistribution SoftwareDistribution.OLDНажмите Ввод.
- Теперь вам нужно перезапустить службу, набрав команду:онлайн запуск wuauserverНажмите «Ввод.
- Вы можете закрыть интерфейс командной строки и попробовать обновить систему вручную, используя метод, описанный в разборе причины 3.
Ручное обновление
Если возникла проблема с автоматическим обновлением, можно попробовать сделать это вручную, воспользовавшись той же функцией поиска «Центр обновлений», после чего нажать кнопку справа «Установить сейчас».
Если обновления установлены, проблема на самом деле в самом файле обновления. Что с ним делать будет сказано чуть позже, но судя по всему, перебои в работе могут быть связаны с воздействием вирусов или повреждениями.
Что с ним делать будет сказано чуть позже, но судя по всему, перебои в работе могут быть связаны с воздействием вирусов или повреждениями.
В случае повреждения файла ситуацию можно исправить восстановлением системы, при условии, что ранее подобных ошибок не наблюдалось. Кстати, эта проблема часто наблюдается в ситуациях, когда не устанавливаются обновления Windows 7 SP1. Первый пакет обновлений считается несколько недоработанным.
Повреждение хранилище системных компонентов
Бывает, что проблемы могут быть вызваны повреждением компонентов системы. Причин может быть много:
- 0x800B0101 — не удалось установить сертификат;
- 0x8007371B — ошибка развертывания транзакции;
- 0x80070490 — ошибка в несуществующем или удаленном файле обновления;
- 0x8007370B — ошибка при определении свойств объекта;
- 0x80070057 — ошибка параметра;
- 0x800736CC — ошибка сопоставления элементов;
- 0x8007000D — ошибка инициализации данных;
- 0x800F081F — Отсутствуют необходимые файлы.

Выше приведены наиболее распространенные ошибки, возникающие при повреждении компонентов системы. Есть несколько способов решения.
Одним из самых эффективных является установка Windows 7 в режиме обновления. Этот вариант отличается исправлением большинства ошибок, при этом будут сохранены личные файлы и системные настройки.
Для этого потребуется:
- запустите командную строку с правами администратора. «Пуск», далее в поиске введите «Cmd», щелкните правой кнопкой мыши по появившемуся значку «Запуск от имени администратора»;
- в окне командной строки введите команду «Dism /Online /Cleanup-Image /ScanHealth» и нажмите «Enter».
Система и сжатая память загружают компьютер в Windows 10
При выполнении этой команды система проверит целостность файлов и сможет их восстановить. Если данные восстановлены, вы можете начать установку заново.
Ошибка 643
Проблемы также можно назвать частыми, когда обновления Windows 7 (ошибка 643) не устанавливаются из-за проблем в одной из основных платформ системы.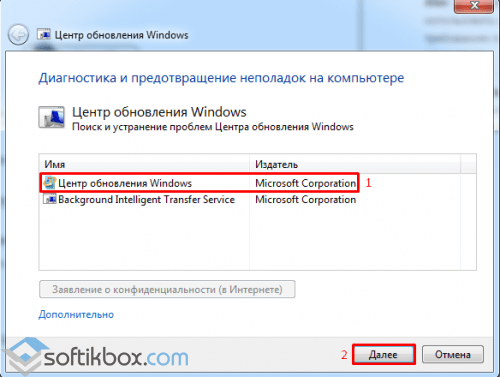 Это Microsoft .NET Framework (эта ошибка специфична для этого компонента).
Это Microsoft .NET Framework (эта ошибка специфична для этого компонента).
Многие пользователи то ли по незнанию, то ли по привычке начинают обновлять его вручную. Но это ошибка. Дело в том, что проблемы, связанные с ним, действительно могут сказаться на автоматических обновлениях.
Выход один: полностью удалить его из системы (хотя бы из раздела «Программы и компоненты»), скачать установочный дистрибутив последней версии с официального сайта Microsoft, и предварительно установить в систему вручную.
Это только предварительное удаление, желательно не с помощью «родного» деинсталлятора Windows, а с помощью стороннего инструмента, позволяющего удалить все оставшиеся файлы, а также записи и ключи в системном реестре в полном объеме . Программ для этого достаточно. Достаточно серьезным инструментом является, например, iObit Uninstaller со встроенной функцией полного удаления принудительной установки.
Обновление KB3102810
Microsoft выпустила специальное обновление для своих операционных систем, исправляющее Центр обновления Windows, бесконечно проверяющий наличие обновлений.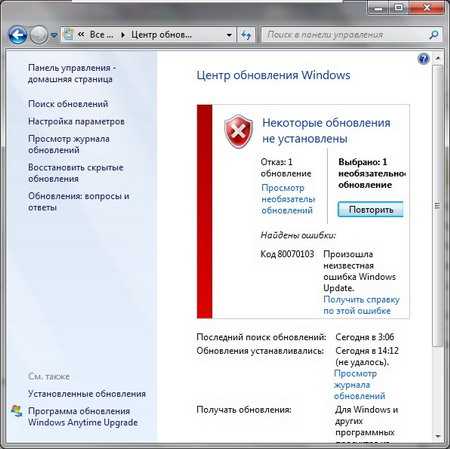 Ссылки на скачивание находятся на официальном сайте разработчика, поэтому вы можете скачать обновление, не обращаясь в центр обновлений.
Ссылки на скачивание находятся на официальном сайте разработчика, поэтому вы можете скачать обновление, не обращаясь в центр обновлений.
Ссылки для скачивания:
- Для пользователей 32-разрядной версии Windows — https://www.microsoft.com/en-us/download/details.aspx?id=49542
- Для Windows с 64-битной архитектурой — https://www.microsoft.com/en-us/download/details.aspx?id=49540
Вам необходимо выбрать язык интерфейса вашей операционной системы и нажать красную кнопку Download. Затем просто запустите скачанный файл, дождитесь окончания установки и перезагрузите компьютер. В большинстве случаев это обновление устраняет все возникающие проблемы.
Обновления KB3020369 и KB3172605
Если предыдущее решение не помогло, следует обновить семерку, установив еще два обновления, перезагружая компьютер между установками. Этот метод был предложен несколькими нашими читателями одновременно, и он действительно очень помогает.
Обновление KB3020369: 32-разрядная версия Windows 7 (x86), 64-разрядная версия Windows 7
Обновление KB3172605: 32-разрядная версия Windows 7 (x86), 64-разрядная версия Windows 7
Код ошибки 800b0100
Довольно часто обновления Windows 7 (код 800b0100) не устанавливаются из-за проблем с центром обновлений в целом.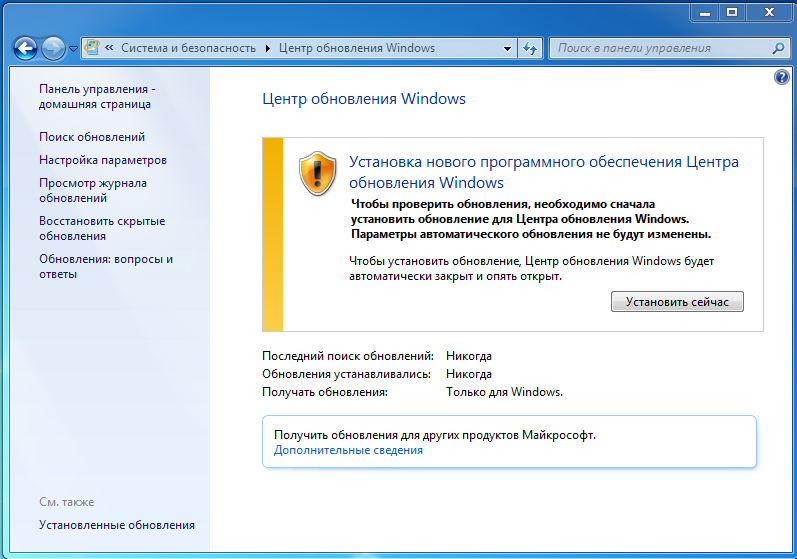
В этом случае рекомендуется использовать инструменты автоматического сканирования и устранения неполадок от Microsoft, такие как System Update Readiness Tool или Fix It. Обе программы очень просты в использовании и позволяют автоматически находить и устранять проблемы.
В большинстве случаев этот прием позволяет избавиться от многих проблем, даже не связанных с невозможностью обновить систему. В большей степени это относится ко второму инструменту.
Отключение антивируса и файрволла
Но почему обновления Windows 7 x64 не устанавливаются из-за возможных ограничений со стороны антивируса или брандмауэра (брандмауэра)?
Иногда такие ситуации действительно могут возникать. Все зависит от того, какой антивирус установлен в системе. Вполне может быть, что есть конфликт между брандмауэром и антивирусным программным обеспечением.
Естественно, обновление происходит из доверенного источника (влияние вирусов перенаправления запросов мы пока не учитываем), поэтому их можно просто отключить на время обновления.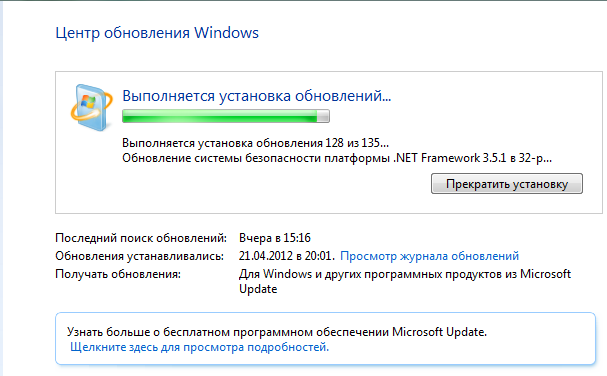
Если после этого обновление продолжится нормально, стоит сменить антивирус или перенастроить брандмауэр, добавив сам антивирус в список исключений.
Вирусное заражение
Теперь давайте посмотрим, что можно сделать, когда обновления Windows 7 не устанавливаются из-за вирусов или вредоносных кодов. Как было сказано выше, некоторые из них могут самопроизвольно устанавливать редирект (редирект) на другой источник в центре обновлений при попытке доступа к системе обновлений.
Понятно, что в этом случае нужно выполнить полную проверку на наличие угроз, но желательно включить режим глубокого анализа. Конечно, это займет больше времени (до нескольких часов), но тогда вы сможете быть уверены, что все угрозы устранены.
Если такое сканирование не помогает, вы можете использовать инструменты Rescue Disc, которые запускаются перед стартом Windows. Кстати, именно они позволяют выполнить проверку гораздо лучше, чем обычные антивирусы.
Другие причины
Наиболее вероятные причины проблем с обновлением операционной системы были рассмотрены выше. Если вышеуказанные шаги не решают проблему, это может быть вызвано такими факторами, как:
Если вышеуказанные шаги не решают проблему, это может быть вызвано такими факторами, как:
- Воздействие вредоносных программ. Необходимо провести полную проверку компьютера антивирусной программой.
- Краш сайта Майкрософт. В этом случае система через некоторое время обновится сама.
- Работа антивируса. Он ошибочно воспринимает попытку системы загрузить релиз как действие программы-шпиона. Вам нужно отключить защиту и попробовать запустить обновление вручную. В случае успеха пользователь должен добавить веб-сайт Microsoft в список доверенных ресурсов.
- Ошибка в системе. Лучшее решение — переустановить Windows или вернуться к резервной копии, сделанной до возникновения ошибки.
Вне зависимости от причины, спровоцировавшей проблему с обновлением, чаще всего пользователь может решить ее самостоятельно. Воспользоваться помощью специалиста нужно только в том случае, если владельцу компьютера сложно переустановить систему самостоятельно, а более простые решения не помогли.
7 способов исправить ошибки обновления Windows в случае сбоя
Ошибки сбоя обновления Windows разочаровывают всех, кто использует Windows. Всякий раз, когда вы сталкиваетесь с постоянным сбоем обновления Windows и видите синий экран с сообщением о проблемах с обновлением Windows, эта статья поможет вам исправить ошибки обновления Windows.
Почему обновления Windows не работают?
Сбой установки обновления Windows 10 не редкость, но что вызывает ошибки обновления win 10? Есть несколько причин, по которым обновления Windows продолжают сбоить:
Повреждены файлы обновления. В этом случае попробуйте удалить поврежденный файл и посмотреть, решит ли это проблему.
Перегрузка в очереди обновлений. Возможно, для Windows требуется несколько обновлений одновременно. Попробуйте перезагрузить компьютер, чтобы устранить проблему.
Ограниченное пространство на вашем диске. Отсутствие свободного места на диске может быть причиной сбоя обновления Windows. Посмотрите, сможете ли вы освободить место на своих дисках, и попробуйте еще раз запустить обновление Windows.
Посмотрите, сможете ли вы освободить место на своих дисках, и попробуйте еще раз запустить обновление Windows.
Конфликт с дисками или оборудованием. Попробуйте отключить все подключенные устройства, такие как диски, USB или принтеры, которые могут каждый раз вызывать сбои обновлений Windows.
t
Он автоматически устанавливает важные драйверы и обновления, когда они доступны. Чтобы поддерживать конечные точки Windows в актуальном состоянии, рекомендуется автоматически устанавливать обновления Windows.
Как исправить ошибку обновления
Когда вы задаетесь вопросом, как установить обновление Windows, которое постоянно не работает, есть определенные шаги, которые вы должны предпринять, чтобы окончательно обновить ОС на вашем компьютере. Выполняйте шаги, описанные ниже, в следующем порядке, пока ваша ошибка обновления Windows не будет исправлена.
1. Перезагрузите компьютер и снова запустите Центр обновления Windows
Большинство обновлений выполняются без сбоев, но время от времени несколько обновлений могут стоять в очереди и пытаться запускаться одновременно, что приводит к сбою обновления Windows.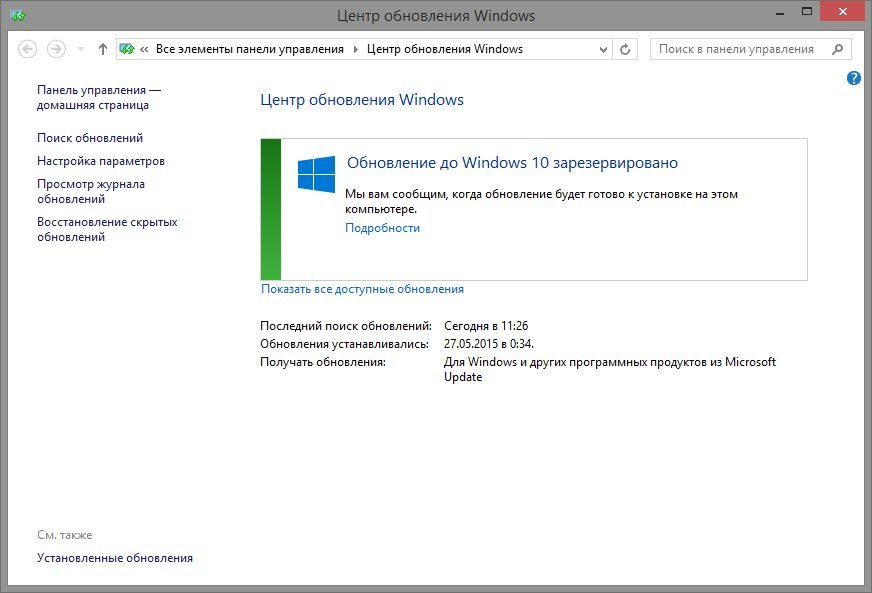 Например, сначала необходимо установить обновление стека обслуживания, а затем необходимо перезагрузить компьютер перед запуском следующей установки обновления.
Например, сначала необходимо установить обновление стека обслуживания, а затем необходимо перезагрузить компьютер перед запуском следующей установки обновления.
2. Проверьте наличие конфликта драйверов или оборудования
Как упоминалось ранее, подключенные периферийные устройства могут вызывать конфликты и быть причиной того, что Windows не может обновляться. Отключите все принтеры, USB-устройства, веб-камеры, перезагрузите компьютер и попробуйте снова запустить обновление Windows.
3. Освободите место на диске
Возможно, на вашем диске просто не хватает свободного места для установки обновления. Посмотрите, сможете ли вы освободить место, наведя порядок или воспользовавшись внешним диском, перезагрузите компьютер и еще раз выполните обновление Windows.
4. Попробуйте средство устранения неполадок Центра обновления Windows
В состав Windows 10 входит специальное средство для устранения неполадок с обновлениями Microsoft. Легко получить к нему доступ, просто набрав устранение неполадок в поле поиска панели задач. Перейдите к настройкам и нажмите Центр обновления Windows , затем Запустите средство устранения неполадок . Затем следуйте подсказкам с инструкциями.
Перейдите к настройкам и нажмите Центр обновления Windows , затем Запустите средство устранения неполадок . Затем следуйте подсказкам с инструкциями.
5. Остановить обновления
Шаг 1 — Перейдите к Настройки
Шаг 2 — Нажмите Обновление и безопасность
Шаг 3 — Нажмите Центр обновления Windows
900 02 Шаг 4 — Нажмите кнопку Дополнительные параметры
Шаг 5. Выключите переключатель Pause Updates
Шаг 6. Перезагрузите компьютер
Шаг 7. Повторно запустите Центр обновления Windows
6. Очистите журнал распространения программного обеспечения 010 — Перезагрузите компьютер в безопасном режиме
Шаг 2 — Откройте проводник и перейдите к C:\Windows\
Шаг 3 — Найдите и удалите папку Software Distribution
Шаг 4 — Перезагрузите компьютер и запустите Центр обновления Windows
7.
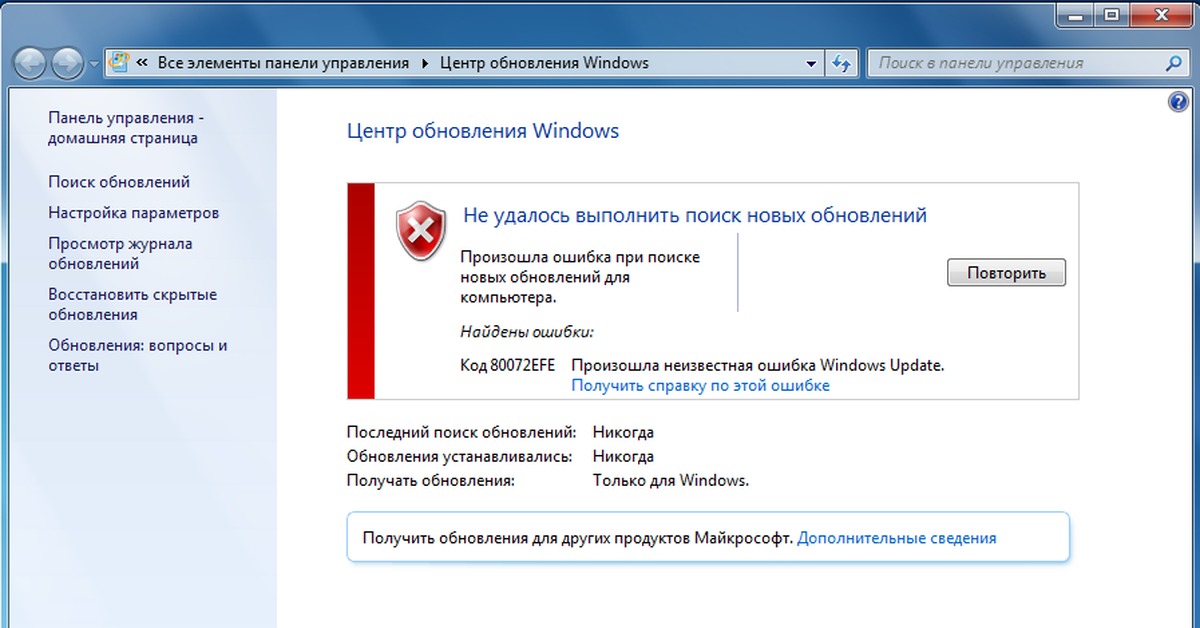 Загрузите последнее обновление компонентов с веб-сайта Microsoft
Загрузите последнее обновление компонентов с веб-сайта Microsoft
Если Центр обновления Windows продолжает работать со сбоями, следует рассмотреть возможность посещения сайта Microsoft для загрузки файла обновления. После загрузки обновления запустите его вручную.
8. Запустите сканирование системных файлов (SFC)
Средство проверки системных файлов — это инструмент по умолчанию в Windows 10. Также известный как «сканирование SFC», это самый быстрый способ исправить поврежденные системные файлы и другие проблемы. Запустите его, чтобы попытаться исправить любые потенциальные проблемы с установкой Windows.
9. Восстановите Windows 10 из резервной копии
Если вам не удалось исправить неудачные обновления Windows, мы рекомендуем вам проверить наличие точки восстановления в вашей системе. Используйте его, чтобы восстановить устройство до состояния, когда Центр обновления Windows был установлен правильно. Затем вы можете обновить ОС до последней версии с этого момента.
Зачем устанавливать обновления Windows?
Корпорация Майкрософт регулярно выпускает обновления, включающие исправления ошибок, обновления функций и исправления безопасности для повышения удобства использования и безопасности операционных систем Windows.
Патчи обновлений операционной системы защищают от недавно обнаруженных уязвимостей системы безопасности, которыми могут воспользоваться хакеры. По сути, откладывая обновление вашей системы, вы увеличиваете риск использования уязвимости.
Можно ли пропустить обновление Windows?
В качестве стандартной директивы рекомендуется последовательно устанавливать обновления Windows, как только они станут доступны. Однако есть определенные исключения. Если у вас возникло проблемное обновление, вы можете выбрать между обходом обновления и установкой Windows 10 с нуля.
Рассмотрите RMM Action1 для удаленного развертывания обновлений
Попробуйте RMM Action1, если вам нужно установить обновления Windows на удаленные конечные точки. Решение для удаленного мониторинга и управления Action1 разработано для упрощения и автоматизации распространения исправлений и обновлений и повышения эффективности управления ИТ. Action1 RMM можно бесплатно использовать на 100 конечных точках, и его легко подключить за считанные минуты.
Решение для удаленного мониторинга и управления Action1 разработано для упрощения и автоматизации распространения исправлений и обновлений и повышения эффективности управления ИТ. Action1 RMM можно бесплатно использовать на 100 конечных точках, и его легко подключить за считанные минуты.
Обновление Windows зависло на 100%? Вот 6 исправлений
Ошибки обновления не являются чем-то новым для пользователей Windows. В одних случаях обновления просто не запускаются, а в других запускаются нормально, но в какой-то момент зависают.
Пользователи сообщают, что системные обновления зависают на 100% и не позволяют компьютеру автоматически перезагружаться. Эта проблема может быть вызвана рядом причин, таких как неожиданные изменения оборудования, вредоносное ПО, вмешательство сторонней программы и ошибки повреждения.
Ниже мы перечислили шесть наиболее эффективных методов устранения неполадок, с помощью которых вы можете попытаться решить эту проблему навсегда. Приступайте к тому, который лучше всего подходит для вашей ситуации.
1. Дождитесь завершения процесса
Для установки некоторых обновлений Windows может потребоваться больше времени, поэтому, прежде чем приступать к устранению неполадок, убедитесь, что обновление зависло, а не находится между операциями.
Лучший способ сделать это — подождать, пока процесс завершится сам по себе. Вы должны дать процессу обновления не менее 3-4 часов, прежде чем приступить к методам устранения неполадок, если сможете. Некоторые пользователи оставили свои компьютеры на ночь, чтобы установить обновления.
Мы понимаем, что ждать так долго может не каждый, и если это вас тоже не устраивает, воспользуйтесь описанными ниже способами.
2. Удалите все периферийные USB-устройства и перезагрузите компьютер.
Для начала отключите все периферийные USB-устройства, которые могут быть подключены к вашему ПК. Когда у вас подключены дополнительные внешние устройства, ваш компьютер воспринимает это как изменение настроек оборудования по умолчанию, что приводит к проблемам, подобным той, что у вас под рукой.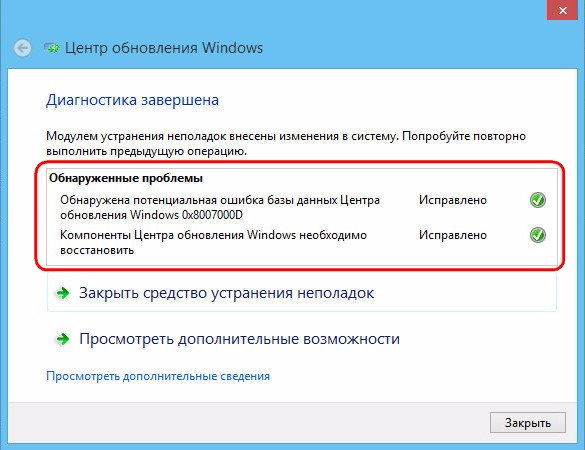
После того, как вы удалили все периферийные устройства, подождите несколько минут и посмотрите, не изменится ли это. Если нет, вы можете попробовать принудительно перезагрузить компьютер. Однако этот метод предполагает извлечение аккумулятора из вашего ноутбука, поэтому мы рекомендуем вам продолжить, только если у вас есть некоторый опыт в этом.
Вот как можно принудительно перезагрузить компьютер:
- Нажмите и удерживайте кнопку питания компьютера, чтобы выключить его.
- После выключения отключите блок питания и аккумулятор.
- Затем подождите несколько минут, прежде чем вставлять его обратно.
- Теперь загрузите компьютер и посмотрите, решена ли проблема.
3. Перезапустите службу обновления Windows
Служба обновления Windows обрабатывает загрузку, установку и удаление обновлений в вашей системе. Если эта служба отключена или не работает должным образом, вы, вероятно, столкнетесь с проблемами при обновлении операционной системы и ее приложений.
Если перезагрузка ПК не помогла, попробуйте перезапустить службу Центра обновления Windows.
Вот как вы можете убедиться, что служба обновления работает правильно:
- Нажмите Win + R , чтобы открыть «Выполнить».
- Введите services.msc в поле «Выполнить» и нажмите Введите .
- В следующем окне найдите службу Центра обновления Windows и щелкните ее правой кнопкой мыши.
- Выберите Свойства из контекстного меню.
- В диалоговом окне «Свойства» нажмите кнопку Стоп .
- Подождите несколько секунд, прежде чем снова нажать кнопку Start .
- Разверните раскрывающийся список Тип запуска и выберите Автоматически из списка.
- Щелкните Применить > OK , чтобы сохранить изменения.
4. Поиск вирусов
Ваша операционная система также может быть заражена вирусом или ошибкой повреждения, которая не позволяет установить последние обновления.
Чтобы проверить, так ли это, попробуйте запустить сканирование системы с помощью программы безопасности, установленной на вашем ПК. Если у вас нет сторонней программы безопасности, вы можете запустить встроенные утилиты для устранения неполадок, такие как SFC, DISM и CHKDSK, через командную строку.
Однако, если вы не можете использовать основные функции и установленные приложения Windows, вы должны сначала загрузиться в режиме восстановления. Перейдя в режим восстановления, перейдите к Устранение неполадок > Дополнительные параметры 9.0010 . Затем выберите Command Prompt из списка параметров и запустите сканирование.
Если эти утилиты обнаружат какие-либо проблемы, они попытаются решить их, не требуя вашего участия. После сканирования проверьте, решена ли проблема.
5. Запустите средство устранения неполадок Центра обновления Windows
Другим методом устранения неполадок, который помог пользователям решить проблему, является запуск средства устранения неполадок Центра обновления Windows. Это встроенная утилита, специально разработанная Microsoft для устранения проблем, связанных с обновлениями Windows.
Это встроенная утилита, специально разработанная Microsoft для устранения проблем, связанных с обновлениями Windows.
Вот как это можно запустить:
- Нажмите Win + I , чтобы открыть настройки Windows.
- Выберите Устранение неполадок на левой панели и щелкните Другие средства устранения неполадок в правой части окна.
- В следующем окне найдите средство устранения неполадок Центра обновления Windows и нажмите связанную с ним кнопку «Выполнить ».
- Теперь средство устранения неполадок начнет сканирование системы на наличие потенциальных ошибок. Если он обнаружит проблемы, он порекомендует исправления. В этом случае нажмите на Применить это исправление .
- Если нет, нажмите Закройте средство устранения неполадок и перейдите к следующему способу ниже.
6. Загрузитесь в безопасном режиме
Безопасный режим — это режим Windows, который запускает Windows только с основными драйверами и программами. Этот режим устранения неполадок помогает пользователям определить, вызывает ли фоновый процесс проблемы в системе.
Этот режим устранения неполадок помогает пользователям определить, вызывает ли фоновый процесс проблемы в системе.
В этом методе мы сначала загрузимся в безопасном режиме с использованием режима восстановления, а затем перезагрузим компьютер в обычном режиме. Надеюсь, это решит проблему под рукой.
Вот что вам нужно сделать:
- На экране конфигурации несколько раз нажмите клавишу F11, пока Windows не отобразит экран расширенного запуска.
- Перейдите к Устранение неполадок > Дополнительные параметры > Параметры запуска .
- Нажмите кнопку Перезапустить в следующем окне.
- Нажмите клавишу F5 на клавиатуре, чтобы продолжить. Это успешно запустит безопасный режим.
- В безопасном режиме перезагрузите компьютер обычным способом ( Меню «Пуск» > Выйти > Перезагрузить ).
После перезагрузки проблема больше не должна появляться.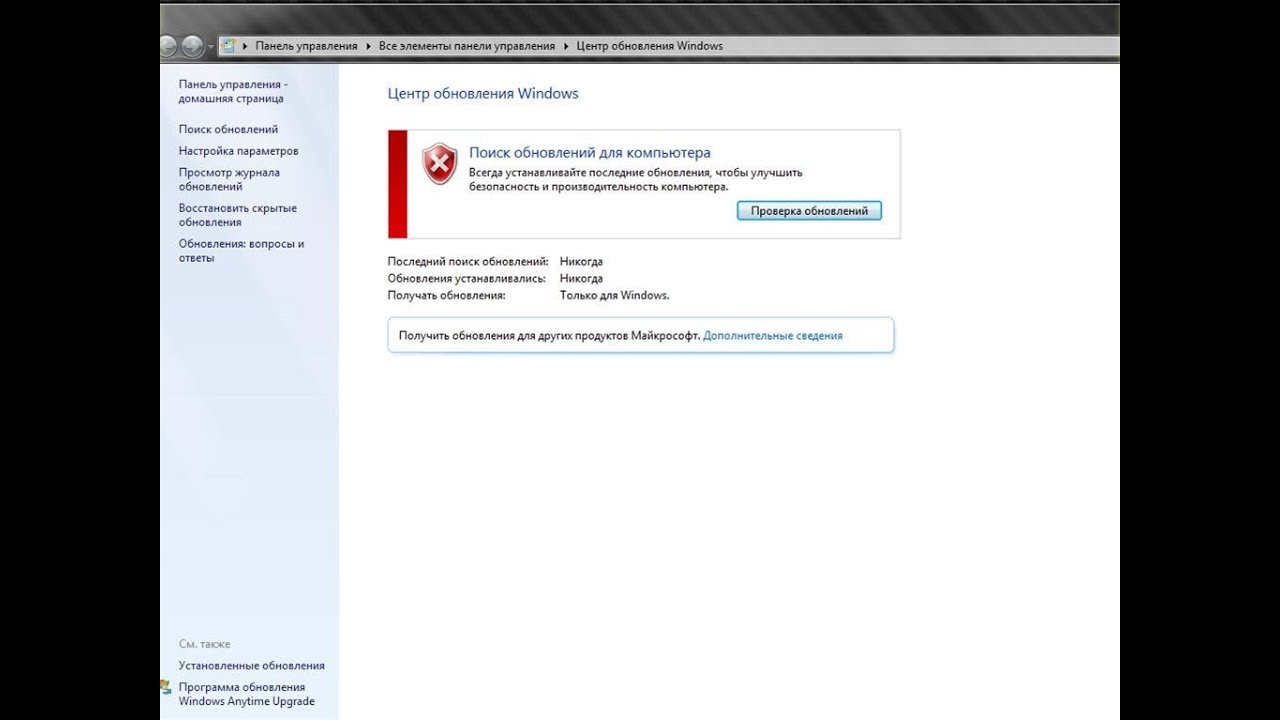

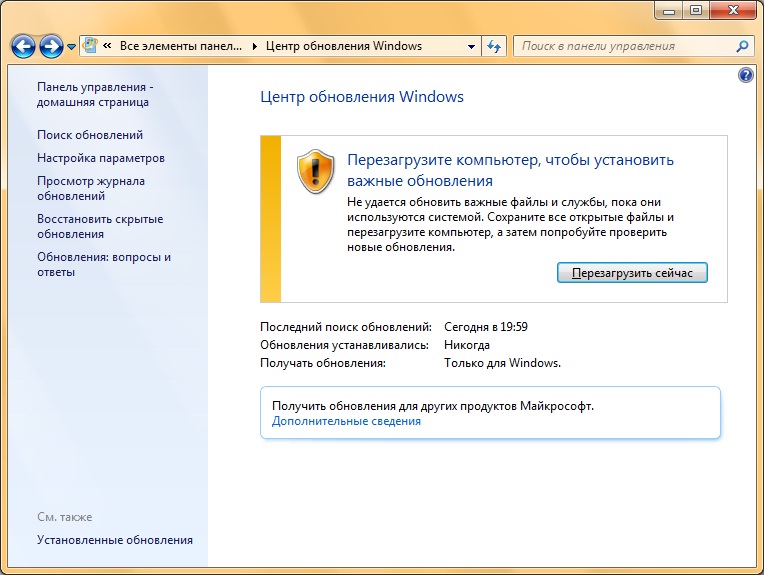



 К сожалению, при новой загрузке файлов обновления данные не обновляются.
К сожалению, при новой загрузке файлов обновления данные не обновляются.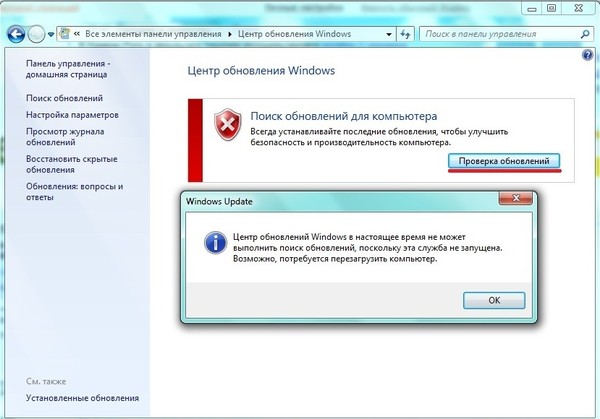 Желательно, чтобы для более-менее стабильной работы системы и установки необходимых обновлений требовалось более 5 гигабайт;
Желательно, чтобы для более-менее стабильной работы системы и установки необходимых обновлений требовалось более 5 гигабайт; Для этого нажмите на кнопку «Пуск», введите туда cmd, кликните по полученному аналогичному результату сверху правой кнопкой мыши и выберите «Запуск от имени администратора». В появившейся командной строке последовательно введите следующие команды:
Для этого нажмите на кнопку «Пуск», введите туда cmd, кликните по полученному аналогичному результату сверху правой кнопкой мыши и выберите «Запуск от имени администратора». В появившейся командной строке последовательно введите следующие команды: Эти инструменты проверяют наличие ошибок в Центре обновлений (может занять некоторое время) и обычно дают хороший результат;
Эти инструменты проверяют наличие ошибок в Центре обновлений (может занять некоторое время) и обычно дают хороший результат;
 Если в поле «Тип запуска» указан параметр «Отключено», вышеуказанный способ запуска службы не сработает, так как надпись «Запуск» просто будет отсутствовать в нужном месте.
Если в поле «Тип запуска» указан параметр «Отключено», вышеуказанный способ запуска службы не сработает, так как надпись «Запуск» просто будет отсутствовать в нужном месте. Выберите название службы и нажмите «Старт».
Выберите название службы и нажмите «Старт».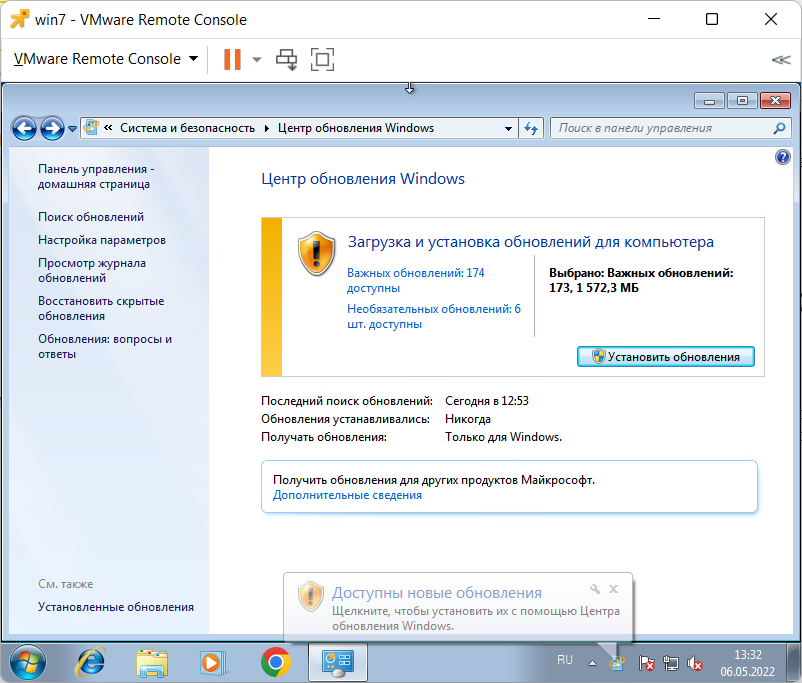
 Красный индикатор также указывает на заполнение диска.
Красный индикатор также указывает на заполнение диска. Снова установите галочки на свое усмотрение в зависимости от того, что вы хотите удалить, а затем нажмите «ОК».
Снова установите галочки на свое усмотрение в зависимости от того, что вы хотите удалить, а затем нажмите «ОК».
