Программа для удаления защитник windows 10: Defender Control — скачать программу для отключения «Защитника Windows» в Windows 10
Содержание
Defender Control – твикер для удобного отключения Защитника Windows
Привет, друзья. На нашем сайте есть несколько мануалов по отключению Защитника Windows – встроенного в операционную систему антивируса. На страницах сайта мы отключали Защитник Windows 10 с помощью функций его штатного приложения, системного реестра, групповой политики, с помощью сторонней утилиты Win Updates Disabler. В этой статье хочу познакомить тех из вас, кому нужно периодически сталкиваться с полным включением-отключением Защитника, с ещё одним способом, как это сделать. Этот способ, на мой взгляд, самый простой и удобный, он не требует каких-то сложных манипуляций и перезагрузки компьютера. Мы будем использовать бесплатную утилиту-твикер Defender Control.
Прежде чем мы приступим к рассмотрению утилиты, вкратце хочу пояснить тем, кто, возможно, не знает, зачем в принципе отключать штатный антивирус Windows.
Штатный Защитник появился впервые в Windows Vista, и по версию 8.1 являл собой весьма примитивное приложение в составе операционной системы. В нём были только базовые возможности и далеко, как свидетельствовали тогдашние независимые тесты, не самые лучшие механизмы обнаружения угроз. После выпуска Windows 10 Microsoft активно взялась за улучшение Защитника, и вот он уже входит в двадцатку лучших антивирусов по итогам тестирования независимой организации, занимающейся тестированием антивирусного ПО, AV-TEST. Несмотря на выросшую эффективность в Windows 10, Защитник как антивирусный продукт не лишён недостатков: у него большой процент ложных срабатываний, он не всегда автоматически отключается при установке в систему стороннего антивируса, как должен это делать в идеале, и он может тормозить работу компьютера при обработке данных или при фоновом сканировании в рамках планового обслуживания Windows.
В нём были только базовые возможности и далеко, как свидетельствовали тогдашние независимые тесты, не самые лучшие механизмы обнаружения угроз. После выпуска Windows 10 Microsoft активно взялась за улучшение Защитника, и вот он уже входит в двадцатку лучших антивирусов по итогам тестирования независимой организации, занимающейся тестированием антивирусного ПО, AV-TEST. Несмотря на выросшую эффективность в Windows 10, Защитник как антивирусный продукт не лишён недостатков: у него большой процент ложных срабатываний, он не всегда автоматически отключается при установке в систему стороннего антивируса, как должен это делать в идеале, и он может тормозить работу компьютера при обработке данных или при фоновом сканировании в рамках планового обслуживания Windows.
При копировании или чтении больших объёмов данных, в которых мы точно уверены, что в них нет никаких угроз, ну или при работе с пиратским софтом, если мы уверены в источнике его скачивания, можем просто отключать защиту Защитника в реальном времени с помощью его приложения. Но нам потребуется его полное отключение в других случаях — при установке стороннего антивируса, если Защитник сам не выключился, при установке иных конфликтующих с антивирусами программ по их запросу, если процесс Защитника Antimalware Service Executable постоянно нагружает процессор или диск компьютера, при работе с гостевой Windows на виртуальных машинах и т.п. А вот уже для полного отключения Защитника в его приложении нет отчётливой приметной кнопки или опции. Полностью выключить штатный антивирус можно либо с помощью правки системного реестра, либо путём внесения настроек в локальные групповые политики в редакциях Windows, начиная с Pro, либо с помощью специальных утилит-твикеров. Одну из таких — Win Updates Disabler – мы рассматривали в комплексном мануале по отключению Защитника Windows 10. А сейчас, друзья, хочу вам предложить ещё одну утилиту-твикер для полного выключения Защитника Windows, как я уже говорил, более удобную — Defender Control от разработчика Sordum.
Но нам потребуется его полное отключение в других случаях — при установке стороннего антивируса, если Защитник сам не выключился, при установке иных конфликтующих с антивирусами программ по их запросу, если процесс Защитника Antimalware Service Executable постоянно нагружает процессор или диск компьютера, при работе с гостевой Windows на виртуальных машинах и т.п. А вот уже для полного отключения Защитника в его приложении нет отчётливой приметной кнопки или опции. Полностью выключить штатный антивирус можно либо с помощью правки системного реестра, либо путём внесения настроек в локальные групповые политики в редакциях Windows, начиная с Pro, либо с помощью специальных утилит-твикеров. Одну из таких — Win Updates Disabler – мы рассматривали в комплексном мануале по отключению Защитника Windows 10. А сейчас, друзья, хочу вам предложить ещё одну утилиту-твикер для полного выключения Защитника Windows, как я уже говорил, более удобную — Defender Control от разработчика Sordum.
Утилита Defender Control умеет выключать Защитник в составе любой версии Windows, в которой он присутствует – Vista, 7, 8. 1, 10. Работает всё здесь очень просто: запускаем утилиту, её небольшое окошко окрашено в зелёный, который означает, что Защитник в системе активен. Для его отключения жмём кнопку «Отключить Защитник Windows».
1, 10. Работает всё здесь очень просто: запускаем утилиту, её небольшое окошко окрашено в зелёный, который означает, что Защитник в системе активен. Для его отключения жмём кнопку «Отключить Защитник Windows».
После этого окошко утилиты окрасится в красный цвет, который будет означать, что Защитник выключен. Здесь же, в окошке утилиты можем запустить приложение Windows 10 «Центр Безопасности». И увидим, что функции Защитника нам больше недоступны.
Для включения Защитника в окне утилиты жмём кнопку, соответственно, «Включить Защитник Windows».
Скачать утилиту можно на официальном сайте Sordum:
https://www.sordum.org/9480/defender-control-v1-5/
Напоследок добавлю, что у компании Sordum много такого вот простого бесплатного софта для решения системных задач Windows. Кому интересно читайте о других утилитах Sordum:
- Folder Painter – раскраска папок Windows в разные цвета радуги;
- Net Disabler и Dns Angel — решения для, соответственно, отключения Интернета и внедрения родительского контроля путём DNS-фильтрации сайтов;
- BlueLife Hosts Editor – удобный способ редактирования файла hosts;
- PowerRun — запуск программ с наивысшими правами;
- Hide from Uninstall List – сокрытие программ из списка установленных.

Defender Control — управления защитником Windows 10
Василий Колесов
Программа Defender Control — бесплатная программа с поддержкой русского языка для быстрого отключения встроенного защитника Windows 10 (Windows Defender)
Работает со всеми версиями Windows 10 x64 x86 (20h3, 2004, 1909, 1809, 1809, 1803):
- Windows 10 Home.
- Windows 10 Pro.
- Windows 10 S.
- Windows 10 Enterprise.
- Windows 10 Education.
- Windows 10 Pro Education.
- Windows 10 Mobile.
- Windows 10 Mobile Enterprise.
Проблема со всеми версиями Защитника в Windows 10 и более поздних версиях заключается в том, что он интегрирован в операционную систему и устанавливается по умолчанию без видимой или скрытой возможности удаления. Многие люди ищут способы отключить или удалить его из своей системы, поскольку они предпочитают использовать другое программное обеспечение.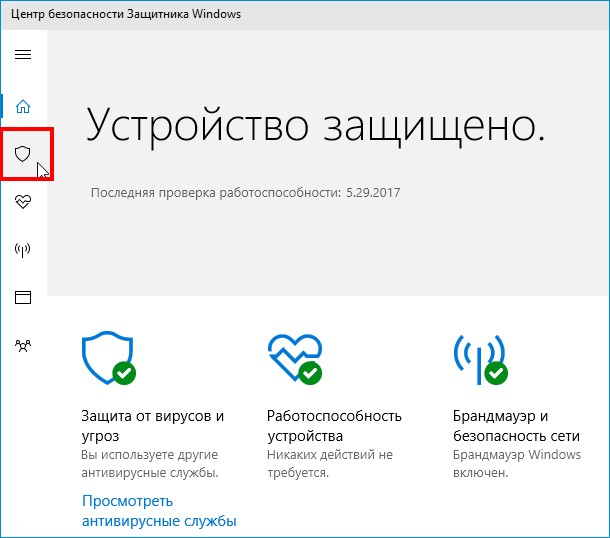
Щелчок по Настройкам в Защитнике Windows открывает панель управления для программу в новом приложении Windows Settings. Вы можете временно отключить защиту программы в режиме реального времени, но если она на время отключена, Windows автоматически включит ее снова.
Непонятно, почему Microsoft приняла решение изменить поведение Защитника Windows в этом отношении. Однако можно сказать наверняка, что это будет раздражать пользователей, которые хотят навсегда отключить его на компьютере, над которым они работают. Defender Control — это небольшая портативная бесплатная программа, которая позволит вам полностью отключить Защитник Windows в Windows 10.
Defender Control поддерживает отключение Защитника Windows в (20h3, 2004, 1909, 1809, 1809, 1803)
Скачать программу Defender Control
Скачайте программу с нашего сервера. После скачивания извлеките программу, для этого надмите на скаченном архиве правой кнопкой мыши — извлечь — извлечь все. Архив распакуется в то же место где расположен архив. После этого откройте папку и запустите файл DefenderControl.exe
Архив распакуется в то же место где расположен архив. После этого откройте папку и запустите файл DefenderControl.exe
Скачать
Файл: DefenderControl.exe
MD5: 139464919440e93e49c80cc890b90585
SHA1: 0237408cdb74ad6b8d340cdf0d03c1b1f820ce17
SHA256: ce3a6224dae98fdaa712cfa6495cb72cbe4db83331399
Как пользоваться Defender Control
Загрузите элемент управления Защитника и разархивируйте его, затем запустите программу, вы можете увидеть свой статус Защитника Windows в интерфейсе программы:
Статусы программы
- Зеленый — Защитник Windows запущен.
- Красный — Защитник Windows выключен.
- Оранжевый — Entweder Защитник Windows не запускается, в случае если защитник Windows поврежден или установлен другой антивирус.
Как отключить защитник Windows 10 через программу Defender Control
Чтобы отключить защитник Windows через программу Defender Control, запустите программу вы увидите зеленый статус программы.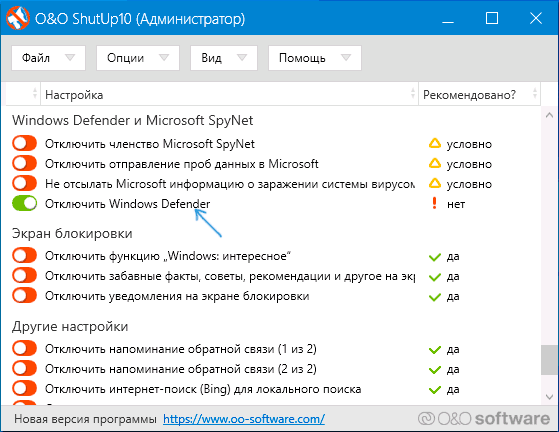 Нажмите первую кнопку Отключить Защитник Windows. Подождите пару секунд, программа поменяет свой статус на красный, который говорит, что встроенная защита Windows 10 (Windows Defender) отключена.
Нажмите первую кнопку Отключить Защитник Windows. Подождите пару секунд, программа поменяет свой статус на красный, который говорит, что встроенная защита Windows 10 (Windows Defender) отключена.
Как включить защитник Windows 10 через программу Defender Control
Чтобы включить защитник Windows через программу Defender Control, запустите программу вы увидите зеленый статус программы. Нажмите вторую кнопку Включить Защитник Windows. Подождите пару секунд, программа поменяет свой статус на зеленый, который говорит, что встроенная защита Windows 10 (Windows Defender) снова работает.
Скачать программу удаления Защитника Windows — MajorGeeks
<
H ОМЕ | T ИНСТРУМЕНТЫ | D ВКЛ | S ВАГ | Y НАРУЖНАЯ |
N EWSLETTER |
D ИЛС! |
F ОРУМС
|
>
MajorGeeks.com — Если бы ваш компьютер мог попросить вас об этом, он бы это сделал.
MajorGeeks.Com » Антивирусы и вредоносные программы » Специальные (упрямые) инструменты удаления » Программа удаления Защитника Windows » Загрузить сейчас
Автор: Бесплатное ПО СОВЕТ: | Download@MajorGeeks | Оцените это программное обеспечение: |
Специальное предложение для крупных гиков:
Хотя официального способа безошибочного удаления Защитника не существует, можно удалить службу, запись панели управления, другие связанные записи реестра и все файлы и папки вручную, чтобы Защитник был неофициально удален из системы. Однако это создает свой собственный набор проблем, поскольку все ключи реестра, файлы и папки защищены расширенными разрешениями, и вы должны стать их владельцем. Кроме того, после удаления вы не сможете повторно установить Защитника, поскольку он не является отдельным пакетом.
Просто загрузите портативную программу удаления Защитника Windows и запустите ее, затем нажмите кнопку, чтобы удалить Защитника. Нижняя панель покажет, что удаляется и есть ли какие-либо ошибки. Для достижения наилучших результатов лучше заранее отключить Защитника одним из описанных выше способов. Пожалуйста, используйте этот инструмент на свой страх и риск, так как после удаления Защитника его нельзя будет легко переустановить, убедитесь, что у вас есть резервные копии на случай, если вы передумаете позже.
Нижняя панель покажет, что удаляется и есть ли какие-либо ошибки. Для достижения наилучших результатов лучше заранее отключить Защитника одним из описанных выше способов. Пожалуйста, используйте этот инструмент на свой страх и риск, так как после удаления Защитника его нельзя будет легко переустановить, убедитесь, что у вас есть резервные копии на случай, если вы передумаете позже.
Ограничения:
Не будет работать выше Windows 7.
Скриншот программы удаления Защитника Windows
« Microsoft Visual C++ 2015 Redistributable 14.0.23026.0 · Программа удаления Защитника Windows
· Генератор случайных паролей IObit 1.3 (20150716) »
Правила комментирования и этикет — Мы приветствуем все комментарии от наших читателей, но любой раздел комментариев требует некоторой модерации. Некоторые сообщения проходят автоматическую модерацию для уменьшения количества спама, включая ссылки и нецензурную брань. Когда вы делаете пост, а он не появляется, он прошел модерацию. Мы получаем электронное письмо, когда сообщения помечены как спам, и отвечаем как можно скорее. Некоторые сообщения могут быть удалены, чтобы уменьшить беспорядок. Примеры включают религия, политика и комментарии об ошибках листинга (после того, как мы исправим проблему и проголосуем за ваш комментарий). Наконец, будь милым . Спасибо, что выбрали MajorGeeks.
Некоторые сообщения проходят автоматическую модерацию для уменьшения количества спама, включая ссылки и нецензурную брань. Когда вы делаете пост, а он не появляется, он прошел модерацию. Мы получаем электронное письмо, когда сообщения помечены как спам, и отвечаем как можно скорее. Некоторые сообщения могут быть удалены, чтобы уменьшить беспорядок. Примеры включают религия, политика и комментарии об ошибках листинга (после того, как мы исправим проблему и проголосуем за ваш комментарий). Наконец, будь милым . Спасибо, что выбрали MajorGeeks.
Включите JavaScript для просмотра комментариев с помощью Disqus.
© 2000-2023 MajorGeeks.com
Powered by Contentteller® Business Edition
5 способов удалить его навсегда
Начиная с Windows Vista, ваша операционная система поставляется с антишпионской программой под названием Защитник Windows. Это небольшая часть программного обеспечения, которое работает в фоновом режиме и помогает защитить ваш компьютер от различных шпионских и вредоносных программ. Защитник существует с 2006 года, и хотя он не является полнофункциональным приложением для обеспечения безопасности, он, по крайней мере, предлагает некоторую защиту для Windows Vista и 7 из коробки. В Windows 8 Microsoft пошла еще дальше, переименовав Microsoft Security Essentials в Defender, и теперь это антивирусный пакет, а не просто небольшой резидентный антишпионский инструмент.
Это небольшая часть программного обеспечения, которое работает в фоновом режиме и помогает защитить ваш компьютер от различных шпионских и вредоносных программ. Защитник существует с 2006 года, и хотя он не является полнофункциональным приложением для обеспечения безопасности, он, по крайней мере, предлагает некоторую защиту для Windows Vista и 7 из коробки. В Windows 8 Microsoft пошла еще дальше, переименовав Microsoft Security Essentials в Defender, и теперь это антивирусный пакет, а не просто небольшой резидентный антишпионский инструмент.
Проблема со всеми версиями Защитника в Windows Vista и более поздних версиях заключается в том, что он интегрирован в операционную систему и устанавливается по умолчанию без видимой или скрытой возможности удаления. Многие люди ищут способы отключить, удалить или удалить его из своей системы, поскольку они предпочитают использовать другое программное обеспечение. Пользователи Windows XP, по крайней мере, могут позволить себе роскошь выбирать, хотят ли они сначала загрузить и установить Защитник, поскольку это отдельный пакет, а затем иметь возможность снова удалить его с помощью «Установки и удаления программ».
К счастью, в большинстве случаев, когда вы устанавливаете новую антишпионскую программу или антивирусное приложение, которое включает в себя антишпионское ПО, оно должно быть достаточно умным, чтобы отключить Защитника Windows, поскольку с этого момента ваше новое программное обеспечение позаботится об этом. Однако, если Защитник все еще работает или вызывает другие проблемы, вам нужно знать, как отключить его вручную или, в более крайних случаях, полностью удалить его из системы. Здесь мы покажем вам, как сделать и то, и другое.
Отключение Защитника в Windows Vista и 7
Защитник в Windows Vista немного более интегрирован в операционную систему, чем в Windows 7, с добавленными параметрами для защиты Internet Explorer, элементов автозагрузки, служб/драйверов и т. д. Он также включает значок на панели задач для программы, запускаемой с Windows, которая необходимо удалить. Есть два простых способа отключить Защитника в Windows 7 и Vista:
Метод №1
1. Нажмите «Пуск» и введите services.msc в поле поиска или перейдите в «Панель управления» -> «Администрирование» -> «Службы».
Нажмите «Пуск» и введите services.msc в поле поиска или перейдите в «Панель управления» -> «Администрирование» -> «Службы».
2. Найдите «Защитник Windows» в списке служб и дважды щелкните его, чтобы открыть окно «Свойства».
3. Нажмите кнопку «Стоп», чтобы остановить службу Защитника Windows, затем щелкните раскрывающееся меню «Тип запуска» и выберите «Отключено». Нажмите ОК.
Способ #2
1. Этот способ так же прост, перейдите в Панель управления -> Защитник Windows, или, если он запущен в трее под Вистой, просто дважды щелкните значок в трее.
2. Нажмите «Инструменты», а затем перейдите к «Параметры».
3а. В Windows Vista прокрутите вправо до нижней части окна, и вы увидите параметр «Использовать Защитник Windows» в разделе «Параметры администратора». Просто снимите флажок «Использовать Защитник Windows» и нажмите «Сохранить», теперь Защитник будет отключен.
3б. Защитник в Windows 7 выглядит немного иначе. В окне «Параметры» нажмите «Администратор» слева, снимите флажок «Использовать эту программу» и нажмите «Сохранить».
В окне «Параметры» нажмите «Администратор» слева, снимите флажок «Использовать эту программу» и нажмите «Сохранить».
Удаление записи запуска
Если вы остановите и отключите Защитник Windows Vista из служб и не отключите запуск программы Защитника Windows (MSASCui.exe) в области уведомлений Windows, вы, скорее всего, получите следующее сообщение об ошибке:
Не удалось инициализировать приложение: 0x800106ba. Проблема привела к остановке службы этой программы. Чтобы запустить службу, перезагрузите компьютер или выполните поиск в справке и поддержке, чтобы узнать, как запустить службу вручную.
1. Нажмите «Пуск» и введите msconfig в поле поиска.
2. Перейдите на вкладку «Автозагрузка» и снимите флажок «Защитник Windows», отображаемый в столбце «Элемент автозагрузки». Нажмите «ОК» и в поле перезагрузки установите флажок «Больше не показывать это сообщение», а затем нажмите «Выход без перезагрузки».
Конечно, есть много других инструментов, которые могут отключить записи запуска Windows, такие как CCleaner, который вы можете использовать вместо этого, если хотите.
Отключение Защитника Windows в Windows 8
Как мы упоминали выше, Защитник Windows 8 теперь в значительной степени является полным антивирусным программным обеспечением Microsoft Security Essentials под названием Защитник. Его также можно отключить с помощью двух методов, которые в основном такие же, как для Windows Vista и 7. Первый метод отключения службы Защитника Windows точно такой же, как и метод № 1 выше, второй немного отличается из-за интерфейса, похожего на MSE. .
1. Перейдите в Панель управления -> Защитник Windows или щелкните начальный экран -> щелкните правой кнопкой мыши -> Все приложения -> Защитник Windows.
2. Перейдите на вкладку «Настройки» -> нажмите «Администратор» слева, а затем снимите флажок «Включить Защитник Windows» и сохраните изменения.
Полное удаление Защитника Windows
Для большинства пользователей простого отключения Защитника Windows или его отключения через панель управления службами должно быть достаточно, чтобы остановить его работу.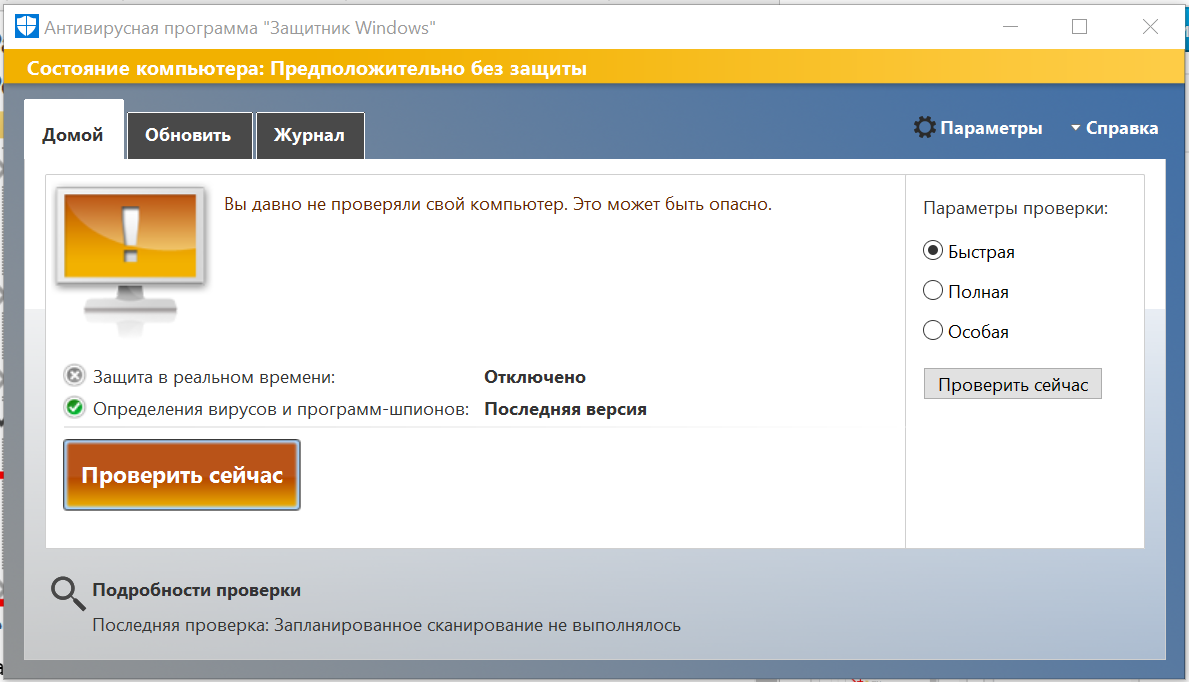 Если по какой-либо причине у вас все еще есть какая-то проблема или вы решили полностью удалить Защитника из системы, к сожалению, это невозможно с помощью программ и компонентов или окна включения или выключения функций Windows.
Если по какой-либо причине у вас все еще есть какая-то проблема или вы решили полностью удалить Защитника из системы, к сожалению, это невозможно с помощью программ и компонентов или окна включения или выключения функций Windows.
Хотя официального способа полностью удалить Защитника не существует, можно удалить службу, запись панели управления, другие связанные записи реестра и все файлы и папки вручную, чтобы Защитник был неофициально удален из системы. Однако это создает свой собственный набор проблем, поскольку все ключи реестра, файлы и папки защищены расширенными разрешениями, и вы должны стать их владельцем. Кроме того, после удаления вы не сможете повторно установить Защитника, поскольку он не является отдельным пакетом.
Поскольку, похоже, нет инструмента, который сделал бы это за вас, мы решили создать собственную небольшую утилиту, которая может удалить все необходимые защищенные ключи реестра, файлы и папки одним нажатием кнопки. В настоящее время программа отлично работает в Windows Vista и Защитнике 7, но не работает и не должна использоваться в Windows 8. Мы можем включить полную поддержку Защитника Windows 8 в будущем, если люди попросят об этом.
Мы можем включить полную поддержку Защитника Windows 8 в будущем, если люди попросят об этом.
Просто загрузите портативную программу удаления Защитника Windows и запустите его, затем нажмите кнопку, чтобы удалить Защитника. Нижняя панель покажет, что удаляется и есть ли какие-либо ошибки. Для достижения наилучших результатов лучше заранее отключить Защитника одним из описанных выше способов. Пожалуйста, используйте этот инструмент на свой страх и риск, так как после удаления Защитника его нельзя будет легко переустановить, убедитесь, что у вас есть резервные копии на случай, если вы передумаете позже.
Удаление Защитника вручную
Для более опытных пользователей удаление службы Защитника Windows, файлов, папок и записи в Панели управления можно выполнить вручную, но, поскольку все они защищены, вам необходимо знать, как удалить защищенный раздел реестра и как стать владельцем папок с помощью такого инструмента, как WinOwnership или контекстного меню Take Ownership.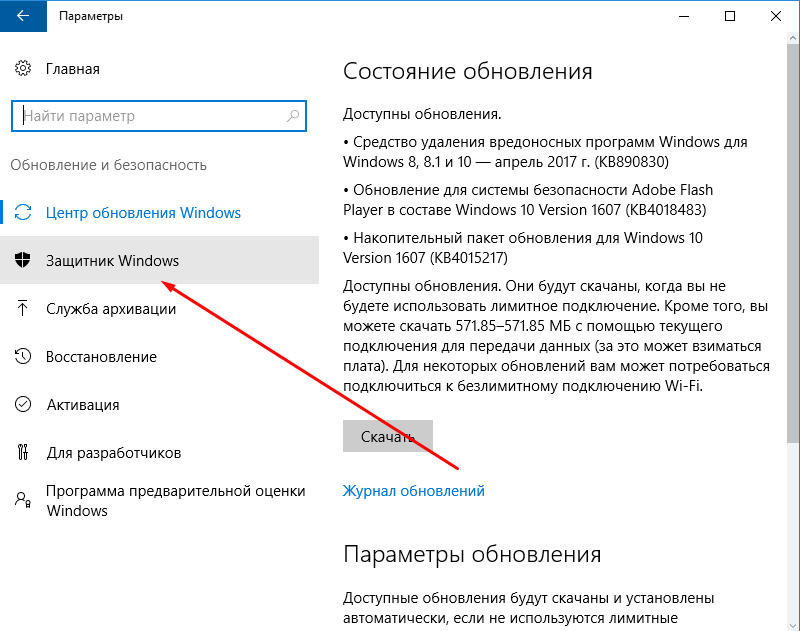
1. Откройте командную строку и введите следующую команду, чтобы остановить, а затем удалить службу Защитника:
sc stop windefend
sc delete windefend
2. Затем вам необходимо предоставить полные разрешения и удалить следующий раздел реестра, чтобы можно было удалить запись панели управления Defender:
HKEY_LOCAL_MACHINE\SOFTWARE\Microsoft\Windows\CurrentVersion\Explorer
\ControlPanel\NameSpace\{D8559EB9-20C0-410E-BEDA-7ED416AECC2A}
3. Также предоставьте полное разрешение и удалите ключ реестра программы Защитник:
HKEY_LOCAL_MACHINE\SOFTWARE\Microsoft\Windows Defender
4. Теперь возьмите и удалите следующие папки:
90 018 С:\Программа Файлы\Защитник Windows
C:\ProgramData\Microsoft\Защитник Windows
C:\Program Files (x86)\Защитник Windows (только для 64-разрядных пользователей)
После этого Защитник должен быть удален.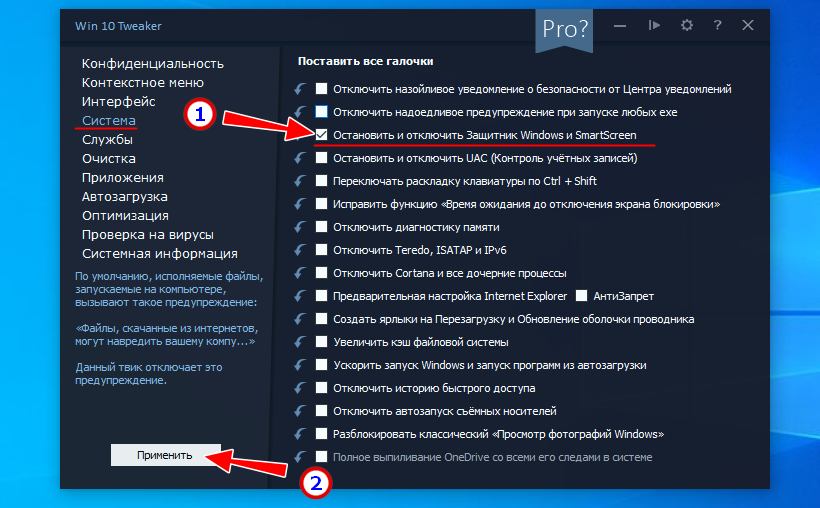


 Booo2 .Not Geeky3 .Average4 .Good5 .Geek-o-licious
Booo2 .Not Geeky3 .Average4 .Good5 .Geek-o-licious