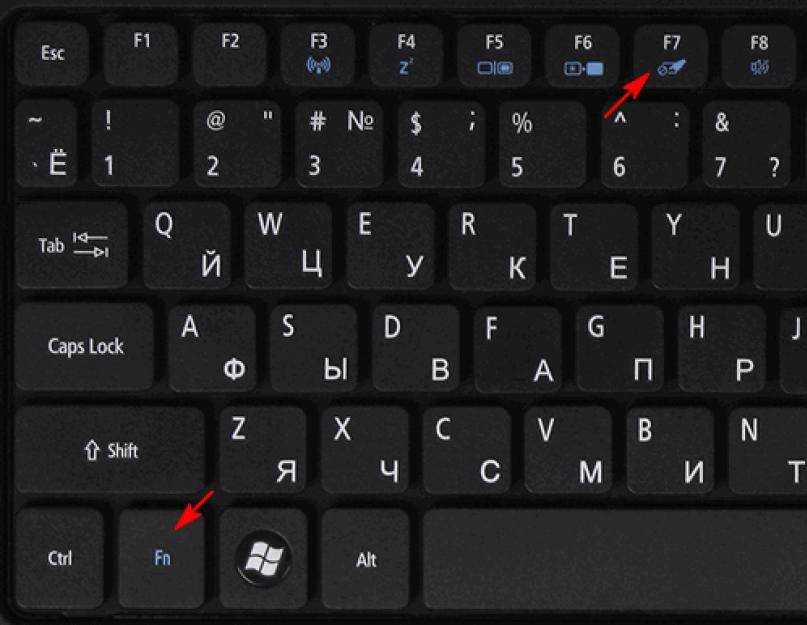Не работает тачпад и мышка на ноутбуке что делать: ural.ru | 521: Web server is down
Содержание
MSI Россия
August 3,2022
С помощью функциональных клавиш убедитесь, что тачпад включен. Если тачпад по-прежнему не работает, попробуйте переустановить драйвер или в качестве крайней меры выполнить полный сброс к заводским настройкам.
- Настройка системы
- Переустановка драйверов
- Восстановление системы
Настройка системы
1. Нажмите「FN」+「F3」для включения тачпада. На некоторых моделях нужно нажать 「FN」 + 「F4」(например, для серии Summit, Prestige)
При нажатии горячих клавиш для включения/выключения тачпада на экране появится иконка состояния тачпада, как показано ниже.
2. В случае, если тачпад не удается включить/выключить с помощью горячих клавиш, перейдите в настройки для включения/отключения тачпада.
Ниже приведены подробные инструкции.
Переустановка драйверов
1. Для переустановки драйвера тачпада в первую очередь проверьте название модели на наклейке, расположенной в правой нижней части клавиатуры.
2. Нажмите на иконку поиска, расположенную в правом верхнем углу главной страницы веб-сайта MSI, введите в поле поиска название модели и нажмите Enter для перехода к следующей странице.
3. На странице с результатами нажмите Download («Скачать») рядом с вашей моделью в списке для перехода к следующей странице.
4. Нажмите на драйвер и выберите Win10 64 для перехода к следующему шагу.
5. Нажмите на TouchPad («Тачпад») и загрузите драйвер тачпада.
Примечание: тачпады на ноутбуках могут быть разными в зависимости от модели.
Возьмем GE63 8RE в качестве примера, драйвер тачпада в этом случае – Synaptics TouchPad Driver, и процедура скачивания – та же, что и выше.
6-1. Драйверы тачпада более новых ноутбуков обычно содержат исполняемый файл Setup после разархивирования скачанного файла. Дважды щелкните по этому файлу для запуска и нажимайте Next («Далее»), пока установка не будет завершена.
6-2.Драйверы тачпада более старых моделей ноутбука содержат несколько установочных файлов .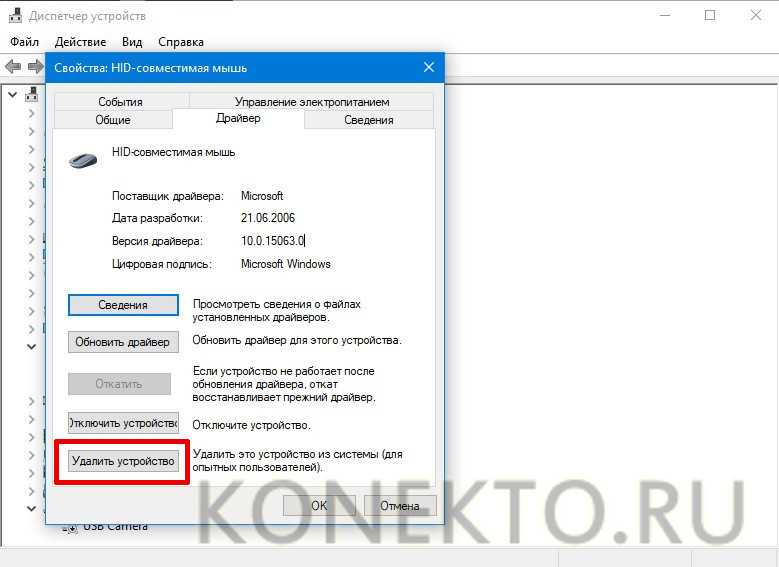 INF после разархивирования скачанного файла. Нажмите правой кнопкой и выберите Install («Установить») для каждого из файлов .INF в папке, пока действия со всеми файлами не будут выполнены.
INF после разархивирования скачанного файла. Нажмите правой кнопкой и выберите Install («Установить») для каждого из файлов .INF в папке, пока действия со всеми файлами не будут выполнены.
Более подробная информация об установке файлов .INF приведена в статье по ссылке ниже: [Инструкции] Установка драйвера с файлами .inf .
После установки драйвера перезагрузите компьютер и проверьте, правильно ли работает тачпад. Если тачпад по-прежнему ведет себя ненормально, свяжитесь со службой поддержки MSI для получения дальнейшей помощи.
Восстановление системы
Примечание. Выполните резервное копирование своих личных данных перед выполнением восстановления системы для предотвращения потери данных.
Шаги по восстановлению системы приведены в статье Как восстановить операционную систему?
Если после применения всех описанных выше методов проблема по-прежнему сохраняется, обратитесь в службу поддержки MSI для получения дальнейшей помощи.
Справочные статьи
[Инструкции] Установка драйвера с файлами . inf
inf
Как восстановить операционную систему?
3 способа исправить неработающую сенсорную панель в Windows 10
Сенсорная панель — важное устройство для ноутбука. Это может упростить многие вещи и заменить мышь. Поэтому, если ваш TouchPad не работает в Windows 10, вы можете просмотреть эту статью, чтобы решить эту проблему.
Сенсорная панель не работает после обновления Windows 10 Creators Update, по-видимому, становится одной из самых распространенных проблем обновления Windows 10 Creators Update. Ошибки сенсорной панели, такие как сенсорная панель Synaptics, не работает, Asus Smart Gesture не работает
, Сенсорная панель Dell не работает
в Windows 10 после того, как Creators Update помешало многим пользователям насладиться набором великолепных новых дополнений и исправлений ошибок, которые приносит нам Creators Update для Windows 10.
Причина, по которой функция прокрутки сенсорной панели становится недоступной после обновления до Windows 10 Creators Update или Fall Creators Update, может быть различной.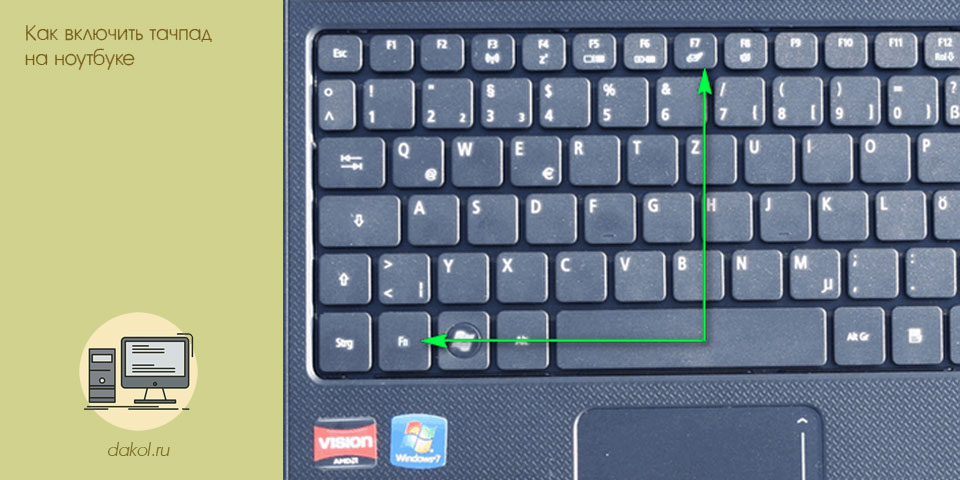
Но в большинстве случаев раздражающие проблемы с трекпадом в Windows 10 вызываются проблемы совместимости программного обеспечения и драйверов
.
Драйвер сенсорной панели HP, ASUS, Acer, Dell или любой другой марки может стать несовместимым с новой сборкой Windows 10 CU (V1703) после обновления.
Решение 1. Перезагрузите компьютер
Это может показаться глупым, но многие проблемы с Windows просто исчезают после перезагрузки. Поэтому перезагрузите компьютер с Windows 10 один раз, а затем проверьте, работает ли тачпад.
А если вам интересно, как перезагрузить ноутбук с неработающей сенсорной панелью, одновременно нажмите логотип Windows и клавиши X, чтобы открыть меню опытного пользователя, нажмите клавишу U на клавиатуре, а затем нажмите клавишу R, чтобы выполнить перезагрузку.
После перезагрузки ноутбука вы можете коснуться сенсорной панели, чтобы увидеть, может ли курсор двигаться и две кнопки работают правильно.
Решение 2. Изменение настроек сенсорной панели
Если на вашем ноутбуке нет сенсорного дисплея, вам потребуется использовать мышь, чтобы восстановить не отвечающую сенсорную панель в Creators Update.
1. Следуйте по пути: Пуск кнопка > Настройки > Устройства > Мышь и тачпад вариант > Дополнительные параметры мыши .
2. Затем откроется окно Свойства мыши . Перейдите на вкладку с названием сенсорной панели вашего ноутбука, обычно называемую маркой и моделью сенсорной панели, например Dell Touchpad.
Если вы не видите такой вкладки, перейдите на вкладку с надписью Настройки устройства или ELAN , где вы можете найти свою сенсорную панель в списке Устройства .
3. Нажмите на эту сенсорную панель, чтобы выбрать ее, а затем нажмите Активировать кнопку .
Решение 3. Обновите драйверы сенсорной панели
Во многих случаях проблема с некорректной работой устройства вызвана неисправными или устаревшими драйверами устройств. Решение довольно простое, достаточно обновить только драйвер устройства.
1) Нажмите одновременно клавишу Windows и X , затем выберите «Диспетчер устройств».
2) Расширить категорию Мыши и другие указательные устройства . Затем дважды щелкните указанный здесь драйвер устройства сенсорной панели.
3) Перейдите на вкладку Driver и нажмите Update Driver Software…
4) Затем выберите Автоматический поиск обновленного программного обеспечения драйвера .
5) Если вы видите это уведомление:
Драйвер необходимо обновить вручную .
К счастью для вас, есть очень простой способ обновить драйверы, не затрачивая на это много времени и сил. Попробуй в Водитель Доктор
, автоматические обновления драйверов, которые помогают обнаруживать, загружать и устанавливать необходимые драйверы устройств на ПК за считанные секунды.
Загрузите и установите Driver Doctor на свой ноутбук, установите и запустите его.
Следуйте по этому пути: Сканировать сейчас > Получить драйверы > Загрузить все > Установите , чтобы обновить драйверы сенсорной панели для ноутбуков Lenovo, HP, Dell и других.
Теперь вы можете решить проблему с неработающей сенсорной панелью, и вы можете использовать свой ноутбук без мыши.
Новости От
Windows 10 Skill
Категория: Ремонт и обслуживание компьютеров Профиль: windows10skill.com — это веб-сайт, который учит людей настраивать параметры системы Windows 10, параметры оборудования, исправлять системные и аппаратные ошибки.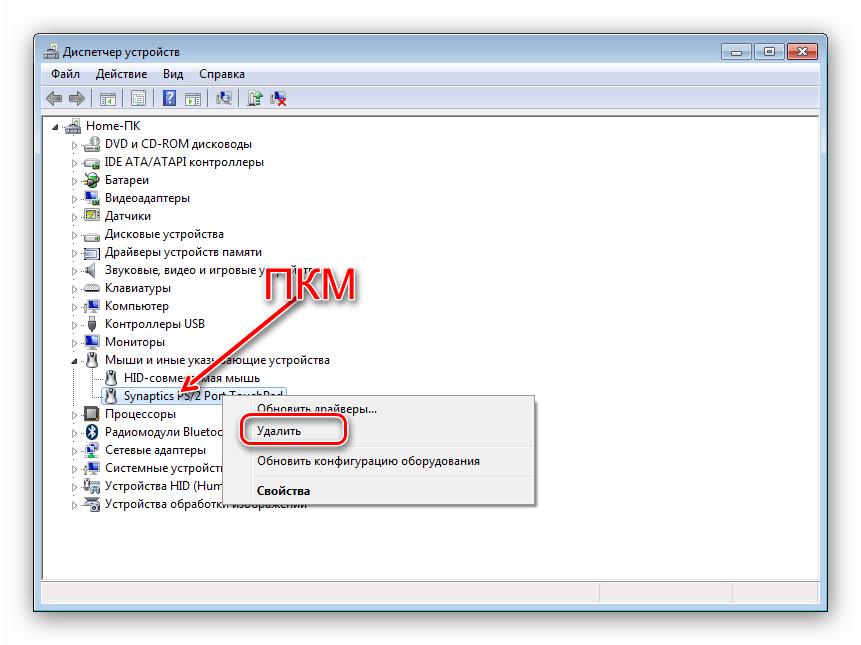
Этот адрес электронной почты защищен от спам-ботов. У вас должен быть включен JavaScript для просмотра.
Сенсорная панель ноутбука заблокирована, отключена, зависает или не работает прокрутка
Неработающая сенсорная панель ноутбука может быть сложной ситуацией. Вы просто потеряете контроль над своей системой, поскольку ни один современный компьютер не может нормально работать без указывающего устройства. Проблема может быть связана как с аппаратным, так и с программным обеспечением устройства Windows 10. Тем не менее, проблема довольно распространена, но аппаратное обеспечение тачпада редко выходит из строя. Скорее, для большинства пользователей простое включение сенсорной панели решило проблему.
Наиболее распространенные причины застревания или неработоспособности тачпада:
- Возможно, переключатель тачпада на клавиатуре выключен.

- Возможно, драйверы сенсорной панели устарели.
- Возможно, изменились настройки сенсорной панели.
Подключите к системе внешнюю мышь, чтобы использовать ее в качестве указателя, когда тачпад не работает. Затем последовательно попробуйте следующие решения для устранения проблемы:
- Проверьте физический переключатель сенсорной панели
- Запустите средство устранения неполадок оборудования и устройств
- Обновите драйверы сенсорной панели
- Проверьте настройки сенсорной панели
- Проверьте настройки BIOS
- Отключите службу ввода планшетного ПК
1] Проверьте физический переключатель сенсорная панель
Большинство клавиатур ноутбуков имеют физическую кнопку-переключатель для включения/выключения сенсорной панели. Я использую систему Sony Vaio, а функциональная клавиша, связанная с сенсорной панелью, — F1.
Нажмите клавишу Fn и функциональную клавишу, связанную с сенсорной панелью, один раз, чтобы включить ее.
СОВЕТ : Windows 10 зависла в режиме планшета?
2] Запустите средство устранения неполадок оборудования и устройств
Средство устранения неполадок оборудования и устройств помогает выявить распространенные проблемы, препятствующие правильной работе аппаратных компонентов. Было бы разумно запустить его, прежде чем переходить к другим решениям.
Нажмите кнопку «Пуск» и выберите «Настройки» > «Обновления и безопасность» > «Устранение неполадок».
Выберите из списка средство устранения неполадок оборудования и устройств и запустите его.
Перезагрузите систему.
Чтение : Указатель мыши или курсор исчезают в Windows 10.
3] Обновите драйверы сенсорной панели
Драйверы сенсорной панели помогают в обмене данными между аппаратным и программным обеспечением сенсорной панели. Если драйверы не обновлять в течение длительного времени, они могут перестать работать должным образом. В такой ситуации обновите их следующим образом:
В такой ситуации обновите их следующим образом:
Нажмите Win+R, чтобы открыть окно «Выполнить», и введите команду devmgmt.msc . Нажмите Enter, чтобы открыть диспетчер устройств .
В диспетчере устройств разверните Мыши и другие указывающие устройства . Щелкните правой кнопкой мыши драйвер сенсорной панели и выберите Обновить драйвер .
Вы также можете загрузить драйверы с веб-сайта производителя и установить их.
4] Проверьте настройки тачпада
Ноутбуки разных марок имеют разные настройки тачпада. В моей системе (Sony Vaio) нет возможности отключить тачпад. Однако его чувствительность может быть изменена.
Нажмите кнопку «Пуск» и выберите «Настройки» > «Устройства» > «Сенсорная панель» .
Измените чувствительность сенсорной панели на Средняя чувствительность в раскрывающемся меню. Перезапустите систему.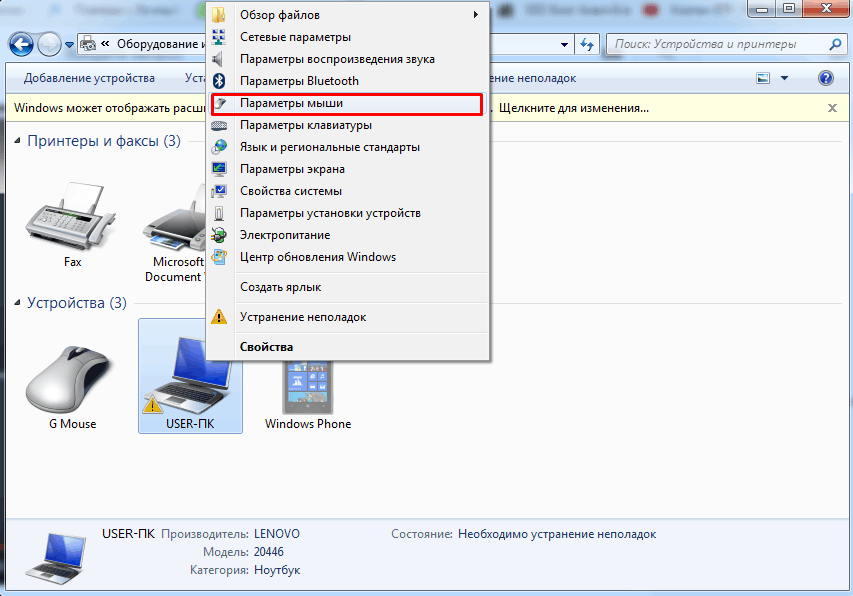
Дополнительные советы : TouchPad не работает в Windows 10.
5] Проверьте настройки BIOS
Иногда внутреннее указывающее устройство (в данном случае сенсорную панель) можно отключить из самой BIOS. В таком случае перезапустите систему в режиме BiOS и соответствующим образом измените настройки.
Вход в режим BIOS — это разная процедура для разных систем. Обычно вам нужно будет нажать кнопку F8, F12, DEL, ESC и т. д., как только система перезагрузится.
В меню BIOS перейдите к Advanced таб. убедитесь, что состояние внутреннего указывающего устройства должно быть [Включено].
Если нет, измените статус на [Включено] .
Чтение : Сенсорная панель отключается автоматически.
6] Отключить службу ввода с планшетного ПК (для Windows 7)
Хотя ввод с планшетного ПК не является службой для более поздних версий Windows, если вы используете Windows 7, вы можете отключить эту службу следующим образом:
В строке поиска Windows 7 введите services. msc и нажмите Enter.
msc и нажмите Enter.
В списке служб, расположенных в алфавитном порядке, прокрутите вниз до Служба ввода планшетных ПК . Щелкните его правой кнопкой мыши и выберите Properties .
Измените Тип запуска на Отключено . Нажмите Применить , а затем OK , чтобы сохранить настройки.
Перезагрузите систему и проверьте, устранена ли проблема с тачпадом.
Посты, которые могут вам помочь:
- Как сбросить настройки сенсорной панели по умолчанию в Windows 10
- Как отключить сенсорную панель ноутбука.
Дата: Теги: Сенсорная панель
[email protected]
Ананд Ханс — администратор TheWindowsClub.com, 10-летний MVP Microsoft (2006-16) и MVP программы предварительной оценки Windows. Пожалуйста, сначала прочитайте весь пост и комментарии, создайте точку восстановления системы, прежде чем вносить какие-либо изменения в свою систему, и будьте осторожны с любыми сторонними предложениями при установке бесплатного программного обеспечения.