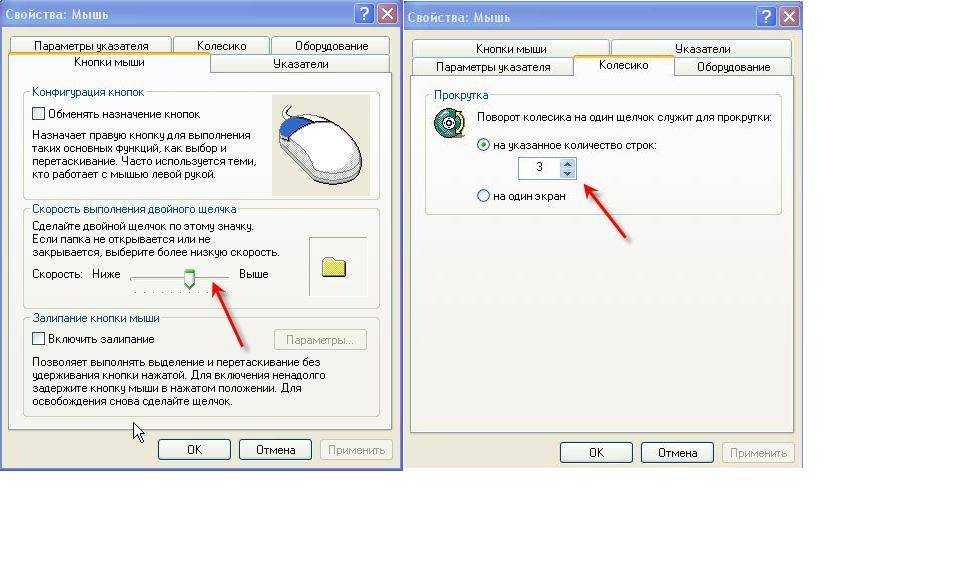Мышка беспроводная не реагирует на движение: Почему не работает мышка на компьютере: возможные причины
Содержание
Почему зависает мышка. Почему тормозит курсор мыши? Основные причины и варианты их устранения
В этой статье будут рассмотрены причины проблемной работы только той мышки, которая ранее не имела нареканий. Если у вас очень плохо функционирует новая мышь и, несмотря на выполнение рекомендаций из Причины 1, улучшения не наступило, скорее всего, экземпляр бракованный. Сдайте его по гарантии обратно в магазин, а если была куплена очень дешевая китайская мышь, лучше присмотритесь к более надежным аналогам, например, A4Tech или Logitech.
Подберите коврик
Некоторые оптические датчики «привередливо» относятся к поверхности, по которой движутся. Например, белый стол или глянцевый подоконник могут им не подойти, и вы увидите, что курсор на экране плохо реагирует на движение. Это может быть ответом на вопрос, почему беспроводная мышка двигается рывками. Перепробуйте разные заменители коврика: лист бумаги, книгу, блокнот. Так вы решите проблему «здесь и сейчас». Если же ваше постоянное рабочее место «не устраивает» девайс, то купите специальный коврик для своей мышки.
Так вы решите проблему «здесь и сейчас». Если же ваше постоянное рабочее место «не устраивает» девайс, то купите специальный коврик для своей мышки.
Не работает мышка на ноутбуке — Что делать?
Автор: Anastasia · Март 1, 2018
Управление курсором с помощью мыши значительно упрощает и ускоряет работу за компьютером, по сравнению с манипуляциями клавишами клавиатуры. Когда не работает мышка на любом ноутбуке, управлять им становится значительно труднее. Разберемся, как решить проблему – действия зависят от типа манипулятора и установленной на ноуте ОС.
Если компьютер не видит мышь, сначала переключите манипулятор или беспроводной адаптер в другой USB разъем. Порт может выгореть, загрязниться или окислиться и перестать передавать сигналы. Если не помогло, перезагрузите ноутбук. Если мышка на компьютере все равно не работает, переходите к следующим пунктам.
При выполнении инструкций все действия можно выполнять только с клавиатуры – по меню двигайтесь стрелками и клавишей Tab, заходите в разделы с помощью Enter. Чтобы открыть контекстное меню, которое обычно появляется по правому клику, используйте Shift+F10 или Shift+Fn+F10 для мультимедийной клавиатуры.
Чтобы открыть контекстное меню, которое обычно появляется по правому клику, используйте Shift+F10 или Shift+Fn+F10 для мультимедийной клавиатуры.
Почистите от пыли и мусора
Девайс периодически требует чистки, особенно оптическая часть внизу. Если этот датчик хотя бы частично перекроет волосок, мышка может глючить, плохо и не должным образом реагировать на движение. Простейший способ: переверните девайс и подуйте на него. Можете очистить датчик пинцетом.
Иногда устройство нужно разбирать полностью и чистить кнопки, колёсико, протирать контакты. Иначе могут возникнуть те же самые проблемы. Кроме того, оптический датчик может засориться и внутри. Хотя это возникает не так часто и более актуально, если у вас, например, есть домашнее животное.
Особенности неисправности мыши
Практически все комплектующие ПК – технически сложные устройства. Мышь имеет достаточно простую конструкцию, но при этом является одним из наиболее подверженных неисправностям элементов. Чаще всего причина заключается в простом износе деталей. Мышка имеет свой срок службы, поэтому периодически возникает необходимость замены. Из-за износа возникают задержки в работе, напоминающие «тормоза».
Чаще всего причина заключается в простом износе деталей. Мышка имеет свой срок службы, поэтому периодически возникает необходимость замены. Из-за износа возникают задержки в работе, напоминающие «тормоза».
Как правило, поломка проявляется плохой реакцией оптического сенсора на поверхность. Причина может заключаться как в самой поверхности, так и лазере. Для диагностирования неисправности прежде всего следует попытаться сменить поверхность. На столе могут иметься различные загрязнения. Даже банальная пыль способна ухудшить реакцию лазера. Причём пыль забивается и непосредственно в сенсоре, снижая эффективность его работы. Шерсть домашних животных также может попасть в датчик, что приводит к его неправильной работе и реакции.
Неполадка может носить также программный характер. Зачастую неопытные пользователи не знают, что можно регулировать чувствительность мыши. К примеру, профессиональные геймеры часто настраивают устройства на самую низкую чувствительность, из-за чего манипулятором приходится двигать больше и быстрее. Обычному пользователю такое снижение чувствительности не является необходимым, поэтому рекомендуется устанавливать параметр в среднее положение.
Обычному пользователю такое снижение чувствительности не является необходимым, поэтому рекомендуется устанавливать параметр в среднее положение.
Для настройки параметра следует открыть раздел «Мышь» в панели управления. В меню есть специальная настройка «Параметры указателя». Здесь можно настраивать скорость работы прибора. Чтобы сделать мышку более точной, можно активировать пункт «Повышенная точность указателя». После включения функции манипулятор должен начать работать точнее, более плавно.
Современные устройства высокого ценового сегмента зачастую оснащаются специальной кнопкой для изменения чувствительности. Это позволяет на лету менять скорость, нажимая всего одну клавишу. В большинстве моделей у этой кнопки имеется подсветка, цвет которой меняется в зависимости от режима. Параметр называется DPI, на корпусе может иметься соответствующая надпись. Для профессионального киберспорта данная функция является критически важной, поскольку позволяет добиться более точного, плавного и быстрого управления.
Уберите помехи для сигнала
Часто роутер работает на той же частоте, что и мышка, а уровень его сигнала значительно выше. Если он стоит рядом, то может вызывать те же самые плохие эффекты, когда тупит беспроводная мышка. Кроме него, помехи могут быть от клавиатуры, наушников и не только, а сигнал может блокироваться стеной. Обычно это не вызывает проблем, но для проверки работоспособности, уберите все беспроводные девайсы и протестируйте мышку. Если дело действительно в помехах, то придётся определить опытным путём, чем именно вызвана проблема. Вблизи какого-то гаджета мышка будет плохо реагировать на движения.
Замените драйвера
Если гаджет плохо реагирует на движение и дело не во внешних факторах, то обязательно нужно переустановить его софт.
- Найдите драйверы на официальном сайте бренда и скачайте.
- После этого удалите девайс из Диспетчера устройств. Для этого нажмите правой кнопкой на «HID-совместимой мыши» и выберите пункт «Удалить».

- Теперь установите скачанный драйвер.
- Вероятно, неисправность устранена.
Как исправить системные неполадки с мышкой в macOS
Для этого вам нужно установить драйвер.
Драйверы для фирменной мыши Magic Mouse от Apple включены в macOS, и проблем из‑за них никогда не возникает. При использовании сторонних манипуляторов с дополнительными кнопками могут быть неполадки. Как правило, базовые функции работают исправно благодаря стандартному драйверу, а вот расширенные возможности недоступны.
Устранить неполадки помогает загрузка специальных драйверов для конкретной мыши. Для этого скачайте их с официального сайта производителя устройства и установите, следуя подсказкам мастера.
Перегруз USB-выхода по напряжению
Данная неприятность возникает чаще всего на ноутбуках. Обычно все USB-порты ноутбука ведут к одному или двум выходам на плате. И у этого выхода есть лимит напряжения, при котором он работает правильно. Если напряжение превышено, то беспроводная мышь глючит и лагает, плохо и с запозданием реагирует на ваши действия. Чтобы проверить напряжение, выполните такие шаги:
Чтобы проверить напряжение, выполните такие шаги:
- Зайдите в Диспетчер устройств.
- Откройте «Контроллеры USB» и проверьте разные «USB Hub» и «USB-концентраторы». Для этого нажмите правой кнопкой мыши и выберите «Свойства».
- В свойствах во вкладке «Питание» наверху указан лимит (Доступная мощность), а ниже – все подключённые устройства и их мощности. Если лимит превышен, то плохая реакция мыши на движения связана с этим.
- Отключите другие USB гаджеты, чтобы проверить, какой из них «тянет» большую мощность. На примере со скриншота это была веб-камера.
- Переключите «энергозатратный» гаджет в другой порт или вовсе отключите.
- Движения и точность работы наладятся.
Как временно решить проблему с мышкой
В качестве временного решения можно использовать функцию управление курсором с клавиатуры, которая позволяет двигать указатель с помощью клавиш на цифровой панели. Чтобы её включить, нужно сделать следующее.
Windows
1. Откройте поиск сочетанием Win + S, введите «Центр специальных возможностей» и нажмите Enter.
Откройте поиск сочетанием Win + S, введите «Центр специальных возможностей» и нажмите Enter.
2. С помощью клавиши Tab выделите пункт «Облегчение работы с мышью» и нажмите пробел или Enter.
3. Таким же образом перейдите к опции «Включить управление указателем с клавиатуры» и выделите её.
4. С помощью клавиш Tab и Enter активируйте кнопку «Применить», а затем выберите «ОК».
5. Теперь все кнопки на цифровом блоке клавиш отвечают за навигацию курсора. С помощью «/» можно выбрать левую кнопку мыши, «–» — правую, а «5» — выполнить клик. Для перетаскивания объектов используются «0» и «.», первой клавишей «хватаем», второй — «отпускаем».
Для переключения цифрового блока в обычный режим нужно нажать сочетание левых Alt + Shift + Num Lock. Повторное нажатие вернёт функцию управления курсором с клавиатуры.
macOS
Linux
В большинстве дистрибутивов управление курсором с клавиатуры работает из коробки и вызывается сочетанием Alt + Left Shift + Num Lock, как в Windows, или просто Shift + NumLock. В некоторых случаях функция может быть отключена по умолчанию. Тогда для её активации нужно ввести в терминале такую команду:
В некоторых случаях функция может быть отключена по умолчанию. Тогда для её активации нужно ввести в терминале такую команду:
setxkbmap -option keypad:pointerkeys
Движение курсора осуществляется кнопками цифровой клавиатуры, расположенными вокруг клавиши «5». Верхний ряд переключает кнопки мыши, а клики выполняются пятёркой и плюсом.
Перегруз из-за количества девайсов
Данный пункт связан не с количеством подключенных в данный момент гаджетов, а в том, сколько устройств подключалось к компьютеру ранее. Неприятность, когда зависает беспроводная мышь, может быть связана с тем, что вы переставляли USB-ресивер во все порты на компьютере. В результате, для каждого из них создался отдельный файл конфигурации, который перегружает систему.
Чтобы удалить эти старые конфигурации и разгрузить систему, проделайте такие действия:
- Введите в поиске Пуска «Переменные среды».
- Откройте «Изменить переменные среды системы».
- Теперь нужно нажать кнопку в нижней части открывшегося окна.

- Добавьте новую переменную для системы. Имя – «devmgr_show_nonpresent_devices» – без кавычек. Значение – 1.
- Перейдите в «Диспетчер устройств». Можете это сделать также через поиск Пуска.
- В пункте меню «Вид» о.
- Теперь при разворачивании пунктов «Диспетчера», появятся полупрозрачные записи, которые нужно удалить. В первую очередь те, которые относятся к мышке и USB-контроллерам.
- Гаджет начнёт работать без лагов, реагировать на движение он станет лучше. Может улучшиться и общая работа системы.
Итак, теперь вы знаете, почему плохо работает беспроводная мышь и как это исправить. Скорее всего, вы избавитесь от проблем, если проверите все пункты из составленного мной списка. Если же они не помогут, то следует обратиться в сервисный центр. Вполне вероятно, что внутри девайса отошёл какой-то провод или окислился контакт. В любом случае, этот вопрос решаем, и вы снова сможете наслаждаться работой мышки.
Как исправить системные неполадки с мышкой в Windows
Проверьте компьютер на вирусы
Мышь может не работать из‑за вирусов и другого вредоносного ПО. Чтобы убедиться в их отсутствии, нужно выполнить полную проверку всех дисков с помощью антивируса.
Чтобы убедиться в их отсутствии, нужно выполнить полную проверку всех дисков с помощью антивируса.
Для запуска откройте меню «Пуск» клавишей Win и, перемещаясь по нему с помощью стрелок, найдите нужное приложение и откройте его нажатием Enter. Также можно вызвать поиск сочетанием Win + S и ввести название программы. Для навигации по окну приложения используйте те же стрелки и клавишу Tab.
Мышь, поставившая крест на проводных собратьях / Хабр
Развеиваем миф о том, что проводная мышь лучше
Привет, Хабр! Представляю вашему вниманию перевод статьи «The mouse to end all mice» автора Dave Gershgorn.
Logitech Chaos Spectrum беспроводной Bluetooth «свисток»
Концепция новой мыши утверждает, что она так же хороша или даже лучше, чем ее проводные собратья.
Мы живем в мире, где устройства ввода информации быстро устаревают. Будущее — это быстро меняющаяся концепция, теперь наполненная распознаванием жестов и голосовым интерфейсом, и она, безусловно, не будет выглядеть так же, как и тогда, когда первая мышь была выпущена на рынок, а это, между прочим, в далеком 1981 году.
Но основная концепция мыши оставалась неизменной последние 25 лет, и она по-прежнему является основной примочкой настольных компьютеров, особенно для геймеров. Что изменилось, так это уровень технологий у этого девайса. Достижения в области разработки датчиков, микроконтроллеров и усовершенствования беспроводных протоколов, позволили пользователям оставаться довольными продукцией на протяжении многих лет, благодаря повышению надежности, точности и быстродействия устройств.
Тем не менее, когда речь идет о беспроводных мышах, между теорией и реальностью существует разрыв. Беспроводные мыши считаются более медленными, менее точными или неспособными держать заряд достаточно долго.
Logitech — швейцарская компания, известная своими игровыми периферийными устройствами, хочет разрушить эти несправедливые суждения одним продуктом.
Logitech анонсирует игровую мышь G900 Chaos Spectrum. Сообщается, что беспроводная мышь реагирует быстрее, чем проводные альтернативы, и невосприимчива к высоким уровням радиопомех. Она также весит всего 107 грамм, то есть легче своих конкурентов примерно на 20 грамм. Тем не менее, также заявляется, что аккумуляторная батарея работает дольше, а время непрерывной работы составляет 32 часа.
Она также весит всего 107 грамм, то есть легче своих конкурентов примерно на 20 грамм. Тем не менее, также заявляется, что аккумуляторная батарея работает дольше, а время непрерывной работы составляет 32 часа.
Новая беспроводная игровая мышь Logitech G900 Chaos Spectrum
G900 Chaos Spectrum разрабатывалась в течение 3 лет, это совместное предприятие швейцарского и ирландского научно-исследовательских центров Logitech. Мышь –главный козырь Logitech в игре за доминацию на рынке игровой переиферии, и в этой партии они создали профессиональную беспроводную игровую мышь.
Это довольно смелое заявление! Итак, Logitech приглашает нас в Швейцарию, чтобы доказать нам это.
Швейцарская штаб-квартира Logitech расположена на холмах рядом с Женевским озером, в кампусе Политехнической школы Лозанны, примерно в часе езды от городской черты Женевы.
Испытательная лаборатория Logitech, расположенная в кампусе Федеральной политехнической школы в городе Лозанна, Швейцария
Здесь компания проводит большую часть своих тестов стабильности беспроводного соединения. Их лаборатория оборудована безэховой камерой, которая позволяет достичь полной изоляции от внешнего мира. Этот комплекс также является пристанищем для множества нестандартных решений, позволяющих стремительно вывести беспроводные технологии на вершину игровой индустрии.
Их лаборатория оборудована безэховой камерой, которая позволяет достичь полной изоляции от внешнего мира. Этот комплекс также является пристанищем для множества нестандартных решений, позволяющих стремительно вывести беспроводные технологии на вершину игровой индустрии.
Некоторые из самых успешных продуктов Logitech были созданы в этой лаборатории, и это наследие хранится в небольших стеклянных витринах во многих комнатах. Плакаты украшают узорчатые стены, а наглядное изображение сухих чисел подчеркивает преимущества едва увидевшего свет «грызуна» G900 перед конкурентами.
Полки, установленные в безэховой камере, ломятся от изобилия игровых мышей. И не только рожденных в компании Logitech. Здесь компания тестирует свою периферию против своих конкурентов прибегая к помощи стандартизированного теста, который она разработала.
Logitech активно тестирует свой собственный продукт против конкурентов, тестирует радиочастотные помехи и задержки.
Мыши неподвижно зафиксированы на тонком прозрачном пластике, однако подложка, при помощи шатунного механизма производит вращательно-поступательные движения, то есть движется по кругу, тем самым заставляя мышки бесконечно описывать окружности. Приёмник беспроводной мыши расположен на расстоянии около 100 сантиметров, а кабели, соединяющие приемник с компьютером, протянут сквозь крошечное отверстие в стене камеры. Это незамысловатое изобретение сотрудники комплекса называют «Беговая дорожка».
Приёмник беспроводной мыши расположен на расстоянии около 100 сантиметров, а кабели, соединяющие приемник с компьютером, протянут сквозь крошечное отверстие в стене камеры. Это незамысловатое изобретение сотрудники комплекса называют «Беговая дорожка».
Мышь настроена на непрерывную работу, и на компьютере можно увидеть идеальные круги. Главная особенность данной камеры заключается в том, что антенна, расположенная в камере, загружает радиоэфир помехами, то есть беспроводным трафиком на нескольких диапазонах и частотах, таких как Wi-Fi, Bluetooth и 3G. Это имитирует загруженную радиочастотную среду, имитируя самые сложные условия эксплуатации.
Когда мышь работает в подобных условиях (это бесшумный процесс) я наблюдаю за этим на пару с двумя инженерами из Logitech, которые доступно объясняют, что мышь способна переключаться с одной частоты на другую, чтобы уменьшить влияние активного частотного фона. G900, в отличии от большинства конкурентов, продолжает вырисовывать идеальные круги, не смотря на столь сильные помехи.
Внутри безэховой камеры Logitech G900 установлен на устройстве(джоггер), имитирующем движение мыши по поверхности.
Через несколько минут мы переключаемся на проверку Razer Mamba — крупнейшего конкурента Logitech в этой области. При одинаковых условиях эксплуатации «грызун» показывает себя не с лучшей стороны – рисованные круги начинают вытягиваться и терять свою форму.
Инженер объясняет, что, когда мыши-конкуренты меняют рабочую частоту на другую, это отражается на качестве ввода информации, именно поэтому круги так сильно плющит.
Мы тестируем мышь за мышью, превышая показатели среднего фона более чем в 20 раз. Ни один девайс не описывал идеальные окружности, кроме G900.
Сверху, G900 протестирован при сильных помехах. Внизу отображена работа мыши-конкурента.
Logitech использует два датчика измерения задержки. Один измеряет движение мыши в пространстве, а другой — задержку при кликах. Методы, которые они используют, интересны, и показатели говорят сами за себя, но важно помнить, что эти инновации сможет оценить далеко не каждый пользователь. Огромную роль играет «железо», в связке с которым будет функционировать мышь. Даже с монитором 144 Гц, миллисекунда, отличающаяся между G900 и проводной мышью, означает только один кадр изображения. Однако, даже всего один кадр может перекроить ход сражения и дать преимущество на поле боя игроку, вооруженному мышью G900. Секунды решают всё.
Огромную роль играет «железо», в связке с которым будет функционировать мышь. Даже с монитором 144 Гц, миллисекунда, отличающаяся между G900 и проводной мышью, означает только один кадр изображения. Однако, даже всего один кадр может перекроить ход сражения и дать преимущество на поле боя игроку, вооруженному мышью G900. Секунды решают всё.
Тестирования задержки клика мыши Logitech.
В испытаниях по замеру задержек щелчка в мышь был подключен таймер для определения точного момента щелчка, а затем USB-анализатор записывал, когда был принят сигнал. Затем инженер сопоставляет задержку между физическим кликом по мыши и полученным электронным сигналом.
Две верхние диаграммы показывают результаты теста для G900, расположенного слева от Razer DeathAdder Chroma (проводная игровая мышь) и беспроводного Razer Mamba. В обоих тестах время отклика G900 оказалось быстрее. Две нижние диаграммы показывают сравнения G900 слева и Razer Mamba. Чем ровнее волна, тем лучше показывает себя устройство. G900 имеет некоторые отклонения от идеала, но в целом более устойчив, чем Mamba.
G900 имеет некоторые отклонения от идеала, но в целом более устойчив, чем Mamba.
Дизайн и эргономика представляют собой огромную значимость в производстве Chaos Spectrum. Результатом является мышь, конструктивно не похожая на своих собратьев.
Вместо того, чтобы монтировать все на печатной плате, G900 имеет составную конструкцию. Датчики и плата, очевидно, находятся в самой нижней части мыши, но сверху находятся две кнопки для щелчка левой и правой кнопки мыши модульного исполнения. Для взаимодействия с кнопками установлены две, опять же, независимые пластиковые клавиши, которые обеспечивают клик, при нажатии на них. Инженеры Logitech видят в этом решении альтернативу повсеместно принятому конструктивному решению и отказываются от монолитной конструкции корпуса с клавишами.
В разобранном виде G900 Chaos Spectrum, справа, имеет дополнительную платформу с кнопками. Это ново даже для Logitech, так как коммутаторы традиционно монтируются на печатной плате.
Все эти технологические решения направлены на улучшение точности клика, а также для исключения повторного или случайного клика. Поскольку кнопки установлены независимо друг от друга, совершенно неважно, на какую их часть приходится нажатие. Офисный работник может не заметить новшества, но именно точный клик приближает геймера к его виртуальным победам.
Тот факт, что клавиши движутся независимо, также важен. Рука каждого пользователя будет отлична друг от друга, поэтому нельзя спрогнозировать место клавиши, на которое будет приходиться большинство кликов. При монолитном исполнении, важно правильно расположить пальцы на мыши, порой пренебрегая удобством, чтоб прилагать усилия для клика лишь в определенной рабочей зоне клавиши. С независимой установкой клавиш эта проблема все еще присутствует, но значительно снижается. Идея состоит в том, чтобы создать максимально комфортный хват мыши, подходящий для любого пользователя, при этом не потеряв в точности и функциональности.
При разработке прототипов мыши были выявлены зоны клавиш, наиболее часто подвергающиеся нажатию пользователей.
Цифры не лгут и говорят о том, что G900 — отличная мышь. В руке «грызун» лежит очень удобно и каждый клик отчетливо чувствуется. Девайс достаточно легкий, рука не устанет, и пользователь будет чувствовать себя комфортно в течение длительного периода использования
Однако, эта мышь вряд ли потребуется рядовому пользователю. Она стоит 150 долларов и разрабатывается настоящими профи для настоящих профи. Это грозный девайс в руках опытного геймера.
Многочисленные баннеры и плакаты в офисе намекали на то, что беспроводные клавиатуры тоже вскоре покажутся на горизонте. И это хорошо. Мы живем в то время, когда огромные деньги инвестируются в игровую индустрию. Каждый клик и каждый взмах ладонью важен для нас – геймеров. Но где-то в горах Швейцарии притаилась компания, которая никогда не остановится на достигнутом.
Устранение неполадок Беспроводная мышь Anker 2.
 4G
4G
Моя мышь не взаимодействует с экраном компьютера или горит красным светом в верхней части мыши.
Кнопка очистки, расположенная в верхней части мыши, должна светиться красным светом. Если он не включен, ваша мышь не включена. Обычно это исправляется перезагрузкой компьютера. Если перезагрузка компьютера не помогает, возможно, у вас разряжена батарея.
Наиболее вероятная причина, по которой мышь не включается, заключается в том, что батарея AA внутри мыши разряжена. Чтобы заменить батарею, обратитесь к руководству по ремонту Замена батареи.
Моя мышь может успешно подключаться к компьютеру и взаимодействовать со значками на экране, но кнопка сброса в верхней части мыши не горит красным светом.
Большинство проблем можно решить, перезагрузив компьютер. Поскольку компьютер и мышь подключены к USB-порту, при перезагрузке компьютера перезапускается и мышь. После перезагрузки компьютера, когда красный индикатор все еще не горит, перейдите к следующему шагу.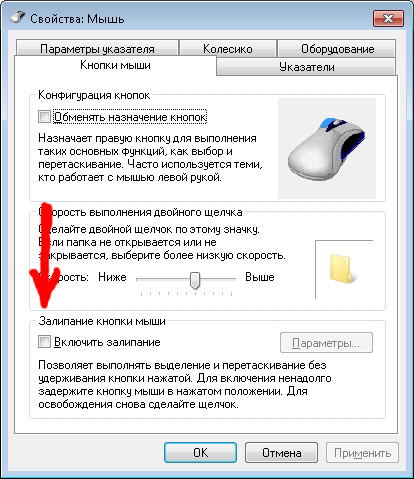
Иногда необходимо заменить сам источник света. Свет, излучающий красное свечение, называется светодиодом. Дополнительные сведения см. в руководстве по замене светодиода.
Красный индикатор горит на кнопке DPI (точек на дюйм). Функция кнопки заключается в изменении чувствительности мыши по отношению к ее движению по экрану. Он имеет три режима: медленный, средний и быстрый. Если вы нажимаете на нее, а мышь на экране не движется быстрее или медленнее, возможно, ваша кнопка DPI сломана.
Большинство проблем можно решить, перезагрузив компьютер. Поскольку компьютер и мышь подключены к USB-порту, при перезагрузке компьютера перезапускается и мышь. После перезагрузки компьютера, когда кнопка DPI по-прежнему не работает, перейдите к следующему шагу.
Если кнопка DPI по-прежнему не работает после перезагрузки компьютера, значит, у вас неисправна или сломана кнопка DPI. Не беспокойтесь, пожалуйста, обратитесь к руководству по замене кнопки DPI, чтобы заменить ее. Это должно решить вашу проблему!
Это должно решить вашу проблему!
Моя мышь не перемещается по экрану, когда я физически перемещаю мышь.
См. шаг по устранению неполадок Мышь не включается, чтобы проверить, включена мышь или нет.
Большинство проблем можно решить, перезагрузив компьютер. Поскольку компьютер и мышь подключены к USB-порту, при перезагрузке компьютера перезапускается и мышь. После перезагрузки компьютера, когда мышь не двигается по экрану компьютера, переходите к следующему шагу.
Иногда проблема с мышью в том, что она грязная. Грязь, которую он собирает после использования, может заблокировать датчик на нижней части мыши. Это также может затруднить перемещение мыши. Чтобы почистить мышь, возьмите ватную палочку и протрите нижнюю часть мыши, пока на ней не останется мусора.
Еще одна большая проблема — датчик может сломаться. Не волнуйтесь, это можно заменить! Пожалуйста, обратитесь к разделу «Замена датчика мыши», чтобы исправить это.
Наконец, ваш разъем USB может быть неисправен. USB (универсальная последовательная шина) обеспечивает беспроводное подключение мыши к компьютеру. Все мыши имеют разные идентификаторы, которые называются «драйверами». Когда вы подключаете USB к компьютеру, компьютер быстро загружает драйвер для вашей мыши. Иногда все, что вам нужно сделать, это повторно загрузить драйвер, что можно сделать, перейдя по этой ссылке: Повторно загрузите мой драйвер и нажмите «Драйвер» в разделе «Загрузки». Если это не сработает, попробуйте почистить порты USB. Для этого слегка потрите ватной палочкой вход в чип. Если он по-прежнему не работает, значит фактический USB-порт неисправен. Это также можно заменить, купив новый чип.
USB (универсальная последовательная шина) обеспечивает беспроводное подключение мыши к компьютеру. Все мыши имеют разные идентификаторы, которые называются «драйверами». Когда вы подключаете USB к компьютеру, компьютер быстро загружает драйвер для вашей мыши. Иногда все, что вам нужно сделать, это повторно загрузить драйвер, что можно сделать, перейдя по этой ссылке: Повторно загрузите мой драйвер и нажмите «Драйвер» в разделе «Загрузки». Если это не сработает, попробуйте почистить порты USB. Для этого слегка потрите ватной палочкой вход в чип. Если он по-прежнему не работает, значит фактический USB-порт неисправен. Это также можно заменить, купив новый чип.
Я прокручиваю колесо прокрутки, но оно не сканирует текст.
См. раздел «Мышь не включается», чтобы проверить, включена ли мышь.
Большинство проблем можно решить, перезагрузив компьютер. Поскольку компьютер и мышь подключены к USB-порту, при перезагрузке компьютера перезапускается и мышь. После перезагрузки компьютера, когда колесо прокрутки по-прежнему не работает, перейдите к следующему шагу.
Иногда колесо прокрутки может быть грязным! Не беспокойтесь, потому что это легко исправить, пожалуйста, обратитесь к разделу «Как очистить колесо прокрутки», чтобы очистить его.
После выполнения всех вышеперечисленных шагов в разделе «Колесо прокрутки не работает» и ваше колесо прокрутки не работает, вам необходимо заменить колесо прокрутки, чтобы оно снова заработало. Пожалуйста, обратитесь к руководству по замене колеса прокрутки, чтобы заменить его.
Иногда кнопки мыши не нажимаются или нажимаются с трудом. Это делает взаимодействие между мышью и компьютером очень сложным.
См. раздел «Мышь не включается», чтобы проверить, включена ли мышь.
Большинство проблем можно решить, перезагрузив компьютер. Поскольку компьютер и мышь подключены к USB-порту, при перезагрузке компьютера перезапускается и мышь. После перезагрузки компьютера и отсутствия эффективного нажатия кнопок мыши перейдите к следующему шагу.
Буквальные кнопки мыши вообще проблема. После такого длительного использования кнопки мыши, как правило, теряют свою способность работать. Не стоит переживать, их можно заменить! Пожалуйста, обратитесь к руководству по замене кнопок мыши, чтобы решить вашу проблему.
После такого длительного использования кнопки мыши, как правило, теряют свою способность работать. Не стоит переживать, их можно заменить! Пожалуйста, обратитесь к руководству по замене кнопок мыши, чтобы решить вашу проблему.
Беспроводная мышь не работает в Windows 10/8/7 {Решено}
Если ваша беспроводная мышь перестает работать посреди важной работы, это может быть очень неприятно. Но не волнуйтесь. Здесь у нас есть несколько быстрых и простых решений, чтобы решить эту проблему.
Операционная система Windows подвержена множеству ошибок. Одна из распространенных проблем, с которой сталкиваются пользователи Windows в повседневной жизни, — это «беспроводная мышь не работает».
Беспроводная мышь, использующая в рабочих целях технологию RF (радиочастота), может показывать следующие ошибки, указывающие на то, что ее необходимо исправить:
- Курсор зависает на экране,
- Курсор не реагирует вовремя на ваши жесты,
- Microsoft Windows не может обнаружить беспроводную мышь,
- Курсор двигается хаотично,
- Беспроводная мышь останавливается работает в Windows 10.

К счастью, ошибку беспроводной мыши , не работающую в Windows 10 , можно исправить с помощью методов, указанных ниже в нашем блоге.
Самое быстрое решение для исправления того, что мышь не обнаружена или работает в Windows (рекомендуется экспертами)
Устаревшие или несовместимые драйверы мыши являются одной из основных причин раздражающих проблем, связанных с беспроводной мышью. Самый быстрый и простой способ исправить такие проблемы — обновить устаревший драйвер мыши с помощью Bit Driver Updater. Эта утилита не только позволяет выполнять задачу автоматически одним нажатием кнопки, но и оптимизирует работу компьютера для повышения производительности. Вы можете скачать его бесплатно по ссылке, указанной ниже.
Прежде чем перейти к решениям, давайте сначала рассмотрим распространенные причины ошибки «Беспроводная мышь не работает» в системах Windows 10.
Почему перестает работать беспроводная мышь?
- Повреждение оборудования
- Проблемы с питанием
- Проблемы с подключением
- Устаревшие драйверы
- Прерывание работы устройств и программ
- Аномалии операционной системы.

Лучшие быстрые и простые решения для исправления того, что беспроводная мышь не работает в Windows 10
Решение 1. Некоторые временные решения, которые следует попробовать в первую очередь
Решение 2. Отключить быстрый запуск
Решение 3. Включите беспроводную мышь
Решение 4. Переустановите драйвер беспроводной мыши
Решение 5. Восстановите более раннее состояние
Решение 6. Автоматически обновите драйверы беспроводной мыши с помощью Bit Driver Updater (рекомендуется)
Best Quick & Простые решения для исправления беспроводной мыши, не работающей в Windows 10
Попробуйте перечисленные ниже решения один за другим, чтобы устранить ошибку, из-за которой беспроводная мышь не работает на вашем компьютере с Windows 10.
Решение 1. Некоторые временные решения, которые следует попробовать в первую очередь
Эти хаки могут устранить некоторые временные сбои, из-за которых беспроводная мышь не работает.
A. Изменение порта приемника мыши
Попробуйте подключить беспроводную мышь к другому порту компьютера. Эксперты рекомендуют попробовать USB-порт на задней панели, поскольку он обычно имеет больший источник питания.
B. Замена батареи
Убедитесь, что батареи, вставленные в беспроводную мышь, работают нормально, в противном случае рассмотрите возможность их замены.
C. Повторно подключите беспроводную мышь
Извлеките беспроводной приемник, подождите некоторое время, а затем снова подключите беспроводной USB-приемник во время работы системы.
D. Проверка на наличие повреждений оборудования
Если у вас возникла проблема с тем, что беспроводная мышь не работает на ПК с Windows 10, необходимо проверить наличие каких-либо повреждений оборудования, таких как отсутствие шарика, треснувший корпус, заедание переключателей, оптический датчик сбой и т. д.
Если есть очевидные повреждения, возможно, вам придется подумать о замене мышей.
E. Подключите беспроводную мышь к другому компьютеру
Вы также можете попробовать подключить беспроводную мышь к другому компьютеру, чтобы проверить, правильно ли она там работает. Если проблема сохраняется и в другой системе, рассмотрите возможность обращения в службу поддержки устройств.
F. Попробуйте использовать мышь на другой поверхности
Вы также можете столкнуться с проблемами, когда беспроводная мышь не отвечает из-за сильно отражающей поверхности или липкого коврика для мыши. В этой ситуации вы можете попробовать использовать неотражающий коврик для мыши, чтобы решить проблему.
G. Убедитесь, что ваш компьютер находится в пределах досягаемости
Беспроводная мышь обычно работает на небольшом расстоянии от компьютерных систем. Следовательно, если вас беспокоит проблема, связанная с тем, что беспроводная мышь не распознается, убедитесь, что ваш беспроводной приемник находится в пределах досягаемости и не закрыт несколькими объектами.
H. Очистка оптической линзы
Еще одно эффективное решение, которое вы можете попробовать для устранения проблем с беспроводной мышью, — это очистка оптической линзы вашего устройства от пыли и других загрязнений. Вы можете использовать обычный ватный тампон или сжатый воздух, чтобы аккуратно очистить щели вокруг беспроводной мыши.
Читайте также: сенсорная панель Asus не работает в Windows 10
Решение 2. Отключите быстрый запуск
Если вы включили быстрый запуск на компьютере с Windows 10, вы можете столкнуться с несколькими проблемами, включая неработающую беспроводную мышь. ошибка. Попробуйте отключить быстрый запуск, выполнив следующие шаги:
Шаг 1: Откройте приложение Windows 10 system Settings .
Шаг 2: Перейдите к Раздел системы .
Шаг 3: Далее нажмите на сегмент Power & Sleep и затем нажмите Дополнительные параметры питания.
Шаг 4: Нажмите на опцию «Выберите, что делают кнопки питания» на левой боковой панели.
Шаг 5: В окне «Системные настройки» нажмите «Изменить настройки, которые в данный момент недоступны».
Шаг 6: Снимите флажок с надписью «Включить быстрый запуск (рекомендуется)».
Шаг 7: Наконец, перезагрузите компьютер, чтобы загрузить все драйверы.
Подробнее: Как сделать снимок экрана на ноутбуке HP с Windows
Решение 3. Включите беспроводную мышь
Если ваша беспроводная мышь не работает, вам нужно открыть Диспетчер устройств, чтобы узнать, работает ли мышь. включен или выключен. Если мышь не включена, вам нужно включить ее. Ниже приведены шаги, которые необходимо использовать для включения мыши в системе Windows 10 с помощью клавиатуры.
Шаг 1: Вы должны написать следующее сообщение в диалоговом окне «Выполнить»: «devmgmt. msc». Опубликовать это, вы должны открыть сегмент диспетчера устройств.
msc». Опубликовать это, вы должны открыть сегмент диспетчера устройств.
Шаг 2: Когда откроется Диспетчер устройств, выберите имя вашего компьютера.
Шаг 3: Прокрутите вниз с помощью стрелки вниз, чтобы перейти к разделу Мыши и другие указывающие устройства .
Шаг 4: Нажмите на него, чтобы развернуть раздел.
Шаг 5: С помощью стрелки вниз перейдите к HID-совместимому сегменту мыши . Проверьте, отключено ли оно.
Шаг 6: Щелкните Shift + F10 или Fn + Shift + F10 , чтобы открыть Свойства .
Шаг 7: С помощью стрелки вниз выберите Включить устройство , а затем нажмите клавишу Enter на клавиатуре.
Шаг 8: Один раз проверьте USB-мышь и закройте диспетчер устройств.
Подробнее: Исправьте WiFi, не работающий в Windows 10/8/7
Решение 4: переустановите драйвер беспроводной мыши Водитель.

Шаг 1: Чтобы открыть Диспетчер устройств, вы должны нажать на клавишу Windows и клавишу X .
Шаг 2: Выберите Мыши и другие указывающие устройства и выберите устройство ввода.
Шаг 3: Щелкните правой кнопкой мыши, откройте раскрывающееся меню и выберите параметр Обновить драйвер .
Шаг 4: На следующем шаге выберите параметр «Выполнить поиск драйверов на моем компьютере» .
Шаг 5: Затем выберите «Позвольте мне выбрать из списка драйверов устройств» на моем компьютере.
Шаг 6: Отмените выбор параметра «Показать совместимое оборудование».
Шаг 7: Выберите устройство из списка, а затем нажмите кнопку Далее .
Шаг 8: Нажмите Да , чтобы продолжить.
Шаг 9: Еще раз перезагрузите систему.
Шаг 10: После завершения перезагрузки повторите шаги, чтобы перейти к этому конкретному окну, а затем установите флажок с надписью «Показать совместимое оборудование».
Шаг 11: Выберите правильный драйвер и нажмите кнопку Next для продолжения.
Шаг 12: После завершения установки вы успешно обновили драйвер беспроводной сети для своей мыши .
Шаг 13: Перезагрузите систему еще раз.
Шаг 14: Проверьте, сохраняется ли проблема
Решение 5. Восстановите более раннее состояние более раннее состояние. Многие пользователи сообщают, что восстановление Windows 10 до предыдущего состояния может снова заставить вашу беспроводную мышь работать. Ниже приведены следующие шаги, которые необходимо выполнить, чтобы восстановить Windows 10 до более раннего состояния.
Шаг 1: Перейдите в окно поиска Windows 10 и введите «Защита системы» внутри него.
Шаг 2: Затем выберите Создать точку восстановления вариант .
Шаг 3: Теперь перейдите к опции System Protection .
Шаг 4: После этого нажмите Восстановление системы .
Шаг 5: Наконец, нажмите кнопку Ok .
Эта процедура восстановит предыдущее состояние Windows 10. Позже проверьте, не устранила ли проблема восстановление Windows 10. К сожалению, если проблема остается такой же, как и раньше, попробуйте другие расширенные исправления, упомянутые ниже.
Решение 6. Автоматическое обновление драйверов беспроводной мыши с помощью Bit Driver Updater (рекомендуется) Программа обновления битовых драйверов. Разработанное для безупречной работы, это
лучшее бесплатное программное обеспечение для обновления драйверов является экспертным выбором для решения различных проблем, связанных с драйверами.